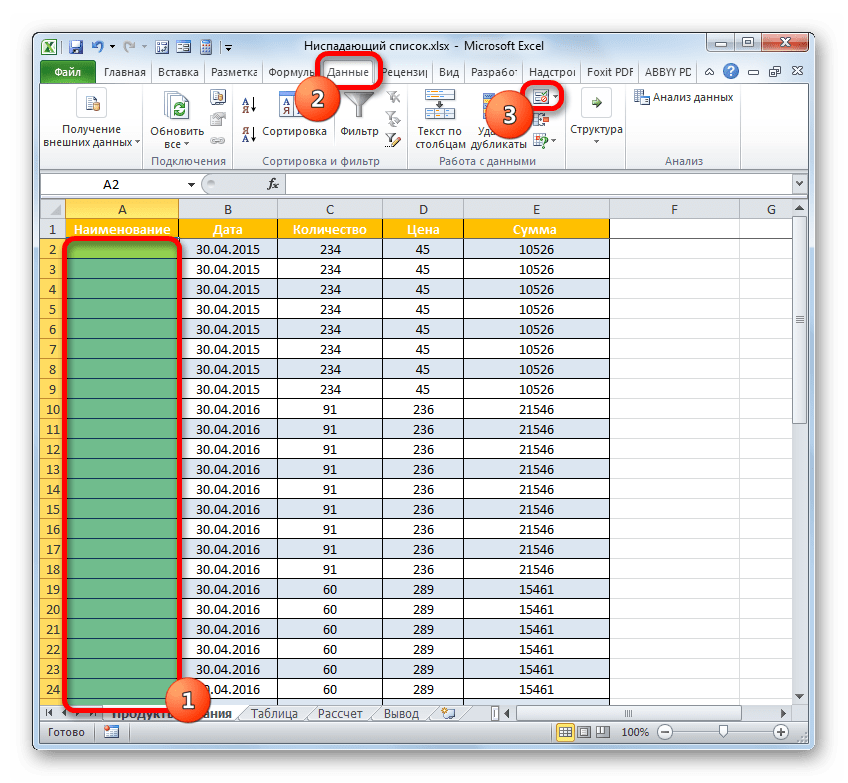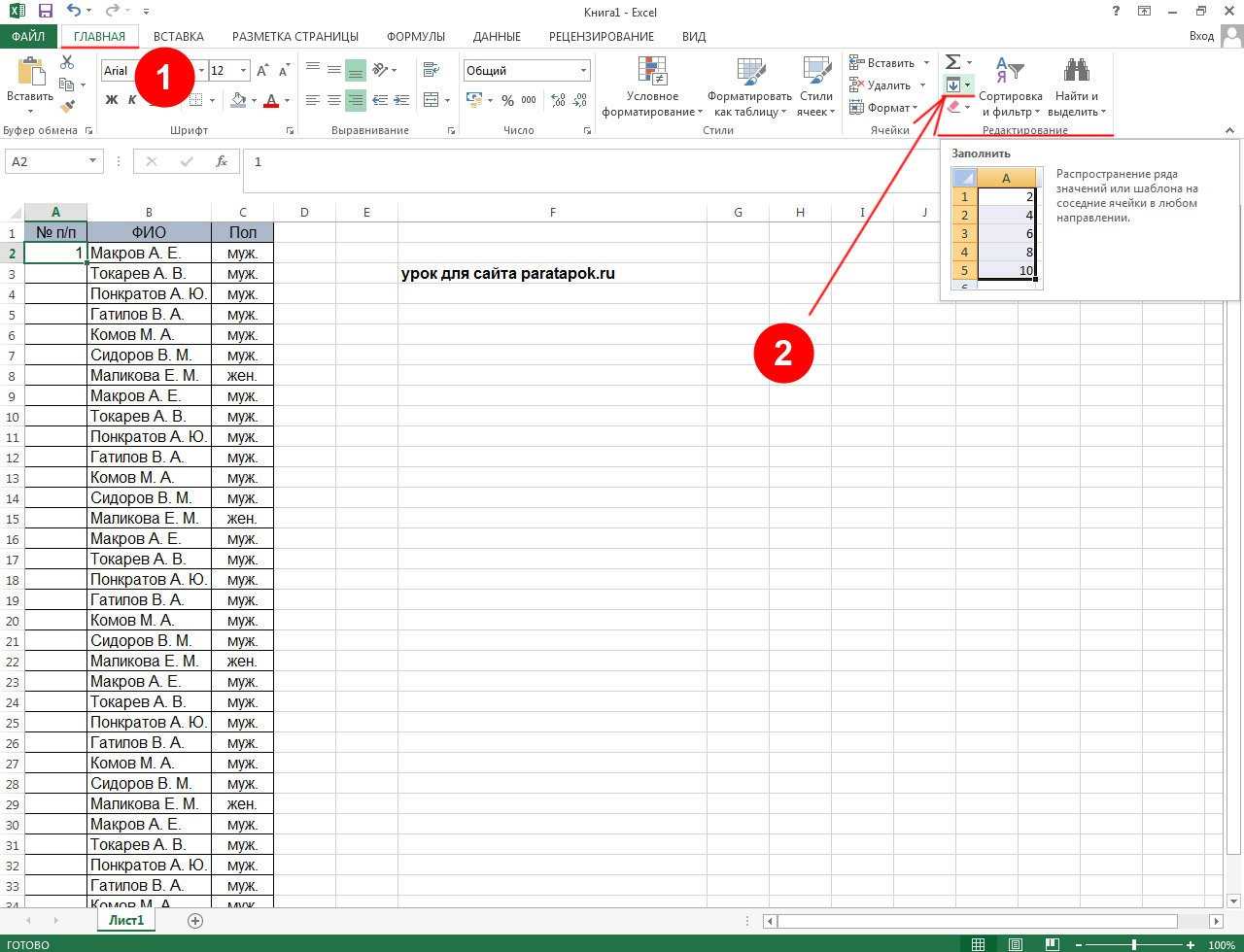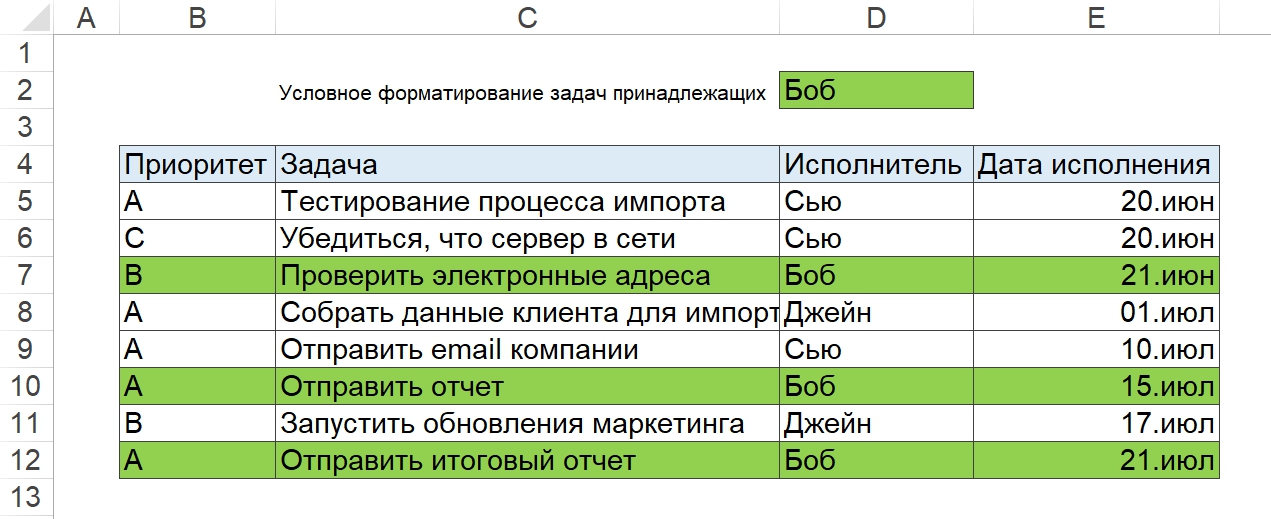Сложные формулы
Бывают ситуации, когда простым действием не обойдешься и необходимо задать сложную формулу.
Здесь необходимо учесть общие правила для математических действий. Они просты.
Умножение и деление выполняется в первую очередь. При этом операции в скобках имеют приоритет перед остальными действиями.
Приведем вариант формулы для ячейки С4. В ней можно указать следующие данные (В2+В3)*0,3.
Это означает, что формула сначала суммирует два показателя, а полученное значение рассчитывается с процентами (30% записывается в виде 0,3).
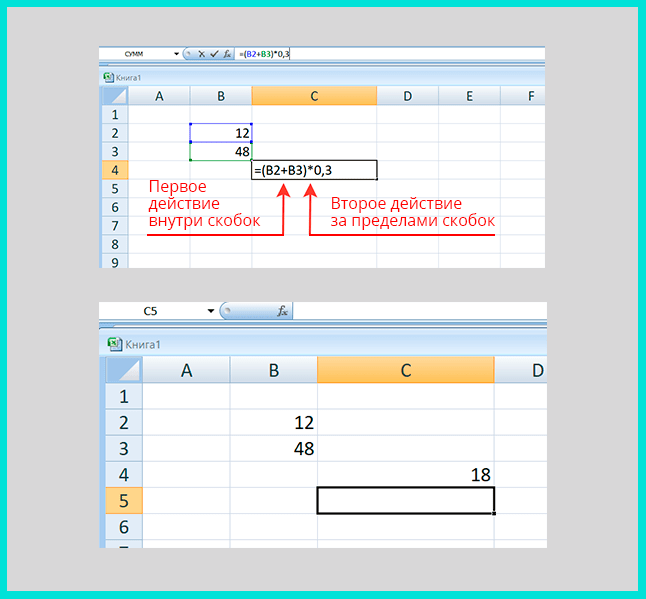
Во время расчетов Excel придерживается заданного порядка. Сначала выполняются действия в скобках, а уже потом делается умножение.
Помните, что Excel делает расчет с учетом введенных данных и не предупреждает об ошибках. Проверяйте правильность ввода самостоятельно. Главное — корректно расставить скобки и задать приоритеты вычислений.
Функции
Приведенный выше способ все же не слишком удобен, если речь идет о более крупных таблицах, большом количестве данных или о сложных расчетах. На помощь приходят встроенные формулы – функции.
На примере нашей таблицы, мы попробуем суммировать введенные данные определенных ячеек с помощью функции Сумма.
Найти необходимую функцию можно несколькими способами:
• найти в категориях библиотеки в верхнем меню;
• при помощи команды «вставить функцию»;
• ручной ввод.
Команда «Вставить функцию» – это наиболее часто используемый способ, но это вовсе не значит, что другие неприемлемы по каким-либо причинам. Все зависит от того, что конкретно вам покажется удобнее.
На нашем примере будет использоваться команда «Вставить функцию»:
1) При нажатии команды, всплывает диалоговое окно. В строке «Категория» необходимо указать категорию, к которой относится необходимая вам функция. Если вы не знаете категорию, укажите «Полный алфавитный перечень», чтобы отобразился полный список существующих в программе вариантов. Найти необходимый не составит никакого труда – в этом случае, они указаны в алфавитном порядке.
2) После указания параметра поиска, отображается список. Ищите необходимую и нажмите «ОК».
3) Появляется новое диалоговое окно. В строке «Число 1» указан диапазон суммирования. Значение, которое получится в результате этого действия, также указано в диалоговом окне. Для того чтобы сумма отобразилась в ячейке, просто нажмите «ОК».
Если вы хотите изменить диапазон суммирования, вы можете просто выделить необходимые ячейки, не закрывая окно. Оно сузится, а значения поменяются автоматически. Формула также указана в верхней строке.
Остальные два способа вызова отличаются от этого незначительно.
Обратите внимание на то, что суммирование – это одна из наиболее часто используемых функций в Excel. Поэтому разработчики позаботились о том, чтобы пользователю было проще – они сделали ее горячей кнопкой в меню «Главная» и в меню «Формулы»
Другой популярной функцией в Excel является СРЗНАЧ. Нетрудно догадаться, она необходима для расчета среднего значения выбранных вами ячеек.
На этом примере, воспользуемся быстрой кнопкой в меню «Главная».
1) Выделяем ячейку, значение которой рассчитываем с помощью СРЗНАЧ. У меня это В11.
2) Нажимаем стрелку выпадающего меню «Автосумма» и выбираем функцию «Среднее».
3) В контуре «крутящихся муравьев» автоматически выделен весь диапазон колонки. Меняем его, для разнообразия. Теперь высчитывается среднее значение всего пяти ячеек.
4) Нажимаем «Enter» для отображения результата.
Представленные выше методы работы – лишь простые примеры. Но, освоив их, вы сумеете в дальнейшем применить их для более сложных расчетов.
Виды формул
Excel понимает несколько сотен формул, которые проводят не только расчеты, но и другие операции. При правильном введении функции программа подсчитает возраст, дату и время, предоставит результат сравнения таблиц и т.д.
Простые
Здесь не придется долго разбираться, поскольку выполняются простые математические действия.
СУММ
Определяет сумму нескольких чисел. В скобках указывается каждая ячейка по отдельности или сразу весь диапазон.
=СУММ(значение1;значение2)
=СУММ(начало_диапазона:конец_диапазона)

Перемножает все числа в выделенном диапазоне.
= ПРОИЗВЕД(начало_диапазона:конец_диапазона)

Помогает произвести округление дробного числа в большую (ОКРУГЛВВЕРХ) или меньшую сторону (ОКРУГЛВНИЗ).
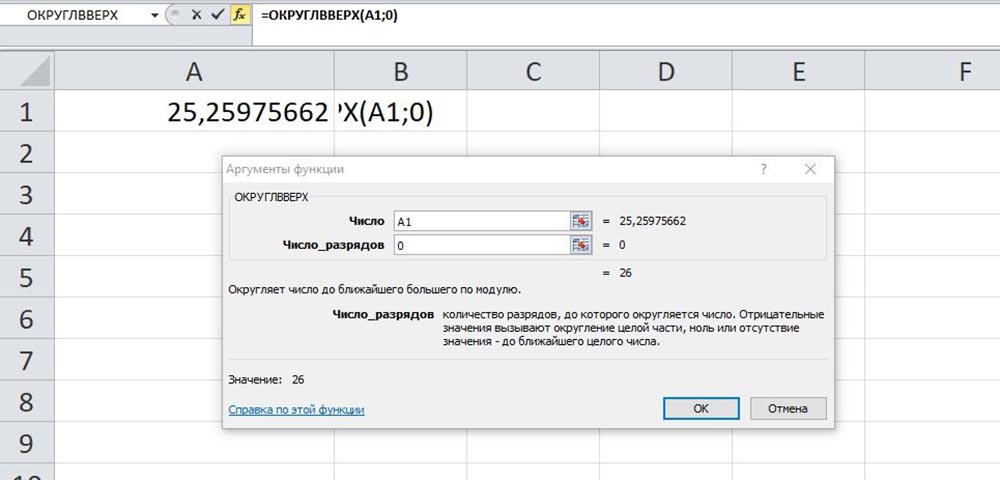
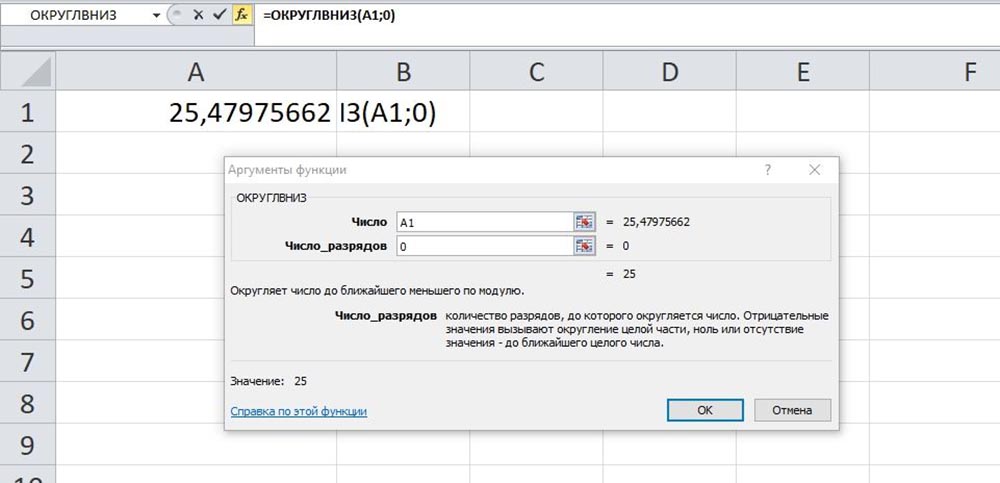
ВПР
Это – поиск необходимых данных в таблице или диапазоне по строкам. Рассмотрим функцию на примере поиска сотрудника из списка по коду.
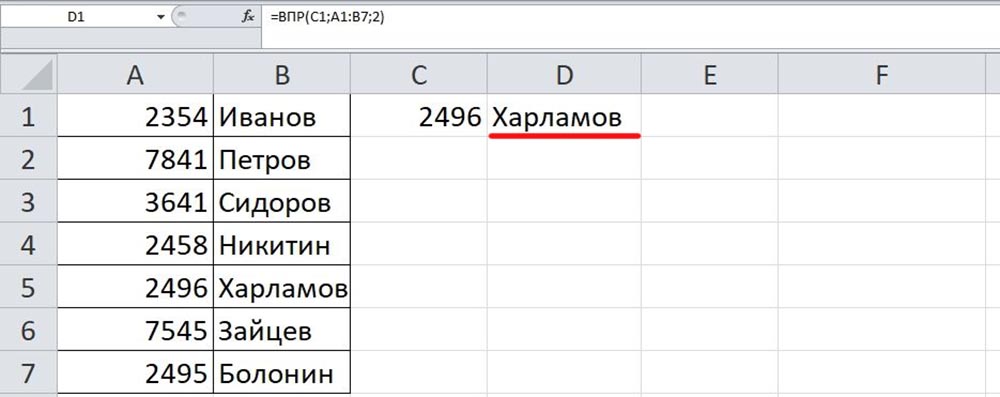
Искомое значение – номер, который нужно найти, написать его в отдельной ячейке.
Таблица – диапазон, в котором будет осуществляться поиск.
Номер столбца – порядковый номер столбца, где будет осуществляться поиск.
Альтернативные функции – ИНДЕКС/ПОИСКПОЗ.
СЦЕПИТЬ/СЦЕП
Объединение содержимого нескольких ячеек.
=СЦЕПИТЬ(значение1;значение2) – цельный текст

=СЦЕПИТЬ(значение1;» «;значение2) – между словами пробел или знак препинания

Вычисление квадратного корня любого числа.
=КОРЕНЬ(ссылка_на_ячейку)
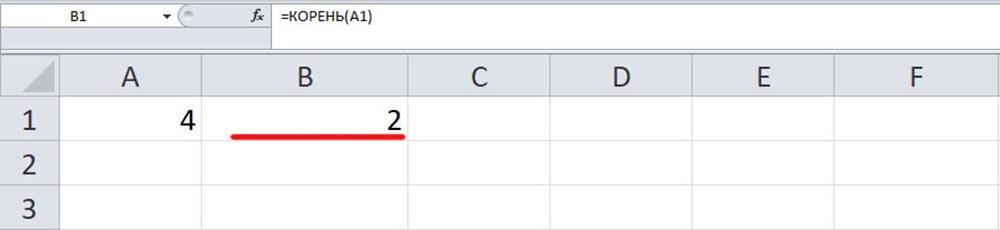
=КОРЕНЬ(число)
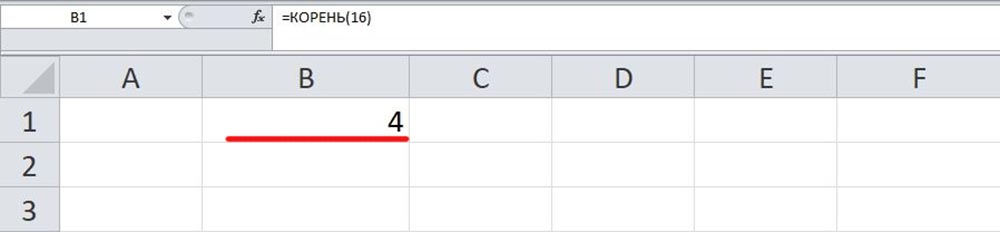
Альтернатива Caps Lock для преобразования текста.
=ПРОПИСН(ссылка_на_ячейку_с_текстом)
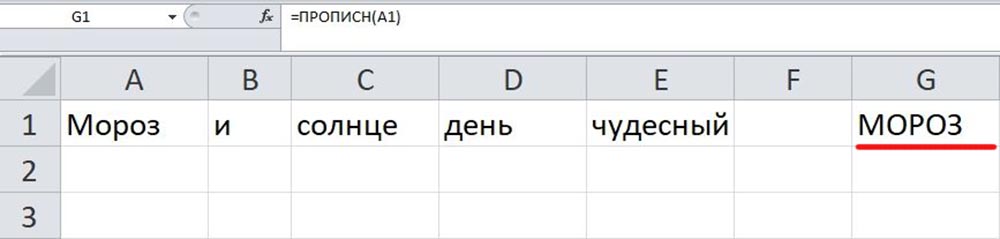
=ПРОПИСН(«текст»)
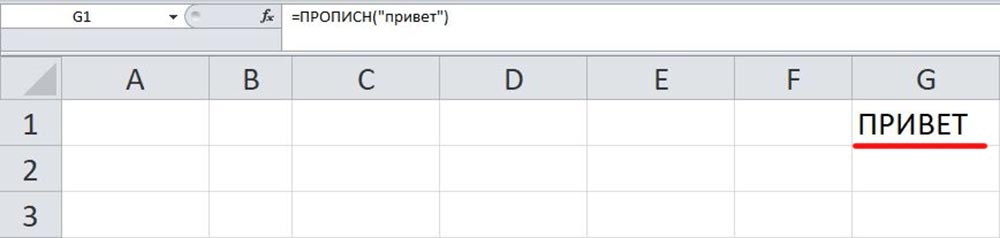
Преобразует текст в нижний регистр.
=СТРОЧН(ссылка_на_ячейку_с_текстом)
= СТРОЧН(«текст»)
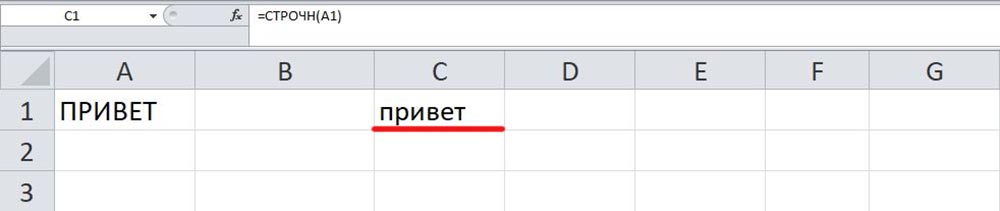
СЖПРОБЕЛЫ
Убирает лишние пробелы. Это будет полезно, когда данные переносятся в таблицу из другого источника.
=СЖПРОБЕЛЫ(адрес_ячейки)
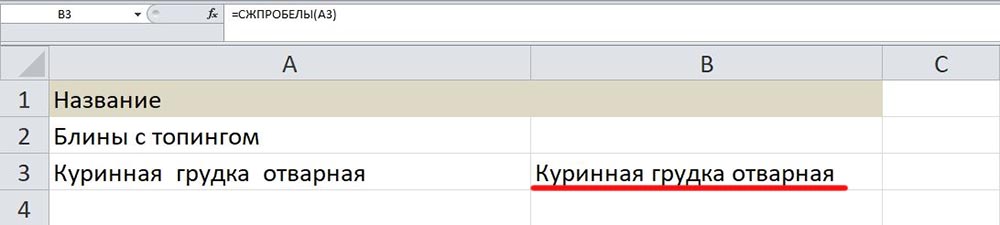
Сложные
При масштабных расчетах часто возникают проблемы с написанием функций или ошибки уже в результате. В этом случае придется немного изучить функции.
ПСТР
Позволяет «достать» требуемое количество знаков из текста. Обычно используется при редактировании тайтлов в семантике.
=ПСТР(ссылка_на_ячейку_с_текстом;начальная_числовая_позиция;число_знаков_которое_вытащить)

ЕСЛИ
Анализирует выбранную ячейку и проверяет, отвечает ли значение заданным параметрам. Возможны два результата: если отвечает – истина, не отвечает – ложь.
=ЕСЛИ(какие_данные_проверяются;если_значение_отвечает_заданному_условию;если_значение_не_отвечает_заданному_условию)
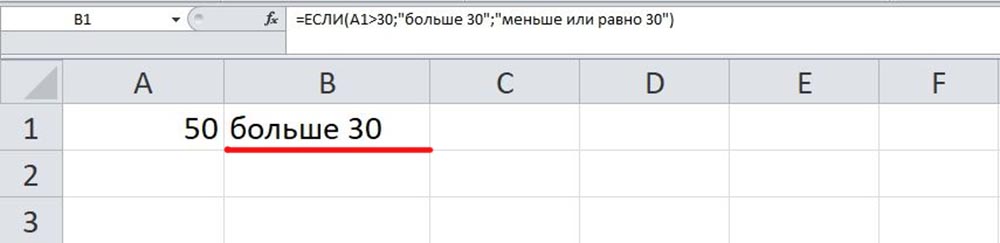
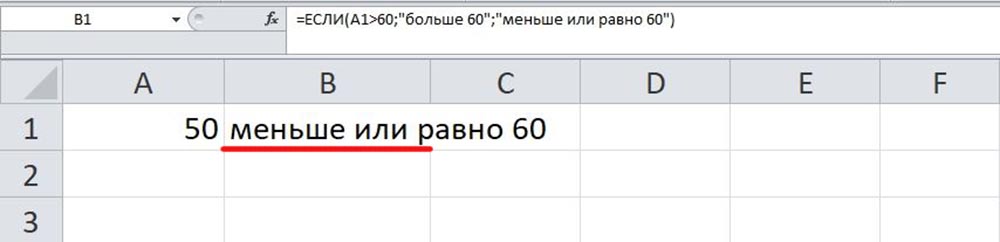
СУММЕСЛИ
Суммирование чисел при определенном условии, то есть необходимо сложить не все значения, а только те, которые отвечают указанному критерию.
=СУММЕСЛИ(C2:C5;B2:B5;«90»)
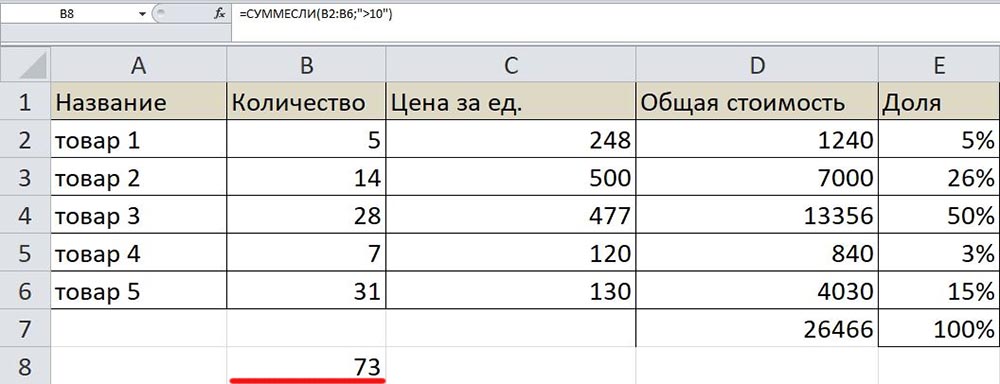
Исходя из примера, программа посчитала суммы всех чисел, которые больше 10.
СУММЕСЛИМН
Суммирование чисел на основе нескольких заданных условий.
=СУММЕСЛИМН(диапазон_суммирования;диапазон_условия1;условие1;диапазон_условия2;условие2;…)
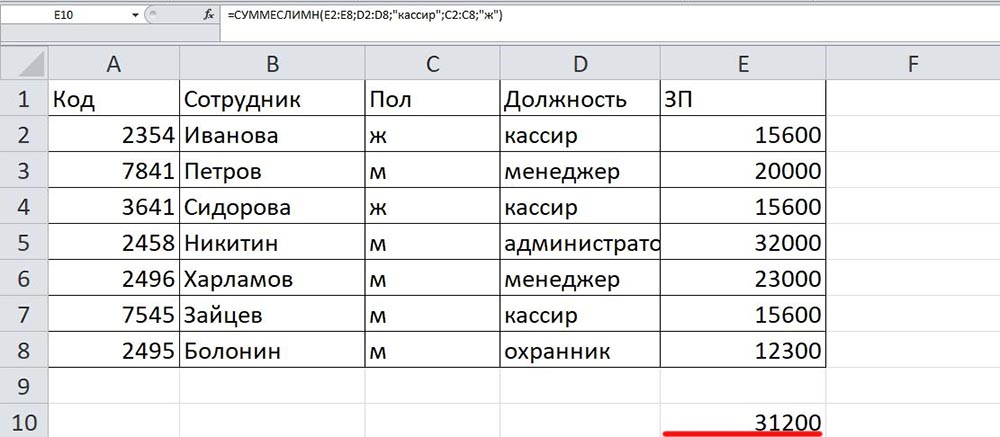
Программа посчитала общую сумму зарплат женщин-кассиров.
По такому же принципу работают функции СЧЁТЕСЛИ, СРЗНАЧЕСЛИ и т.п.
Комбинированные
Эксель обладает широкими возможностями, в частности, позволяет комбинировать функции любым способом.
Есть задача: найти сумму трех чисел и умножить ее на коэффициент 1,3, если она меньше 80, и на коэффициент 1,6 – если больше 80.
Решение следующее: =ЕСЛИ(СУММ(А2:С2)
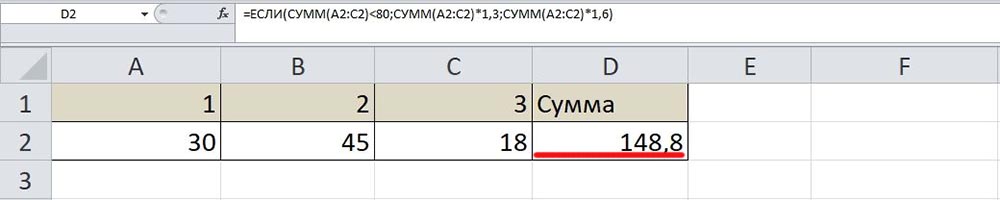
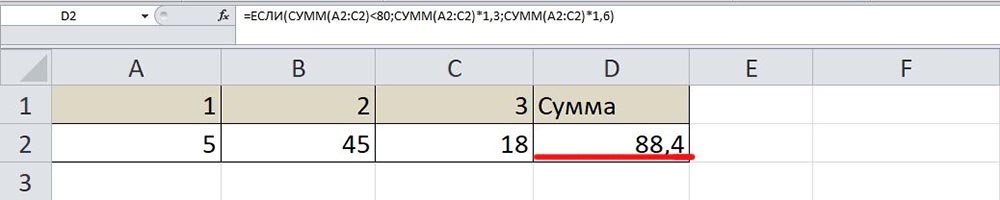
Комбинированные формулы могут включать 10 и более функций.
Встроенные
Необязательно запоминать все функции. В разделе «Формулы» слева на панели расположена опция «Вставить функцию» – там есть список всех известных функций с описанием и разделением по категориям для удобства.
Чтобы воспользоваться какой-либо функцией, нужно кликнуть по желаемой ячейке, нажать на значок указанной выше опции или посредством комбинации клавиш Shift+F3 вызвать диалоговое окно мастера. В списке найти функцию, клацнуть по ней, в открывшемся окне заполнить поля диапазона (чисел), критерия и выбрать условие.
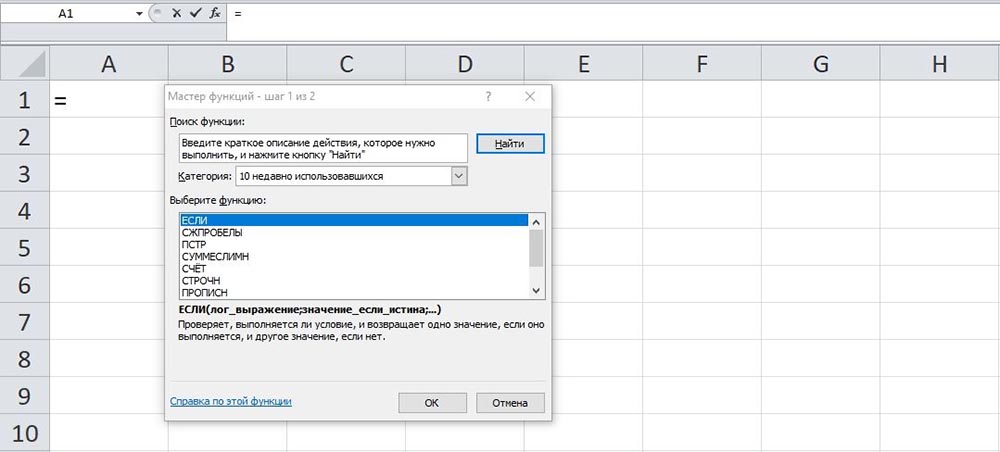
Перемножаем значения двух столбцов
Допустим, нужно рассчитать смету устройства фундаментов. У нас есть перечень необходимых работ, их объёмы и цена единиц измерения объёмов.
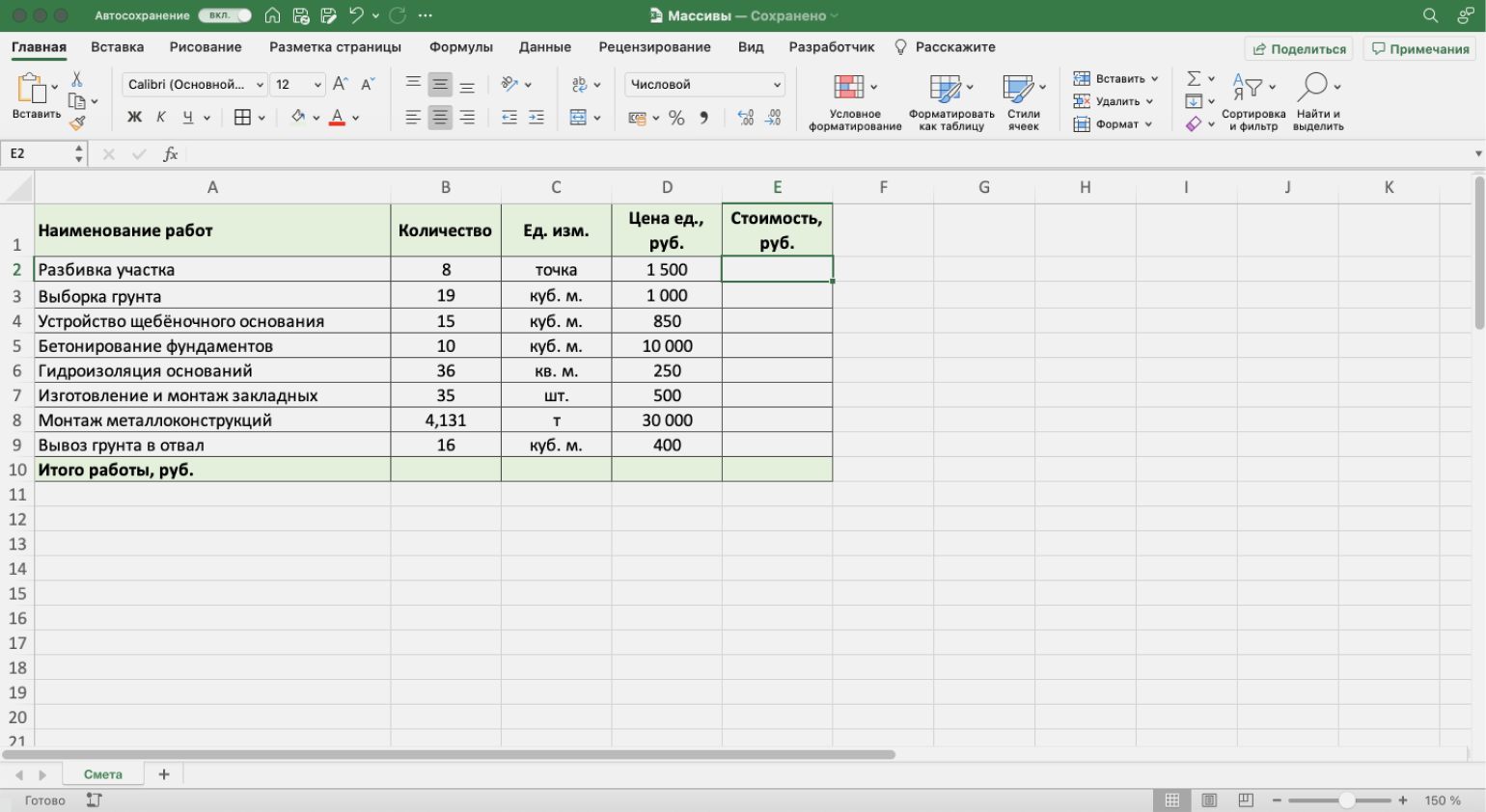
Исходные данные для расчёта сметы устройства фундаментовСкриншот: Excel / Skillbox Media
Определим стоимость каждой работы.
Можно пойти классическим путём — перемножить первые ячейки столбцов «Количество» и «Цена ед., руб.», а затем растянуть результат вниз на все остальные виды работ. Но если видов будет несколько сотен или тысяч, этот вариант может быть неудобен.
Формула массивов выведет результаты одновременно для всего диапазона — никаких дополнительных действий выполнять не потребуется. Рассмотрим, как это сделать.
Шаг 1. Выделяем столбец, в котором хотим получить результат расчёта, — в нашем случае это диапазон E2:E9. В строке ссылок вводим знак равенства.
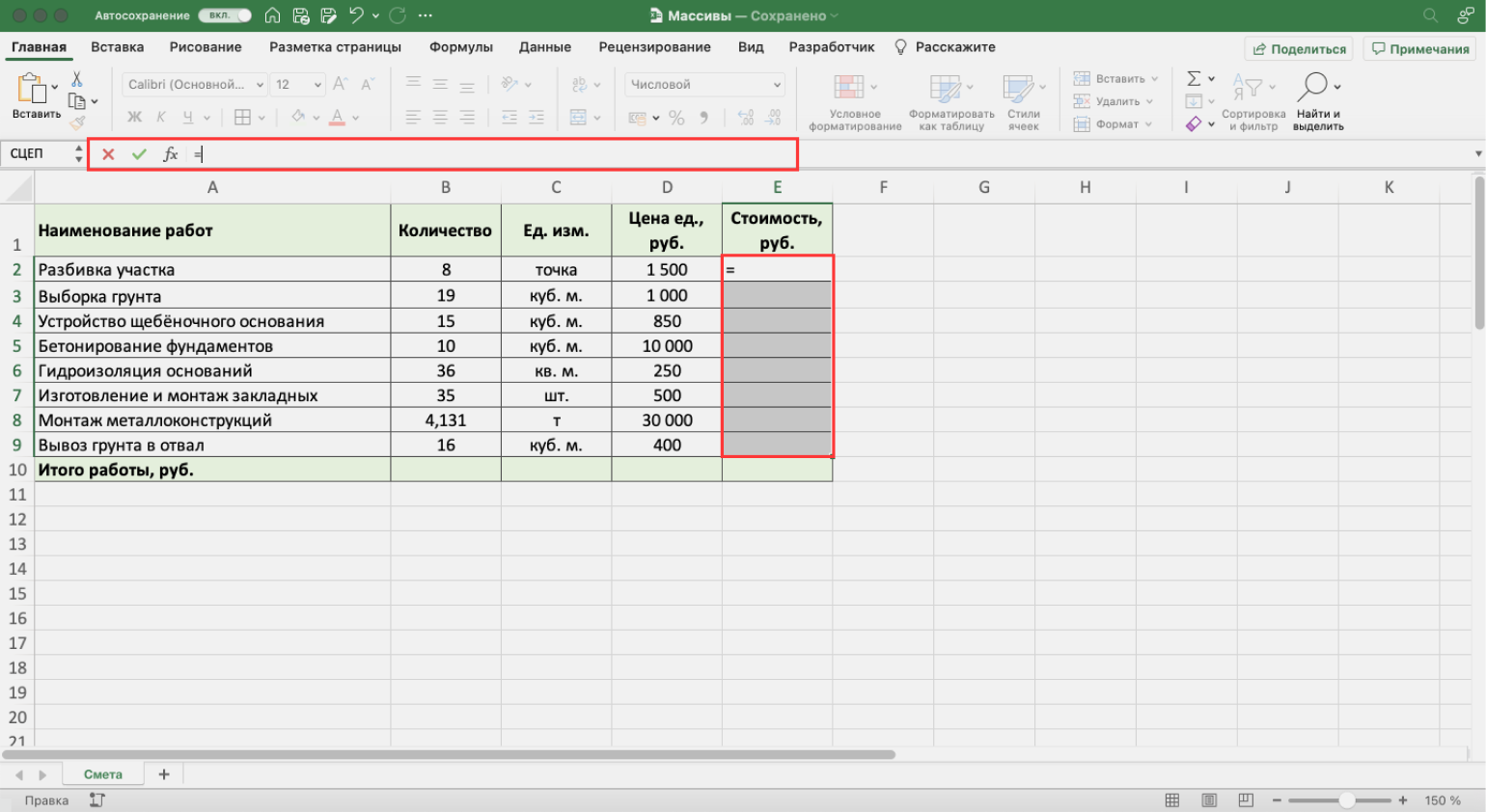
Выделяем диапазон, в котором формула массива выведет результат расчёта, и начинаем вводить формулуСкриншот: Excel / Skillbox Media
Шаг 2. Выделяем первый массив, который участвует в расчётах, — все значения столбца «Количество». Одновременно с этим в строке ссылок появляется выбранный диапазон: B2:B9.
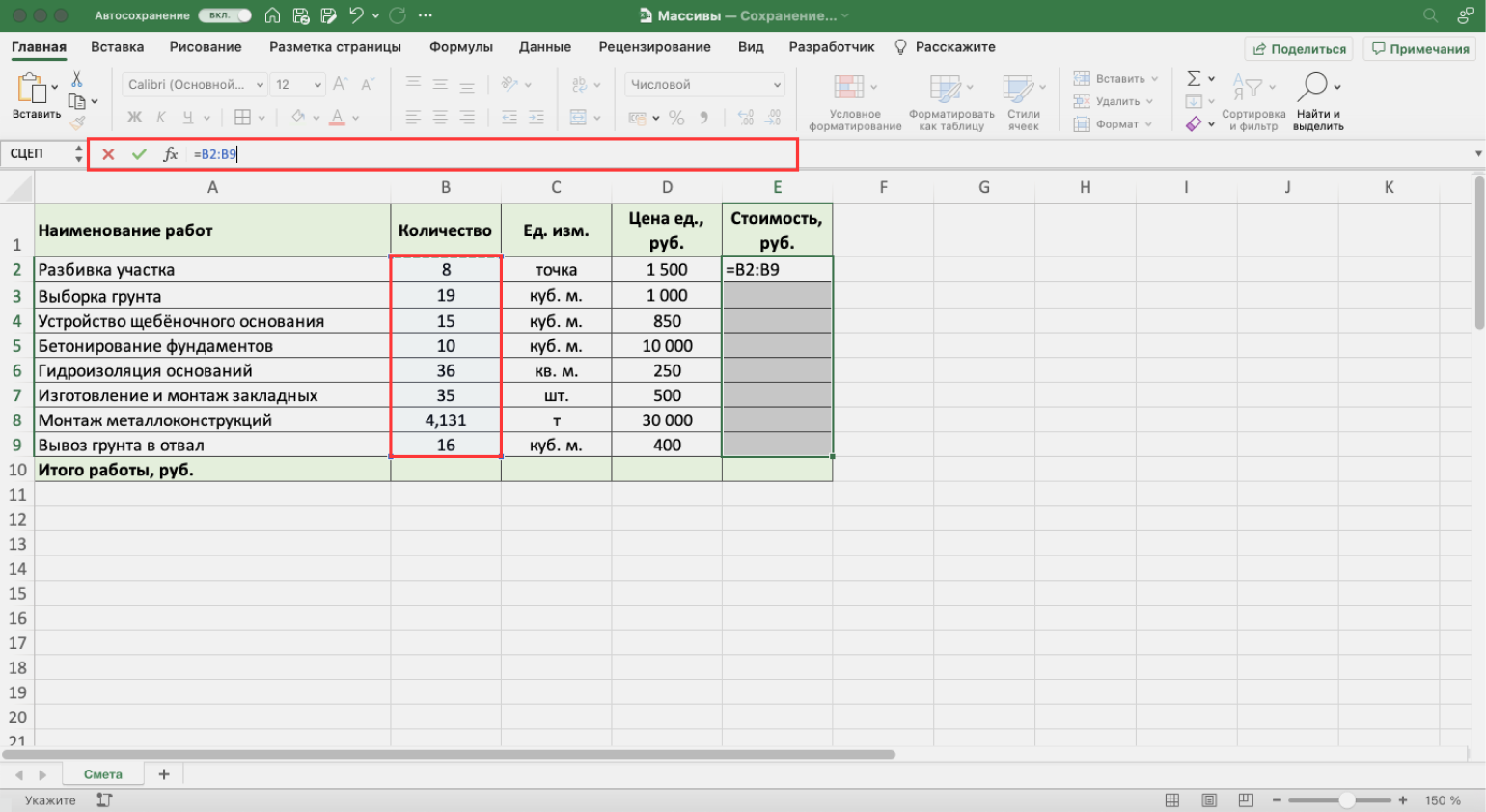
Выделяем первый массив, участвующий в расчётахСкриншот: Excel / Skillbox Media
Шаг 3. Ставим знак умножения в строке ссылок и выбираем второй массив — все значения столбца «Цена ед., руб.».
Строка ссылок принимает вид: fx=B2:B9*D2:D9. Это значит, что значения первого массива должны умножиться на значения второго массива.
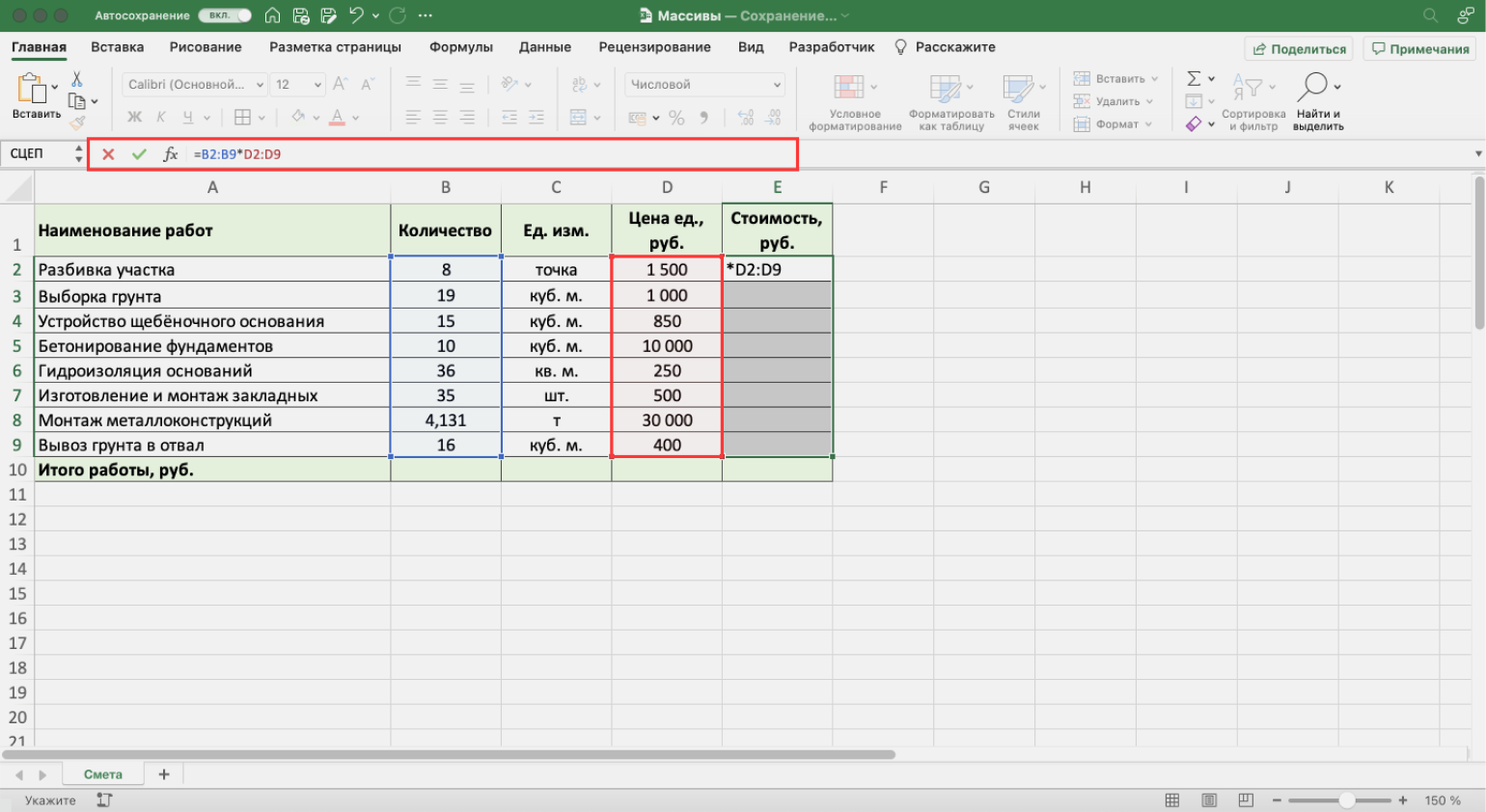
Ставим знак умножения и выделяем второй массив, участвующий в расчётахСкриншот: Excel / Skillbox Media
Шаг 4. Нажимаем Enter — в столбце «Стоимость, руб.» появляется результат расчёта. Так, в один клик, формула сработала сразу для всех строк.
Создание уравнений и формул
В этом курсе:
Office содержит формулы, которые вы можете легко вставлять в документы. Если встроенные формулы Office вас не устраивают, можно править и изменять существующие уравнения или написать собственную формулу с нуля.
Новые возможности для работы с формулами в Word
Учащиеся и преподаватели, участвующие в программе предварительной оценки Ваши пожелания услышаны! Вот верхний требуемый синтаксис математического уравнения LaTeX.
Доступно для подписчиков версии 1707 (сборка 8326,2058) и более новой.
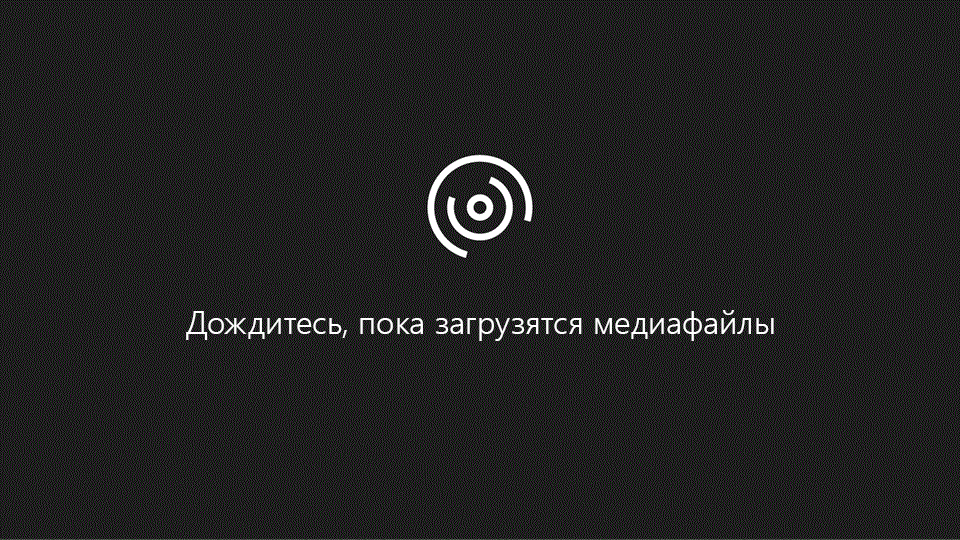
На вкладке Вставка нажмите кнопку Уравнение и выберите нужную формулу в коллекции.
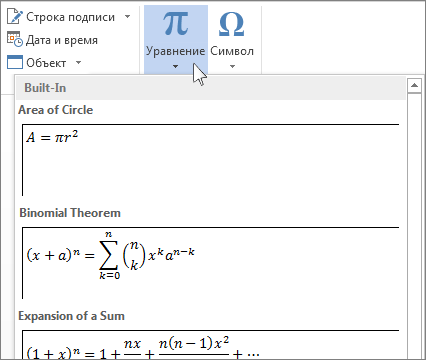
После вставки формулы откроется вкладка Работа с формулами > Конструктор, содержащая символы и структуры, которые можно добавить к вашей формуле.
Для набора новой формулы с нуля нажмите Alt += на клавиатуре.
Выберите Вставка > Формула и выберите Вставить новую формулу в нижней части встроенной коллекции формул. Вставится заполнитель, в котором можно ввести формулу.

Добавление формулы в коллекцию
Выделите формулу, которую нужно добавить.
Щелкните стрелку вниз и выберите Сохранить как новую формулу. .
В диалоговом окне Создание нового стандартного блока введите имя формулы.
В списке коллекции выберите пункт Формулы.
Нажмите кнопку ОК.
Для изменения или правки созданных ранее формул:
Выберите формулу для открытия вкладки Работа с формулами в ленте.
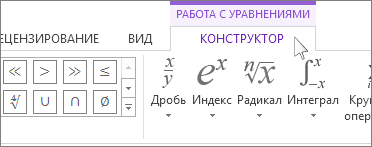
Примечание: Если вы не видите вкладку Работа с формулами, то, вероятно, формула была создана в более поздней версии Word. Если это так, то см. раздел Изменение формулы, созданной в предыдущей версии Word.
Выберите Конструктор, чтобы увидеть инструменты для добавления в формулу различных элементов. Можно добавить или изменить следующие элементы формулы.
В группе Символы находятся математические символы. Чтобы увидеть все символы, нажмите кнопку Еще.
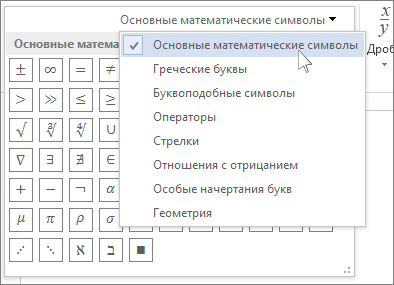
В группе Структуры представлены структуры, которые можно вставить. Просто выберите элемент, а затем замените заполнители в структуре (штрихпунктирные прямоугольники) нужными значениями.
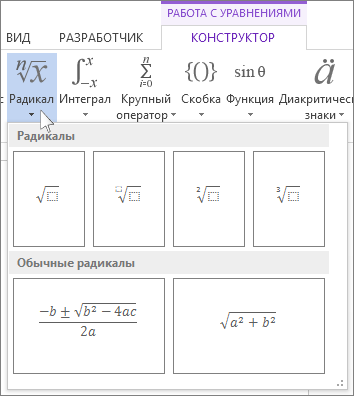
Параметр Профессиональный отображает формулу в профессиональном формате, оптимизированном для отображения. Параметр Линейный отображает формулу как исходный текст, который при необходимости можно использовать для внесения изменений в формулу. Параметр «Линейный» отображает формулу в формате UnicodeMath или в формате LaTeX, который можно выбрать в блоке «Преобразования».
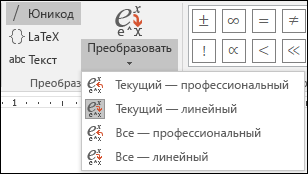
Преобразовать в формат «Профессиональный» или «Линейный» можно все формулы в документе или только одну, если выбрать математическую зону или навести курсор на формулу.
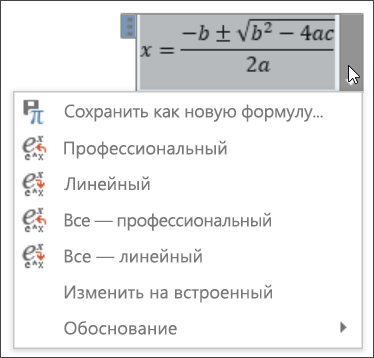
На устройствах с поддержкой сенсорного ввода и пера можно писать формулы пером или пальцем. Для рукописного ввода формулы
Выберите Рисование > Преобразовать рукописный фрагмент в математические символы, а затем выберите Рукописное уравнение в нижней части встроенной галереи.
С помощью пера или пальца введите математическую формулу от руки. Если у устройства нет сенсорного экрана, напишите уравнение с помощью мыши. Вы можете выделять части формулы и редактировать их по мере ввода, а затем с помощью окна предварительного просмотра проверять, правильно ли Word распознает то, что вы написали.
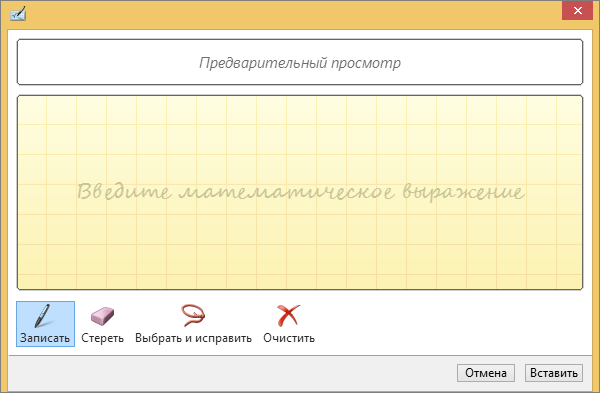
Завершив ввод, щелкните Вставить, чтобы преобразовать текст, который вы только что написали, в формулу.
Понятие формулы и функции
И вся работа в Excel строится на формулах, коих огромное количество. В основе любой формулы лежит функция. Это базовый вычислительный инструмент, который возвращает значение в зависимости от передаваемых данных после их предварительной обработки.
Формула же – это совокупность логических операторов, арифметических операций и функций. Она не всегда содержит все эти элементы. Вычисление может включать в себя, например, только математические операции.
В повседневной речи пользователи Excel часто путают эти понятия. На самом деле, грань между ними достаточно условная, и нередко используются оба термина. Тем не менее, для более правильного понимания работы с Excel знать правильные значения необходимо.
Как работать с формулами в MS Excel
Перед тем, как начинать работу с формулами, нужно ознакомиться с основными их операторами. Операторы, применяемые в программе Excel, практически не отличаются от операторов, которые применяются в обычной арифметике:
- = («знак равно») – равенство, равно. Обычно отвечает за начало формулы;
- + («плюс») – сложение. Может складывать как числа, так и выражения;
- — («минус») – вычитание;
- * («звёздочка») – умножение;
- / («наклонная вправо») – делит;
- ^ («циркумфлекс») – возводит в степень.
Кроме этих знаков ещё иногда используются и другие, но происходит это редко, поэтому этих данных вам вполне хватит, чтобы ознакомиться с азами работы с формулами в MS Excel.
Примеры вычислений
Предположим, что у нас есть таблица, в которой нужно посчитать сумму от продажи товара. В одном столбце указана цена за единицу товара, а в другом количество этого товара. По сути, формула будет задаваться по аналогии с тем, как описано в предыдущей инструкции. Правда, для более быстрого расчёта у товаров в нескольких позициях придётся выполнить некоторые дополнительные шаги:
- Задайте формулу вида a*b, чтобы рассчитать полученную сумму от продажи товара. Вид у формулы в Excel будет таким: =(название ячейки с количеством товара, например, B3)*(название ячейки с ценой, например, C3).
- Нажмите Enter, чтобы увидеть полученный результат в ячейки суммы у определённого товара. Учтите, что в формуле не должно быть пустых ячеек. В противном случае вместо результата вы получите просто сообщение об ошибке.
Теперь вам нужно применить эту формулу для всех товаров в таблице, но вот проблема в том, что вписывать её вручную для каждой из позиций не очень удобно. Разработчики программы это предусмотрели. Для того, чтобы формула автоматически применилась к другим позициям, нужно просто выделить ячейку с ней, навести курсор на правый нижний угол ячейки и протянуть его вниз, чтобы захватить все товары.
Формула автоматически скопируется и адаптируется под ячейки ниже, то есть у вас будет подсчитана цена именно за тот товар, который вам нужен.
По такому же принципу вы можете сделать расчёт формул в несколько действий, например, если у вас нужно использовать не две переменных (как показано в примере), а три и более. В целом синтаксис и алгоритм работы с формулами в Excel очень похож на аналогичный в классической арифметике.
Давайте в качестве примера рассмотрим, как работать с более сложными формулами, состоящие из трёх элементов и более. Для этого в таблице зададим дополнительный столбец, в котором будут располагаться данные по второй партии. Сам товар для удобства разделим на две партии. Итак, приступим:
- В ячейку напротив столбца «Сумма» укажите формулу вида: =(+)*.
Нажмите на клавишу Enter, чтобы получить конечный результат вычислений.
По аналогии с прошлой таблицей зажмите правый нижней угол ячейки и проведите его вниз. Все значения в формуле будут подставлены автоматически.
Здесь стоит отметить, что данные необязательно должны быть в соседних ячейках или вообще располагаться в одной таблице. Их можно расположить хоть на другом листе, но это может добавить дополнительных сложностей, поэтому желательно держать данные под рукой. При правильно заданной формуле Excel всё равно правильно подсчитает результаты.
Перемещение и копирование формул
Перемещать и копировать ячейки с формулами можно точно так же, как и ячейки с текстовыми или числовыми значениями.Кроме того, при копировании ячеек с формулами можно пользоваться возможностями специальной вставки. Это позволяет копировать только формулу без копирования формата ячейки. Для копирования формулы следует выделить ячейку, содержащую формулу, и скопировать ее в буфер обмена. Затем необходимо выделить ячейку или область ячеек, в которые копируется формула, щелкнуть по стрелке в правой части кнопки Вставить панели инструментов Стандартная и в появившемся меню выбрать команду Формулы. Можно также выполнить команду Правка/Специальная вставка и в диалоговом окне Специальная вставка ( рис. 16.9) установить переключатель формулы.При перемещении ячейки с формулой содержащиеся в формуле ссылки не изменяются. При копировании формулы ссылки на ячейки могут изменяться в зависимости от их типа (относительные или абсолютные).
Как пользоваться формулами в Excel: основные принципы, особые формулы
Многие специалисты пользуются Excel, это сильно упрощается выполнение различных задач. Но далеко не все знают, как пользоваться формулами в Excel. Информация ниже поможет разобраться в данном вопросе.
Для чего нужны?
Формулы позволяют оперативно и автоматически обрабатывать вводимые данные. Например, при помощи формулы можно вычислить среднее арифметическое, не прикладывая к этому никаких усилий со своей стороны.
Создание формулы
Для создания формулы необходимо:
- Нажать левой кнопкой мыши дважды по ячейке.
- Ввести «=».
- Ввести «2+2».
- Нажать на клавишу «Enter».
После этого программа автоматически посчитает пример, результат приведён на рисунке ниже.
Подобным образом можно использовать и иные элементарные вычисления (сложение, вычитание, деление (использовать / для выполнения операции), умножение (использовать * для выполнения операции)).
При этом прописывать формулы можно либо в ячейке, либо в строке формул, она располагается над ячейками и отмечена как fx.
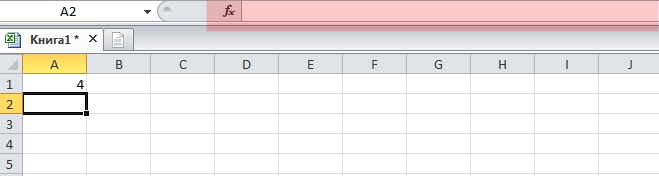
Варианты работы с формулами
Один из этих вариантов приведён выше, он называется работой напрямую. Помимо этого варианта можно ссылаться на ячейку. Для этого необходимо:
- Ввести данные в произвольные ячейки. Например, три числа: 15, 28, 35.
- В свободной ячейке указать =, адреса ячеек и требуемую операцию между ними. Например, сложение.
- Нажать на клавишу «Enter».
Результат приведён на рисунке ниже.
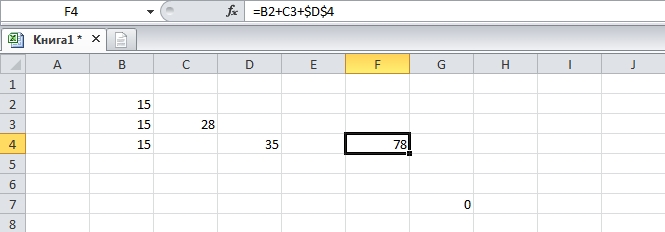
Копирование и вставка
Любые формулы можно копировать и вставлять в разные ячейки. Для этого потребуется:
- Ячейку с формулой выделить при помощи мыши.
- Нажать сочетание клавиш Ctrl+C.
- Выбрать свободную ячейку.
- Нажать сочетание клавиш Ctrl+V.
После этого требуемая формула будет скопирована и вставлена в новую ячейку
При этом важно учитывать, что копируется именно формула и значения используемых ячеек будут меняться в зависимости от выбранной ячейки для вставки. Пример этого приведён на рисунке ниже
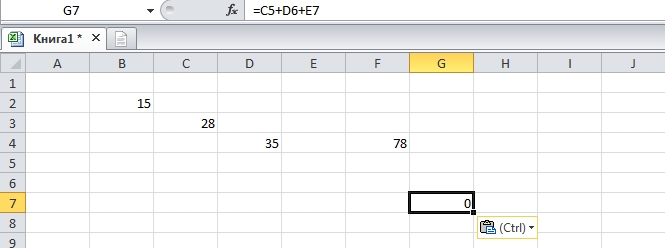
Авто заполнение
Данная операция позволяет оперативно применить формулу к ряду других ячеек. Она применима для близко расположенных друг к другу ячеек. Для использования потребуется:
- Выбрать ячейку с формулой.
- Навести мышку на нижний правый угол ячейки. Форма курсора при этом изменится.
- Дважды нажать по нему левой кнопкой мыши.
После этого авто заполнение сработает на ближайшие ячейки.
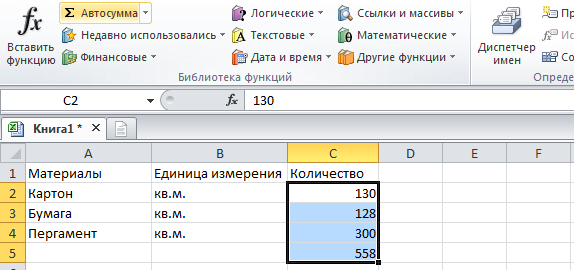
Абсолютные и относительные ссылки
Примеры выше демонстрируют, как в программе работают относительные ссылки, но помимо них есть ещё и абсолютные. В отличие от относительных ячеек, такие ссылки ограждают ячейку и не дают изменять её значение. Такие ссылки полезны, когда необходимо, чтобы при любых действиях значение не менялось. Например, при используемом коэффициенте для расчёта. Для того чтобы использовать такую ссылку, нужно:
- Выбрать ячейку с формулой, в которой нужно зафиксировать значение.
- Добавить к ячейке $.
- Нажать на клавишу «Enter».
После этого значение ячейки не будет изменяться.
Особые формулы
Отдельно стоит отметить некоторые популярные и удобные формулы. Начать стоит с того, как пользоваться формулой ВПР в Excel.
Например, есть две таблицы со значениями на разных листах, по которым требуется вычислить новый параметр. Для выполнения этого действия потребуется:
- Создать столбцы, в которые будет помещено новое значение.
- В формулах выбрать «ВПР».
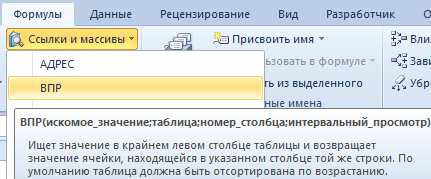
Указать диапазон ячеек, по которым будет выполняться расчёт. В поле «интервальный просмотр» указать значение «ЛОЖЬ», только тогда значения будут точные, а не приблизительные.
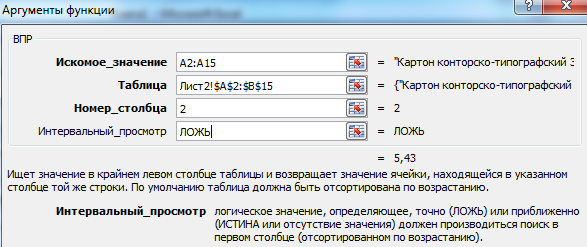
Нажать на «ОК». После этого столбец будет заполнен, при необходимости его следует растянуть.
Помимо этой формулы, пользователям также стоит знать, как пользоваться формулой сумм для быстроты расчётов. Её использование крайне просто:
- Выделить ряд числовых значений (ячейки должны быть близко расположенными по вертикали).
- В формулах выбрать авто сумму.
После этого значение выбранных ячеек будет просуммировано.
Как в формуле Excel обозначить постоянную ячейку
Различают два вида ссылок на ячейки: относительные и абсолютные. При копировании формулы эти ссылки ведут себя по-разному: относительные изменяются, абсолютные остаются постоянными.
Все ссылки на ячейки программа считает относительными, если пользователем не задано другое условие. С помощью относительных ссылок можно размножить одну и ту же формулу на несколько строк или столбцов.
- Вручную заполним первые графы учебной таблицы. У нас – такой вариант:
- Вспомним из математики: чтобы найти стоимость нескольких единиц товара, нужно цену за 1 единицу умножить на количество. Для вычисления стоимости введем формулу в ячейку D2: = цена за единицу * количество. Константы формулы – ссылки на ячейки с соответствующими значениями.
- Нажимаем ВВОД – программа отображает значение умножения. Те же манипуляции необходимо произвести для всех ячеек. Как в Excel задать формулу для столбца: копируем формулу из первой ячейки в другие строки. Относительные ссылки – в помощь.
Находим в правом нижнем углу первой ячейки столбца маркер автозаполнения. Нажимаем на эту точку левой кнопкой мыши, держим ее и «тащим» вниз по столбцу.
Отпускаем кнопку мыши – формула скопируется в выбранные ячейки с относительными ссылками. То есть в каждой ячейке будет своя формула со своими аргументами.
Ссылки в ячейке соотнесены со строкой.
Формула с абсолютной ссылкой ссылается на одну и ту же ячейку. То есть при автозаполнении или копировании константа остается неизменной (или постоянной).
Чтобы указать Excel на абсолютную ссылку, пользователю необходимо поставить знак доллара ($). Проще всего это сделать с помощью клавиши F4.
- Создадим строку «Итого». Найдем общую стоимость всех товаров. Выделяем числовые значения столбца «Стоимость» плюс еще одну ячейку. Это диапазон D2:D9
- Воспользуемся функцией автозаполнения. Кнопка находится на вкладке «Главная» в группе инструментов «Редактирование».
- После нажатия на значок «Сумма» (или комбинации клавиш ALT+«=») слаживаются выделенные числа и отображается результат в пустой ячейке.
Сделаем еще один столбец, где рассчитаем долю каждого товара в общей стоимости. Для этого нужно:
- Разделить стоимость одного товара на стоимость всех товаров и результат умножить на 100. Ссылка на ячейку со значением общей стоимости должна быть абсолютной, чтобы при копировании она оставалась неизменной.
- Чтобы получить проценты в Excel, не обязательно умножать частное на 100. Выделяем ячейку с результатом и нажимаем «Процентный формат». Или нажимаем комбинацию горячих клавиш: CTRL+SHIFT+5
- Копируем формулу на весь столбец: меняется только первое значение в формуле (относительная ссылка). Второе (абсолютная ссылка) остается прежним. Проверим правильность вычислений – найдем итог. 100%. Все правильно.
При создании формул используются следующие форматы абсолютных ссылок:
- $В$2 – при копировании остаются постоянными столбец и строка;
- B$2 – при копировании неизменна строка;
- $B2 – столбец не изменяется.
Примеры формул в Экселе
Эксель дает возможность создавать самые разнообразные алгоритмы и проводить сложные операции не только с числами, но и текстом. Рассмотрим некоторые из них.
Функционал программы позволяет быстро сформировать цельную дату из значений года, месяца и дня, указанных в других полях. Например, имеются три столбца: год, месяц и день.
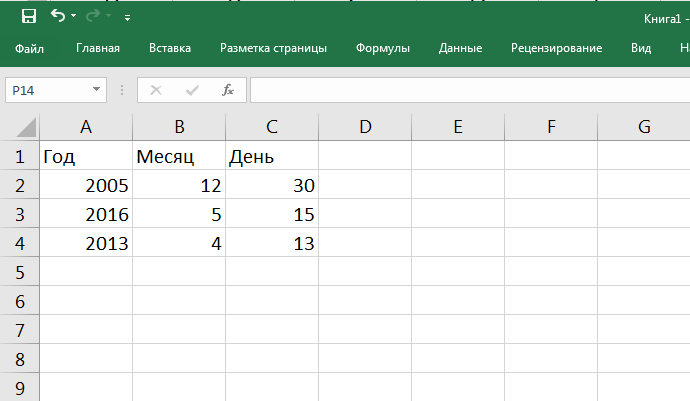
Сформируем цельные даты в столбце D. Для этого выделим D2, а в меню формул выбираем «ДАТА».
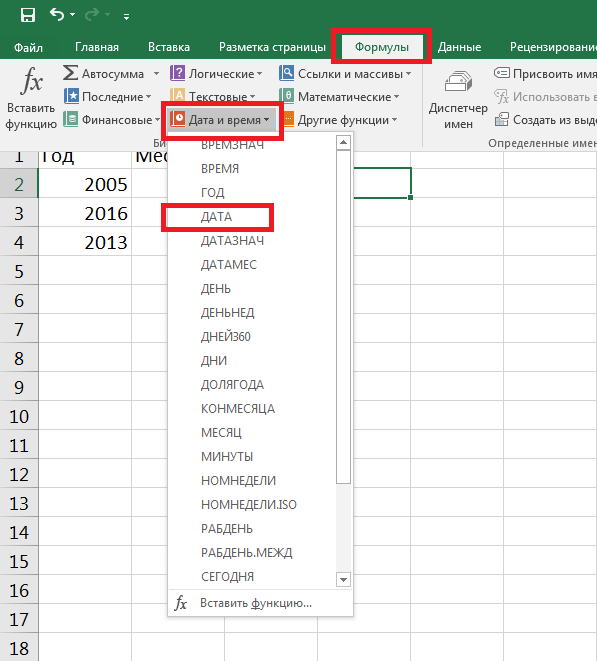
В появившемся окне впишем наименования ячеек, в которых содержится информация о годе, месяце и дне, это А2, В2 и С2 соответственно.
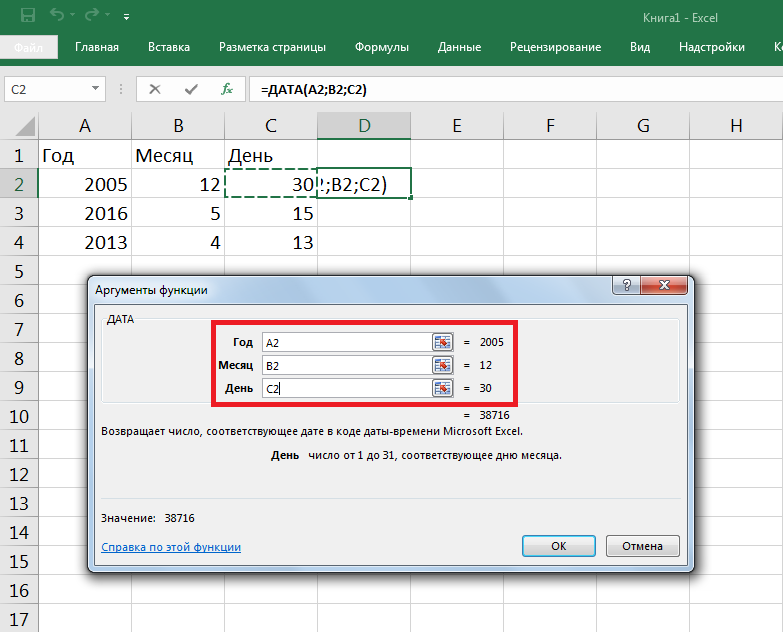
После нажатия кнопки «ОК» в выделенном поле появится дата.
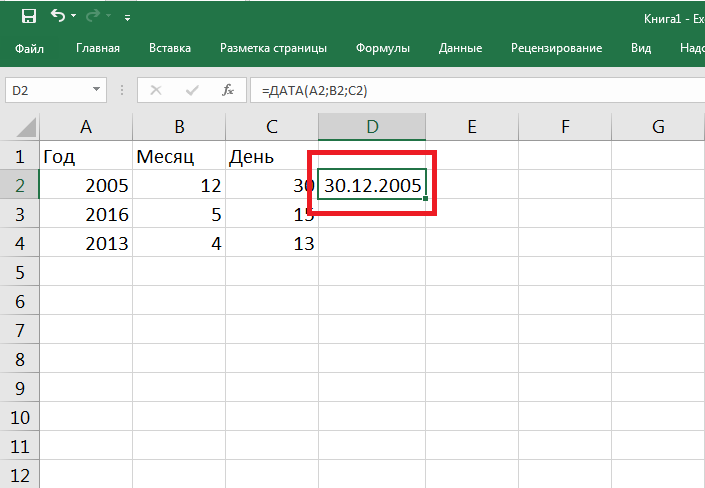
Формулу распространяем на ячейки ниже в столбце, растянув D2, после чего появятся даты.
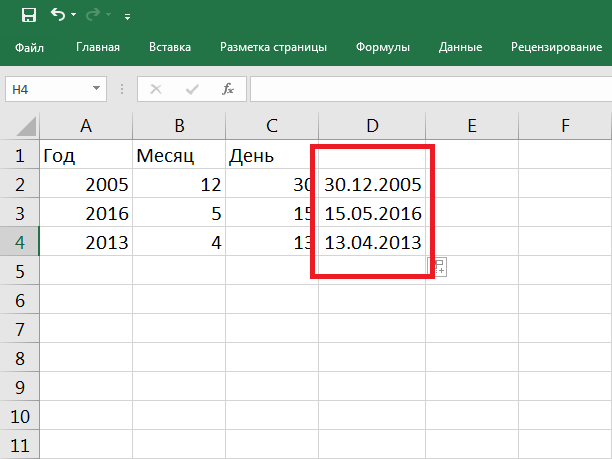
Текст
Функция текста дает возможность перевести ячейку в текстовый формат. То есть любое ее содержимое отныне является текстом и не сможет принимать участие в расчете. Если координату текстового поля включат в формулу, вычисления не произойдет, и система выдаст ошибку #ЗНАЧ!
Например, в таблице создадим дополнительный столбец «Формат суммы», куда включим окончательный вид общей стоимости каждого товара с обозначением единицы исчисления — рубля.
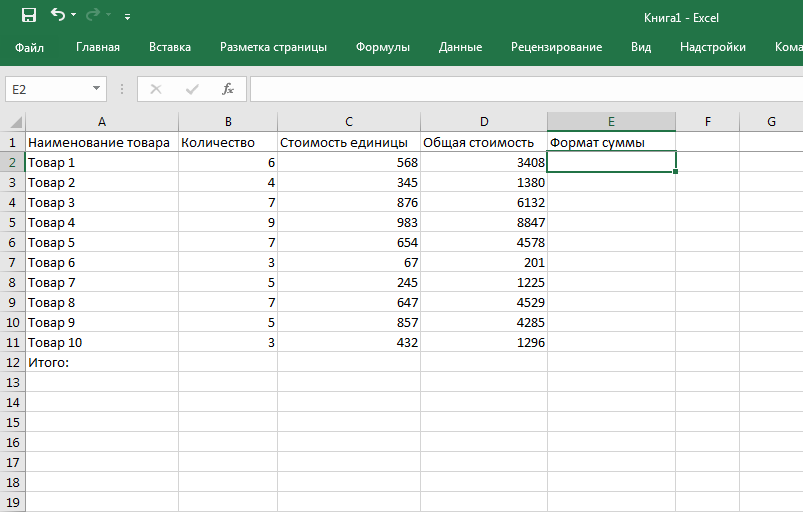
Выделим верхнюю ячейку этого столбца — Е2 и выберем в меню формул «ТЕКСТ».
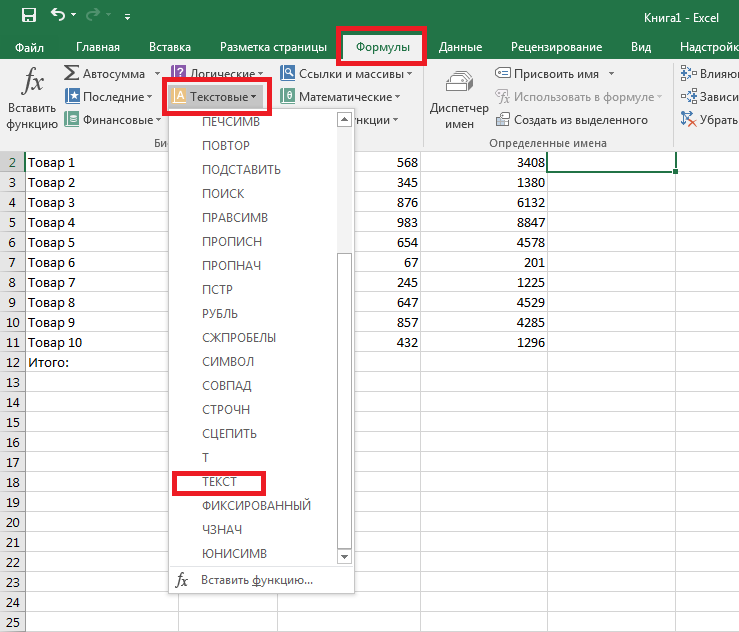
В появившемся окне заполним строки: значение — это координаты, откуда взято число, — D2, формат — текстовое обозначение — #руб.
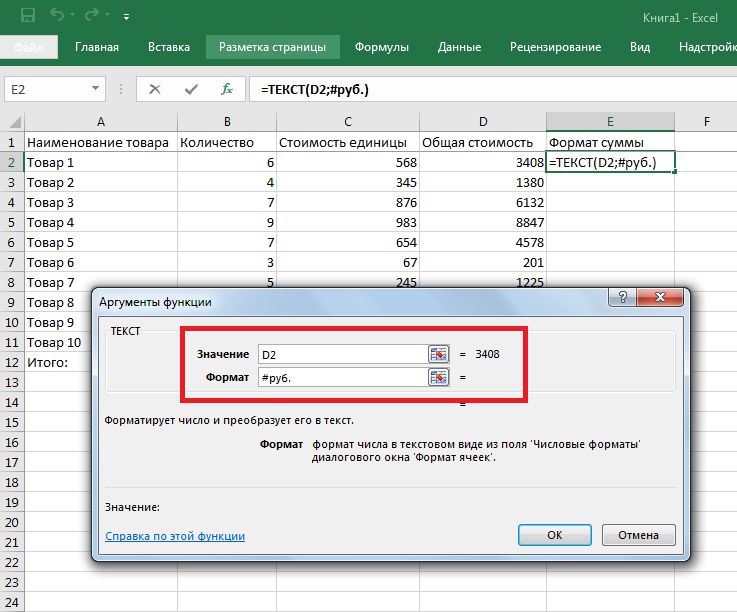
После нажатия кнопки «ОК» в ячейке появится итоговая цифра с наименованием валюты.
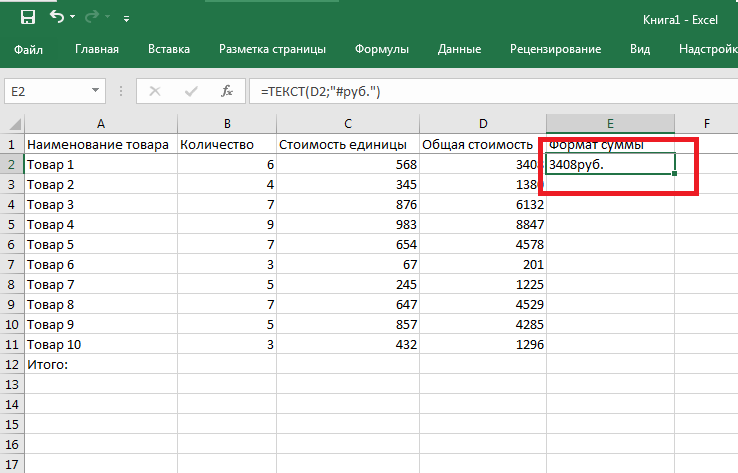
Действие распространяем на ячейки ниже.
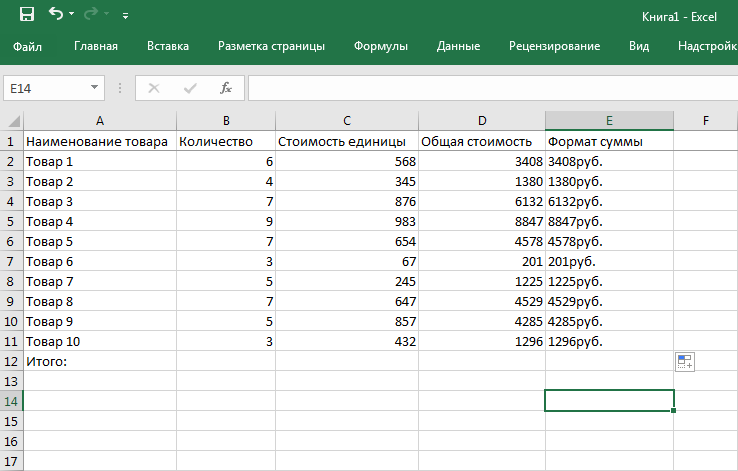
Автосумма
Функция автосуммы позволит быстро вычислить общую сумму значений выбранных ячеек.
Например, необходимо рассчитать общую сумму всех имеющихся товаров. Для этого выделяем все ячейки со значениями общих стоимостей и захватываем одну пустую.
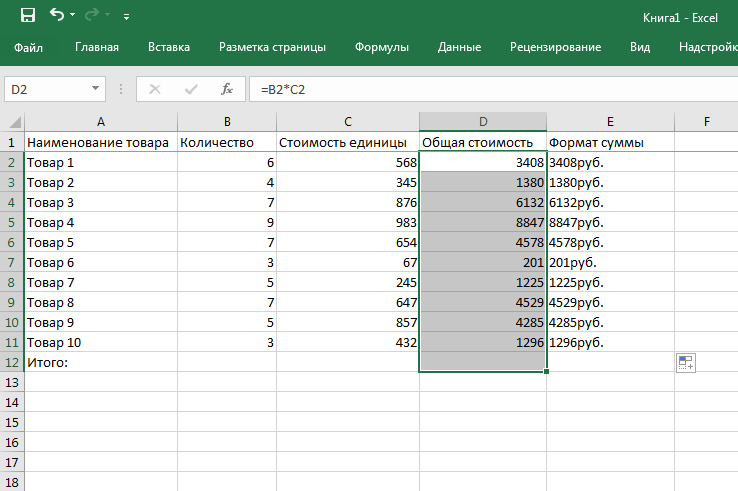
Нажимаем значок автосуммы в разделе формул, итоговая цифра появится в пустой захваченной ячейке.
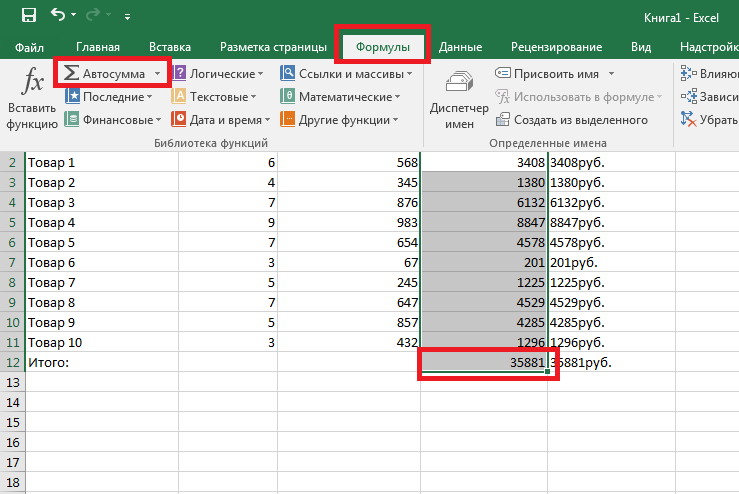
Другие примеры
Это далеко не полный перечень возможных операций в Эксель. Эта программа позволяет не только совершать и автоматизировать алгебраические действия, но и сравнивать значения, выставлять условия тех или иных значений.
Эксель — это наиболее полный и удобный сервис по работе с таблицами, но некоторые функции предоставляет и Ворд.
Инструкция, как вставить формулу в таблицу в Ворде, следующая:
- Создать таблицу в файле.
- Выделить одну из ячеек.
- В разделе «Работа с таблицами» на вкладке «Макет» в группе «Данные» нажать кнопку «Формула».
- В появившемся диалоговом окне создать алгоритм.