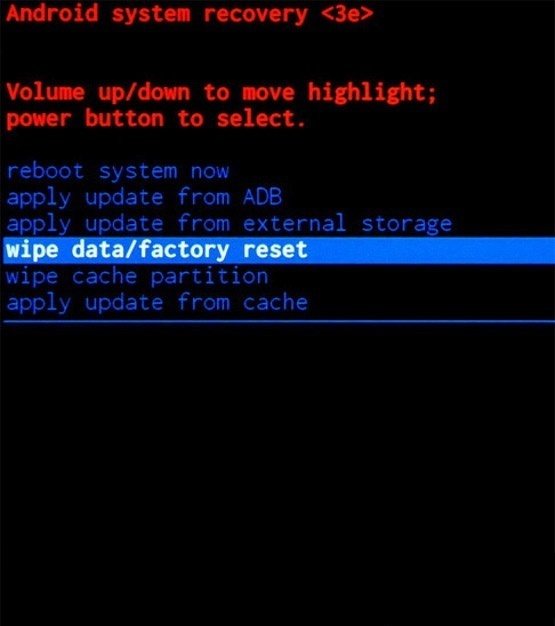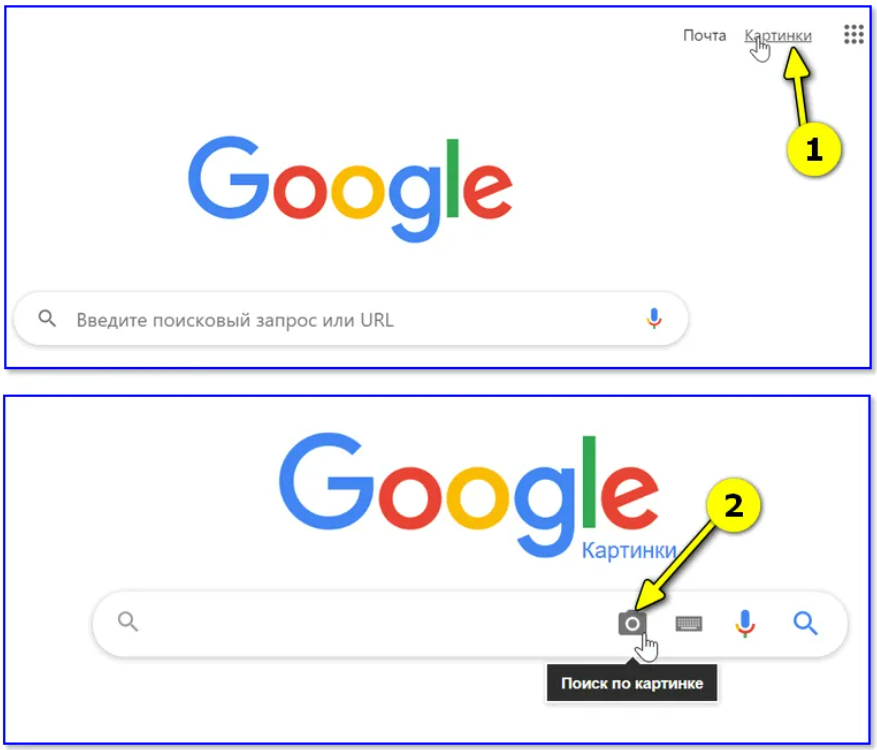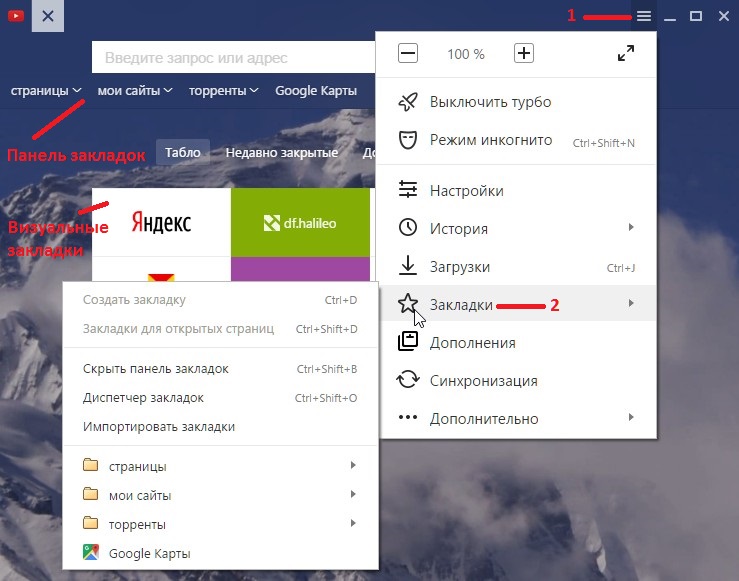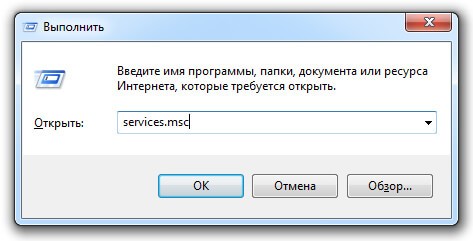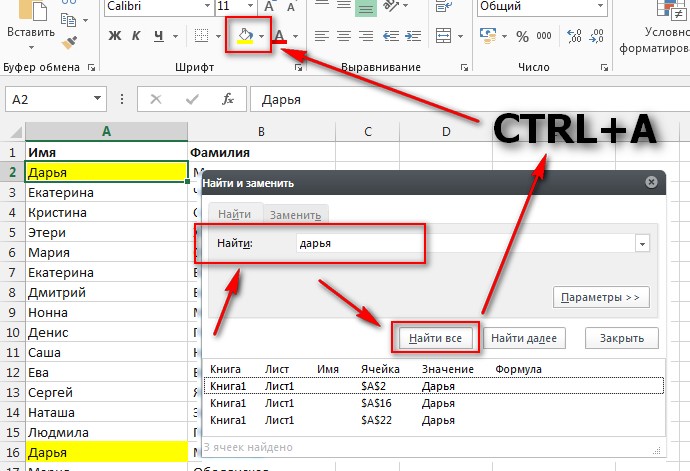Поиск по фото на сайте или в социальной сети
При помощи сервиса Google Картинки можно найти фото с любого сайта, даже из социальной сети. Таким образом можно получить копии снимка в разных размерах, найти оригинал фотографии. А также узнать, что на ней изображено.
На компьютере
Способ 1: через правую кнопку мыши
1. Щелкните по снимку правой кнопкой мыши и выберите пункт «Найти картинку (Google)».
2. Откроется новая вкладка, в которой поисковик покажет, что изображено на фото и найдет аналогичные снимки.
Данный способ работает в любой социальной сети и на любом сайте, где изображения находятся в открытом доступе.
Способ 2: через ссылку
Первый способ работает в программе Google Chrome. В других программах (Яндекс, Mozilla Firefox, Opera) пункта «Найти картинку (Google)» может не быть. Тогда искать изображение нужно иначе.
1. Щелкните правой кнопкой мыши по снимку и выберите пункт «Копировать адрес изображения».
2. Откройте сайт google.ru и перейдите в раздел «Картинки».
3. В поисковой строке нажмите на иконку фотоаппарата справа.
4. Вставьте скопированный адрес во вкладку «Указать ссылку». Для этого щелкните по строке правой кнопкой мыши и выберите «Вставить».
5. Нажмите кнопку «Поиск по картинке».
Гугл покажет результат.
На телефоне
Способ 1: через меню
Сначала нужно убедиться, что Гугл назначен поиском по умолчанию. Рассмотрим на примере браузера Google Chrome.
1. Нажмите на «три точки» напротив адресной строки.
2. Выберите пункт «Настройки».
3. Перейдите в раздел «Поисковая система».
4. Убедитесь, что переключатель установлен в пункте «Google».
Для поиска изображения зажмите на нем палец на несколько секунд. Откроется меню, в котором нужно выбрать пункт «Найти это изображение в Google».
Откроется новая вкладка, где будут показаны все сайты с аналогичной фотографией и подробной информацией о ней.
Способ 2: через ссылку
1. Откройте снимок.
2. Подержите палец на изображении. Появится меню, в котором нужно выбрать пункт «Открыть в новой вкладке».
3. Изображение загрузится в новом окне. Нажмите на область адресной строки вверху – под ней появятся три иконки. Выберите значок «Копировать URL».
4. Откройте поисковик google.ru и перейдите в раздел «Картинки».
5. Теперь нужно переключиться на полную версию сайта. Для этого нажмите на «три точки» и поставьте галочку в пункте «Версия для ПК».
Отображение поисковика изменится, и появится значок фотоаппарата в адресной строке.
6. Нажмите на иконку фотоаппарата. Во вкладке «Указать ссылку» зажмите палец и выберите «Вставить».
7. Нажмите на кнопку «Поиск по картинке».
Загрузятся результаты.
Теперь можно вернуть вид страницы обратно на мобильный. Для этого нажмите на «три точки» и снимите галочку с «Версия для ПК». Страница примет обыкновенный вид.
Поиск похожих фотографий/рисунков/изображений
Данную функцию можно применять в разных случаях:
- Поиск картинки в лучшем качестве.
- Поиск человека в интернете по фотографии.
- Чтобы узнать название вещи или пейзажа по фотографии.
- Поиск похожих фотографий или рисунков, картинок.
Пройдемся по порядку и рассмотрим каждый случай более внимательно.
Ищем картинку в более хорошем качестве
Например, вы увидели классные обои в интернете, но они слишком малы для вашего монитора — разрешение у картинки маленькое, у монитора большое, в итоге все размыто. Значит, надо найти картинку в лучшем качестве.
К примеру, у меня есть вот такая небольшая картинка синеволосой девушки:
Загадочная девушка
Поищем вариант в большем разрешении. Открываем Картинки Google и нажимаем неприметную кнопку в строчке:
Нажимаем кнопку
У нас будет выбор — указать ссылку на фотографию либо загрузить ее с компьютера. У меня картинка на жестком диске, поэтому я нажимаю Загрузить файл — Выберите файл — Открыть. Спустя некоторое время (картинка должна загрузиться на сервера Гугла) появится страница с результатами поиска:
Много синеволосых девушек
Чтобы отфильтровать картинки по качеству, есть две ссылки — «Маленькие» и «Большие». Естественно, выберу «Большие«, чтобы увидеть наилучшее качество:
Ссылка на страницу картинки в самом лучшем качестве
Итак, чтобы найти картинку в лучшем качестве, чем есть, надо указать ее адрес или загрузить с диска, затем нажать ссылку «Большие».
Поиск человека в интернете по фотографии
Результат поиска дает ссылку на место, где эта фотография выложена. Это нам и надо.
Гугл решил, что моя фотография похожа на фотографии японских спортсменов. Это забавно и неправда, но поиск увенчался успехом — мы увидели ссылку на мою страничку Вконтакте, где есть эта фотография, а также узнали мои имя и фамилию.
Конечно, такая удача не всегда выпадает. Картинки Google не могут найти фотографии из закрытых альбомов. В остальном это отличный способ узнать подлинность фотографии и/или определить, кто на ней.
Узнаем название вещи или пейзажа по фотографии
Пример: у нас есть фотография пейзажа, но мы не знаем, что это за такое красивое место:
Неизвестная (пока что) достопримечательность
Как и в предыдущих вариантах, нажимаем кнопку в виде фотоаппарата в строке поиска, загружаем фотографию и получаем результат:
Результат поиска
Предупреждаю — это работает не всегда. Для правильного результата эта фотография или очень похожая должна уже быть в базе поиска картинок Google, т.е. быть в интернете, также возле картинки на странице должно располагаться описание. Если достопримечательности можно легко узнать (т.к. известное место и в интернете «известно»), то с предметами шанс найти описание почти нулевой.
Если информации о месте нет, мы увидим страницу с похожими фотографиями по аналогии со следующим примером.
Ищем похожие фотографии или рисунки, картинки
Раньше в этом был силен поисковик TinEye, как я уже рассказывал ранее. Но Картинки Google тоже не лыком шиты.
Как и раньше, открываем поиск по картинкам от Google, нажимаем в строке поиска значок фотоаппарата и загружаем (к примеру) фотографию рыжего котенка:
Много котов!
И нажимаем ссылку «Похожие изображения«. Напомню: можно не загружать фотографию, а указать ее адрес в интернете либо просто ввести в поиск запрос «рыжий котенок», навести стрелку мыши на фотографию и нажать «Похожие«.
В любом случае, эти действия приведут к поиску похожих фотографий:
Поиск похожих фотографий
Обратите внимание на надпись «Похожие» над картинками. Значит, сейчас работает этот режим
Нажатие на крестик справа выключит его. Щелчок по картинке откроет, как и следует, увеличенную копию на фоне сайта, где эта картинка находится.
TinEye
А это уже специализированный сервис, созданный с целью дать возможность пользователям со всего мира искать информацию по фото.
Его знают многие профессиональные пользователи персональных компьютеров.
Хотя и среди любителей он также известен, так как осуществлять поставленную задачу с его помощью чрезвычайно, а результаты он выдает достаточно информативные и точные.
Чтобы использовать ее, сделайте вот что:
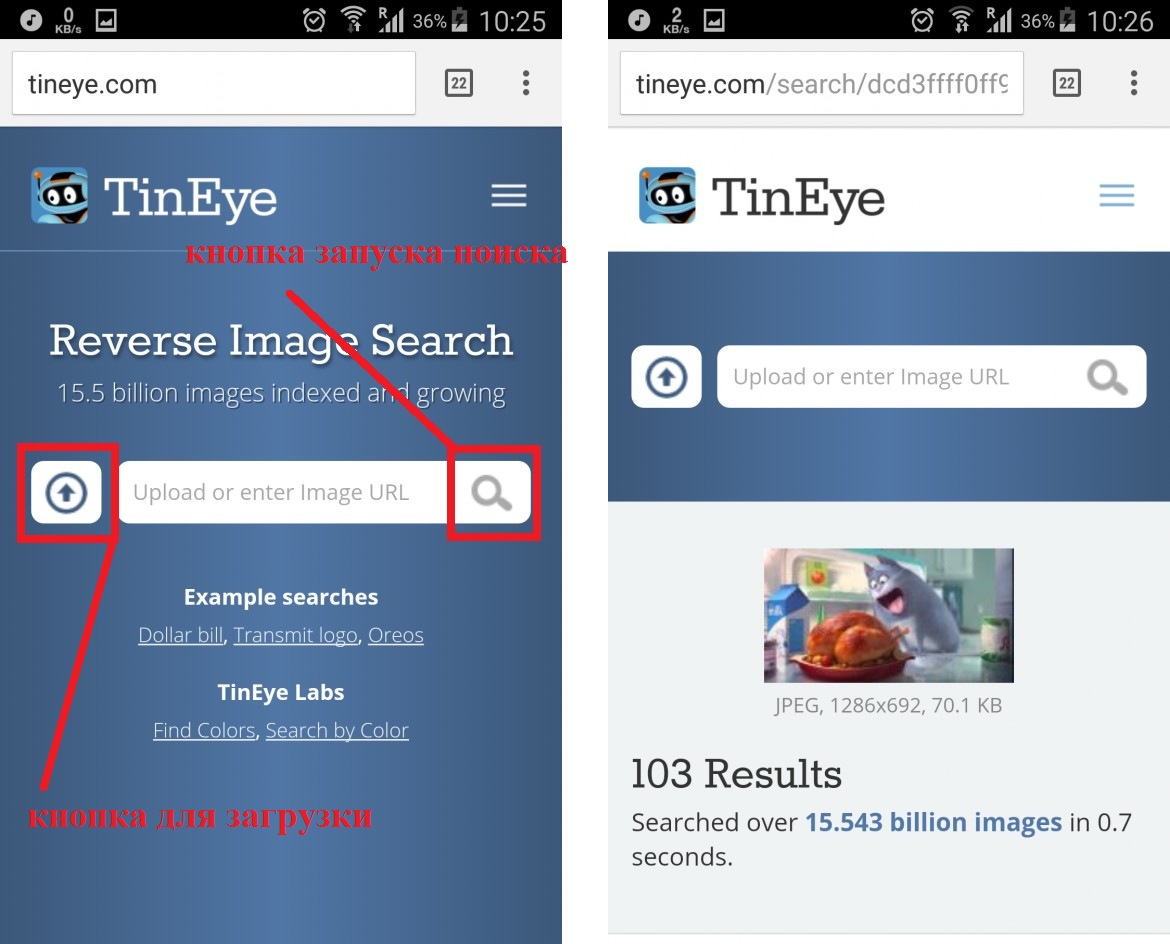
Использование сервиса TinEye
Примечательно, что у TinEye алгоритм совершенно отличается от того, что используется у Яндекса и Гугла.
В большинстве случаев результаты точнее отражают суть и больше отвечают ожиданиям пользователей. Так что вам обязательно следует попробовать воспользоваться данным сервисом.
Поиск Гугл по фото, картинке, как найти фотографию в интернете по фото
Иногда нам нужно отыскать информацию в интернете не только по какому-то ключевому запросу, но и по изображению. В данной статье я расскажу про поиск Гугл по фото, картинке — как найти фотографию в интернете по фотографии. Также рассмотрим другие полезные сервисы.
Эта инструкция поможет отыскать не только нужные картинки и первоисточники, но даже предметы, которые отображены на картинке, и сайты, которые на них ссылаются.
Когда это может быть полезно?
Сферы использования технологии поиска по фото достаточно разные. Вы можете:
- Бороться с фейками. Допустим вы общаетесь с человеком в социальной сети. Но, посмотрев на его аватар, понимаете, что картинка не является подлинной. Поэтому вы можете проверить, является ли данный человек реальным, просто взяв несколько снимков из его профиля. Если в сети будет много совпадений, можно судить с вероятностью 99%, что вы имеете дело с каким-то мошенником, или злоумышленником.
- Отыскать неизвестные предметы. К примеру, Вы увидели красивую картинку с каким-то интересным интерьером, Вам понравился определённый предмет, но вы не знаете, как он называется и где его искать. Так вот поиск по изображениям поможет вам решить данную проблему.
- Можно «накопать» информацию о знаменитостях. Полезно, когда у вас есть только фото, но вы не знаете, как этого человека зовут.
Давайте приступим к рассмотрению простейших способов.
Как найти первоисточник фотографии в интернете?
Поскольку первоисточник индексируется поисковыми роботами намного раньше, чем уже скопированное изображение, можно за несколько кликов в кратчайшие сроки выполнить поиск файла в системах Google или Яндекс.
Поиск Гугл по фото / картинке
Достаточно перейти на сайт и кликнуть на значок камеры:
Затем выбрать один из вариантов – либо указать ссылку (если фото расположено в интернете), или же переходим на вкладку «Загрузить файл» и открываем файл, расположенный на Вашем компьютере:
Не переживайте, если что-то непонятно! В конце статьи Вы сможете посмотреть подробную видео инструкцию.
Нажимаем на кнопку «Поиск» и видим результаты:
Нам выдает не только похожие изображения, но и текстовое описание со ссылками на упоминания в сети. Если подгрузить фото реального человека, то можно увидеть всю информацию о нем.
Если в выдаче присутствует очень много результатов, реально их отфильтровать, нажав на кнопку «Инструменты» под строкой ввода. Доступен выбор периода упоминания, размера (расширения) файла и т.д.
Для лучшего понимания темы рекомендую посмотреть следующий ролик:
Яндекс
Заходим на сайт и кликаем по значку камеры справа от поля ввода:
Указываем путь к изображению, которое хранится на ПК или же вставляем в соответствующую строку ссылку на картинку:
В результатах поиска видим такое же фото, но с другими размерами, похожие объекты и сайты, где использовался этот графический элемент.
Как найти предмет по фото?
В сети Интернет мы частенько видим изображения различных интересных вещей, гаджетов, но не всегда можем вспомнить как называется данный предмет, какая это модель. С помощью современных алгоритмов искусственного интеллекта можно легко отыскать данные предметы и их описания.
Ниже показан наглядный пример, как это работает в Гугле:
Система легко определила, что мы пытаемся найти заварник для чая, и сразу нам предложила несколько сайтов.
Вы можете в реальной жизни сфотографировать интересующий вас предмет, выложить данное изображение в поиск, и увидите интересующие вас результаты.
Автор советует:
TinEye
Помимо перечисленных способов есть еще один очень интересный инструмент, который называется TinEye. Он чуть отличается от описанных выше решений внешним видом и английским интерфейсом:
Результаты программа выдает более структурировано и сжато. Но в общем – «то же пальто, только другого цвета».
Я поведал про поиск Гугл по фото или картинке, как найти фотографию в интернете по фотографии. Какой вариант использовать – зависит только от Вас.
Ищем на компьютере с помощью сервисов и плагинов
Есть только фотография, а вопросов осталось много? Я научу, как отыскать любые сведения только по фотографии. Вам нужен лишь интернет, исходная картинка и пара минут свободного времени.
Заходим в Google Картинки и нажимаем на иконку фотоаппарата в строке.
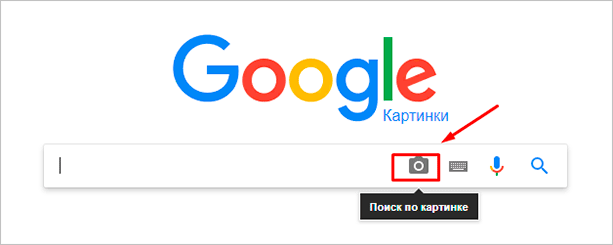
Во всплывшем окне выбираем “Загрузить файл” или “Указать ссылку».
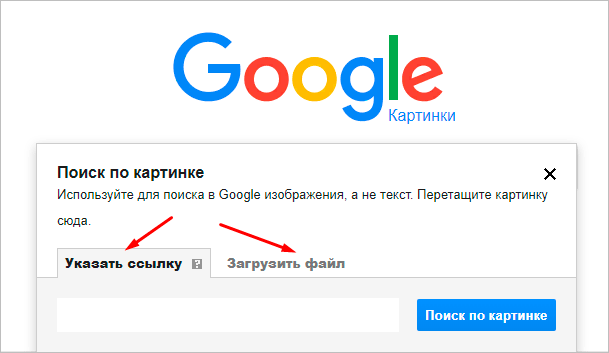
Выбираем файл с компьютера. Кликаем “Открыть”.
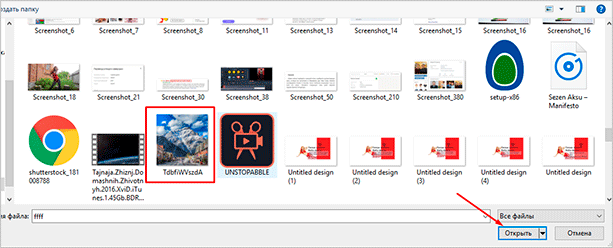
Добавляем ссылку, если изображение находится в интернете.
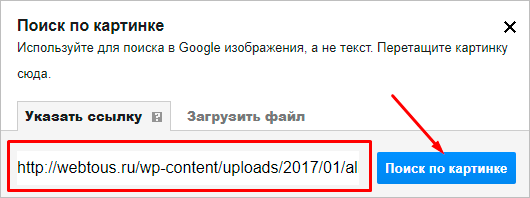
Смотрим на результаты. Вверху находится список сайтов, внизу картинки. В текстовое поле рядом с используемым изображением можно добавить слова, помогающие в поиске, например, “гора”.
Также Гугл подобрал фото по образцу.
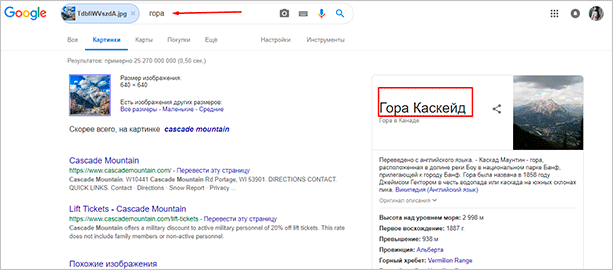
Я искала название города по этому фото. Он выдал только название горы, хотя мог бы показать местоположение и дать подробную информацию.
Яндекс
Открываем стартовую страницу Яндекса. Выбираем рядом с поисковой строкой “Картинки”.
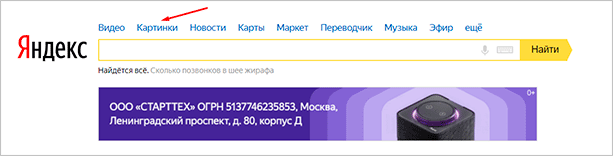
Нажимаем на значок фотоаппарата справа от кнопки “Найти”.

Вверху появится строка. Слева нужно кликнуть “Выберите файл”, если картинка на устройстве, или справа вставить ссылку, если просто видели ее в интернете. Кликните “Найти”.
![]()
Изучаем результаты. Если вы хотели скачать оригинал фото, то справа показаны доступные разрешения. Внизу можно загрузить любую похожую фотографию.
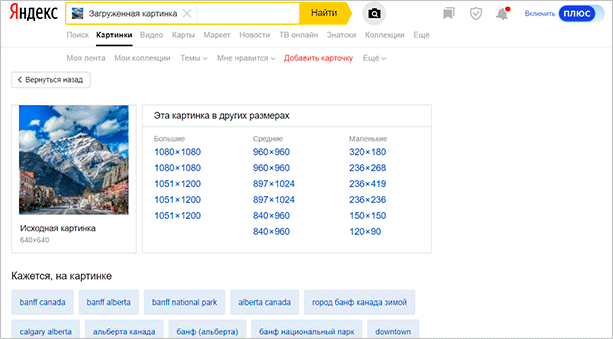
Найти место по фотографии проще в Яндексе. Отечественный поисковик выдал не только название горы, но и город в Канаде, где она расположена. Этим Google похвастаться не смог.
Англоязычный сервис TinEye
TinEye – американский сервис поиска картинок. Вы не узнаете название изображенного предмета или человека, зато найдете оригинал в лучшем качестве или того, кто использует фотоработу без вашего ведома. Сервис проиндексировал 17 млрд картинок, поэтому велик шанс успешно отыскать свою.
Способ 1. Заходим на главную страницу TinEye. Кликаем по стрелочке, чтобы найти информацию по изображению с компьютера.
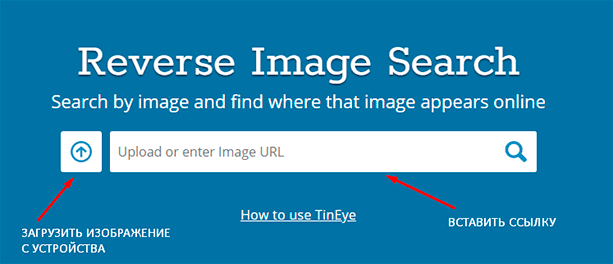
Выбираем нужную картинку в папке и нажимаем на кнопку “Открыть”. Для наглядности результата я взяла фото Лермонтова.
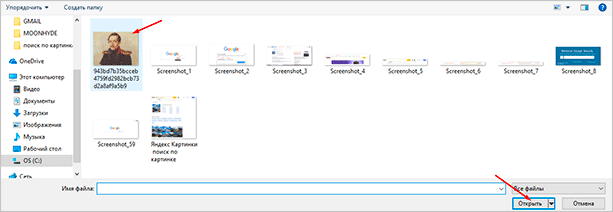
Появится список со схожими изображениями. Чтобы скачать необходимый файл, нужно нажать на имя в описании.
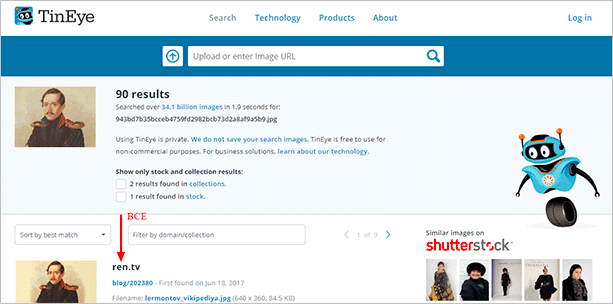
Минус: нельзя ввести в строку текст, улучшающий поиск, узнать имя человека, название места. Можно только кликнуть на ссылку.
Способ 2. Вставляем ссылку картинки в строку рядом и нажимаем на лупу справа.
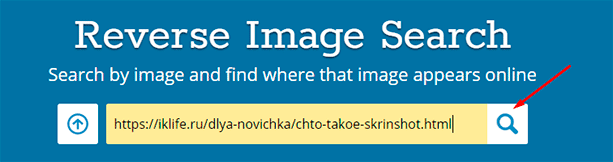
Теперь можно сохранить любой вариант из результатов или посмотреть, кто на фото.
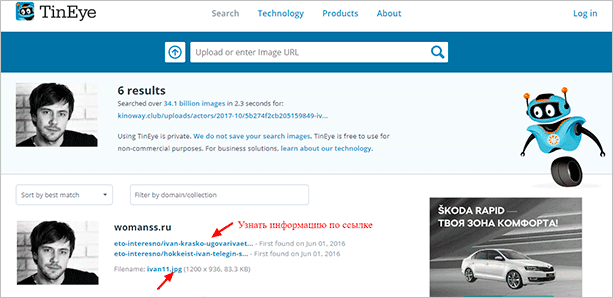
Плагин PhotoTracker Lite
Хотите получить больше сведений, но долго пользоваться каждым сервисом по отдельности? Тогда добавьте плагин PhotoTracker Lite в браузер. Он будет искать сразу с 5 сайтов. Покажет результаты в новой вкладке.
Нужно скачать дополнение PhotoTracker Lite для своего браузера.
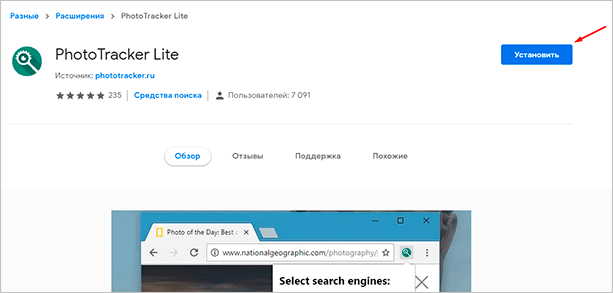
В новом окошке вас попросят подтвердить установку. Сделайте это.
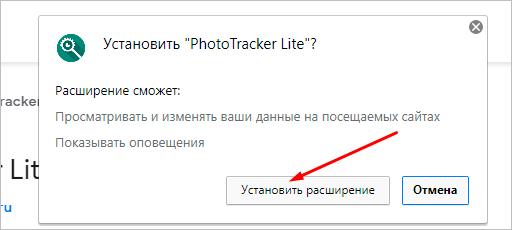
Когда плагин добавится в браузер, появится надпись. Чтобы активировать его, нажмите на значок (вверху справа для Google Chrome и Яндекс.Браузера).
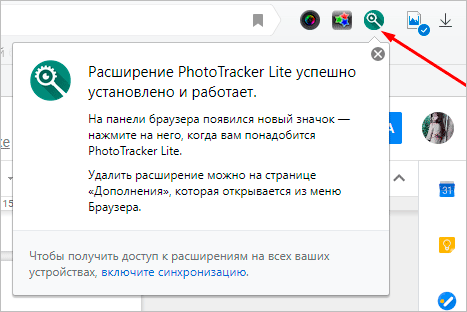
Настроим PhotoTracker Lite. Для полноты результатов включите все сайты. Включить – ползунок голубой, выключить – красный.
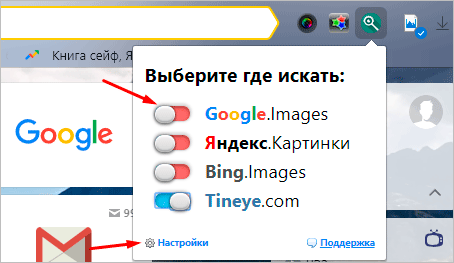
Идем на страничку с нужной картинкой. Нам попался скриншот из аниме. Очень интересно узнать название. Кликаем правой кнопкой мыши, чтобы появилось меню. Выбираем “Искать это изображение”.
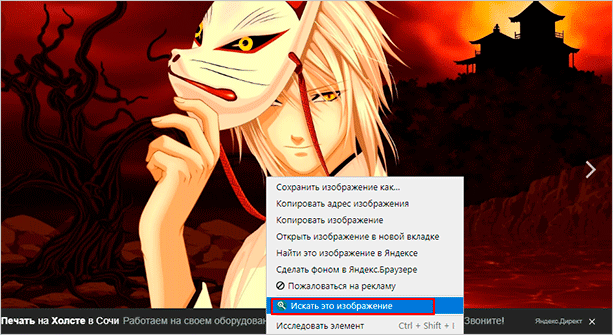
Результаты с 4 поисковиков появляются в разных вкладках. Оцениваем и делаем выводы.
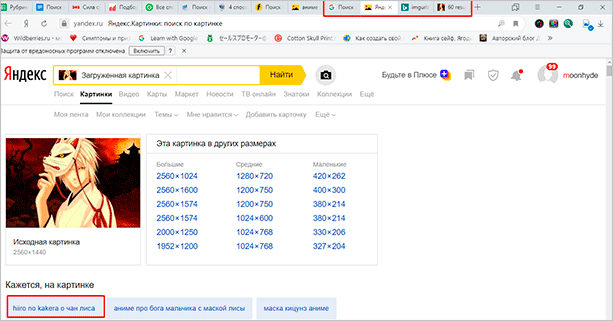
Плюсы: не нужно бегать по разным сайтам, плагин ищет везде.
Минус: от низкой скорости интернета страницы не загрузятся, придется добавлять ссылку вручную.
Зачем это нужно?
Наверняка, практически у каждого, кто часто пользуется Интернетом, не раз случалось, что при просмотре того или иного сайта взгляд задерживался на какой-то интересной картинке.
На ней могли быть изображены неизвестные достопримечательности, которые вам захотелось посетить, но описания с указанием их месторасположения, к сожалению, не было.
Не менее часто поиск по картинкам в Яндексе используется сео-мастерами с целью проверки уникальности изображений или фотографий, а также нахождения их копий.
Зашли в магазин и увидели нужный товар, но цена на него оказалась слишком высокой? Сделайте его фото и воспользуйтесь поиском по картинке, который, наверняка, поможет найти сайты, на которых имеется изображение того, что вам нужно.
Пошаговая инструкция поиска по картинке на десктопных устройствах
На компьютере и ноутбуке искать картинку через Яндекс очень просто:
1. Яндекс — Картинки — Значок фотоаппарата.
2. В открывшемся диалоговом выполните загрузку исходного изображения одним из трех способов:
- Перетащите исходную картинку в диалоговое окно.
- Выберите файл, указав путь к картинке, хранящейся в вашем устройстве, — Открыть.
- Введите URL картинки в поисковую строку (узнать URL можно, нажав на изображение, кликнув правой кнопкой мыши по нему, — копировать адрес изображения).
3. Нажмите кнопку Найти.
Как искать по картинке в Google?
Дня начала рассмотрим алгоритм поиска по картинке в популярной поисковой системе Google. Он весьма прост и понятен даже начинающим пользователям ПК.
-
Для начала открываем поисковую систему Гугл. В верхней правой части страницы находим пункт «Картинки» и нажимаем на него.
-
На новой открывшейся станице возле поисковой строки находим иконку с изображением фотоаппарата. Наведя на нее, мы видим надпись «Поиск по картинке». Нажимаем на нее.
Далее мы можем выбрать один из следующих вариантов:
- Выбрать вкладку «Указать ссылку» и вставить в строку ссылку на изображение, если вы нашли его ранее и сохранили в закладках браузера.
-
Затем нажать на кнопку «Поиск по картинке» и тут же получить результат обработки введенного вами адреса.
-
Второй вариант – загрузить картинку, которая находится у вас на компьютере. Для этого выбираем соответствующую вкладку и нажимаем на кнопку «Обзор». Далее выбираем нужный нам файл в открывшемся окне и выбираем его для загрузки.
-
После этого ожидаем, пока картинка загрузится. Обычно это занимает несколько секунд.
По окончанию загрузки вы получите результат в следующем виде:
Результат поиска по картинке
Информация о самой картинке – ее размере и вероятном названии. Кроме того, вам будет предложено ознакомиться со всеми существующими в сети похожими изображениями различных размеров. Нажав на «Все размеры», вы получите список из всех фотографий, на каждой из них будет отмечен размер файла – ширина и высота. Это очень удобно, если вам нужно подобрать файл определенного размера, к примеру, для вставки в презентацию.
Ниже будут представлены страницы сайтов, где используется изображения. Тут вы можете ознакомиться с информацией о предложенном файле. В правой колонке будет отображаться анонс страницы, которая имеет наибольшую релевантность по заданному запросу. Зачастую, в качестве наиболее релевантной страницы Google выбирает «Википедию».
Как найти видео по картинке в Google
В Google тоже есть своя система поиска по картинке. Поскольку Яндекс и Google используют разные алгоритмы, при необходимости определить видео по картинке, можно опробовать оба варианта.
На телефоне
Для поиска потребуется отдельное приложение Google. Его можно бесплатно скачать в App Store или Google Play, в зависимости от платформы, которая установлена у вас на телефоне (iOS или Android). Загрузите это приложение к себе на устройство и запустите его.
Нажмите на значок фотокамеры справа от поисковой строки.
Обратите внимание:
Если вы запускаете приложение впервые, потребуется дать разрешение ему обращаться к данным галереи на вашем мобильном устройстве.
Снизу переключитесь в раздел поиска по картинке.
Выберите в галерее изображение, по которому нужно найти видео в интернете.
Начнется поиск результатов, это может занять некоторое время. После поиска результаты будут показаны снизу, можно нажать на них и узнать подробности.
Если удалось найти на Youtube видео, из которого была взята картинка, это отобразится в пункте “Лучшее совпадение” в результатах поиска.
Отметим, что даже при отсутствии нужного видео на Youtube, по другой информации из анализа Google можно понять, из какого ролика было взято изображение.
На компьютере
Зайдите на страницу поиска по картинке от Google — это сайт google.ru/imghp.
Далее нажмите на изображение фотоаппарата, чтобы перейти к поиску по картинкам.
Нажмите “Загрузить изображение” и выберите фото с компьютера, по которому нужно найти релевантное видео.
Отобразятся результаты. Можно перейти в раздел “Видео”, чтобы найти ролик, откуда было взято изображение.
Обратите внимание:
Если в разделе “Видео” нет нужного ролика, изучите просто поисковую выдачу.
Поиск через сервис Findclone
Сервис запускает проверку ВКонтакте. На данный момент социальная сеть занимает первые строчки рейтинга популярности на территории бывшего СНГ. Пользователь может использовать Findclone для следующих целей:
- Детальный поиск аккаунтов для выявления двойников и фейков.
- Лучшая возможность отыскать случайного прохожего или обидчика, коллегу или лучшего друга детства.
Для запуска поиска потребуется произвести следующие действия:
- Перейдите на официальную страницу https://findclone.ru/
- Выберите пункт «Регистрация».
- Потребуется ввести номер мобильного.
- В течение минуты поступит звонок. Он нужен для прохождения верификации пользователя.
- Введите пять последних цифр от звонившего абонента.
После произведенных действий, создается личный кабинет. Для запуска Findclone потребуется подготовить качественную фотографию. Примечательно, что первый месяц предоставляется пользователю на бесплатной основе. Однако количество попыток ограничено — в промопериод включено 25 запросов в течение календарного месяца.
На главной странице сервиса расположилась клавиша поиска. Мобильное устройство или ПК предложит выбрать файл из внутренней системы. Найдите нужный снимок и запустите алгоритмы проверки.
После короткого ожидания программа выдает результат
Обратите внимание, на первых строчках будут расположены те аккаунты, которые имеют сильную схожесть с исходным изображением. Но в данном системе есть исключение — если друзья и близкие пользователя имеют склонность делать групповые фотографии, а затем выкладывать их в сеть, программа может отобразить в поиске сторонние аккаунты
Поиск по картинкам в Yandex
Не так давно главный поисковик рунета запустил схожую с поиском Гугл по картинке программу. Новая технология получила название «Компьютерное зрение», и кодовое имя «Сибирь». В процессе поиска картинка разбивается на несколько специфических элементов, которые включают в себя границы, области смены контраста и пр. Далее, по базе Yandex ищутся изображения, которые имеют схожие компоненты
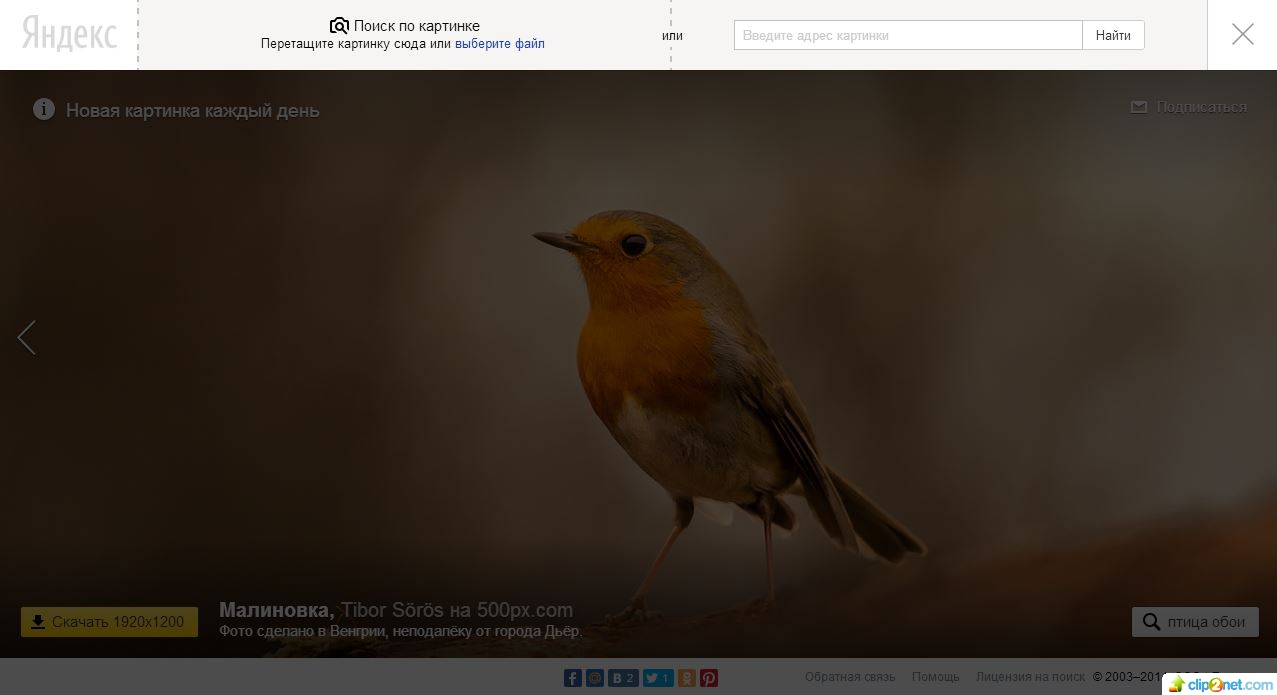
Среди всех подходящих графических элементов подбираются те, которые максимально приближены к оригиналу. Работа с поисковиком также, весьма проста – в правой части поисковой страницы расположен значок фотоаппарата, на который необходимо кликнуть, для того чтобы загрузить изображение.
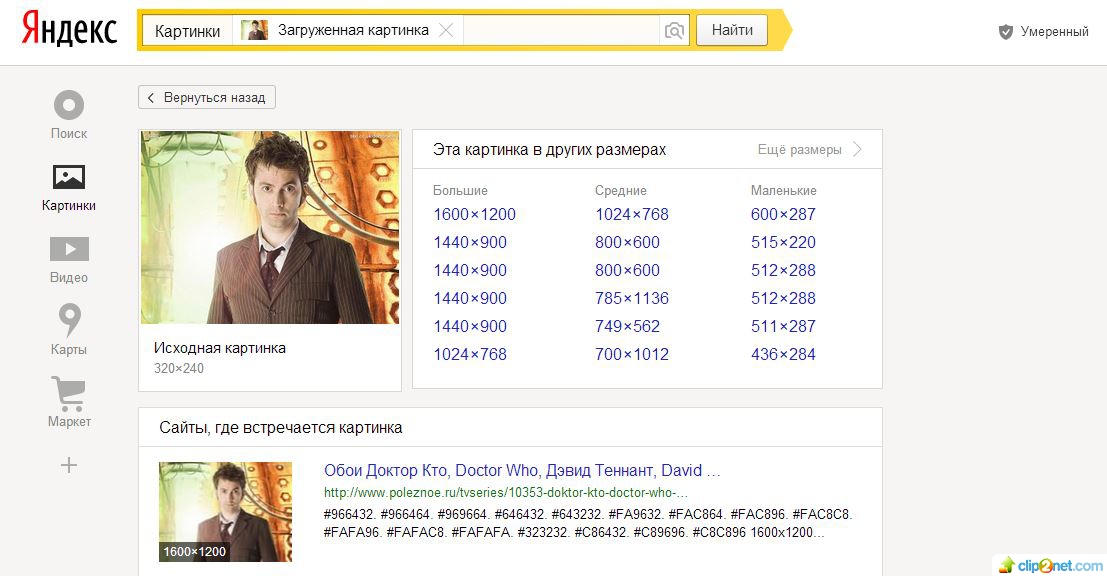
Рабочие и нерабочие способы уникализации
Для картинок существует масса способов уникализации. Некоторые из них работают и положительно на оптимизации и продвижении сайта, а некоторые представляют собой лишь пустую трату времени.
Рассмотрим нерабочие способы уникализации картинок:
- Изменение цветовой гаммы — в анализе поисковые системы не учитывают цвет картинки;
- Масштабирование, растяжение-сжатие, обрезание — тоже не работают;
- Рамка — в некоторых случаях рамка только помогает найти поисковикам дубли изображений;
- Водяные знаки для придания уникальности также бесполезно ставить;
- Контрастность/размытие — тоже не то;
- Другой формат опять же не работает.
Технология проверки уникальности представляет собой определенную последовательность действий. Вначале снимается стандарт EXIF. Затем изображение преобразуется в черно-белый формат. Края обрезаются для отделения возможной рамки. Накладывается специальный DoG-фильтр, который проводит математические вычисления для определения уникальности. В финальной стадии осуществляется валидация.
Для закоса картинки под уникальность можно выполнить такие операции:
- сделать скриншот изображения;
- поворот картинки как минимум на 15-20 градусов;
- обрезание краев.
Поворот и обрезание краев без проблем осуществляется через Фотошоп. В результате любая заюзанная картинка превратится для ПС в уникальное изображение.
Чтобы проверить уникальность картинки, можно воспользоваться сервисом TinEye. Для примера возьмем url «Девятого вала» и вставим в графу поиска.
Google Googles
Здесь речь идет о достаточно нестандартном приложении, которое ищет информацию не просто о каких-то картинках, а о тех местах, где вы находитесь, и вещах, которые вы видите.
Это означает, что вы можете сфотографировать ту картину в галерее, на которую смотрите, или же продукты питания, которую видите в магазине.
После этого программа найдет всю доступную информацию по сфотографированному предмету.
Также стоит отметить, что в программе есть режим перевода с попутным распознаванием текста на фото.
То есть вы можете сделать снимок какой-то надписи, распознать текст, чтобы программа могла использовать эту надпись как запрос, и перевести ее, допустим, с русского на английский.
Чтобы использовать Googles на смартфоне, сделайте вот что:
- запустите приложение (перед этим, разумеется, скачайте и установите его);
- выберете режим работы внизу;
- сделайте снимок так же, как вы делаете это обычно;
- смотрите на результаты.
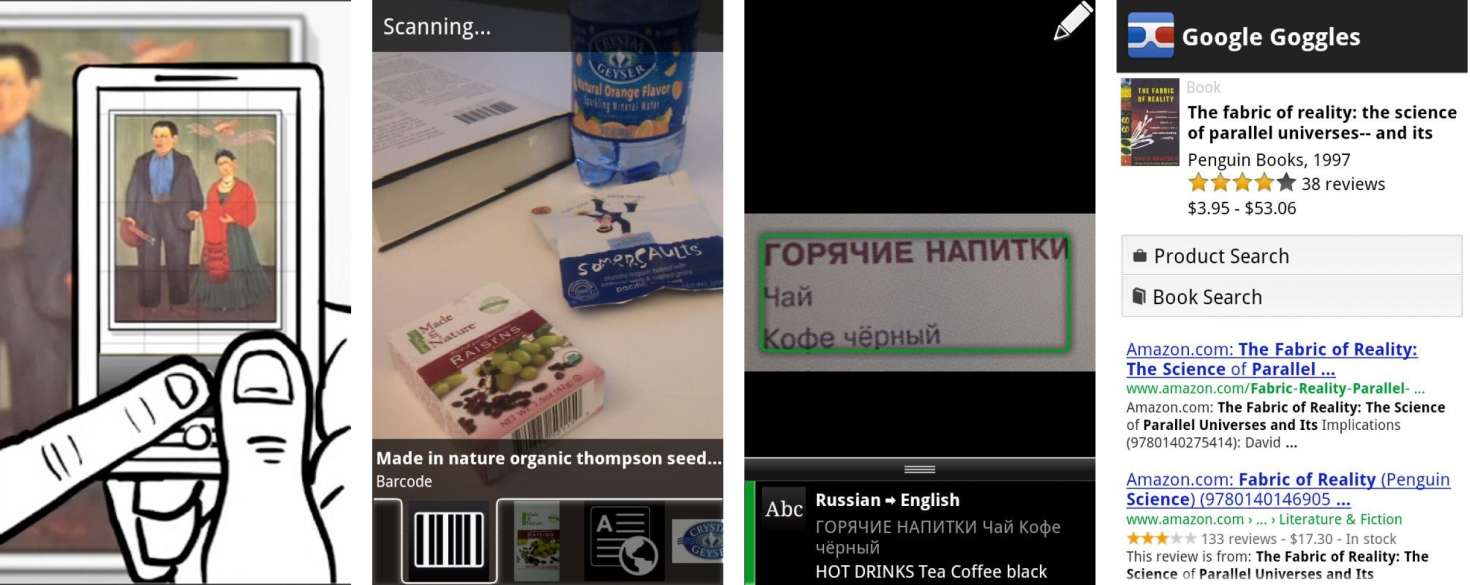
Работа программы
Просмотр картинок
Сервис Яндекс.Картинки очень многофункциональный. Давайте обсудим некоторые функции, которые помогут вам максимально эффективно использовать этот инструмент.
Перемещение по результатам
Для навигации по результатам многие люди используют стрелки вперед и назад справа и слева от найденного изображения.
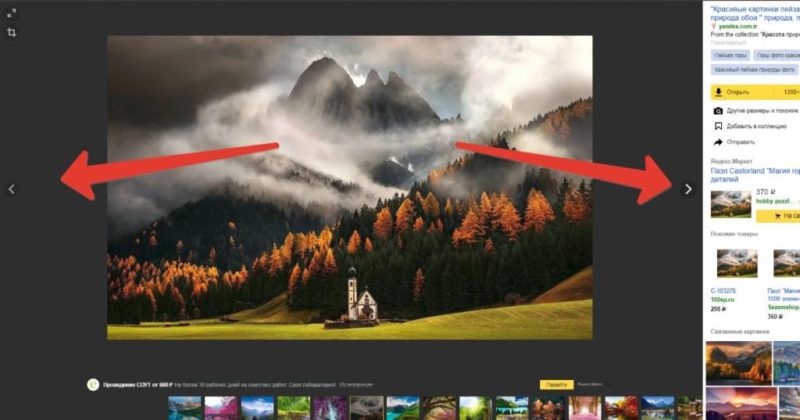
Но гораздо проще сделать это с помощью колеса мыши или клавиши пробела, PageDown или PageUp.
Если вы наведете указатель мыши на фотографию, появятся данные о фотографии:
- его размер
- источник
- описание.
Полноэкранный режим
Щелкните миниатюру, чтобы развернуть ее.
Затем нажмите на
значок в верхнем левом углу.
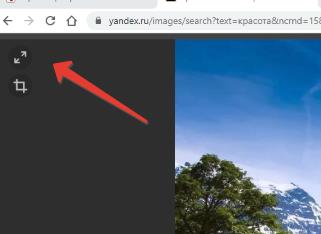
Если вы хотите вернуться в обычный режим, нажмите на крестик
в правом нижнем углу. Также может помочь клавиша Esc.
Копии изображения
Практически каждое фото есть копия в Интернете. Они могут быть одинаковыми или немного отличаться, например, со вставленным текстом или рамкой.
Для просмотра различных копий используйте функции на панели справа от изображения.
Поиск похожих картинок
Помимо поисковиков в интернете появился сервис (вот здесь даже уместно произнести опостылевший всем термин «уникальный»)-TinEye. Этот сервис действительно уникальный. Почему? Потому, что он не просто ищет заданное изображение, а он находит ЕГО КОПИЮ. Практическое применение такого сервиса трудно переоценить.
Например авторы блогов (сайтов) в погоне за посетителями своих ресурсов стараются использовать УНИКАЛЬНЫЕ картинки (т.е. единственные во всём интернете). Для этого, они просто находят нужные им изображения, копируют их и затем «уникализируют», т.е. изменяют технические характеристики изображения: делают зеркальный поворот, растягивают (сжимают) размеры, изменяют цвета, делают повороты и применяют прочие ухищрения, так вот этот TinEye «раскусывает» все манипуляции с рисункамии всегда с его помощью всегда можно выяснить кто у кого «позаимствовал» (есть и другие, менее «теплые» слова для такого явления) изображение. Ну а теперь, как говАривал Мопасан — Ближе к телу.
По какому принципу работает поиск в Гугл по картинкам?
Чтобы попасть в поисковую систему изображений, необходимо кликнуть на раздел «Картинки». После этого пользователю достаточно нажать на иконку фотоаппарата, которая расположена в правой части строки поиска – там будут предложены два варианта загрузки – через URL в Интернете или, непосредственно, с ПК.
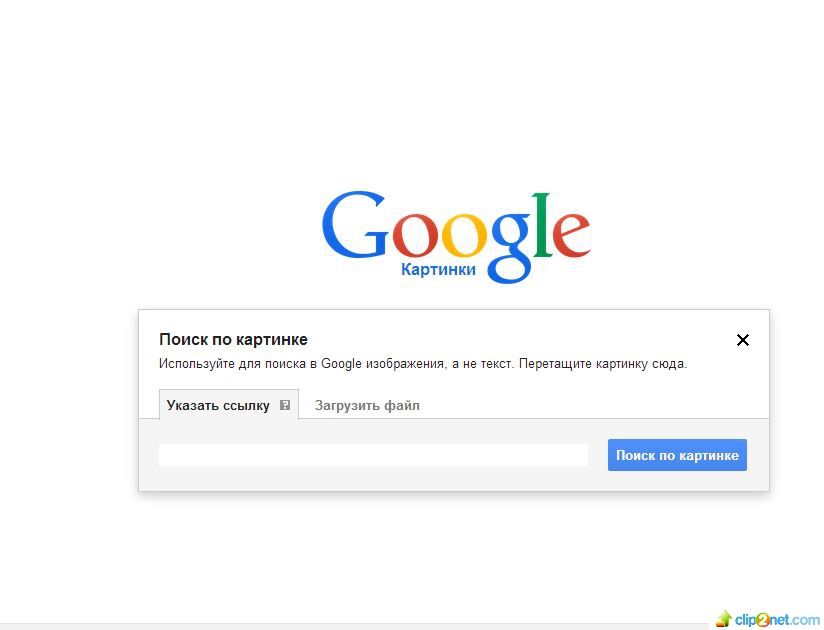
Если Гугл найдет несколько вариантов снимка, он предложит посмотреть то же самое фото, но в других разрешениях. Также, можно изучить похожие элементы, и перейти на страницы сайтов, где размещены эти файлы.
Помимо этого, в строке поиска можно ввести дополнительные слова – например, слово «фильмография», если загружаете портрет актера. Так, будет найдена вся имеющаяся в Глобальной Сети информации, не только о том, кто на картинке, но и о проектах, в которых он работал.
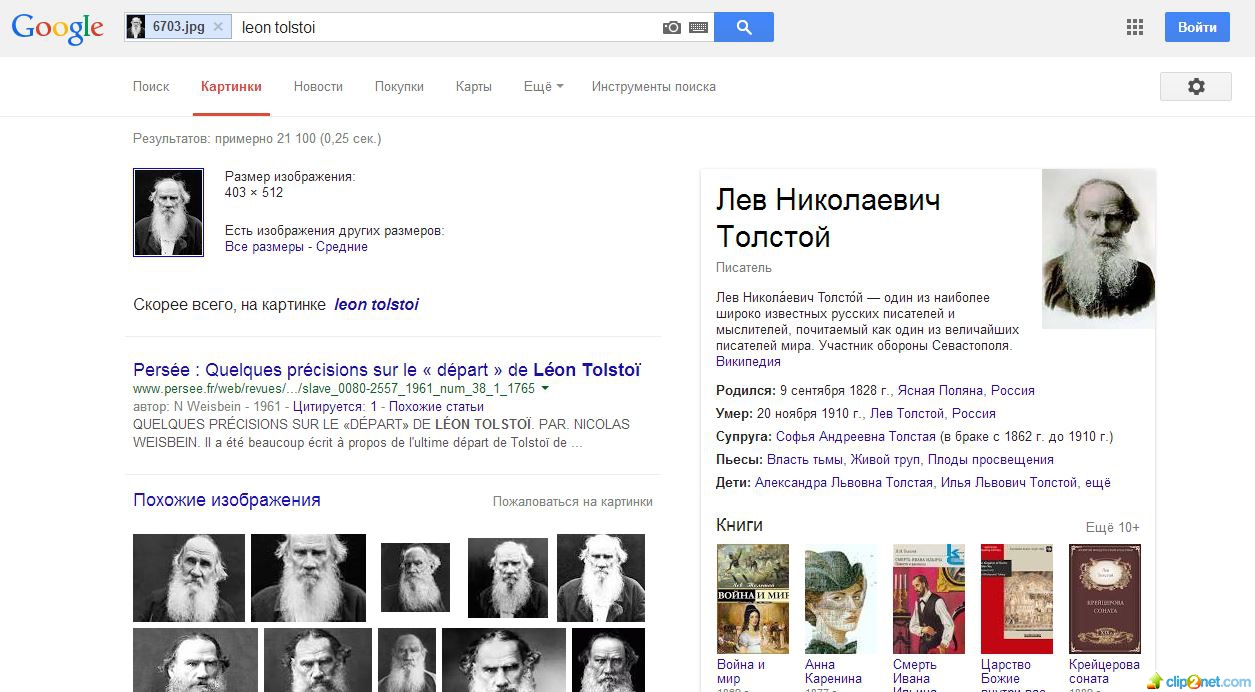
Следует также отметить, что пользователи браузера Google Chrome могут воспользоваться и третьим способом загрузки файлов в поиск – поднеся мышь к снимку на странице и выбрать среди разделов меню пункт «Найти изображение в Гугл».
Поиск человека по фотографии через Google
Люди пытаются искать какие-то особые приложения в App Store и Play Market, которые бы позволяли находить пользователей по картинки. Но они не так эффективны в этом, как привычные всем поисковые системы
Обратим внимание на поисковик Гугл — это, пожалуй, один из самых лучших инструментов. Его раздел с картинками даёт возможность совершать поиск на основе своих изображений, которые хранятся в галерее мобильных устройств или в памяти компьютера
Дальнейшие действия будут такими:
- Переходим к строке поиска и вводим любое слово, чтобы появились результаты;
- Под строкой находятся разделы поиска. Среди них найдите и выберите пункт «Картинки»;
- В правой части строки расположена иконка фотоаппарата. Нажмите по ней, чтобы открыть функционал поиска по изображению;
- В небольшом блоке всего две вкладки, которые помогут нам загрузить изображение и находить с их помощью другие картинки. Выберите — «Загрузить изображение»;
- Нажмите на кнопку «Обзор» и найдите в памяти устройство файл с изображением человека;
- Далее на странице поиска появятся результаты по картинке, которую вы предоставили Гуглу;
-
В них можно найти изображения из раздела «Похожие картинки».
В перечне графических файлов, которые нашла поисковая система вы сможете отыскать изображения искомого человека. Если по вашему запросу нет подходящего результата, попробуйте совершить поиск заново. Но теперь использовать другую фотографию с иным ракурсом или освещением.
TinEye -сервис поиска копий
Этот сервис TinEye расположен по адресу http:// Заходим по этому адресу в браузере Mozilla Firefox.
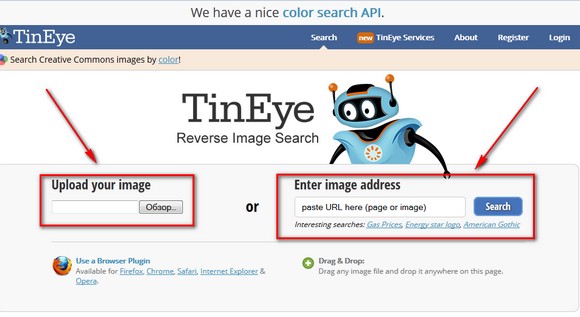
Теперь в окне Upload your image можно загрузить изображение для поиска по образцу или ввести URL адрес в следующем поле
Обратите внимание, что практически всё написано на буржуйском языке. Но можно использовать и браузер Google Chrome, который умеет делать переводы страниц с иноземного на русский
И вот так уже будет выглядеть страница сервиса.
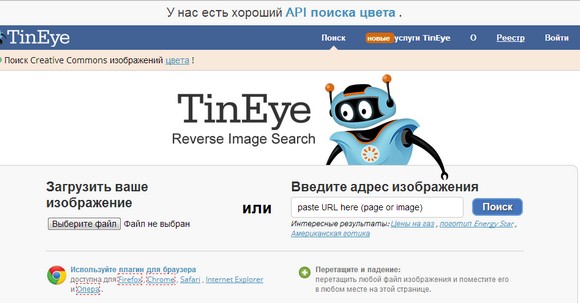
Но можно искать и намного проще -установить соответствующее расширение TinEye в браузер Гугл Хром.
Как установить расширение TinEye
Используем браузер Google Chrome. В правом верхнем углу браузера нажимаем эмблему настроек и управления (три палки -не знаю как иначе назвать).
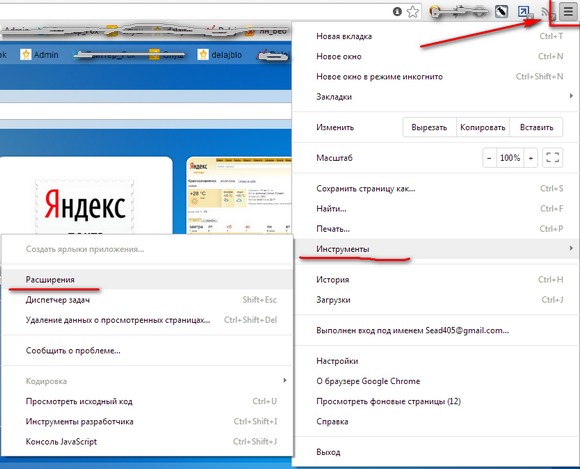
Выбираем в контекстном меню Инструменты, Расширения.
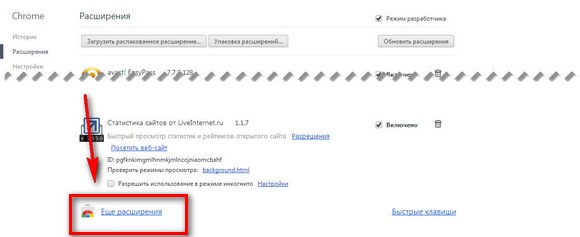
На открывшейся странице идём в самый низ нажимаем на ссылку Ещё расширения. В поле поиска вписываем TinEye и жмём Enter.
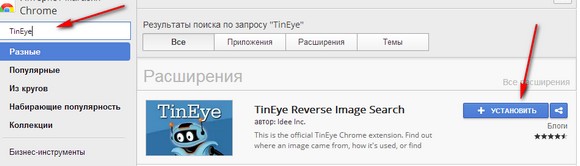
После нахождения расширения нажимаем кнопку Установить. После установки в контекстном меню появится запись расширения. Поясняю как теперь можно работать. Например, мне захотелось проверить изображение. Для этого я навожу курсор на картинку и нажимаю ПРАВУЮ кнопку мыши.
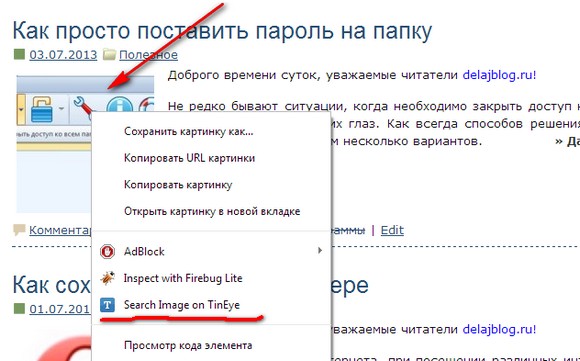
В контекстном меню выбираю Search Image on TinEye. И в новой вкладке смотрю результат.
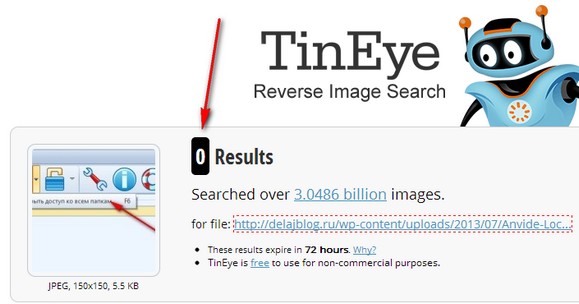
Показано ноль результатов, т.е. во всём интернете это изображение единственное.








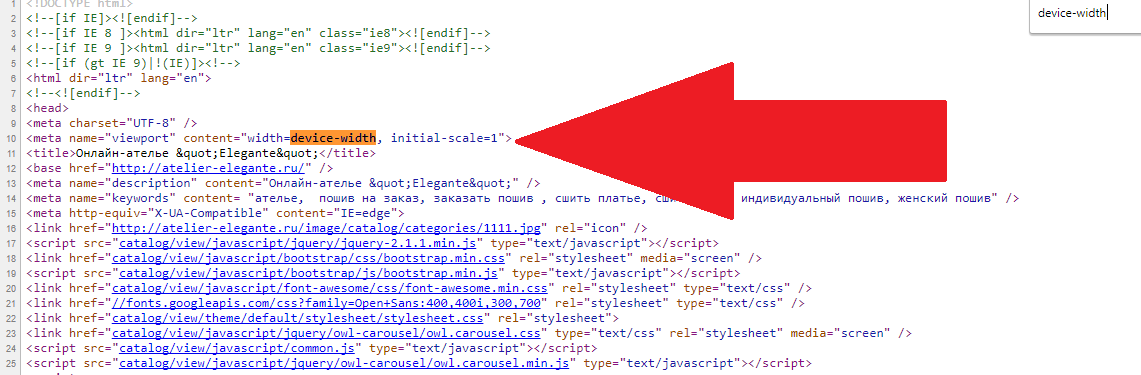
![Поиск по картинке с телефона – 3 способа [2020]](http://wikisovet.ru/wp-content/uploads/5/2/a/52ae96eee987aa55e765f207432806b6.jpeg)