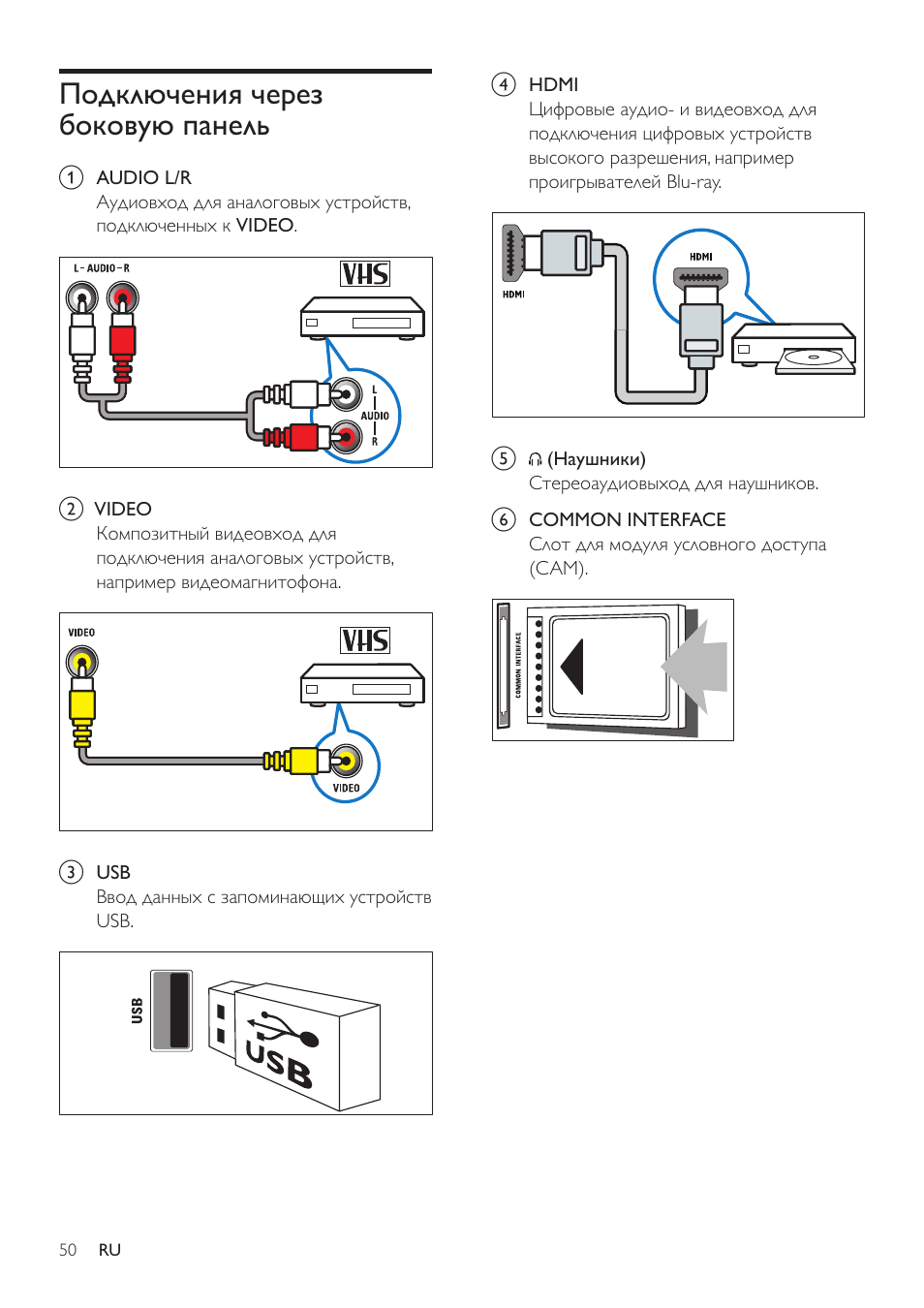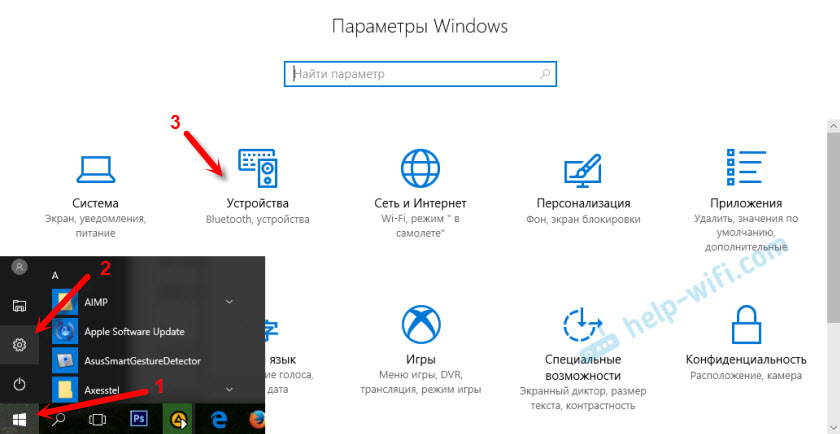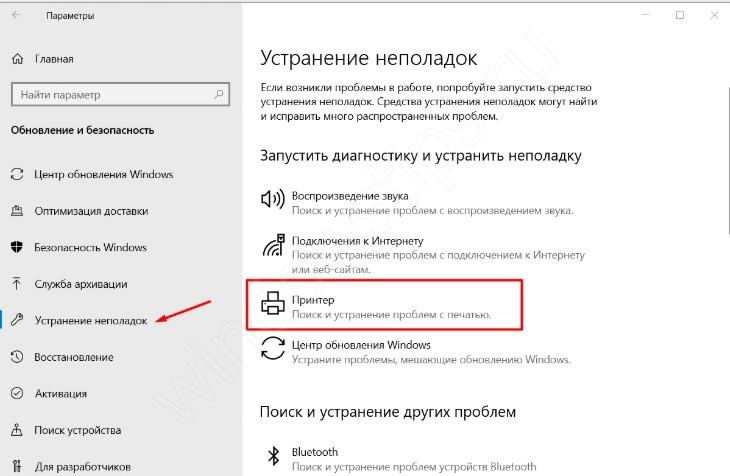Управление Smart TV с компьютера
Способ управления зависит от того, как подключить Samsung Smart TV к компьютеру. Если речь о проводной связи, то все данные с монитора ПК автоматически транслируются на телевизор (если установлен режим воспроизведения по HDMI). В случае с беспроводным подключением алгоритм несколько отличается.

Как воспроизвести файл на телевизоре с компьютера:
- Открываем программу, в которой создавали DNLA-сервер.
- Выбираем папку, где хранятся фильмы или видео.
- Жмем ПКМ по файлу подходящего формата и выбираем «Воспроизвести на…».
- Указываем телевизор, который ранее должен был быть синхронизирован с ПК.
Телевизор не подключается к интернету.
Возможно возникают проблемы в работе DHCP. Причин этому может быть много. Итак, если вы получаете ошибку соединения и телевизор не может подключиться к интернету, а все остальные устройства нормально работают через маршрутизатор, то попробуйте в настройках роутера отключить DHCP (протокол динамической конфигурации сетевого узла). На изображении ниже вы можете видеть сообщение «Не удалось установить проводное сетевое соединение».

После того как вы отключите функцию DHCP на маршрутизаторе, зайдите на телевизоре в «Настройки IP» (на изображении выше выделена красным прямоугольником) и измените значения с «Получать автоматически» на «Ввести в ручную». Также в настройки можно попасть через меню «Сеть»,откройте пункт «Состояние сети» и кликните по кнопке «Настройки IP».

Здесь Вам нужно указать настройки сети в соответствии с параметрами Вашего маршрутизатора. Например, если адрес шлюза у маршрутизатора стандартный 192.168.1.1, то в настройках Smart TV укажите такие параметры:
IP-адрес: 192.168.1.2 (может быть и 192.168.1.3; 192.168.1.4 и так далее) Маска подсети: 255.255.255.0 Шлюз: 192.168.1.1 Сервер DNS: 192.168.1.1
Также в DNS можно прописать публичный адрес от компании Google 8.8.8.8. или 8.8.4.4. После этого попробуйте снова установить связь сетевого соединения нажав на кнопку «Повтор». Если все сделаете правильно, то подключение должно быть установлено.

Во многих случаях телевизор с такими параметрами находит маршрутизатор по проводному подключению LAN и получает выход в сеть интернет. Если сеть интернет на телевизоре появилась, значит вам нужно устранить возникшую проблему в работе DHCP или все устройства подключать в ручном режиме.
Например, в маршрутизаторе можно зарезервировать IP-адрес для устройства (ноутбук…) по MAC-адресу. И тогда при каждом обращении к DHCP это устройство (компьютер…) будет получать один и тот же IP-адрес. Есть и другие способы решения, но это тема уже не этой статьи.

Протокол DHCP очень удобен, так как выдает все настройки для подключения в интернет автоматически. Вам просто нужно вставить кабель LAN в порт Ethernet или подключиться по WI-Fi и сеть будет установлена. Естественно на устройстве (Smart TV, компьютер) должно стоять «Получать настройки автоматически».
Я всего лишь показал вам пример и в зависимости от параметров вашей сети они могут быть немного другими. Как видите подключить интернет к телевизору Samsung не сложно, но иногда для этого нужно поэкспериментировать и поиграть с настройками. Надеюсь эта статья поможет вам без труда подключить Samsung Smart TV к интернету.
Если вы нашли ошибку, пожалуйста, выделите фрагмент текста и нажмите Ctrl+Enter.
Функции Samsung Smart View
Функция дистанционного управления телевизором
С помощью приложения Smart View управлять телевизором Samsung Smart TV можно даже без пульта дистанционного управления.
Воспроизведение содержимого с мобильного устройства
Подключите мобильное устройство к телевизору и выберите видеоролики, изображения или даже музыкальные композиции. Выбранное содержимое тут же будет воспроизведено на телевизоре.
Воспроизведение содержимого с компьютера
Добавьте файлы содержимого или даже целую папку с компьютера в приложение Smart View и начните воспроизведение всего списка одним касанием.
※ При добавлении видеоролика с субтитрами можно воспользоваться соответствующей функцией.
Настройка при помощи Samsung AllShare
Программа разработана для обмена информацией и воспроизведения её на любых носителях (телефон, ПК, камера, телевизор), поддерживающих стандарт DLNA. Благодаря этой программе пользователь может просматривать видео, фото, слушать музыкальные произведения.
Для настройки необходимо:
- Сетевой кабель опрессованный по прямой схеме.
- Маршрутизатор.
Беспроводное соединение возможно, если вся подключаемая техника будет иметь встроенные адаптеры wi – fi. Также необходимо скачать программу с официального портала и установить её на ПК. После того как приложение будет запущенно, появится пошаговая инструкция по настройке.
В первую очередь будет произведена проверка состояния сервера и папки «МОЙ КОМПЬЮТЕР», чтобы подключиться к папке, требуется включить технику. Затем выполняется настройка сети. Телевизор, телефон, ПК должны иметь общую сеть.
Если настройки выполнены правильно, то на устройстве должны отобразиться, подходящие варианты подключения. Следует выбрать нужный и нажать «ПОДКЛЮЧИТЬСЯ». Основные настройки завершены, рекомендуется настроить программу «под себя». Создать папку, в которой будет храниться все информация, а также производиться копирование всех файлов.
Это один из легких способов, как быстро подключить модели Smart TV телевизоров Samsung к компьютеру. По этой инструкции можно соединять и другие гаджеты.
Что делать, если телевизор не видит компьютер
Бывают неприятные ситуации, когда подключение телевизора Samsung с ПК провели правильно, но сопряжения нет.
Чтобы устранить неисправность, необходимо совершить следующие действия:
- Проверить состояние кабеля. Если провод долгое время не использовался и находился в скрученном состоянии или его неаккуратно эксплуатировали (ставили на него тяжелые предметы, наступали), то он может быть поврежден. Поможет только замена его на новый образец.
- Убедиться, что выбран правильный источник входного сигнала на телевизоре Самсунг. Для этого необходимо перейти в меню источника сигнала и проверить каждый доступный вариант.
- Проверить, чтобы компьютер был сопряжен только с одним внешним монитором. Если ПК соединен только с телевизором, то определиться он должен автоматически. Но чтобы убедиться в этом, необходимо щелкнуть правой клавишей мыши по рабочему столу и перейти в пункт с разрешением экрана или графическими характеристиками (в зависимости от установленной версии ОС). Далее выбрать пункт с дублированием экрана.
- Поставить на компьютер последние версии драйверов для видеокарты.
- Проверить, не заражена ли система компьютера вирусом и другими вредоносными программами. Часто это мешает правильному сопряжению.
- Осмотреть порта, через которые были соединены телевизор и компьютер на наличие дефектов.
Предоставленной информации достаточно, чтобы пользователь понял, как смотреть файлы с ПК на ТВ и что делать, если соединение становить не получается.
Если вы не знаете как подключить Samsung Smart TV к компьютеру для просмотра мультимедиа контента с компьютера на телевизоре, то эта статья написана для Вас. Мы с Вами живем в век информационных технологий и сегодня у нас есть возможность создать мультимедийную домашнюю сеть и открыть доступ телевизору к другим устройствам ( компьютер, телефон, планшет) и к хранящимся на них фильмам, фотографиям и музыкальным записям.
Вы наверное согласитесь со мной, что иметь домашнюю сеть очень удобно, так как Вам больше не нужно скидывать с устройства хранящийся там видео файл на флеш-носитель или DVD-диск, чтобы посмотреть его на телевизоре. Существует несколько способов чтобы объединить телевизор Smart TV и компьютер в домашнюю сеть, но в этой статье я расскажу о двух из них. Сегодня настроить и соединить дома в общую сеть Smart TV с компьютером благодаря разработчикам компании Samsung легко и удобно и вы в этом убедитесь, если дочитаете статью до конца.
Как подключить телевизор к компьютеру по DLNA (медиа-сервер)
Из этой статьи вы узнаете о том, как подключить телевизор к компьютеру по DNLA, через домашний медиа-сервер. После того как вы настроите медиа-сервер на своем компьютере, у Вас появиться домашняя мультимедийная сеть. По ней вы сможете передавать видео с компьютера на телевизор, а также другой медиа-контент (фотографии, музыку) и воспроизводить в режиме реального времени. Такой подход к воспроизведению видео и аудио файлов на своем телевизоре избавит вас от необходимости каждый раз загружать медиа-контент на USB флеш-накопитель и создаст условия для выбора необходимого файла на TV панели.
Как работает Smart View
Чтобы использовать Samsung Smart View, необходимо иметь:
- телевизор серии Samsung Smart TV;
- смартфон или ПК с установленным приложением Smart View;
- wi-fi для синхронизации устройств.
Перед началом использования включается wi-fi и смартфон или компьютер подключается к ТВ. Дальнейшая инструкция зависит от используемого устройства. Действия для воспроизведения контента на экране телевизора различны для компьютера и мобильного устройства, но одинаково просты. И в том, и в другом случае нужно синхронизировать устройства, выбрать файл, который вы хотите видеть на дисплее TV, и можно наслаждаться изображением.
Существуют и другие способы подключения ПК или мобильного устройства к телевизору, но Смарт Вью отличается тем, что для него не нужно никакого дополнительного оборудования. Достаточно иметь wi-fi.
Как подключить Samsung Smart TV к компьютеру с помощью удаленного доступа
Чтобы подключить телевизор Samsung Smart TV к компьютеру с помощью удаленного доступа , сначала необходимо подключить к нему мышь и клавиатуру. Обратитесь к руководству по телевизору, чтобы узнать, какие периферийные устройства оно поддерживает и как подключить.
Удаленный доступ поддерживает только мобильные устройства с функцией зеркального отображения экрана или Smart View. Проверьте программное обеспечение устройства или руководство пользователя, чтобы узнать, поддерживается ли оно.
После подключения клавиатуры и мыши выполните следующие действия.
-
Включите Samsung Smart TV и убедитесь, что он подключен к сети Wi-Fi .
-
Нажмите кнопку « Домой» на пульте дистанционного управления, чтобы запустить Smart Hub.
-
Появится серия значков для ввода, содержимого и многого другого. Ниже вы увидите различные настройки в отдельной панели. С помощью пульта дистанционного управления перейдите к нижней панели, прокрутите и выберите « Источник» .
-
Над нижней панелью вы увидите серию значков, отображающих ваши телевизионные входы. Выберите Удаленный доступ .
-
В удаленном доступе выберите Удаленный ПК .
-
Вы увидите большое окно с надписью «Подключиться к удаленному ПК». Вам будет предложено ввести учетные данные для ПК, к которому вы хотите подключиться. Чтобы создать новый профиль ПК, выберите значок пользователя, расположенный справа от поля «ПК / профиль», чтобы открыть окно «Профили пользователей».
-
Здесь вы можете добавлять и управлять профилями вашего удаленного ПК. Выберите Добавить, чтобы создать новый профиль.
-
Далее нам нужно проверить некоторые настройки ПК и получить его IP-адрес. Включите компьютер с Windows 10 и убедитесь, что он подключен к Интернету.
-
Выберите Пуск .
-
Щелкните правой кнопкой мыши Компьютер .
Если вы не видите «Компьютер», поищите «Этот компьютер» или что-то еще, что называется ваш компьютер.
-
Выберите « Свойства» > « Удаленные настройки» .
Вам может быть предложено ввести пароль администратора или выбрать кнопку подтверждения. Введите пароль или подтвердите, если применимо.
-
В разделе «Удаленный рабочий стол» выберите « Разрешить удаленные подключения к этому компьютеру» .
-
Выберите Разрешить подключения только с компьютеров, на которых запущен удаленный рабочий стол с проверкой подлинности на уровне сети (рекомендуется) , затем выберите ОК .
-
Чтобы получить IP-адрес вашего ПК, выберите « Пуск» , затем выберите значок Сеть и Интернет» .
-
На левой панели меню выберите Wi-Fi > Дополнительные параметры .
-
Найдите адрес IPv4. Это тот IP-адрес, который вам нужен.
Если компьютер находится в другой комнате или находится на некотором расстоянии от телевизора, запишите IP-адрес.
Вы также можете использовать командную строку Windows, чтобы найти свой IP-адрес. В командной строке введите « ipconfig / all » и нажмите Enter . Найдите адрес IPv4.
-
Вернувшись к телевизору Samsung, убедитесь, что вы все еще находитесь в окне «Профили пользователей», начиная с шага 6. С помощью подключенной клавиатуры введите IP-адрес вашего ПК в соответствующее поле в окне «Профили пользователей».
-
Затем введите имя пользователя, которое вы используете для входа в свой ПК. Затем, используя пульт дистанционного управления, выберите Сохранить .
-
Теперь вы увидите свой новый профиль в списке профилей пользователей. Выберите Закрыть, чтобы выйти из профилей пользователей.
-
Вернувшись в окно «Подключиться к удаленному ПК», вы увидите свой вновь созданный профиль, указанный в поле «ПК / профиль». Выберите имя профиля, и это автоматически заполнит поле Имя пользователя.
-
Затем выберите поле «Пароль» и введите пароль, который вы используете для входа в свой ПК.
-
Перейдите к Connect и выберите, чтобы инициировать соединение.
Может появиться всплывающее уведомление с предупреждением о том, что личность удаленного ПК не может быть проверена. Выберите Да, если вы хотите продолжить.
-
Ваше подключение к ПК будет инициировано. Через некоторое время вы увидите рабочий стол вашего ПК на телевизоре.
-
Используя клавиатуру и мышь, подключенные к телевизору, вы можете использовать ПК как обычно.
-
Когда вы будете готовы закрыть удаленный сеанс, нажмите home на вашем пульте и выберите Disconnect .
Как включить Bluetooth на телевизоре
Не все ТВ имеют встроенный Bluetooth, поэтому сначала следует проверить его наличие. Если такового нет, то нужно приобрести съёмный USB адаптер. Его можно найти в любом магазине электроники, есть дешёвые китайские варианты. Порядок подключения блютуз:
- На пульте дистанционного управления нажмите клавишу «setting» или «menu».
- На экране появится окно, в нём нажмите на кнопку «звук» (изображение динамика).
- В следующем отделе кликаем по значку «аудиовыход».
- Видим раздел «внешняя акустика» и переходим в него.
- Нажимаем «ок», после чего начинается поиск доступных гарнитур. Выберите необходимый гаджет из списка.
- Если требует пин-код, то его стоит искать в документах подключаемой техники.
Как подключить ноутбук к телевизору с помощью Bluetooth
Первый способ (с ноутбука):
- Включите ТВ и ноутбук.
- В bluetooth настройках обоих устройств включите режим «поддающийся обнаружению».
- Через компьютер найдите устройство Bluetooth, находящееся рядом.
- Выберите ваш ТВ, в списке обнаруженных устройств.
- При необходимости на телевизоре нужно разрешить подключение компьютера (появится окно).
Второй способ (с телевизора):
- Зайдите в Bluetooth меню, нажмите «ок».
- Переключаем на «включено», техника начнёт соединение.
- Устанавливаем PIN-CODE. Находим наше устройство в списке обнаруженных и подключаем его.
- Вводим тот же пин-код на компьютере.
Как подключить Bluetooth наушники
При подключении наушников выявилось множество нюансов, так что о каждом производителе напишем отдельно.
Телевизоры Philips, Sony на Android TV:
- Открываем меню, затем выбираем «Проводные и беспроводные сети».
- Далее, включаем «блютуз», о.
- ТВ уведомит, о необходимости включения устройства.
- Затем настраиваем наушники. Жмём кнопку «поиск».
- Убедитесь, что гарнитура находятся в режиме подключения, т. е. моргает голубой цвет. Если индикатор тёмный, то следует зажать кнопку bluetooth/включения.
- Если телевизор увидел ваше устройство, выбираете подходящее имя на экране и кликаете «подключить».
- Когда высветится окно «Тип устройства» о.
Сторонние программы
Для настройки DLNA-сервера нужно использовать сторонний софт. Его можно скачать из интернета практически с любого официального ресурса. Выделяют несколько популярных и распространённых ПО, которые можно рекомендовать к скачиванию:
- Emby.
- Kody.
- Windows Media Player.
- Serviio.
- OSMC.
- Медиа Портал.
Все приложения обладают расширенным функционалом по работе с видеофайлами. Если пользователю не хочется скачивать из-за опасений заразить компьютер вирусами, то для настройки DLNA он может применить Windows Media Player — стандартный софт, предустановленный на этой операционной системе.
Требования к ТВ
Чтобы с ноутбука можно было передать изображение с помощью беспроводной связи, необходимо, чтобы телевизор имел беспроводной адаптер. В процессе работы он будет подключен к домашнему роутеру и будет получать от него видео.

В современных моделях Sony Bravia, Samsung и других может приняться технология Wi-Fi Direct. В этом случае телевизор сам создает беспроводную сеть. При этом роутер для организации связи между устройствами не потребуется.
Важно! Передавать видео можно даже на такой телевизор, в котором отсутствует беспроводной адаптер или Wi-Fi Direct. Для этого достаточно наличия входа HDMI
В этом случае к нему может быть подключен мини PC размером с флешку.
Источники
- https://GoGoSmart.ru/kak-podklyuchit/podklyuchenie-televizora-po-wi-fi.html
- https://itumnik.ru/wifi/kak-podklyuchit-kompyuter-k-televizoru-cherez-wi-fi
- https://wirelesscover.ru/wifi/connection-to-tv
- https://ichip.ru/sovety/ekspluataciya/kak-nout-podklyuchit-k-televizoru-cherez-wi-fi-616202
- https://SmartVopros.ru/televizor/kak-podklyuchit-tv-k-kompyuteru-cherez-wi-fi
- https://MyComp.su/internet/podklyuchenie-k-televizoru-po-wifi.html
Предыдущая запись Как устранить ошибку 23 на магнитоле Пионер с флешкой
Следующая запись Почему сильно тормозит компьютер – причины и решения
Управление Smart TV с компьютера
Способ управления зависит от того, как подключить Samsung Smart TV к компьютеру. Если речь о проводной связи, то все данные с монитора ПК автоматически транслируются на телевизор (если установлен режим воспроизведения по HDMI). В случае с беспроводным подключением алгоритм несколько отличается.

Как воспроизвести файл на телевизоре с компьютера:
- Открываем программу, в которой создавали DNLA-сервер.
- Выбираем папку, где хранятся фильмы или видео.
- Жмем ПКМ по файлу подходящего формата и выбираем «Воспроизвести на…».
- Указываем телевизор, который ранее должен был быть синхронизирован с ПК.
Особенности соединения с iPhone
Самый простой способ подключения iOS-устройства к телевизору — это использование проводного соединения. Для iPhone, iPad или iPod touch с разъемом Lightning можно использовать цифровой AV-адаптер Apple Lightning. Он дорогой, но позволит подключить iPhone или iPad к телевизору без проблем.
Подключить iPhone к ТВ без провода можно только одним способом — используя беспроводной протокол AirPlay. Для его использования потребуется приставка Apple TV. Чтобы осуществить подключение, необходимо:
- Убедиться, что и Apple TV, и iOS устройство находятся в одной сети Wi-Fi.
- В центре управления нажать на кнопку “Повтор экрана” и выбрать приставку Apple TV.
- Ввести пин-код, который появится на экране телевизора. Готово.
- Чтобы отключить функцию, необходимо нажать “Остановить повтор” в том же Пункте управления.
Подключение через DLNA
Если имеется телевизор с подключением к Интернету, он, вероятно, поддерживает DLNA, стандартную форму трансляции видеопотоков, доступную на продуктах многих различных производителей.
С помощью подходящего приложения можно транслировать незащищенные видео- и аудиофайлы — те, что сохранены в iTunes и скопированы на iPhone; оно не будет работать с музыкой и видео, приобретенными в iTunes Store, из-за ограничений, связанных с управлением цифровыми правами (DRM).
Тем не менее нет ограничений на потоковое мультимедиа — нужное приложение будет с носителями других производителей, таких как компьютер, и действовать в качестве посредника в настройке потокового воспроизведения, например, с телефона на телевизор. Устройства, которые можно передавать в потоковом режиме, включают в себя не только телевизоры, но и игровые приставки и компьютеры. Нет необходимости в конвертировании видео или установки специальных кодеков, чтобы заставить его работать.
Подключаем с помощью HDMI кабеля
Если на вашем экране отсутствует беспроводной адаптер, но имеется HDMI вход, все равно имеется возможность подключить его без использования провода. Вам понадобится лишь небольшой девайс, который приобретается отдельно, например:
- Google Chromecast ‒ позволяет транслировать данные с ваших устройств на телевизор.
- Android Mini PC ‒ подключает любое устройство, работающее на ОС Android, к ТВ. Отличный вариант для телефонов и планшетов.
- Intel Compute Stick — миниатюрного компьютер подсоединяемый к HDMI порту.
Подсоедините любой из этих девайсов к телевизору, и ноутбук или планшет начнет видеть его в перечне активных подключений.
Если на ТВ нет Bluetooth, или функция не подключается
Существуют такие приборы, как адаптеры, которые можно использовать и с телевизорами, и с другими устройствами. Их можно найти в любом магазине техники. Приобретать адаптер необходимо с учетом конкретной модели телевизора.

Адаптер занимает очень мало места, стоит недорого, а также:
- принимает сигнал;
- переключает его в нужный формат для чтения блютуз-приемника;
- осуществляет сопряжение;
- отправляет сигнал по линиям радиочастот.
После подключения блютуз-передатчика к аудиовыходу ТВ (и к источнику питания, если он не имеет собственного аккумулятора) будет синхронизация с устройством. Для этого следует поднести ноутбук как можно ближе к телевизору. Активация режима сопряжения функционально отличается для конкретного устройства. Поэтому логичным будет изучение инструкции производителя. Таковые прилагаются к адаптеру и телевизору.
Все мы знакомы с функцией Bluetooth на телефоне и знаем для чего она предназначена. Не так давно она появилась на телевизорах. В этой статье мы разберём, зачем же она нужна, и как подключать к ТВ различные устройства.
Что понадобится для соединения
Подключение ПК к ТВ через HDMI
Если подключение планируется по Wi-Fi, то нужно, чтобы телевизор имел встроенный вай-фай адаптер, и был подключен к роутеру, с которым синхронизирован сам PC.
При отсутствии встроенного адаптера можно подключить внешний модуль, к примеру, через порт USB, который присутствует на любом Смарт ТВ.
Если речь идёт о синхронизации ПК и TV посредством использования кабеля, то человеку нужно:
- Проверить, какие разъёмы для подключения внешних устройств присутствуют на компьютере и телеприёмнике.
- Использовать соответствующий провод для синхронизации: либо VGA, либо DVI, либо HDMI. Последний стандарт считается самым современным и актуальным на данный момент.
- Один конец кабеля воткнуть в соответствующий разъём на материнской плате компа, а второй в порт на телевизоре.
- Зайти в меню настроек ТВ с помощью пульта дистанционного управления и переключиться на внешнее устройство, выбрав PC.
- Проверить результат. После проведения вышеуказанных действий на экране ТВ должно появиться изображение с компьютера.
Важно! Версия операционной системы, установленной на ПК, не влияет на отображение картинки на TV. Это может быть как Виндовс 8, 8.1, 10, 7, так и Windows XP.
Подготовка к подключению
Первым и самым важным инструментом, который требуется для подключения, является кабель. Существует несколько наиболее популярных разъёмов, которые используются для передачи изображения и звука. Самыми распространёнными из них являются:
- VGA – разъём, с помощью которого до недавнего времени были подключены все мониторы. Разъём обеспечивает передачу изображения в довольно высоком качестве, к тому же практически все видеокарты имеют такой выход;
- DVI – разъём, пришедший на смену VGA, предоставляет возможность передачи изображения в высоком качестве на расстоянии до 10 м;
- HDMI – наиболее новый и популярный разъём, который позволяет передавать высококачественное изображение и звук в формате 7.1 на расстоянии до 15м;
- S-video – несмотря на то что это выход имеется на многих видеокартах, он используется довольно редко. S-video обеспечивает средний уровень качества передаваемого изображения;
RCA предоставляет наиболее низкий уровень качества картинки. Используется лишь в крайнем случае;

Фото: RCA-разъём
Для подключения рекомендуется использовать HDMI разъём, который имеют относительно современные видеокарты. Кроме того, HDMI передаёт также и звук, благодаря чему вам не потребуется использовать дополнительные кабели.
Используем дополнительное оборудование
- Google Chromecast – плеер для трансляции фото и видеоконтента. Прост в настройке и эксплуатации, стоимость – от 2000 р (в зависимости от конкретной модели и магазина).
- Android Mini PC – специальный адаптер для синхронизации устройств на базе Андроид с ТВ. Для корректной работы смартфон (или планшет) должен быть достаточно мощным и версия ОС не ниже 4.1

- Compute Stick – Мини ПК (размером с флешку) от Intel. Отличный девайс, но стоимость «кусается» — от 21 000 р.
- Miracast – медиаплеер, совместим со всеми операционными системами: Андроид, iOS, Windows (начиная с седьмого поколения). Максимальное выходное разрешение – 1080р (т.е. Full HD).