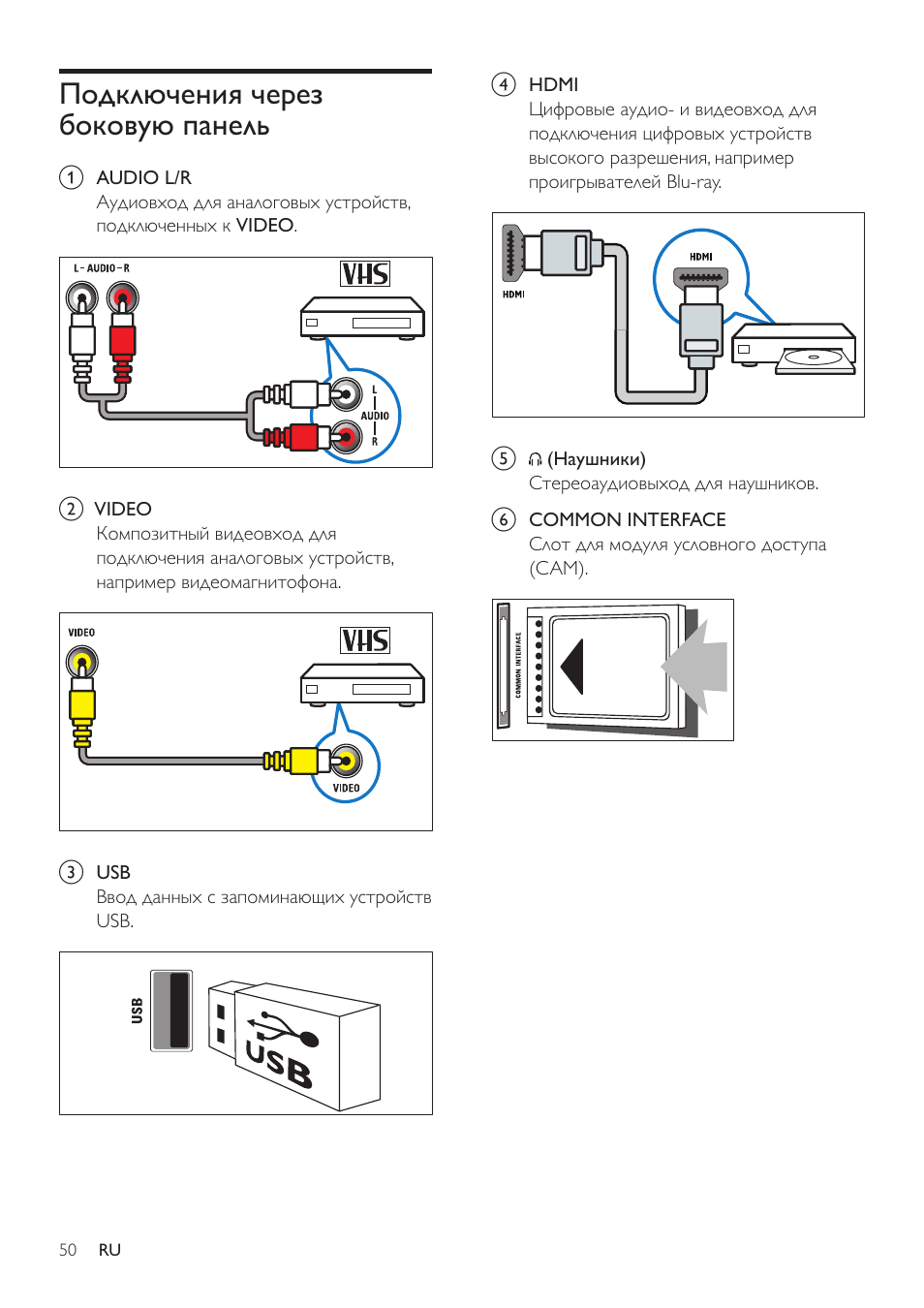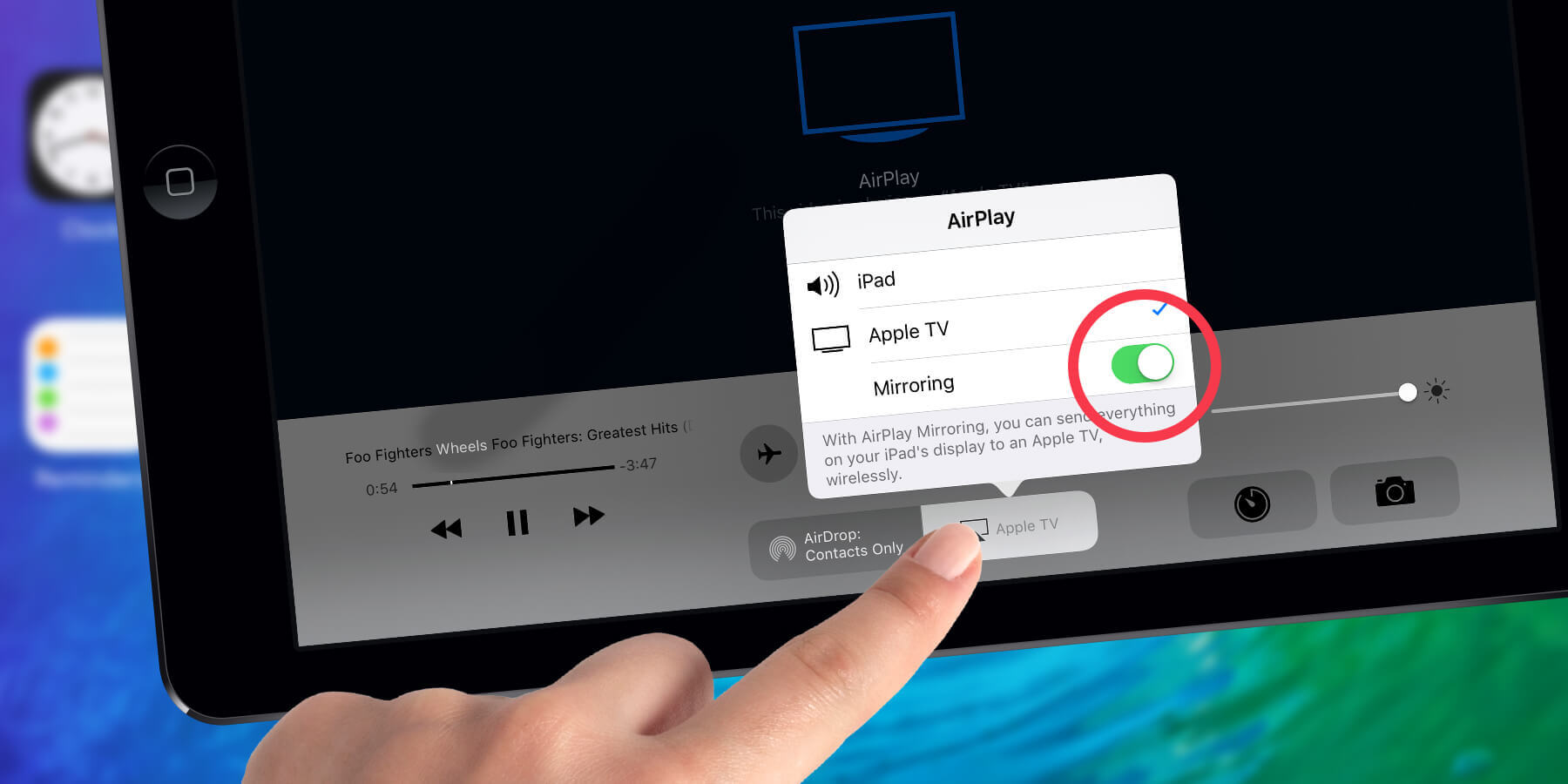Как подключить компьютер к телевизору или ноутбуку через WiFi?
Данный способ в народе является самым популярным. Однако же, для его применения потребуется больше, чем просто наличие WiFi в доме или квартире. Подключить телевизор несложно, нужно просто прочитать порядок действий в инструкции к конкретной модели телевизора.
В большинстве случаев Вам необходимо будет перейти в настройки (строго через меню телевизора), выбрать пункт, касающийся беспроводных сетей, далее выбрать вкладку с WiFi.
В появившемся окне нажать на “Поиск” или “Найти сеть” (или что-нибудь аналогичное), найти свою сеть, раздаваемую роутером, ввести пароль и дождаться надписи “Подключено”.
Далее нужно проверить сетевые параметры компьютера, если сеть WiFi одна и та же и на компьютере, и на ноутбуке, то можно приступать к выведению картинки на телевизор.
Первое, что необходимо будет сделать – получить на ноутбуке разрешение на доступ к файлам с другого устройства. Так, папки с видео, музыкой и презентациями чаще всего разрешения не требуют. Однако доступ ко всем папкам, находящимся в файловой системе компьютера, получить будет несколько сложнее.
Первоначально можно установить на сети пункт “Домашняя” (делается так же в настройках сети), а также добавить выбранный для использования в качестве монитора телевизор.
Если Вам нужно получить доступ ко всем файлам, находящимся на компьютере, то инструкция действий следующая:
- Выводим папку на дисплей, тем самым выбирая ее.
- Кликаем правой кнопкой мыши, выбираем раздел в всплывающем меню “Свойства”.
- Переходим в “Доступ” – эту вкладку видно в верхней части окна свойств папки.
- Выбираем “Общий доступ” и нажимаем “Установить”.
Метод рабочий, но многие пользователи жалуются, что он довольно долгий. Действительно, пока нужные папки выберешь, может пройти уйма времени!
Поэтому мы подготовили для Вас еще несколько способов обеспечения передачи данных с персонального компьютера на телевизор с возможностью вывода на дисплей.
Дополнительные способы подключения
Вот следующий из них:
- Через поиск Windows находим и открываем универсальный инструмент под названием “Проводник”.
- Выбираем пункт “Сеть”.
- Подпункт “Сетевое обнаружение и общий доступ к файлам” нужно будет дезактивировать – в разных версиях операционных систем это делается по-разному, однако особых сложностей возникнуть не должно.
Если все готово, то дальше дело за малым – подключить телевизор и пользоваться. Если нет – разбираем более подробную инструкцию.
- Включаем DNLA. Эта функция позволяет организовывать беспроводное подключение Вашего телевизора к сторонним устройствам.
- Открываем тот раздел меню телевизора, который отвечает за трансляцию файлов с системы.
- Выбираем искомый раздел (“Фильмы”, “Музыка” и пр.) и выбираем соответствующую файловую директорию.
На фото пример подключение через телевизор Philips, функция SimplyShare
На телевизорах производителя Sony используется просто кнопка Home. Если у Вас телевизор компании LG – ищите раздел SmartShare – там находится искомая директория с папками. Чаще всего для просмотра на телевизоре пользователи выбирают медиа-файлы. С музыкой обычно проблем не возникает, а вот видео вполне может не открываться. Как убрать проблему и спокойно посмотреть фильм, когда это требуется? Пробует изменить тип файла с .mkv на .avi – в большинстве случаев этого достаточно для того, чтобы начать проигрывание.
Как подключить моноблок к телевизору, монитору через HDMI, DVI, VGA, USB?
И так вам понадобилось вывести изображение с вашего моноблока компьютера на внешнее устройство, например вам хочется посмотреть фильм на большом экране вашего телевизора или нужен второй монитор по работе. Как подключить моноблок к телевизору или монитору расскажем в этой статье-инструкции.
Инструкция как подключить моноблок к телевизору или монитору будет на примере HDMI кабеля, подберите кабель нужной вам длинны и приступим к соединению и настройке. Для DVI и VGA разъемов действия аналогичны, возможно есть небольшие нюансы, но они очевидны и легко решаемы.
А вот для USB порта все несколько сложнее, подключить телевизор можно, но только при помощи специального переходника usb-hdmi
На что следует обратить внимание при выборе переходника: поддержка FullHD, шестиканального звука (если вам это важно), наличием к нему драйверов для вашей ОС и так же плюсом будет поддержка USB 3.0
Специальный переходник usb-hdmi, если на вашем моноблоке нет порта HDMI-ВЫХОД
Давайте приступим к подключению. Находим на задней стенке моноблока порт HDMI-ВЫХОД (OUT) и подключаем в него наш HDMI кабель, другой конец кабеля подключаем в телевизор или монитор в порт HDMI-ВХОД (IN). На телевизоре может быть несколько портов, в настройках выбираем нужный нам порт (как правило размечены по номерам) как источник сигнала для изображения.
Подключаем кабель на моноблоке к порту HDMI-ВЫХОД
Другой конец hdmi подключаем к телевизору, в порт HDMI-ВХОД
На телевизоре выбираем источник входящего сигнала (input source) один из портов HDMI
После подключения телевизора (монитора) и моноблока на экране телевизора(монитора) вы должны увидеть тоже, что и на дисплее компьютера моноблока. Возможно потребуется настроить разрешение экрана для телевизора (монитора), если картинка слишком маленькая или наоборот большая, для этого в настройках второго монитора (телевизора) измените разрешение на нужную вам величину.
Настройка звука
Возможно при подключении телевизора понадобится настроить звук, так как звук передается тоже по hdmi. Зайдите в настройки звука и выберите HDMI выход, кликните правой кнопкой мыши и выберите «Использовать по умолчанию». Если звука все равно нет, то возможно неверна выбрана настройка частоты звука, одна должна быть равна 48.0 KHz, найти эту настройку можно в свойствах, вкладка «Поддерживаемые форматы».
Настройка звука HDMI порта
Вкладка поддерживаемые форматы
На этом подключение и настройка закончена, можно наслаждаться просмотром любимых фильмов на большом экране телевизора или работе на двух мониторах одновременно.
Источник
Переходник HDMI USB для подключения к телевизору
Переходник HDMI USB — существует большое количество пользователей с определенным опытом работы, которые используют сразу несколько мониторов. Как правило, такими приемами в основном пользуются фанаты компьютерных игр, однако и обычные юзеры прибегают к такой возможности. Ведь иногда возникает потребность соединить компьютер либо смартфон с телевизором, при этом существует несколько методов подключения гаджетов. Такие например; как традиционный вариант VGA-подключение или беспроводной контакт. Но все же, самым распространенным способом считается синхронизация передачи данных между устройствами с помощью HDMI провода.
Сейчас на всех современных графических картах устанавливается HDMI-коннектор, вне зависимости от того какой конфигурации оборудование, будь то переносной или стационарный компьютер. Но бывают случаи, когда в устройстве отсутствует HDMI-порт, а вам необходимо подсоединить современный монитор или телевизор. Вы же не будете делать апгрейд компьютера, только из-за того, что нет возможности подключения по этом протоколу.
Однако выход в сложившейся ситуации есть — это переходник HDMI USB. В продаже существует великое множество таких конструкций, поэтому в этой статье будем рассматривать варианты выбора данного адаптера и методы пользования им.
Как это все функционирует?
Необходимо иметь представление о том, что интерфейсы HDMI и USB предназначены для передачи информации в цифровом формате, но никак не аналоговым. Тем не менее передают они различные типы данных. По всей вероятности, не имея специального ПО, вам не удастся перекинуть какой-либо файл между двумя устройствами при помощи HDMI. Это касается и передачи звукового сопровождения через USB-порт. В связи с этим, прежде чем покупать переходник HDMI USB, нужно найти соответствующие ему драйвера.
Имеет важное значение такой момент; на телевизор вы драйвера не сможете поставить, так что взаимодействовать остается только с компьютером
Подключение устройства к монитору с помощью переходника
Сложностей в таком роде соединения никаких нет. Во первых нужно выполнить подключение гаджета к компьютеру. Как правило, производящая устройство компания комплектует свою продукцию необходимым программным обеспечением. Но бывает и так, что в комплекте нет диска с драйверами, тогда придется искать ПО в интернете по ID устройства.
После того как будут найдены и установлены нужные драйвера, потребуется перезагрузка компьютера, а затем подключить монитор к выходному порту HDMI, соединенному с USB. При использовании данных устройств рекомендуется применять USB-коннекторы последних разработок, USB 2.0 и USB 3.0, так как более старшие версии типа 1.0, скорее всего не подойдут.
Подключение телевизора к компьютеру | Настройка компьютера с двумя мониторами
Наверное, вы уже не раз задумывались: “Как подключить свой жк телевизор к компьютеру?”. Большой экран телевизора и выглядит как то эффектнее, и в игры на нем играть интереснее, да и фильм становится более динамичным. Многие считают, что сделать это крайне сложно, но это не так. Тогда как это сделать? Очень просто. Практически любой компьютер или ноутбук имеет видео-разъемы. Это могут быть D-Sub, DVI и TV-Out. Большинство современных ноутбуков уже содержат разъем hdmi.
Если в вашем телевизоре имеется один из этих компьютерных входов, то подключить телевизор к компьютеру не составит большого труда. Для этого нужно с помощью соответствующего кабеля соединить видеовыход вашей видеокарты с соответствующим разъемом на телевизоре. По существу, проделав это, вы просто замените ваш стандартный монитор на широкоформатный экран телевизора.
Замечание: Соединять кабелем HDMI только ВЫКЛЮЧЕННЫЕ приборы, т.е. НЕРАБОТАЮЩИЕ ! При соединении кабелем HDMI работающих приборов разница потенциалов в гнёздах HDMI приводит к повреждению одного из приборов.
И тут же возникает другой вопрос: “Как подключить телевизор, не отключая монитора, то есть использовать телевизор, как дополнительный монитор?” Тут все немного сложнее. Ваша видеокарта должна иметь два видеовыхода. Если у вас все два выхода, то полдела уже сделано. Далее нужно подключить телевизор к компьютеру по старой схеме, как описано выше, а потом в свойствах видеокарты указать, что подключен второй монитор и выбрать его разрешение. На этом и заканчивается вся ваша работа. Но несложная операция, описанная выше касается только телевизоров нового поколения, которые имеют современные видеовходы. Это ЖК или плазменные телевизоры.
А если видеовыход один? Можно использовать 2-х портовый видеосплиттер – это кабель-разветвитель монитора:
Кабель-разветвитель монитора используется для одновременного подключения двух мониторов к одному компьютеру.
Что же делать, если у вас “далеко не новый” телевизор? В этой ситуации на помощь вам придет разъем TV-Out,
который есть на сегодняшний день в любой видеокарте и в любом телевизоре. Данный разъем имеет круглую металлическую гильзу, в которой находятся два ряда штырей. В первом ряду их три, а во втором четыре. Если у вас имеется соответствующий кабель, то проделываем то же самое, то есть соединяем ваш компьютер и телевизор этим кабелем.
И смотрим и играем на большом экране телевизора.
План подключения телевизора к ПК через HDMI
Самый простой способ подключения телевизора вместо монитора — через HDMI. Большинство современных устройств имеют такой разъем. И найти его несложно — он подписан соответствующими буквами.
Подключение выполняется следующим образом:
- Убедитесь, что ваш ноутбук или компьютер и телевизор имеют правильные разъемы.
- Приобретите кабель нужной длины, чтобы вилки удобно входили в розетки без натяжения кабеля.
- Подключите один конец к компьютеру, а другой — к телевизору.
- Извлеките пульт дистанционного управления для телевизора. Найдите в меню кнопку Input или Input, перейдите к пункту ‘Source’ и измените его на HDMI. Некоторые телевизоры предлагают HDMI 1 и 2. Вам нужно переключиться на тот, в котором есть разъем.
- Экран телевизора может начать слегка мигать, а затем появится правильный сигнал и дисплей рабочего стола компьютера.
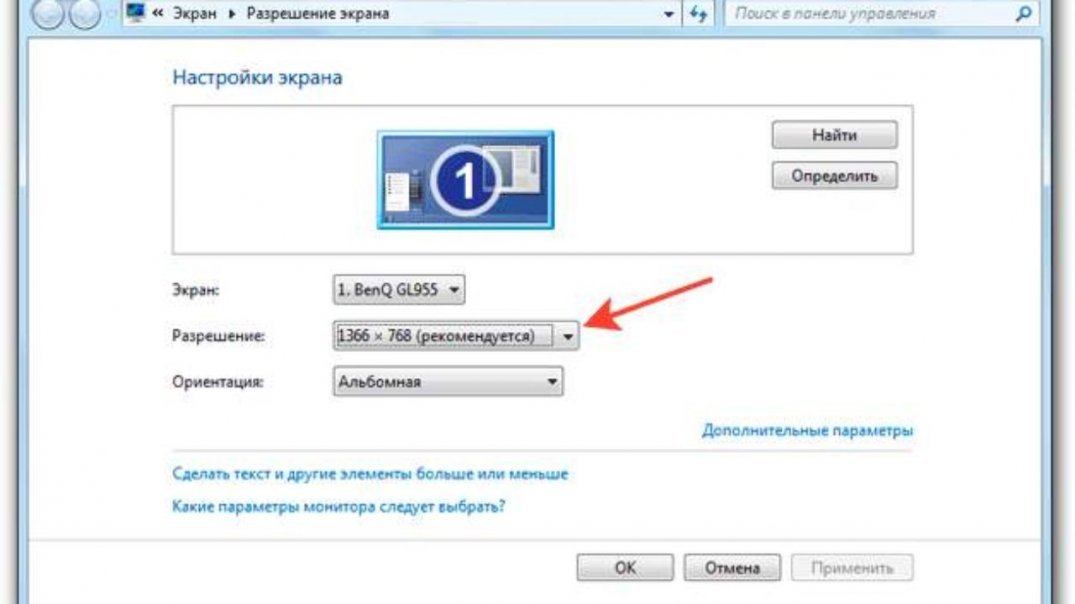
При первом подключении устройства могут возникнуть проблемы с некорректным отображением экрана. Ошибка может быть устранена путем соответствующей настройки параметров компьютера. Для этого:
- Щелкните правой кнопкой мыши по пустому месту на экране.
- В появившемся окне выберите «Свойства».
- Найдите вкладку «Настройки».
- Здесь найдите кнопку «Дополнительно» и выберите нужный вариант из выпадающего меню для настроек экрана.
- Нажмите Сохранить с помощью кнопки OK.
Также рекомендуется установить там максимальное разрешение выбранного экрана. Последующие подключения должны выполняться автоматически.
Дополнительные настройки подключения
Иногда для настройки телевизора в качестве монитора требуются дополнительные параметры. Они необходимы, если компьютер не обнаружит телевизор автоматически. Искать его:
- Щелкните правой кнопкой мыши по пустому месту на экране. В открывшемся меню выберите Свойства — Настройки.
- В центре, где нарисованы мониторы, нажмите «Найти».
- После завершения поиска выберите максимальное значение развертки экрана.
- Перейдите на вкладку «Монитор» и выберите «Частое обновление».
- Затем вернитесь к настройкам и присвойте каждому дисплею номер, где 1 — основной дисплей, а 2 — дополнительный.
- Нажмите кнопку «Определить». На экране телевизора появится цифра 2.
- Сохраните все изменения.
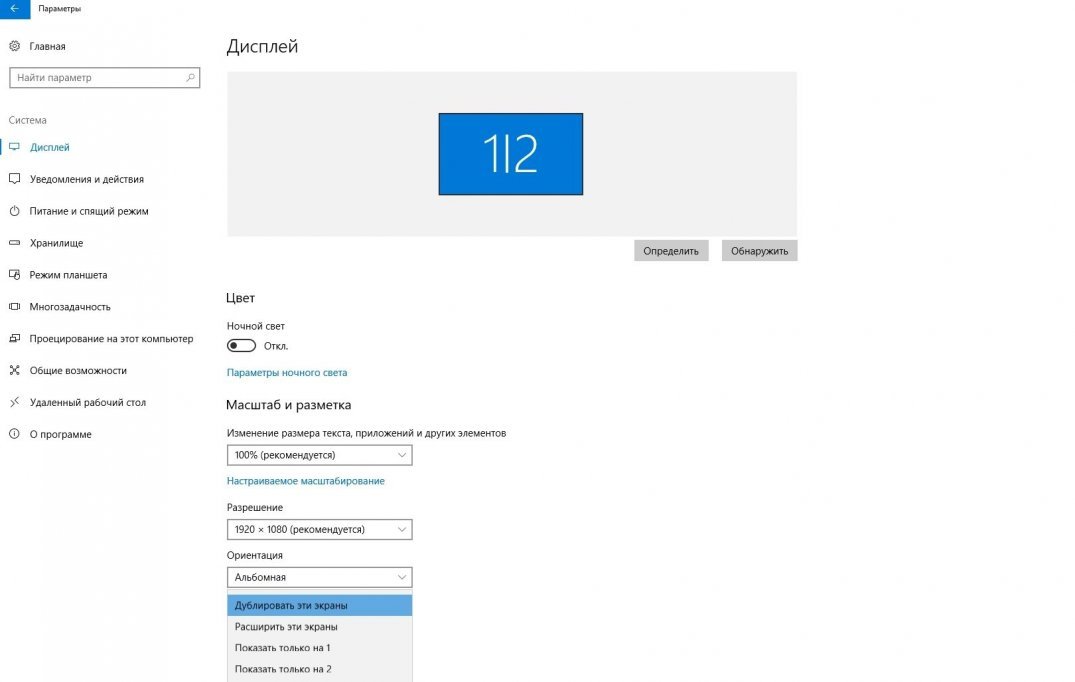
Устранение ошибок с передачей звука
Иногда при подключении телевизора в качестве монитора звук не передается. В этом случае сам кабель HDMI или DP передает аудио- и видеодорожки одновременно. Чтобы исправить это,:
- Щелкните правой кнопкой мыши по пустому месту на экране.
- Найдите «Устройства воспроизведения».
- В открывшемся меню выберите «Динамики» и «Телевизор LG» или другую подключенную модель в списке подключенных устройств.
- Щелкните по названию телевизора. Установите значение «Использовать по умолчанию».
- Нажмите для сохранения изменений с помощью кнопки «OK».
После этих простых настроек вы можете использовать телевизор вместо монитора.
Способ 3: RCA
Кабель RCA является устаревшим интерфейсом для передачи потокового видео и аудио, но его также можно использовать для передачи видео с компьютера на телевизор, хотя для этого необходимо использовать специальный переходник. В результате невозможно добиться высокого качества изображения, так как большая часть данных будет потеряна из-за низкой пропускной способности кабеля. В данном случае протокол передачи не означает обработку современных сигналов целиком, но если телевизор просто не имеет современных разъемов, этот метод будет иметь значение.

Способ 4: VGA
Видеоинтерфейс VGA можно считать устаревшим, поскольку современные видеокарты и телевизоры больше не используют его. Однако он по-прежнему обеспечивает достаточно высокое качество изображения, поэтому если в вашем оборудовании есть подходящий слот, вы можете использовать его. Стоит также отметить, что вы можете подключить телевизор в качестве монитора, даже если ваш компьютер не имеет разъема VGA. Как это сделать, подробно и со скриншотами описано в отдельной статье на нашем сайте.

Как подключить телевизор вместо монитора к компьютеру
Всем здравствуйте! Ко мне на почту пришел достаточно интересный вопрос: «Как подключить телевизор вместо монитора?» Поэтому я решил написать короткую, но достаточно подробную статью, для новичков. В первую очередь нужно взглянуть на то, какие порты у нас есть на ящике. И уже от них мы будем отталкиваться по подключению. Также я буду по ходу давать некоторые советы.
Порты и возможные подключения
Нужно посмотреть на все входы и порты на вашем телике. Для этого разверните его к лесу задов, а к вам передом, так чтобы вы могли точно все рассмотреть. Теперь вы видите ряд всякого рода подключений, но сейчас мы будем разбирать именно кабели, которые можно использовать, для подключения компьютера или ноутбука.

Теперь также мельком посмотрите на вашу видео выход на компьютере или ноутбуке. Как вы видите их тут куда меньше, но переживать не стоит, так как мы будем отталкиваться в первую очередь от портов на телевизоре.

Самый лучший вариант — это HDMI, так как при этом передается не только видео, но и звук
Поэтому если у вас на телике, есть такой порт, то берём во внимание именно его

Если на вашем компьютере или ноутбуке нет порты HDMI, то можно взять переходник HDMI – DVI. Переходники есть как стационарные, так и проводные как на картинке ниже.

VGA или по другому D-sub, можно также попробовать как отличный вариант для подключения. Передача при этом будет аналоговым путем, если вы передаете изображение на большой телевизор с широкоэкранным изображением, то возможно качество будет хуже.

DVI – более продвинутое подключение чем VGA, но может работать как с цифровым (DVI-D), так и с аналоговым сигналом (DVI-A). Также есть кабеля, которые могут работать сразу с двумя стандартами передачи – DVI-I. Можно также использовать и переходники с DVI на VGA, смотря какие порты у вас есть на телике и на компьютере.

RCA – или колокольчики. Используются редко и то, на старых зомбо-ящиках, но сам способ рабочий. Правда передача будет идти только аналогового сигнала. А переходники я встречал только с RCA на VGA.

SCART – встречается только на очень старых телевизорах, также идёт передача аналоговым путем. Для подключения компа или ноута, берут переходник на VGA.

И ещё один важный момент, если вы будете использовать не HDMI кабель, то вам нужно дополнительно подключать звук от своей звуковой карты. Для этого можно использовать колокольчики и выходом на Mini-Jack.

Подключить нужно именно в порт для наушников или динамиков – разницы нет. Если у вас есть отдельная звуковая карта, то можно также подключиться через тюльпаны или оптоволокно.

Подключение
Теперь мы добрались к вопросу – как подключить телевизор к компьютеру. Я покажу на примере подключения по HDMI. Но вы используйте любой из переходников или кабелей, который я отметил выше. Лучше всего использовать прямое коннект без переходника: VGA – VGA, DVI – DVI, HDMI – HDMI (без посредников).

- Нужно подсоединить кабель в нужный вход. Также смотрите чтобы там была подпись «IN», что означает «Вход», а не «Выход» (OUT), то есть мы будет отправлять сигнал с компьютера на экран, а он будет его принимать;

- Теперь подключаем ноутбук;

- Или компьютер к нужному порту;
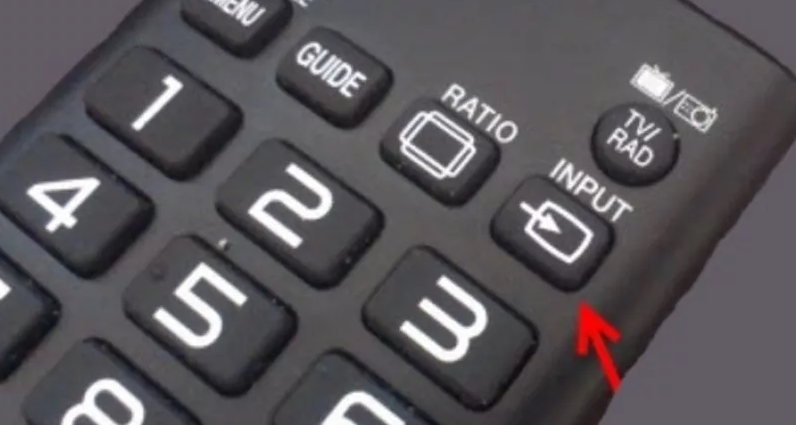
- Включаем телевизор и нажимаем на кнопку, которая начнет отображать все подключения;
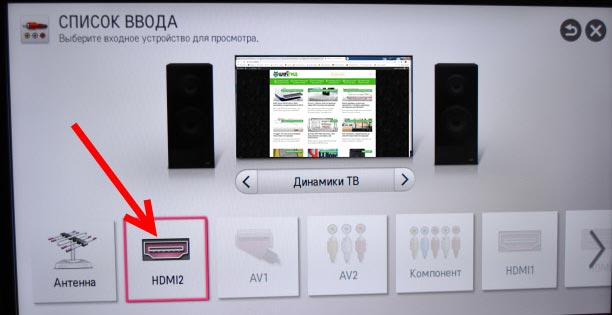
- Выберите нужный порт на телике, к которому вы подключились. Если забыли какой именно – посмотрите на панель входов и запомните номер порта;
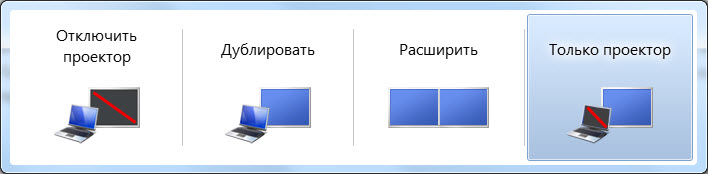
- Найдите на клавиатуре клавиши «Win» и «P» и нажмите на них одновременно. Теперь выберите тип передачи данных. Если вы будете использовать телевизор как второй монитор компьютера, то лучше всего использовать «Дублирование» или «Проектор».
По Wi-Fi
Подключиться к телевизору и использовать его как монитор можно и по беспроводной сети WiFi. Для этого ваш ящик должен поддерживать технологию «Miracast» и «Intel WiDi». На компьютер нужно будет установить специальную программу. У технологии есть свои плюсы и минусы, а также некоторый геморрой по настройке. Я все же советую использовать HDMI кабель. Но если вы захотите подключиться по вай-фай – прочтите эту инструкцию от моего коллеги.
Нет изображения или звука
Попробуйте отключить от телевизора все кроме вашего компьютера или ноутбука. Это касается USB флэшек, приставок и всего прочего. Также я советую обновить драйвера на видеокарты, которая стоит у вас на ПК. Нужно учитывать, что при передаче цифрового сигнала от компьютера некоторые аналоговые порты не смогут его принять, поэтому попробуйте другой порт для подключения на ТВ экране. Также я писал отдельную инструкцию, по решению проблем с подключением, и с ней вы можете ознакомиться тут.
Приставка Smart TV
Приставка Smart-TV, с функциональной точки зрения, является лучшим способом сделать из монитора телевизионный аппарат: вы получите возможность не только смотреть привычный телеэфир, но и пользоваться различными «умными» приложениями, в том числе играть в 3D-шутеры или стратегии. Главный недостаток такой приставки заключается в необходимости интернет-соединения. Подключение подобного аксессуара к экрану, подразумевает использование специального адаптера HDMI-VGA, служащего для передачи изображения.
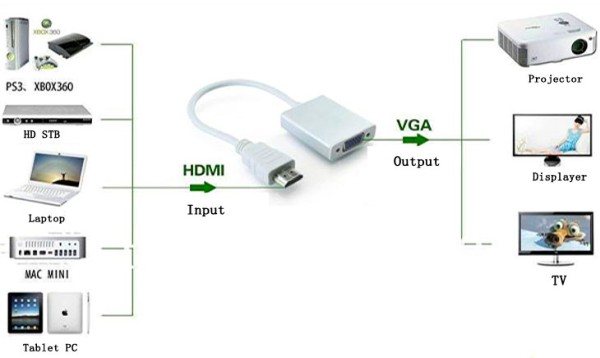
Особенность такого соединения заключается в том, что VGA-интерфейс не поддерживает звуковые кодеки: вывод звука придётся осуществлять по другому каналу. Проще всего купить адаптер HDMI-VGA-MiniJack, к 3,5-миллиметровому разъёму которого подсоединить колонки. Заказать такой переходник можно на AliExpress.
Преимущества
Так как Смарт-консоль является мультимедийным решением, использовать ее только для просмотра телевизионного эфира не целесообразно. Очень вероятно, что вы потратите лишние денежные средства и поймёте, что для удовлетворения ваших потребностей хватило бы простого тюнера. Тем не менее к неоспоримым преимуществам такого аксессуара можно отнести:
- Поддержку Smart-хаба. YouTube, социальные сети и другие полезные приложения станут доступны на обычном видеомониторе.
- Поддержка Wi-Fi и LAN (Ethernet) соединения.
- Высокое качество изображения. Так как максимальное разрешение матрицы монитора выше, чем у обычного телевизора, качество картинки на выходе вас порадует.
- Дополнительный спот для доступа в интернет. Решение с консолью можно использовать и как ТВ-аппарат, и как моноблок на «урезанной» операционной системе.

К сожалению, в «экстремальных» условиях все плюсы этого метода сводятся на нет зависимостью системы от доступа в сеть.
Недостатки
Существенными минусами такого подсоединения являются:
- Обязательное наличие интернета. Смарт-ТВ не может работать без скоростного доступа в Глобальную паутину, что значительно сужает круг возможного применения аксессуара.
- Воспользоваться Smart-TV, например, на даче не получится.
- Стоимость консоли. Смарт-консоль может стоить десяток тысяч рублей.
- Необходимость покупки переходника. Назвать VGA-интерфейс популярным в наши дни крайне трудно, поэтому переходник на данный порт можно найти не в каждом магазине. Ждать полтора месяца посылку с китайского AliExpress захотят далеко не все.
- Использование внешней звуковой аппаратуры. Колонки не только занимают лишнее место, но и требуют вложения дополнительных денежных средств.
Как видите, недостатков не мало, но они перевешиваются количеством плюсов.
Как быть, если не удаётся подключить ноутбук к телевизору через HDMI?
Проблемы при подключении ноутбука к телевизору через HDMI-кабель далеко не редкость. Поэтому мы подробно остановимся на этом пункте – опишем наиболее частые неполадки и пути их решения.
- Что делать, если вы всё правильно подключили, но экран телевизора не показывает изображение с ноутбука? Первым же делом садимся за лэптоп. Кликаем правой кнопкой мыши по рабочему столу. В появившемся меню выбираем строку «Разрешение экрана» (для windows 7, 8). Теперь нужно в пункте «Экран» выбрать «Несколько мониторов». Чуть ниже вы увидите ещё один параметр «Несколько экранов». Здесь ставим «Дублировать рабочий стол на первый и второй».
- Почему не идет звук на телевизор? Как мы уже отмечали выше, HDMI-кабель передаёт аудиосигнал. Поэтому странно, если звук продолжает исходить из ноутбука, а не из ТВ-устройства? Как это исправить? Заходим в панель уведомлений и кликаем на значок звука. Выбираем «Устройства воспроизведения» или «Звуковые устройства» – всё зависит от версии ОС (Windows 7, 8, 10 и пр.). В открывшемся списке должен быть и телевизор, к которому вы «законнектили» ноутбук через HDMI. Нажимаем на него правой кнопкой мыши, а затем выбираем «Использовать по умолчанию» или «Включить». Осталось лишь нажать «Ok». Звук должен появиться.
Если всё равно телевизор не видит ноутбук через hdmi, то стоит проверить, хорошо ли вы подсоединили сам кабель ко всем разъёмам. Возможно, штекер не зашёл в гнездо до конца. Иногда бывает, что не исправен и сам шнур. Но это большая редкость.
Иногда наблюдаются конфликтные ситуации, мешающие подключению ноутбука к телевизору по hdmi. Основная причина – устаревшие или неправильно работающие драйвера. Например, видеокарты. Поэтому если у вас не получается подключить устройство к ТВ, то обновите и софт для видеоадаптера.
4 способ — через компьютер
Использовать дисплей для просмотра телевизионных программ можно без использования приставки или платы. Для этого можно взять компьютер, планшет или смартфон. При выборе устройства должны быть выполнены следующие требования:
- Для качественного показа видео объём оперативной памяти должен составлять 512 МБ или больше. Если планируется использовать HD качество, то минимальное требование к объёму оперативной памяти составляет 1 ГБ.
- Для подключения требуется специальный кабель с разъёмами Micro USB (USB) и HDMI.
Потребуется установка специальных драйверов и приложений. Для работы могут быть использованы не только исправленные модели, но и такие, у которых разбит дисплей
Важно, чтобы у них работала аппаратная часть
На видео показано, как из VGA монитора можно самому сделать телевизионный приёмник
Преимущества и недостатки
Такой способ подключения можно охарактеризовать следующим образом:
| Преимущества | Недостатки |
| Таким образом можно не только просматривать видео, но и пользоваться экраном для обычной работы — запуска приложений, серфинга в интернете и других действий. | При этом не происходит приёма обычных телеканалов. |
| Использование гаджета для обеспечения просмотра видео не даёт в это время применять его по прямому назначению. | |
| Большое количество шнуров, использование значительного пространства для размещения. |
Как подключить
Для использования смартфона, компьютера или планшета для обеспечения работы дисплея в качестве телевизионного приёмника требует подсоединения с помощью кабеля. При этом на одной стороне у него должен быть HDMI разъём, на другой — Micro USB или USB.
Переходник между Micro USB (USB) и HDMI

Для передачи изображения потребуется инсталляция специализированной программы. Её выбор зависит от используемой операционной системы. Также потребуется установить нужный драйвер.
Настройка подключенного по HDMI телевизора в Windows
Разрешение экрана в большинстве случаев подстраивается автоматически. Так что в настройках Windows мы сможем сменить только режим работы с несколькими дисплеями. Это актуально только в том случае, когда к ПК подключен монитор и телевизор. Если только один дисплей, то эти настройки не нужны.
Самый простой способ сменить режим в Windows 10, Windows 8 и Windows 7 – сочетание клавиш Win + P.
После нажатия на них появится меню «Проецировать». В десятке оно выглядит вот так:
В Windows 7 так:
Давайте рассмотрим каждый режим более подробно.
- Только экран компьютера (отключить проектор) – в этом режиме изображение будет только на мониторе.
- Повторяющийся (дублировать) – будет одинаковое изображение на экране монитора и телевизора. В этом режиме есть один нюанс. Это разрешение экрана. Например, если у вас как и в моем случае разрешение монитора 1920×1080, а телевизора 1366×768, то на мониторе будет выставлено 1366×768 и картинка будет не очень. А если на мониторе 1920×1080 и на ТВ тоже 1920×1080, то тогда картинка будет четкая на обоих экранах.
- Расширить – рабочий стол будет расширен на второй экран. В нашем случае это телевизор.
- Только второй экран (только проектор) – это когда изображение с компьютера будет выводится только на телевизор. Монитор отключен.
В большинстве случаев, этих настроек вполне достаточно.
Дополнительные параметры экрана
Чтобы открыть их, достаточно нажать правой кнопкой мыши на пустую область рабочего стола. В Windows 10 необходимо выбрать пункт «Параметры экрана», а в Windows 7 – «Разрешение экрана».
Откроется окно с настройками, где можно увидеть сколько экранов подключено к компьютеру.
Так же можно определить их (нажав на кнопку «Определить»), сменить разрешение каждого экрана и режим работы (о которых я рассказывал выше).
В Windows 7 настройки телевизора подключенного по HDMI выглядят вот так:
С настройкой изображения на компьютере разобрались.
Телевизор из ЖК-дисплея
 Такие дисплеи более популярны и современны, однако они тоже постепенно оказываются не у дел, поскольку в наше время пользователи предпочитают более мобильные формы компьютеров: ноутбуки, планшеты, смартфоны.
Такие дисплеи более популярны и современны, однако они тоже постепенно оказываются не у дел, поскольку в наше время пользователи предпочитают более мобильные формы компьютеров: ноутбуки, планшеты, смартфоны.
Проверяем совместимость
Просмотр телевизионных каналов требует специальной ТВ-приставки для монитора, поэтому главный нюанс его использования заключается в соответствии разъемов на нем и приставке.
Часто они могут не совпадать, но и это нельзя назвать проблемой, потому что можно приобрести переходник практически для любых портов. Например, существуют адаптеры VGA-SCART или VGA-HDMI .
Кроме того, не каждый интерфейс одновременно передает изображение и звук. Для вывода аудио иногда требуются дополнительные меры.
Что требуется для подключения
Сегодня выпускаются гибридные автономные тюнеры, на которых два порта: HDMI – современный цифровой интерфейс, передающий одновременно аудио и видео, а также разъем RCA , с помощью которого можно подключить практически любой телевизор.

Важно обратить внимание на длину соединительного кабеля между разъемами одного и того же интерфейса. Дело в том, что она непосредственно влияет на затухание сигнала, поэтому при подключении приставки к дисплею шнур должен составлять:
- по VGA – не более 3 метров;
- по HDMI – до 5 метров;
- по RCA – короче 10 метров.
Отдельно стоит сказать об антенне, вход для которой имеется практически на всех приставках. Для приема цифрового вещания хватит классической дециметровой антенны (ДМВ).
Иногда после подключения кабеля (в том числе антенного) монитор выводит на экран уведомление об ошибке. Это говорит о его несовместимости с устройством. В таком случае необходим кабель другого типа.
Подключение VGA-VGA
Видеовыход VGA позволяет передавать только изображение. Его преимущество в том, что им оснащены практически все старые модели дисплеев, поэтому не возникнет проблем с совместимостью.
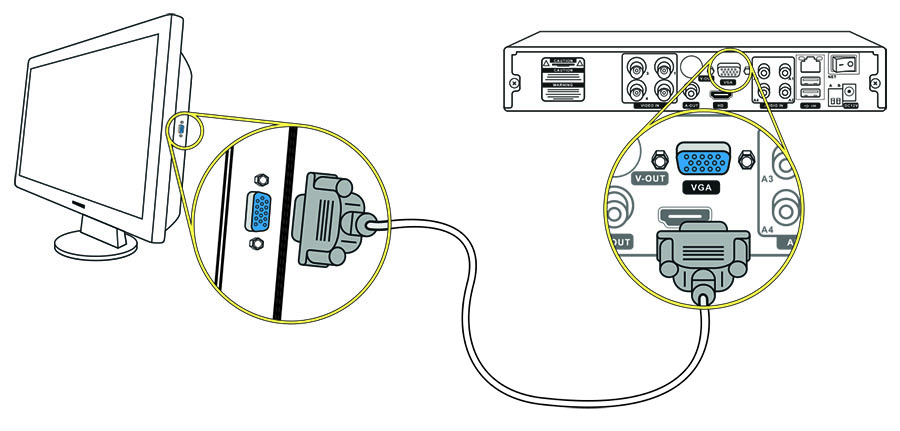
Более новые дисплеи оборудованы цифровыми интерфейсами DVI и HDMI. Для подключения через VGA понадобится только соответствующий кабель и наличие портов на обоих устройствах.
Подключение через переходники
Если порты устройств не совпадают, то следует приобрести один из специальных переходников:
Некоторые переходники способны выводить звук через дополнительный кабель. Иногда используются порты YPbPr и SCART, однако они работают с аналоговым сигналом, поэтому придется дополнительно преобразовывать AV в VGA.
Как сделать звук
Не каждый интерфейс способен передавать звук. Например, тот же VGA транслирует только картинку. Если у вас устройство поновее, то на нем может быть цифровой порт HDMI, который дает не только видео, но и аудио. Проблема может быть в самих устройствах. Мониторы редко оснащены динамиками, да и звук у них некачественный.
Важная информация для принятия решения о переделке монитора
Чем различаются монитор и телевизор? Почему, вообще, нужно что-то переделывать, ведь в обоих устройствах есть видеосигнал, разве он требует каких-то дополнительных настроек? Да, требует, и различия у монитора и ТВ действительно есть:
- телевизоры имеют более широкий размерный ряд;
- для просмотра картинки нужно находиться рядом с монитором, в то время как ТВ можно смотреть на приличном расстоянии;
- дисплеи имеют только передовую кадровую развёртку;
- у мониторов нет возможности дистанционного управления.
И ещё одно немаловажное различие: мониторы стоят дешевле телевизоров. Так что вы можете здорово сэкономить, если, к примеру, у вас есть старый дисплей и нет ТВ для дачи
Но для такой переделки нужно знать некоторые подробности устройства и принципов функционирования дисплея.
Что нужно знать о звуке
Современные мониторы могут иметь встроенные колонки для воспроизведения звука, но, как правило, они слишком слабые. Такой звук для просмотра ТВ-программ вас вряд ли устроит, так что нужно рассмотреть вопрос подключения выносных устройств воспроизведения звука. И снова возвращаемся к точке отсчёта – дате выпуска монитора. В сравнительно свежих моделях есть выход для колонок. Подключить звук в этом случае очень просто – нужно только вставить выходы аппаратуры в соответствующие разъёмы. № 4. Разъёмы обозначены разным цветом, обычно белым и красным
Остаётся только настроить громкость воспроизведения. Вместо колонок, можно использовать наушники, если это для вас удобно. Для дисплеев, в которых нет выхода для колонок, придётся подключать звук обходным путём – через дополнительную плату или ТВ-приставку к монитору.
Специфика видеосигнала
Основное различие в отображении картинки на мониторе и телевизоре – в разрешении экрана. В дисплее пиксели мельче, разрешение выше. Настроить изображение и записать программу по этой причине сложнее. Почему в плане изображения качество ТВ лучше монитора?
Первая причина – в матрице. В телевизоре она приспособлена для того, чтобы изображение было более чётким под разным углом обзора. В мониторах матрица намного примитивней. Её задача − доводить картинку до человека, сидящего строго напротив.

Заметьте, как только вы встанете в стороне от дисплея, изображение поменяется
Вторая причина – в отсутствии в мониторе устройства, подавляющего помехи. В компьютерном видеосигнале их, в принципе, нет, а вот в сигнале телевизионном, даже цифровом, они имеются. И, наконец, третья причина – отсутствие регулировки яркости на большинстве моделей дисплеев. Есть, конечно, исключения, но они дорого стоят, и вряд ли кто всерьёз задумывается, как такой монитор использовать как телевизор.
Какими бывают внешние ТВ-тюнеры для монитора
Тюнеры для приёма ТВ-сигнала бывают встроенными и внешними. Если вы собираетесь, вместо монитора, сделать телевизор, вам потребуется, скорее всего, внешний тюнер. Это приспособление подключается к розетке, антенне и дисплею. Внешние тюнеры делятся на два подвида.
| Вид | Его особенности |
| USB-тюнер | Небольшой прибор размером чуть больше стандартной флешки. Такой гаджет подключается к ноутбуку или ПК через USB-разъём. Тюнер идёт в комплекте с программным обеспечением. Все подобные устройства имеют МPEG-кодер для расшифровки сигнала в формате DVD. Через такой тюнер можно оцифровать аналоговое видео с видеомагнитофона и принимать сигнал радио в формате FM. Стоят такие приборы недёшево, качество ТВ-сигнала на них оставляет желать лучшего. |
| Автономный тюнер | Это устройство размером с мужской бумажник подключается напрямую к монитору и не требует для работы системного блока. С его помощью можно смотреть передачи во весь экран или его части, продолжая пользоваться компьютером. Это устройство не даст возможности записать программу, как USB-тюнер, но зато в нём есть разъёмы для подключения игровой приставки или DVD-проигрывателя. Ещё одно существенное преимущество автономного тюнера – в наличии пульта дистанционного управления. |
Получается, что автономный тюнер способен превратить монитор в полноценный телевизор. С его помощью можно выбрать разный масштаб экрана: 4:3 или 16:9.
СОВЕТ!
Сейчас в продаже огромный выбор ТВ-тюнеров. Не спешите делать покупку, внимательно изучите возможности модели и её совместимость с вашим монитором.