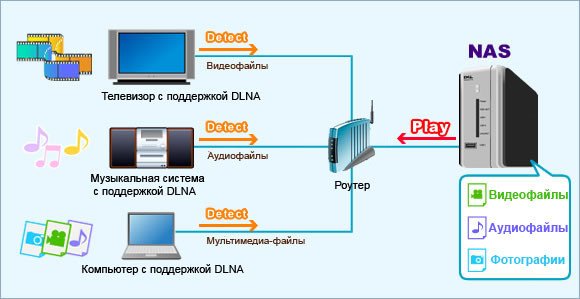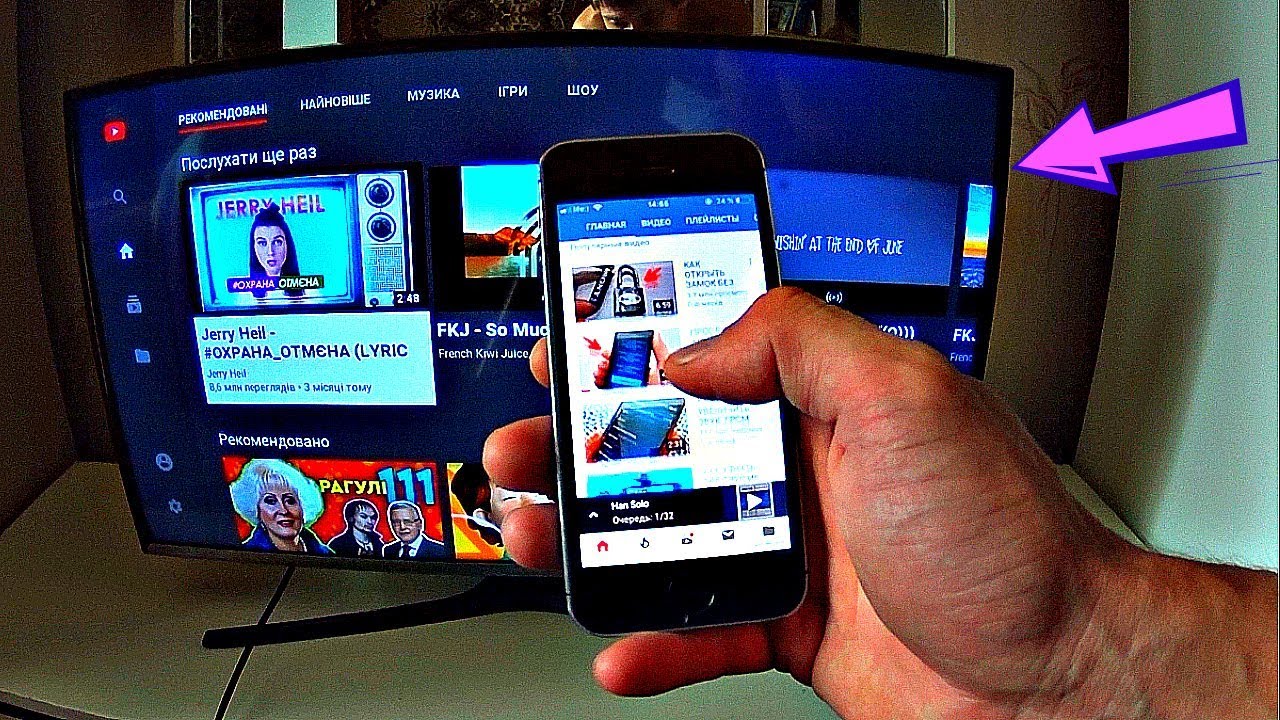Настройка домашней сети

Первое, что нужно сделать – подключить медиаустройство воспроизведения к маршрутизатору.
Для этого есть несколько способов – подключение по электросети, через кабель, или через беспроводной мост.
- Подключение медиаустройства по электросети – отличный способ настроить сеть по всему дому. Для этого используется обычное электричество, кабели не понадобятся. Для настройки может пригодиться только адаптер для розетки типа Powerline.
Все, что требуется – просто подключить ТВ к сети через адаптер и домашняя сеть DLNA начнет функционировать. - В случае если маршрутизатор и телевизор расположены рядом, лучше всего использовать кабельное соединение. Кабель Ethernet подключается к порту ТВ и маршрутизатора.
- Создание медиагруппы с помощью беспроводного моста уместно в том случае, когда ТВ расположен далеко от маршрутизатора. Мост можно подключить к телевизору через кабель, а к маршрутизатору – по беспроводной сети.
Совет: оптимальным решением для любого случая будет подключение по электросети.
Следующий этап настройки – подключение к маршрутизатору других DLNA устройств.
После подключения к телевизору, вы можете подключать в сеть любой DLNA сервер – ноутбук, телефон, планшет.
Современные гаджеты, обычно, могут подключаться через Wi-Fi, но если такой возможности нет, можно подключить их указанными выше способами.
Таким образом, ТВ сможет «увидеть» устройства, и воспроизводить контент.

Какие типы устройств обладают поддержкой DLNA?
DLNA-совместимые устройства — это телевизоры, мобильные телефоны, ПК и ноутбуки, музыкальные плееры, игровые приставки, такие как например Sony PlayStation 3, домашние медиаплееры, персональные компьютеры, телефоны Android, плееры Blu-Ray, планшеты, беспроводные принтеры, видеокамеры, телевизоры с плоским экраном, роутеры и системы HiFi. Прежде всего, убедитесь, что ваше устройство обладает такой поддержкой. Все устройства с сертификатом DLNA имеют соответствующий логотип или наклейку, которая означает, что продукт прошел тестирование на соответствие требованиям DLNA и способен подключаться к другим сертифицированным устройствам. Далее устройство должно иметь описание типа поддерживаемого цифрового контента (например, аудио, видео, фотографии), а также тип назначения (например, сервер, принтер, плеер, и тд.). Более подробное описание принятых обозначений в конце статьи.
В настоящий момент список членов организации The Digital Living Network Alliance объединяет большинство крупных игроков на рынке, таких как Intel, HP, Motorola, HTC, Microsoft, Samsung, LG и Panasonic. Эти компании создают продукты, которые успешно взаимодействуют друг с другом. В стороне осталась только Apple, которая разработала свой стандарт — AirPlay. Так что если у вас устройство из яблочного семейства, включить его в вашу медиасеть, состоящую из устройств других производителей, не получится.
Как работает технология DLNA
В обмене контентом по DLNA-протоколу участвуют два совместимых устройства: сервер и клиент или плеер DLNA. Сервер – это девайс, которые хранит и передаёт второму любой медиаконтент. Для автоматической передачи данных DLNA-устройствам на сервере устанавливают общий доступ к медиафайлам для девайсов домашней группы. Клиент или плеер – это устройство, которое принимает и воспроизводит полученные файлы. Чаще всего в роли клиента выступают телевизоры, аудио- и видеоплееры.
Некоторые устройства объединяются в единую сеть автоматически. Для работы с другими потребуется незамысловатая первичная настройка, о которой мы расскажем далее.
Обязательное условие DLNA-протокола – это подключение всех устройств к интернету. Обмен файлами будет осуществляться именно по нему.
Клиент и сервер в одной сети
Настройка функции DLNA на телевизорах LG
Дополнительные настройки опции DLNA на телевизорах от разных производителей несколько отличаются, рассмотрим данный процесс на SMART ТВ марки LG:
- На медиасервер с официального сайта загружаем и запускаем ПО «Smart Share», которое разработано специально для LG на платформе WebOS.
- Устанавливаем программу согласно предложенной инструкции.
- Для завершения запуска нажимаем на кнопку «Готово», и на любой из появившихся значков.
- Переходим в «Параметры» во вкладку «Служба», и включаем общий доступ к разрешённым файлам.
- Опускаемся ниже в «Мои общие файлы», отмечаем папки для доступа на ТВ.
- Далее откроется медиаконтент, доступный для воспроизведения.
Для дальнейшего проигрывания файлов на LG потребуется открыть меню телевизора, перейти в папку «Smart Share», и выбрать нужные файлы из перечня.
Фирменный DLNA-медиасервер от LG: установка и настройка –
Положительные и отрицательные стороны технологии
Все достоинства технологии описаны выше: большой список устройств, по умолчанию поддерживающих DLNA, возможность быстрого обмена файлами и лёгкость в использовании и настройке. К отрицательным сторонам можно отнести следующие факторы:
- каждая компания разрабатывают свою систему соединения устройств. Хотя все эти системы основаны на одной DLNA, различия в реализациях все равно имеются, из-за чего могут возникать моменты несовместимости разных устройств;
- обмен высококачественным видео (HD, FullHD) иногда невозможен, так как не все устройства поддерживают высокое качество. Хотя эта проблема постепенно исчезает, так как всё больше и больше устройств способны воспроизвести HD и FullHD контент;
- к проблеме обмена контентом также относится поддержка разных форматов на разных устройствах. Например, не все устройства способны запустить видео wmv;
- передача файлов не моментальная и зависит от скорости беспроводной сети или качества соединительного кабеля. Хотя от этой проблемы никуда не деться, потому что другого способа, позволяющего передать файлы без стороннего носителя, не существует;
- создавая сервер, нужно учитывать вопрос совместимости, поэтому рекомендуется использовать программное обеспечение, предлагаемое компанией, создавшей устройство.
Недостатки DLNA
Воспроизведение через потоковое вещание иногда тормозит и зависает, особенно если вы запустили на передачу большой видеофайл. На скорость и качество передачи сильно влияет маршрутизатор – у недорогих слабых моделей не хватает пропускной способности. Покупки нового роутера можно избежать – просто отключайте все закачки, онлайн-игры, отсоедините смартфоны, чтобы снизить нагрузку на сеть.
Улучшить качество соединения помогут и провода – если клиент и сервер подключены к маршрутизатору кабелем, а не через Wi-Fi, канал между ними станет гораздо стабильнее.
Могут воспроизводится не все типы файлов, а видео в Full HD – передаваться в худшем качестве. Редкий видеоформат преобразуйте к стандартному AVI, который поддерживает большинство производители.
Часто задаваемые вопросы
Все ли телевизоры имеют сертификат DLNA?
Что мне делать, если мой маршрутизатор расположен от телевизора на большом расстоянии?
беспроводного моста
Возможно ли подключить другие устройства DLNA через WiFi?
Мой телевизор не подключается к домашней сети. Что мне делать?
Какие устройства обладают поддержкой DLNA?
Мой телевизор BRAVIA не видит некоторые устройства. Что мне делать?
межсетевого экрана
Какой способ настройки сети лучший: кабельный или беспроводной?
видимых кабелейКабельная сеть
Изображения: JPEG, BMP, PNG, GIF, TIFFАудио: MP3, WAVE, AAC, AC-3,Ogg Vorbis, LPCM, AMR, WMA*Видео: AVI, FLV, MPEG2-PS, MPEG4, H.264 SD, WMV, WMA
Могу ли я хранить файлы на телевизоре?
Требуется ли установка дополнительного ПО на мой ПК или ноутбук для передачи файлов? Где я могу найти это ПО?
Как выполнить настройку Windows Media Player на ПК или ноутбуке для передачи файлов?
Чтобы настроить Windows Media Player для передачи файлов с ноутбука на телевизор, выполните следующие действия:
— Запустите Windows Media Player, откройте меню (правой кнопкой по панели инструментов, на которой находятся деактивированные стрелки), раздел Сервис > Параметры

Выберите вкладку Библиотека.Щелкните кнопку «Настроить общий доступ».Откроется окно «Общий доступ к файлам мультимедиа».Поставьте флажок рядом с «Найти медиафайлы общего доступа» и «Открыть общий доступ к моим файлам мультимедиа».Появится список устройств, в числе которых будет телевизор (BRAVIA).
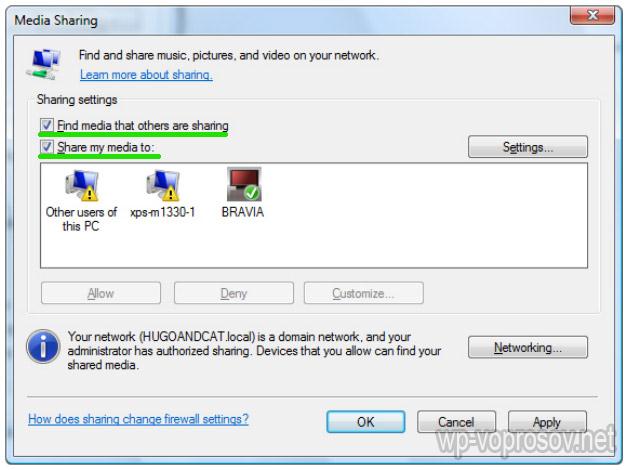
Выберите устройство (например телевизор) и щелкните Settings (Параметры).Откроется окно настройки файлов для общего доступа.Поставьте флажок, чтобы выбрать Music (Музыка), Pictures (Изображения) или Video (Видео). Также вы можете настроить передачу файлов по определенному рейтингу, это будет зависеть от того, каким образом организована ваша библиотека медиафайлов.
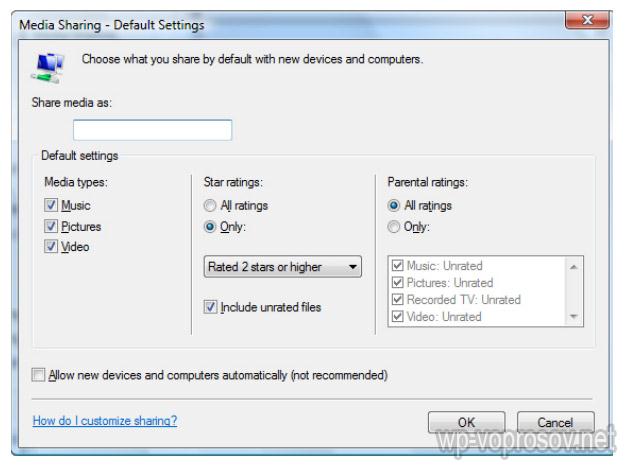
Нажмите «OK». Теперь ваши файлы доступны для устройств в сети, а вы можете расслабиться в кресле и наслаждаться музыкой, фильмами и фотографиями на большом экране.
Существует ли возможность доступа к iTunes или обмена и воспроизведения файлов DRM внутри сети?
различными устройствами
Почему не отображаются имена файлов и папок с моими фотографиями?
Мое серверное устройство DLNA перечислено в списке на экране телевизора, но файлы недоступны. Почему?
Возможно, потеряна связь между устройством DLNA и маршрутизатором. Проверьте кабели и подключения. Чтобы проверить работу соединения между устройством DLNA и телевизором, вы также можете провестиавтоматическую диагностическую проверку, которая на каждой модели производится по-своему.
Иногда качество видео при потоковой беспроводной передаче довольно низкое. Почему?
сетевого соединениябеспроводной маршрутизатор
История появления
В 2003 году многие компании поняли, что в большинстве домов появляется больше одного компьютерного устройства, поэтому они решили объединиться в альянс Digital Living Network Alliance и разработали технологи, позволяющую обеспечить совместимость устройств и возможность общения между ними.
Данный альянс занимается разработкой протоколов, которые необходимы для корректного и безопасного обмена файлами, а остальные компании обеспечивают поддержку этой технологии в их устройствах. В данный момент в объединении участвует более 200 компаний, в том числе Sony, Samsung, Panasonic, Cisco и другие именитые команды. Такое количество поддержки говорит о том, что технология поддерживается в большинстве современных устройств. Скорее всего, вся ваша медиа-техника способна соединиться по DLNA-протоколу.
Главная идея DNLA — объединить все устройства в сеть, при этом сохранив простоту управления. Вам не придётся иметь глубокие знания, для того чтобы создать общую память для устройств и начать обмениваться файлами. В большинстве случаев достаточно будет установить приложение и выполнить несколько простых действий.
Как связать компьютер с телевизором по DLNA.
Следует сказать, что для того чтобы создать такую сеть между компьютером и телевизором, ваша TV панель должна поддерживать набор стандартов DLNA. Что же такое DLNA?
DLNA (Digital Living Network Alliance — Альянс живущей цифровой сети) — это некий набор стандартов, которые дают возможность по беспроводной (Wi-Fi) и проводной (Ethernet) сети всем совместимым устройствам (ноутбук, планшет, мобильный телефон, игровая приставка, принтер, видеокамера. ) передавать и принимать для воспроизведения фотографии, видео и аудио файлы.
Все именитые бренды такие как Microsoft, Intel, Hewlett-Packard, Nokia, Samsung, LG, Sony. состоят в этом цифровом альянсе, а вот Apple совместно с компанией BridgeCo разработала свой стандарт (технология и протокол) AirPlay, который поддерживают устройства от таких производителей, как Bowers & Wilkins, iHome, Marantz, JBL. Следовательно, если ваш телевизор или любое другое устройство от компании Apple, то подключить его в имеющуюся у вас сеть DLNA вы не сможете.
Многочисленные обращения в службу поддержки от разных пользователей результатов не дали и все как один получили весьма сухой ответ: «Наш продукт AllShare не работает на доброй половине хостов». Ну что же давайте их оставим наедине со своим глючным «продуктом» и воспользуемся универсальной альтернативой, программой Домашний медиа-сервер (UPnP, DLNA, HTTP). Она работает с телевизорами от Samsung, LG, Philips, Sony, Toshiba. Более детально с возможностями программы вы можете ознакомиться на официальном сайте.
Скачать с официального сайта — https://www.homemediaserver.ru/index.htm
Как создать сеть DLNA
Есть много программ для установки домашней сети DLNA, но можно просто воспользоваться собственными средствами windows.
Установка на windows 7:
-
Войдите в меню «Пуск» и выберите пункт «Панель управления».
-
На вкладке «Все элементы панели управления» есть пункт «Домашняя группа», кликните на нём.
-
Откроется новое окно, в нём зайдите во вкладку «Изменение дополнительных параметров общего доступа».
-
Проверьте подключение всех позиций.
-
Вернитесь в окно «Домашняя группа» в его нижней части есть пункт «Создать домашнюю группу» кликните на него мышью.
-
В следующем окне введите название, которое вы придумали для сервера DLNA и нажмите кнопку OK.
-
Запишите пароль, появившийся в окне, можете его распечатать (он будет необходим при добавлении других устройств в домашнюю группу), нажмите «Готово».
-
В окне «Домашняя группа» нажмите на пункт «Выберите параметры потоковой передачи мультимедиа».
-
Появится окно медиасервера, в нём нужно отметить типы контента, для которых будет открыт общий доступ.
- Нажмите кнопку «Далее».
Сервер DLNA windows 7 подключён. На вкладке «Компьютер» появится значок «Сеть», нажав на неё, вы сможете увидеть все подключённые устройства. Выбрав нужное устройство, кликните по нему. Все доступные файлы медиаконтента откроются в окне медиаплеера, их можно просматривать и передавать на другие устройства.
На windows 10 все проще, здесь необязательно создавать «Домашнюю группу».
Установка на windows 10:
-
В окне «Поиск» панели управления наберите «Параметры потоковой передачи мультимедиа», откройте этот пункт.
-
На открытой вкладке кликните пункт «Включить потоковую передачу мультимедиа».
-
На следующей вкладке в пункте «Название библиотеки мультимедиа» напишите имя своего DLNA сервера, нажмите OK.
Запишите созданный пароль и нажмите кнопку «Готово».
После проведения настроек, с устройств вашей домашней сети можно получить доступ к содержащимся в папках вашего компьютера файлам медиаконтента, просматривать их и воспроизводить.
Как работает технология DLNA?
Технология DLNA частично использует протоколы UPnP и является набором определенных стандартов, что делает возможным осуществление приема и передачи, а также воспроизведения и отображения разнообразного мультимедийного контента между совместимыми устройствами. Такая передача осуществляется посредством использования домашней локальной IP-сети и позволяет просматривать изображения, прослушивать музыкальный контент, просматривать видео в реальном времени и совершать другие операции, функционально доступные для находящихся в общей сети устройств.
Само соединение может быть реализовано как через Ethernet-подключение посредством провода, так и являться полностью беспроводным с использованием Wi-Fi. Каждое устройство, задействованное в такой сети, получает свой индивидуальный адрес.
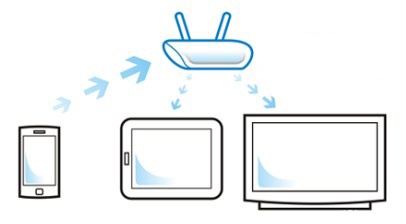
Для того чтобы стало возможным соединить цифровые устройства посредством DLNA, необходима обязательная поддержка такими устройствами указанной технологии. Устройства, поддерживающие DLNA, проходят процедуру сертификации и имеют соответствующий логотип «DLNA CERTIFIED». Если у Вас есть такие устройства, то последним звеном станет наличие роутера (через которое будет идти соединение) или проводов для подключения по Ethernet.
Недавно мы писали о беспроводной технологии Miracast. Они чем-тот похожи, с помощью Miracast так же можно вывести изображение с телефона, планшета, или ноутбука, но с помощью DLNA мы можем смотреть только какой-то определенный контент (фильм, фото, слушать музыку), а по Miracast отображается все что мы видим на экране. А что бы DLNA работала, устрйоства должны быть подключены через один роутер, напрямую с помощью сетевого кабеля, или по Wi-Fi Direct. В Miracast устройства соединяются напрямую по беспроводной технологии.
Все устройства с поддержкой DLNA делят на три категории.
- К первой относятся Home Network Devices. Речь идет о сетевых хранилищах, телевизорах, медиаплеерах, музыкальных центрах и принтерах.
- Второй категорией являются Mobile Handheld Devices. Под этим понимается ряд мобильных девайсов, среди которых находятся смартфоны, музыкальные портативные плееры, видеокамеры и фотоаппараты, планшетные ПК и т.д.
- Третьей категорией стали Home Interoperability Devices. Такие устройства позволяют конвертировать контент и имеют реализацию поддержки дополнительных стандартов связи.
Стоит отдельно отметить, что возможности DLNA на мобильных устройствах бывают сильно ограничены. Давайте детальнее рассмотрим работу DLNA на примере совместимого ноутбука и телевизора Smart TV, которые объединены при помощи домашней сети через роутер.
Первым делом должна быть выполнена коммутация устройств и сделаны нужные сетевые настройки. Итоговым результатом станет получение телевизором доступа к тем файлам, которые хранятся у Вас на ноутбуке в стандартных папках пользователя «мои видео/аудио/фото». Производители техники зачастую предоставляют особую программу, позволяющую управлять этими файлами с пульта от Вашего ТВ. Если Вы не хотите хранить доступный контент в указанных папках по умолчанию, тогда необходимо превратить ПК в домашний медиа-сервер, используя для этого еще одну программу (Домашний медиа-сервер (UPnP, DLNA, HTTP) — хорошая программа). Именно она предоставит контент с компьютера или планшета другим DLNA-устройствам из домашней сети.
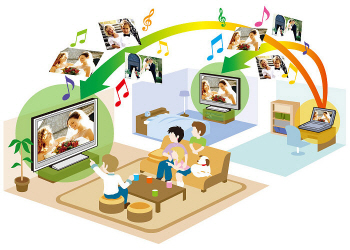
Технология DLNA активно используется многими производителями цифровых устройств и оборудования, но имеет разные названия. В списке находятся бренды Intel, Sony, Matsushita, Microsoft, Nokia, Philips, Hewlett-Packard, Samsung и многие другие. Корейский Samsung именует эту технологию AllShare, его конкурент LG назвал решение SmartShare. Компания Philips подобрала похожее Simple Share, а именитый Apple обозначил технологию DLNA названием AirPlay.
Послесловие
Удобство технологии DLNA для пользователя невозможно недооценить. На современном рынке можно наблюдать неуклонно растущее количество устройств от разных брендов с поддержкой DLNA, множество производителей во всем мире неустанно работают над усовершенствованием самой технологии и ПО, так что сегодня DLNA однозначно является актуальным и довольно перспективным решением.
Но есть технологии, которые, по своей функциональности лучше DLNA. Это, например, технология Miracast, когда устройства соединяются напрямую, а не через роутер. И Miracast позволяет выводить на большой экран не только медиаконтент, а абсолютно все, что вы видите на экране своего устрйоства.
41
187256
Сергей
О беспроводных технологиях
DLNA — что это?
DLNA (Digital Living Network Alliance) — торговая группа, основанная Sony в 2003 году для определения принципов взаимодействия. Это новая технология, которая была создана для упрощения передачи информации с одного устройства на другое. До появления DLNA настройка домашней развлекательной сети была сложным процессом сбора IP-адресов и настройки каждого компонента для взаимодействия с другими без гарантии успеха. DLNA упростила процесс, установив единый протокол, обеспечивающий совместную работу сертифицированных DLNA мультимедийных устройств разных производителей.
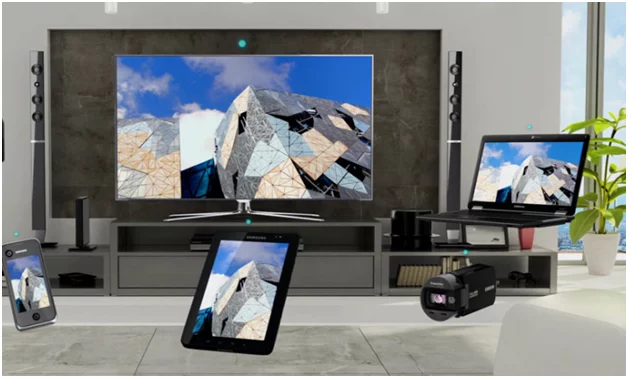
Зачем нужна технология
Главным достоинством технологии DLNA считается возможность создания общей памяти, которую будут использовать нескольких устройств, объединенных в единую локальную сеть, а также выполнять автоматическую настройку оборудования для передачи цифровой информации. То есть все элементы получают доступ к виртуальным папкам, которые хранятся на специальном медиасервере.
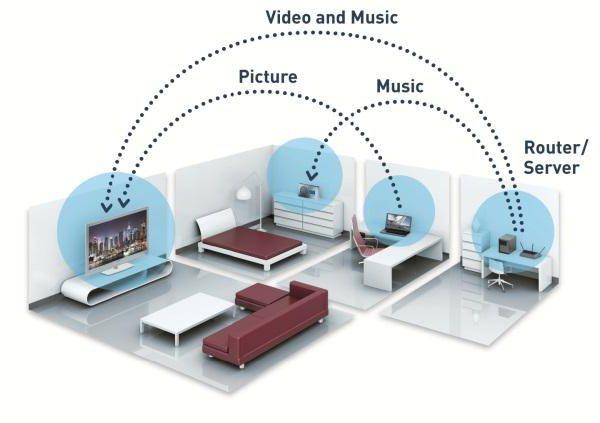
Данная поддержка особенно актуальна для пользователей, которые не желают постигать принцип работы сетей, а тем более не владеют познаниями в IT-сфере. Им предоставляется возможность подключить устройства, установить приложение и после выполнения нескольких простых манипуляций, начать работу, управляя системой с пульта телевизора.
Что такое DLNA на телевизоре
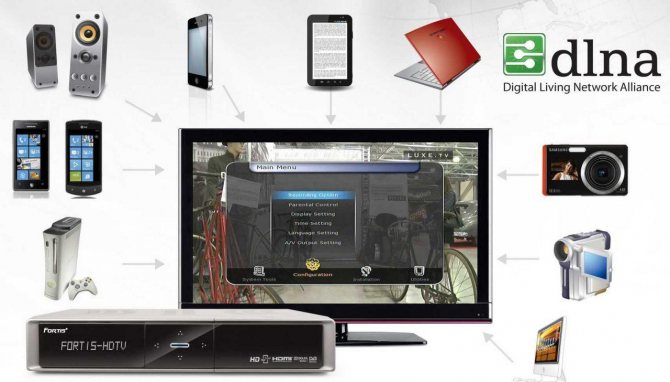
«Digital Living Network Alliance» (DLNA) в переводе означает «Альянс домашних цифровых сетей». Он был создан в 2003 году ведущими компаниями с целью создания технологии, которая бы обеспечила совместимость различных мультимедийных устройств и возможность взаимодействия между ними.
Сегодня в список членов консорциума входят крупнейшие игроки рынка: LG, Panasonic, Samsung, Motorolla, Intel, HTC, Microsoft. Еще недавно для использования домашней развлекательной сети требовалась сложная настройка каждого компонента с целью безупречного взаимодействия. Основным ее этапом был сбор IP-адресов и отладка их соединения.
DLNA технология упростила этот процесс, предоставив пользователям широкую возможность объединять устройства в единую сеть для более быстрого обмена больших объемов информацией. Например, подключить к телевизору ноутбук, смартфон, фото- или видеокамеру и просматривать различные медиафайлы в отличном качестве.
Все DLNA сертифицированные-устройства подразделены на три большие категории:
- Домашнее сетевое оборудование – телевизоры, ПК, ресиверы, игровые приставки;
- портативные мобильные устройства – смартфоны, планшеты, цифровые фото и видеокамеры;
- элементы локальной инфраструктуры – концентраторы и маршрутизаторы.
В зависимости от функциональных возможностей (способности хранить, контролировать или воспроизводить мультимедиа) выделяют два типа продуктов DLNA: серверы и клиенты. Если компьютеры, телефоны, планшеты фото- и видеокамеры могут выступать в роли и тех и других, то телевизор априори является только клиентом. Это обусловлено тем, что он способен только принимать аудио и видеофайлы и выводить их на свой экран.
Наличие поддержки DLNA позволяет интегрировать телевизионное оборудование в сеть, основываясь на возможностях Wi-Fi. Если прибор не поддерживает данную функцию, придется использовать внешний адаптер в виде плеера или ресивера.
Беспроводная связь для разных брендов
В большинстве случаев связать устройства разных брендов можно и без каких-либо особых сложностей. Для успешного применения технологии DLNA потребуется выполнить индивидуальные настройки в ПК и на устройствах, которые будут использоваться в качестве клиентов. Рассмотрим настройки более детально.
Настройки ПК
Выбор компьютера или ноутбука в качестве серверного хранилища (DLNA server) универсален, так как редко какой пользователь будет покупать отдельные устройства только для хранения данных. Обычно мощности обычного компьютера при условии достаточного запаса внутренней памяти вполне достаточно. Теперь перейдем к настройкам:
- Необходимо открыть информацию о подключенных сетях – открыть «Параметры сети и Интернет».
- Далее следует открыть «Параметры общего доступа» и включить «Сетевое обнаружение».
*При необходимости можно также включить доступ к принтерам для удаленной печати на современных устройствах.
- После этого нужно перейти в настройки «Потоковой передачи мультимедиа»:
- Следует убедиться, что ПК стал выступать в качестве медиа сервера и задать имя библиотеке:
Здесь же и будут отображаться все подключенные к сети устройства с предусмотренной технологией DLNA.
Теперь нужно поработать с видеотекой. Для этого потребуется открыть Windows Media Player:
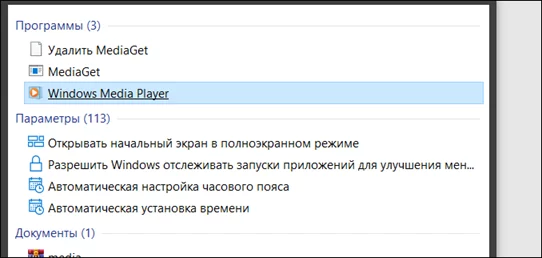
Необходимо открыть программу, навести курсор на раздел «Видео» и нажать правую кнопку мыши, затем – выбрать вкладку «Управление видеотекой»:
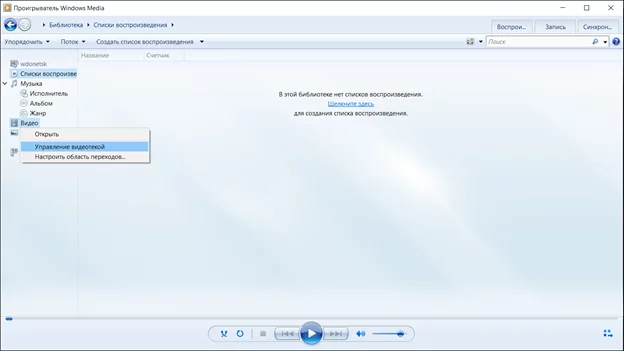
После чего перед пользователем откроется следующий интерфейс:
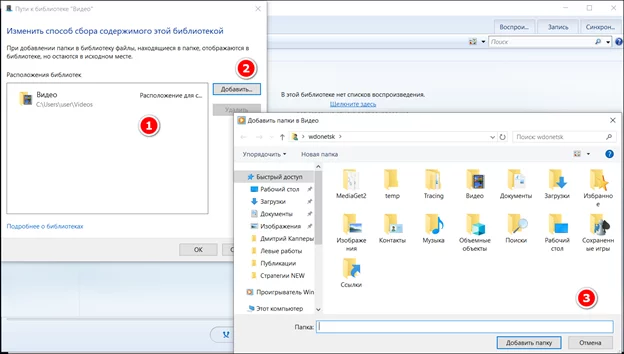
- 1 – каталог общедоступных файлов.
- 2 – кнопка для добавления новых файлов.
- 3 – выбор новых документов для общего доступа.
На этом настройка ПК и заканчивается. Останется только установить необходимый софт на телевизор или другой клиент DLNA и можно будет в полной мере пользоваться удаленным доступом.
Установка приложения для SMART TV
Многие современные телевизоры имеют уже встроенный софт для взаимодействия по проколу DLNA. Поэтому дополнительная установка программы требуется только после самостоятельной перепрошивки телевизора. Рекомендуется установить программу для транскодирования – она поможет избежать проблем, когда телевизор откажется воспроизводить тот или иной формат видео.
Устанавливается он на ПК или на медиа-сервер.
Мы в Telegram
- 60