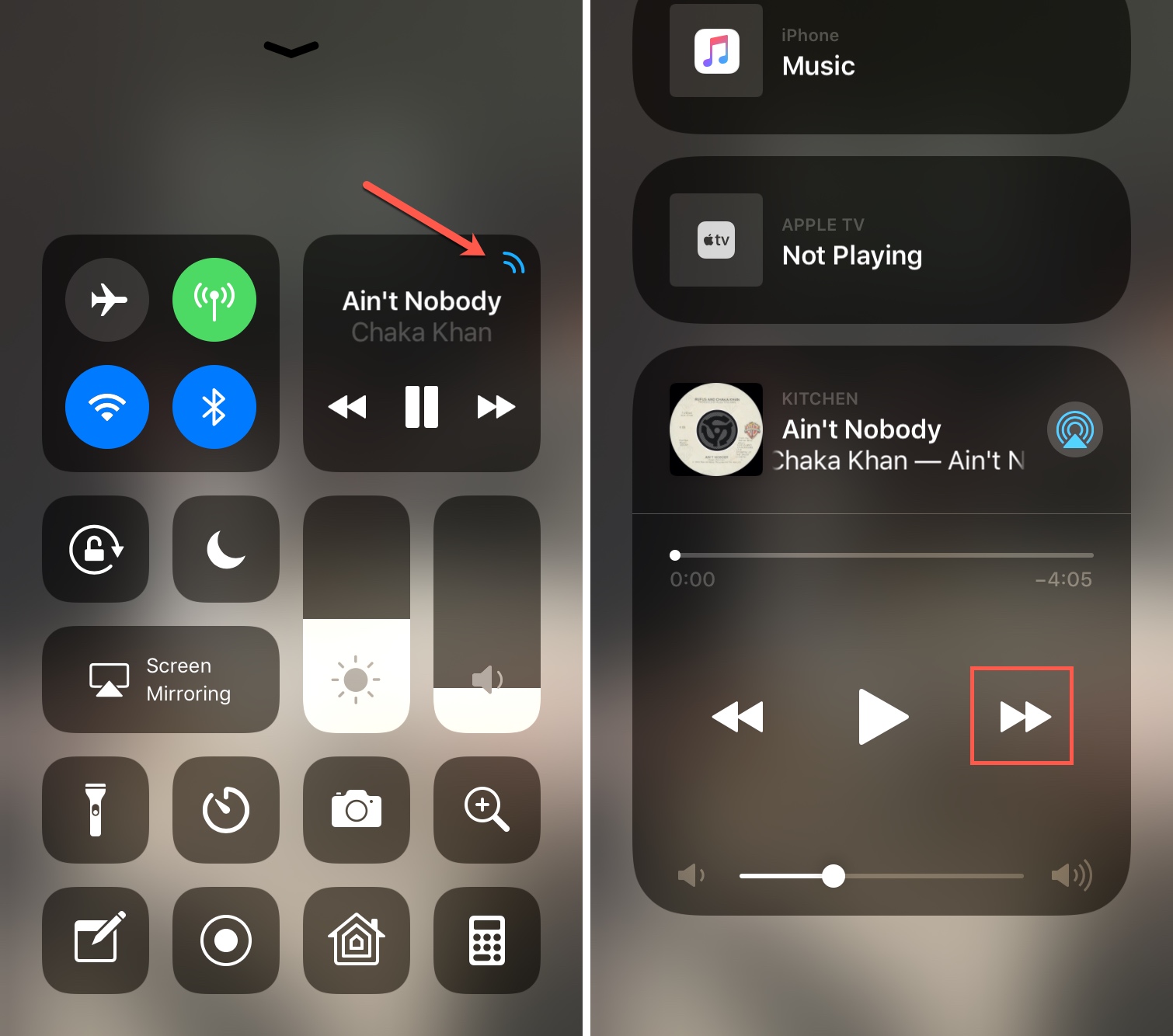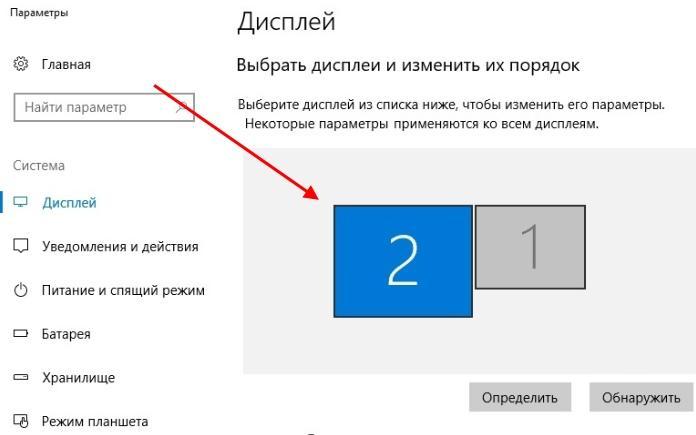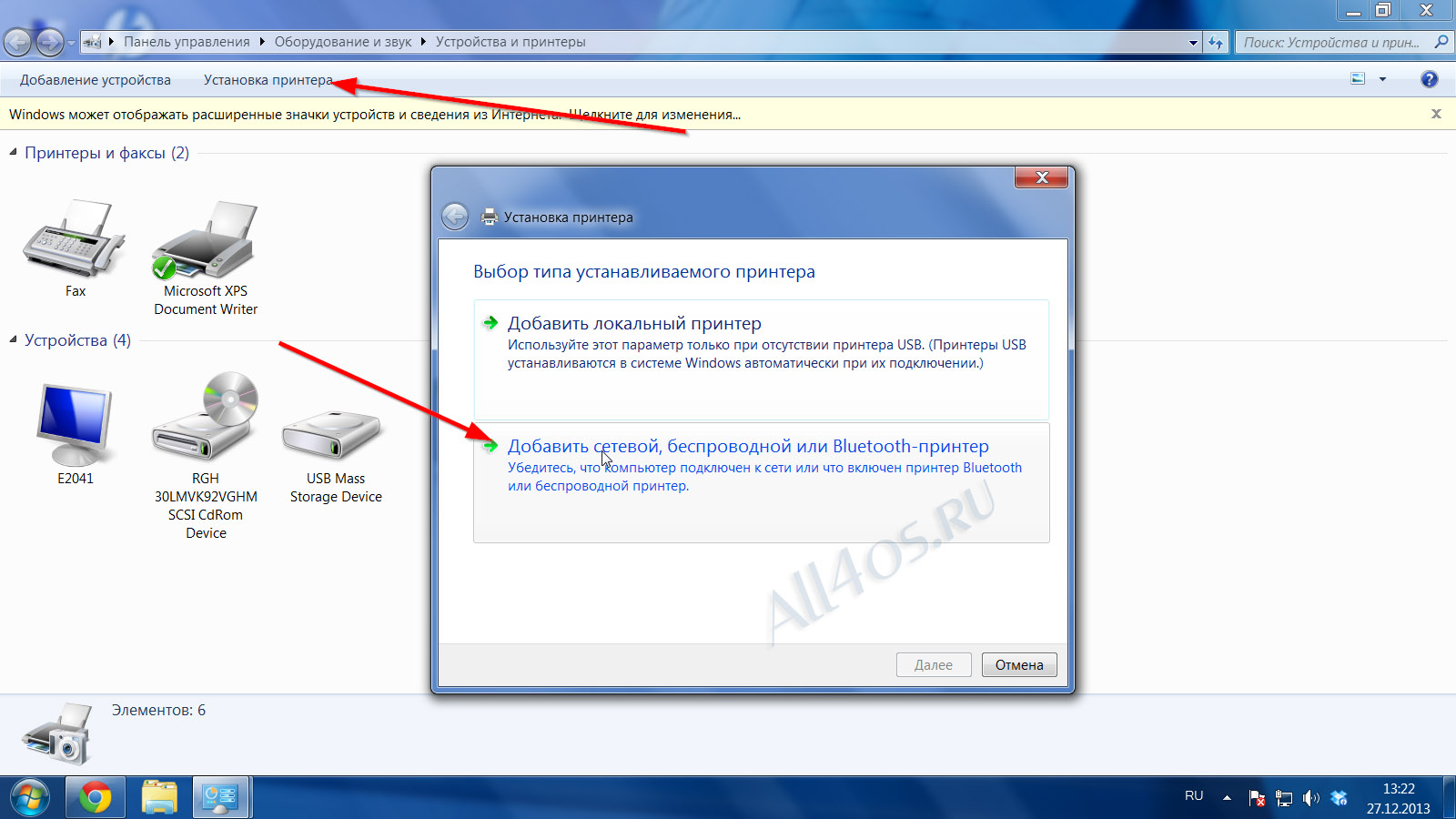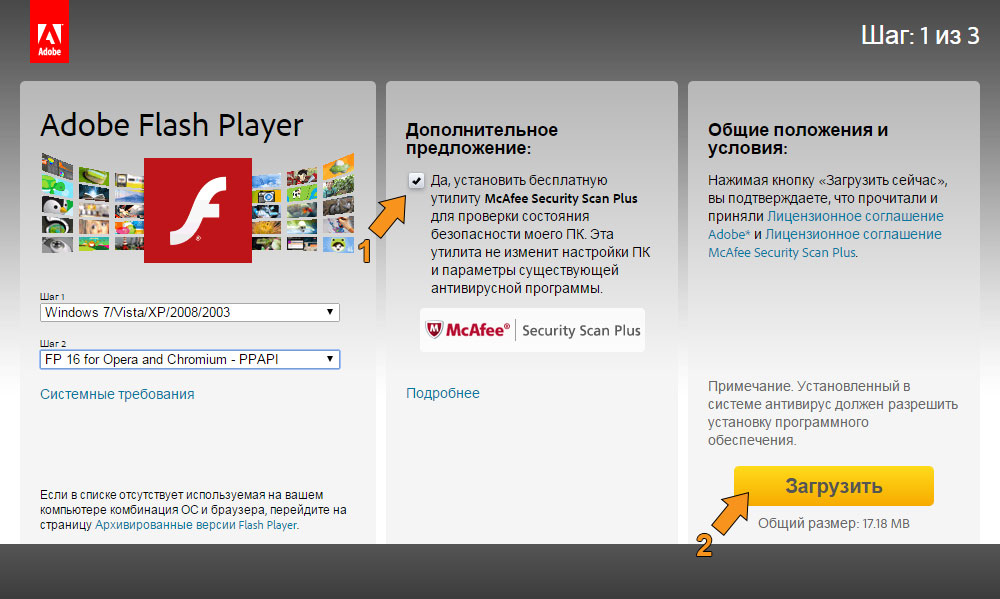Возможные ошибки
Если после установки приложения AirPlay значок программы не появляется на мониторе ПК (обычно он появляется на панели управления устройства), то есть проблемы с подключением или активацией. Общие ситуации:
- нет связи – нестабильная работа сети Интернет, разные источники Wi-Fi;
- имя компьютера – при работе с продуктами компании не допускается использование русских букв и символов, только латинский алфавит;
- если сеть остается нестабильной, можно использовать проводное соединение;
- если на вашем устройстве Apple нет кнопки «Повторить экран» (зеркальное отображение или другое похожее название), стоит проверить наличие и активацию последних обновлений утилиты.
В некоторых случаях проблемы возникают из-за несовместимости версий операционной системы и программ, действия вирусных файлов и технических неисправностей. Чтобы проверить свой компьютер, вы можете запустить антивирусную программу и диагностическую процедуру.
Подключение устройств с разными операционными системами позволит получить доступ к документам, фотографиям, блокам. Кроме того, некоторые действия проще выполнять на большом мониторе ПК, чем на планшете и телефоне. AirPlay отображает информацию на подходящем экране – его легко настроить и использовать.
Источник изображения: it-tehnik.ru
Подключение к телевизору с помощью приставки Apple TV
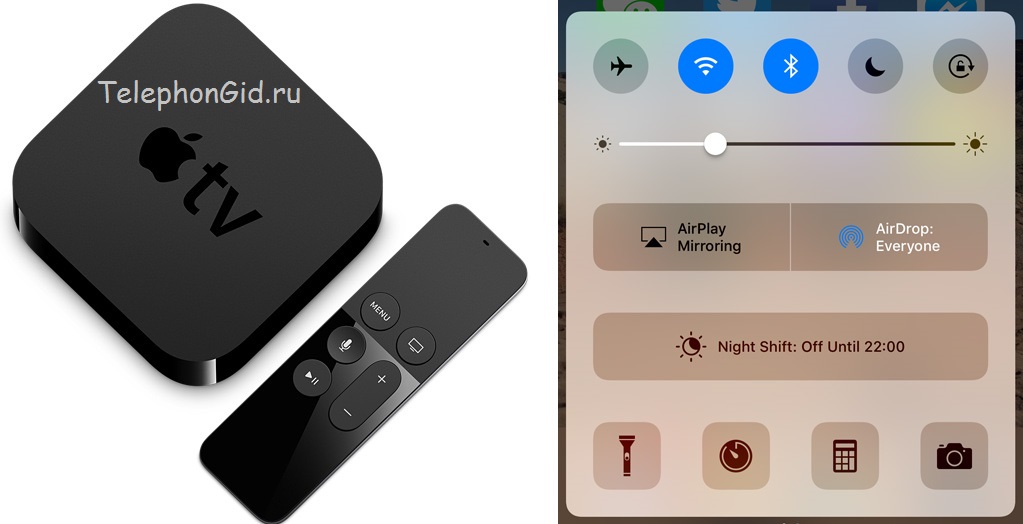
Благодаря приставке Apple TV вы сможете синхронизировать смартфон и телевизор, ее, конечно, нужно приобретать в магазине электронике.
Соединить устройства вы сможете, если у вас модель смартфона Apple не старее 4 поколения. Перед синхронизацией нужно установить свежие обновления системы iOS. Подключить iPhone к телевизору
можно при помощи приставки и HDMI-кабеля. Подключите устройства к одной беспроводной сети или включите на телефоне Bluetooth и преподнесите его поближе к приставке. На обоих экранах должны показаться запросы подключения. Когда вы нажмете по приставке, раскроется переключатель «AirPlay Mirroring». Активируйте его и ждите, пока картинка смартфона появится на экране телевизора. Для SmartTV этот способ не актуален.
Как подключить телефон к телевизору LG — подробно прочитать по этой ссылке
Не важно, какая модель у вашего телевизора – вы всегда сможете подключить его к телефону. Единственное, что может вам помещать – это устаревшая модель вашего телефона
Но не нужно заранее расстраиваться, прочитайте, может ли ваш телефон воспроизводить информацию на телевизоре. Для этого просто наберите в строке запроса – можно ли вывести с помощью модели вашего телефона изображение на ТВ. И вы точно узнаете, подходит ли ваш смартфон для этой процедуры.
В наше время имеется многое количество моделей телевизоров и смартфонов, и все они дают возможность простого подключения между собой
Какую именно использовать для этого модель – не важно. Если вы хотите приобрести новый телевизор со встроенным Смарт ТВ и многими интересными современными функциями – обращайтесь к нам за консультацией
Мы вам подскажем актуальную информацию о самых новых и популярных моделях
Подскажем на что стоит обратить внимание, а за что вы можете просто переплатить. На рынке очень огромное количество моделей с разными «новоротами», но на многое просто не стоит обращать своего внимания
Вы сами решаете, каким именно способом вам связать между собой ваш ТВ и смартфон.
Если у вас не получается самостоятельно подключить между собой устройства, напишите нам в комментарии ниже свою проблемы, и мы постараемся вам помочь.
Подключение к телевизору при помощи кабеля HDMI
Многие пользователи предпочитают применять цифровой интерфейс HDMI, который дает возможность синхронизировать разные устройства. Плюсом такого кабеля считается передача цифрового сигнала максимально хорошего качества. Когда вы хотите смотреть видео в формате Full HD, тогда подключите телевизор через HDMI кабель.
Связать iPhone с телевизором таким способом будет немного проблематично, потому что устройства компании Apple снабжены своим интерфейсом Lightning. Хотя, все это просто исправить благодаря переходнику Digital AV или MiraScreen, которые продаются во многих магазинах электроники.
Как подключить iPhone к телевизору через HDMI? Для того чтобы настроить воспроизведение контента на экране телевизора, нужно подключить к смартфону купленный переходник, вставив провод в надлежащий разъем. Далее вы выбираете источник сигнала в меню. Почти все телевизоры имеют несколько HDMI разъемов. Вам остается только купить этот кабель. Его стоимость зависит от материалов изготовления и от длины кабеля. Ориентировочная цена HDMI кабеля от 400 до 2000 рублей. Купить его вы можете в любом магазине бытовой техники и электроники. Если у вас iPhone 4, тогда вместо дисплея будут отражаться только ярлыки для воспроизведения видео, аудио и фото. Хотя это не воспрепятствует вам смотреть фильмы и слушать музыку.
Подключить и настроить смартфон к ТВ через HDMI кабель достаточно легко, так как вам надо лишь вставить шнур в надлежащие разъемы, а синхронизация пройдет автоматически. Картинка на телевизоре будет вас радовать – качество воспроизведения отличное. Если у вас телевизоры нового поколения качество вы оцените на все 100 %.
Если у вас не получается самостоятельно подключить между собой устройства, напишите нам в комментарии ниже свою проблемы, и мы постараемся вам помочь. В наших статьях есть много полезной и нужной информации, поэтому не поленитесь и почитайте наши новые статьи. В них вы обязательно найдете нужную для себя информацию про сотовые телефоны. А так же у вас есть возможность найти для себя актуальные данные про тарифы сотовых операторов связи. Дополнительно вы всегда сможете у нас на сайте найти информацию о других способах просмотра телевизионных каналов и кинофильмов. Сейчас это делается разными способами и через разные устройства. Даже когда у вас нет возможности просматривать во весь экран телевизора изображение с телефона – всегда есть способы реализовать эту идею. Задавайте свои вопросы с подробным описание проблемы и наши специалисты постараются вам помочь. В своих статьях мы стараемся подробно описывать тарифы и услуги, прописывая даже стоимость услуг сотовых операторов. Вы всегда найдете информацию о сотовых операторах России — Билайн, Мегафон, МТС, Йота, Теле2, Ростелеком и так далее.
Что это такое, и какие возможности она предоставляет
Это универсальный гаджет от «яблочной» корпорации, который расширяет возможности телевизора. С его помощью можно:
- создавать домашний мультимедийный центр, подсоединив все имеющиеся гаджеты этой компании к одной сети;
- пользоваться всеми возможностями медиаплеера iTunes, разработанного Apple;
- получать доступ с экрана своего телевизора к высококачественному видеоконтенту с высоким разрешением, который находится на специальных ресурсах;
- получать доступ к музыкальным трекам, трейлерам, видеоиграм, подкастам;
- смотреть спортивные онлайн-трансляции;
- выводить информацию со своих гаджетов и устройств, работающих на операционных системах Mac OS и Windows на экран телевизора.
На сегодняшний день пользователям доступно четыре поколения мультимедийного проигрывателя Apple TV. В первом поколении устройство выпускалось с адаптированной под него операционной системой Mac OS X Tige. Начиная со второй версии, прибор работает на базе ОС iOS.

Обладатели приставок второго и третьего поколения воспроизводить контент могут только в потоковом режиме. Дело в том, что эти устройства не наделены емким накопителем. Процессор Apple A5 и 8 ГБ флэш-памяти может использоваться только в качестве промежуточного хранилища потоковых данных. Но зато, благодаря этому, возможности Apple TV весьма неплохие – плеер позволяет воспроизводить видео из мультимедийной коллекции iTunes с разрешением HD и Full HD и многоканальным звуком без задержек. Последняя версия устройства имеет уже 32 и 64 ГБ встроенной памяти, в зависимости от модели. К тому же Apple TV четвертого поколения имеет доступ к приложениям из App Store и поддержку интерактивной системы управления голосом (Siri).
Подключенный к телевизору медиаплеер Apple TV со встроенным вай-фай адаптером дает возможность расширять Smart-функционал.
Чтобы иметь доступ к мультимедийной библиотеке айфона, планшета или ПК через телеэкран, достаточно установить на них программное обеспечение и синхронизировать с TV. Управление производиться через ПДУ, входящий в комплект Эппл ТВ или через гаджеты, работающие на IOS 7.

Приставка Apple TV в России
Не секрет, что отечественный рынок Смарт ТВ по сравнению с Эпл ТВ «отдыхает». В конце минувшего года Apple выпустило последнюю версию телевизионной приставки. Казалось бы, чем еще может удивить производитель?
Но произошли значительные изменения:
- Девайс получил новый интерфейс. Он более понятен и лаконичен. Значительная часть приложений работают на основе iOS, поэтому разобраться в них не составит особого труда.
- Новый пульт управления прост и эргономичен. Его можно использовать в качестве геймпада для игр.
- Значительно расширился каталог программ и игр. В нем можно найти приложения, которые только вышли на рынок.
- Лицензионный контент. За качественный контент нужно привыкать платить. Хотя, это и не всем понравится
Не обязательно приобретать дорогой телевизор с разрешением 4k, если вы хотите смотреть качественный контент. Для этого достаточно стать владельцем Apple TV с аксессуарами.
Подготовка к подключению
Самый важный этап подготовки к подключению — выбрать место расположения приставки. Рекомендуется устанавливать Apple TV на ровной столешнице рядом с телевизором. Если же хочется поместить устройство в нишу, стоит помнить:
от корпуса до стенок мебели не должно быть менее 25 по горизонтали и 50 мм по вертикали;
материал ниши не должен экранировать (особенно это важно, если приставку планируется подключить к интернету по Wi-Fi);
при размещении устройства не должно быть заломов проводов, приставку нельзя ставить на кабели.
Остальные подготовительные работы максимально просты. Приставка распаковывается, устанавливается на выбранном месте, поблизости должна быть розетка (сетевой фильтр или настенная).
Шаги
Метод 1
С помощью кабеля
1
Определите, какой видеоразъем есть на ноутбуке.
MacBook Pro 2020 и новее: на этих ноутбуках есть разъем Thunderbolt 3, к которому подходит штекер USB/C. Купите кабель USB/C–HDMI, на одном конце которого находится штекер USB/C, а на другом — HDMI.
MacBook Pro 2020 и старее: эти ноутбуки оснащены разъемами HDMI, поэтому используйте стандартный кабель HDMI–HDMI.
2
Купите видеокабель. В зависимости от разъемов ноутбука купите кабель Thunderbolt3–HDMI или стандартный HDMI-кабель.
3
Подключите один конец кабеля к ноутбуку.Кабель должен плотно подключиться к разъему, но не прилагайте чрезмерных усилий. Конец кабеля со штекером USB/C (MacBook Pro 2020 и новее) или HDMI-штекером (MacBook Pro 2020 и старее) подключите к соответствующему разъему на правой или левой панели корпуса ноутбука.
4
Подключите другой конец кабеля к HDMI-разъему HD-телевизора.В зависимости от количества HDMI-разъемов телевизора вам, возможно, придется отсоединить другой HDMI-кабель, чтобы подключить ноутбук к телевизору
HDMI-разъем представляет собой 5-сторонний порт, который находится на задней или боковой панели телевизора.
5
Обратите внимание на порядковый номер HDMI-разъема телевизора. Каждый разъем маркируется номером или названием, которые нужны, чтобы настроить телевизор на правильный канал
6
Включите телевизор
Для этого нажмите кнопку питания
7
Настройте телевизор на сигнал с HDMI-разъема.Как только вы выберете правильный разъем, на экране телевизора появится картинка с ноутбука. Для этого выберите правильный номер разъема (например, «HDMI 3»). Для этого нажимайте на «Input» (Вход) или «Video» (Видео) до тех пор, пока не выберете правильный разъем.
8
(если необходимо). Сделайте это, если изображение на телевизоре не такое, как нужно, или звук воспроизводится через динамики ноутбука, а не телевизора.
Метод 2
С помощью Apple TV
- 1
Подключите ноутбук и Apple TV к одной беспроводной сети.
Только так картинку с компьютера можно передать на телевизор с помощью функции AirPlay.
- 2
Включите Apple TV.
Включите HD-телевизор и убедитесь, что он настроен на сигнал с Apple TV, а затем нажмите на любую кнопку на пульте Apple TV.
- 3
Активируйте функцию AirPlay на Apple TV.
Для этого:
откройте меню «Настройки» на Apple TV;
- выберите «AirPlay» в верхней части экрана;
- выберите «Всем».
- 4
Включите функцию AirPlay на MacBook Pro.
Для этого:
- откройте меню «Apple»
- нажмите «Системные настройки»;
- нажмите «Мониторы»;
- перейдите на вкладку «Мониторы»;
- откройте меню «Дисплей AirPlay»;
- нажмите «Включить»;
- установите флажок у «Показывать параметры видеоповтора в строке меню, если доступно».
- 5
Откройте меню «AirPlay».
Оно обозначено значком в виде квадрата с треугольником, который находится в верхнем правом углу экрана ноутбука.
- 6
Выберите имя телевизора.
В разделе «AirPlay к» щелкните по имени своей приставки Apple TV. На экране телевизора появится картинка с ноутбука.
Чтобы отключить AirPlay, откройте меню «AirPlay» и выберите в нем «Отключить AirPlay».
Метод 3
Как изменить аудио и видео настройки
- 1
Откройте меню Apple на ноутбуке.
Нажмите на логотип Apple в верхнем левом углу экрана.
- 2
Нажмите Системные настройки.
Эта опция находится в верхней части меню. Откроется окно «Системные настройки».
- 3
Щелкните по Звук.
Вы найдете этот значок в виде динамика в окне «Системные настройки». Откроется окно «Звук».
- 4
Нажмите Выход.
Эта вкладка находится в верхней части окна «Звук».
- 5
Выберите динамики телевизора.
Нажмите «ТВ» или «HDMI» в верхней части страницы. Теперь звук с ноутбука будет воспроизводиться через динамики телевизора.
- 6
Вернитесь на страницу настроек системы.
Нажмите кнопку «Назад» в верхней левой части окна.
- 7
Щелкните по Мониторы.
Этот значок в виде монитора находится посередине окна «Системные настройки».
- 8
Нажмите на вкладку Мониторы.
Она находится в верхнем левом углу окна.
- 9
Измените разрешение телевизора.
Нельзя установить разрешение, которое превышает максимальное разрешение телевизора (например, 4K).
Установите флажок у «Масштабированное», а затем выберите разрешение.
- 10
Измените масштаб экрана.
Так вы настроите изображение на экране телевизора, если оно слишком большое или слишком маленькое.
Перетащите ползунок «Сжатая развертка», расположенный в нижней части страницы, влево, чтобы уменьшить масштаб экрана (на экране телевизора отобразиться большая картинка с компьютера), или вправо, чтобы увеличить масштаб.
Как быстро подключить iPhone к телевизору
Популярность обычных телевизоров без встроенного SmartTV весьма стремительно падает. И это логично, ведь каждый современный человек хочет смотреть фильмы в режиме онлайн и иметь доступ в интернет через телевизор. Это не значит, что надо мчаться в магазин бытовой техники и приобретать дорогую «умную» технику. Есть много способов улучшить себе просмотр телевизора при помощи смартфона. Причем сделать это оказывается можно очень просто и без особых усилий.
Мы вам расскажем, как подключить Айфон к телевизору. Благодаря такой функции синхронизация сильно прокачает функционал даже самого простого телевизора.
Очень много крутых возможностей откроется после подключения вашего ТВ к смартфону. Есть несколько известных способов, как подключить телевизор к телефону и наоборот. Эти способы мы опишем сегодня в своей статье, надеемся они вам помогут. Все описанные способы очень просты и не дорогостоящие, за исключением одного. Подберите удобный и простой для себя способ и наслаждайтесь хорошим изображением на экране телевизора. Когда вы смотрите какой-либо фильм на большом экране, а не на экране смартфона – ваше зрение будет радовать вас гораздо дольше. Есть еще много дополнительных преимуществ просмотра изображения на большом экране, о которых мы и поговорим с вами.
Если у вас дома есть интернет, то, конечно, ваших возможностей становится гораздо больше. Если проводного интернета у вас нет, то его сможет заменить ваш интернет от оператора сотовой связи. Для этого вам нужно иметь под рукой телефон с выходом в глобальную сеть. Почти каждый телефон имеет такую возможность. В нашей стране есть сотовые операторы, которые предоставляют свои услуги по использованию интернета – это Мегафон, Билайн, МТС, Теле2, Йота, Ростелеком и некоторые еще. Это перечень самых распространенных операторов сотовой связи, которые пользуются популярностью в нашей стране. Интернет в современном мире очень важен для людей и мало кто сейчас без него может обойтись. Благодаря высокоскоростному интернету у вас будет огромное количество возможностей в глобальной сети. Популярно сегодня смотреть видеоролики в интернете на разные темы и находить полезные ответы на свои вопросы. В этом вам и поможет всегда интернет на высокой скорости. А где интернет доступен, и у какого оператора сотовой связи он лучше – мы расскажем в другой статье.
Если у вас не получается самостоятельно подключить между собой устройства, напишите нам в комментарии ниже свою проблемы, и мы постараемся вам помочь. Дополнительно вы всегда сможете у нас на сайте найти информацию о других способах просмотра телевизионных каналов и кинофильмов. Сейчас это делается разными способами и через разные устройства. Даже когда у вас нет возможности просматривать во весь экран телевизора изображение с телефона – всегда есть способы реализовать эту идею. Задавайте свои вопросы с подробным описание проблемы и наши специалисты постараются вам помочь.
Как подключить приставку к телевизору
Подключить Apple TV можно только к телевизору, который имеет разъем для HDMI-кабеля или Wi—Fi. При отсутствии таких возможностей, подключить приставку к ТВ не получиться. Чтобы иметь доступ ко всем возможностям гаджета, лучше всего использовать проводное соединение. В случае подключения по Wi-Fi, у пользователя будет отсутствовать функция iTunes.
Для подключения потребуется:
- комплект с устройством Apple TV;
- телевизор с разъемом HDMI;
- HDMI-кабель (приобретается отдельно);
- персональное подключение к интернету (роутер).
При помощи HDMI-кабеля приставка Эппл ТВ подключается к телевизору. Если соединение с маршрутизатором будет производиться через Ethernet-кабель, то он также вставляется в устройства. На этом этап подключения окончен. Теперь осталось произвести настройку оборудования.

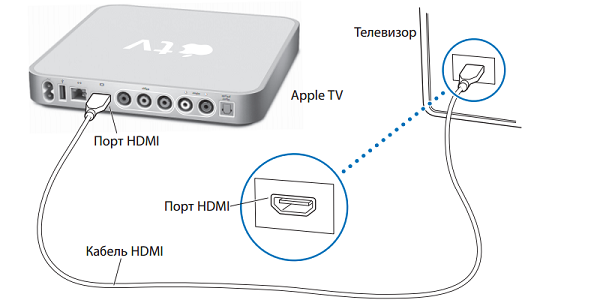
Способ #4: Передача видео и фото с помощью DLNA приложений
Этот вариант предполагает использование для подключения Айфона к телевизору беспроводной связи. К несчастью, по умолчанию iPhone такой опции не поддерживает — чтобы использовать технологию синхронизации, потребуется установить специальное приложение для транслирования данных. Ниже мы рассмотрим два популярных приложения, доступных в официальном магазине Apple. Выбор был произведён по двум наиболее значимым характеристикам:
- Стоимость. Совершенно бесплатных апплетов, позволяющих выполнить подключение Айфона к телевизору, в настоящее время не осталось. Вы можете воспользоваться одним из релизов, распространяемых в демо-режиме и предлагающих довольно обширный функционал.
- Производительность. Программа, сколько бы ни стоило ею пользоваться, должна обеспечивать бесперебойное подключение iPhone к телевизору любой марки. Использование перечисленных ниже приложений позволит вам наслаждаться просмотром без рывков картинки, задержек звука и прочих неприятных «дополнений».
Перед началом настроек советуем включить телевизор и проверить, подключён ли он к беспроводной сети. Сделать это вы можете и позже — но принятые заблаговременно меры позволят ускорить процесс синхронизации.
Приложение Allcast TV
Первый из рассматриваемый нами апплетов, Allcast TV, гарантирует наиболее простое подключение Айфона к ТВ, а также обеспечивает стабильную, не прерываемую всевозможными помехами трансляцию. Из минусов можем отметить исключительно английский интерфейс, что немного затрудняет поиск нужных функций на первом этапе, и платность второстепенных опций — например, просмотра слайд-шоу.
Ответ на вопрос, можно ли Айфон подключить к телевизору при помощи этой программы и воспроизвести видео или посмотреть фото, однозначен: можно. Действуйте следующим образом:
- Откройте приложение и, после автоматически начавшегося и завершившегося сканирования готовых для трансляции мультимедиаданных, выберите телевизор, с которым должна быть произведена синхронизация. Можете ориентироваться на расположенную рядом с названием модели пиктограммку: она, собственно, и изображает ТВ-экран.
Подключите Mac к телевизору с помощью HDMI и адаптера
Установление первоначального соединения очень просто и просто связано с физическим подключением кабелей друг к другу с Mac на телевизор.
Если MacBook Pro имеет порт HDMI, вы можете просто подключить кабель HDMI к порту, это выглядит так:

Если MacBook, MacBook Air, MacBook Pro не имеют порта HDMI, и вы никогда ничего не подключали к порту Mini-Display или Thunderbolt Port, вы ищете этот порт, который требует адаптер:

Расположение порта вывода видео зависит от модели Mac, но обычно оно находится на правой стороне MacBook Air, слева от MacBook Pro, и оно всегда находится на задней панели iMac и Mac Mini. Адаптер Mini-DisplayPort для HDMI, который подключается к Mac, будет выглядеть примерно так:

Когда все готово, пришло время подключить все и подключиться, вот как подключить Mac к телевизору с HDMI:
- Подключите этот адаптер HDMI к порту вывода видео на Mac
- Подключите кабель HDMI к адаптеру (или непосредственно к Mac, если у него есть порт HDMI), а другой конец кабеля HDMI должен войти в доступный порт источника HDMI на задней или боковой панели телевизора
- Включите Mac, если он еще не
- Переверните источник видеовхода телевизора на HDMI (часто через кнопку «Видео источник» на пульте дистанционного управления телевизора)
Mac должен немедленно распознать телевизор и расширить рабочий стол до экрана HDTV. Если этого не произойдет, вероятно, вы находитесь на неправильном источнике видео на телевизоре, поэтому попробуйте другой источник HDMI. Некоторые современные HDTV имеют до 6 портов HDMI, а это означает, что вам придется перелистывать каждый из них, чтобы найти подходящий, в котором есть видео и аудиосигнал Macs. Вы узнаете, что это работает, потому что рабочий стол сразу появляется на экране:
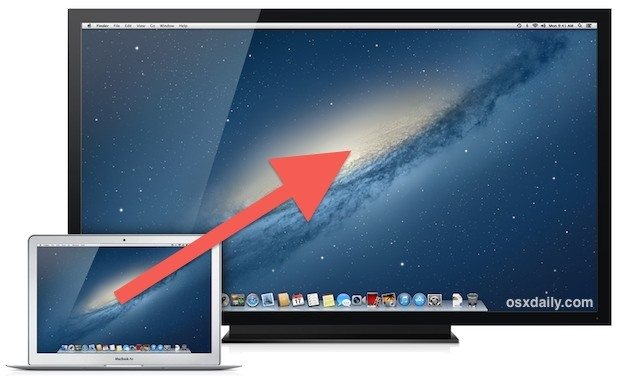
Если вы удовлетворены только этим, что в основном делает телевизор внешним дисплеем, вы можете назвать его закрытым. С другой стороны, если вы хотите смотреть фильмы через приложения, смотреть веб-видео или использовать другой источник воспроизведения с Mac на большом экране телевизора, то вам нужно предпринять несколько дополнительных шагов, чтобы значительно улучшить опыт , Кроме того, вы, вероятно, захотите, чтобы звук работал правильно, как вы заметите, по умолчанию звук не будет воспроизводиться через экран телевизора и будет воспроизводиться через динамики Mac. Читайте дальше, чтобы оптимизировать телевизор для воспроизведения видео, получить хорошую работу и еще несколько советов по лучшему опыту.
Настройте вывод видеоизображения Mac для оптимального отображения на экране телевизора
По умолчанию Mac будет пытаться использовать телевизор в качестве внешнего дисплея, расширяя рабочий стол до экрана телевизора. Это здорово, если вы планируете использовать телевизор как большой внешний монитор, но если вы хотите смотреть видео или фильм или играть в игры, во многих случаях вам лучше использовать зеркальное отображение. Вариант A описывает, как это сделать легко:
A: настроить зеркалирование
- Когда Mac подключен к телевизору, откройте «Системные настройки»
- Выберите «Дисплеи», затем перейдите на вкладку «Соглашения»
- Установите флажок «Зеркальные дисплеи»
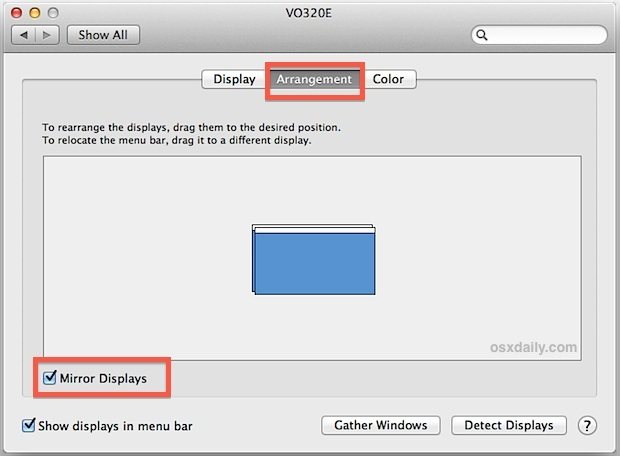
Хотя это почти всегда выглядит лучше на экране телевизора 720p, это не всегда касается 1080p HDTV. Поскольку разрешение 1080p больше, чем на многих дисплеях Mac, вам нужно либо уменьшить разрешение, справиться с пиксельным изображением, либо просто установить внешний дисплей в качестве основного дисплея и перейти в полноэкранный режим на Экран телевизора при воспроизведении видео, как описано в Варианте B:
B: Установите ТВ-дисплей в качестве основного дисплея
- Откройте «Настройки системы» в меню «Apple» после того, как Mac и телевизор подключены друг к другу
- Выберите «Дисплеи», а затем перейдите на вкладку «Расположение»
- Перетащите белую меню из меньшего встроенного дисплея на внешний ТВ-дисплей, тем самым превратив телевизор в основной экран
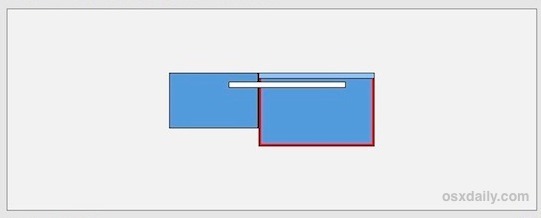
Это изменит настройку по умолчанию для настройки с двумя дисплеями, тем самым превратив экран Mac в расширенный рабочий стол, а HDTV станет основным рабочим столом, на котором отображается панель меню, и приложения отображаются по умолчанию.