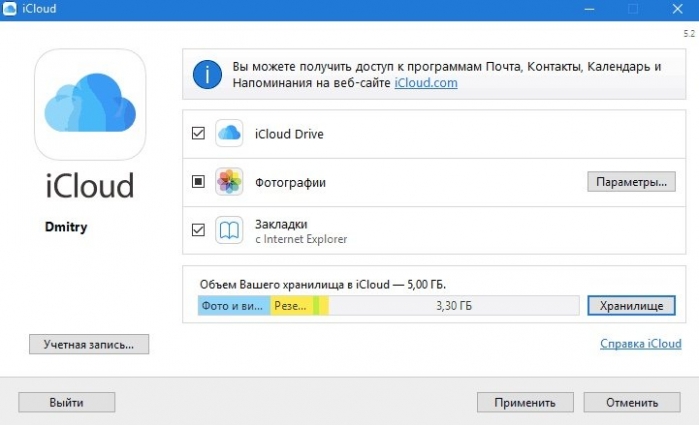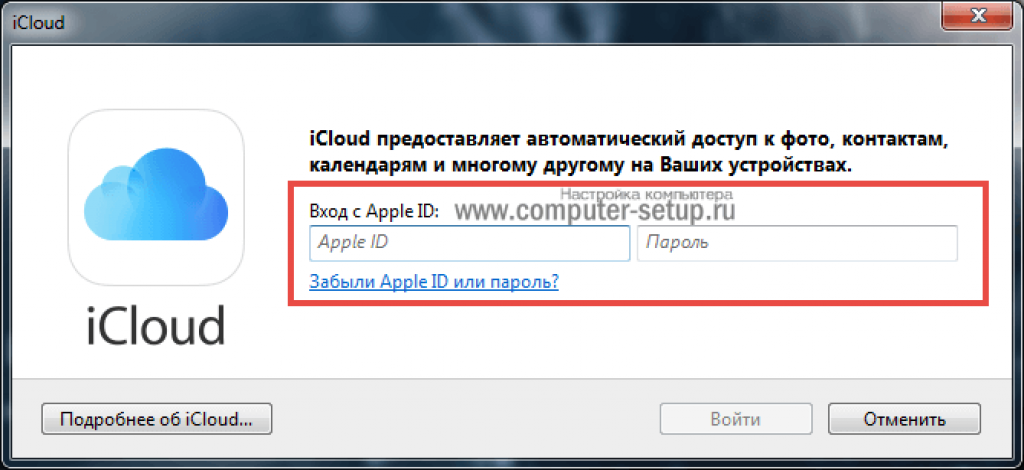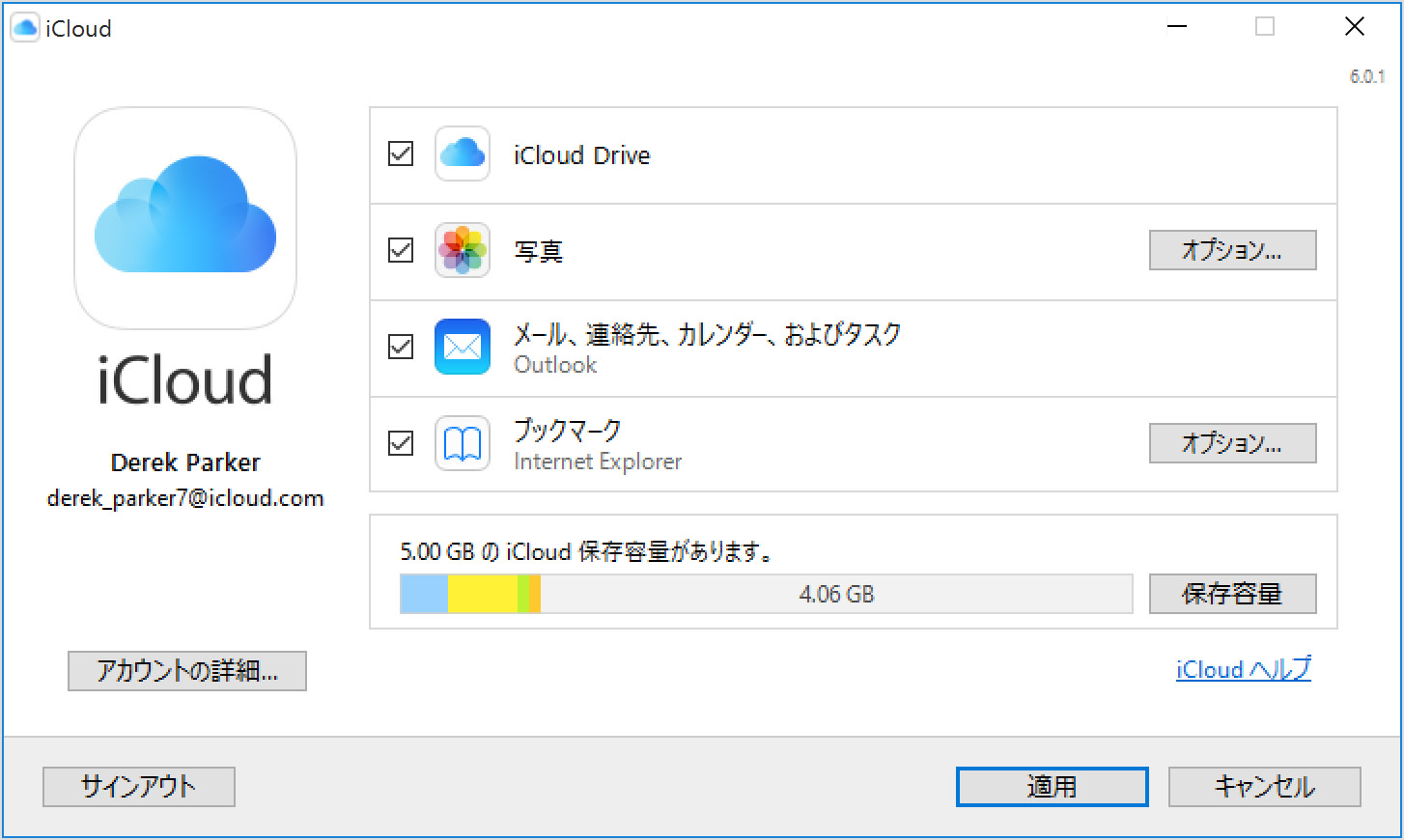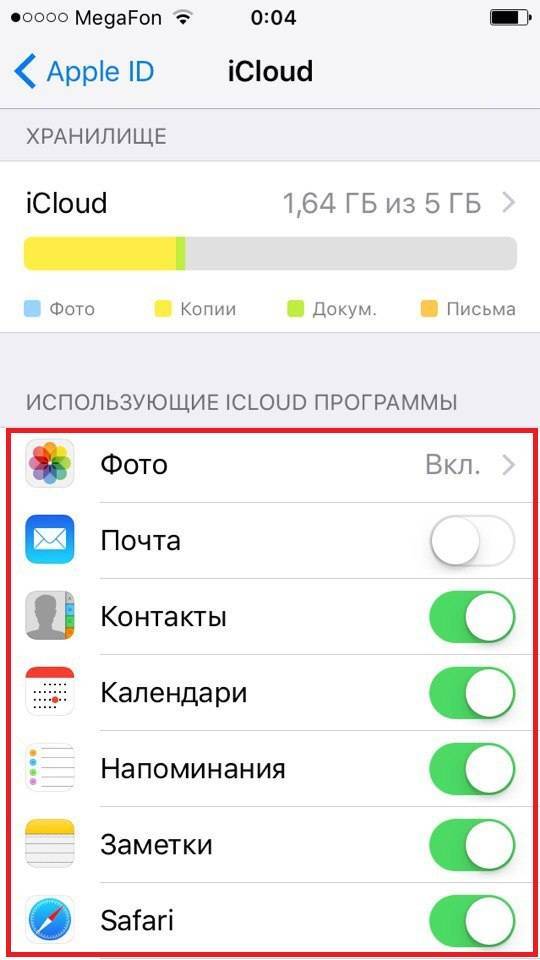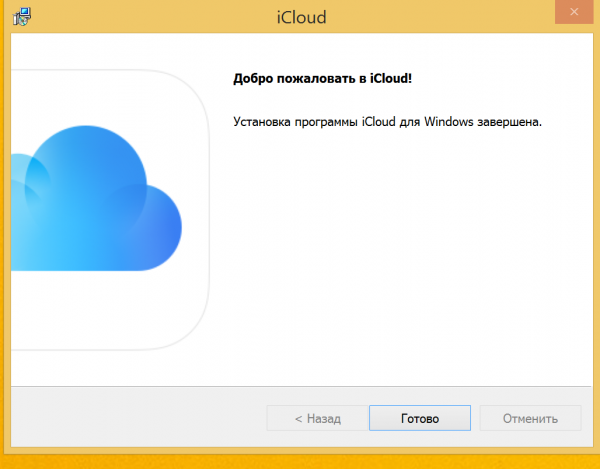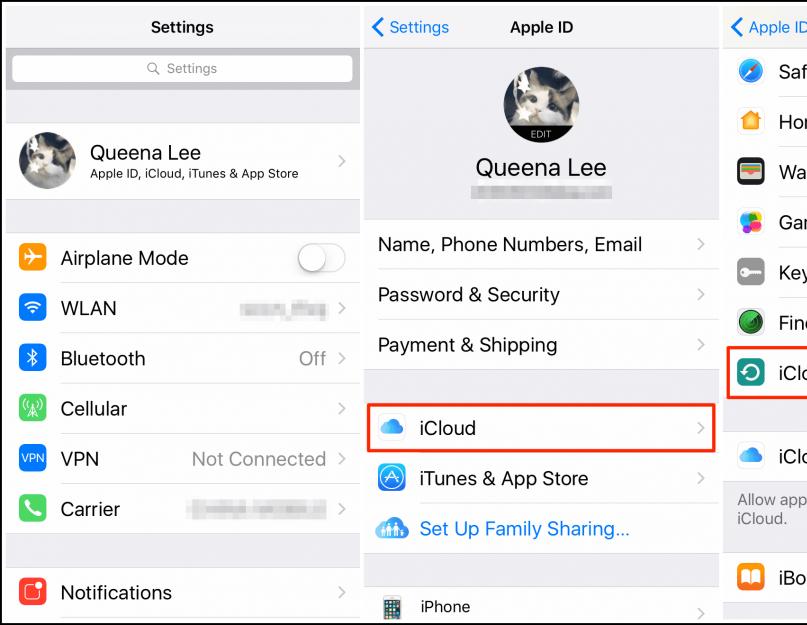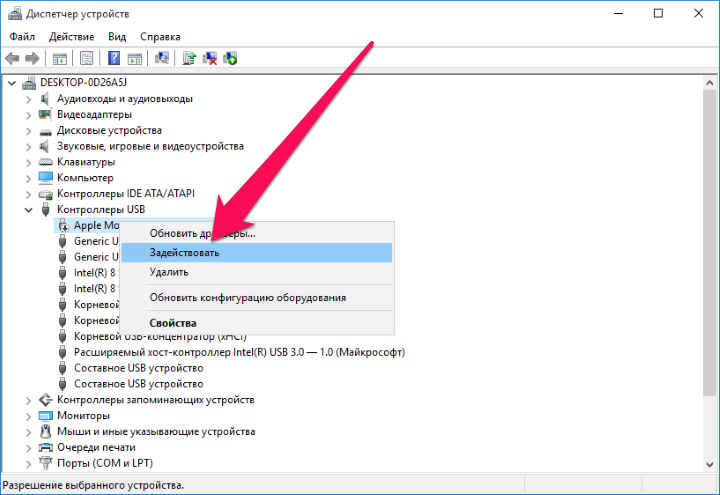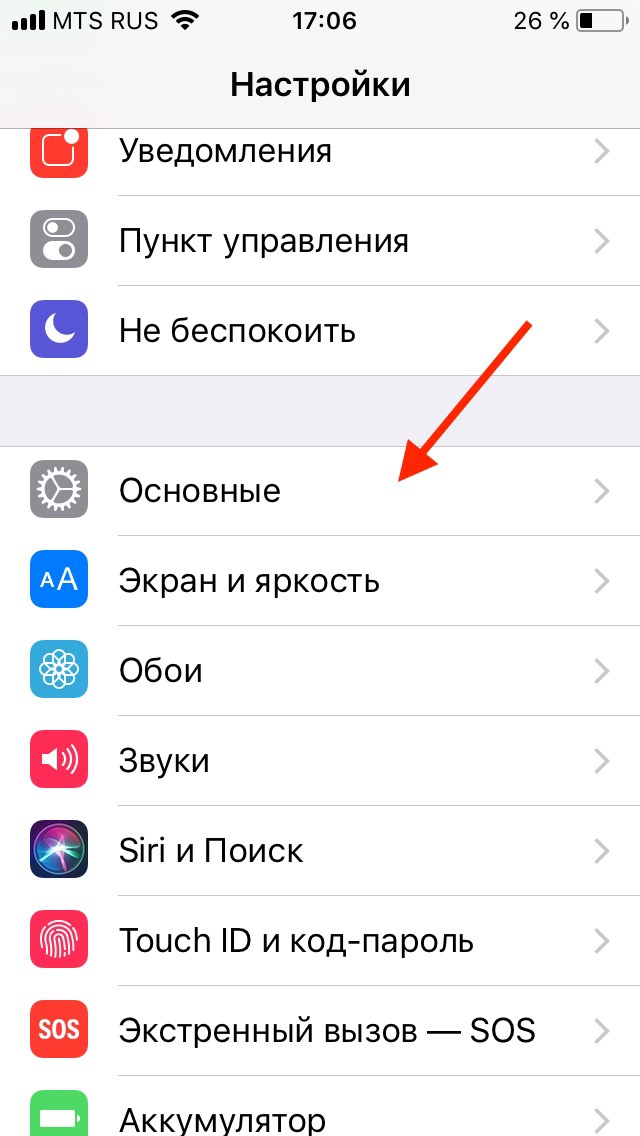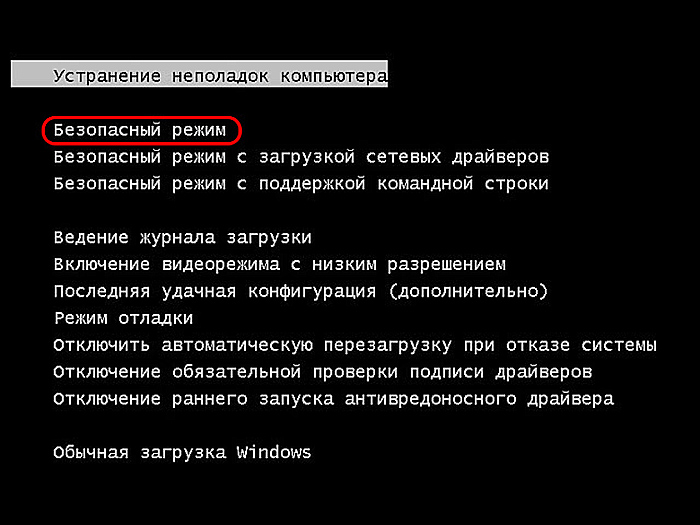Что такое iCloud?
Давайте пойдем по порядку и для тех пользователей, которые еще никогда не пользовались этой замечательной функцией, расскажем что же это такое.
А облачное хранилище – это пространство, место на сервере, которое определенная компания или организация отдает бесплатно или за деньги.
В облачном пространстве iCloud пользователи могут хранить различную информацию или данные в любом формате: документы, фотографии с любого устройства Apple, результаты резервного копирования, контакты, заметки, события, записи календаря и прочее.
Теперь приступим к способам входа в облачное пространство iCloud с вашего компьютера или ноутбука.
Это интересно: Лучшие программы для шифрования информации – truecrypt, veracrypt, diskcryptor
Здравый смысл
Если вы в какой-то момент не сможете воспользоваться своей духовной интуицией для проверки информации, то уж интеллектуальную проверку вы просто обязаны провести.
Ваш ум и здравый смысл должны подсказать вам следующие вопросы:
— Насколько компетентен в соответствующей сфере человек, сообщающий какую-либо информацию? Как минимум, есть ли автор у статьи? Если есть – то какова квалификация автора?
— Авторская публикация (статья, книга, видео). Получил ли автор эту информацию сам, либо пересказывает ее с чьих-то слов? И снова задумайтесь: часто ли вы встречаете информацию «из первых рук»? Ведь нам почти всегда приходится иметь дело с посредниками – корреспондентами, журналистами, которые беседовали со специалистом. И это в лучшем случае! Обычно они где-то что-то видели, слышали. И что-то поняли, а чего-то очевидно и не поняли! А уж если говорить про «ченнелинг» – то это в чистом виде посредничество. Вы лично уверены в том, что информация действительно пришла «сверху»? И что воспринята она без искажений? Откуда у вас такая уверенность?
— Интервью. Надеюсь, для вас не секрет, когда публикуется интервью со специалистом, то это лишь выбранные фрагменты из более обширной беседы. И даже если полностью процитировать отдельные фразы, то их можно «навыбирать» так, что они будут подтверждать любую «заказанную» кем-то точку зрения! Как позитивную, так и негативную.
— СМИ. Возможно, вы заметили, как много сейчас распространяется информации, вселяющей страх: новости о катастрофах и авариях, фильмы ужасов и боевики, мрачные прогнозы. У каждого средства массовой информации есть своя редакция, есть определенная направленность, материалы подбираются не случайным образом. Это значит, что СМИ намеренно выбирают для вас устрашающие материалы. И только ваш выбор – брать это в свою жизнь или нет. Не покупайте, не включайте, не открывайте, не смотрите, не читайте все подряд. Сначала подумайте, нужно ли вам это? Для чего? По привычке? Чтобы заполнить досуг? Чтобы заглушить беспокойство ума, которым вы пока не умеете управлять? Что именно вам непременно нужно узнать? Не удивляйтесь, если придете к выводу, что вам не нужен ни телевизор, ни газеты, ни новостные порталы интернет. Без этого уже много лет живут многие люди, и я в том числе.
Вариант второй. Если у вас Windows
-
Введите в адресной строке браузера следующую строчку: www.icloud.com/ и нажмите клавишу Enter.
Вводим в адресной строке браузера следующую строчку www.icloud.com и нажимаем клавишу Enter
-
В открывшемся окне входа найдите всплывающую подсказку, предлагающую загрузить клиент iCloud для Windows. Нажмите на слова «Загрузить сейчас».
Нажимаем «Загрузить сейчас»
- Откроется сайт поддержки компании Apple.
-
Загрузите установщик клиента iCloud Drive для Windows.
Загружаем установщик клиента iCloud Drive для Windows
Нажимаем кнопку «Загрузить»
-
Откройте загруженный файл. Примите лицензионное соглашение и нажмите кнопку «Установить».
Открываем загруженный файл и принимаем лицензионное соглашение
-
Дождитесь окончания установки и нажмите кнопку «Готово» Перезагрузите компьютер.
Дожидаемся окончания установки, нажимаем кнопку «Готово» и перезагружаем компьютер
-
Введите свои Apple ID и пароль.
Вводим свои «Apple ID» и «Пароль»
-
В следующем окне выберите, какие данные вы хотите поддерживать в актуальном состоянии и синхронизировать, а какие — нет. Нажмите кнопку «Применить», а затем закройте окно.
Выбираем данные какие хотим синхронизировать и нажимаем кнопку «Применить»
-
Теперь в окне проводника в левой части у вас появятся пункты iCloud Drive и Фото iCloud, выбрав которые, вы с легкостью попадете в среду своих файлов в хранилище и сможете производить с ними любые действия.
В окне проводника можем выбрать пункты iCloud Drive и Фото iCloud
Как зайти в облако iCloud на Android?
Зайти напрямую в iCloud с Android-устройства не получится. Но можно получить доступ к данным, которые хранятся в нем. Для этого сторонние разработчики выпускают разнообразное программное обеспечение. Кроме того урезанный функционал сервиса iCloud доступен через мобильные браузеры.
Важно! Не устанавливаете на Android-устройства программы из неизвестных источников. При использовании такого программного обеспечения велика вероятность, что после авторизации пользователя в сервисе iCloud его аккаунт будет взломан и украден
Как получить доступ к календарям и контактам iCloud на Android?
Синхронизировать календарь на iOS с Android-устройством можно с помощью бесплатной программы Sync for iCloud. Официальная страница этого программного обеспечения доступна на платформе Google Play. Там же можно загрузить установочный файл. Это приложение поддерживает только одну функцию – копирование календаря из iCloud на Android. Алгоритм его использования следующий:
- Добавьте аккаунт iCloud в приложение.
- Дождитесь успешного завершения авторизации.
- Получите доступ к календарю.
Программа Sync for iCloud позволяет просмотреть предстоящие события, загрузить календарь на Android-смартфон. Пользователь может добавить сразу несколько аккаунтов, и переключаться между ними по мере необходимости. Еще одно полезное приложение – Sync for iCloud Contacts. Она предназначена для копирования контактов из облачного хранилища iCloud. Алгоритм действий следующий:
- Добавьте аккаунт, с которого будут скопированы контакты.
- Включите/отключите автоматическое обновление контактов.
- Выберите контакты для сохранения.
Доступ к фотографиям из iCloud на Android
Для загрузки изображений не потребуется использовать стороннее программное обеспечение. Достаточно запустить браузер и в адресную строку вбить iCloud.com. На экране появится форма авторизации. Пользователь должен будет ввести данные от своей учетной записи iCloud, а затем указать код подтверждения.
После этого на экране появится упрощенная версия сервиса iCloud, позволяющая открыть фото, заметки, напоминания, а также воспользоваться функцией поиска iPhone.
При нажатии на значок фото откроется доступ к изображениям, сохраненным в хранилище iCloud. После этого их можно будет скачать на Android-устройство.
Как получить доступ к музыке и видео?
Просматривать и копировать медиафайлы с iCloud на Android можно только с помощью сторонних приложений. К примеру, клиент Google Play Music доступен и для iOS. Установив его на необходимые устройства и синхронизировав содержимое аккаунтов, можно получить доступ к трекам из облачного хранилища Apple. Видео можно загрузить только с помощью браузерной версии облачного хранилища iCloud на ПК.
Как получить доступ к документам, хранящимся на почте iCloud?
После авторизации в одной из почтовых программ у пользователя появится возможность не только читать письма, но и сохранять их содержимое. Перейти в облачное хранилище iCloud на Android-устройстве и скачать нужные документы прямо из папки не получится. Для этого придется запустить браузер на ПК.
Как найти iPhone или iPad через iCloud?
Как мы уже говорили ранее, для компании Apple – удобство и безопасность пользователей на первом месте, именно поэтому было решено ввести функцию поиска утерянного телефона. Если на смартфоне выполнен вход в почтовый ящик iCloud.com, то для поиска можно сразу переходить в настройки в соответствующий раздел.
Как правило, функция найти телефон находится в конце списка приложений. При первом же запуска телефона включите данную функцию для того, чтобы при его потере вы смогли:
- Удаленно заблокировать телефон;
- На экране блокировки вывести сообщение о потере телефона и контактов владельца.
Как подключить iPhone к компьютеру
Для установки подключения, позволяющего зайти в iPhone с компьютера, потребуется выполнить следующие условия:
- Айфон (с зарядом батареи не менее 25%).
- Lightning — оригинальный кабель USB (поставляется в комплекте).
- Программа Apple iTunes установленная на компьютер.
Если программа Айтюнс не установлена на ПК, ее можно бесплатно скачать с официального ресурса разработчика. Просто нажать «Скачать для PC».
Установочный файл программы необходимо запустить. Для этого зайти в папку «Загрузки» на компьютере, нажать дважды по дистрибутиву, запустить установку:
- В стартовом окне перечисляется описание возможностей программы, после ознакомления кликнуть «Далее».
- В следующем окошке отметить пункты «Создать ярлык на рабочем столе», если необходим русский язык, отметить. Затем указать путь, куда будет устанавливаться приложение, кликнуть «Установить».
- Дождаться полной установки, приложение должно скопировать свои файлы на жесткий диск ПК.
- Поставить галочку в пункте «Открыть iTunes после установки», нажать «Завершить».
Через USB-кабель
Порт для подключения USB-провода у всех айфонов находится на нижней торцевой панели под кнопкой «Хоум». Для подсоединения яблочных гаджетов рекомендуется использовать только оригинальный шнур, который всегда поставляется в комплекте c iPhone. Если его нет, это значит: что модель айфона не является либо китайской подделкой, либо консультанты салона используют комплектацию девайса для своих нужд.
Чтобы подключить Айфон к компьютеру следуйте пошаговой инструкции:
- Возьмите провод, один коннектор вставьте в порт на телефоне, второй подключите к ПК или ноутбуку в любой USB-разъем.
- После подсоединения двух устройств, компьютеру понадобится некоторое время для инициализации нового устройства.
- При первой синхронизации, если на ПК или ноутбук установлена OS Windows 8 и выше, должна будет автоматически запуститься установка драйверов Apple Mobile Device.
- Ответить утвердительно на запрос «Доверять этому компьютеру?» — кликнуть «Доверять».
- Далее разблокировать гаджет, ввести логин/пароль от учетной записи (Apple ID).
- После разрешения должна автоматически запустится iTunes. Если этого не произошло, произвести запуск вручную.
- После синхронизации, чтобы войти в Айфон через компьютер, нужно кликнуть по иконке в виде телефона, значок отобразиться на верхней панели слева.
- Также зайти в гаджет можно через меню Проводника, в разделе «Мой компьютер», телефон отобразиться в виде отдельного диска.
- Затем нужно зайти в папку «Internal Storage», далее выбрать «DCIM». Если папка не отображается, разблокируйте девайс.
- В новом окне отобразятся папки, те папки на которых будет окончание Apple содержат внутри все данные (фото, видео, аудио) с Айфона.
После первой инициализации гаджета с компьютером через iTunes можно вовсе отказаться от проводного подключения через USB-шнур в пользу Wi-Fi соединения.
Через Wi-Fi
Установка приложения iTunes на ПК или ноутбук значительно облегчает создание прямого подключения по Wi-Fi между устройствами. Синхронизация быстрая, не предусматривает никаких сложных дополнительных настроек. Что нужно сделать:
- Подключить Айфон к компьютеру или ноутбуку через USB-шнур. Далее запустить приложение iTunes.
- После синхронизации устройств, найти свой гаджет, который отобразиться на верхней панели значком телефона.
- В левой части Айтюнс выбрать функцию «Обзор», перейти в правое меню «Параметры», отметить пункт «Синхронизация этого iPad по Wi-Fi». В завершении нажать «Применить».
- Далее необходимо подтвердить настройки, кликнуть «Синхронизировать».
Работа с документами в iCloud: общий доступ и синхронизация
Я активно использую «облако» для хранения документов и синхронизации между устройствами. И любые изменения, которые я вношу к файл, тут же вносятся и на всех подключенных к iCloud устройствах.
На компьютерах Mac облачное хранилище находится в Finder; в iOS доступ через приложение Файлы, что затрудняет работу, особенно в iPadOS. На iOS и iPadOS хранилище всегда оптимизировано, поэтому файлы из облака на устройство скачиваются только тогда, когда вы запрашиваете доступ к ним. Через несколько дней они возвращаются в облачное хранилище, и на иконке отображается облако.
Если вы знаете, что какое-то время будете без доступа в интернет, запустите файл на устройстве, чтобы оно скачалось из облака на телефон. Или скопируйте нужный файл (долгое нажатие по документу откроет доп. меню, команда Скопировать).
Если нужно скопировать несколько файлов, нажмите Выбрать вверху справа, выберите нужные файлы, нажмите на иконку папки внизу и выберите новое место для перемещения этих объектов.
В приложении Файлы все документы будут храниться независимо от iCloud. Не забудьте скопировать их обратно в облако, когда вам потребуется синхронизация.
Как «расшарить» документ?
Вы можете поделиться доступом к файлам в iCloud с другими людьми. На iOS выполните долгое нажатие на файл, выберите команду Поделиться, внизу выберите Добавить людей.
Добавить людей
Выберите, как отправить ссылку: сообщение, whatsApp, по почте. В отличие от отправки копии файлов по электронной почте, можно получать доступ к файлам в режиме онлайн. Не забудьте настроить параметры общего доступа, чтобы приглашенные могли править документ или только просматривать.
Как отправить ссылку на доступ к документу
На Mac кликните на файл в Finder, нажав на Ctrl. Выберите Поделиться > Добавить людей. Эта опция недоступна для папок, но должна появиться в новых версиях macOS и iOS. После этого у пользователей появится возможность получать доступ к файлам в общих папках и добавлять туда собственные файлы.
В Finder удаление файлов из iCloud стирает их и на компьютере Mac. То есть они исчезнут отовсюду. Если вы хотите удалить файл с компьютера, но оставить в iCloud, нажмите на него правой кнопкой мыши и выберите команду Удалить загрузку. Файл будет стёрт окончательно, без попадания в корзину. На его иконке появится изображение облака. Можно нажать на эту иконку и файл будет скачан из облака на устройство.
Если вы хотите постоянно хранить файлы на компьютере Mac, нажмите Option (Alt) и перетащите файл из iCloud в другую папку.
Способы создания аккаунта
Всего есть несколько вариантов, позволяющих создать новую учётную запись с помощью компьютера в сервисе облачного хранилища iCloud.
Это можно сделать с помощью:
- AppStore;
- iTunes;
- веб-браузера.
Первый вариант актуален для пользователей ПК и ноутбуков под управлением Mac OS.
iTunes, как и браузер, пригодится тем, кто решил создать учётный аккаунт на Windows.
Сама регистрация не очень сложная. Хотя некоторые сложности могут встречаться. Поэтому стоит отдельно рассмотреть каждый представленный способ.
App Store для Mac OS
Если вы используете ПК или ноутбук производства Apple, тогда для создания идентификатора стоит воспользоваться App Store.
На самом деле это универсальный аккаунт, учётная запись, позволяющая получать доступ одновременно к нескольким сервисам, включая iCloud.
Для авторизации по этому методу необходимо:
- открыть официальный магазин Apple на своём компьютере или ноутбуке;
- выбрать пункт «Войти»;
- далее кликнуть «Создать Apple ID»;
- прочитав все условия, принимайте их;
- далее появится форма, которую нужно пошагово заполнить;
- адрес почты и станет идентификатором;
- по завершению заполнения формы нажмите на «Продолжить»;
- укажите информации карты и платёжной системы;
- теперь снова «Продолжить»;
- проверьте указанную при регистрации почту;
- на электронный адрес должно прийти сообщение с дальнейшими инструкциями;
- подтвердите адрес почты.
После подтверждения можно смело входить в iCloud, поскольку учётная запись создана.
iTunes для Windows
Для пользователей компьютеров и ноутбуков под управлением операционных систем Windows есть другой вариант.
Многие юзеры используют приложение iTunes. В этом случае инструкция по созданию идентификатора для последующего входа в iCloud будет выглядеть следующим образом:
- запустите приложение iTunes, предварительно скачав и установив версию именно для вашей ОС Windows;
- если вы давно не обновляли программу, перед регистрацией рекомендуется это сделать;
- в верхней части экрана кликните на кнопку Учётной записи;
- нажмите «Войти»;
- теперь появится возможность создать новый идентификатор;
- прочитайте все условия и положения, политику конфиденциальности, примите их;
- далее на экране отобразится форма для заполнения личных данных;
- укажите настоящий адрес электронной почты, поскольку именно он будет выступать в качестве идентификатора;
- ответьте на несколько контрольных вопросов, которые используются для защиты создаваемой учётной записи;
- по завершению заполнения кликните на кнопку «Продолжить»;
- укажите платёжные данные, номер карты;
- проверьте новые входящие письма на указанном почтовом ящике;
- откройте ссылку, вложенную в письме, и завершите процедуру подтверждения нового аккаунта.
Всё, идентификатор создан через iTunes. Ничего принципиально сложного здесь нет.
Через браузер
Есть и альтернативные варианты уже названым iTunes и AppStore. Это обычный веб-обозреватель, через который также можно создать аккаунт и использовать облако iCloud по своему усмотрению.
- Откройте любой браузер на своём компьютере. Но лучше использовать тот обозреватель, который является основным и регулярно обновляется.
- Перейдите на страницу учётной записи официального сайта Apple.
- Кликните на пункт создать ID.
- Укажите своё имя, дату рождения, адрес электронного ящика.
- Придумайте надёжный пароль.
- Обязательно пропишите телефонный номер, к которому у вас есть постоянный доступ.
- Выберите флажки на своё усмотрение, позволяющие подписаться на рассылку новостей, обновлений и прочей информации от разработчика.
- Теперь кликните на кнопку «Продолжить».
- Действуя согласно пошаговым инструкциям, подтвердите указанный адрес электронной почты, а также номер телефона.
Как только адрес почты будет подтверждён, это позволит задействовать созданный идентификатор для работы с облачным хранилищем от Apple.
Выгрузка фотографий на ПК
Ещё один немаловажный вопрос у новичков заключается в том, как можно выгрузить свои фото из iCloud на компьютер или ноутбук.
Нельзя сказать, что процедура невероятно сложная.
Тут многое зависит от того, какой именно вариант операционной системы используется на ПК. Преимущество iCloud заключается в том, что управлять и просматривать фото можно одновременно через iPhone с его операционной системой, а также на Windows-устройствах.
Теперь непосредственно к вопросу о том, как посмотреть и выгрузить свои фото из сервиса облачного хранилища iCloud в память своего компьютера.
Есть 2 инструкции, актуальные для Mac OS и Windows соответственно.
Выгрузка на Mac OS
При наличии iPhone, а также ноутбука или компьютера от Apple, выгрузка фото из сервиса iCloud на Mac будет выглядеть предельно просто.
Необходимо открыть приложение фото на компьютерном устройстве, и здесь будут отображаться все файлы, ранее выгруженные на облако.
Но вопрос ещё в том, как перенести эти файлы на какой-нибудь носитель. От пользователя потребуется сделать следующее:
- открыть приложение «Фото»;
- выбрать необходимые файлы;
- выбрать папку на носителе, куда будут сохраняться данные;
- перетащить эти файлы в папку.
Такой метод обязательно сработает. Но только при условии, что синхронизация контента в облачном хранилище была предварительно настроена.
Чтобы активировать синхронизацию, нужно:
- зайти в раздел настроек на смартфоне iPhone;
- перейти в категорию iCloud;
- выбрать «Фото»;
- активировать синхронизацию.
Аналогичную настройку можно выполнить на любых других девайсах под управлением iOS.
Выгрузка на Windows
Несколько иначе выглядит выгрузка своих фото из iCloud на ПК с ОС Windows.
При наличии компьютера с установленной операционной системой Windows, для выгрузки изображений можно установить панель сервиса на ПК, чтобы выполнить синхронизацию.
Сама настройка на компьютерах с системой Windows выглядит аналогично. От пользователя потребуется лишь выбрать папку для последующей синхронизации.
Есть довольно простой и понятный способ сохранить нужные файлы на компьютере. Для этого нужно:
Фотографии будут сохраняться на компьютере в виде архива. Его потребуется распаковать, и получится папка с изображениями. Далее использовать фото можно на своё усмотрение, просто оставив на ПК, либо переместив на съёмный носитель.
Главные задачи рядом со входом
Как зайти в Айклауд с Айфона, если в свое время регистрации появляются препядствия?
Более частыми причинами этого являются:
- Ошибка в регистре введенного пароля. В данном случае нужно проверить, не нажата ли кнопка Caps Lock.
- Ошибка в адресе электрической почты и пароле для Apple ID.
- Ошибка при вводе кода, отправленного на доверенное оборудование как еще его называют номер при наличии двойной проверки либо двухфакторной аутентификации.
- Если доступ предоставлен только для приложений «Заметки», «Контакты»,Keynote, Pages, Numbers, и «Настройки», то акк предоставляет воспользоваться только веб-функциями хранилища. Для активации других функций загодя до того, как зайти в iCloud с iPhone, следует настроить пасмурный сервис на устройствах компании «Эпл».
Если юзер не помнит код доступа или возникает сообщение о блокировке учетной записи по суждениям безопасности (к примеру, после нескольких неудачных попыток войти с телефона), необходимо поменять или скинуть пароль.
Вход в Айклауд через компьютер с официального сайта
Первый вариант очень и очень простой – с компьютера в любом современном браузере в Айклауд можно войти совершенно свободно. Для этого:
- Перейдите на страницу https://www.icloud.com/. Появится форма для ввода ID. Укажите в ней тот ID, который используете для работы с облаком.
- После его указания появится поле для ввода пароля. Если не помните, можно воспользоваться ссылкой для восстановления (но тут или Apple устройство потребуется, или ответы на секретные вопросы).
- До того, как войти в онлайн Айклауд, система может показать краткое оповещение о конфиденциальности, включая тонкости работы через компьютер. Можно просто нажать на кнопку продолжения.
- Чтобы войти в Айклауд через браузер, осталось дождаться появления интерфейса стартовой панели.
Имейте в виду, что количество доступных для взаимодействия пунктов будет сильно зависеть от вашего Apple ID. Если он зарегистрирован на домене iCloud, то вы сможете даже войти с компьютера в почту. Для этого используйте соответствующий значок или же введите в адресную строку https://www.icloud.com/mail.
Также войти в почту Айклауд через компьютер смогут те, у кого адрес относится к доменам (оканчивается на их название) me.com или mac.com – потому что им по умолчанию также выдается и адрес вида @icloud.com.
Всем остальным войти в почту на iCloud.com получится только после настройки соответствующего адреса на устройства с Mac OS или с iOS.
Регистрация учетной записи
Основная информация, которую нужно ввести в регистрационной анкете:
- Имя и Фамилия;
- Страна проживания;
- Дата рождения;
- Электронный адрес;
- Выбрать и ввести пароль и его подтверждение.
Далее нужно настроить настройки безопасности на случай восстановления пароля в дальнейшем. А именно, компания Apple, предлагает придумать два контрольных вопроса.
Например, имя первого домашнего животного.
Далее останется только ввести капчу для подтверждения того, что «вы не робот» и нажать на кнопку «Продолжить».
Затем вам придет на электронную почту 6-значный код для ее подтверждения и привязки к вашему новому AppleID.
После подтверждения почты, нужно прочитать и принять условия использования сервиса:
Можно ли выполнить удаление электронного ящика?
Сервис позволяет удалить почту и учетную запись на облаке. Но перед удалением стоит подумать обо всех хранимых в облаке данных. Нажатие кнопки «Удалить» приведет к их полной потере. Да и доступа к другим услугам (покупки, регистрация в сети, игры и т.д.) больше не будет. Рассмотрим, как удалить учетную запись пользователя на облаке. Нужно проделать следующие действия:
- Войти в «Настройки» девайса.
- В меню «Почта» выбрать «Учетные записи».
- Выбрать ненужный более псевдоним.
- Из списка меню выбрать «Удалить».
- Нажать «Ок».
Удаление выполнено. Чтобы не потерять данные, их предварительно нужно либо сохранить на ПК, либо воспользоваться iTunes. Прежде чем нажать «Ок», стоит проверить, все ли необходимое сохранено и не пострадает. Восстановить информацию (фото, видео, документы) не получится.

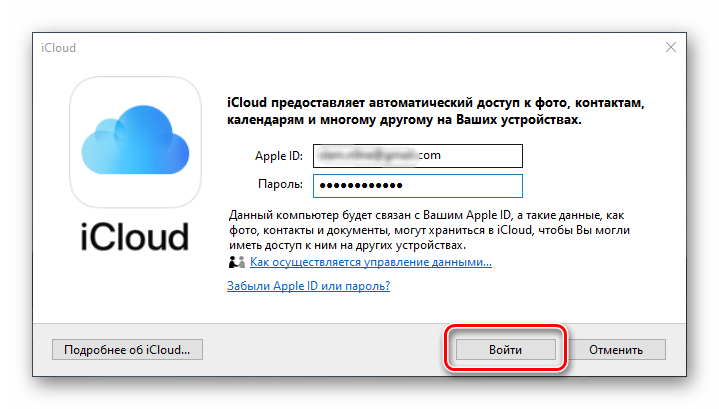
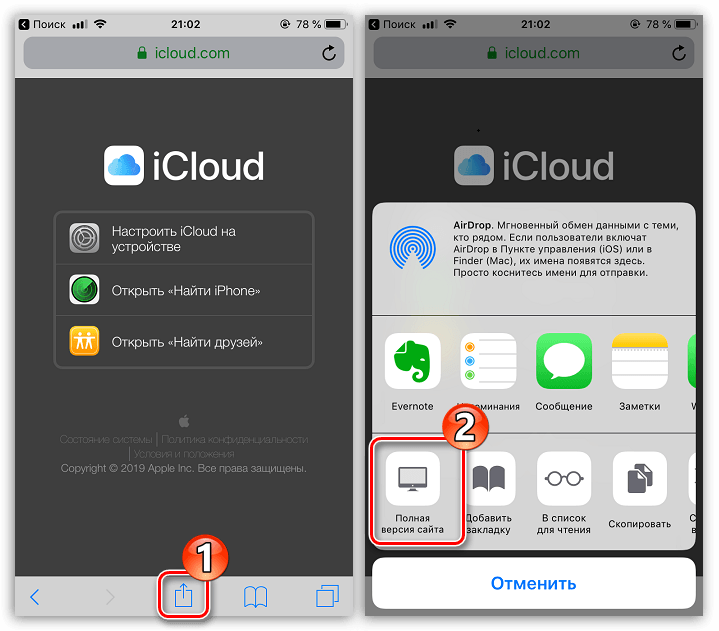
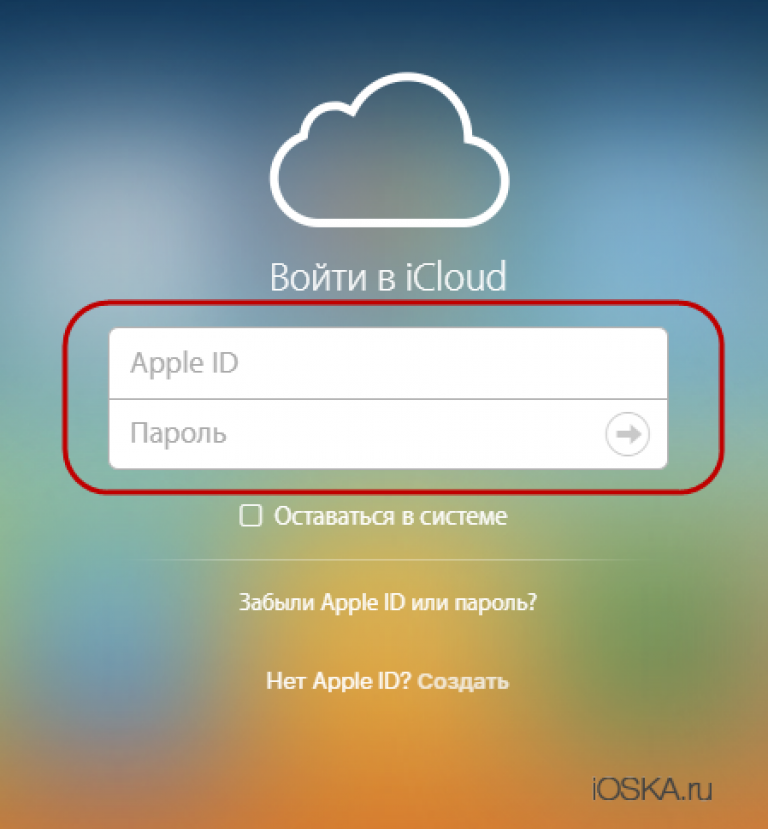
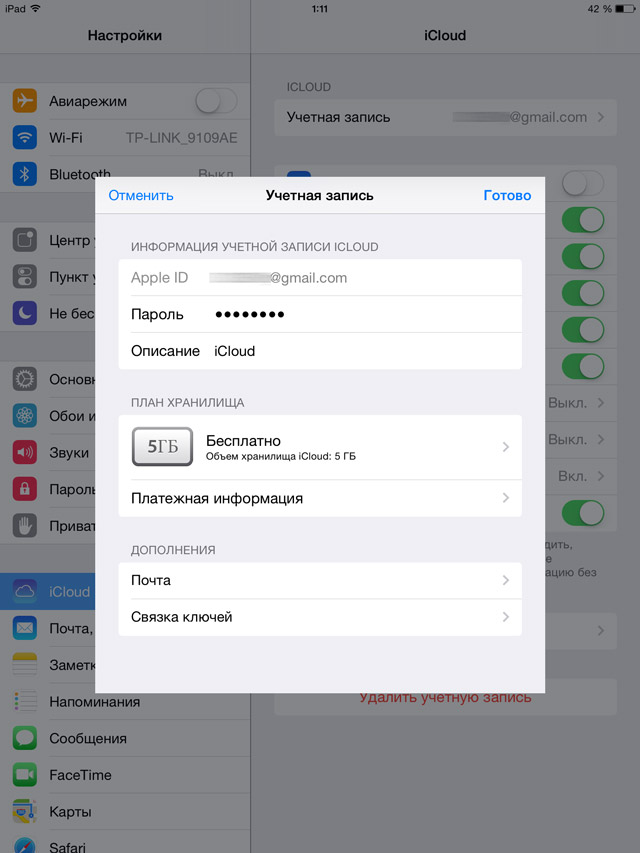
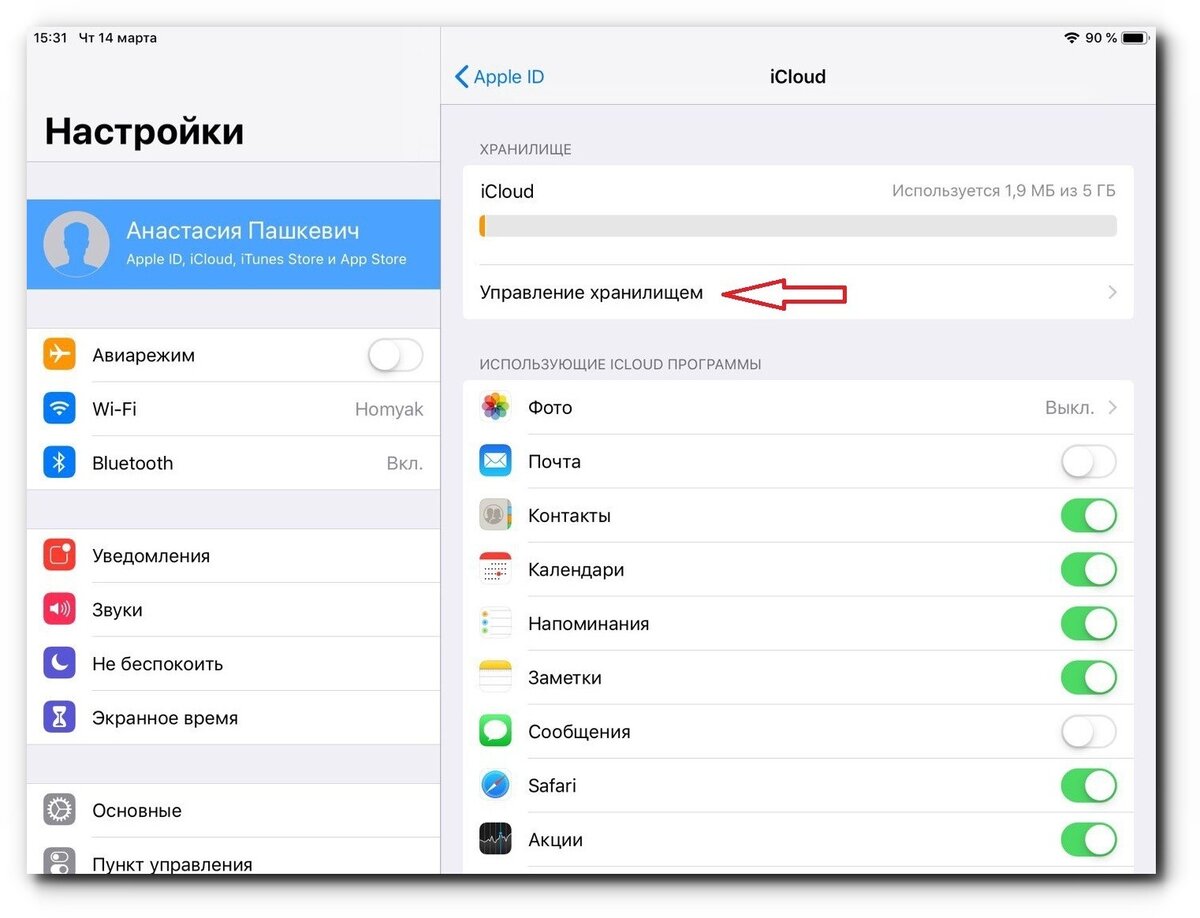
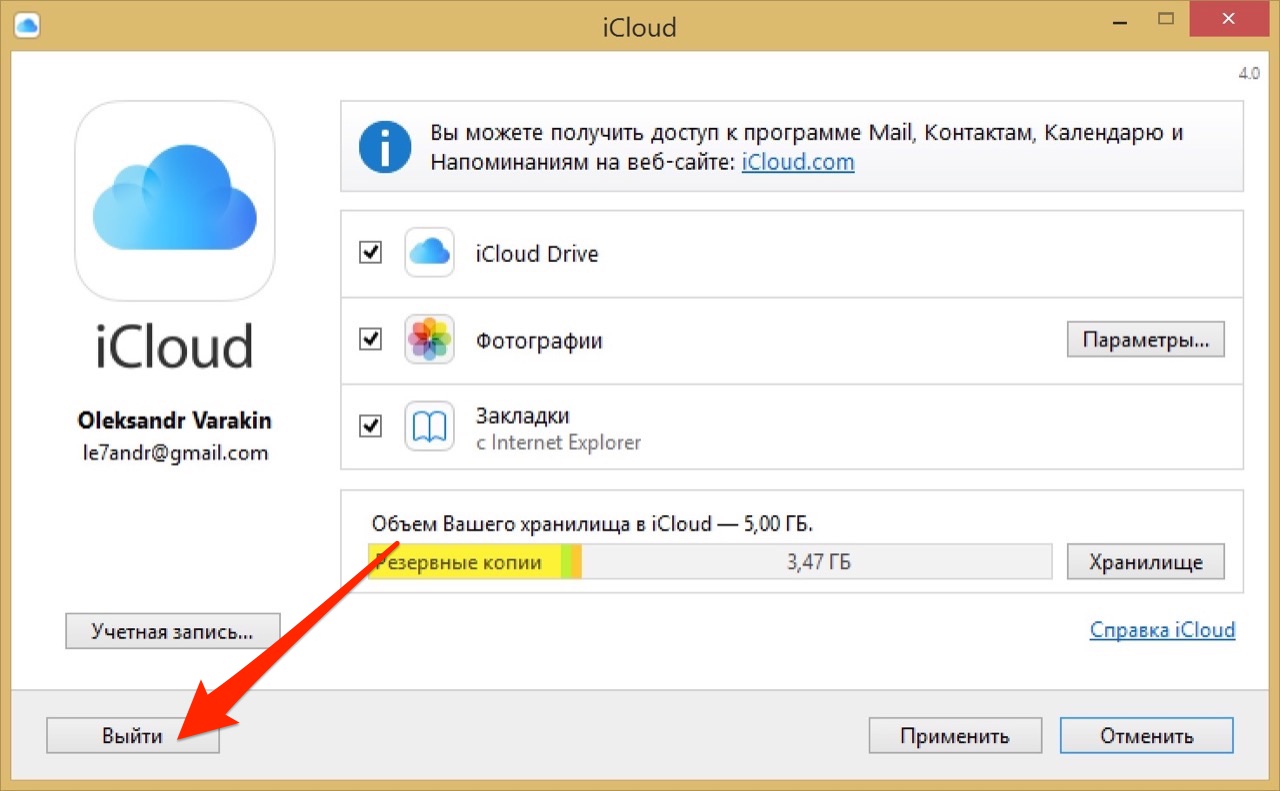
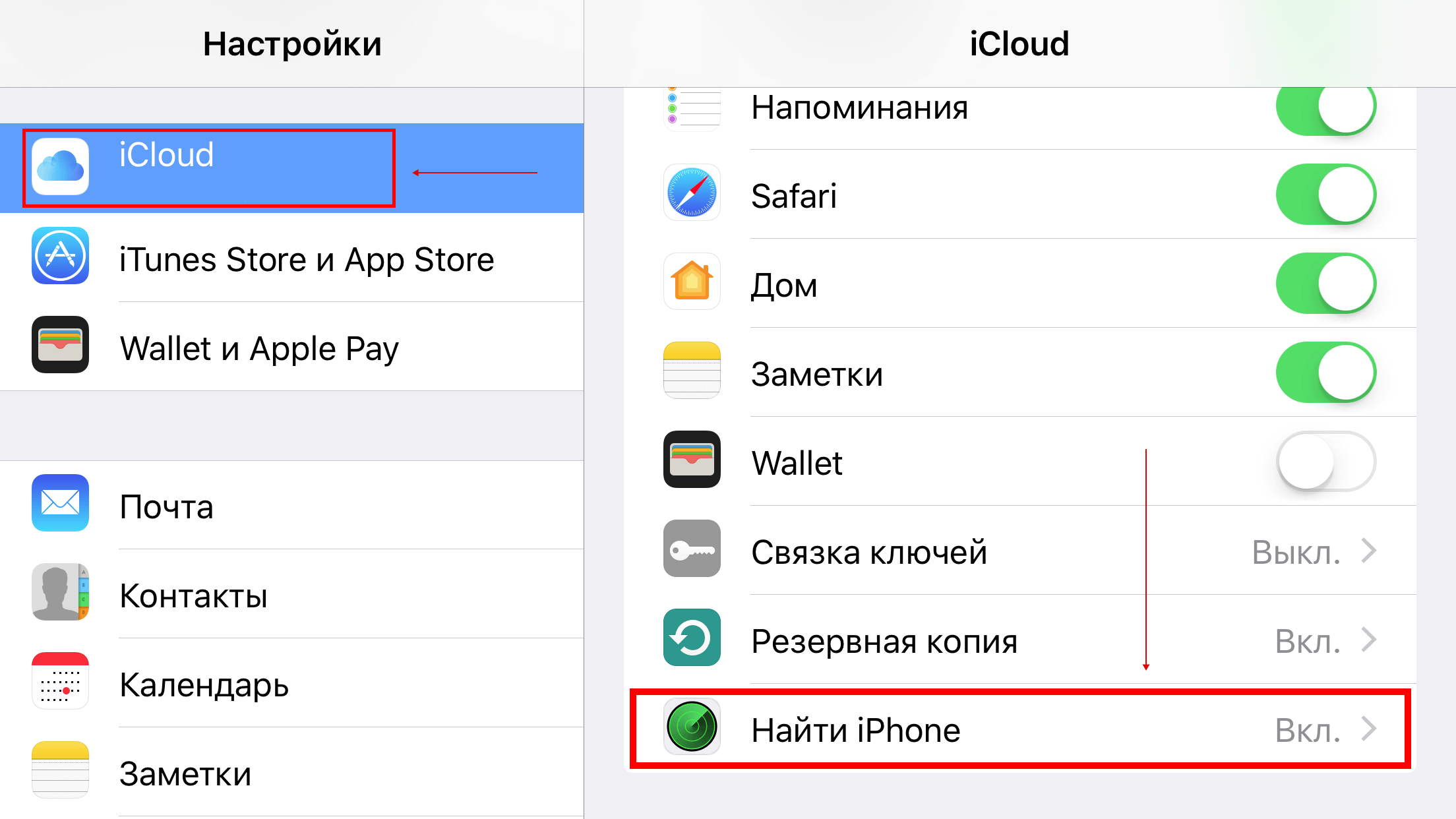
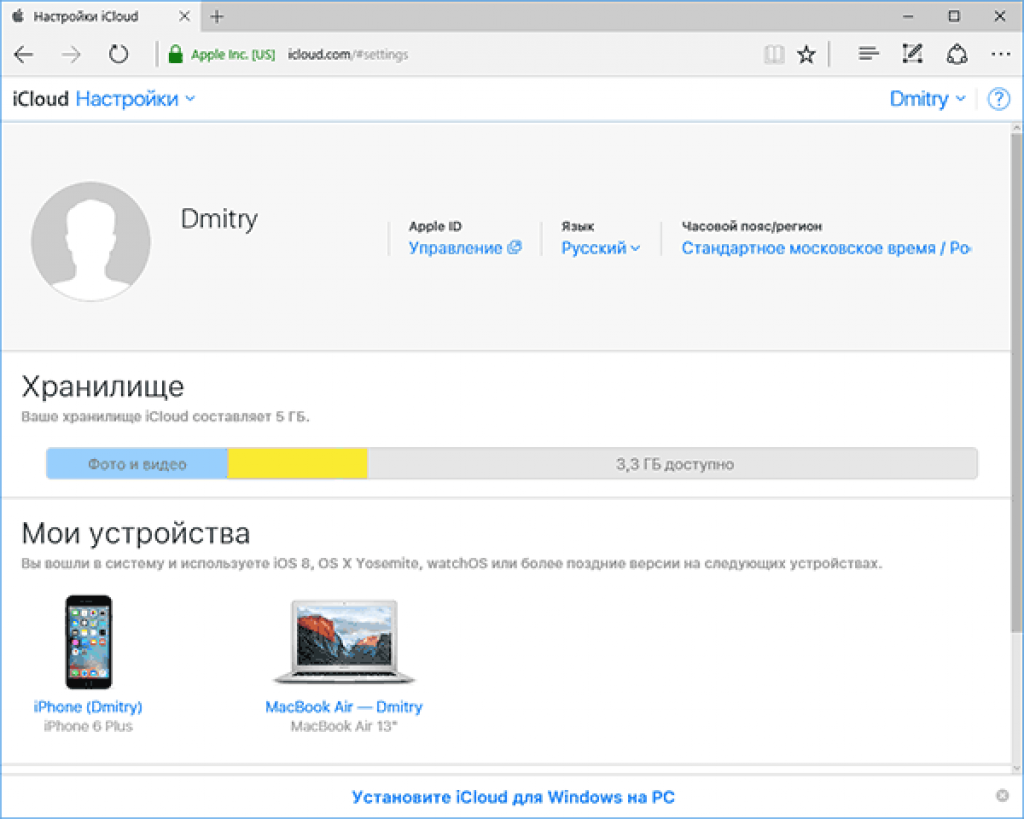
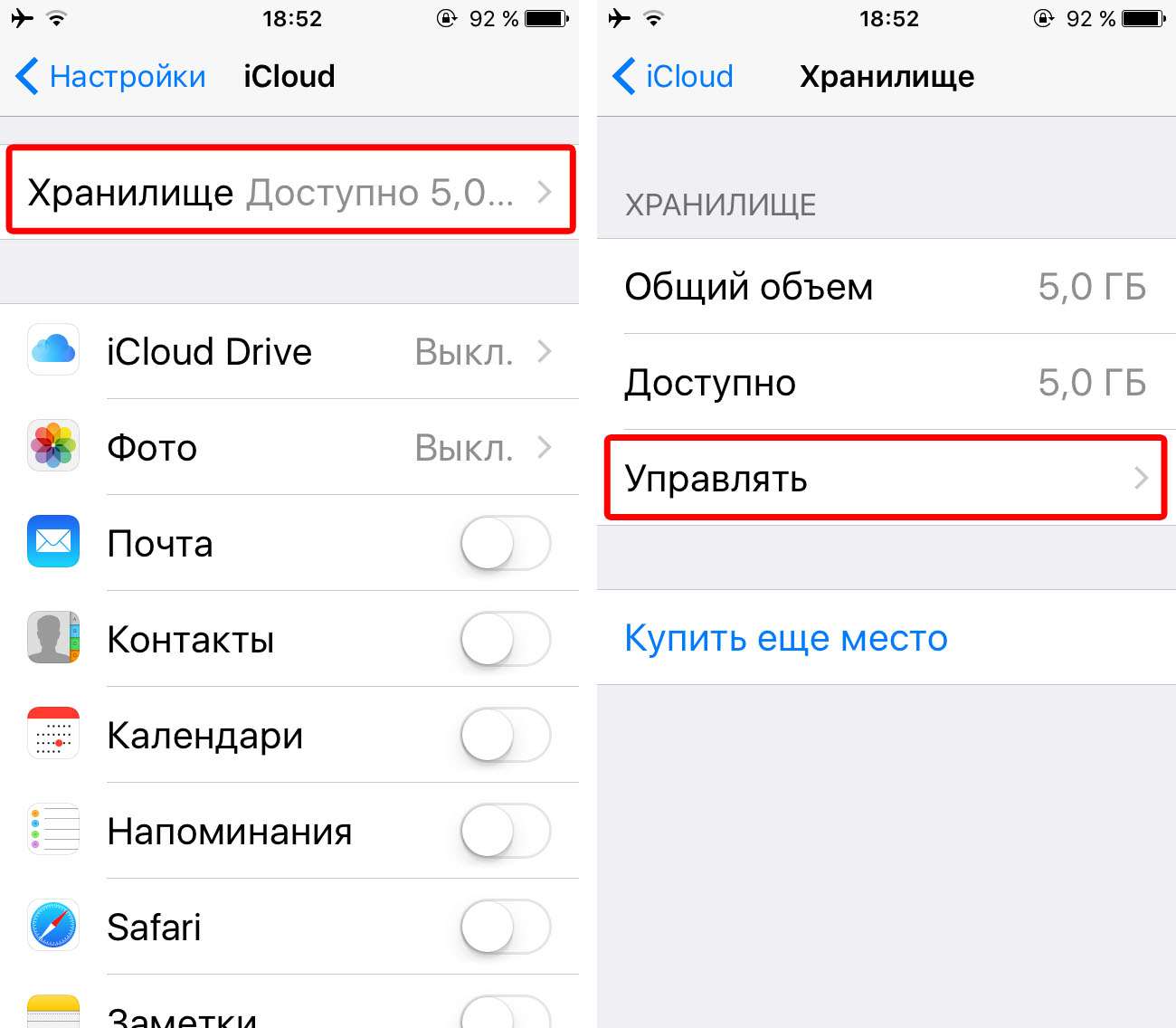
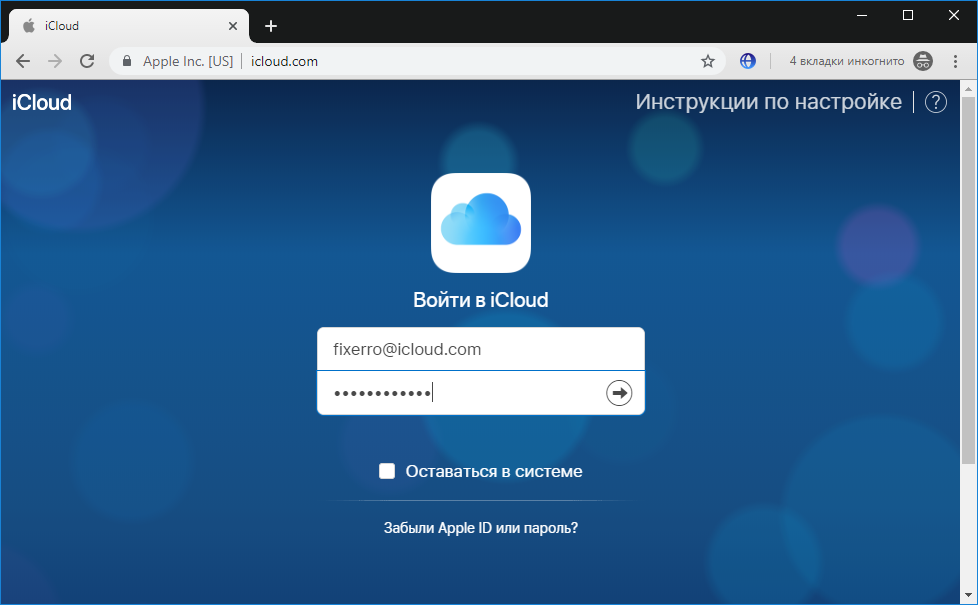
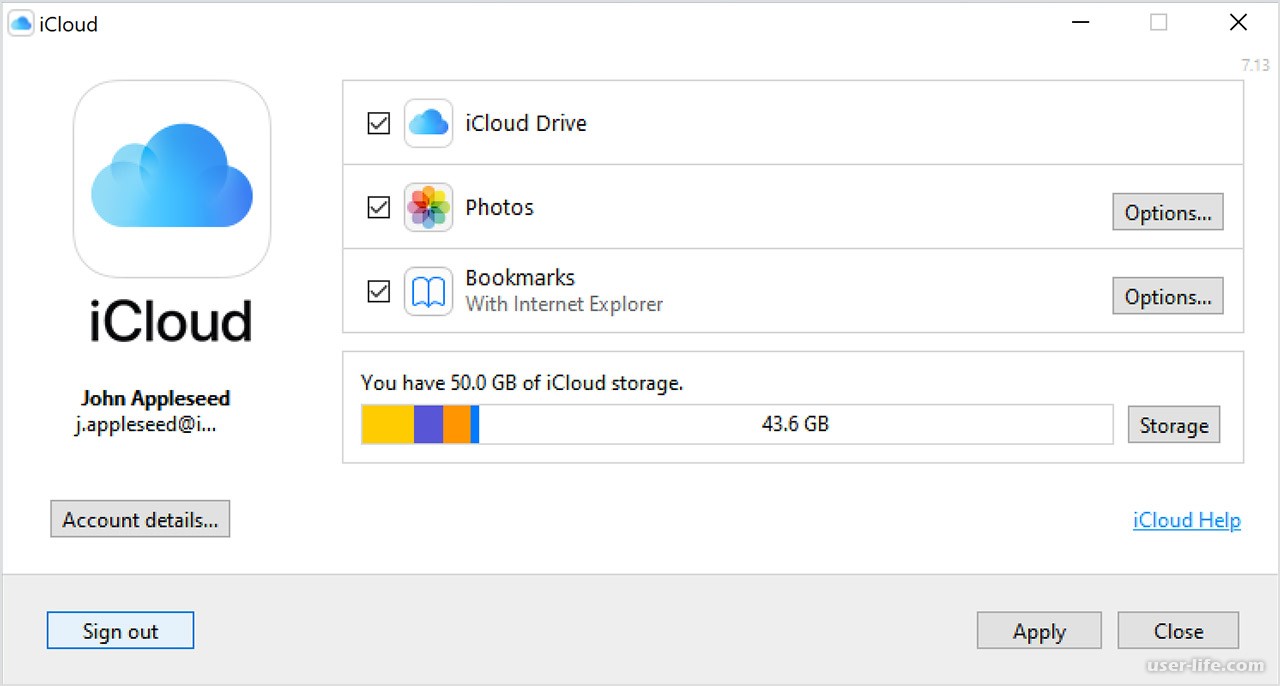
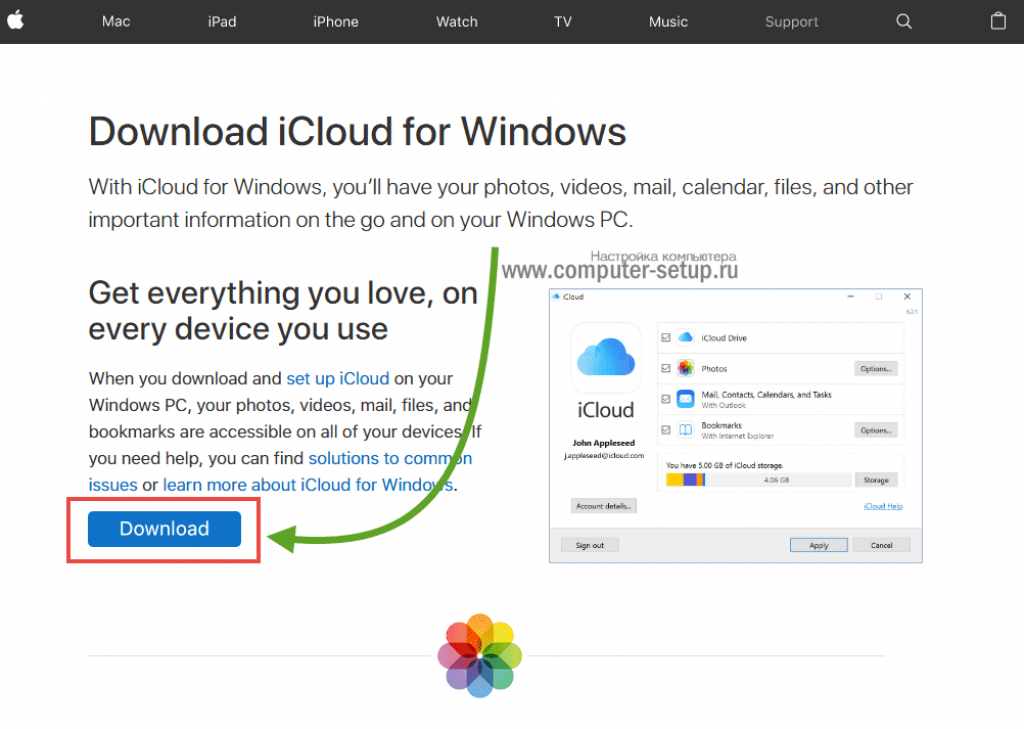
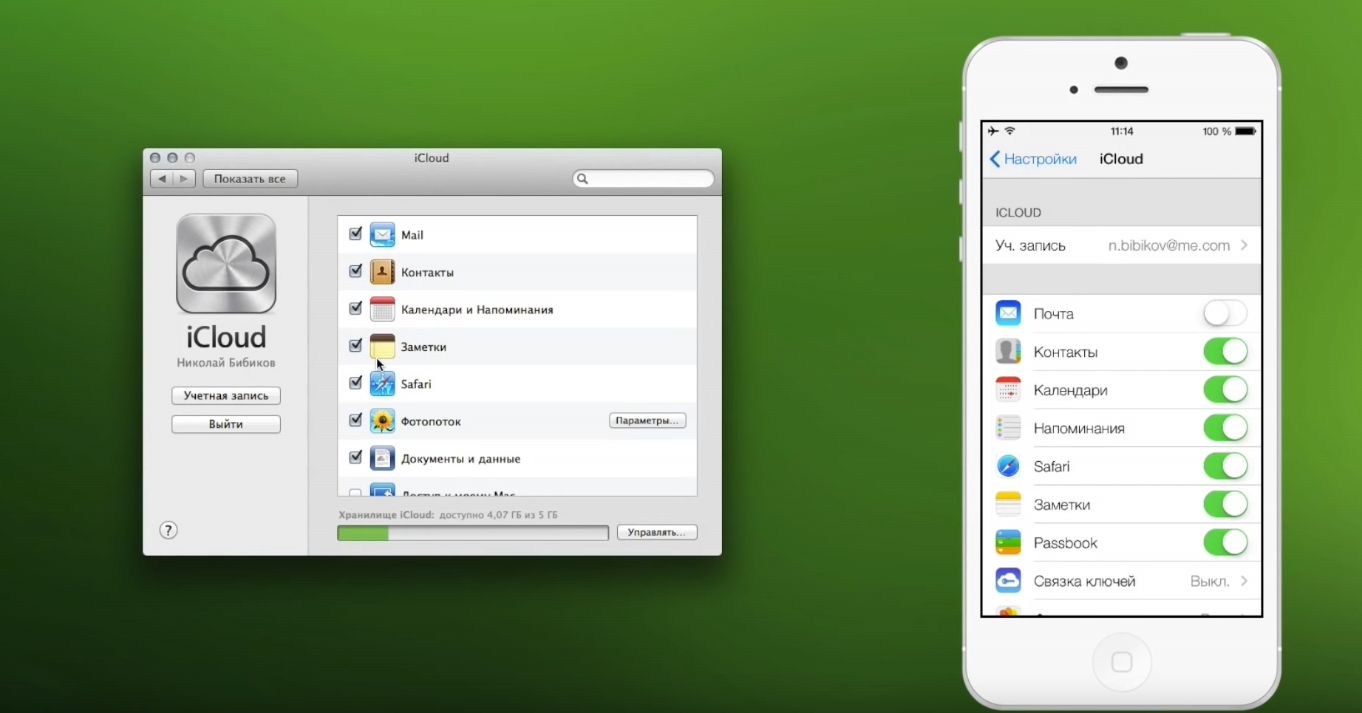
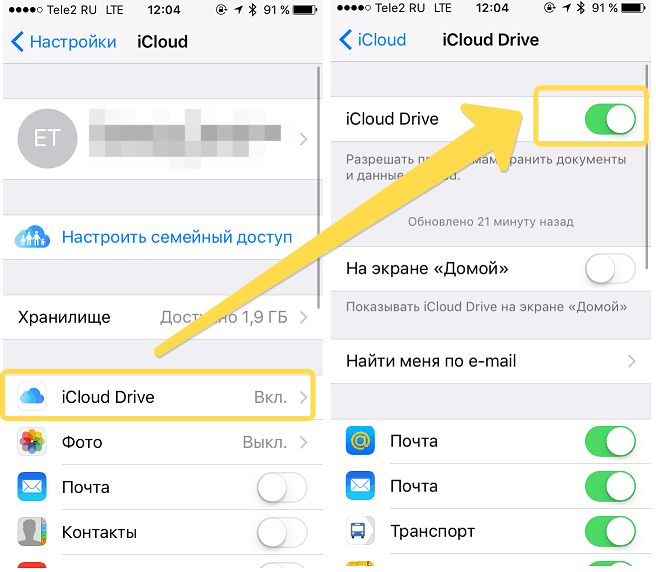
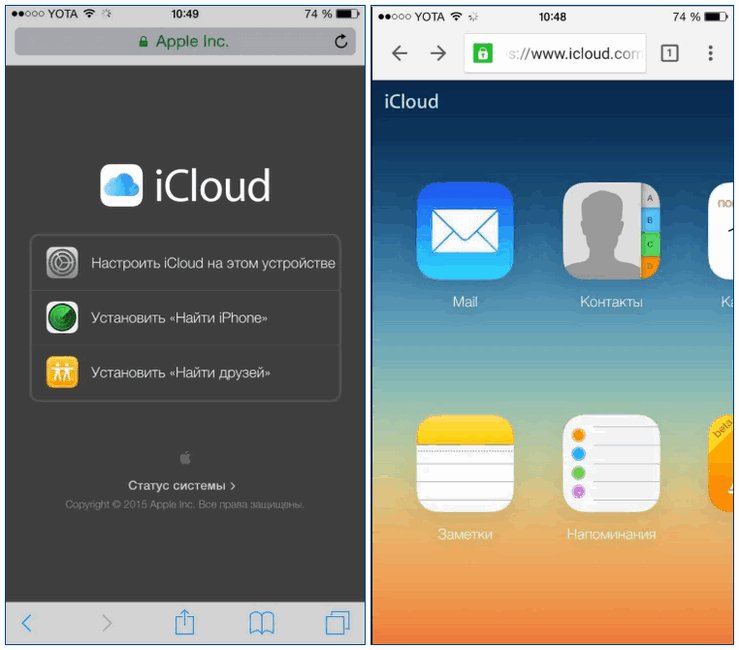
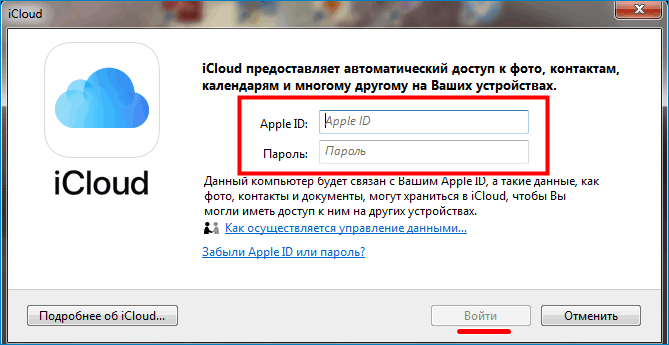
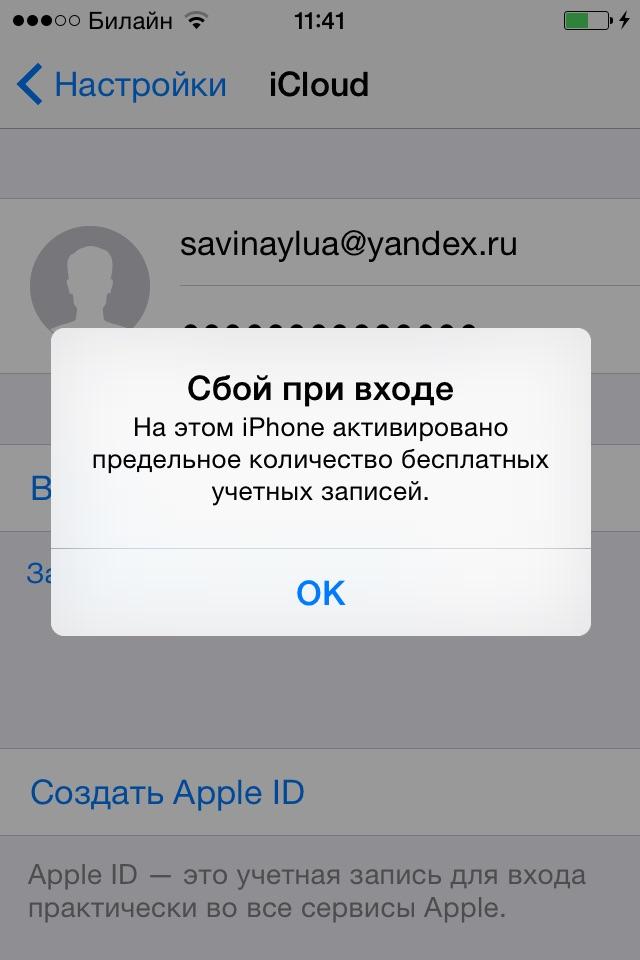
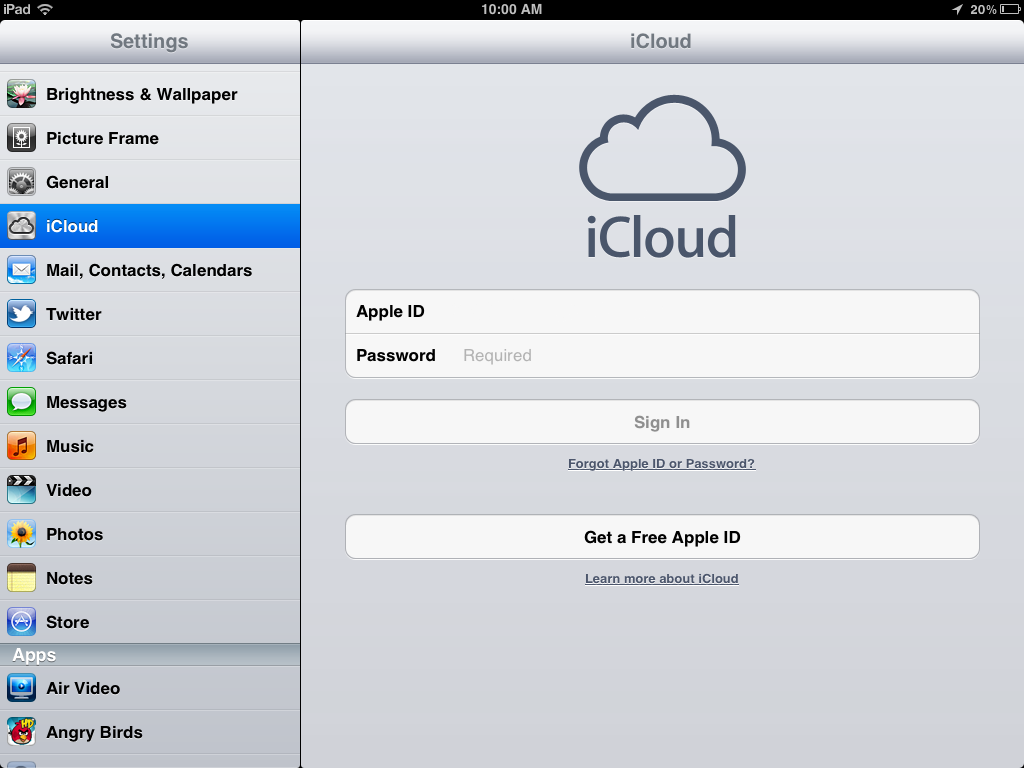
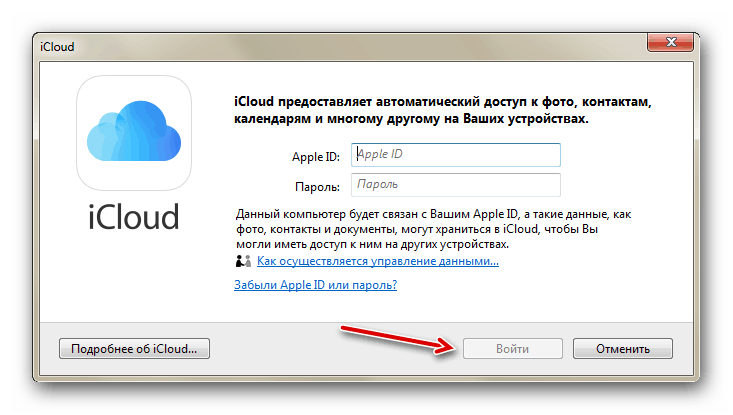
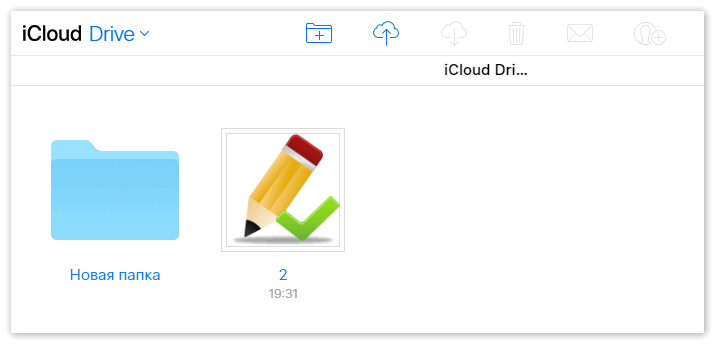
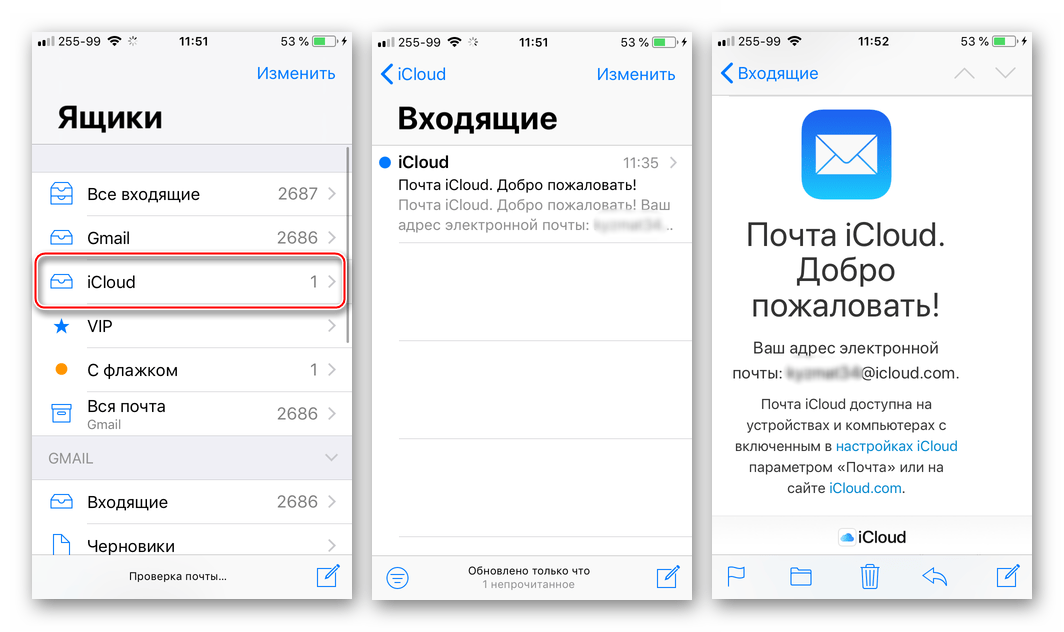
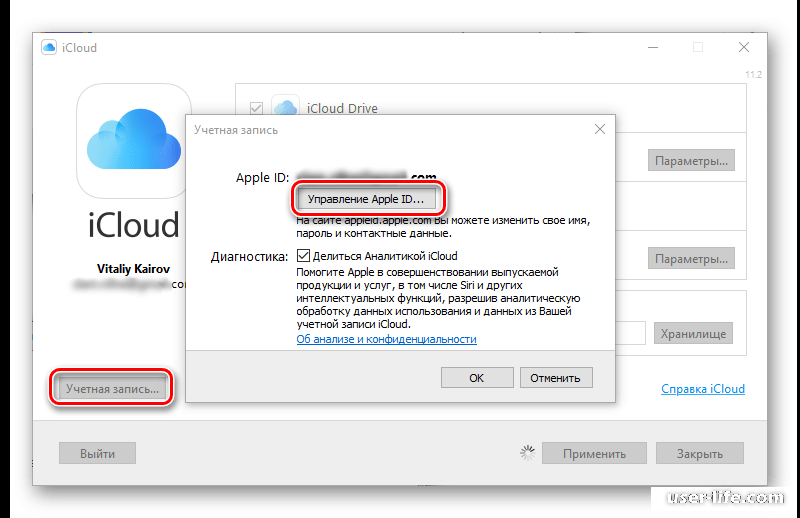
![Полное руководство по icloud [часть 1]](http://wikisovet.ru/wp-content/uploads/9/9/6/996703782993629f953e5bc3b657785b.png)