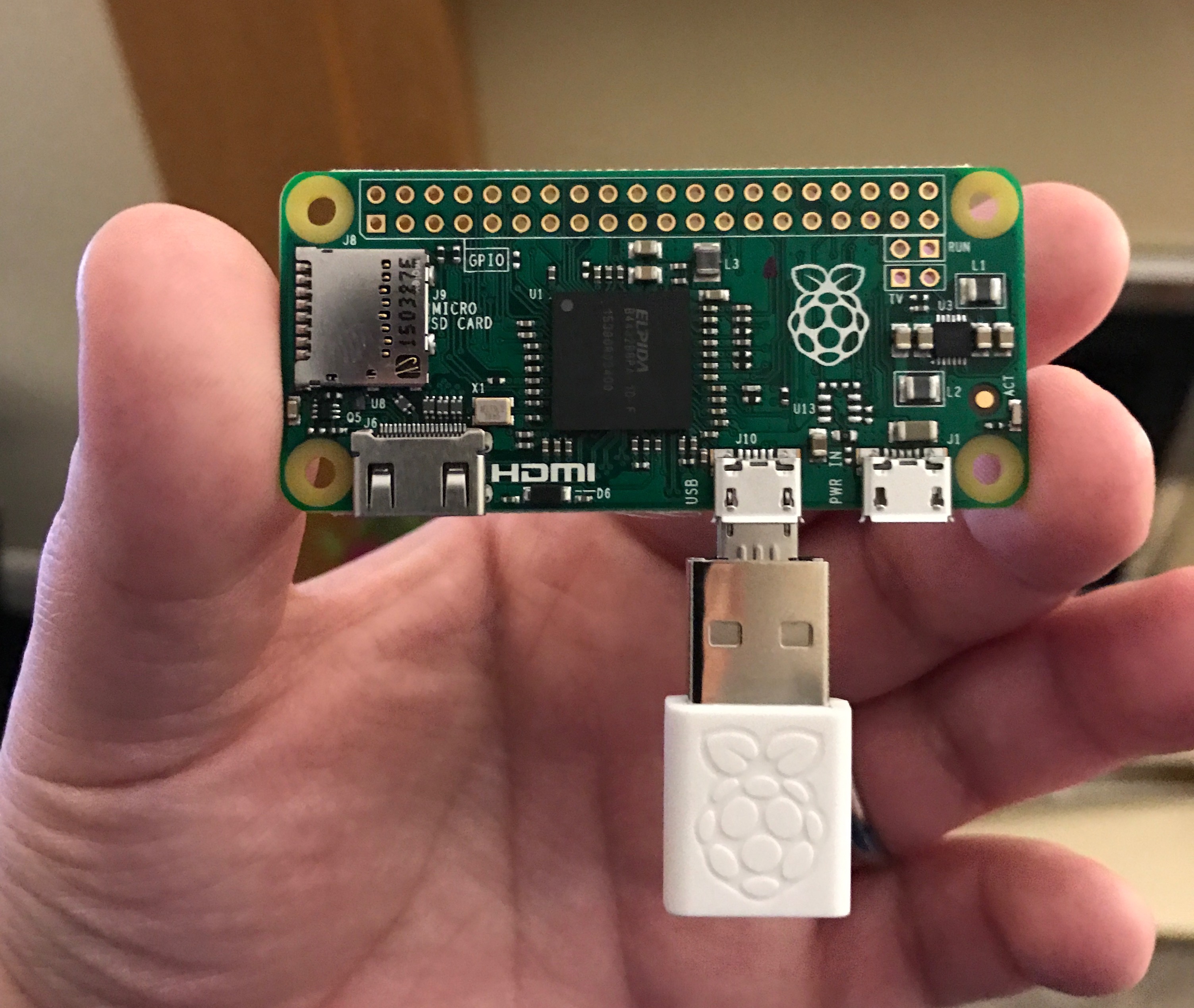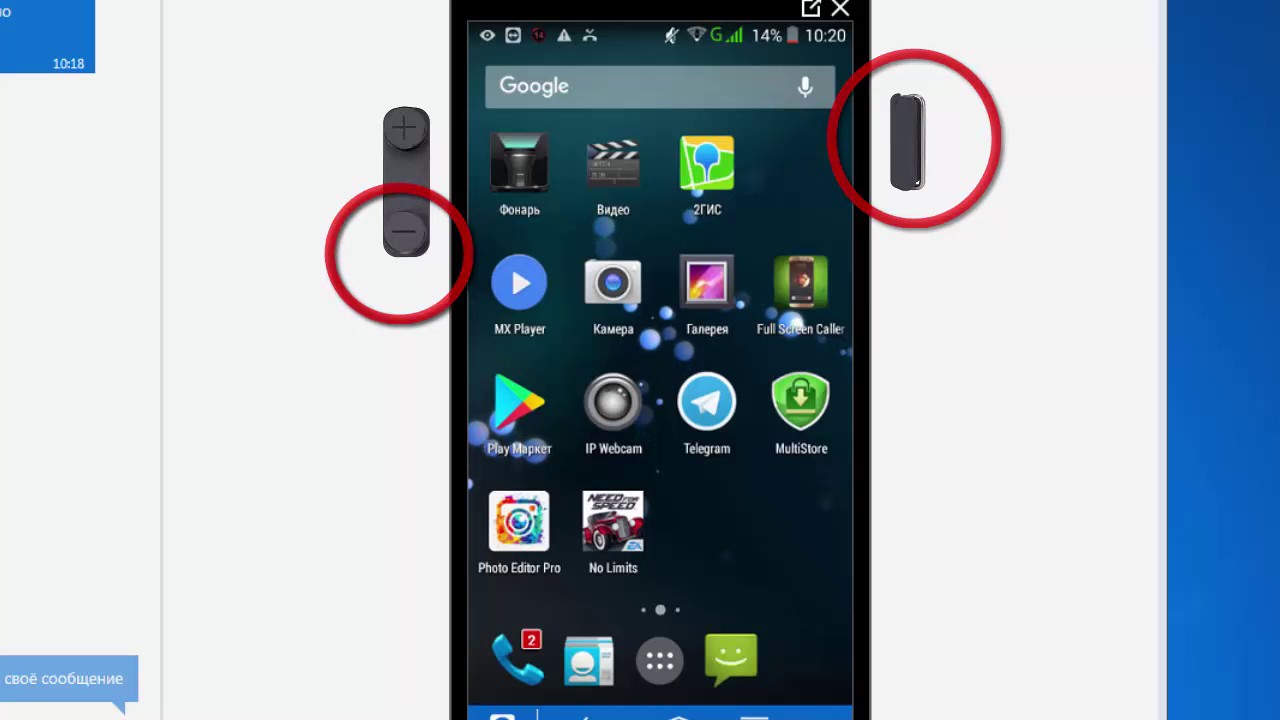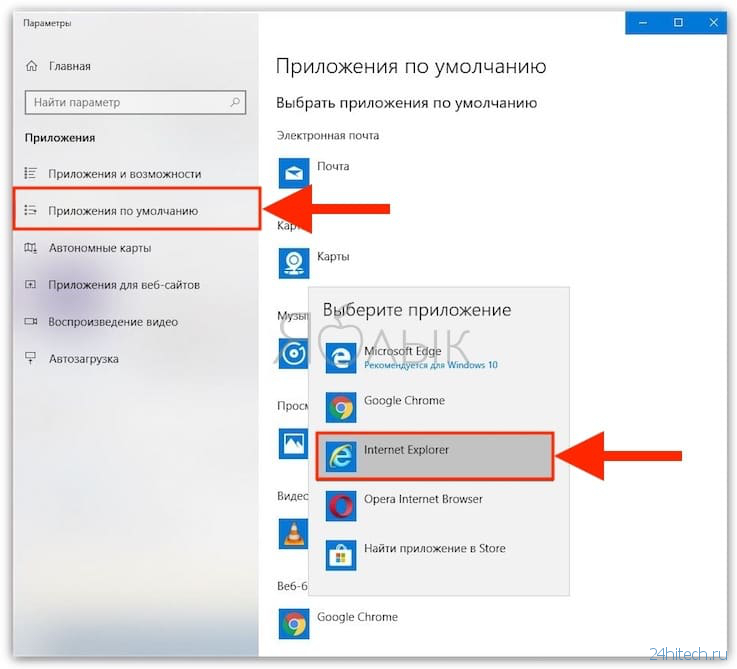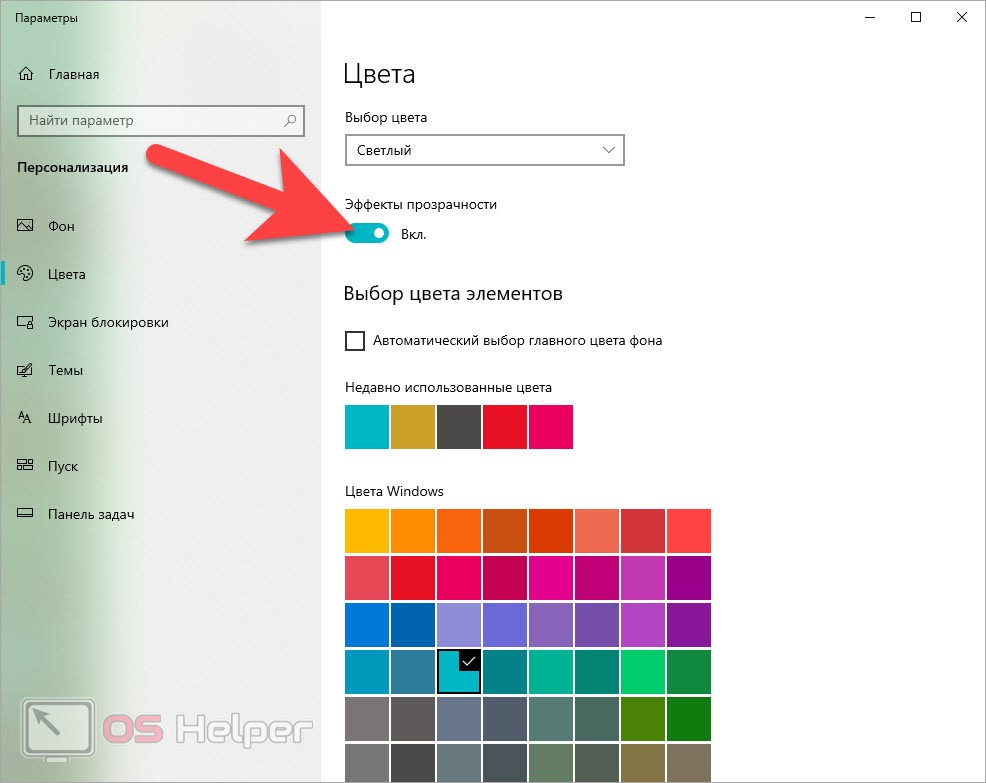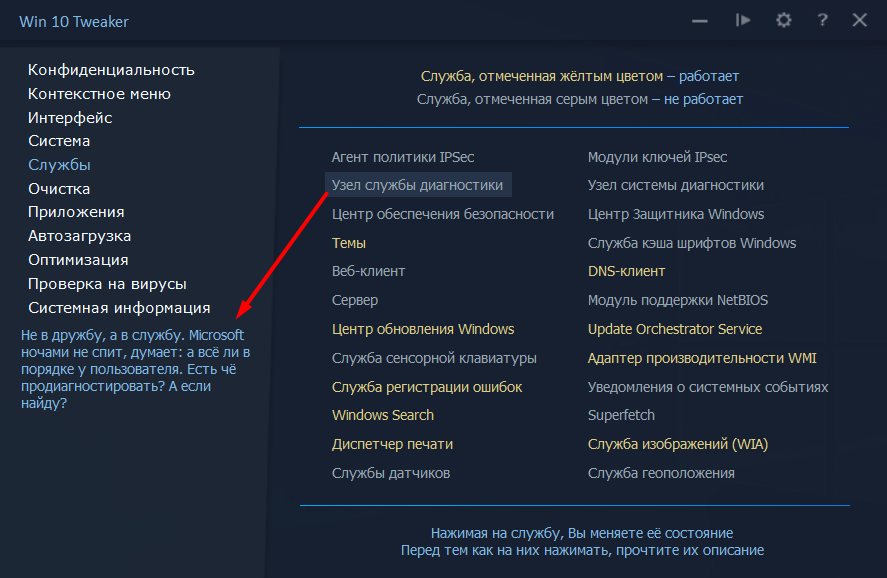Шаг 4. Загрузитесь в Ubuntu из установщика USB.
Перезагрузите Mac, нажимая Опция И снова вставьте USB-накопитель прямо в компьютер. Когда появится загрузчик, используйте клавиши со стрелками, чтобы выбрать параметр. Загрузочный EFI и нажмите Enter.
Появится экран загрузки Ubuntu, а затем рабочий стол Ubuntu.

Воспользуйтесь этой возможностью, чтобы протестировать Ubuntu на вашем Mac. Имейте в виду, что, поскольку он работает через USB-накопитель, производительность может быть относительно низкой. Поскольку Ubuntu не может использовать Wi-Fi вашего Mac по умолчанию, используйте адаптер Ethernet для подключения к Интернету.
Отключите безопасную загрузку в macOS с помощью T2 Security Chip
В 2018 году Apple представила чип безопасности T2 для новых компьютеров Mac. Этот чип может препятствовать загрузке других операционных систем на вашем устройстве. Если у вас возникнут проблемы с загрузкой, следуйте инструкциям Инструкция Apple по отключению микросхемы T2.
Какой лучший способ сделать Linux похожим на macOS?
Как видите, независимо от рабочего стола, вы можете получить близкое представление о рабочем столе MacOS.
Здесь все выглядит хорошо, хотя строка меню немного отличается.
Xfce
Сделать Xfce похожим на macOS, возможно, самый простой вариант из всех. Результат не так совершенен, как другие, но он сэкономит вам время. Вы можете добавить пакет значков в стиле MacOS, чтобы улучшить результат.
Тема значков в Plasma не совсем подходит, но, тем не менее, дает хороший Mac-подобный опыт.
Возможно, именно рабочий стол Cinnamon наиболее близок к MacOS.
Единство
Цвет и выравнивание дока выдает тот факт, что это не совсем macOS, к сожалению. Использование Plank было не лучшим вариантом — это усложнило бы запуск программ.
elementary OS
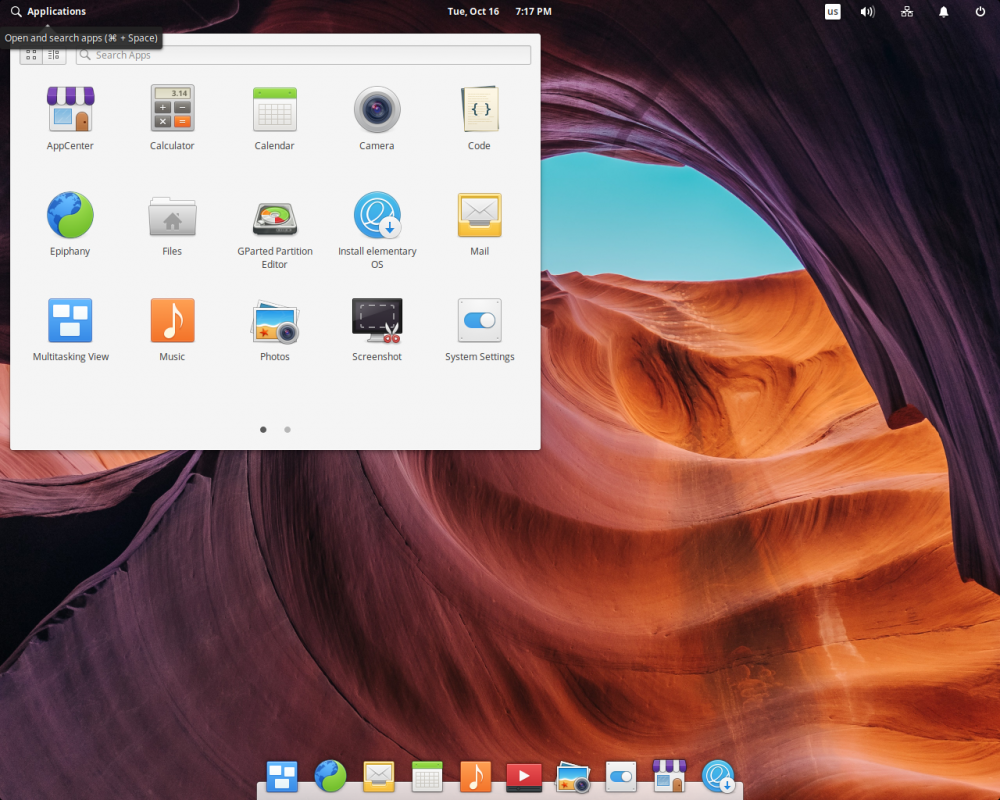
Если вы планируете попробовать Linux на вашем MacBook и цените эстетику рабочего стола превыше всего, elementary OS может быть просто идеальным решением. Пользователи macOS сразу почувствуют себя как дома, поскольку среда рабочего стола имеет много общего с собственной операционной системой Apple.
В нижней части экрана вы найдете док-станцию, не похожий на тот, который есть в macOS. В верхней части экрана находится строка меню, и есть Spotlight-подобный интерфейс поиска для запуска приложений, доступа к настройкам и запуска команд.
Даже системные иконки имеют такое яркое, красочное свечение как в Apple. Программная поддержка также великолепна: все, что создано для Ubuntu 16.04 LTS, способно работать с elementary OS 0.4 «Loki».
Скачать: elementary OS
Установите некоторые приложения в Windows 10
Кроме того, вы можете сделать Windows похожей на Mac, установив некоторые инструменты, чтобы добавить некоторые функции Mac в Windows 10.
1. Lightshot
В Mac встроенная функция записи экрана и скриншотов обширна и удобна для пользователя. Чтобы воспользоваться аналогичной функцией, вы можете установить Lightshot для использования экрана печати.
2. Инструмент быстрого просмотра — Seer
Seer позволяет предварительно просмотреть файл, включая его содержимое, при выборе файла и нажатии клавиши пробела без щелчка правой кнопкой мыши для просмотра свойств и двойного щелчка для открытия
Важно отметить, что вы можете настраивать параметры с помощью Seer, включая поддержку шрифтов, изменение языка, сочетания клавиш и т. Д
Чтобы использовать ту же функцию в Windows, вы можете использовать QuickLook, который предлагает некоторые действия, такие как масштабирование изображений или документов с помощью Ctrl + колесико мыши, закрытие предварительного просмотра с помощью Esc, регулировка громкости с помощью колеса мыши и т. Д.
3. WinLaunch
Если вы хотите использовать средство запуска приложений macOS в Windows 10, вы можете загрузить WinLaunch, который позволяет добавлять в него программы, URL-адреса и файлы.
Ознакомительная Windows 10 Enterprise
У Microsoft есть специальный ресурс для IT-специалистов и разработчиков Evaluation Center, где эта особая каста пользователей может получить различные продукты компании бесплатно. И легально использовать их какое-то время в ознакомительных целях. В числе таких продуктов — ознакомительные редакции Windows Enterprise и LTSB (та же Enterprise, только с минимальным объёмом поставки системных обновлений). Эти редакции поставляются уже активированными ключом Evaluation-лицензии сроком на 90 дней.
В юридическом смысле это, по сути, тот же триал-формат, что и в случае с Win7. Такая же ознакомительная редакция с 90-дневной Evaluation-лицензией существует и для Windows 8.1 Enterprise. Только её уже нельзя скачать на сайте Evaluation Center, разве что где-нибудь на сторонних ресурсах отыщется дистрибутив.
Ровно 90 дней можно использовать корпоративную Win10 с бесплатной ознакомительной Evaluation-лицензией. По истечении этого срока нужно либо осуществить активацию платным ключом, либо, согласно требованиям Microsoft, честно и добросовестно отказаться от использования системы. Ну или провести кое-какие манипуляции, чтобы продлить триал-срок до 360 дней. Что делать потом? Раз в году уже как бы и можно переустановить Windows. Если же не активировать ознакомительную Win10, она будет через определённые промежутки времени перезагружаться.
Что же за манипуляции такие, которые продлевают официальные триал-сроки использования системы?
Как продлить триал-срок использования Windows
Win7 и ознакомительную Win10 Enterprise/LTSB – системы, поставляемые с юридически зафиксированным триал-сроком – как упоминалось, можно использовать дольше их, соответственно, 30- и 90-дневного периода. Для этого необходимо в конце срока сбросить активацию, чтобы отсчёт триал-срока начался заново. Сделать сброс активации Windows можно не более 3-х раз, следовательно, получим максимальный триал-срок 120 дней для Win7 и 360 дней – для ознакомительной Win10.
Есть два способа, как можно сбросить активацию. Первый – с помощью командной строки. Запускаем её от имени администратора, вставляем:
slmgr -rearm
В идеале должно появиться уведомление об успешном выполнении операции. После чего компьютер перезагружаем и в свойствах системы, смотрим, обновилась ли активация.
Второй способ – использование штатного средства подготовки системы к развёртыванию на корпоративных устройствах Sysprep. Вводим это название в поле команды «Выполнить», в открывшемся проводнике запускаем средство, выставляем в нём настройки, как показано на скриншоте, и жмём «Ок».
После этого компьютер перезагрузится. С новым его запуском увидим этап выбора региональных параметров и создания новой учётной записи, как при установке Windows. Здесь нужно просто создать новую учётку, её потом можно удалить. Старая наша учётка будет доступна на экране блокировке.
Методы борьбы с проявлениями неактивированной Windows
Заблокированные настройки персонализации и надписи в правом нижнем углу экрана – не самые удушающие условия бесплатного использования системы. Но и с ними при желании можно решить вопрос. Надписи удаляются утилитой Universal Watermark Disabler. Ну а решений для смены внешнего вида Windows существует множество – от банальной смены картинки рабочего стола с помощью просмотрщиков изображений до установки сторонних программ для управления обоями, в том числе динамическими. С помощью же программ типа WindowBlinds и вовсе можно применять к системе альтернативные темы оформления.
Сделать KDE Plasma похожим на macOS
С выпуском Plasma 5.9 можно сделать рабочий стол KDE очень похожим на Mac.
Предложение KDE гордится своей мощью и гибкостью. Таким образом, он может соответствовать внешности macOS чуть больше, чем GNOME. Тем не менее, это займет немного больше работы.
Панель меню плазмы
Начиная с Plasma 5.9, теперь у вас есть глобальное меню, как у macOS. Для начала щелкните правой кнопкой мыши на рабочем столе и выберите « Добавить панель»> «Строка меню приложения» . Вы получите пустую панель в верхней части экрана. Нажмите на знак опасности внутри него. Откроется окно настроек, которое позволит вам изменить способ отображения строк меню приложения.
Перейдите в Fine Tuning> Menubar style> Виджет меню приложений . После того, как вы применили этот параметр, знак опасности должен исчезнуть, а меню приложения должно появиться сверху. По какой-то причине, хотя строка меню была видна в Firefox, она не работала. Ваш пробег может отличаться!
Когда вы закончите с этим, заполните панель несколькими подходящими виджетами, щелкнув по ней правой кнопкой мыши и выбрав опцию Добавить виджеты . Я предлагаю использовать похожие виджеты на нижней панели. После этого удалите нижнюю панель, щелкнув меню гамбургера и выбрав Дополнительные параметры> Удалить панель .
Автоматический запуск доски
В «Системных настройках» выберите « Рабочая область»> «Запуск и остановка»> «Автозапуск»> «Добавить программу» . Вы должны быть в состоянии найти Планка под Утилитами. Это не позволяет вручную запускать док-станцию при каждом входе на рабочий стол.
Регулировка внешнего вида
Интересно, что Plasma помещает свои темы значков в другое место. Из-за этого вам нужно переместить папку темы значков macOS в другое место. Используйте эти команды терминала, чтобы сделать это:
Теперь, когда вы откроете настройки вашей системы, зайдите в Внешний вид> Значки и выберите тему значков Yosemite Icons .
Сделав это, вернитесь в меню настроек и выберите Внешний вид> Стиль приложения> Стиль приложения GNOME . В разделе « Темы GTK » выберите macOS-Sierra-master. Затем измените тему значков на Yosemite Icons .
Затем перейдите к Оформлению окон и выберите опцию Получить новые украшения . Найдите тему под названием Breezemite и установите ее. Установите его в качестве темы оформления.
Наконец, чтобы скрыть панель инструментов в углу рабочего стола, нажмите на нее и выберите « Настроить рабочий стол» . В появившемся всплывающем меню отключите параметр Показать панель инструментов рабочего стола .
Переходить или нет?
Здесь у каждого пользователя будет свой набор аргументов “за” или “против”, но вот полностью отказаться и не попробовать Linux даже в Live-режиме вряд ли кто-то сможет.
Простая и легковесная ОС с удобными инструментами, магазином приложений и возможностью полной кастомизации давно обзавелась большой армией поклонников.
Никто не утверждает, что Linux идеальна. С переходом на эту систему будут и потери: придется мириться с ограниченностью софта, решать возникшие проблемы при помощи командной строки, отказаться от некоторых привычных приложений или утилит. Однако, при этом вы будете повышать свой уровень знаний, учиться новому и приобретать полезные навыки.
Для себя я решил, что все компьютеры знакомых и родственников (кроме игровых) буду со временем переводить на Linux.
Если потенциальные трудности не пугают – Linux ждет вас!
iPhones.ru
Сейчас расскажем, как все сделать правильно.
Рассказать
Как превратить свою Windows в Ubuntu, Mac OS или Android?
На сегодняшний день существуют сотни самых различных утилит для изменения внешнего вида Windows. C их помощью можно изменить практически любой элемент интерфейса системы, добавить новые панели, заменить стандартные иконки, использовать различные гаджеты Рабочего стола и многое другое. Более того, умело комбинируя возможности сторонних утилит и встроенные настройки системы, можно добиться почти полного визуального сходства с другой операционной системой, например MacOS или Ubuntu. Народные умельцы создают специальные пакеты для трансформации внешнего вида ОС (SkinPacks). Сегодня мы вам продемонстрируем самые интересные из них.
В Telegram-канале «Лайфхакер» только лучшие тексты о технологиях, отношениях, спорте, кино и многом другом. Подписывайтесь!
В нашем Pinterest только лучшие тексты об отношениях, спорте, кино, здоровье и многом другом. Подписывайтесь!
Надо сразу оговориться, что такое скинпаки и что от них можно ожидать. Как правило, это комплект хорошо известных утилит и интерфейсных твиков, собранные в один инсталляционный пакет. Установка скинпака обычно выполняется в виде пошагового мастера, так что вы можете сразу определить нужные вам опции. Так как в процессе модифицируются системные файлы, то для вступления изменений в силу требуется перезагрузка.

Превращение Windows 7 или даже XP в Mac OS X Lion.
Blue Mango Skin Pack 1.0
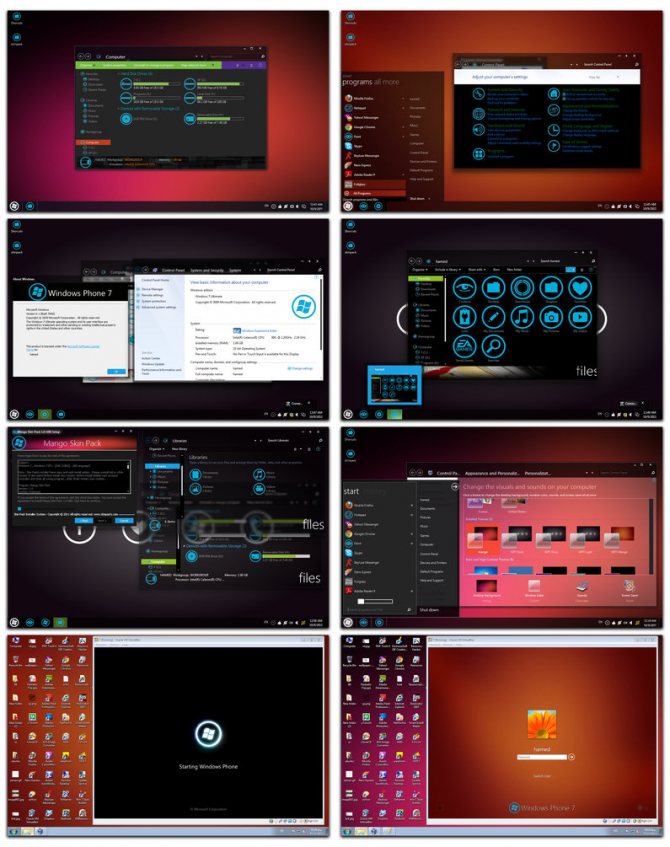
Этот скинпак позволяет трансформировать интерфейс Windows 7 в последнюю версии мобильной платформы от Microsoft. Доступен в двух вариантах — светлом и темном.
Другие варианты изменения оформления операционной системы, в том числе в стиле Android 4.0, iOS, Gnome и так далее, вы сможете найти на этой странице.
И в заключение, хотелось бы отметить два момента. Во-первых, применение скинпака производит лишь внешние изменения интерфейса и устанавливает некоторые дополнительные утилиты, имитирующие работу другой ОС, так что не надейтесь на чудесное превращение вашего компьютера в Mac. И второе, использование скинпака во многих случаях затрагивает важные системные файлы, так что теоретически существует, хотя и небольшая, возможность сбоев и ошибок. Поэтому предварительно лучше сделать копии важных данных и контрольную точку восстановления системы.
Шаг 3. Создайте установщик Ubuntu USB.
Делать Загрузите последнюю версию Ubuntu как образ диска с веб-сайта Ubuntu. Вам необходимо использовать стороннее приложение для создания установщика USB из образа диска Ubuntu. Одно из самых простых приложений для этого на Mac — BalenaEtcher , но вы можете использовать все, что захотите.
Чтобы создать установщик Ubuntu USB:
- Откройте BalenaEtcher и нажмите «Выбрать изображение».
- Перейдите к загруженному образу диска Ubuntu и нажмите «Открыть».
- Вставьте USB-накопитель, и BalenaEtcher автоматически выберет его. Если нет, нажмите «Выбрать цель» или «Изменить», чтобы самостоятельно выбрать USB-накопитель.
- Убедитесь, что вы выбрали правильный диск, потому что на следующем шаге будут удалены все данные, которые он содержит.
- Нажмите Flash и введите пароль администратора, чтобы стереть USB-накопитель и создать установщик Ubuntu USB.
- Когда все будет готово, macOS предложит вам извлечь USB-накопитель.
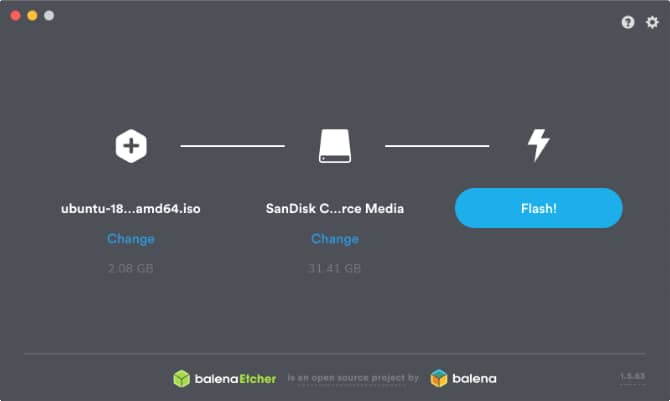
Известные проблемы
Итак, «Всевидящее Око Microsoft» следит за существующими обходами их ограничений, и в последнее время описанные выше способы не всегда окончательно решают проблему с активацией копии Windows.
Дело в том, что у некоторых пользователей просто нет приведённых файлов и необходимого обновления с номером «KB971033».
К сожалению, в таких условиях не существует 100% рабочего способа решения проблемы, поэтому остаётся только проводить эксперименты с имеющимися активаторами, которых в сети предостаточно: например, «KMSAuto Net» — многими рассматривается как лидер в этой категории, «Windows Loader», «Open 7 Activator» и многие другие.
Почему возникает желание измениться
Основная причина, которая побуждает нас поменять что-то в себе – это неудовлетворенность текущим положением дел. Маленькая зарплата, постоянные ссоры с любимым человеком, несправедливый начальник и т. д. Список может быть очень длинным. При этом вы никогда не сможете заставить измениться другого человека. Но даже себя изменить не всем под силу. Особенно когда человек смирился со сложившейся в его жизни ситуацией.
Очень мощным мотиватором в плане личностных изменений выступает страх. Представим себе человека, который располнел до такой степени, что у него начинаются серьезные проблемы со здоровьем. Доктора открыто говорят, что его жизнь под угрозой, если он не изменит образ жизни. И ему становится страшно. Человек боится рано умереть, ведь у него еще нет детей либо дети совсем маленькие, а так хочется увидеть, как они растут и взрослеют!

А ведь в данном случае фраза “изменить себя” означает поступать не так, как обычно. Например, чтобы похудеть, человеку надо отказаться от сладостей, есть здоровую и полезную пищу, заняться спортом. Да, на словах это кажется просто. А для человека, который к этому не привык, поменять свои привычки будет тяжело. К тому же работа над собой – это дело не только трудное, но и довольно долгое. И чтобы конечный результат вас не разочаровал, надо четко понимать цель ваших изменений.
Шаг 1. Подготовьте свой Mac к установке Linux
Чтобы установить Linux на Mac, вам потребуется флешка С объемом памяти не менее 2 ГБ. Показанный ниже метод удалит данные на USB-накопителе на начальном этапе установки на него установщика Ubuntu, поэтому сначала создайте резервную копию всех важных файлов.
Используйте конвертер Ethernet Чтобы подключить ваш Mac к Интернету
Это важно, потому что Wi-Fi может не работать в Ubuntu без сторонних драйверов. Аналогичным образом, пользователи iMac должны иметь USB-клавиатуру или мышь на случай, если Bluetooth не работает
Если вы планируете использовать двойную загрузку на Mac с Linux, вам также необходимо убедиться, что у вас достаточно места для хранения. перейти к Меню Apple -> Об этом Mac -> Хранилище Чтобы проверить, что у вас есть хотя бы 25 ГБ (но желательно больше).
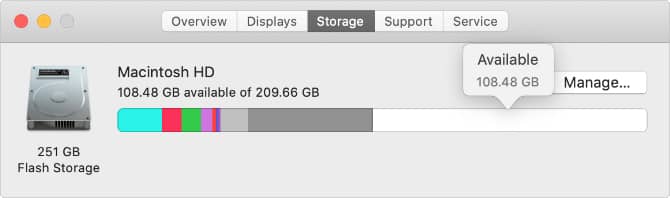
Наконец, сделайте Резервное копирование Mac ваш. Вы не должны потерять данные при установке Linux через двойную загрузку. Однако, если что-то пойдет не так, вам может потребоваться стереть весь Mac, чтобы исправить это.
Если вы планируете заменить macOS на Linux, вместо активации опции двойной загрузки используйте Carbon Copy Cloner делать Резервное копирование MacOS Восстановить раздел. Это значительно упрощает возврат к macOS в будущем.
Установите тему Mac OS для Windows 10
Чтобы Windows 10 выглядела как Mac, первое, что вам нужно сделать, это выбрать тему Mac OS для Windows 10. Таким образом, система Windows будет похожа на Mac.
Добавить обои для Mac
Чтобы выполнить эту работу, вы можете сначала найти обои по умолчанию для Mac OS X в Google, нажав Картинки чтобы продолжить, а затем щелкните правой кнопкой мыши, чтобы выбрать Сохранить изображение как чтобы сохранить его в папке.
Затем щелкните правой кнопкой мыши пустое место на рабочем столе Windows и выберите Персонализация , идти к Фон> Изображение выбирать Просматривать чтобы вы могли добавить загруженные обои в Windows 10.
Добавить значки macOS в Windows 10
Шаг 1. Найдите Aqua Dock (программное обеспечение, которое добавляет реплику OS X Dock в Windows XP / 7/8/10) в Google, загрузите и установите его на свой компьютер, а затем запустите, чтобы напрямую открыть Dock.
Любой значок в Dock можно изменить, если вам нужен собственный. Чтобы добавить новые значки в Aqua Dock, вы можете перейти на эту Веб-сайт чтобы загрузить Zip-файл и распаковать его. Затем переместите эти значки в папку значков Aqua Dock. Затем щелкните правой кнопкой мыши один ярлык и выберите Настроить чтобы добавить один значок в док. Чтобы выбрать один из папки значков, вы можете нажать + Изменить .
Скачать пакет трансформации Йосемити
Как сделать Windows 10 похожей на Mac OS? Это частый вопрос среди пользователей Windows 10, которые недавно перешли с ОС Apple на ОС Microsoft.
Конечно, есть также много пользователей Windows 10, которые просто предпочитают более аккуратный и чистый пользовательский интерфейс MacOS по эстетическим соображениям.
Пакет преобразования Yosemite – это просто тема ОС для Windows 10, но он также выполнит несколько изменений ваших системных файлов. Он установит набор различных программ, которые автоматически сделают Windows 10 похожей на Mac OS.
Несмотря на то, что процесс установки позволяет вам немного настроить его, вы, вероятно, захотите придерживаться параметров по умолчанию, предлагаемых программой.
После завершения установки ваша система перезагрузится, и вы получите новый красивый скин Mac для Windows.
Почти каждый элемент графического интерфейса вашей системы будет изменен: обои, значки, меню, звуки и т.д.
Обычная панель задач Windows 10 станет панелью задач Mac OS для Windows 10 и будет перемещена наверх, а док-станция Mac для Windows 10 (RocketDock) будет внизу.
Также будет добавлено множество других интересных функций, таких как виртуальные рабочие столы, меню приложений в стиле Launchpad и меню виджетов.
Конечно, это не точная копия Yosemite (и вы не должны ожидать, что это будет), но если вы хотите попробовать совершенно новый внешний вид вашей традиционной Windows, вам обязательно стоит попробовать эту программу запуска Mac OS для Windows 10.
Мы не можем гарантировать, что он будет работать без сбоев, потому что Windows 10 по-прежнему является нестабильной операционной системой, но она определенно откроет новое измерение для вашей операционной системы Windows.
Похоже, что в наши дни пользователи Mac и Windows любят экспериментировать с операционной системой конкурента, поскольку Parallels выпустила виртуальную машину для Mac OS, которая поддерживает установку Windows 10.
Вы можете бесплатно загрузить Yosemite Transformation Pack с веб-сайта Windowsxlive.
Существует также второй метод, который вы можете использовать для установки темы Windows Mac OS на свой компьютер. Вы можете загрузить Mac OS Transformation Pack.
После того, как вы установили его на свой компьютер, вы можете начать добавлять Mac-подобный интерфейс на свой ПК с Windows. Пакет содержит новейшие функции OS X.
Если у вас есть другие вопросы или предложения, не стесняйтесь оставлять их в разделе комментариев ниже, и мы обязательно их рассмотрим.
ДАЛЬНЕЙШЕЕ ЧТЕНИЕ:
Как сделать Windows 10 похожей на Mac
Примечание редактора: этот пост был первоначально опубликован в мае 2015 года и с тех пор был переработан и обновлен для обеспечения свежести, точности и полноты.
Источник записи: windowsreport.com
Какой лучший способ сделать Linux похожим на macOS?
Как видите, независимо от рабочего стола, вы можете получить близкое представление о рабочем столе MacOS.
Здесь все выглядит хорошо, хотя строка меню немного отличается.
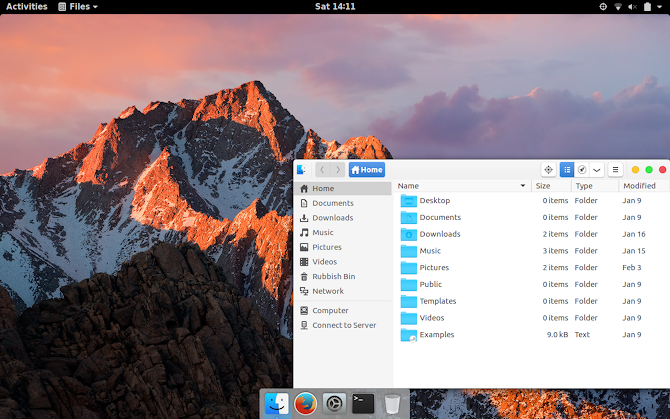
Xfce
Сделать Xfce похожим на macOS, возможно, самый простой вариант из всех. Результат не так совершенен, как другие, но он сэкономит вам время. Вы можете добавить пакет значков в стиле macOS, чтобы улучшить результат.
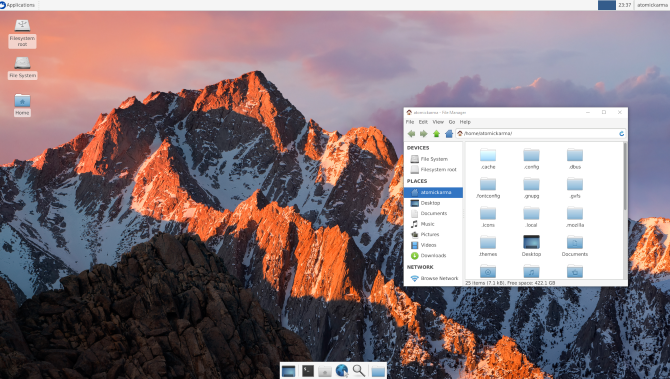
Тема значков в Plasma не совсем подходит, но, тем не менее, дает хороший Mac-подобный опыт.
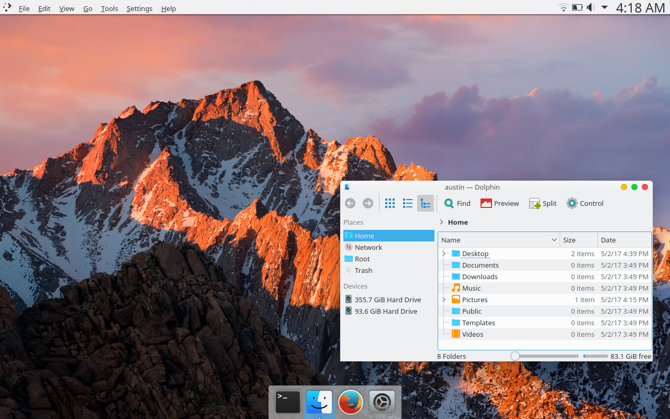
Возможно, именно рабочий стол Cinnamon наиболее близок к MacOS.
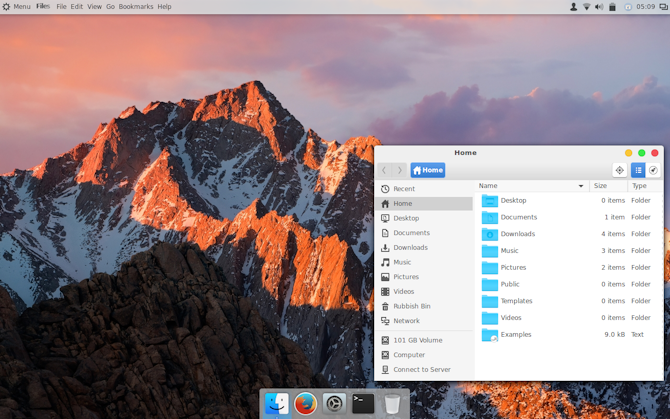
Единство
Цвет и выравнивание дока выдает тот факт, что это не совсем macOS, к сожалению. Использование Plank было не лучшим вариантом — это усложнило бы запуск программ.
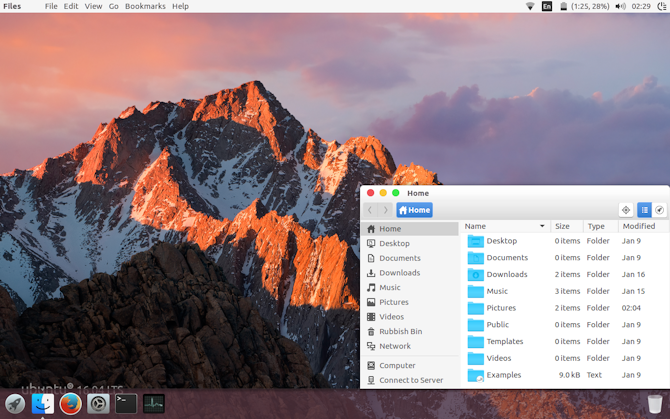
Настроить GNOME, чтобы сделать Ubuntu похожим на Mac
Ubuntu использует среду рабочего стола GNOME и требует всего несколько настроек, чтобы придать ей вид macOS.
Док
Если вы следовали инструкциям в начале статьи, теперь у вас должна быть док-станция. Тем не менее, чтобы продолжить использовать его при перезагрузке, вам нужно добавить его в свои приложения запуска. Самый простой способ сделать это — через инструмент настройки GNOME . Установите его с помощью этой команды:
Откройте программу, набрав в терминале gnome-tweak-tool . Кроме того, вы можете просто найти программу в меню действий. Перейдите к записи « Автозагрузка приложений» . Оттуда просто добавьте Планка. Если он уже запущен, вам не придется искать его — он будет прямо вверху.
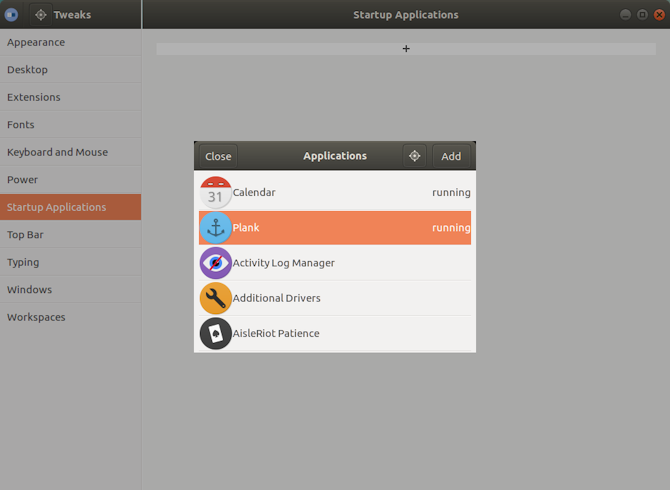
Изменение темы
Внутри GNOME Tweak Tool перейдите в раздел Внешний вид . Измените тему GTK + на MacOS-Sierra-master. Окна вашего приложения и док-станции Plank должны измениться. В завершение измените обои, перейдя в раздел « Рабочий стол » в Tweak Tool. Там, нажмите на кнопку Расположение фона .
Вам будет представлен способ выбора новых обоев. Mac-подобный находится с вашей темой (с именем Wallpaper.jpg ), поэтому перейдите к нему по адресу ~ / .themes / macOS-Sierra-master . Возможно, вам придется показать скрытые файлы, чтобы увидеть эту папку. Если это так, щелкните правой кнопкой мыши в окне выбора файлов и выберите запись Показать скрытые файлы .
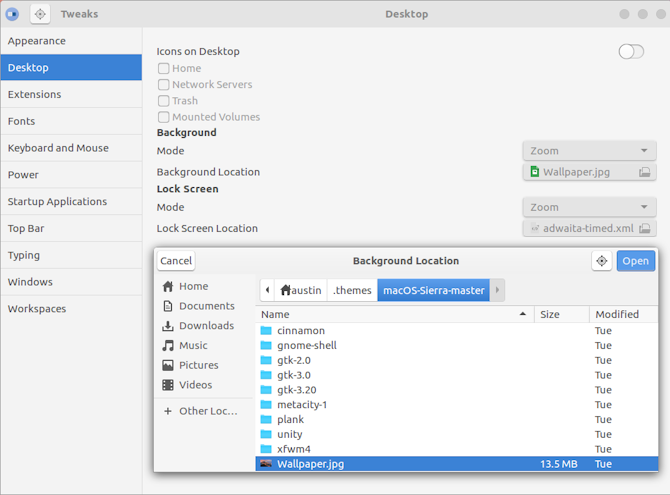
Метод 2: настройка вашей ОС Linux так, чтобы она выглядела как Windows 10
Первый метод требовал установки другого дистрибутива Linux с уже существующими темами и дизайном, подобными Windows 10. Это может быть не лучшим подходом для всех вас, так как вы можете захотеть работать с дистрибутивом Linux по вашему выбору по разным причинам. В этом случае вы можете следовать инструкциям этого метода, чтобы настроить Linux так, чтобы он выглядел как Windows 10.
В этом руководстве мы настроим Ubuntu 20.04 LTS, чтобы он выглядел как Windows 10. Однако шаги этого метода должны быть применимы для любого дистрибутива Linux независимо от синтаксиса. С учетом сказанного, давайте начнем.
Шаг 1. Установка зависимостей
Наш первый шаг — установить несколько зависимостей для нашей среды рабочего стола Gnome. Мы убеждаемся, что Gnome Tweaks установлен в нашей системе. Если он не установлен по умолчанию, вы можете ввести следующую команду в терминале Linux.
Затем мы продолжим установку расширений оболочки Gnome в нашей системе. Для этого набираем в терминале такую команду:
После этого следующий шаг включает установку расширения панели управления для Gnome. Расширение панели инструментов переместит все приложения, присутствующие в вашей системе, на панель задач, аналогичную панели задач Windows 10. Установите расширение, введя эту команду:
После завершения установки выйдите из системы и повторно войдите в систему, чтобы эффекты вступили в силу.
После этого откройте окно «Расширения», набрав «Расширения» в строке поиска. Затем щелкните ползунок рядом с «Dash to panel», чтобы включить расширение. Это даст вам панель задач, аналогичную той, что есть в Windows 10.
Шаг 2. Установка темы Windows 10
Наш следующий шаг включает установку темы, чтобы наш дистрибутив Linux выглядел как Windows 10. Для этой цели мы будем использовать тему Windows 10, предоставленную проектом Boomerang.
Когда загрузка файла завершится, извлеките zip-файл, введя эту команду в терминале Linux:
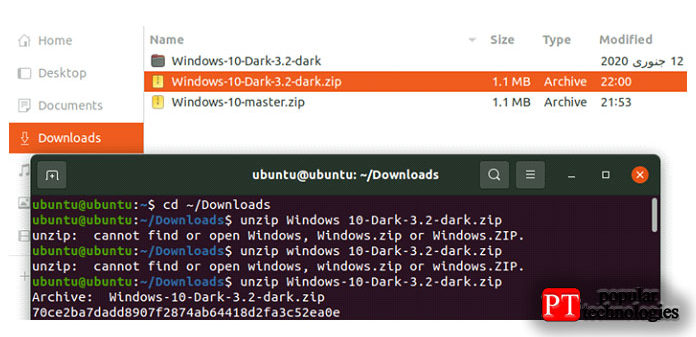
Следует отметить, что имя файла.zip может быть другим. Итак, убедитесь, что вы знаете правильное имя файла при использовании команды unzip.
Следующий шаг включает перемещение извлеченных файлов в каталог ваших тем, выполнив команду, приведенную ниже. Убедитесь, что вы вводите правильное имя для своего.zip-файла, поскольку оно может быть другим.

После этого шага откройте вкладку «Внешний вид» в gnome-tweaks. Под Темами откройте Приложения и выберите извлеченную тему (в нашем случае Windows-10-Dark-3.2-dark).
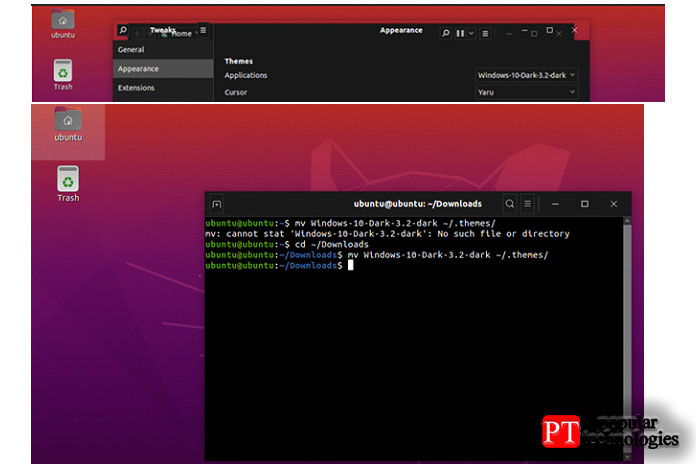
Шаг 3. Установка значков Windows 10
На следующем шаге мы изменим значки для нашего дистрибутива Linux, чтобы они были похожи на значки Windows 10.
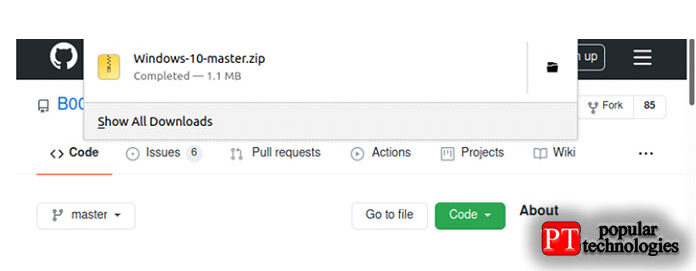
Как и в случае с темой приложений Windows 10 на шаге 1, переместите файлы в папку темы значков. Вы можете сделать его, выполнив следующие команды.
После этого перейдите в Внешний вид в gnome-tweaks и выберите Windows-10-Master в меню значков. Это изменит ваши значки, чтобы они напоминали значки Linux.
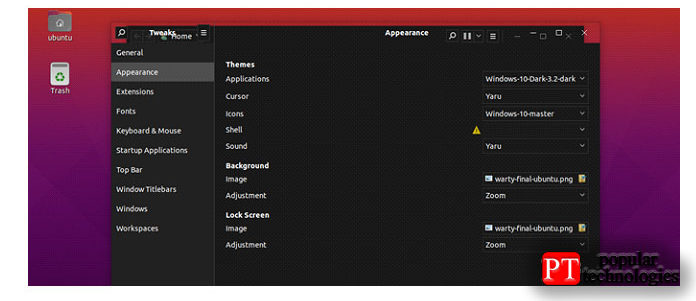
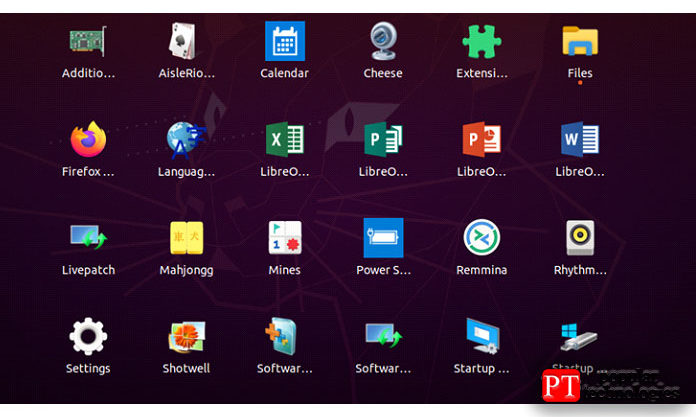
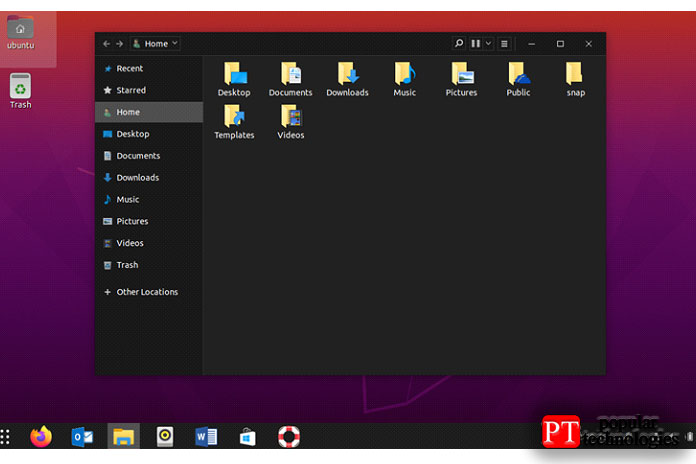
Как жить без Windows
Невозможность скачивания ОС Windows с сайта Microsoft не означает, что вся Россия будет вынуждена отказаться от этой платформы. Вариант с подменой IP-адреса на 20 июня 2022 г. исправно работал, плюс многие россияне скачивают Windows с совершенно посторонних ресурсов. Добавим также, что российские власти неоднократно поднимали вопрос легализации пиратских программ тех компаний, которые покинули российский рынок.
В России существует масса отечественных операционных систем, многие из которых используются в программе импортозамещения. Это, к примеру, Linux-системы семейства «Альт», а также Astra Linux, «Ред ОС» и др.
Выберите свою ОС Raspberry Pi
Официальная операционная система Raspberry Pi — это настроенная версия Debian Linux, называемая ОС Raspberry Pi. Но вы не зацикливаетесь на этом. Для Raspberry Pi доступно более 20 операционных систем на основе Linux, а также множество операционных систем, отличных от Linux. Например, вы можете использовать Windows 10 IoT, Хайку, или же ОС RISC Открыть на вашем Raspberry Pi.
Но что, если вы хотите иметь что-то похожее на macOS или версию Windows? Windows 10 IoT не имеет графического интерфейса рабочего стола, поэтому вам нужно будет найти другое решение. Twister OS это решение, которое вы ищете.
Twister OS — это настроенная версия ОС Raspberry Pi с широким выбором тем, вплоть до значков, которые предлагают общий вид различных версий Windows и macOS. Twister OS содержит небольшую утилиту, которая позволяет очень легко переключаться между темами.
Лучше всего он будет работать на Raspberry Pi 4, но будет почти таким же отзывчивым на Raspberry Pi 3+. Из любопытства мы попробовали его на Raspberry Pi Model B +, и он сработал, но с невероятной скоростью.
Elementary OS

Независимо от того, сколько команда ElementaryOS отказывается, во всем мире есть следы MacOS. Стиль этого дистрибутива явно вдохновлено MacOS.
Нижняя доска — это не единственное, что вы можете связать с MacOS. Посмотрите на Geary, Photos, Scratch и другие приложения. У них есть ощущение Mac, несмотря на то, что они настолько Elementary и разработаны специально этой ОС.
На самом деле, вдохновление MacOS — это является плюсом для Elementary ОС. Имейте в виду, что они не просто помещают тему MacOS в верхнюю часть Ubuntu. Они делают серьезную работу, чтобы дать всей ОС Elementary чувство отдельной ОС.
Помимо настольной среды Pantheon, разработанной с нуля, это усилие довольно заметно в приложениях, которые они раздвоены. Это экосистема, где все создается эстетически.
Elementary OS достаточно защищена от их экосистемы, и поэтому у них есть строгие рекомендации для разработчиков приложений для разработки своих приложений, которые хорошо сочетаются в Elementary операционной среде.
Еще один плюс в отношении Elementary ОС — это широко распространенный дистрибутив. Это означает, что вы не закончите спин Linux, который довольно неизвестен, и вы продолжаете задаваться вопросом, где получить поддержку и помощь.
Если вы хотите, чтобы Linux обладал Mac, и чтобы обеспечивал отличную поддержку сообщества, Elementary ОС должна быть первым выбором. Давайте узнаем далее, какие дистрибутивы Linux похожие на macOS или OS X еще, кроме этой ОС.
Хотите сделать свой рабочий стол еще более похожим на Windows?
Теперь, когда у вас есть тема приложения, тема значков и набор обоев, вы почти у цели. В зависимости от того, какую среду рабочего стола вы используете, ваши настройки могут более или менее походить на Windows. Однако, если вы используете GNOME, вы заметите, что вы еще далеко.
Чтобы максимально использовать тему проекта «Бумеранг» и сделать свой рабочий стол максимально похожим на Windows, вы можете рассмотреть возможность изменения среды рабочего стола на Cinnamon. По умолчанию в нижней части экрана Cinnamon есть панель задач, аналогичная Windows 10.
Чтобы установить Cinnamon в Ubuntu используйте следующие команды:
По окончании установки, выйдите из системы и в окне входа в систему выберите окружение Cinnamon.
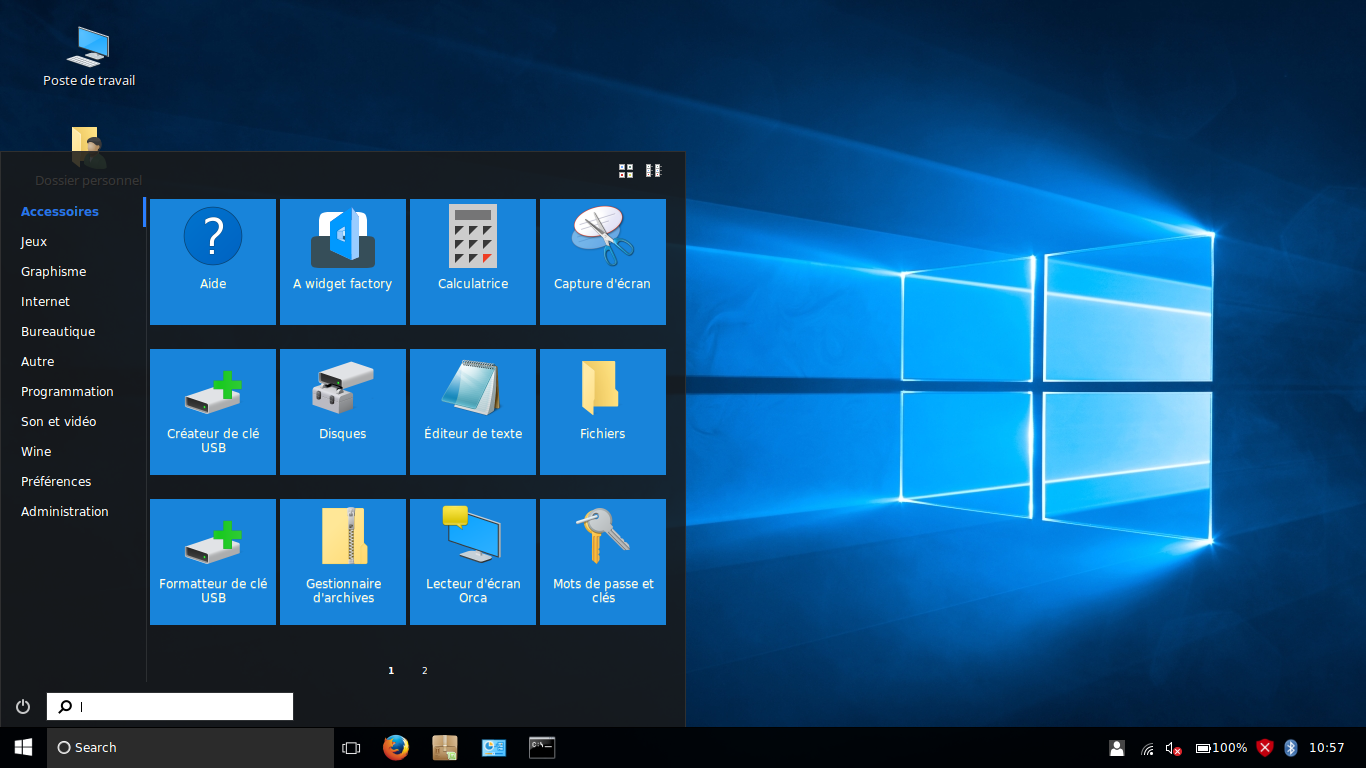

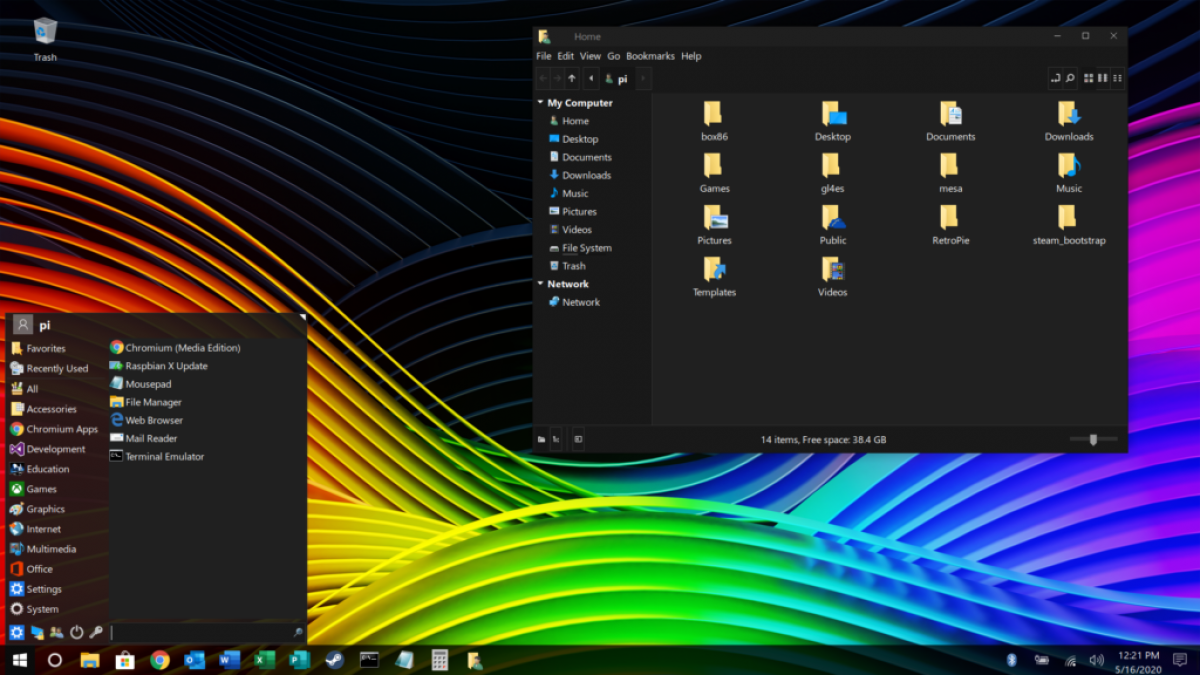

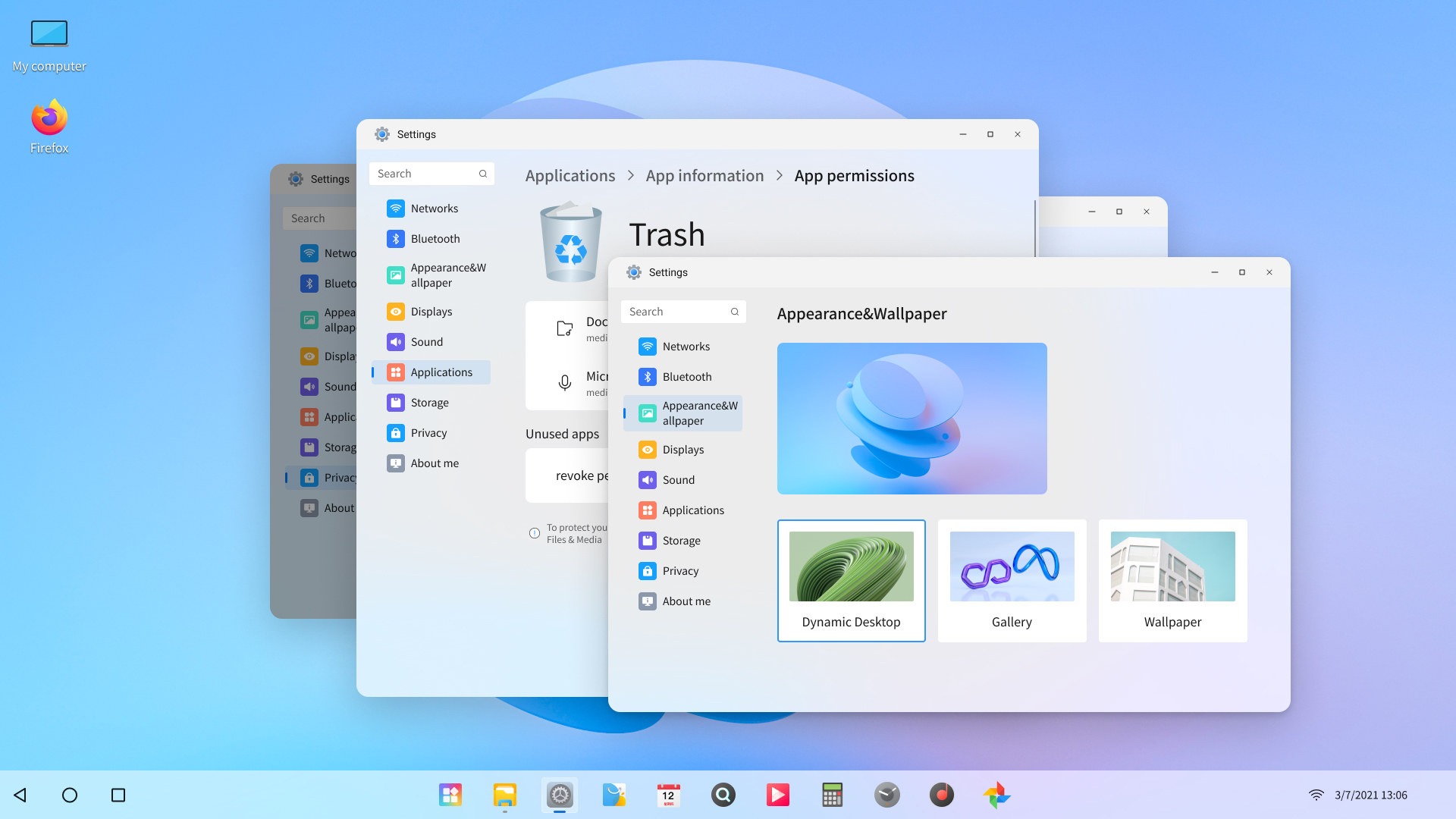
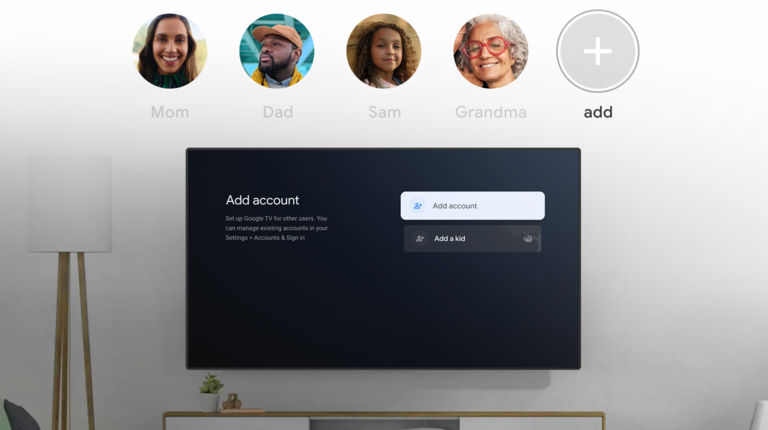
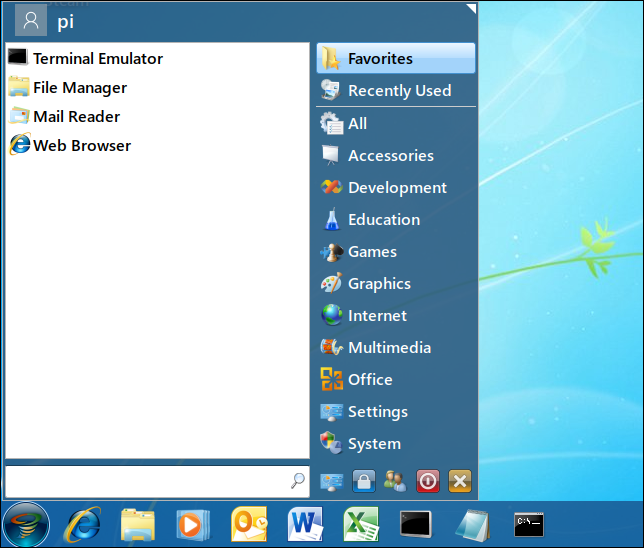

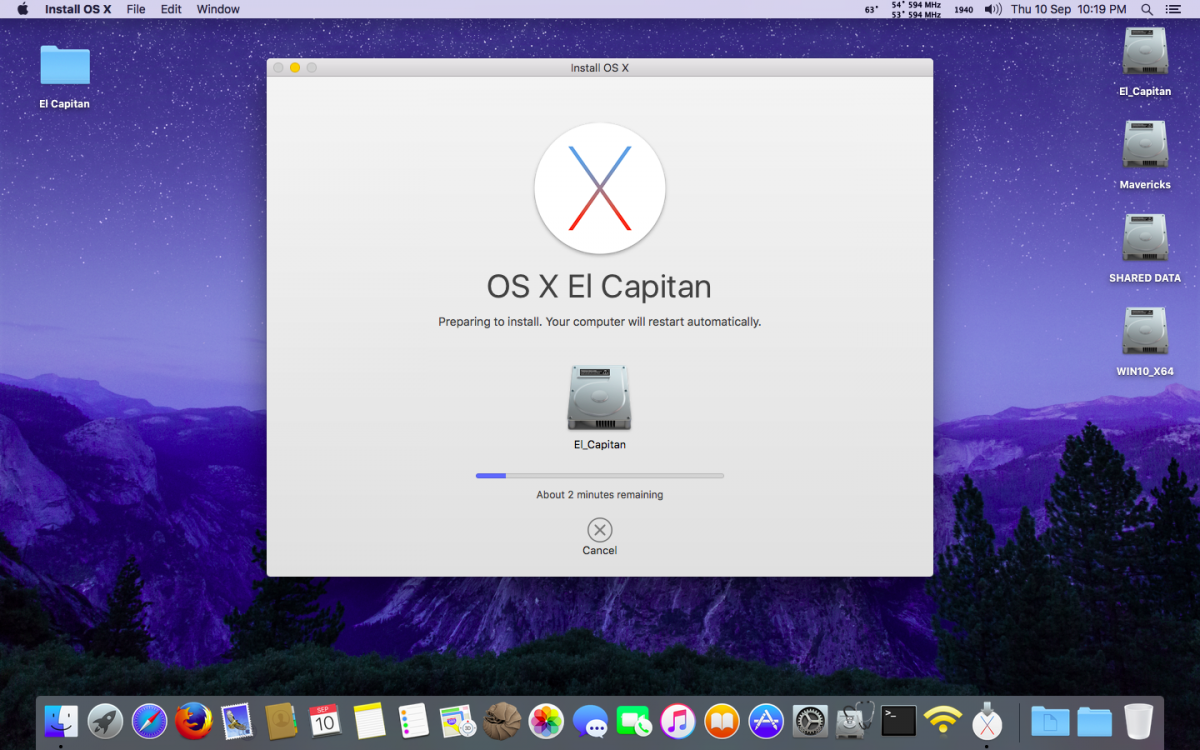
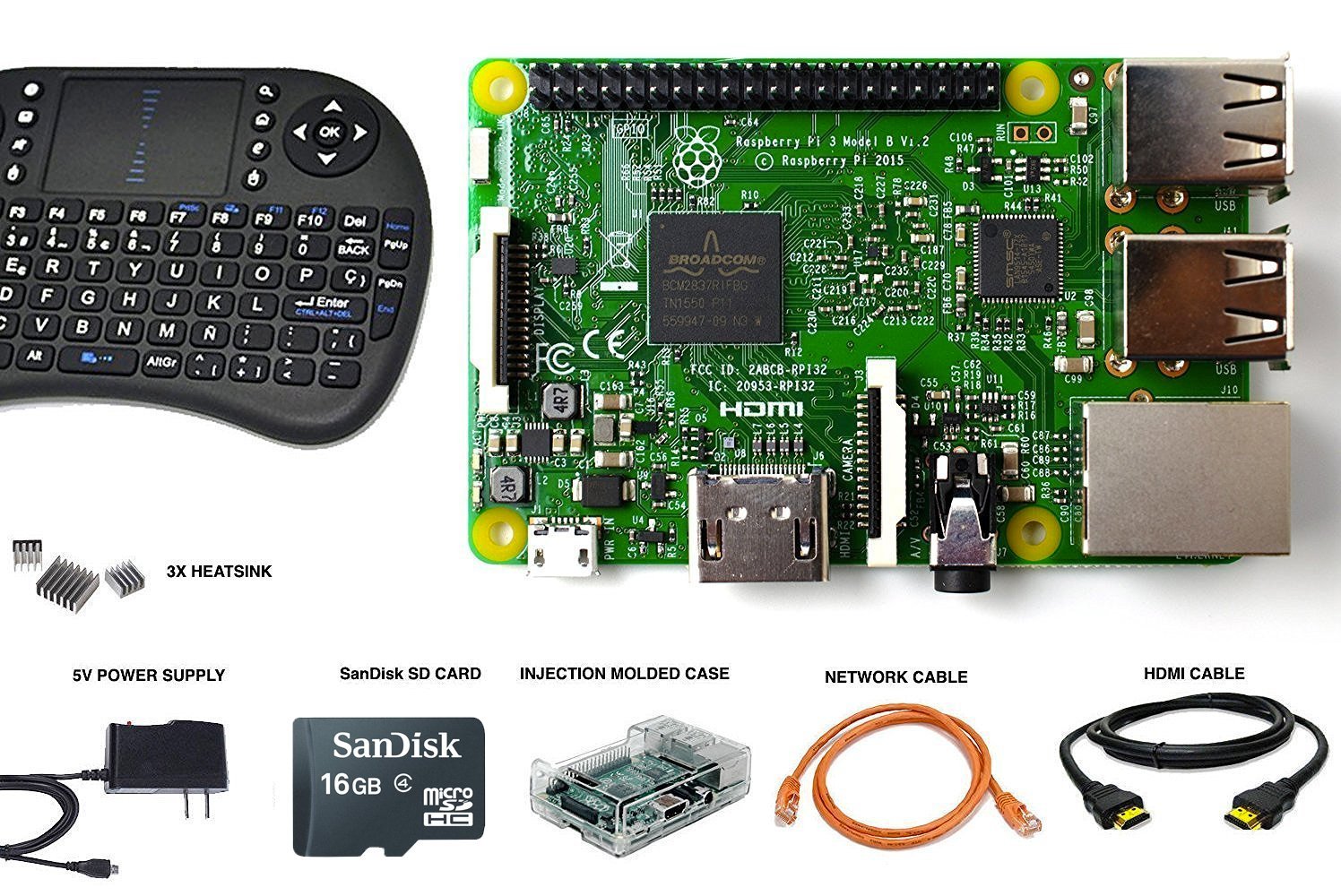

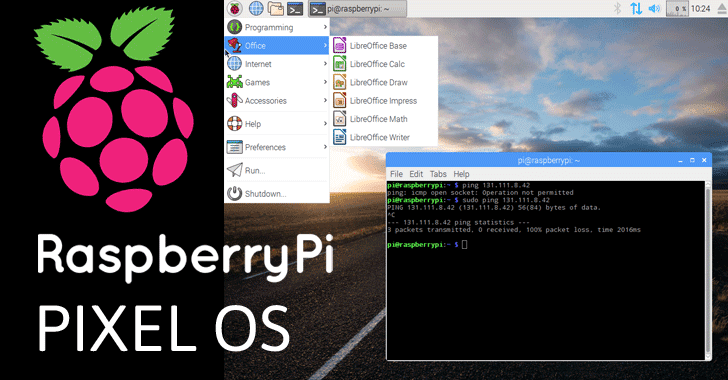
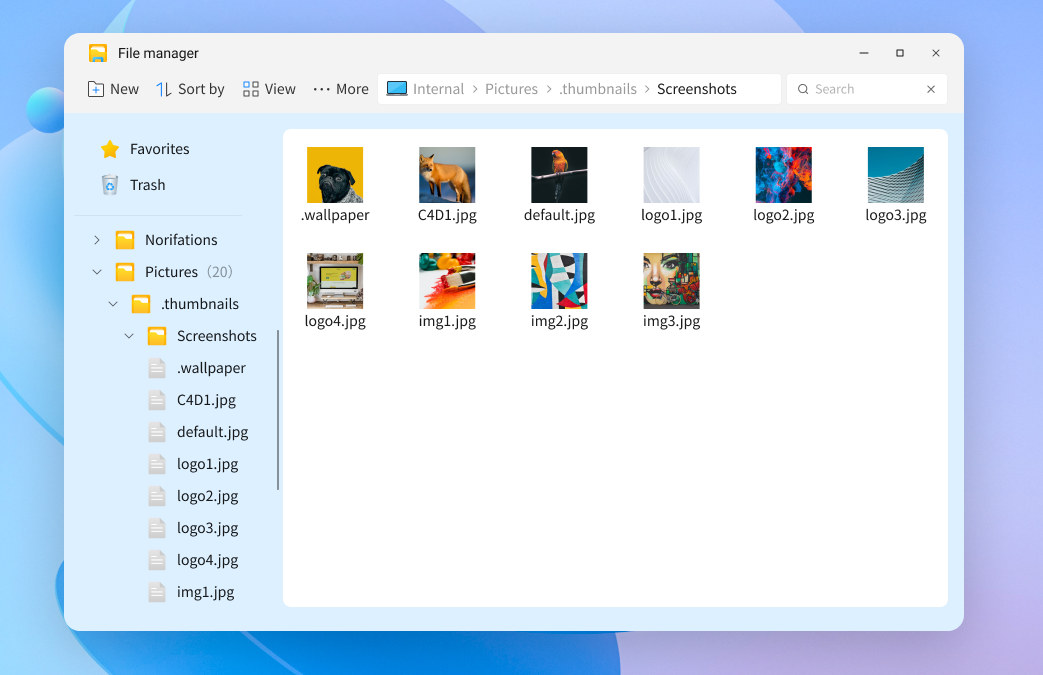

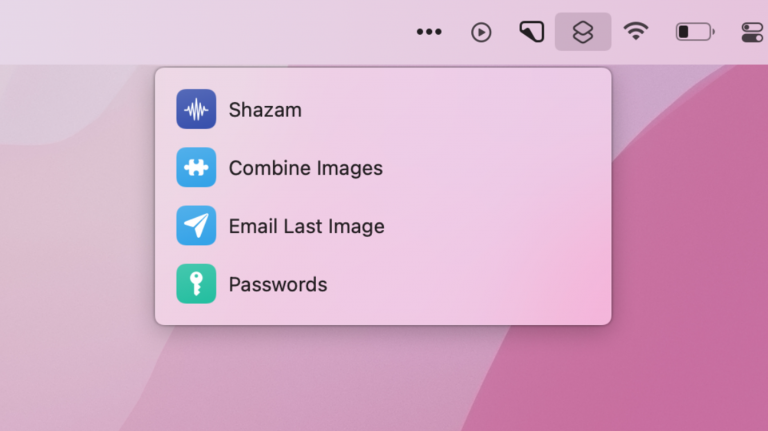




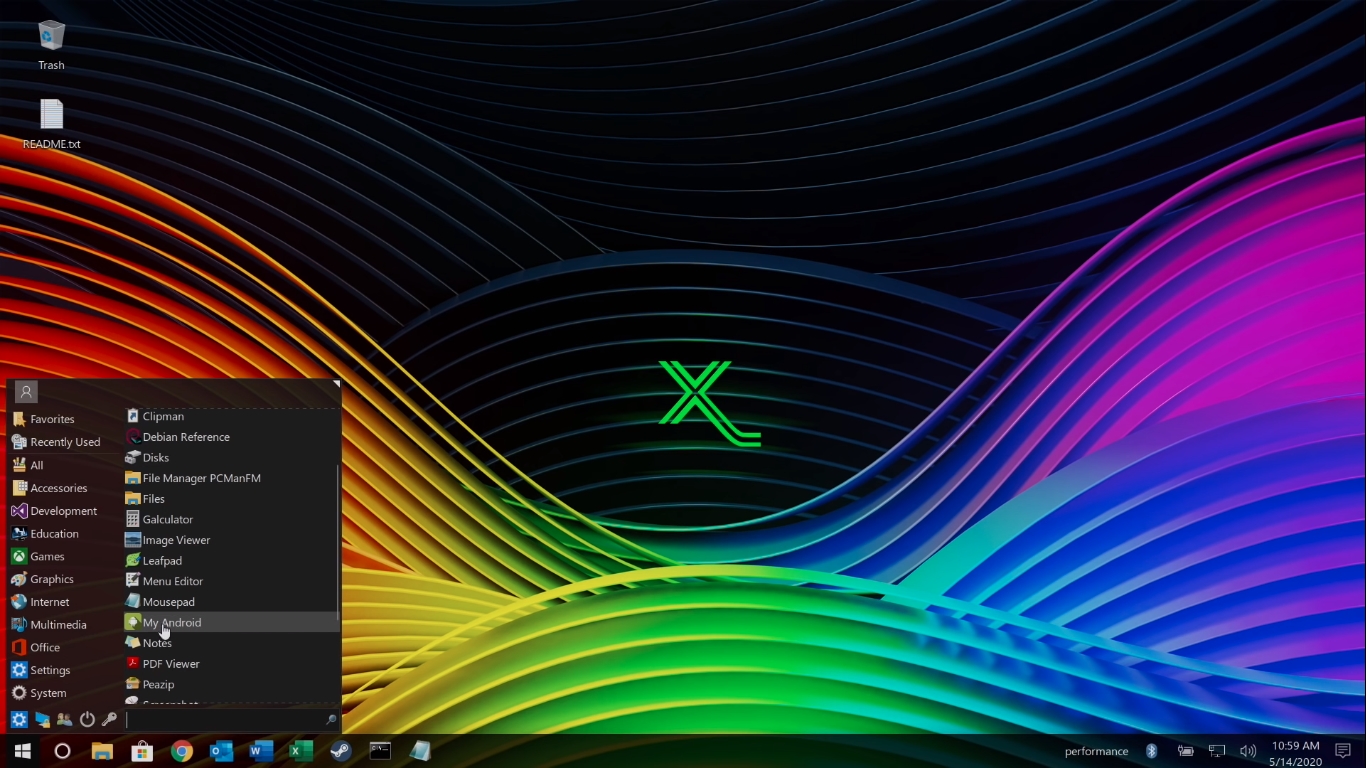
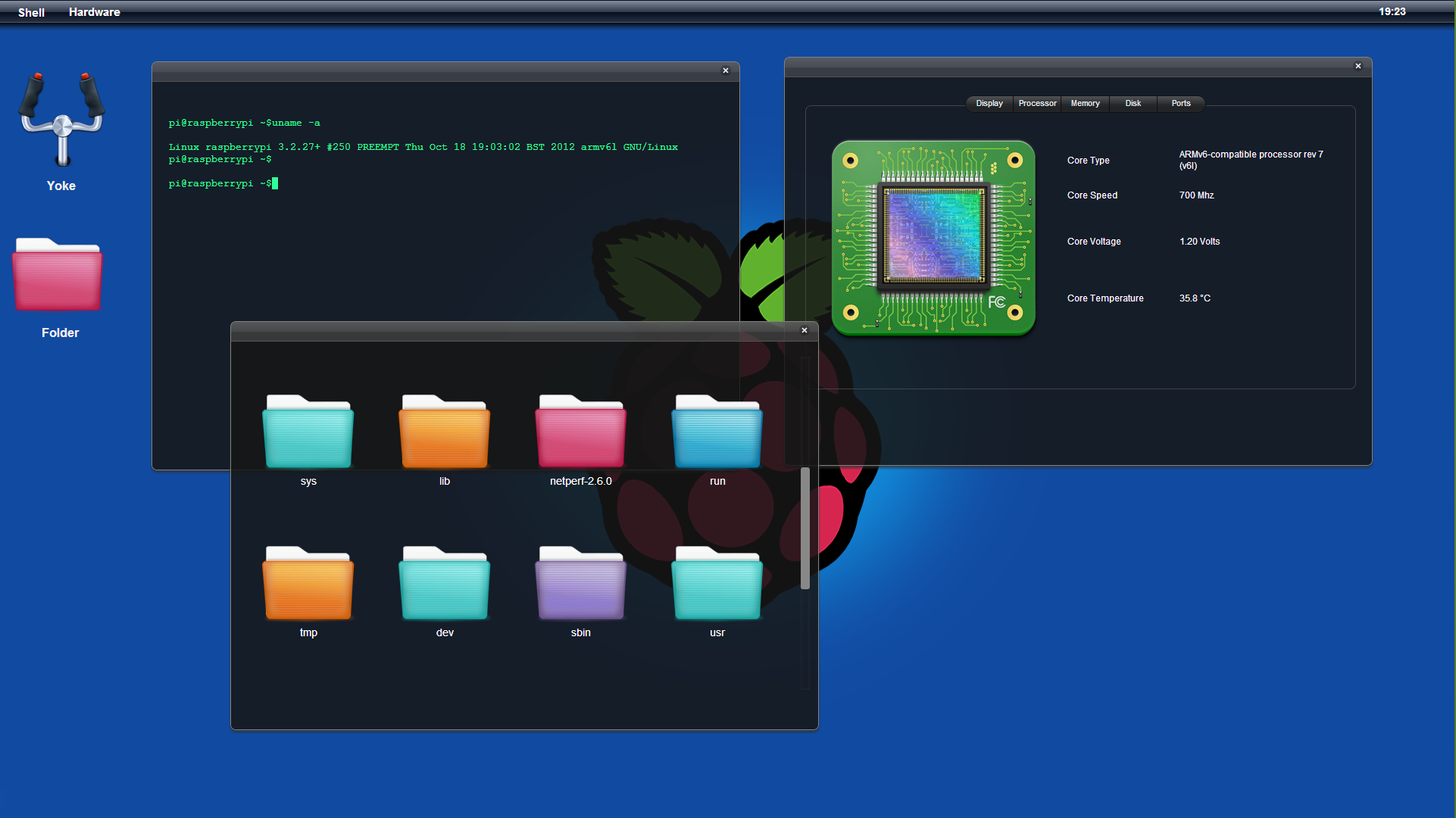

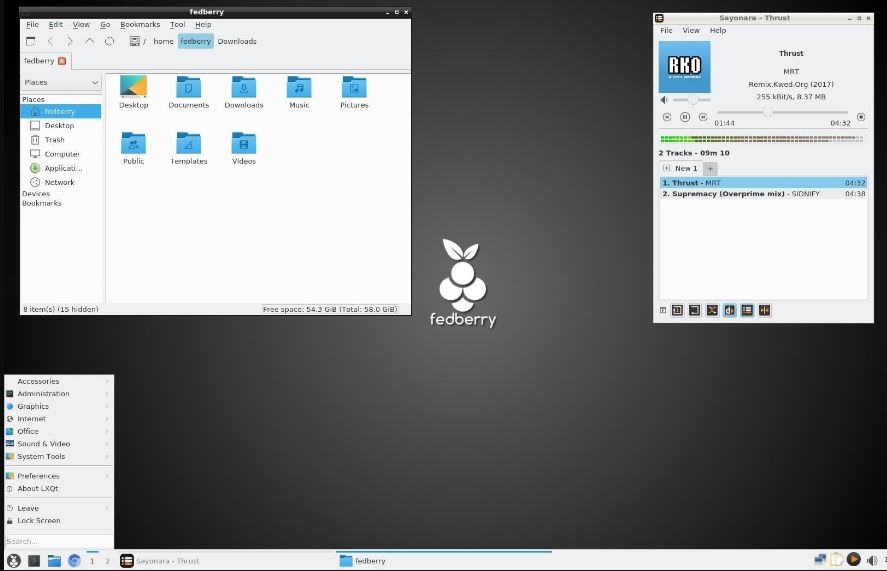
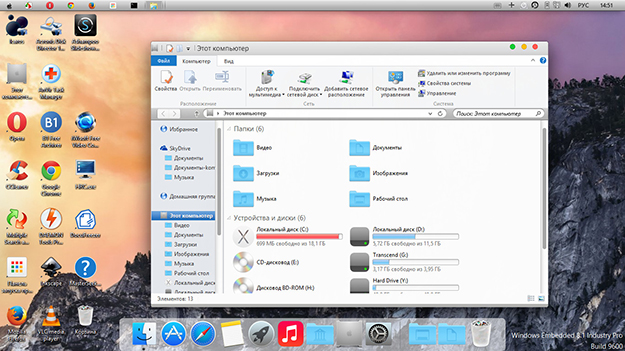
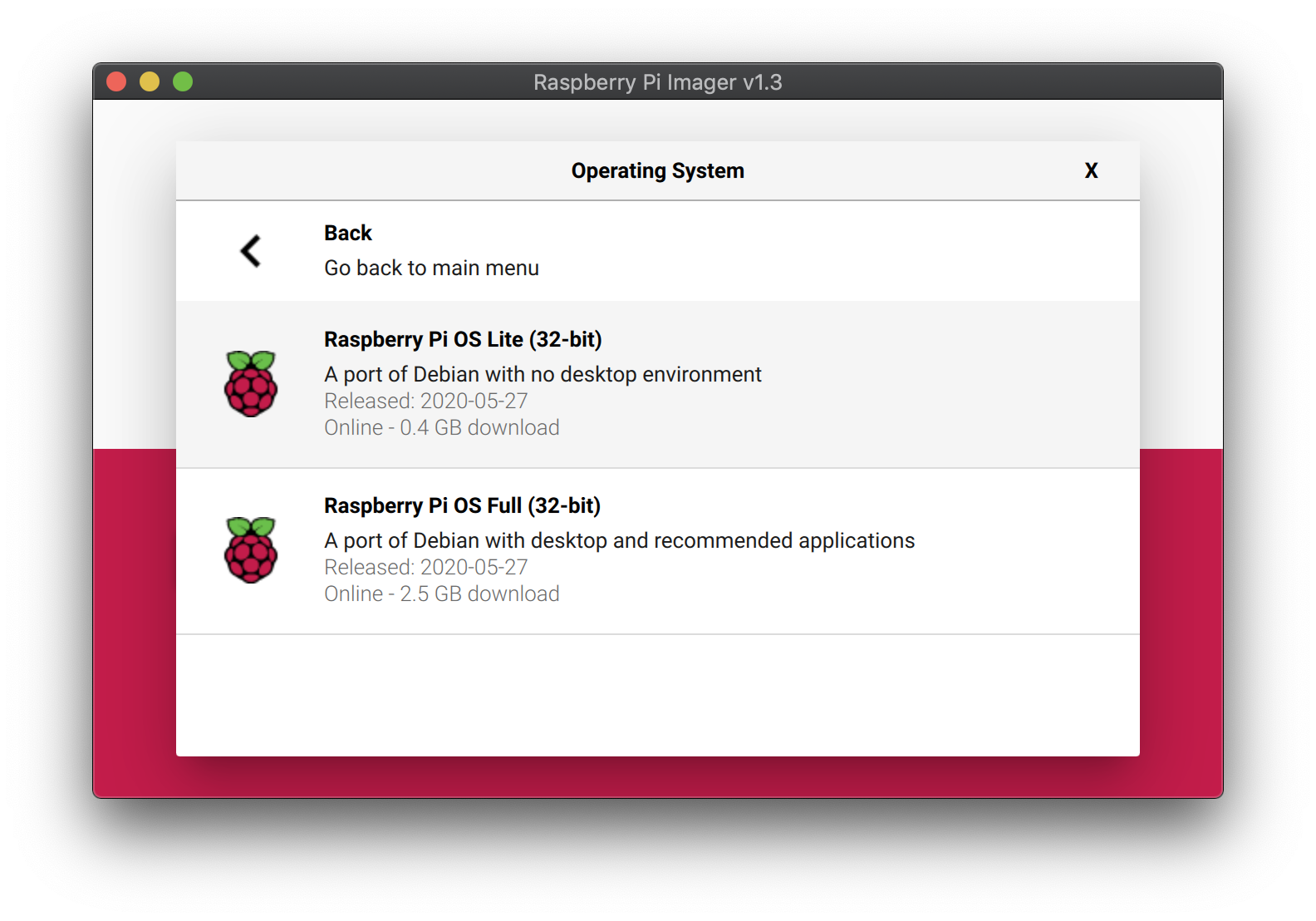

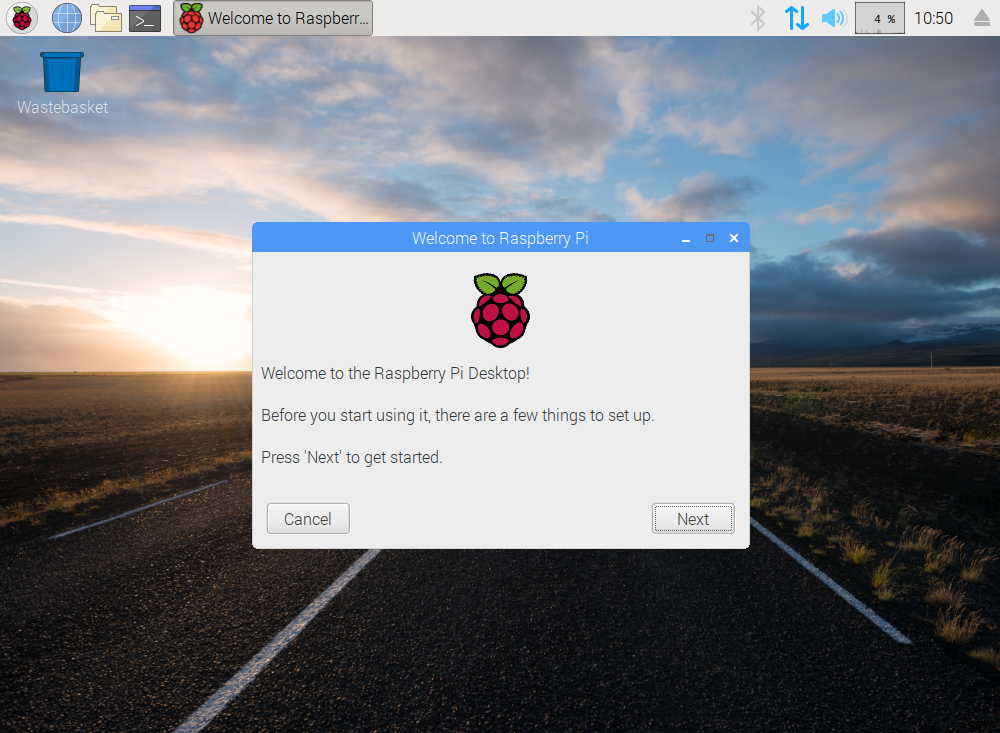
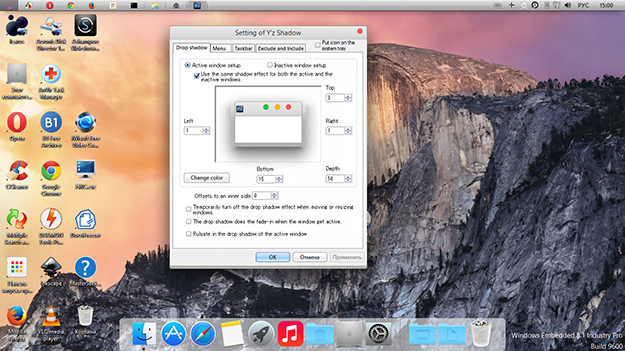


![Как сделать windows 10 похожей на macos? простые методы здесь! [новости minitool]](http://wikisovet.ru/wp-content/uploads/b/b/f/bbf6ecad4c218409078ad6515dd1decf.jpeg)