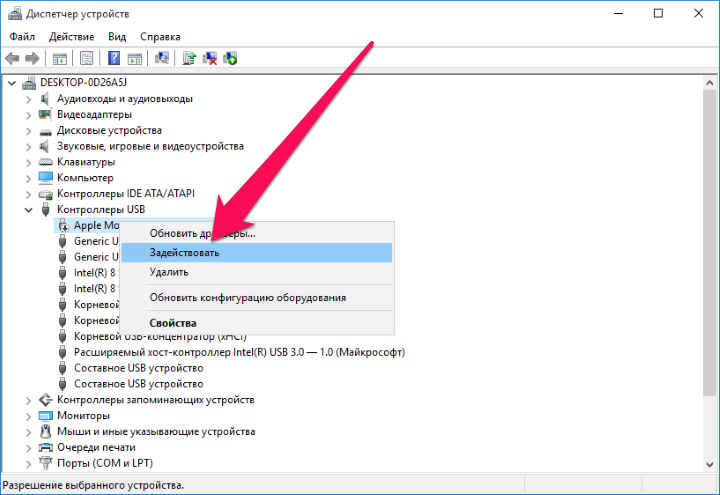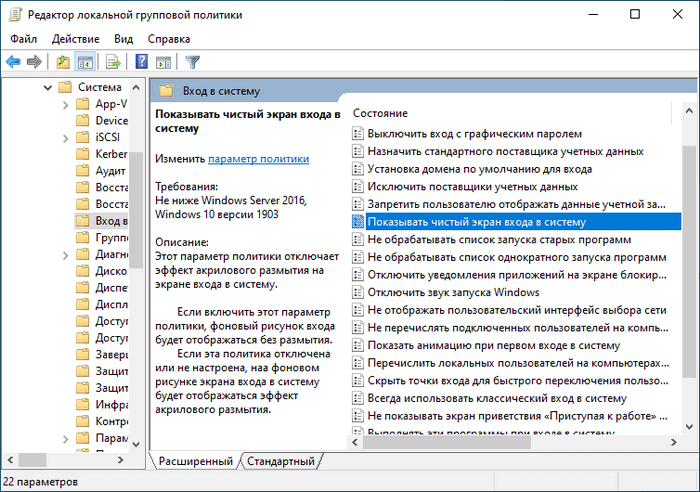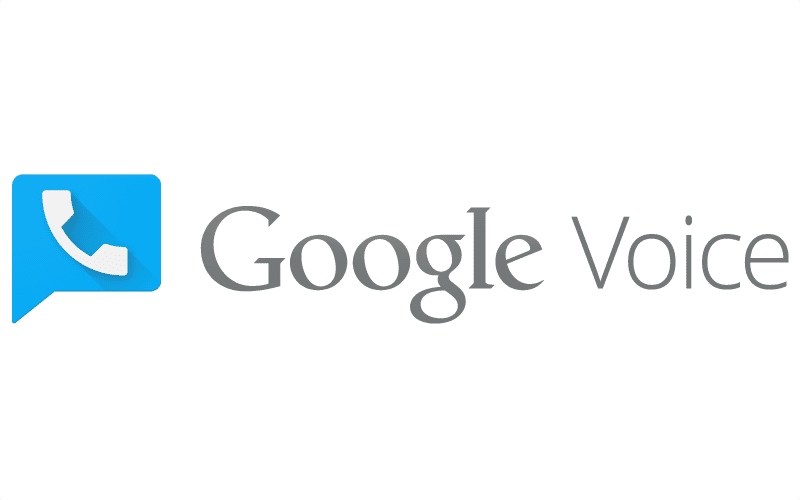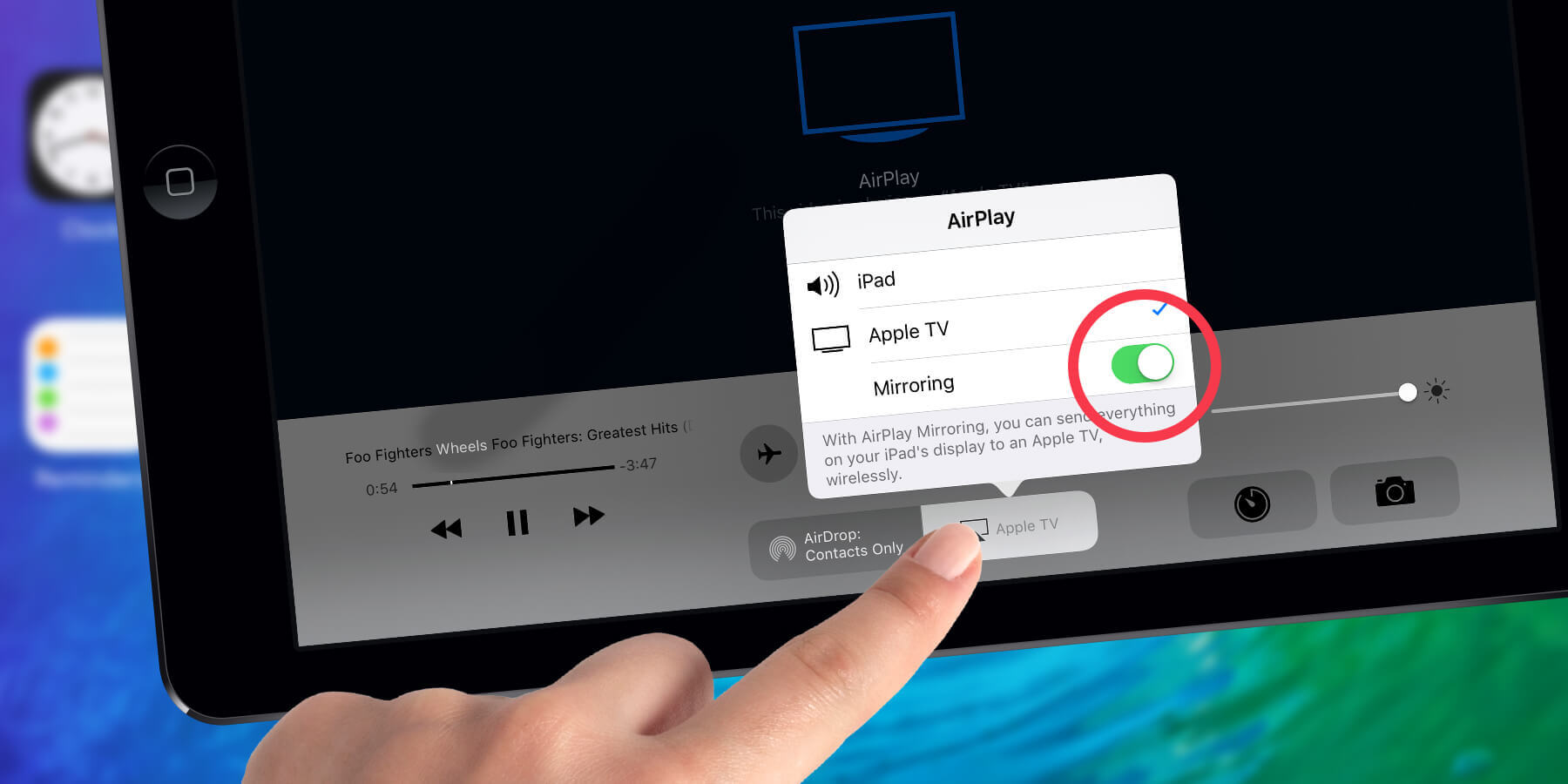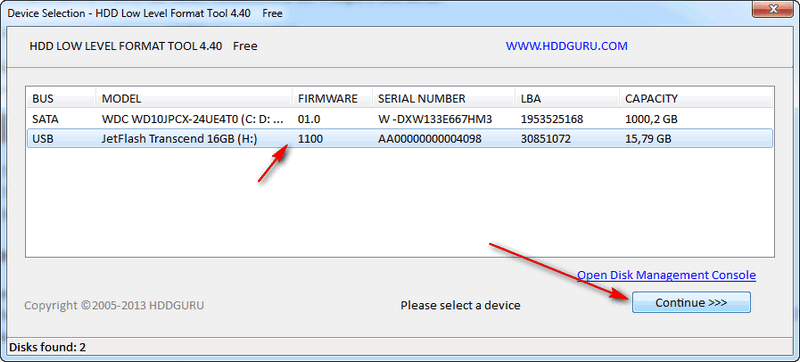Как читать формат HFS + в Windows
Если на вашем Mac диск, отформатированный в формате HFS +, воспользуйтесь одним из этих трех методов.
1. Установите драйверы Apple HFS +.
https://www.youtube.com/watch?v=AuXNXcDYXRI
Если для просмотра информации вам нужен доступ только для чтения, вы можете установить драйверы Apple HFS + для Windows. Перед продолжением обязательно удалите Paragon или MacDrive.
Скачать пакет Правильный драйвер для Windows Затем выполните следующие действия:
- Копировать файлы ПриложенияHFS.sys و AppleMNT.sys мне C: \ Windows \ System32 \ драйверы
- объединить файл Add_AppleHFS.reg مع Реестр Windows Щелкните по нему, чтобы открыть, и выберите «Объединить».
- Перезагрузите вашу систему.
Видео выше также демонстрирует процесс.
После перезагрузки ваш Mac-отформатированный диск должен появиться в этот компьютер. Этот метод дает вам доступ только для чтения к дискам, отформатированным в HFS +. Если вы хотите отредактировать или удалить файлы, попробуйте один из альтернативных методов ниже.
2. HFSExplorer
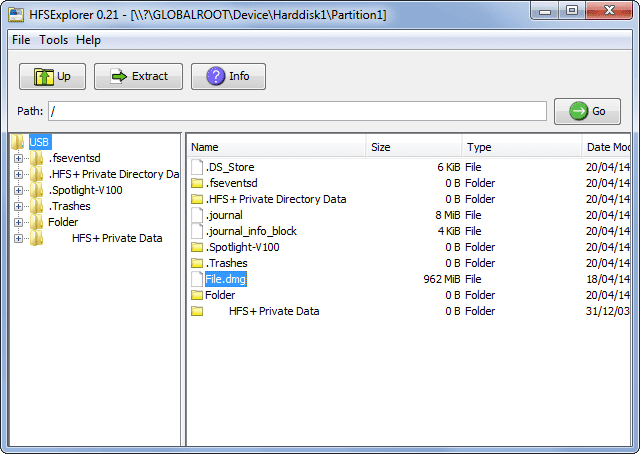
HFSExplorer полностью бесплатен. Вы можете использовать его для доступа к файловым системам Mac из Windows без каких-либо комиссий. Разработчик не обновлял его с октября 2015 года из-за появления файловой системы APFS, но он по-прежнему работает в более старых системах.
HFSExplorer требует Java. Обычно мы рекомендуем не устанавливать Java , но здесь это необходимо, если вы не хотите тратить деньги. Также вам необходимо запустить приложение от имени администратора.
Этот инструмент прост в использовании. Подключите диск, отформатированный для Mac, к Windows, откройте HFSExplorer и нажмите Файл -> Загрузить файловую систему с устройства. HFSExplorer может автоматически находить и открывать любые устройства, подключенные с помощью файловых систем HFS +. Затем вы можете извлечь файлы из окна HFSExplorer на свой диск Windows.
Обратите внимание, что HFSExplorer доступен только для чтения, поэтому вы не можете изменять или удалять файлы на диске вашего Mac. Он также не интегрируется с проводником Windows — файлы находятся в приложении HFSExplorer, и вам необходимо скопировать их в другое место
Скачать: HFSExplorer (Бесплатно)
3. Paragon HFS + для Windows
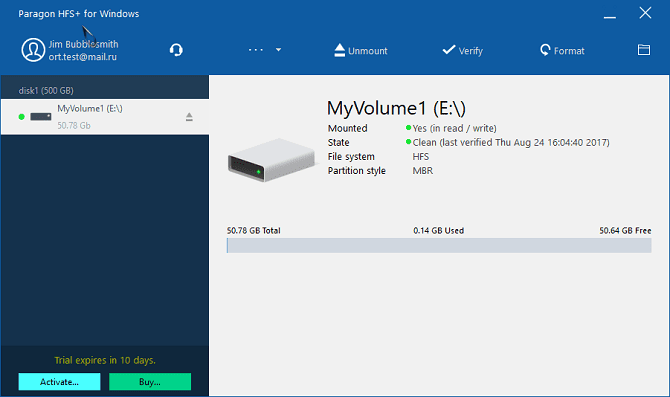
Paragon HFS + для Windows — это платное приложение, но оно отличается дополнительными функциями.
В отличие от HFSExplorer, Paragon HFS + для Windows предлагает полный доступ для чтения / записи к дискам Mac и обещает высокую производительность. Он даже интегрирует файловые системы HFS + с Windows Explorer или любым другим Проводник в Windows. Любая программа Windows может читать или записывать на диск Mac.
Приложение стоит 19.95 долларов, но также предлагает 10-дневную бесплатную пробную версию. Если вам просто нужно восстановить файлы с диска, 10 дней — это достаточно времени, чтобы установить программу, скопировать файлы и удалить ее.
Paragon HFS + не требует Java для работы.
Скачать: Парагон ГФС + Для Windows (19.95 долл. США)
Доступ к данным приложения через USB с помощью FUSE
FUSE — это система, которая позволяет пользователям монтировать диски на своих компьютерах под управлением Windows или Mac без необходимости вносить изменения на уровне администратора в свои системы. FUSE расшифровывается как « файловая система в пользовательском пространстве » и доступна в различных формах на большинстве платформ. Сам FUSE является уровнем абстракции, поскольку он не является технологией, напрямую связывающейся с устройством или источником данных: для этого обычно используется другой подход. В случае установки iPhone в качестве накопителя FUSE будет связываться с iPhone по другому протоколу: SSH, AFC / AFC2, PTP или WebDAV. В Windows часто используется популярная файловая система Dokan в пользовательском режиме , а в macOS osxfuse популярна.
С точки зрения пользователя, поскольку FUSE нормализует способ представления данных устройства, обычно не имеет значения, какой протокол отвечает за монтирование.
Использование FUSE для MacOS
Давайте продемонстрируем этот подход на macOS и как смонтировать устройство. Чтобы это работало, вам нужно установить бесплатный менеджер пакетов Homebrew и ознакомиться с использованием терминала MacOS.
Прежде всего, давайте найдем UDID вашего устройства. Это можно сделать с помощью бесплатной версии , с помощью команды lsusb или с помощью команды ioreg -p IOUSB -l -w 0 . Запустите iPhone Backup Extractor, пока ваше устройство подключено, выберите ваше устройство и выберите вкладку «Информация». Вы увидите UDID показанный в разделе «Идентификаторы оборудования»:
$ brew tap homebrew/cask $ brew cask install osxfuse == > Caveats To install and/or use osxfuse you may need to enable their kernel extension in System Preferences → Security & Privacy → General For more information refer to vendor documentation or the Apple Technical Note: https://developer.apple.com/library/content/technotes/tn2459/_index.html You must reboot for the installation of osxfuse to take effect.
И давайте установим ifuse , который является кодом, который может взаимодействовать с устройствами iOS через FUSE:
$ brew install ifuse
С установленным ifuse можно смонтировать ваш iPhone или iPad, используя UDID мы получили ранее:
$ mkdir ~/iphone $ ifuse ~/iphone —udid 000000000000000000000000
Это установит ваш iPhone как диск на вашем компьютере. Если вы хотите пойти дальше и покопаться в большем количестве данных, этот пост суперпользователя довольно удобен, и аналогично этот пост посвящен использованию инструмента usbmuxd .
Устранение ошибок, с которыми вы можете столкнуться
ifuse might complain: Invalid device UDID specified, length needs to be 40 characters . Starting with the iPhone X, Apple changed UDID s to use 24 bytes and a dash (-) instead of the old 40-byte format.
Если вам не Failed to connect to lockdownd service on the device. Try again. If it still fails try rebooting your device. убедитесь, что ваше устройство подключено и не отображает диалоговое окно «Доверяйте этому компьютеру». Вы должны будете одобрить это сначала. Если после этого вы получите ERROR: Device 000000000000000000000000 returned unhandled error code -13 вам необходимо отключить и повторно подключить устройство.
При этом стоит убедиться, что на вашем ПК или Mac не запущены другие приложения, которые могут пытаться подключиться к вашему устройству iOS.
Если вы собираетесь монтировать только одно устройство iOS, вы можете просто запустить ifuse ~/iphone .
Нужно использовать предварительную версию usbmuxd?
usbmuxd isn»t frequently updated, so occasionally when a new version of iOS is released, it lacks support. To fix that, you can install the latest development version of it as below:
brew unlink usbmuxd brew install —HEAD usbmuxd brew unlink libimobiledevice brew install —HEAD libimobiledevice brew cask uninstall osxfuse brew cask install osxfuse idevicepair
Почему iTunes не видит iPhone Windows 10?
При подключении девайса к компьютеру может возникнуть ряд проблем:
- Старая версия приложения.
- Сбой драйвера.
- Отсутствие доверия к ПК.
- Проблемы кабеля или USB-порта.
Последняя незадача решается проще всего. Проверьте кабель на изгибы или изломы. Возьмите другой, проверенный. Возможно, вышел из строя порт. Подключите в другой. Если ничего не помогло и Айфон по-прежнему не видно, значит дело не в этом.
Если приложение iTunes устарело, то оно не видит iPad в Windows 10. Это особенности программного обеспечения от Apple. Вам необходимо открыть его и запустить обновления.
После перезагрузки компьютера попробуйте подключить смартфон.
Иногда проблема кроется в драйверах.
Еще один вариант – вы не заметили или забыли нажать пункт «Доверять этому компьютеру». Он отображается на экране Айфона или Айпада в момент подключения к ПК.
Иногда сбои появляются после выполнения попытки синхронизации устройства и компьютера. Чаще всего это лечится переустановкой приложения Айтюнс. При этом следует вручную удалить все папки, в которых он был установлен. Поищите их по адресу C:Program FilesiTunes. Также проверьте наличие обновлений Windows и установите их. Часто Айтюнс не работает именно из-за отсутствия актуальной версии ОС. Также вы можете попробовать зайти в безопасном режиме и запустить программу.
Также предлагаем вам почитать статьи про полезные приложения:
планировщик заданий в Windows 10;
Часто пользователи новой операционной системы жалуются на то, что не устанавливается iTunes на Windows 10. Причин тому может быть много: неправильный файл установщика, несовместимость с Windows 10, отсутствие прав Администратора, блокировка программы антивирусом. Чтобы исправить такую ситуацию, стоит ознакомиться с рекомендациями, как установить iTunes на Windows 10.
При установке iTunes на Виндовс 10, многие пользователи ПК часто сталкиваются с такого рода ошибками:
- «An error occurred during the installation of assembly Microsoft… HRESULT: 0x80073715» (ошибка пакета windows installer).
- «Apple application support was not found (Windows error 2)» (Отсутствует поддержка приложений Apple).
- Отсутствие запуска службы Apple Mobile Device Service.
Если вы столкнулись с такими ошибками, стоит учесть несколько простых рекомендаций:
- Отключите антивирус;
- Отключите брандмауэр;
- Запустите файл установщика 32 или 64 bit (в зависимости от разрядности вашей системы) с правами Администратора.
Если установка iTunes на компьютер все равно завершилась провалом, стоит прибегнуть к кардинальным методам, а именно:
Нужно полностью удалить iTunes с компьютера. Для этого переходим в «Панель управления» и выбираем «Программы и компоненты».
После нужно удалить такие программы:
- iTunes;
- Apple Software Update;
- Apple Mobile Device Support;
- iCloud;
- MobileMe- Bonjour;
- Apple Application Support.
Рекомендуем полностью удалить все папки с Windows 10, где iTunes хранит резервные копии.
- C:Program FilesBonjour;
- C:Program FilesCommon FilesApple;
- C:Program FilesiPod;
- C:Program FilesiTunes.
И на 64 битных системах в Windows 10 убираем такие директории:
- C:Program Files (x86)Bonjour;
- C:Program Files (x86)Common FilesApple;
- C:Program Files (x86)iPod;
- C:Program Files (x86)iTunes.
После удаления программы переходим по ссылкам и загружаем новый корректный установочный файл. Почему мы не предлагаем загрузить его с официального сайта Apple самостоятельно?
- Скачать iTunes 12.2.1.16 for Windows 10 (32-bit).
- Скачать iTunes 12.2.1,16 for Windows 10 (64-bit).
- Скачать iTunes 12.2.1.16 for Windows 10 (64-bit – для старых видеокарт).
Все ссылки ведут к официальным установщикам, расположенным на серверах Apple и уже имеют выбранную разрядность системы.
Только после загрузки этих файлов, следую подсказкам Мастера-установщика, можно успешно инсталлировать данный медиаплеер.
Нам часто приходится сталкиваться с разнообразными ошибками, но на большинство из них мы не обращаем внимания – просто перезапускаем установку программы, и они исчезают. Ошибка пакета Windows Installer при установке iTunes – далеко не тот случай. Как правило, появляется она у тех, кто обновлял операционную систему через интернет. Например, с «семёрки» на «восьмёрку», или на Windows 10. При чистой установке ОС вероятность столкнуться с такой проблемой равна нулю.
Documents от Readdle
Documents является лучшим сторонним менеджером файлов и документов для iPhone и iPad. Приложение совершенно бесплатное и оснащено всеми функциями, которые только можно себе представить. Documents позволяет с легкостью импортировать файлы (с компьютера, облачного хранилища, веб-страниц и пр.) и управлять ими (перетаскивать, обмениваться, архивировать, добавлять теги и многое другое).
Documents отлично работает со всеми форматами, в том числе с текстовыми, видео- и аудиофайлами. Приложение позволяет читать книги, слушать музыку, обмениваться файлами, просматривать PDF и т.д.
В эпоху облачной синхронизации данных Documents дарит чувство уверенности в том, что все ваши важные файлы хранятся локально на устройстве, и iCloud не удалит старые, но нужные фотографии, если вдруг закончится свободное место. С Documents не нужно беспокоиться о том, что Dropbox не сможет синхронизироваться должным образом при отсутствии надежного интернет-подключения. Все что вам нужно, всегда будет у вас под рукой.
iTunes не видит заблокированный iPhone
Пользователи часто сталкиваются с неприятной ситуацией отсутствия связи между утилитами на компьютере и девайсом. Почему iTunes не видит заблокированный iPhone? Пустой экран может быть связан с отсутствием синхронизации или процедурой, которая осуществлялась при помощи другого устройства. В результате необходимо провести полный сброс, при котором вся информация с паролем будет уничтожена.
Важно! Можно попробовать перекинуть данные с устройства через сторонний софт – iFunBox или иной. Проще перенести папки с важной информацией, чем потом их восстанавливать. Смартфон или айпод соединяют с компьютером через ЮСБ, проводят принудительную перезагрузку
После нее должно включиться самовосстановление и выбор вариантов. Нажимают на клавишу «восстановить» и ожидают окончания процесса. После проводят настройку как на новом аппарате
Смартфон или айпод соединяют с компьютером через ЮСБ, проводят принудительную перезагрузку. После нее должно включиться самовосстановление и выбор вариантов. Нажимают на клавишу «восстановить» и ожидают окончания процесса. После проводят настройку как на новом аппарате.
Все действия в этом режиме не должны занимать больше 15 минут. Если программа не смогла уложиться в указанные сроки, то нужно будет заново проводить принудительную перезагрузку.
Сбросить местоположение и конфиденциальность
Сброс местоположение и настройки конфиденциальности не удалит данные на вашем телефоне. Это просто сбросит ваши настройки конфиденциальности и разрешения на доступ к местоположению. То есть любое приложение, которому был разрешен доступ к этим двум, снова запросит у вас необходимое разрешение. Здесь полезен сброс, так как вам придется снова разрешить компьютеру использовать телефон.
Чтобы сбросить настройки местоположения и конфиденциальности, выполните следующие действия:
Шаг 1: Откройте «Настройки» на своем телефоне и перейдите в «Основные».
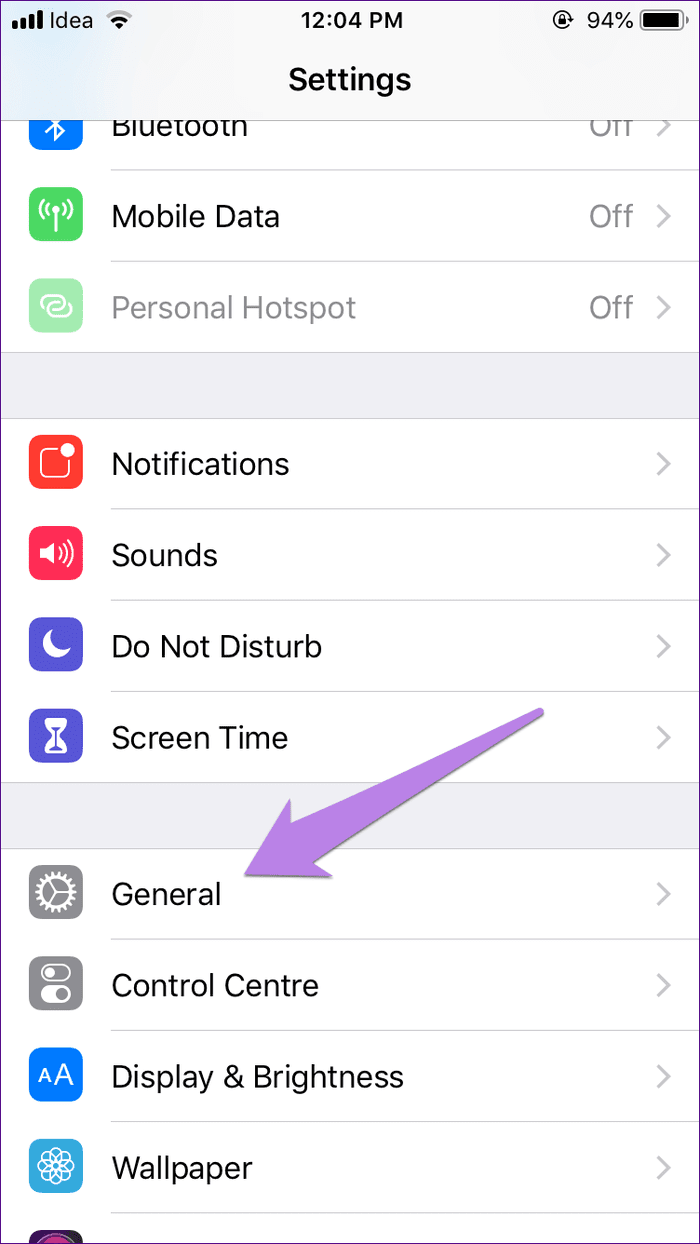
Шаг 2: Нажмите «Сброс», а затем «Сбросить местоположение и конфиденциальность». Вам будет предложено ввести код доступа к телефону.
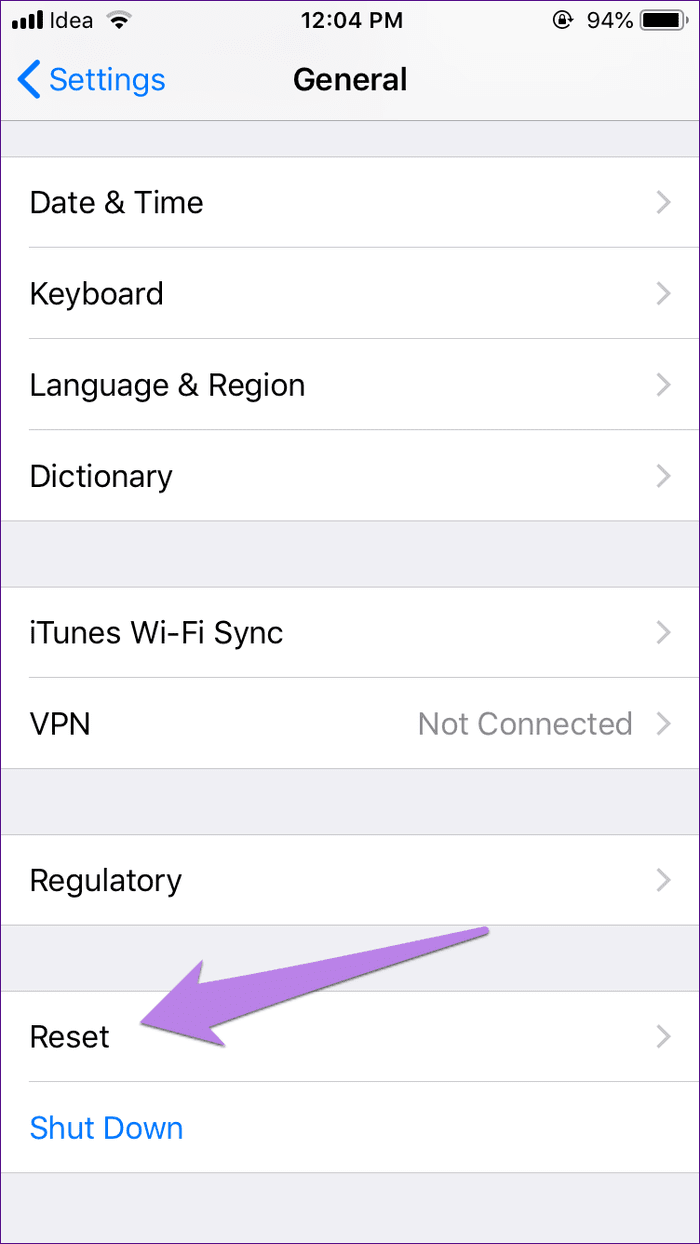
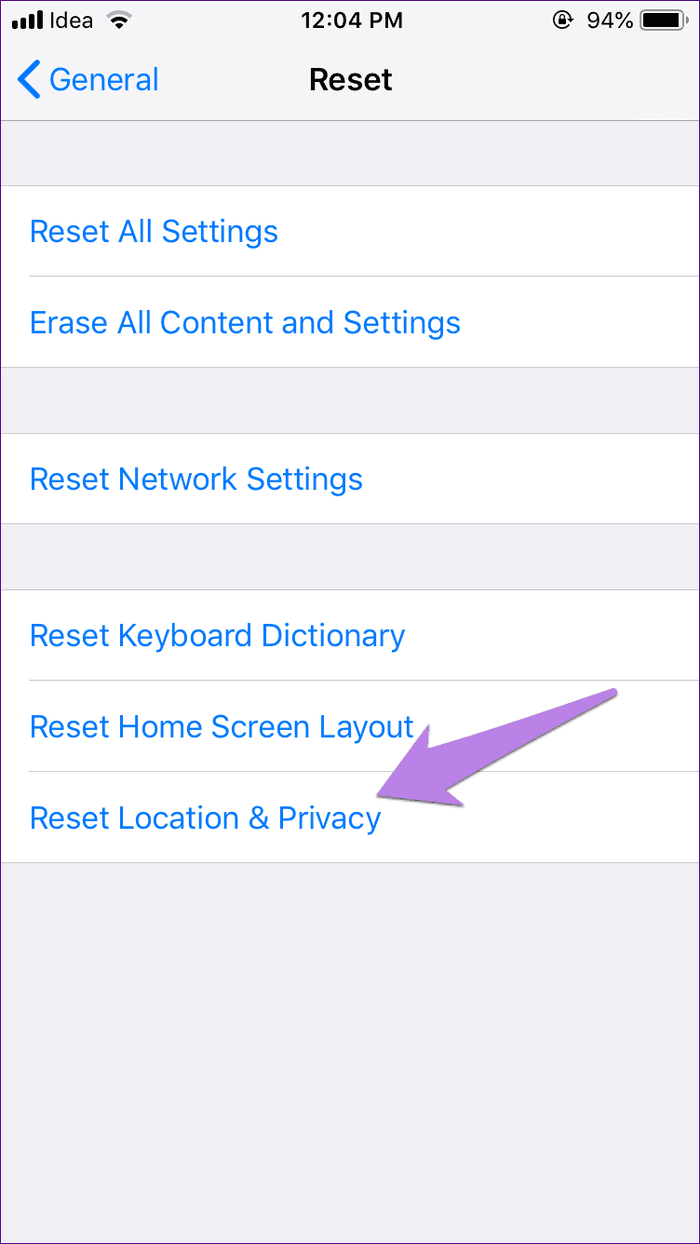
Шаг 3: Появится окно подтверждения, нажмите «Сбросить настройки».
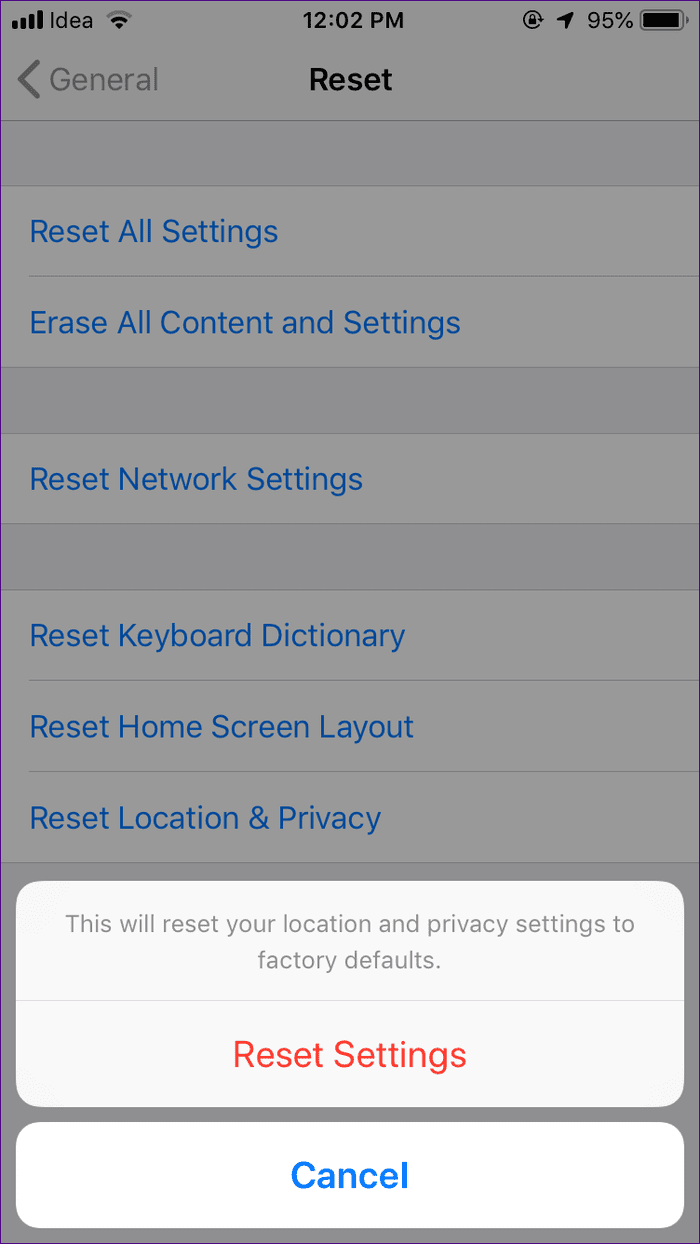
После этого подключите свой iPhone к компьютеру, и вам будет предложено авторизовать его. Как только вы это сделаете, отключите USB и снова подключите его. Вы сможете получить доступ к своим фотографиям.
PTP: доступ к фотографиям, видео и данным камеры как к креплению на диск
iOS автоматически представляет современные устройства как камеры, когда они подключены через USB. При этом используется протокол передачи изображений (PTP), который является довольно ограниченной системой, позволяющей копировать фотографии туда и обратно. Вы, вероятно, узнаете папки DCIM , в которых обычно появляются фотографии.
У PTP есть ряд недостатков: наиболее очевидно, что вы не можете получить доступ к файлам, кроме как с камеры. А PTP не поддерживает такие функции, как переименование или изменение файлов или папок: вместо этого он должен удалить и воссоздать их, чтобы внести изменения. Это медленно.
3: переключить активный драйвер в диспетчере устройств
Ожидайте устаревшего драйвера, неисправный также может привести к тому, что ваш iPhone не будет отображаться в проводнике файлов. Но не беспокойтесь, просто подергивание решит эту проблему за вас. Вот как это сделать:
1) На клавиатуре нажмите кнопку Windows logo key и Икс одновременно, затем нажмите Диспетчер устройств .
2) Развернуть Контроллеры универсальной последовательной шины . Затем дважды щелкните Драйвер USB для мобильного устройства Apple .
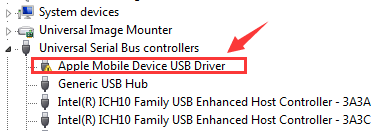
3) Под Водитель вкладку, щелкните Обновить драйвер… .
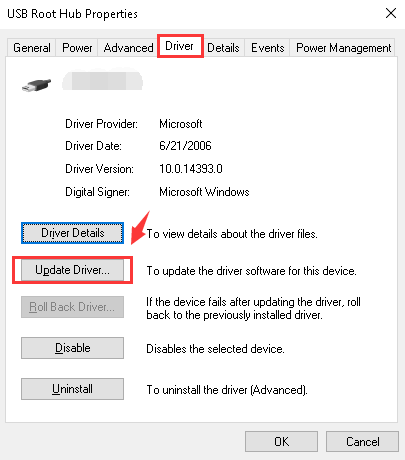
4) Нажмите Найдите на моем компьютере драйверы > Разрешите мне выбрать из списка драйверов устройств на моем компьютере . Нажмите USB-устройство MTP и следующий продолжать.
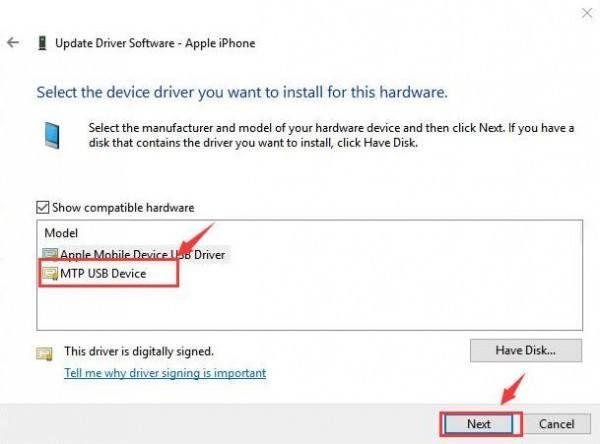
5) Если вы видите уведомление, ваш iPhone будет отображаться как подключенный драйвер. При необходимости перезагрузите компьютер.
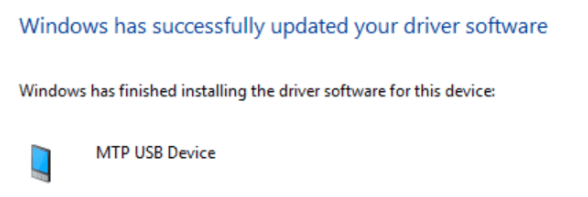
Основные возможности программы iFunBox
- Доступ к приложениям, установленным из App Store;
- Просмотр, выгрузка и удаление фотографий и видео из галереи устройства (для полноценной загрузки фото в аппарат необходимо чистить папку с кешем и перезагружать аппарат или иметь установленный твик из — , который необходимо );
- Доступ к папке со стандартными обоями iOS;
- Возможность скопировать на устройство скачанные приложения (файлы *.ipa);
- Возможность скопировать на устройство скачанные твики и программы из Cydia (файлы *.deb) и установить их путем перезагрузки устройства;
- Доступ к папке со стандартными рингтонами iOS (как создать рингтон читаем );
- Доступ к купленным и скачанным книгам из iBooks;
- Доступ к записям диктофона;
- Доступ к папкам со всеми приложениями на устройстве (как установленными, так и стандартными) для различных манипуляций;
- Доступ к «чистой» файловой системе (для опытных пользователей);
- и многое другое
Программа поддерживает создание ярлыков на часто используемые Вами папки. Это очень удобно для тех, кто часто копается в недрах iOS, заменяет файлы, чистит кэш, устанавливает и удаляет джейлбрейк-твики. Также можно создать ярлыки на папки в которые необходимо копировать файлы, чтобы они попали в нужные приложения, например, видео в
Обновление драйвера Apple Mobile Device
Если драйвер появляется в диспетчере, вам необходимо обновить его, чтобы устранить проблему с обнаружением смартфона.
Это очень легко сделать без подключения к Интернету. Я приведу пример для Windows 10, но для Windows 7 или XP обновление аналогично.
В Диспетчере задач найдите раздел «Переносные устройства», см. Там «Apple iPhone».
Откройте «Apple iPhone», перейдите на вкладку «Драйвер», нажмите «Обновить драйвер».
Выберите обновление вручную с помощью компьютерного поиска.
В следующем окне выберите драйвер из числа установленных на компьютере.
Затем выберите устройство USB MTP и нажмите «Установить с диска».
Осталось определить местонахождение водителя. Для этого в следующем окне нажмите кнопку «Обзор» и перейдите в папку:
В этой папке мы находим файл драйвера с именем usbaapl64.inf или usbaapl.inf. Выберите его и установите.
Теперь отсоедините USB-кабель от вашего iPhone и перезагрузите компьютер. После этого подключите устройство к компьютеру и откройте iTunes. Проблема будет решена.
Базовые действия когда iTunes не видет iPhone
- Ну в начале стоит перезагрузить оба устройства бывает помогает.
- При подключении не используем переходники, Usb хабы , удлинители и прочие принадлежности для портов USB. Кабель подключаем напрямую в USB разъем на материнской плате.
- Желательно чтобы кабель был оригинальным. Проверяем кабель на целостность. Если есть возможность возьмите другой кабель.
- Проверяем сам порт Lightning на загрязнение и целостность.
- Пробуем различные USB порты желательно использовать порт USB 2.0
- Отключаем антивирусы, брандмауэры так же всякие сканеры usb портов.
- Если есть точки восстановления ОС, то восстанавливаем до ближайшей точки. Зажимаем клавиши Windows + R откроется окно «Выполнить» вводим rstrui.exe появится окошка восстановления.
- Попробуйте подключиться на другом компьютере.
- Удаляем iTunes и скачиваем заново с официального сайта Apple.
- Если отображается предупреждение «Доверять этому компьютеру», разблокируйте устройство и нажмите «Доверять».
Применение APFS
Apple File System подходит для всех новых устройств компании Apple. Впервые она была использована в MacOS Sierra и предоставлялась для испытания разработчикам. Уже в марте 2017 года, через несколько месяцев после анонса, инновация стала доступна для всех пользователей iOS 10.3. Обновившись до этой версии, можно испытать практически все заявленные во время анонса функции.
В дальнейшем система будет интегрирована для:
- Apple Watch;
- Apple TV;
- иных «яблочных» продуктов.
Бета-тестеры оценили достоинства файловой структуры и ждут, когда нововведение доберется и до других устройств.
Доступ к данным приложения через USB с помощью FUSE на взломанном устройстве
Инструкции точно такие же, как указано выше. С взломанным устройством вы сразу увидите больше данных. Аккуратно, а?
Использование сервера Filza WebDAV для доступа к корневому файлу iOS
На взломанном устройстве iOS можно установить приложение файлового менеджера с именем Filza через Cydia. В настройках Fileza вы можете включить режим сервера WebDAV . Это обеспечивает довольно простой интерфейс для доступа других устройств к вашему устройству iOS, хотя и крайне небезопасно. WebDAV — это очень общий механизм работы с веб-данными, и существует множество клиентов, которые могут получить к ним доступ, включая веб-интерфейс, встроенный в Filza. Подключитесь к своему устройству через веб-браузер, и вы увидите интерфейс. Легко.
Бонус: монтирование компьютера под управлением Windows с вашего iPhone или iPad
В iOS 13 появилась поддержка SMB для iOS. Это позволяет пользователям получать удаленный доступ к дискам на компьютерах Windows. Вот как это работает:
Найдите IP-адрес вашего компьютера с Windows. Команда ipconfig должна сказать вам это.
На вашем устройстве iOS откройте приложение Apple «Файлы», нажмите «Подключиться к серверу». Введите smb:// а затем IP-адрес вашего ПК. Затем выберите «Зарегистрированный пользователь» и введите имя и пароль своей учетной записи Windows.
После этого ваш диск Windows должен появиться на устройстве iOS.
Пользователи делают джейлбрейк iPhone, iPad и iPod Touch из-за открывающихся дополнительных возможностей, и одним из главных – доступом к файловой системе устройства. Обнаружено, что после «взлома» гаджетов на iOS 7.1.х с помощью эксплоита Pangu, такой доступ к системным файлам отсутствует и работать с ними через файловые менеджеры iTools, iFunBox и iExplorer
являющимися аналогами iTunes невозможно. Поэтому, создатель Cydia Джей Фриман выпустил специальный твик Apple File Conduit 2
, устраняющий данную проблему.
Утилита Apple File Conduit 2 полностью совместима со всеми iPhone, iPad и iPod Touch работающими на iOS 7.1.x.
Перезапуск службы
Если после проверки кабеля и обновления iTunes, как и прежде, не видит iPhone, следует попробовать перезапустить системную службу Apple, зайдя в соответствующий раздел Windows.
Хотя пользователь может найти и применить комбинацию клавиш или команду, позволяющую «добраться» до «Служб» без лишних манипуляций, лучше действовать проверенным образом:
Щёлкнуть правой клавишей мыши по флажку Windows, расположенному в левой нижней части экрана. В появившемся контекстном меню выбрать пункт «Управление компьютером».
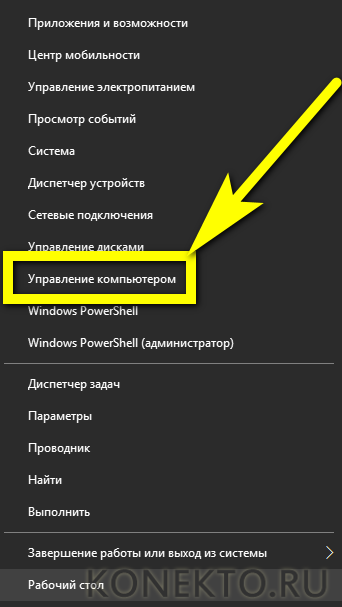
В новом окне развернуть раздел «Службы и приложения» и перейти щелчком мыши в подраздел «Службы».
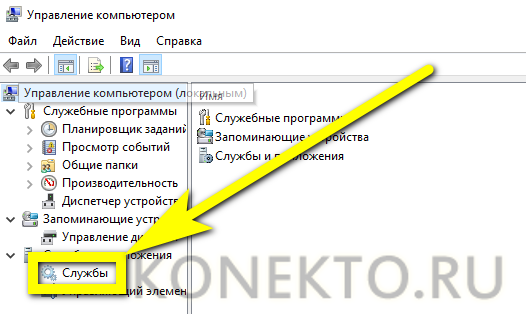
Найти в открывшемся списке пункт Apple Mobile Device Service — обычно он расположен в верхней части страницы.
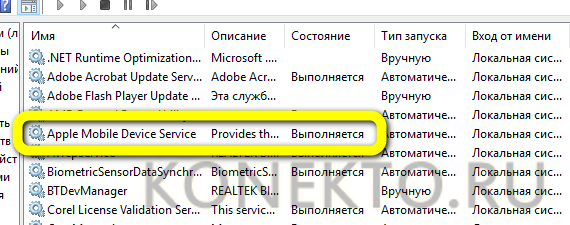
Дважды щёлкнуть по найденной строчке и в диалоговом окошке нажать на кнопку «Остановить», а затем — на «ОК».
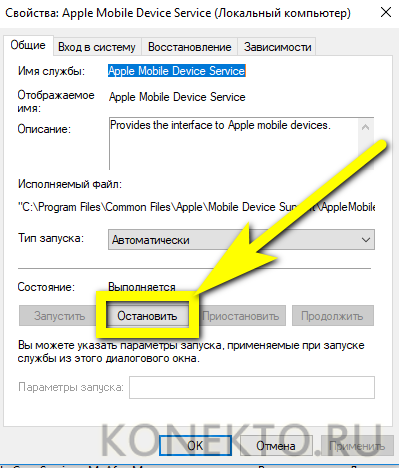
Как можно видеть на иллюстрации, служба iTunes перестала выполняться.
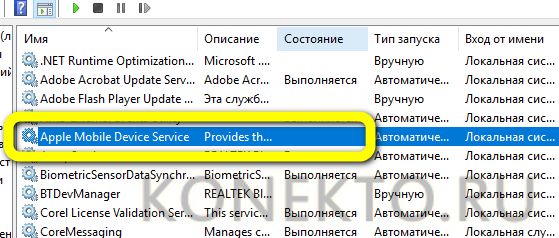
Чтобы запустить её снова, достаточно ещё раз дважды кликнуть по названию службы и воспользоваться расположенной рядом кнопкой «Запустить».
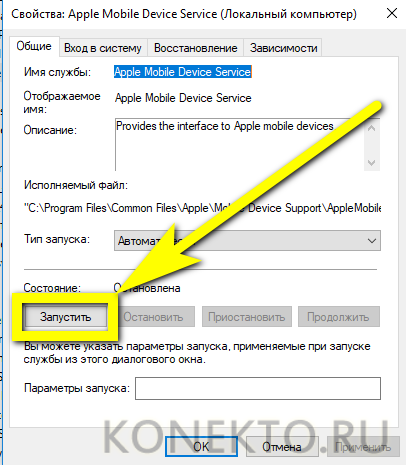
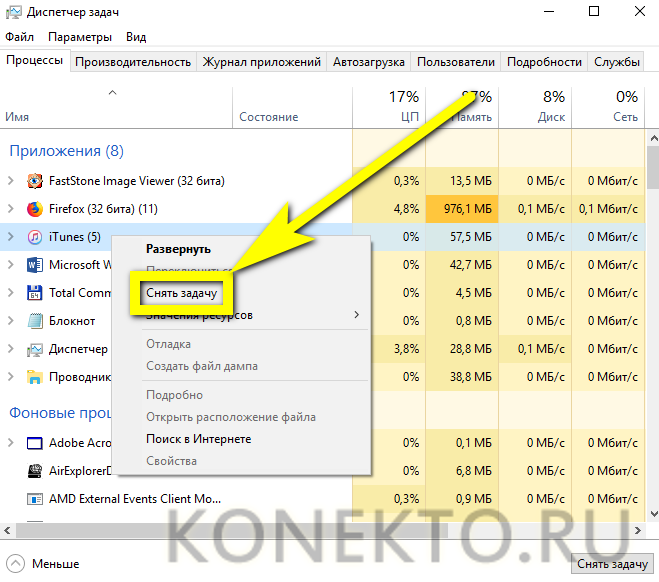
Доступ к данным приложения через USB с помощью FUSE
FUSE — это система, которая позволяет пользователям монтировать диски на своих компьютерах под управлением Windows или Mac без необходимости вносить изменения на уровне администратора в свои системы. FUSE расшифровывается как « файловая система в пользовательском пространстве » и доступна в различных формах на большинстве платформ. Сам FUSE является уровнем абстракции, поскольку он не является технологией, напрямую связывающейся с устройством или источником данных: для этого обычно используется другой подход. В случае установки iPhone в качестве накопителя FUSE будет связываться с iPhone по другому протоколу: SSH, AFC / AFC2, PTP или WebDAV. В Windows часто используется популярная файловая система Dokan в пользовательском режиме , а в macOS osxfuse популярна.
С точки зрения пользователя, поскольку FUSE нормализует способ представления данных устройства, обычно не имеет значения, какой протокол отвечает за монтирование.
Использование FUSE для MacOS
Давайте продемонстрируем этот подход на macOS и как смонтировать устройство. Чтобы это работало, вам нужно установить бесплатный менеджер пакетов Homebrew и ознакомиться с использованием терминала MacOS.
Прежде всего, давайте найдем UDID вашего устройства. Это можно сделать с помощью бесплатной версии , с помощью команды lsusb или с помощью команды ioreg -p IOUSB -l -w 0 . Запустите iPhone Backup Extractor, пока ваше устройство подключено, выберите ваше устройство и выберите вкладку «Информация». Вы увидите UDID показанный в разделе «Идентификаторы оборудования»:
$
brew tap homebrew/cask
$
brew cask install osxfuse
==
> Caveats
To install and/or use osxfuse you may need to enable
their kernel extension in
System Preferences → Security &
Privacy → General
For more information refer to vendor documentation or the Apple Technical Note:
https://developer.apple.com/library/content/technotes/tn2459/_index.html
You must reboot for
the installation of osxfuse to take effect.
И давайте установим ifuse , который является кодом, который может взаимодействовать с устройствами iOS через FUSE:
$
brew install ifuse
С установленным ifuse можно смонтировать ваш iPhone или iPad, используя UDID мы получили ранее:
$
mkdir ~/iphone
$
ifuse ~/iphone —udid 000000000000000000000000
Это установит ваш iPhone как диск на вашем компьютере. Если вы хотите пойти дальше и покопаться в большем количестве данных, этот пост суперпользователя довольно удобен, и аналогично этот пост посвящен использованию инструмента usbmuxd .
Устранение ошибок, с которыми вы можете столкнуться
ifuse might complain: Invalid device UDID specified, length needs to be 40 characters . Starting with the iPhone X, Apple changed UDID s to use 24 bytes and a dash (-) instead of the old 40-byte format.
Если вам не Failed to connect to lockdownd service on the device. Try again. If it still fails try rebooting your device. убедитесь, что ваше устройство подключено и не отображает диалоговое окно «Доверяйте этому компьютеру». Вы должны будете одобрить это сначала. Если после этого вы получите ERROR: Device 000000000000000000000000 returned unhandled error code -13 вам необходимо отключить и повторно подключить устройство.
При этом стоит убедиться, что на вашем ПК или Mac не запущены другие приложения, которые могут пытаться подключиться к вашему устройству iOS.
Если вы собираетесь монтировать только одно устройство iOS, вы можете просто запустить ifuse ~/iphone .
Нужно использовать предварительную версию usbmuxd?
usbmuxd isn»t frequently updated, so occasionally when a new version of iOS is released, it lacks support. To fix that, you can install the latest development version of it as below:
brew unlink usbmuxd
brew install —HEAD usbmuxd
brew unlink libimobiledevice
brew install —HEAD libimobiledevice
brew cask uninstall osxfuse
brew cask install osxfuse idevicepair
Как подключить айфон к компьютеру через USB и зачем это нужно делать?
Подключение «яблочного» устройства к ПК через USB позволяет:
- Синхронизируйте iPhone с iTunes: загружайте музыку и другие медиафайлы в память устройства, переносите заметки и контакты, переносите учетные данные.
- Создание резервных копий информации, хранящейся в памяти устройства, и восстановление данных из резервных копий.
- Восстановите и обновите операционную систему.
- Освободите память устройства на вес золота, перенеся данные на жесткий диск вашего компьютера.
Всего этого не будет, если соединение между iPhone и ПК через USB будет нестабильным. Подключить iPhone к компьютеру довольно просто:
Шаг 1. Возьмите USB-кабель и вставьте разъем Lightning или 30-контактный разъем в соответствующий разъем на вашем устройстве.

Шаг 2. Вставьте разъем на другой стороне в любой из разъемов USB на вашем компьютере или ноутбуке.
Шаг 3. Дождаться характерного звука подключения устройства по USB. При этом iPhone будет вибрировать, чтобы уведомить владельца о том, что он заряжается.
Шаг 4. Я получаю сообщение «Доверять этому компьютеру?» на экране смартфона. Подтвердите, нажав соответствующую кнопку.
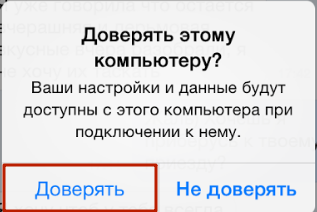
Шаг 5. На мониторе компьютера появится окно автозапуска; это уже говорит об успешном подключении через USB.
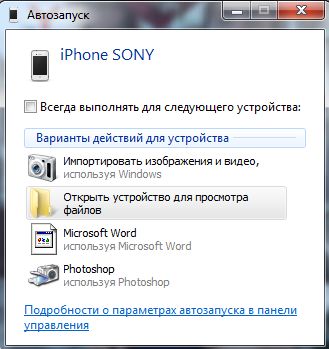
Закройте это окно.
Шаг 6. Зайдите в «Мой компьютер» — вы увидите свой iPhone в списке портативных устройств.
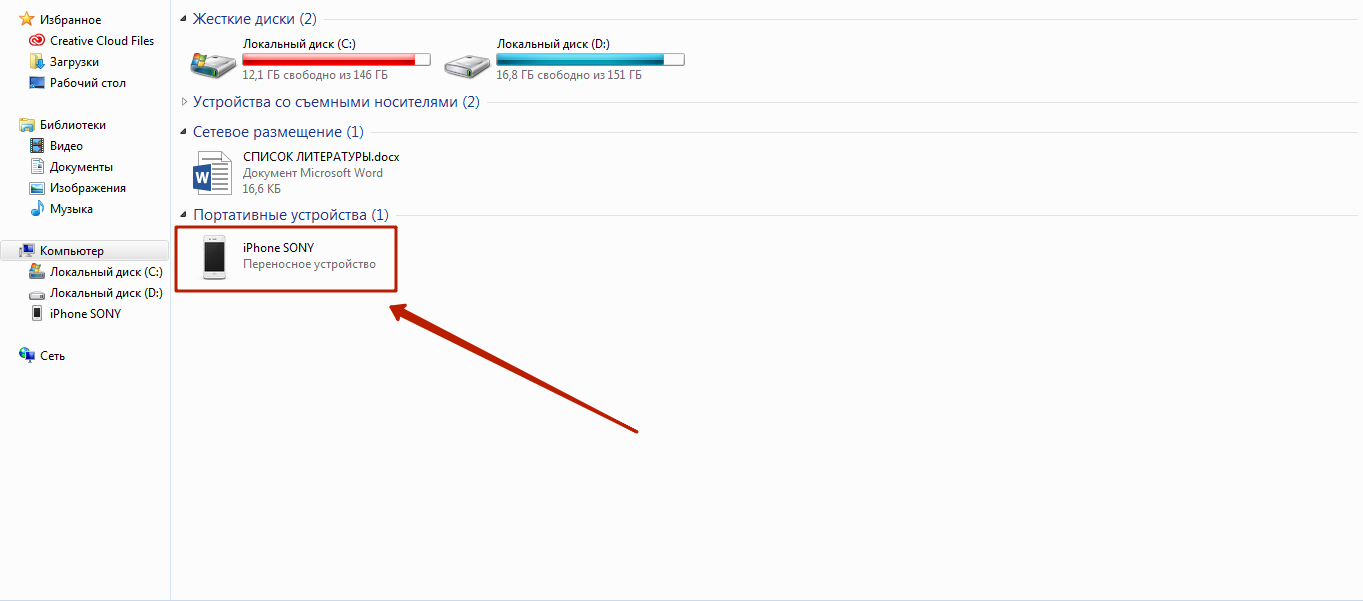
Шаг 7. Нажмите на значок, и вы получите доступ к фотографиям и видео, снятым камерой iPhone. Вы не сможете получить доступ к музыке таким образом; вам нужно будет установить и запустить программу под названием iTunes.






![Itunes не видит iphone или ipad через usb [решение]](http://wikisovet.ru/wp-content/uploads/b/6/0/b60f6fd673102c133caf190d7782d196.jpeg)









![Itunes не видит iphone или ipad через usb [решение]](http://wikisovet.ru/wp-content/uploads/7/e/3/7e31b5422ad741c515611103c1ac4685.png)