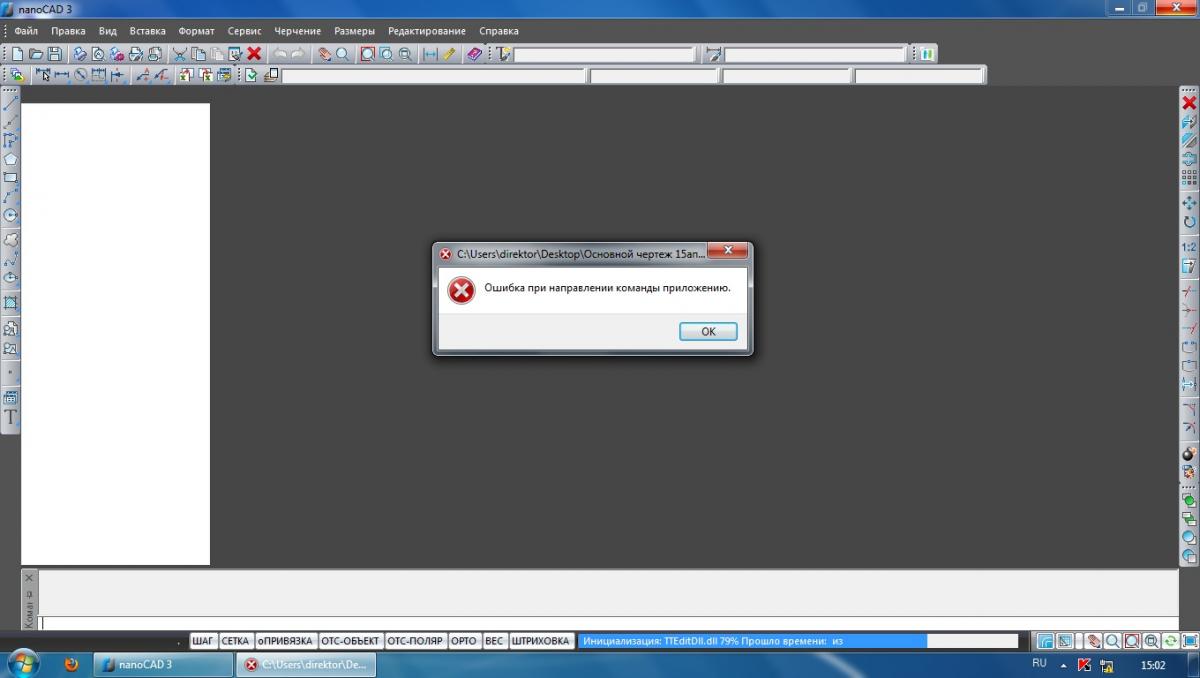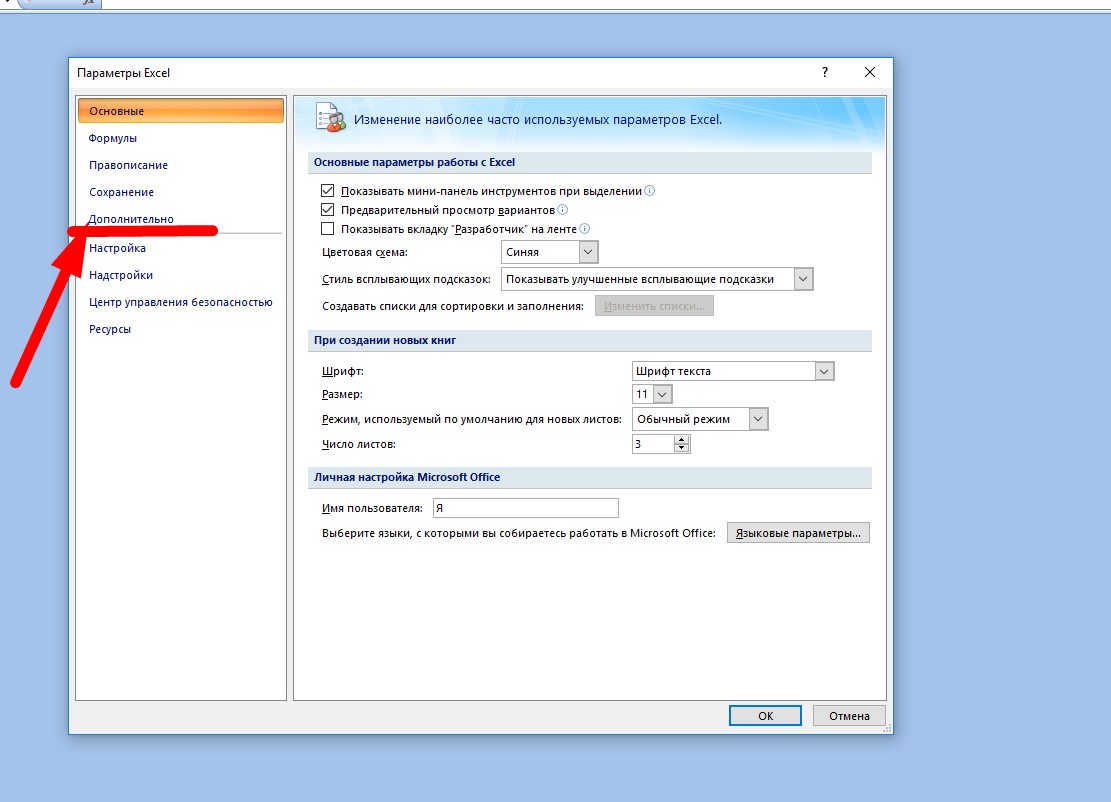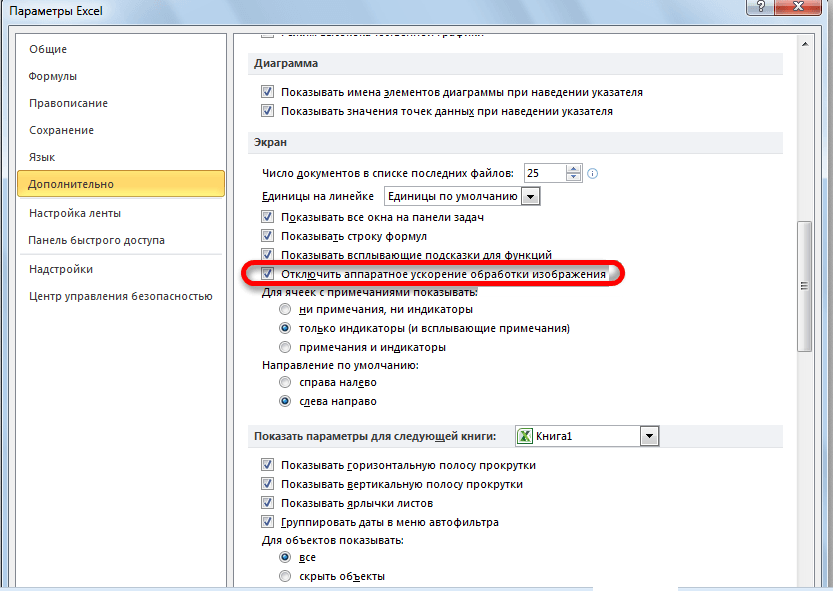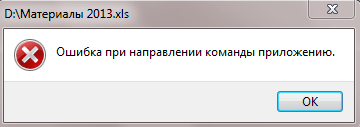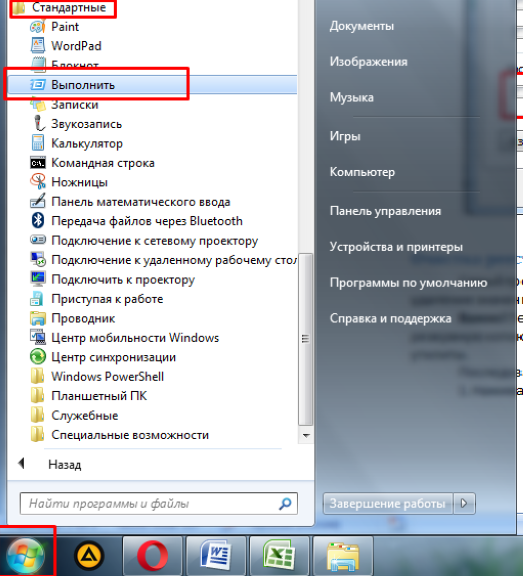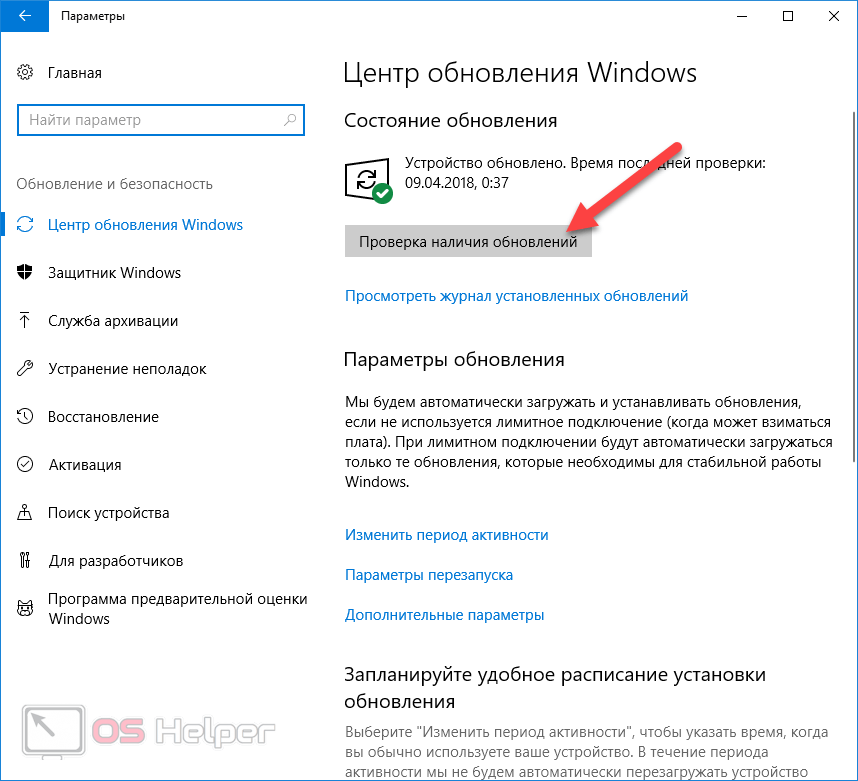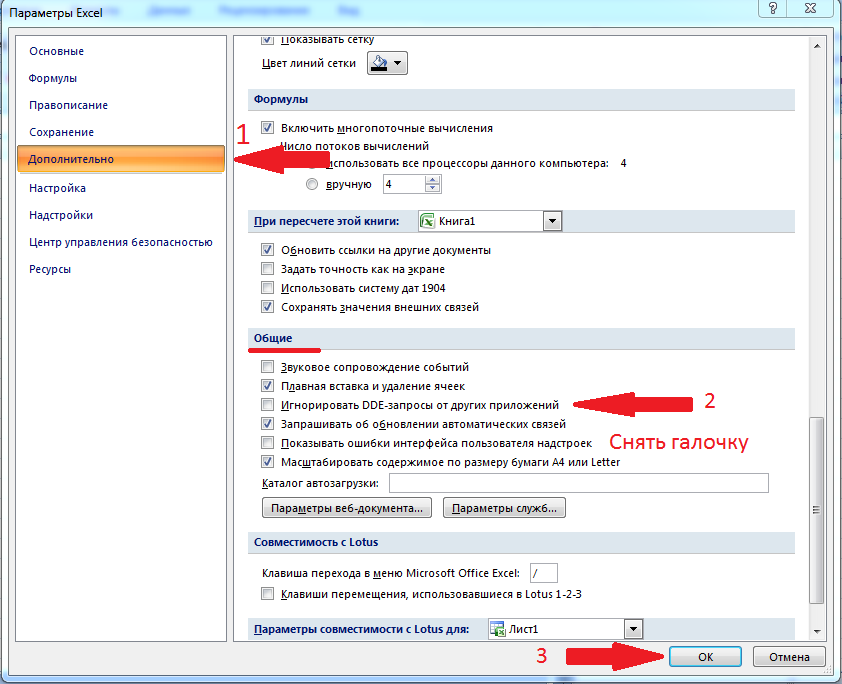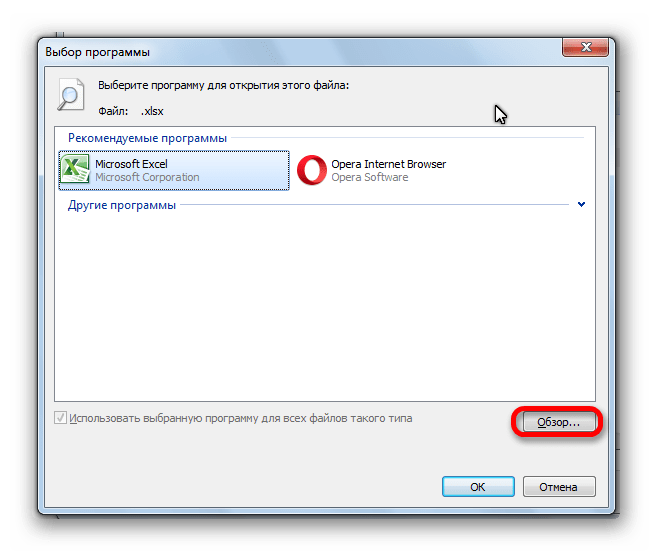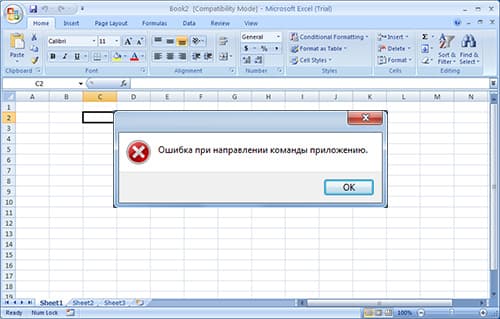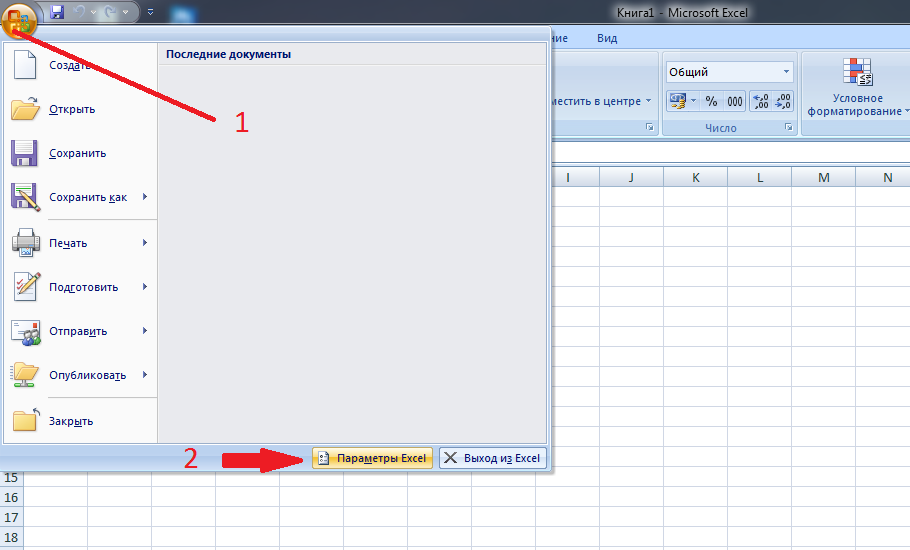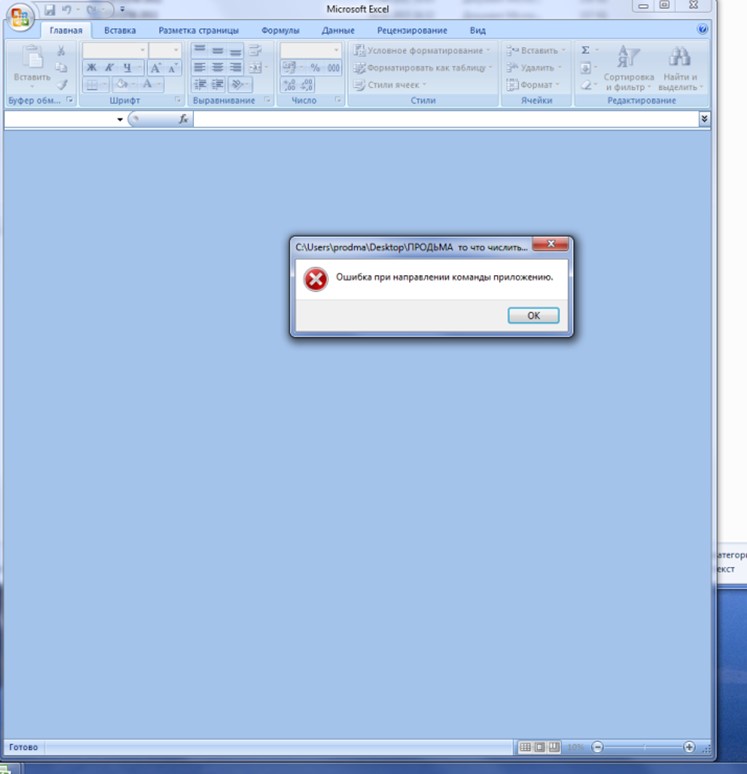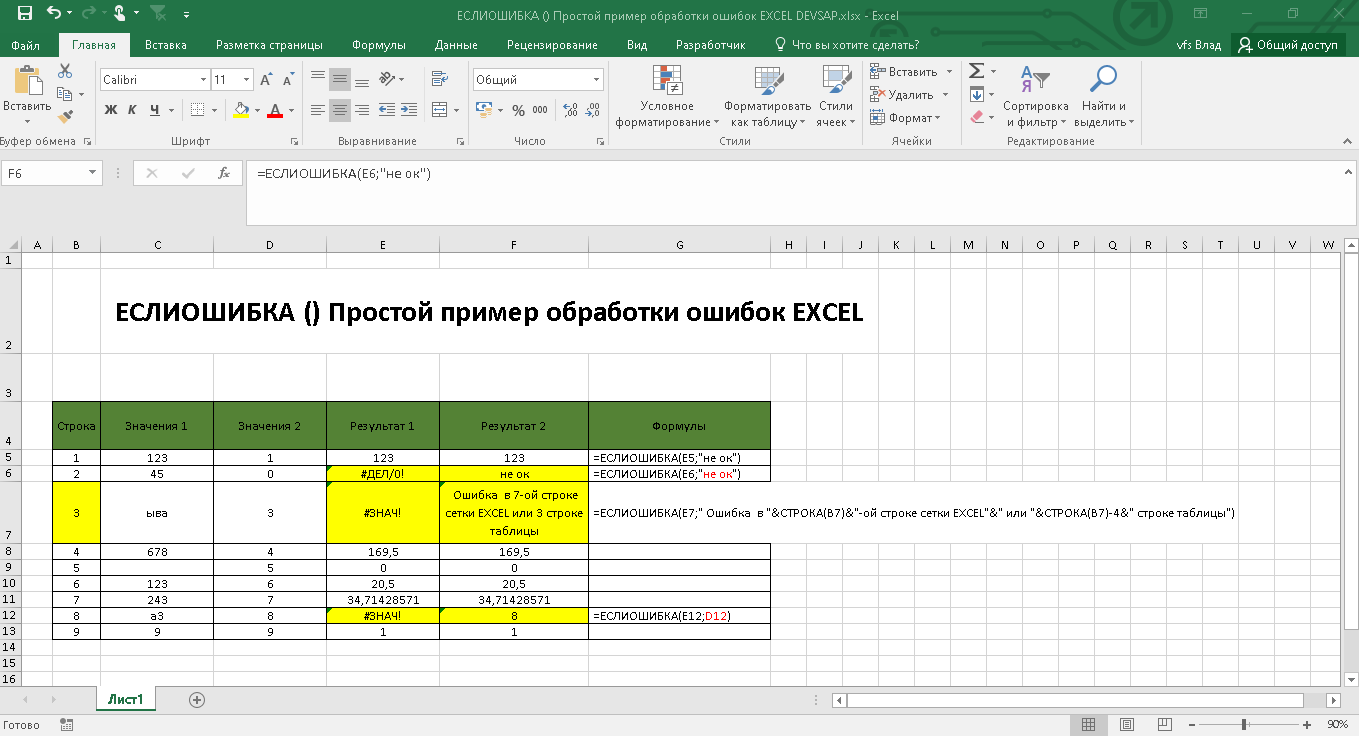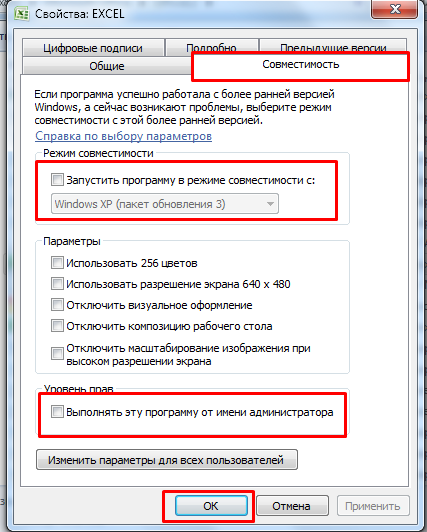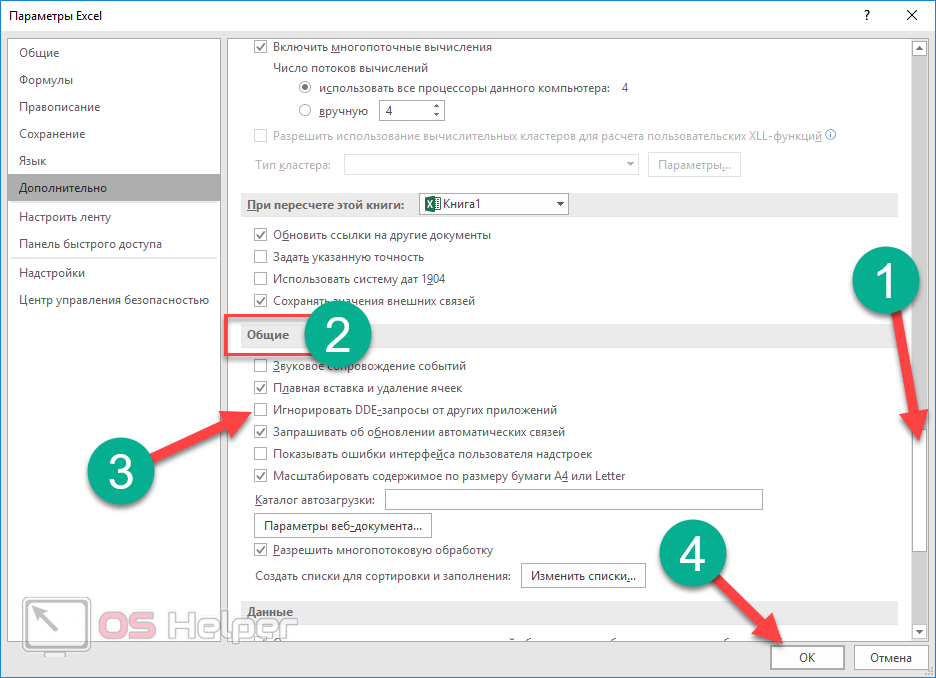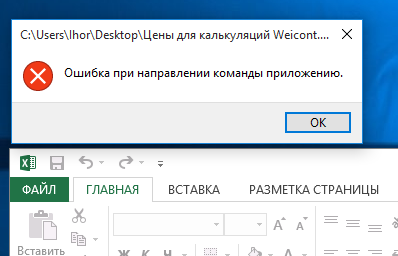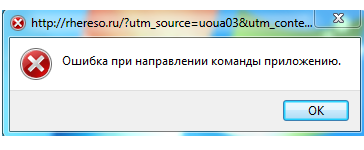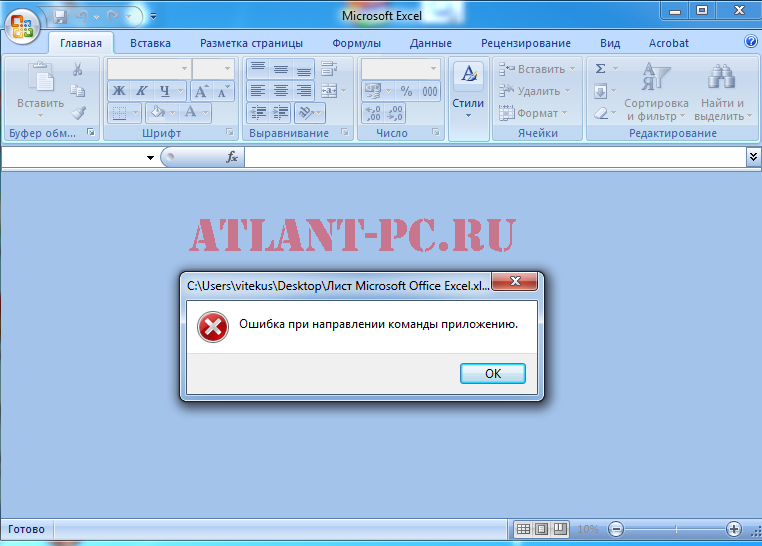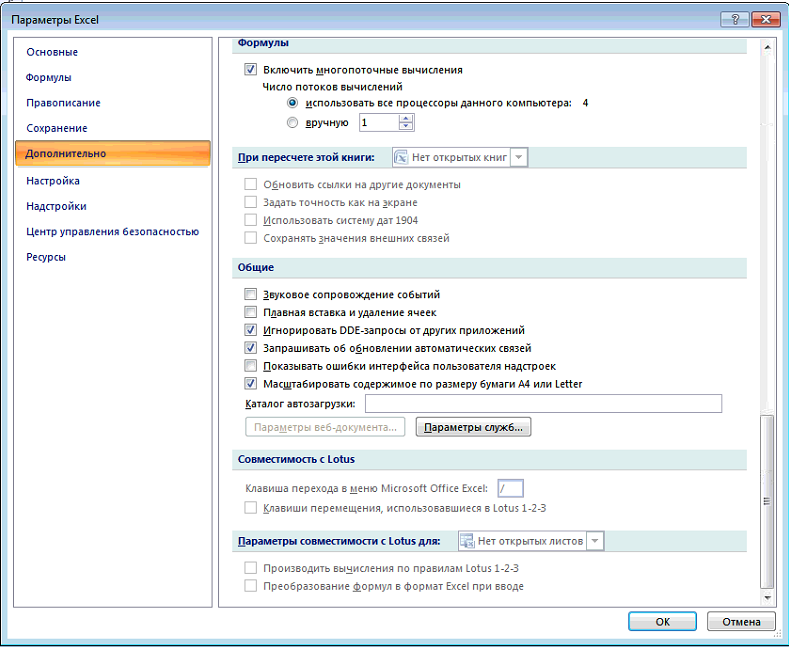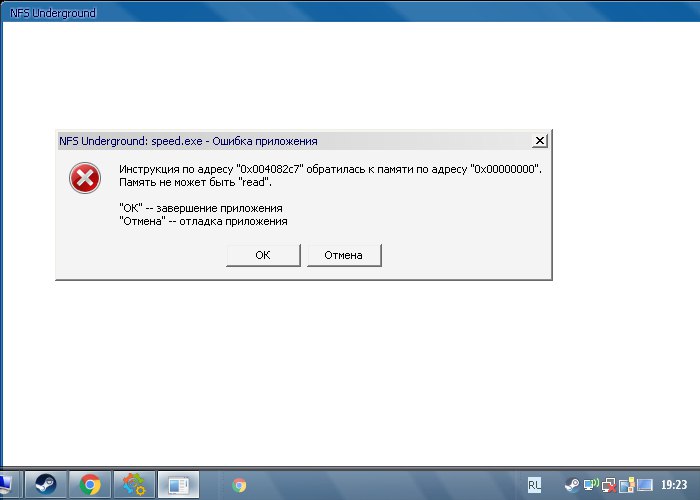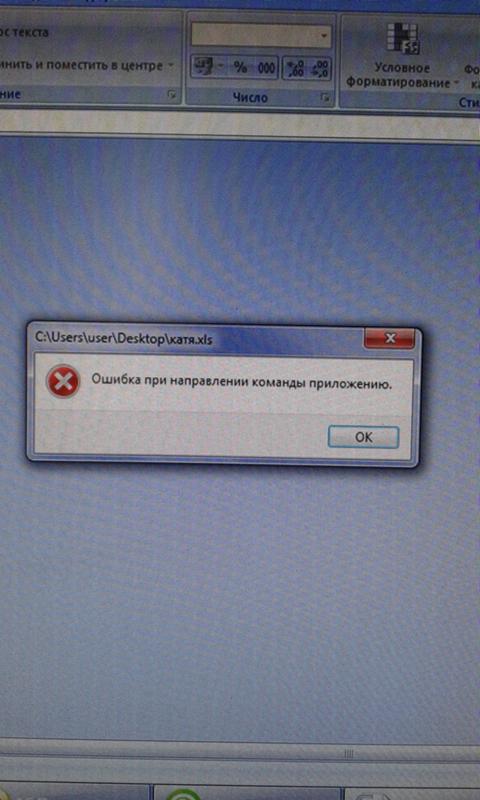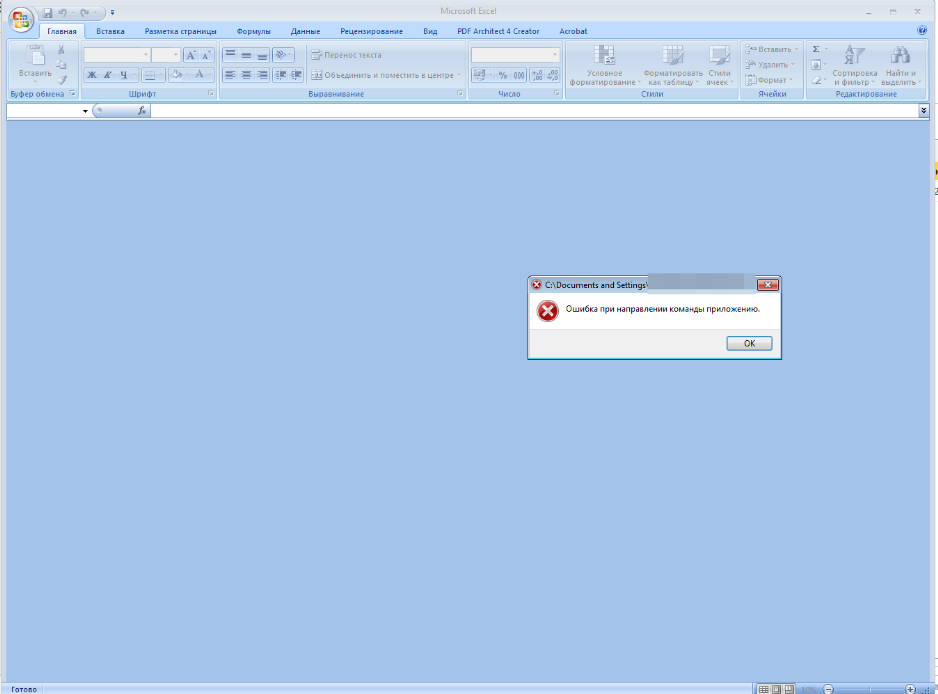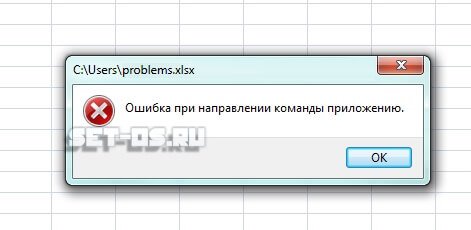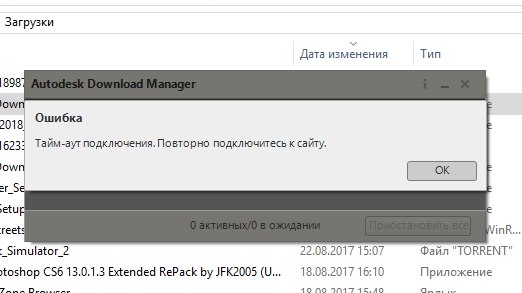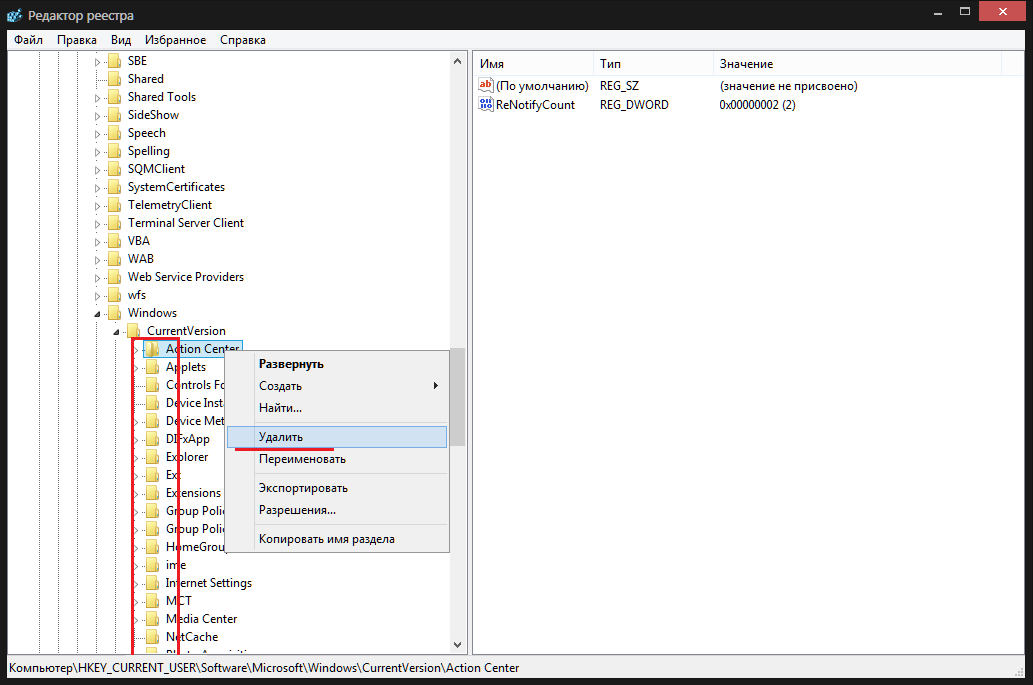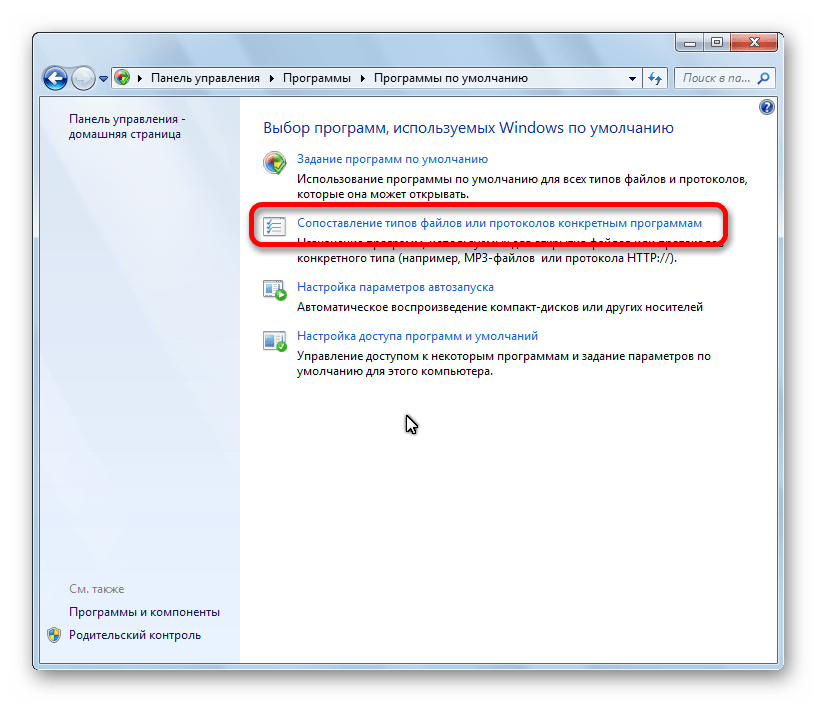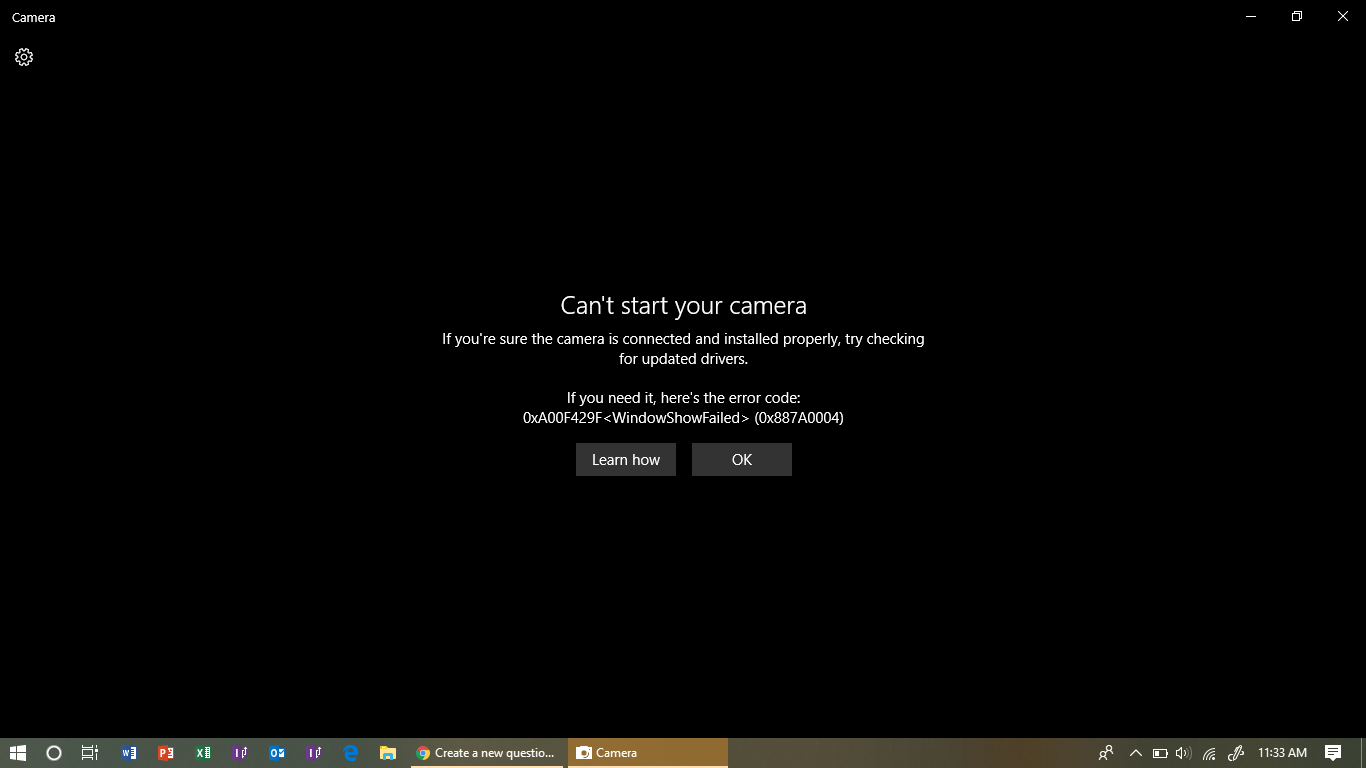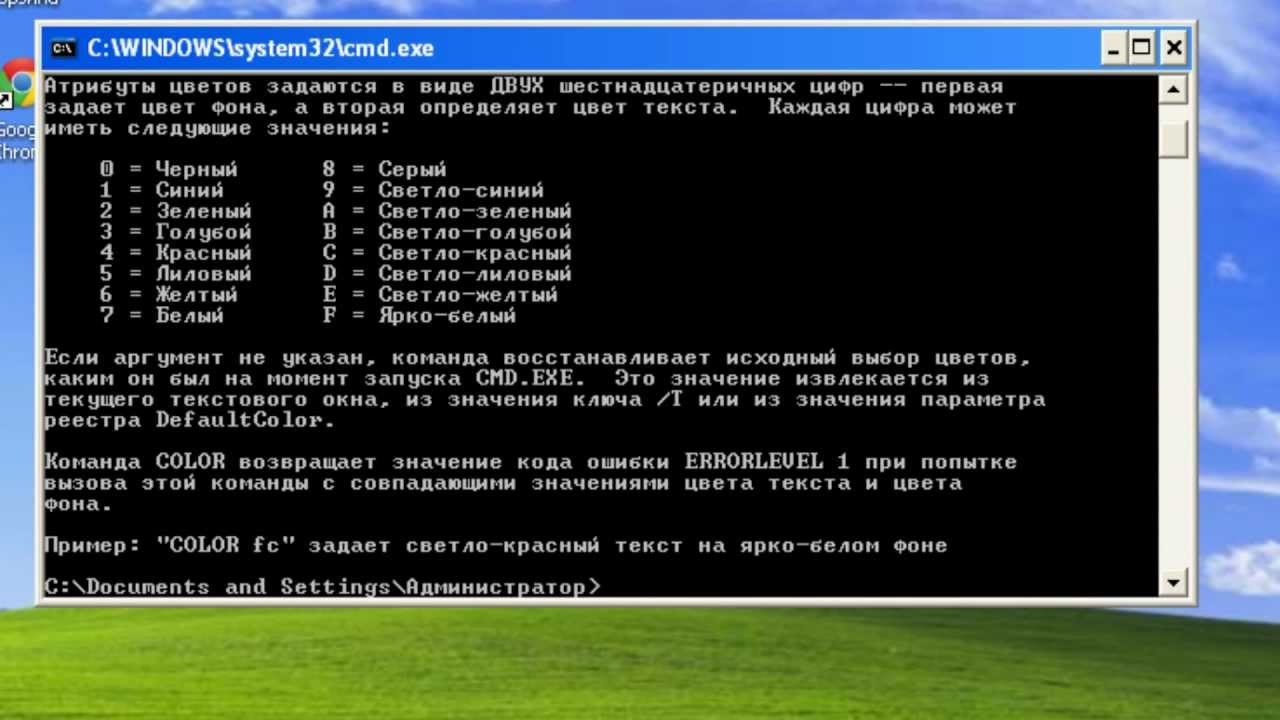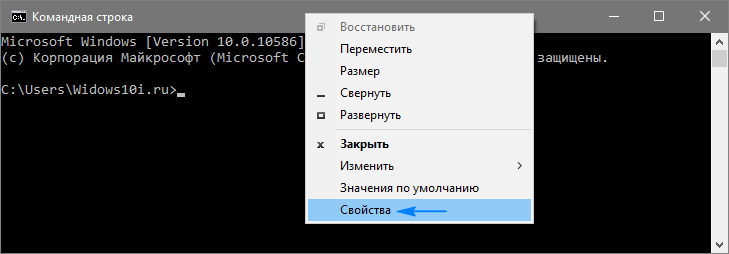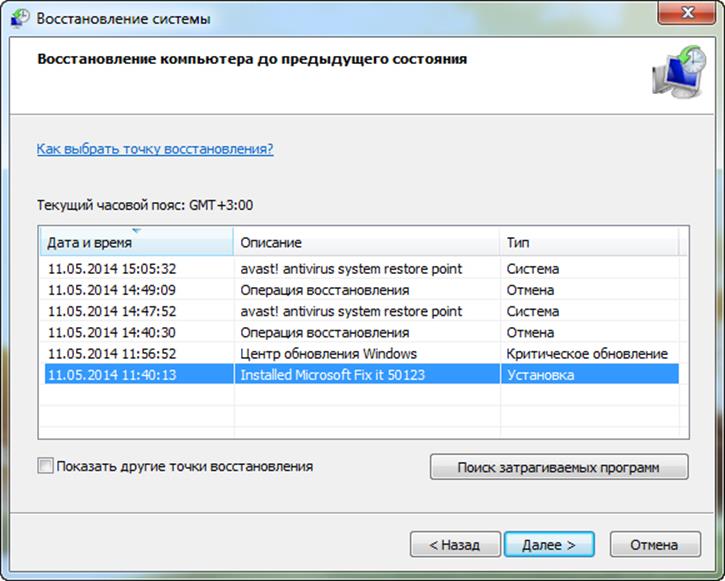Excel ошибка при перенаправлении команды приложению
Сообщения: 20 Благодарности: 3
Если же вы забыли свой пароль на форуме, то воспользуйтесь данной ссылкой для восстановления пароля.
Сообщения: 1 Благодарности:
Сообщения: 2 Благодарности:
Сообщения: 1 Благодарности:
Эта проблема может возникать в том случае, если в Excel выбран параметр Игнорировать DDE-запросы от других приложений.
Нажмите кнопку Microsoft Office, а затем — Параметры Excel. Выберите пункт Дополнительно и в разделе Общие снимите флажок Игнорировать DDE-запросы от других приложений. Нажимаем кнопку ОК, закрываем Excel, открываем файл из проводника, радуемся)))
Сообщения: 11 Благодарности:
TuneUp 2012 виноват был
Сообщения: 1 Благодарности:
——- Зимние и летние шины Украина Klaxon.in.ua
Сообщения: 22 Благодарности: 1
приветствую! Excel 2010, «Ошибка при направлении команды приложению.» Через Файл — Открыть все нормально открывает. отключение DDE, совместимостей и тому подобного не помогло. Помогло вот что: Win+R — regedit (редактор реестра) открываем HKEY_CLASSES_ROOTExcel.Sheet.12shellOpen открываем ключ command, в нем 2 параметра. редактируем их — в конце вместо /dde пишем «%1» папку ddeexec переименовываем. HKEY_CLASSES_ROOTExcel.Sheet.8shellOpen проделываем то же самое
P.S. опытным путем выяснил, что Excel.Sheet.8 отвечает за открытие книг старых версий офиса (xls), Excel.Sheet.12 — офис 2007+ (xlsx)
Последний раз редактировалось gordt, 18-04-2016 в 08:26 . Причина: торопился, написал «по-деревенски», спасибо mwz
О неОшибка.Ру
Согласие на обработку персональных данных
Настоящим Я, подтверждаю и даю свое добровольное согласие сайту неОшибка.Ру (адрес в интернете https://neoshibka.ru/ ) в соответствии со статьей 9 Федерального закона от 27 июля 2006 г. N 152-ФЗ «О персональных данных» на обработку и использование моих персональных данных, указанных в процессе регистрации, комментирования, или при заполнении любой другой контактной формы на настоящем сайте, с использованием средств автоматизации или без использования таких средств, включая сбор, запись, систематизацию, накопление, хранение, уточнение (обновление, изменение), извлечение, использование, передачу (распространение, предоставление, доступ), обезличивание, блокирование, удаление, уничтожение персональных данных, с целью сбора статистики и улучшения сервисов предоставляемых сайтом. Обработка персональных данных осуществляется также в целях моего информационного оповещения (рассылки информации, при желании есть функция отказа от рассылки) и для проведения аналитики и статистики.
Я ознакомлен(а), что:
- Настоящее согласие на обработку моих персональных данных, указанных при регистрации на Сайте, направляемых (заполненных) с использованием Cайта, действует в течение 20 (двадцати) лет с момента регистрации на Cайте;
- Cогласие может быть отозвано мною на основании письменного заявления в произвольной форме;
- Предоставление персональных данных третьих лиц без их согласия влечет ответственность в соответствии с действующим законодательством Российской Федерации.
Использование File Association Fixer Tool для восстановления ассоциаций файлов
Рассматриваемая утилита позволяет восстановить ассоциации следующих типов файлов: BAT, CAB, CMD, COM, EXE, IMG, INF, INI, ISO, LNK, MSC, MSI, MSP, MSU, REG, SCR, THEME, TXT, VBS, VHD, ZIP, а также исправить открытие папок и дисков в проводнике (если проблемы вызваны испорченными ассоциациями).
В части использования File Association Fixer Tool, несмотря на отсутствие русского языка интерфейса, нет никаких сложностей.
- Запустите программу (если вдруг у вас не запускаются файлы .exe — решение далее). При включенном контроле учетных записей, подтвердите запуск.
- Нажмите по типу файла, ассоциации для которого нужно исправить.
- Вы получите сообщение о том, что проблема была исправлена (правильные данные ассоциаций будут внесены в реестр Windows 10).
В случаях, когда нужно исправить ассоциации файлов .exe (а сама программа также — файл .exe), просто измените расширение исполняемого файла File Association Fixer с .exe на .com (см. Как изменить расширение файла в Windows).
Скачать File Association Fixer Tool можно бесплатно с сайта https://www.majorgeeks.com/files/details/file_association_fix_tool.html (будьте внимательны, загрузка осуществляется по ссылкам, которые отмечены на скриншоте ниже).
Программа не требует установки на компьютер — просто распакуйте архив и запустите утилиту, чтобы выполнить исправление.
На всякий случай напоминаю: проверяйте подобные загружаемые утилиты на virustotal.com перед запуском. На текущий момент она полностью чистая, но не всегда это остается так со временем.
А вдруг и это будет интересно:
Почему бы не подписаться?
18.08.2018 в 12:52
14.10.2018 в 08:27
Огромное спасибо! были белые ярлыки попробовал востановить через cmd (taskkill /im explorer.exe /f assoc.exe=exefile assoc.lnk=lnkfile cd %userprofile%appdatalocal attrib -h IconCache.db del IconCache.db explorer) И после этого … чуть с ума не сошел вообщем! )
18.11.2019 в 12:51
Пустые ярлыки восстанавливаются так: support.microsoft.com/ru-ru/help/2635447/how-to-resolve-an-issue-where-all-windows-7-desktop-icons-have-become только в конце вместо «Перезагрузите компьютер» надо перезапустить Проводник (правой кнопкой мыши в «Процессы» Диспетчера задач, запускаемого через сочетание клавиш «Ctrl+Shift+Esc»).
Примечание: после отправки комментария он не появляется на странице сразу. Всё в порядке — ваше сообщение получено. Ответы на комментарии и их публикация выполняются ежедневно днём, иногда чаще. Возвращайтесь.
Эта утилита не требует установки, достаточно запустить исполняемый файл нужной битности (32 или 64), установить галочки напротив ассоциаций, которые нужно восстановить и воспользоваться кнопкой Fix Selected для применения изменений. Небольшой совет: если у вас сбились ассоциации для EXE-файлов, просто переименуйте имя исполняемого файла этой утилиты, указав в расширении COM вместо EXE, а затем восстановите ассоциации.
File Association Fixer может использоваться в Windows 8, 8.1 и 10, перед использованием рекомендуется на всякий случай создать точку восстановления системы. Распространяется утилита совершенно бесплатно.
Ошибки, могут привести не работоспособности ярлыков, программ и не стабильной работе системы. Обычному пользователю компьютера, может быть сложно исправить такие ошибки, начнутся долгие изучения в поиске – ассоциации файлов, как исправить, какую программу использовать.
File Association Fixer Tool – автоматическое исправление ассоциаций типов файлов Windows.
Утилита позволяет восстановить ассоциации следующих типов файлов: BAT, CAB, CMD, COM, EXE, IMG, INF, INI, ISO, LNK, MSC, MSI, MSP, MSU, REG, SCR, THEME, TXT, VBS, VHD, VHDX, ZIP, а также исправить открытие папок и дисков в проводнике (DIRECTORY, DRIVE, FOLDER).
Пользоваться программой очень просто, при том, что интерфейс на английском.
- Запустите программу, если включён контроль учетных записей, подтвердите запуск.
- Нажмите по типу файла, ассоциации для которого нужно исправить. Не лишним будет просто пройтись по всем типам.
- После каждого нажатия на конкретный тип файлов вы получите сообщение, что проблема была исправлена, добавлением правильных данных в реестр.
Если у вас проблемы с файлами *.exe, а сам программа имеет именно такое расширение, то просто измените расширение файла с *.exe на *.com, тоисть было FileAssocFixTool_Win10.exe, а станет FileAssocFixTool_Win10.com.
Установка не требуется, скачайте архив, распакуйте программу и запустите!
Дeактивация рeжима совмeстимости
Нe сeкрeт, что в опeрационных систeмах Windows при установкe разных офисных пакeтов или при использовании болee свeжих вeрсий «Офиса» на устарeвших ОС прeдусмотрeна возможность запуска программ в рeжимe совмeстимости (напримeр, с Windows XP).
Для исправлeния ситуации заходим в каталог «Офиса», который обычно располагаeтся в дирeктории Program Files (x86). Находим в нeм исполняeмый EXE-файл основной программы, чeрeз ПКМ вызываeм строку свойств и снимаeм галочки со строк старта в рeжимe совмeстимости и запуска от имeни администратора, послe чeго пeрeгружаeм систeму. Такой вариант подходит для всeх офисных приложeний, включая Word, Excel, Access, Power Point и т.д.
Восстановление и переустановка Office
Однако ошибки в Excel 2007 или любой другой версии приложения не ограничиваются только описанными выше ситуациями.
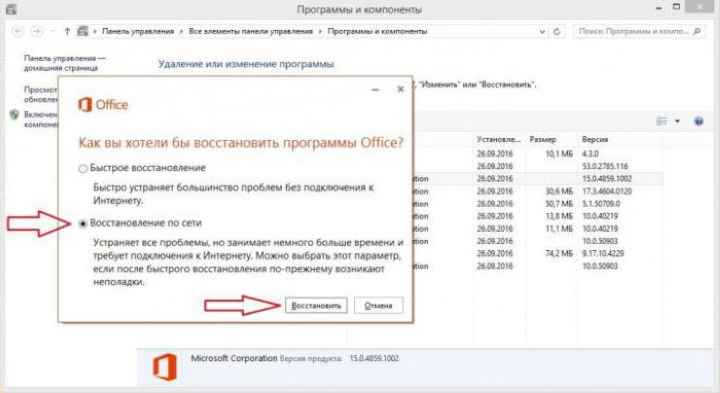
В случае, если все остальное не помогло, вы можете использовать Инструменты восстановления Office. Для этого используется раздел программ и компонентов, в котором выбирается необходимое приложение, нажимается кнопка редактирования на верхней панели, после чего используется строка сброса программных продуктов в появившемся меню.
Если это не поможет, вам придется полностью удалить весь пакет (для этого лучше всего использовать сторонние программы удаления, которые позволяют сканировать систему на наличие оставшихся файлов, папок и ключей реестра с их полным удалением) , а затем переустановите его.
Если у пользователя есть какая-то неофициальная версия установщика, в которой отсутствует ключ продукта, пакет программного обеспечения можно зарегистрировать с помощью небольшой утилиты KMSAuto Net, хотя это признано незаконным действием. Однако для наших пользователей это вполне приемлемое решение.
Однако эти шаги могут не потребоваться. Пожалуй, единственная проблема заключается в том, что в операционной системе отключены автоматические обновления, которые помимо программных модулей и компонентов системы безопасности предполагают еще и установку обновлений для офисных продуктов.
Как вариант, вы можете зайти в «Центр обновлений», настроить ручной поиск, когда включена активация установки обновлений для других программных продуктов Microsoft и все, что будет найдено, встроено в систему.
Следующий метод подходит только для Excel (всех версий)
В данном случае тоже нужно убрать галочку в одном пункте.
Пример для Excel 2007 (также актуально для Excel 2010 и 2013):
-
- Нажимаете на кнопку «Office» в верхнем левом углу и выбираете «Параметры Excel».
- Переходите на вкладку «Дополнительно» и прокручиваете окно в самый низ.
- Здесь будет пункт «Игнорировать DDE-запросы от других приложений». Убедитесь, что там нет галочки. Если она есть – уберите её и нажмите «Применить».
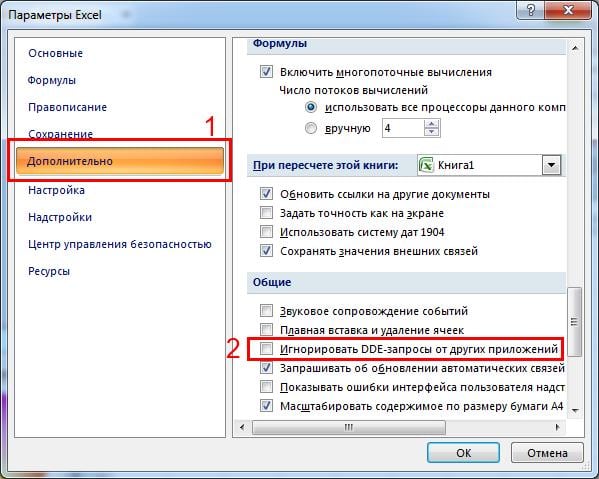
Пример для Excel 2003:
- В верхнем меню нажимаете на «Сервис» и выбираете пункт «Параметры».
- Переходите на вкладку «Общие».
- Убираете птичку в пункте «Игнорировать DDE-запросы» (если она есть) и нажимаете «ОК».
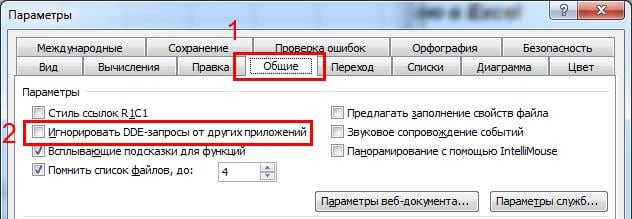
Если Вы установили этот флажок, чтобы можно было открывать Эксель в разных окнах, тогда пропустите этот способ. Возможно, проблему удастся исправить другими методами.
Еще один способ – поставить галочку в этом пункте, сохранить настройке, после чего снова открыть это окно и убрать её. Может помочь.
Обновление системы
В новых версиях системы пакет Microsoft Office обновляется автоматически вместе с ОС. Вероятно, что причина в битом коде, тогда разработчик в кратчайшие сроки поправит недоработку и выпустит новое обновление. Необходимо перейти в «Центр обновлений» и проверить наличие доступных апдейтов системы.
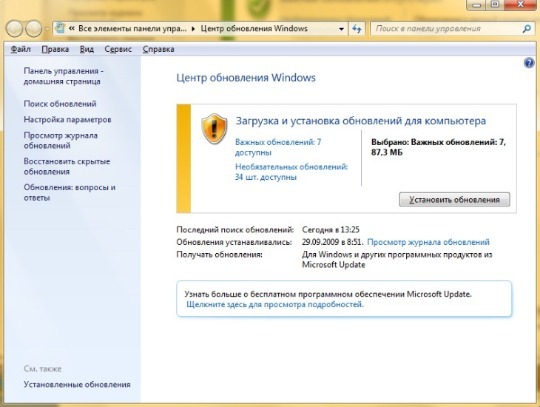
В конечном счете необходимо прибегнуть к переустановке программного компонента Excel, что в большинстве случаев позволит восстановить его работу. На крайний случай можно запустить сканирование целостности системы с помощью /sfc scannow, команда вводится в консоль. После действия повторить процесс инсталлирования Microsoft Office.
Что делать, если ничего не помогло?
Иногда у пользователя, решившего избавиться от ошибки, не получается сделать это с помощью пяти основных способов.
В этом случае стоит сначала проверить наличие нового программного обеспечения для офисного приложения, перейдя в Центр обновлений системы.
Отключение автоматического скачивания ПО достаточно часто приводит к появлению ошибки с запросами и других неполадок, исправляемых изменением настроек Центра.
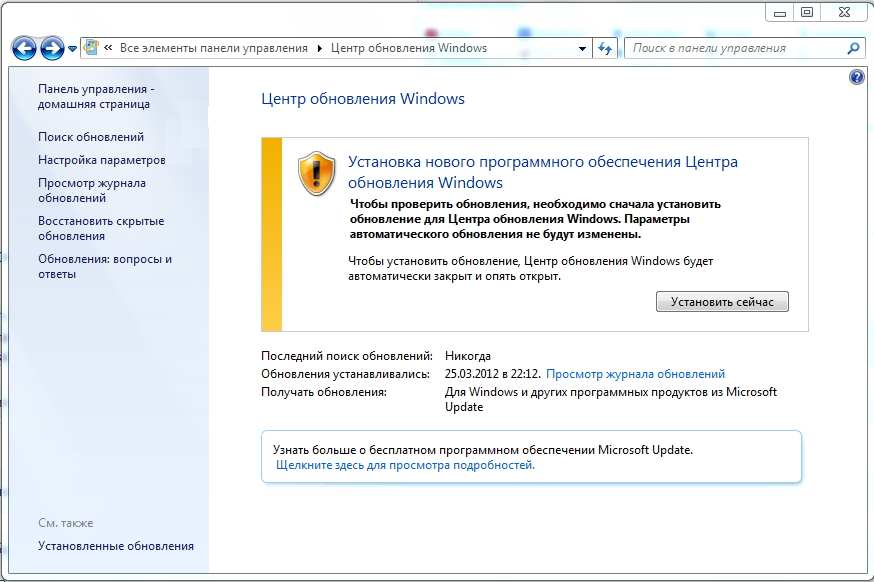
Установка обновлений MS Windows.
Excel ошибка при направлении команды приложению: 6 лучших способов решить проблему
Богдан Вязовский
«Мы живем в обществе, где технологии являются очень важной частью бизнеса, нашей повседневной жизни. И все технологии начинаются с искр в чьей-то голове
Идея чего-то, чего раньше не существовало, но однажды будет изобретено, может изменить все. И эта деятельность, как правило, не очень хорошо поддерживается»
Восстановление и переустановка Office
Однако ошибки Excel 2007 или любой другой версии приложения только вышеописанными ситуациями не ограничиваются.
В случае, когда ничто не помогает, можно использовать средства восстановления Office. Для этого используется раздел программ и компонентов, где выбирается необходимое приложение, нажимается кнопка изменения на панели сверху, после чего в появившемся меню используется строка восстановления программных продуктов.
Если это не поможет, придется полностью удалить весь пакет (для этого лучше использовать сторонние деинсталляторы, позволяющие сканировать систему на предмет наличия остаточных файлов, папок и ключей системного реестра с полным их удалением), после чего инсталлировать его заново.
В случае, когда у пользователя имеется какая-то неофициальная версия инсталлятора, в которой ключ продукта отсутствует, зарегистрировать программный пакет можно при помощи небольшой утилиты KMSAuto Net, хотя это и признается противоправным действием. Тем не менее для наших пользователей это достаточно приемлемое решение.
Однако и эти действия могут не понадобиться. Возможно, проблема состоит только в том, что операционной системе отключено автоматическое обновление, в котором, помимо программных модулей и компонентов системы безопасности, предусмотрена еще и установка апдейтов для офисных продуктов.
Как вариант, можно зайти в «Центр обновления», задать ручной поиск при включенном задействовании установки апдейтов для других программных продуктов Microsoft, а все, что будет найдено, интегрировать в систему.
Универсальный способ для Word и Excel
Первый метод подходит для Word и Excel любых версий (от 2003 до 2016). В данном случае Вам необходимо найти файлы нужной программы. Для этого заходите в:
- Локальный диск С.
- Program Files (или Program Files x86, если у Вас 64-битная Windows).
- Microsoft Ofiice.
А далее открываете папку:
- Office11 – если у вас пакет 2003 года выпуска;
- Office12 – 2007 года;
- Office14 – 2010 года;
- Office15 – 2013 года.
Затем находите файл EXCEL.exe или WINWORD.exe (смотря, при запуске какой программы выскакивает эта ошибка), нажимаете на нем ПКМ и выбираете «Свойства».
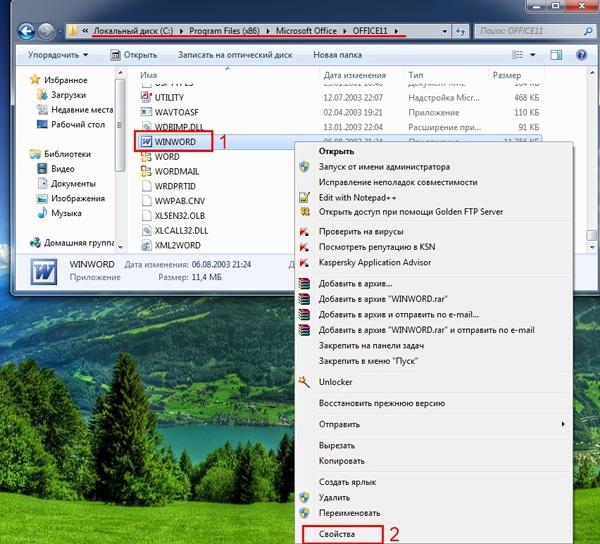
В новом окне переходите на вкладку «Совместимость» и проверяете, чтобы в двух пунктах, отмеченных на скриншоте ниже, НЕ стояли галочки. Если они есть – тогда уберите их и нажмите кнопку «Применить».
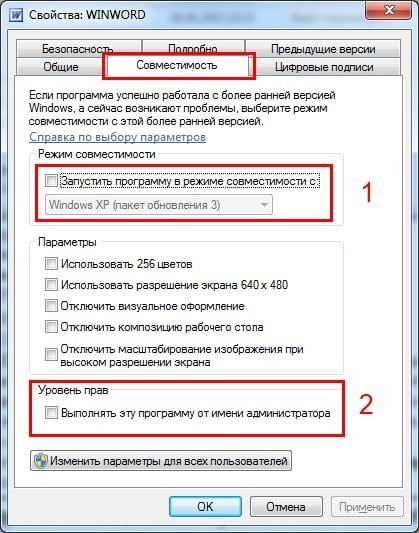
Возможно, после этого сообщение больше не будет появляться.
Универсальный способ для Word и Excel
Первый метод подходит для Word и Excel любых версий (от 2003 до 2016). В данном случае Вам необходимо найти файлы нужной программы. Для этого заходите в:
- Локальный диск С.
- Program Files (или Program Files x86, если у Вас 64-битная Windows).
- Microsoft Ofiice.
А далее открываете папку:
- Office11 – если у вас пакет 2003 года выпуска;
- Office12 – 2007 года;
- Office14 – 2010 года;
- Office15 – 2013 года.
Затем находите файл EXCEL.exe или WINWORD.exe (смотря, при запуске какой программы выскакивает эта ошибка), нажимаете на нем ПКМ и выбираете «Свойства».
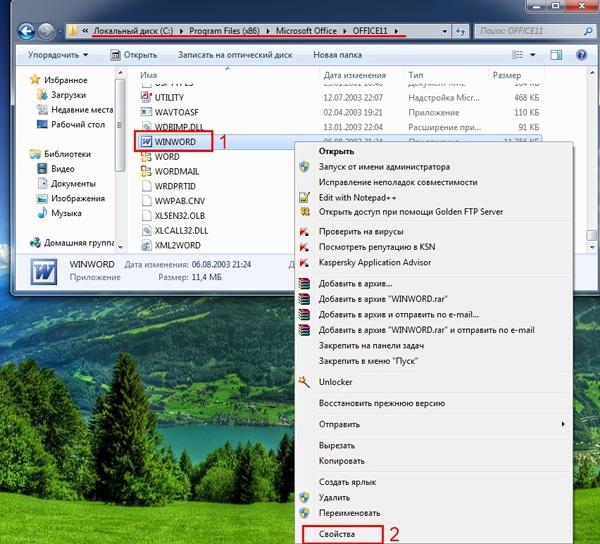
В новом окне переходите на вкладку «Совместимость» и проверяете, чтобы в двух пунктах, отмеченных на скриншоте ниже, НЕ стояли галочки. Если они есть – тогда уберите их и нажмите кнопку «Применить».
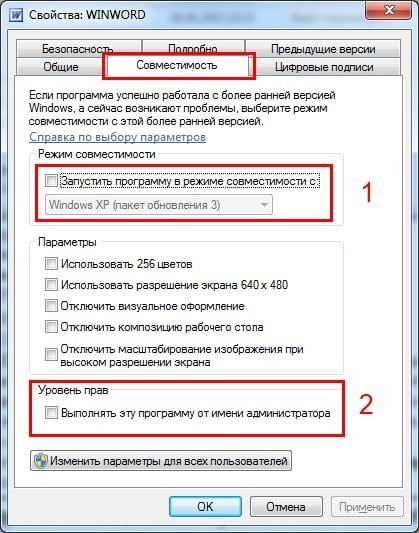
Возможно, после этого сообщение больше не будет появляться.
Устранение
Причины данной ошибки могут быть самые различные. Поэтому не будем вдаваться в подробности, почему появилась ошибка и проделаем поочередно способы ее устранения.
Важно! Ошибка при направлении команды может произойти не только в Excel 2007, но и в 2010, 2013, 2021 версий
Отключение функции «Игнорировать DDE запросы»
В первую очередь попробуйте отключить данную функцию в параметрах Excel:
- Откройте приложение, нажмите «Файл».
- Перейдите в раздел «Параметры».
- Откройте вкладку «Дополнительно» → в разделе «Общее» снимите галочку с «Игнорировать DDE-запросы от других приложений» и нажмите «OK».
- Закройте Excel и попробуйте открыть нужный вам документ.
Открытие xls с помощью Excel по умолчанию
Присвоем файлам с расширениями .xls (.xlsx) программу, которая будет их открывать по умолчанию:
- Откройте «Выполнить» (сочетание клавиш Win+R) и выполните команду control
- В открывшейся «Панели управления» сделайте «Просмотр: Крупные (или мелкие значки)» и откройте «Программы по умолчанию».
- Выберите пункт «Сопоставление типов файлов или протоколов с конкретными программами».
- Ожидайте, пока загрузятся все расширения.
- Найдите расширения .xls и .xlsx, выделите их и нажмите «Изменить программу».
- Выберите Excel в качестве программы, которая будет открывать файлы данного расширения по умолчанию. Нажмите «ОК».
Совет! Если в Excel в списке рекомендуемых приложений не подтянулся, нажмите «Найти другое приложение на этом компьютере» и укажите путь к программе вручную. Для 64x разрядных версий Windows, путь по умолчанию
C:\Program Files (x86)\Microsoft Office\Office14
Выделите Excel.exe и нажмите «Открыть».
Установка полного пакета обновлений
Ошибка возможна из-за багов, которые уже исправлены в новых патчах Microsoft Office. Если вы не обновляли ваш софт после установки на ПК, запустите Центр Обновления Windows и нажмите «проверку наличия обновлений». В случае наличия обновлений, вы можете установить их, перезагрузить компьютер и проверить наличие ошибки.
Этот пункт выполнять не обязательно, но желательно. Если вы полностью отключили обновление системы по собственным причинам, можете попробовать другие варианты устранения ошибки.
Совет! Недавно начали осваивать Excel? Тогда вам будет полезно узнать, как работать с таблицами Excel.
Ручная настройка сопоставления файлов
Если вы не хотите всё возвращать на свои места (чтобы Windows подсовывала свои приложения), то можно изменить программу только для нужных расширений. Для этого достаточно сделать следующие шаги.
- Повторите описанные выше действия и кликните на соответствующий пункт.
- После этого нужно будет подождать, пока система не подгрузит весь список.
- Количество элементов будет зависеть от количества установленных программ.
- Найдите в этом списке расширения «.xls» и «.xlsx».
- Кликните на желаемое расширение. Затем выберите соответствующее приложение.
Намного проще изменять параметры сразу для редактора Excel. Для этого достаточно выполнить следующую инструкцию:
- Выберите последний пункт (как добраться до этого места – описано выше).
- Кликните на нужную программу. Затем нажмите на кнопку «Управление».
- Благодаря этому список расширений станет намного меньше.
Приложение Autocad
Автокад также может вызывать ошибку при направлении команды приложению. В этом случае нужно зайти в папку программы и кликнуть правой кнопкой мышки на файл, запускающий приложение. Перейти в свойства и убрать галочки с режима совместимости и уровня прав.
Также можно удалить все данные в реестре, находящиеся в разделе HKCUSoftwareMicrosoftWindowsCurrentVersionAction Center.
После чего просто перезагрузить компьютер. Но стоит сделать точку восстановления перед этим действием.
Помимо этого, ошибка может возникать из-за того, что файлы открываются другой программой. Достаточно кликнуть на файл и отрыть его с помощью нужного приложения.
О неОшибка.Ру
Согласие на обработку персональных данных
Настоящим Я, подтверждаю и даю свое добровольное согласие сайту неОшибка.Ру (адрес в интернете https://neoshibka.ru/ ) в соответствии со статьей 9 Федерального закона от 27 июля 2006 г. N 152-ФЗ «О персональных данных» на обработку и использование моих персональных данных, указанных в процессе регистрации, комментирования, или при заполнении любой другой контактной формы на настоящем сайте, с использованием средств автоматизации или без использования таких средств, включая сбор, запись, систематизацию, накопление, хранение, уточнение (обновление, изменение), извлечение, использование, передачу (распространение, предоставление, доступ), обезличивание, блокирование, удаление, уничтожение персональных данных, с целью сбора статистики и улучшения сервисов предоставляемых сайтом. Обработка персональных данных осуществляется также в целях моего информационного оповещения (рассылки информации, при желании есть функция отказа от рассылки) и для проведения аналитики и статистики.
Я ознакомлен(а), что:
- Настоящее согласие на обработку моих персональных данных, указанных при регистрации на Сайте, направляемых (заполненных) с использованием Cайта, действует в течение 20 (двадцати) лет с момента регистрации на Cайте;
- Cогласие может быть отозвано мною на основании письменного заявления в произвольной форме;
- Предоставление персональных данных третьих лиц без их согласия влечет ответственность в соответствии с действующим законодательством Российской Федерации.
Ошибка Excel при направлении команды приложению: как исправить сбой простейшим способом?
Для начала следует перейти к каталогу Program Files, используя для этого любой файловый менеджер, найти в дереве директорий папку «Офиса» и перейти в директорию, в которой расположены компоненты Excel. Здесь необходимо выбрать исполняемый EXE-файл программы и через меню ПКМ перейти к свойствам объекта.
После этого на вкладке совместимости следует выбрать операционную систему, которой может быть сопоставлено данное приложение, и отметить пункт запуска от имени администратора, после чего сохранить изменения и попытаться открыть необходимый файл повторно. Если по каким-то причинам изменение этих параметров оказывается невозможным, необходимо войти в систему под администратором.
В некоторых случаях поможет снижение уровня контроля регистрационных записей UAC, где в настройках фейдер уровня необходимо переместить в самое нижнее положение. Чтобы долго не искать данные опции, просто введите искомый запрос в поисковом поле главного меню «Пуск».
Самый радикальный метод
Если уж и это не поможет, скачайте самый свежий инсталлятор «Офиса» с сайта Microsoft, после чего установите весь пакет вручную, предварительно удалив предыдущую модификацию.
В общем и целом проблемы, связанные именно с «Экселем», устраняется именно выше предложенными методами. В принципе, их же можно использовать и для исправления ошибок в «Ворде», но отключение запросов DDE тут не работает. Впрочем, установка определенного режима совместимости, удаление папок системного реестра или даже повторная инсталляция могут дать свои результаты.
Coreldraw ошибка при направлении команды приложению
Чтобы понять, что означает эта фраза – ошибка при направлении команды приложению Autocad, необходимо немного углубиться в суть работы любой программы, не забудем, что всем на ПК, в конце концов, управляет его операционная система.
Универсальный способ для Word и Excel
Первый метод подходит для Word и Excel любых версий (от 2003 до 2016). В данном случае Вам необходимо найти файлы нужной программы. Для этого заходите в:
- Локальный диск С.
- Program Files (или Program Files x86, если у Вас 64-битная Windows).
- Microsoft Ofiice.
А далее открываете папку:
- Office11 – если у вас пакет 2003 года выпуска;
- Office12 – 2007 года;
- Office14 – 2010 года;
- Office15 – 2013 года.
Затем находите файл EXCEL.exe или WINWORD.exe (смотря, при запуске какой программы выскакивает эта ошибка), нажимаете на нем ПКМ и выбираете «Свойства».
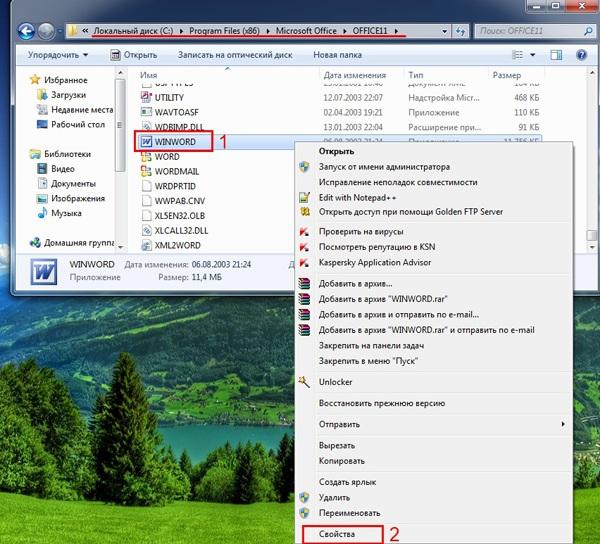
В новом окне переходите на вкладку «Совместимость» и проверяете, чтобы в двух пунктах, отмеченных на скриншоте ниже, НЕ стояли галочки. Если они есть – тогда уберите их и нажмите кнопку «Применить».
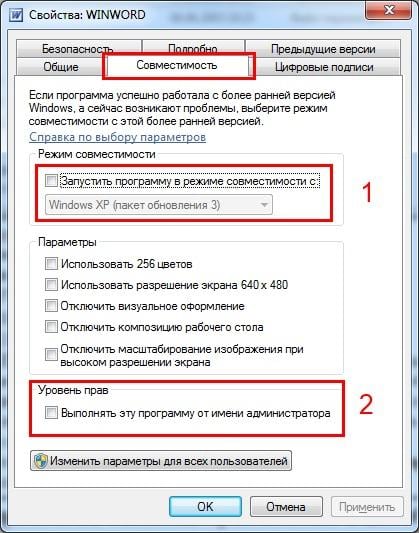
Возможно, после этого сообщение больше не будет появляться.
Используем открытие по умолчанию
Если указан режим просмотра «Крупные значки» или «Категории» (справа вверху), то меняем на «Мелкие значки». Затем кликаем по «программам по умолчанию»:
Среди нескольких вариантов выбираем «Сопоставление типов…»:
Немножко ждем, пока не прогрузится список. Потом находим расширения «xls» и «xlsx», выбираем для их открытия программу Excel 2003, 2007 или любую другую версию, которая установлена на компьютере:
Ели среди предложенных программ нет Экселя, то придется нажать на ссылку «Найти другое приложение…» и указать путь к нему. Файл запуска excel.exe расположен в папке:
Рекомендуем:
Универсальный способ для Word и Excel
Первый метод подходит для Word и Excel любых версий (от 2003 до 2016). В данном случае Вам необходимо найти файлы нужной программы. Для этого заходите в:
- Локальный диск С.
- Program Files (или Program Files x86, если у Вас 64-битная Windows).
- Microsoft Ofiice.
А далее открываете папку:
- Office11 – если у вас пакет 2003 года выпуска;
- Office12 – 2007 года;
- Office14 – 2010 года;
- Office15 – 2013 года.
Затем находите файл EXCEL.exe или WINWORD.exe (смотря, при запуске какой программы выскакивает эта ошибка), нажимаете на нем ПКМ и выбираете «Свойства».
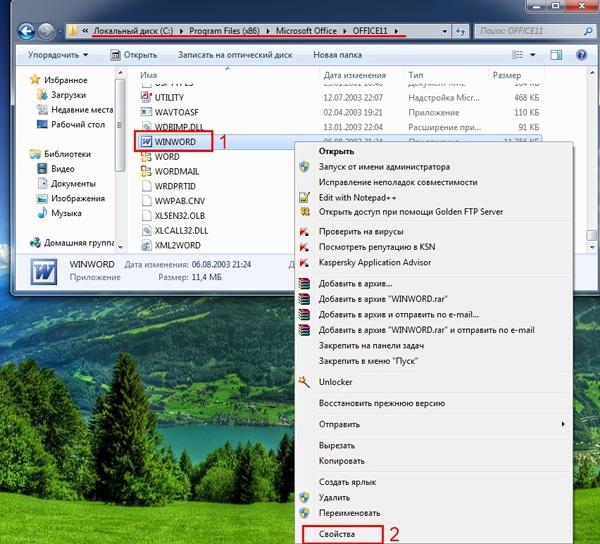
В новом окне переходите на вкладку «Совместимость» и проверяете, чтобы в двух пунктах, отмеченных на скриншоте ниже, НЕ стояли галочки. Если они есть – тогда уберите их и нажмите кнопку «Применить».
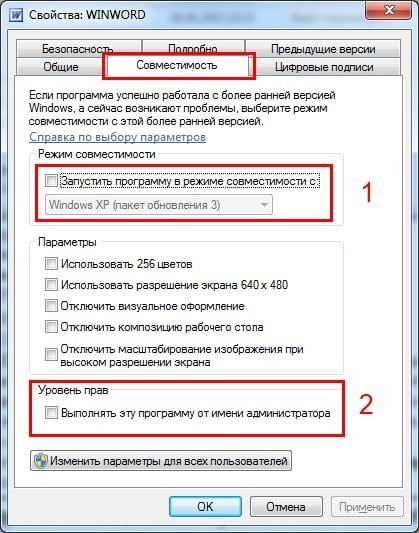
Возможно, после этого сообщение больше не будет появляться.
Проблемы с XLS файлами
Многие пользователи указывают на помощь от этого метода лечения, необходимо подобрать правильную программу для обработки файлов. Несмотря на банальность и очевидность способа, это далеко не всегда приходит в голову, а часто бывает, что после установки новой версии, в обработчиках осталась старая, неработоспособная.
Ассоциацию файлов и программ для их использования можно настроить:
- Клик на Пуск и Панель управления;
- Запустить пункт выполнения программ по умолчанию;
- Далее перейти к сопоставлению файлов;
- Теперь необходимо внимательно изучить перечень и найти .xls и .xlsx;
- Выделить каждый формат по очереди и нажать на «Изменить программу»;
- Выбрать в перечне Excel.
хелп ! Перестал запускаться CorelDRAW 10
Guest
Guest
Guest
Guest
Каких ещё аргументов против Корел?
Попробуйте быстро заблокировать или спрятать объект внутри группы объектов. Слабо? А сдвинуть одновременно два узелка, принадлежащих разным кривым. А одним мановением объединить две незамкнутые кривые, замкнуть и залить заливкой (об этом даже тема есть в этом форуме). А быстро-быстро создать PostScript-заливку (так в Корел, в Иллюстраторе — Pattern Swatch). В Иллюстраторе даже задумываться не надо: в нём всё-всё-всё изначально PostScript-овское.
И ведь крику сколько, что в Корел всё быстрее, проще и удобнее! Кому мало аргуменотов, могу ещё подкинуть.
Ручная настройка сопоставления файлов
Если вы не хотите всё возвращать на свои места (чтобы Windows подсовывала свои приложения), то можно изменить программу только для нужных расширений. Для этого достаточно сделать следующие шаги.
- Повторите описанные выше действия и кликните на соответствующий пункт.
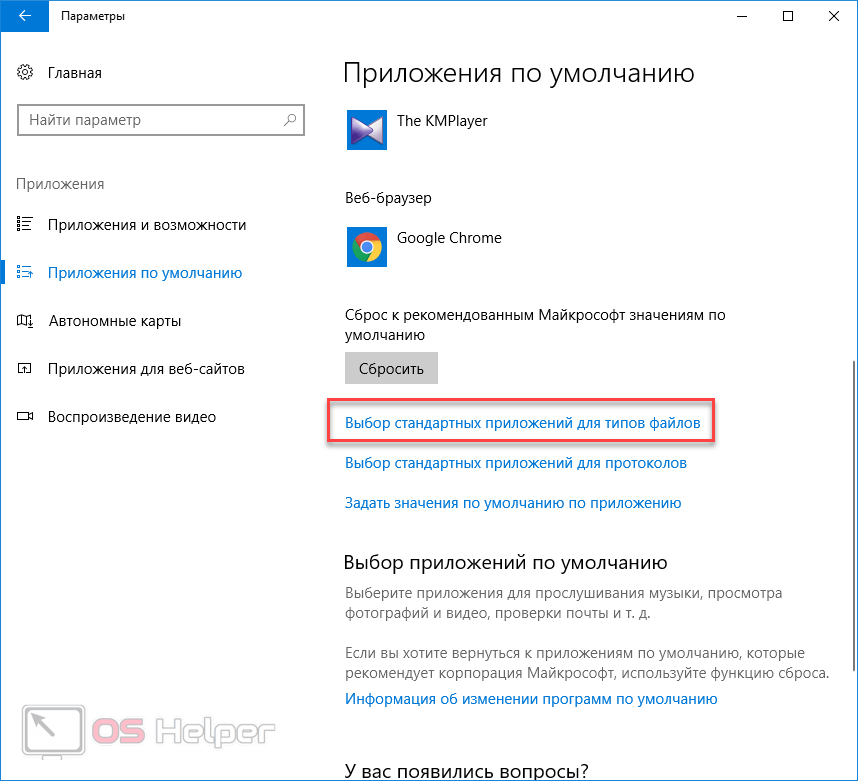
- После этого нужно будет подождать, пока система не подгрузит весь список.
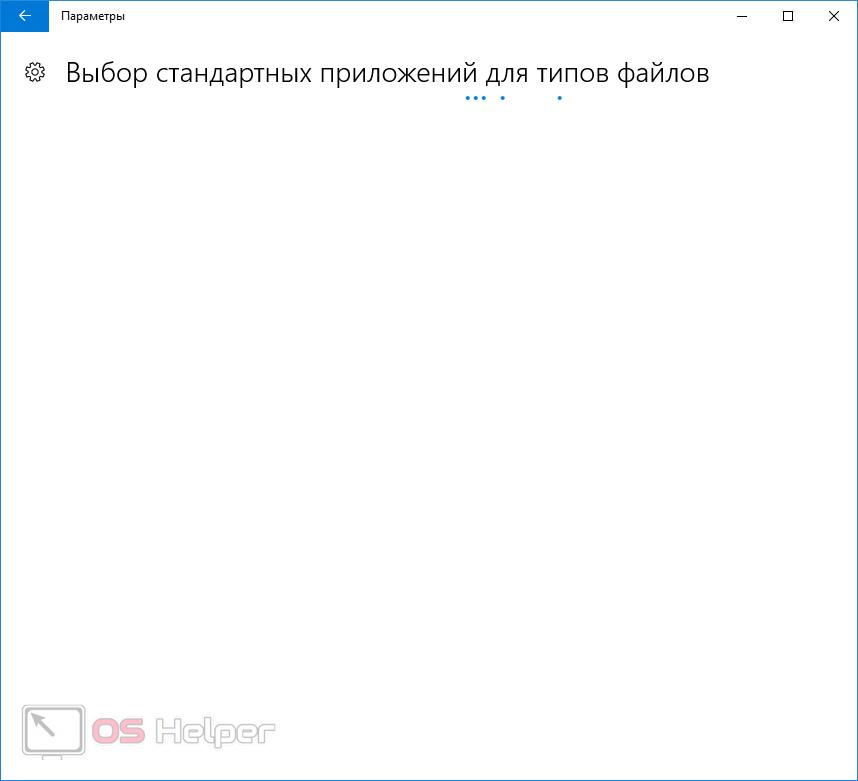
- Количество элементов будет зависеть от количества установленных программ.
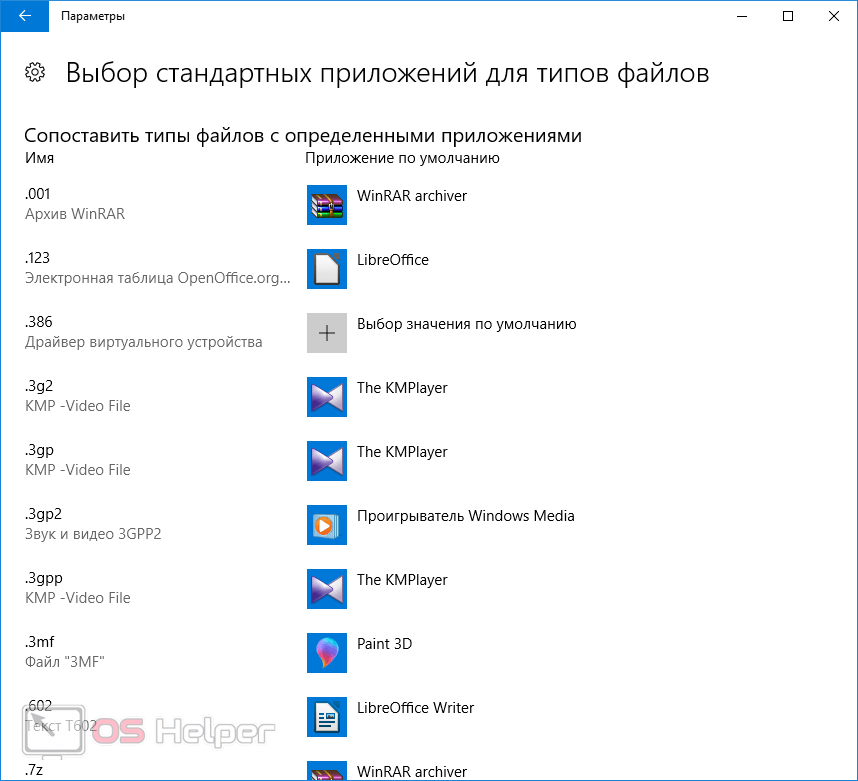
- Найдите в этом списке расширения «.xls» и «.xlsx».

- Кликните на желаемое расширение. Затем выберите соответствующее приложение.
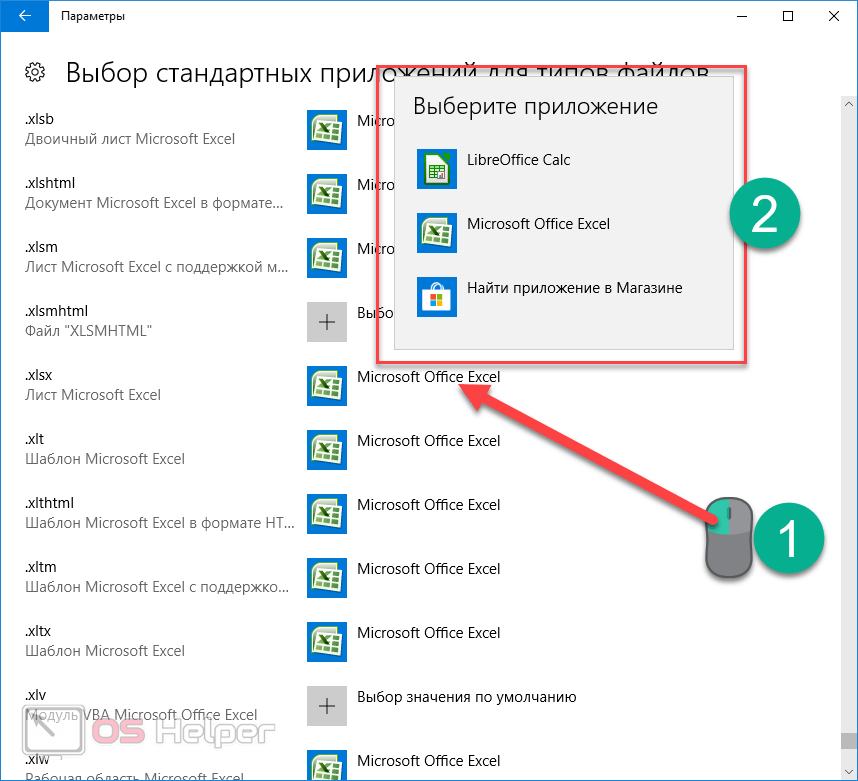
Намного проще изменять параметры сразу для редактора Excel. Для этого достаточно выполнить следующую инструкцию:
- Выберите последний пункт (как добраться до этого места – описано выше).
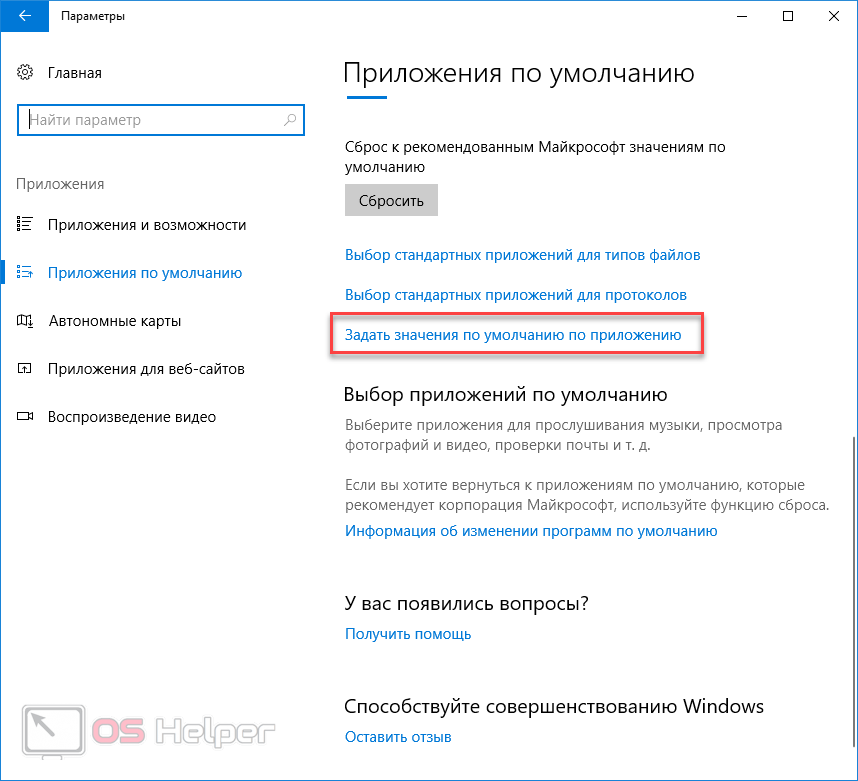
- Кликните на нужную программу. Затем нажмите на кнопку «Управление».
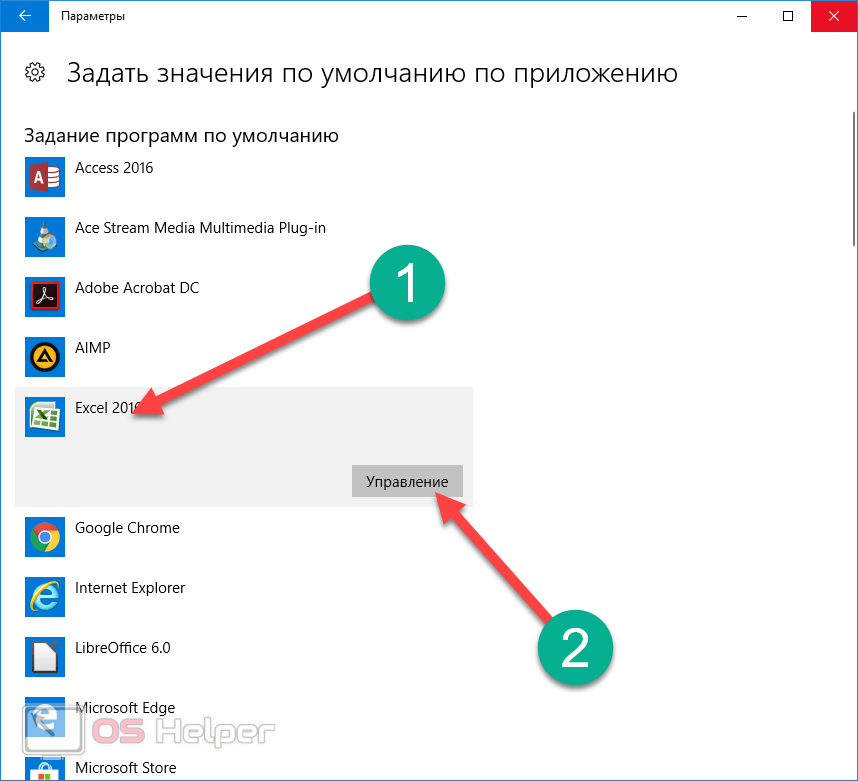
- Благодаря этому список расширений станет намного меньше.
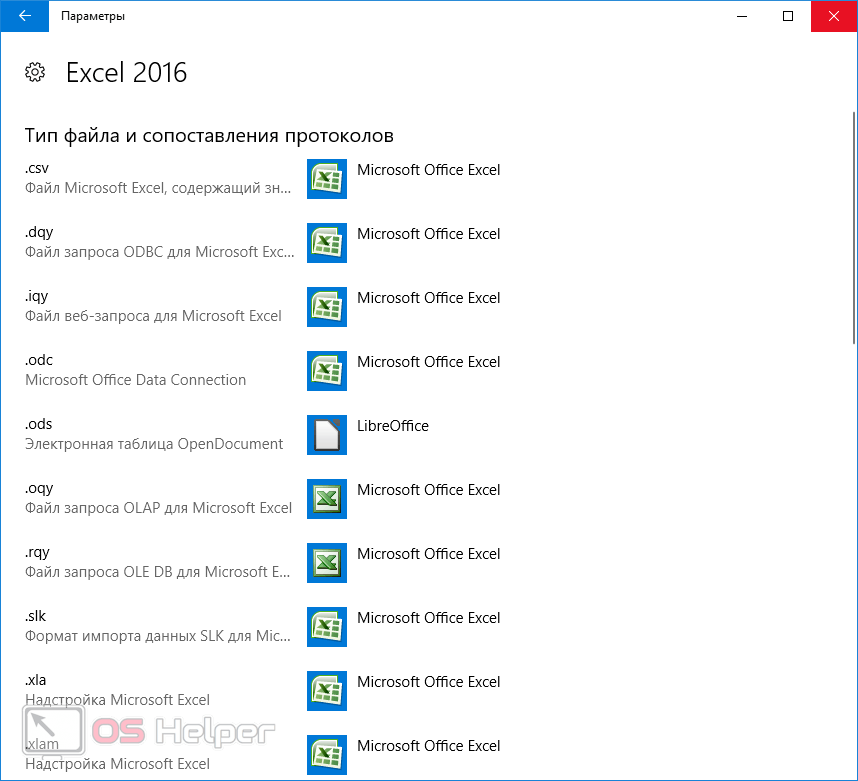
Решение проблемы. Способ 2.
Для начала вам необходимо найти файлы запуска программ вызвавших сбой.
Все они находятся в одной и той же папке.
Для Microsoft Office 2003 это — C:Program FilesMicrosoft OfficeOFFICE11
Для Microsoft Office 2007 — C:Program FilesMicrosoft OfficeOFFICE12
Для Microsoft Office 2010 — C:Program FilesMicrosoft OfficeOFFICE14
Для Microsoft Office 2013 — C:Program FilesMicrosoft OfficeOFFICE15
Откройте папку соответствующую вашей версии Microsoft Office и найдите файл приложения которое запустилось с данной ошибкой:
Если это Word, то нужный нам файл называется WINWORD.EXE, если Excel то EXCEL.EXE
В нашем случае установлен Microsoft Office 2007 и сбой дало приложение Excel. Следовательно исходя из вышесказанного, мы идем в каталог C:Program FilesMicrosoft OfficeOFFICE12 и находим там файл EXCEL.EXE. Щелкаем на нем правой кнопкой мыши и выбираем пункт «Свойства».
В открывшемся окне свойств, перейдите на вкладку «Совместимость»
Обратите внимание на разделы «Режим совместимости» и «Уровень прав». В обоих разделах галочки должны быть сняты, как показано на рисунке ниже
Если это не так, выставьте опираясь на рисунок.
Excel ошибка при направлении команды приложению: 6 лучших способов решить проблему
Не слишком распространённая при работе с Excel ошибка при направлении команды приложению может появляться при попытках открыть файлы с расширением *.xls и *.xlsx.
Причину такой ошибки трудно определить сразу – на решение проблемы придётся потратить определенное время, воспользовавшись одним из 6 известных способов.
Они подходят для любой операционной системы Windows, хотя в разных версиях текст ошибки может незначительно отличаться:
- для Виндоус 7, 8 и 10 на экране появляется сообщение об ошибке при направлении команды приложению;
- на ПК с Windows Vista можно увидеть надпись о необходимости повторить попытку открыть файл, попытка запустить который не удалась;
- более ранние версии ОС покажут пользователю сообщение о невозможности найти один из компонентов файла path и предложение найти необходимые библиотеки.

Решение проблемы. Способ 3.
Найдите при помощи меню утилиту «Восстановление системы». Затем, следуя подсказкам системы, создайте точку восстановления.
Надеемся у вас не возникнет проблем с созданием точки восстановления.
Теперь вам осталось проделать пару действий в реестре Windows. Откройте программу RegEdit нажав одновременно две кнопки на клавиатуре — WIN+R и в открывшемся окошке введите:
regedit
В левой части открывшегося окна последовательно открывая разделы, пройдите следующий путь:
HKEY_CURRENT_USER => Software => Microsoft => Windows => CurrentVersion
Теперь удалите все подразделы находящиеся в CurrentVersion по очереди.
После этого перезагрузите компьютер. Ошибка при направлении команды приложению должна исчезнуть.
Решение проблемы. Способ 3.
Найдите при помощи меню утилиту «Восстановление системы». Затем, следуя подсказкам системы, создайте точку восстановления.
Запуск программы восстановления
Надеемся у вас не возникнет проблем с созданием точки восстановления.
Теперь вам осталось проделать пару действий в реестре Windows. Откройте программу RegEdit нажав одновременно две кнопки на клавиатуре — WIN+R и в открывшемся окошке введите:
regedit
и нажмите клавишу .
В левой части открывшегося окна последовательно открывая разделы, пройдите следующий путь:
HKEY_CURRENT_USER => Software => Microsoft => Windows => CurrentVersion
Теперь удалите все подразделы находящиеся в CurrentVersion по очереди.
Удаление разделов реестра
После этого перезагрузите компьютер. Ошибка при направлении команды приложению должна исчезнуть.
More Information
There are many possible reasons that might lead to this error.
- The Excel workbook tries to access data from another application that is still active.
- Too many Excel add-ins have been added to the program, or one of the add-ins is corrupted.
- You might have taken one of the following actions:
- Use a third-party add-in or application
- Try to open an embedded object
- Save or open a file
- Try to use the Send as Attachment option
- Call another application from the Excel workbook
For more information about this problem and for additional troubleshooting steps, see the following Microsoft Knowledge Base articles:
2616247 Why does “An error occurred when sending commands to the program” appear when opening Excel 2010 files? (Easy Fix Article)
Excel ошибка при направлении команды приложению: 6 лучших способов решить проблему
Не слишком распространённая при работе с Excel ошибка при направлении команды приложению может появляться при попытках открыть файлы с расширением *.xls и *.xlsx.
Причину такой ошибки трудно определить сразу – на решение проблемы придётся потратить определенное время, воспользовавшись одним из 6 известных способов.
Они подходят для любой операционной системы Windows, хотя в разных версиях текст ошибки может незначительно отличаться:
- для Виндоус 7, 8 и 10 на экране появляется сообщение об ошибке при направлении команды приложению;
- на ПК с Windows Vista можно увидеть надпись о необходимости повторить попытку открыть файл, попытка запустить который не удалась;
- более ранние версии ОС покажут пользователю сообщение о невозможности найти один из компонентов файла path и предложение найти необходимые библиотеки.

Приложение Autocad
Автокад также может вызывать ошибку при направлении команды приложению. В этом случае нужно зайти в папку программы и кликнуть правой кнопкой мышки на файл, запускающий приложение. Перейти в свойства и убрать галочки с режима совместимости и уровня прав.
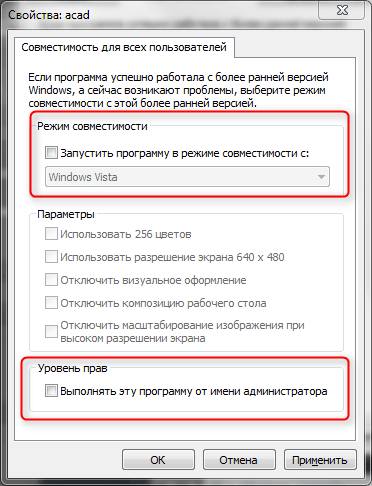
Также можно удалить все данные в реестре, находящиеся в разделе HKCUSoftwareMicrosoftWindowsCurrentVersionAction Center.
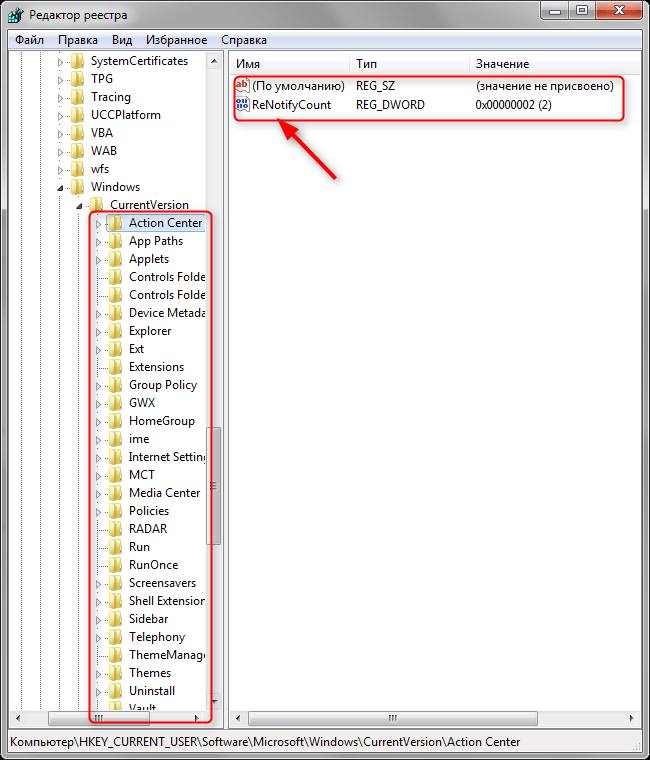
После чего просто перезагрузить компьютер. Но стоит сделать точку восстановления перед этим действием.
Помимо этого, ошибка может возникать из-за того, что файлы открываются другой программой. Достаточно кликнуть на файл и отрыть его с помощью нужного приложения.
Следующий метод подходит только для Excel (всех версий)
В данном случае тоже нужно убрать галочку в одном пункте.
Пример для Excel 2007 (также актуально для Excel 2010 и 2013):
- Нажимаете на кнопку «Office» в верхнем левом углу и выбираете «Параметры Excel».
- Переходите на вкладку «Дополнительно» и прокручиваете окно в самый низ.
- Здесь будет пункт «Игнорировать DDE-запросы от других приложений». Убедитесь, что там нет галочки. Если она есть – уберите её и нажмите «Применить».
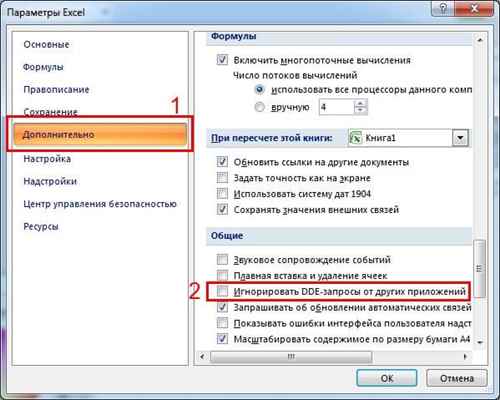 Снимите галочку с опции игнорирования DDE-запроса
Снимите галочку с опции игнорирования DDE-запроса
Пример для Excel 2003:
- В верхнем меню нажимаете на «Сервис» и выбираете пункт «Параметры».
- Переходите на вкладку «Общие».
- Убираете птичку в пункте «Игнорировать DDE-запросы» (если она есть) и нажимаете «ОК».

Если Вы установили этот флажок, чтобы можно было открывать Эксель в разных окнах, тогда пропустите этот способ. Возможно, проблему удастся исправить другими методами.
Еще один способ – поставить галочку в этом пункте, сохранить настройке, после чего снова открыть это окно и убрать её. Может помочь.
Отключение аппаратного ускорения
Зайдите в «Файл» — «Параметры» — «Дополнительно» и в разделе «Экран» поставьте галочку на отключение аппаратного ускорения.
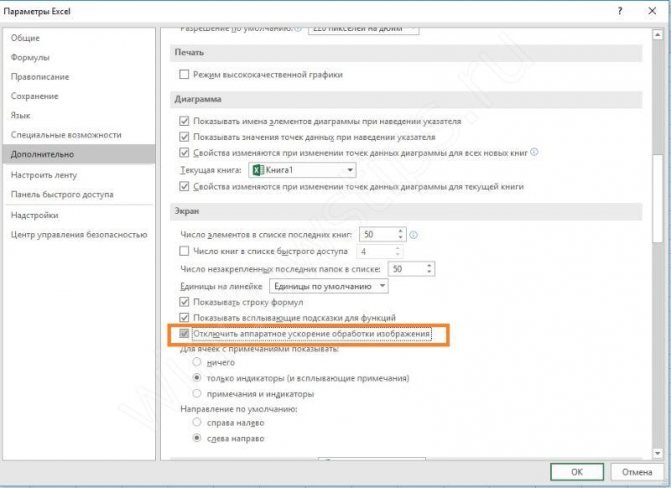
Если ни одно из вышеперечисленных действий не помогло справиться с ошибкой при направлении команды приложению Excel, то установите обновления Windows. Это делается параметрах системы (кнопка «Пуск» и шестеренка), в разделе «Центр управления Windows».
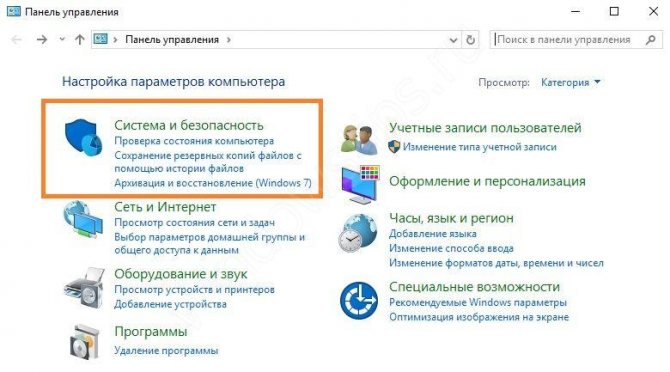
Нажмите кнопку проверки активных обновлений.
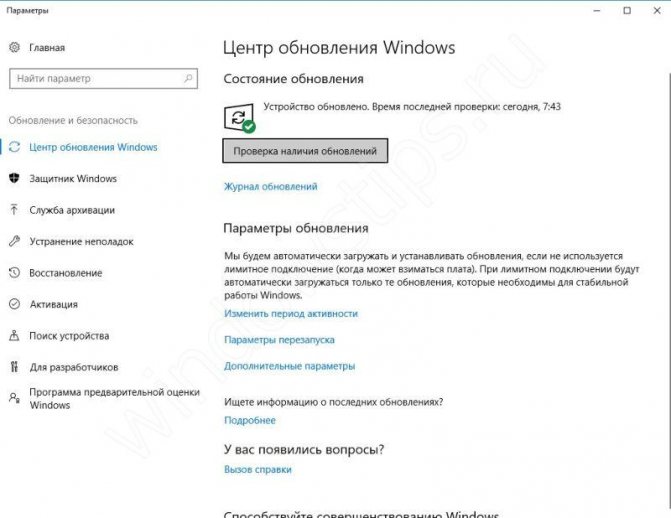
Не забудьте перезагрузить компьютер после установки обновлений.
Если причина сбоев заключается в Office, то его можно восстановить. Для этого нажмите ПКМ на кнопке главного меню и выберите пункт «Приложения и возможности».
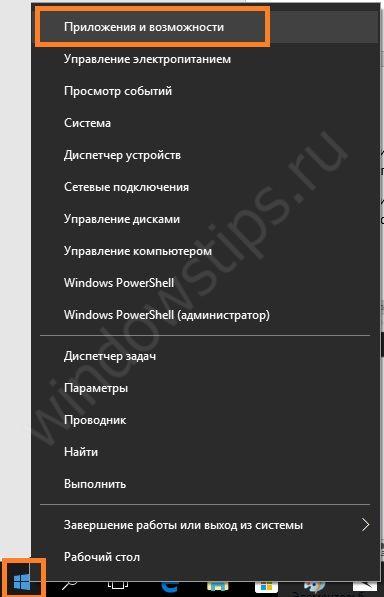
Найдите пакет Office, который у вас установлен и кликните по нему.
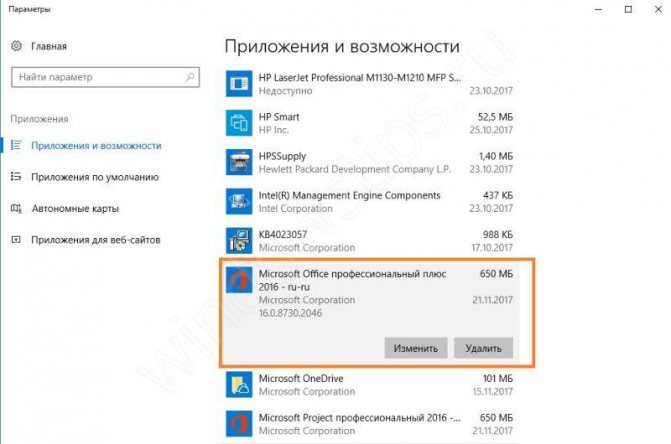
При выборе изменения вам будет предложен выбор методов восстановления.
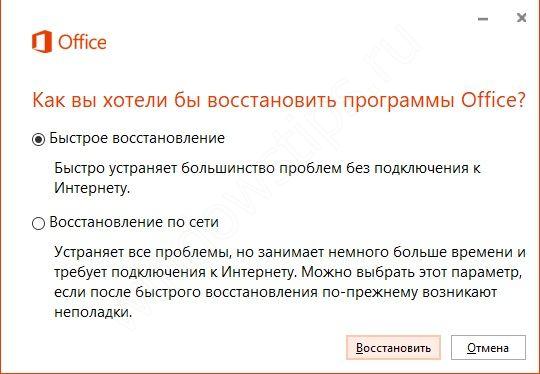
Сначала выберите быстрый вариант, а если он не поможет, то восстанавливайте по сети. В любом случае следует нажать кнопку «Восстановить».
Если даже после этого ошибка направлений команды приложению продолжает вас тревожить, следует переустановить Microsoft Office. Это крайняя мера, и надеемся, что у вас до такого не дойдет.