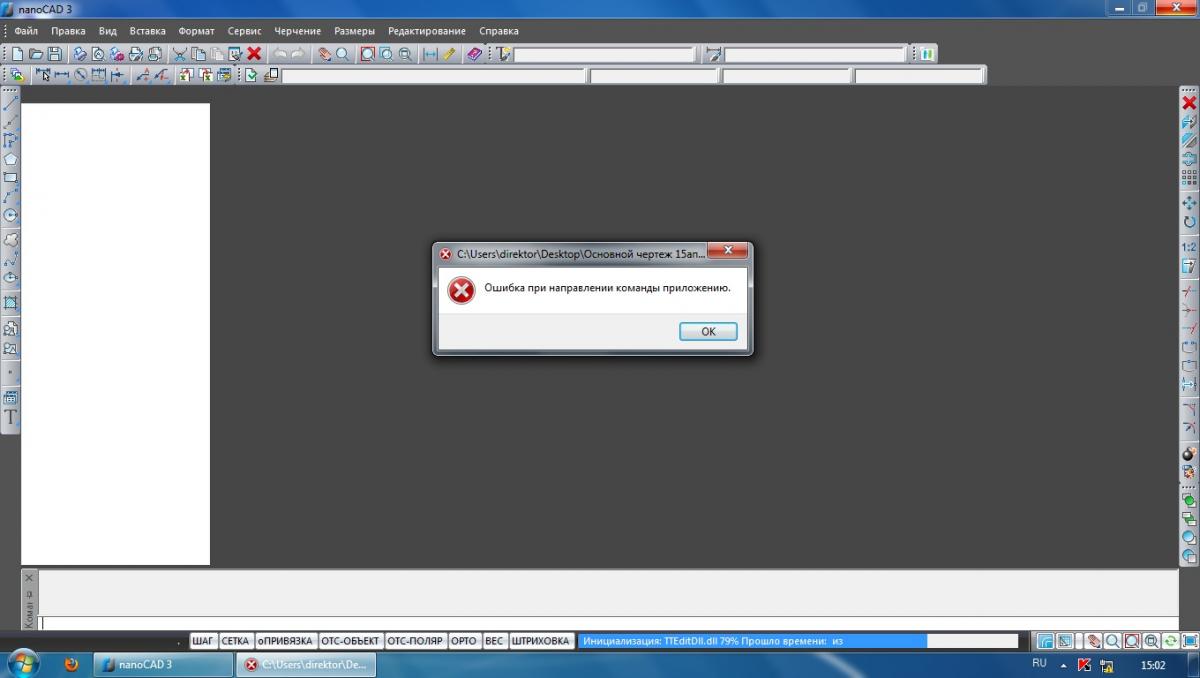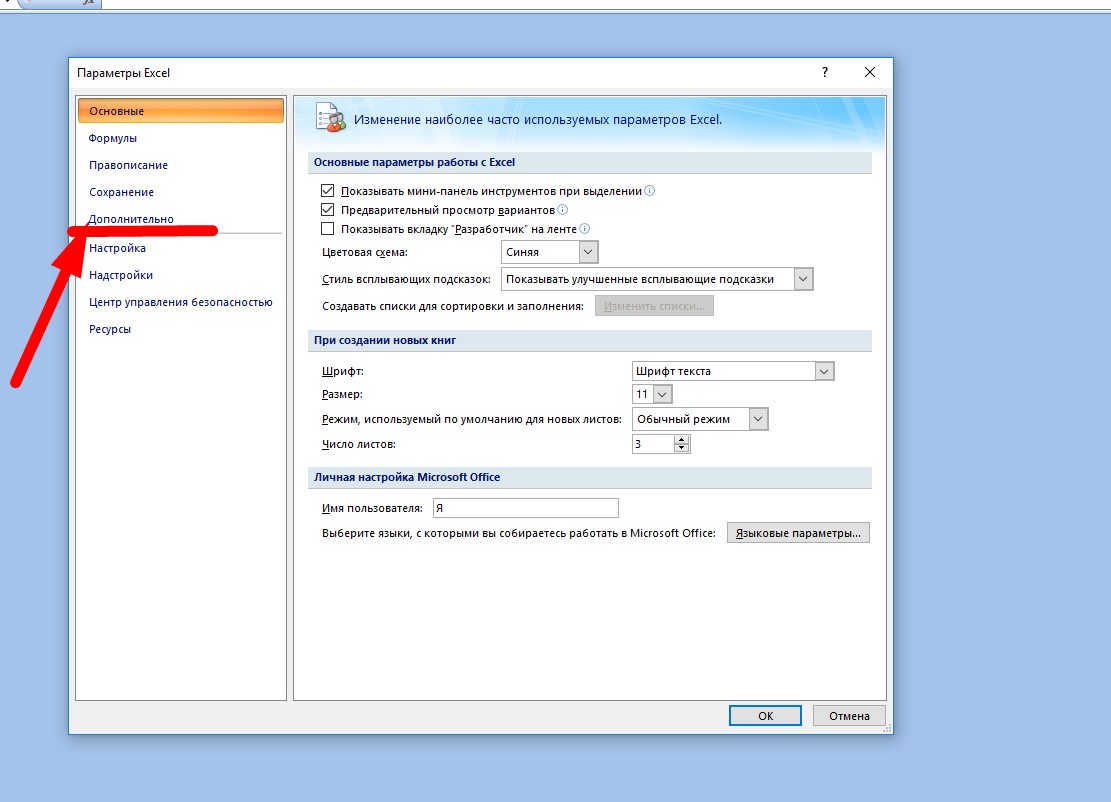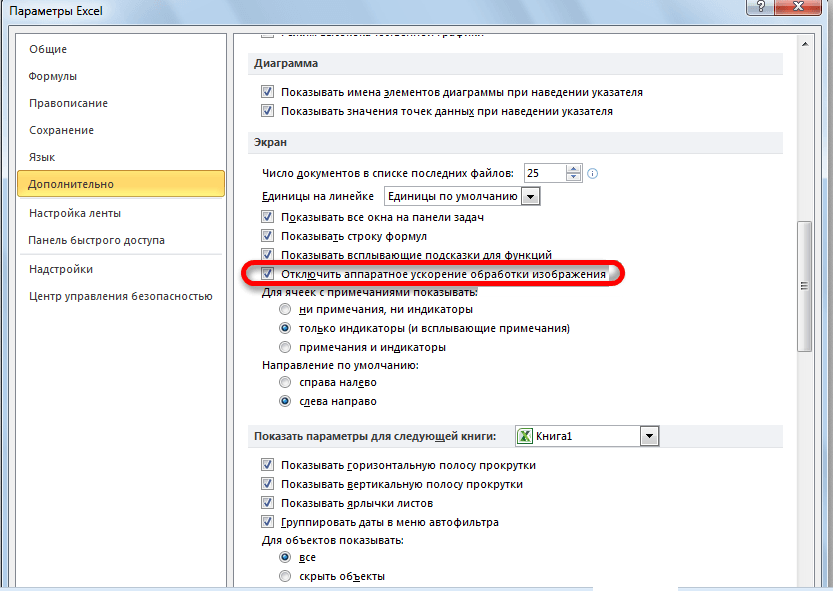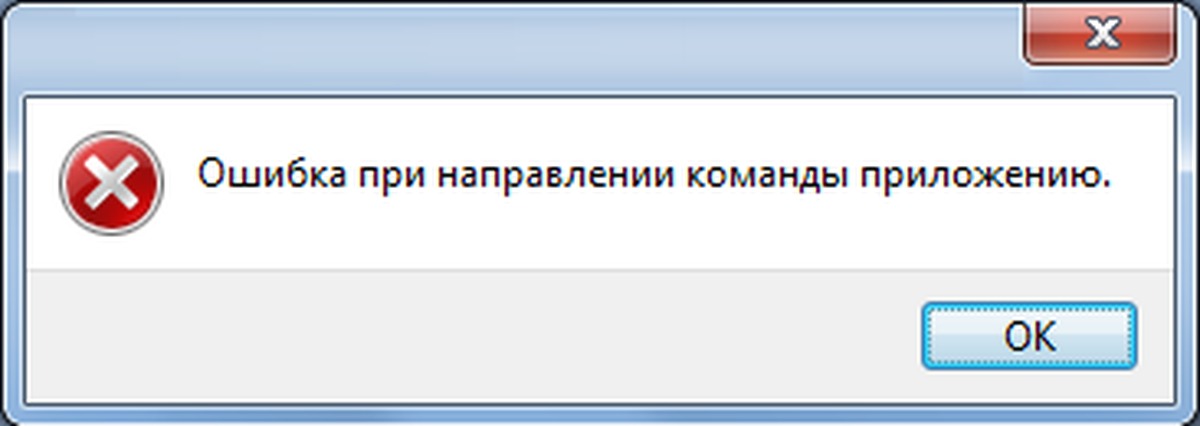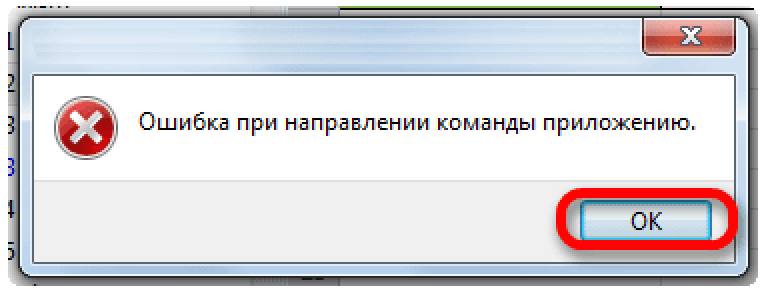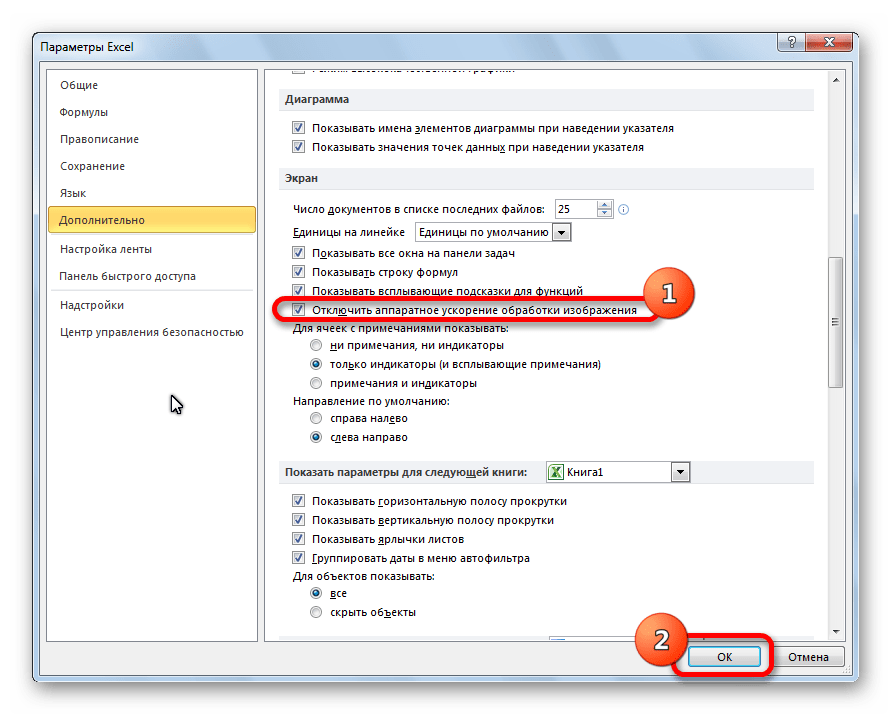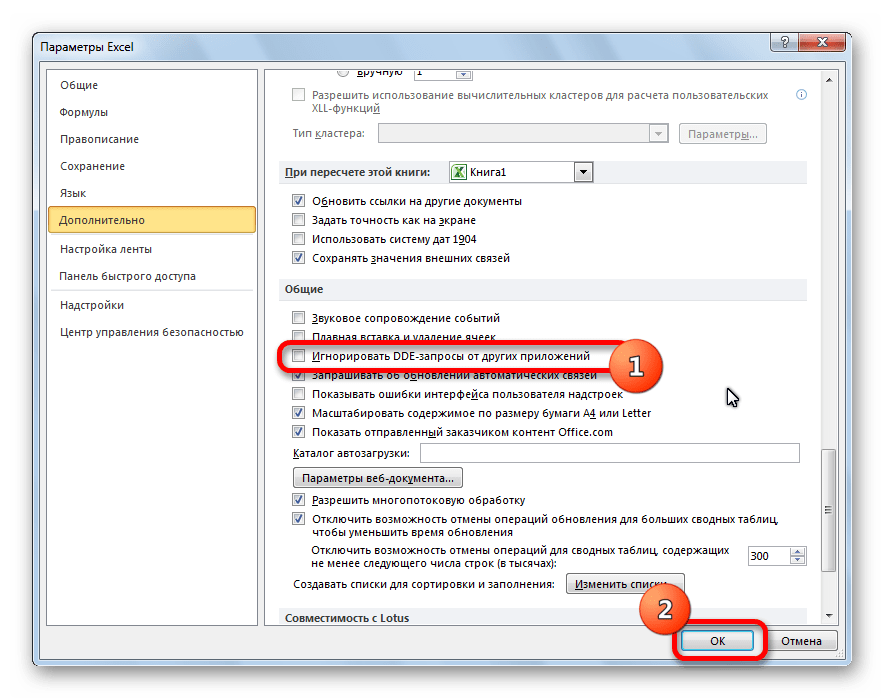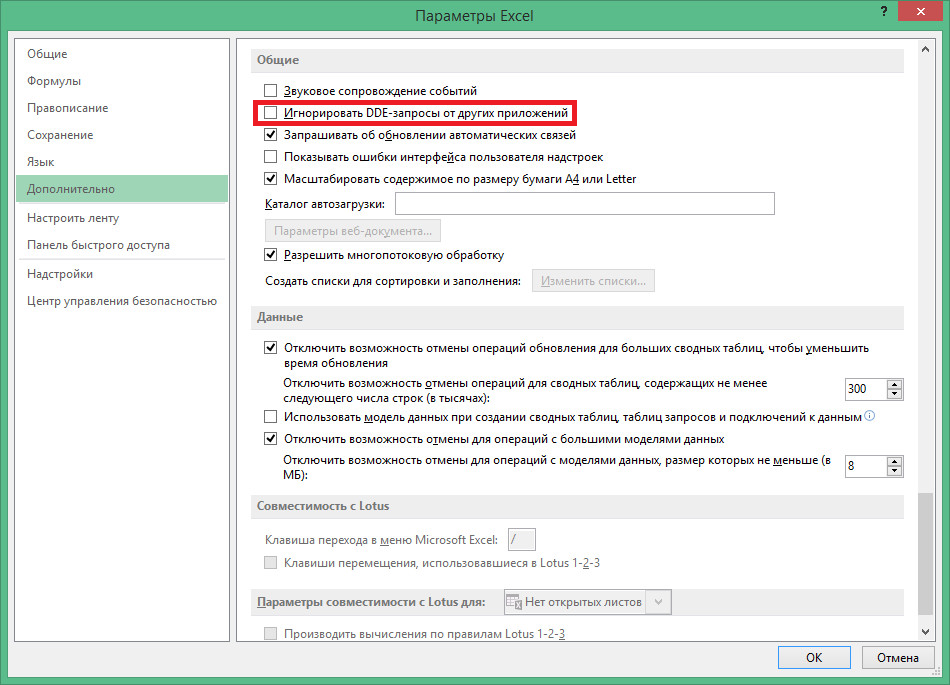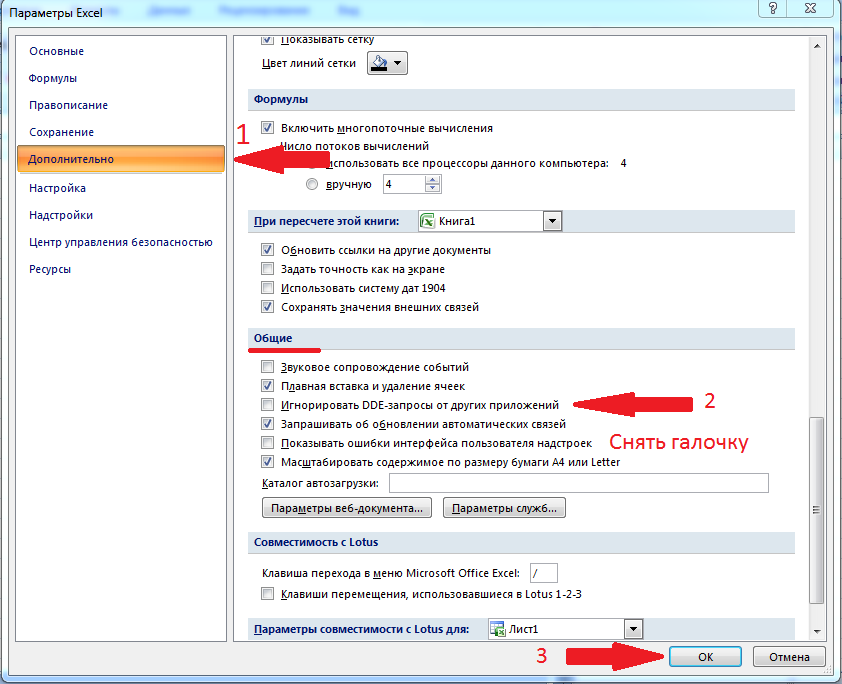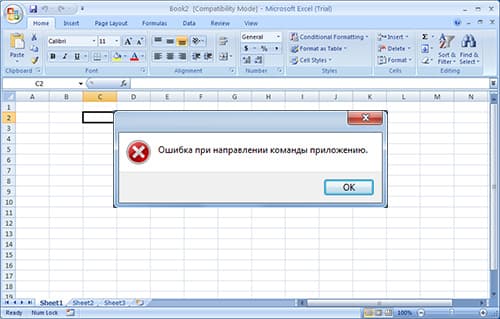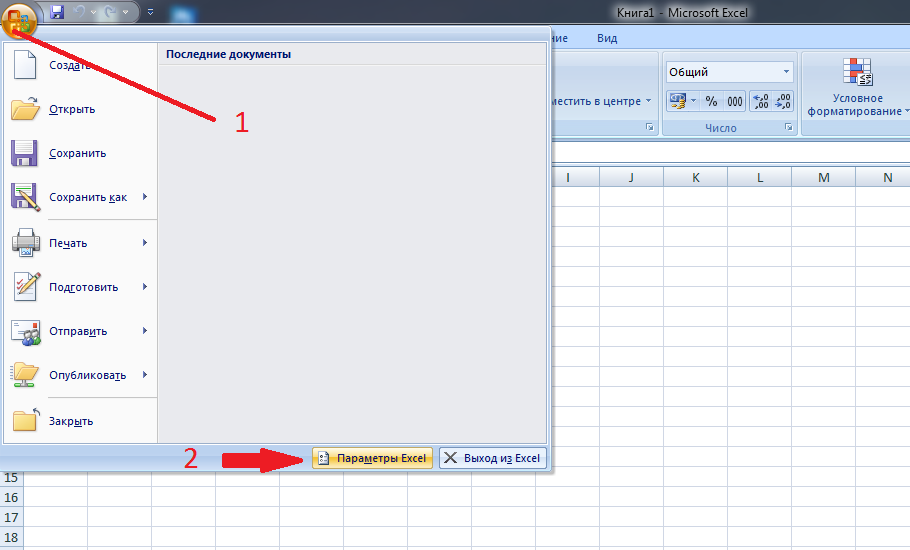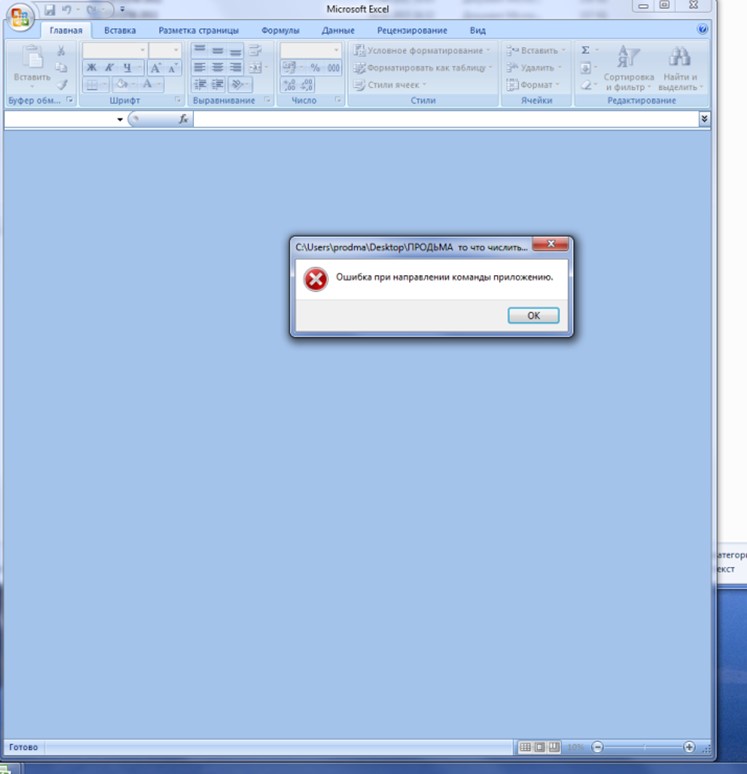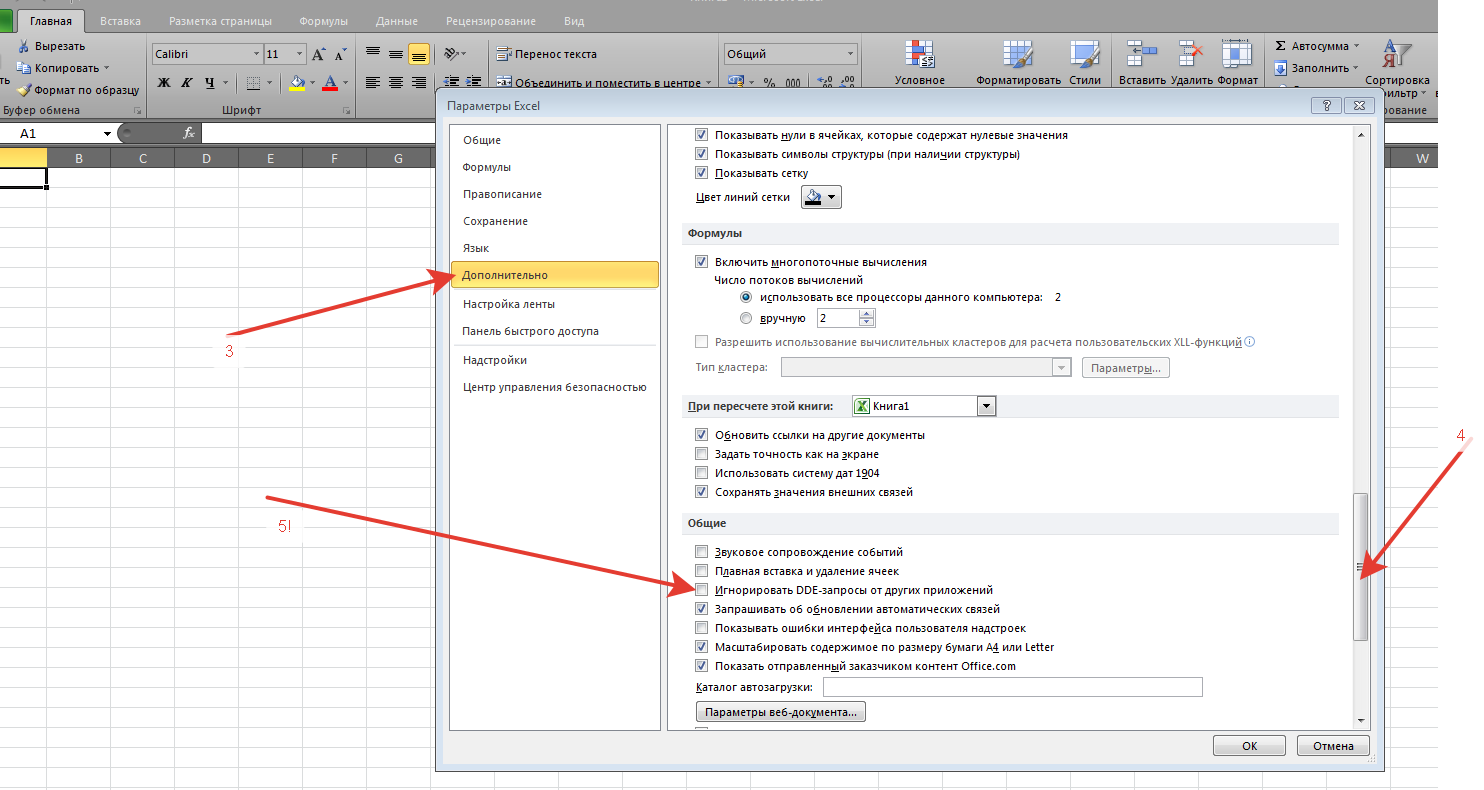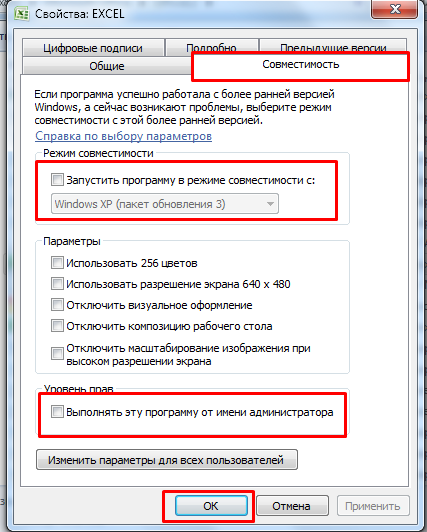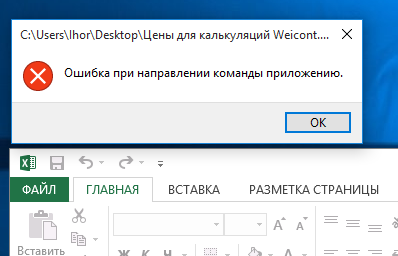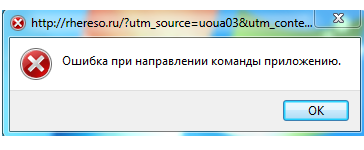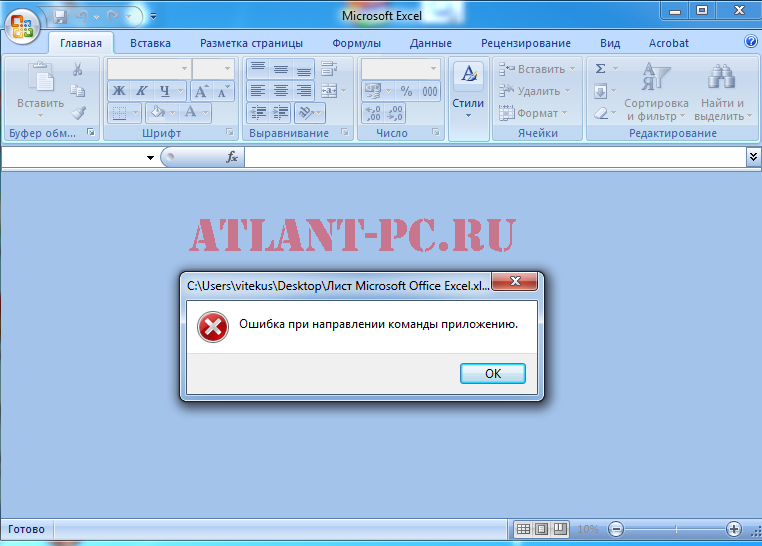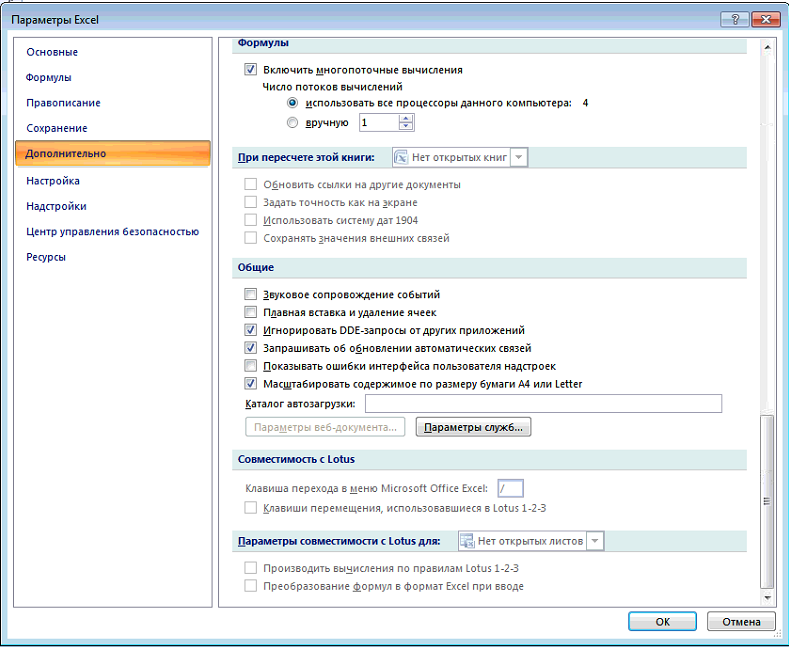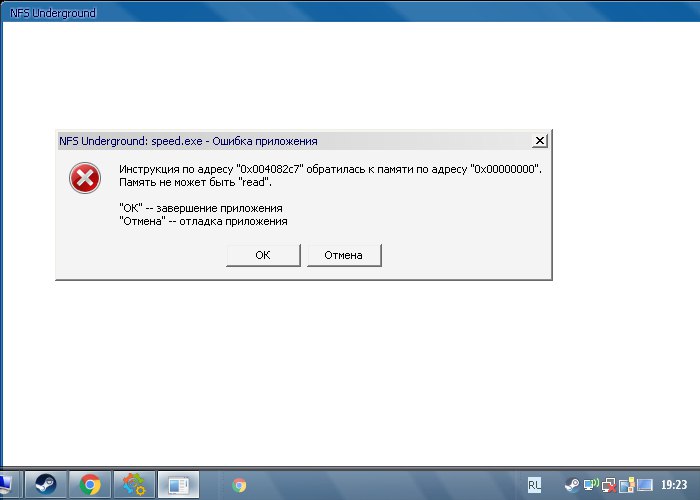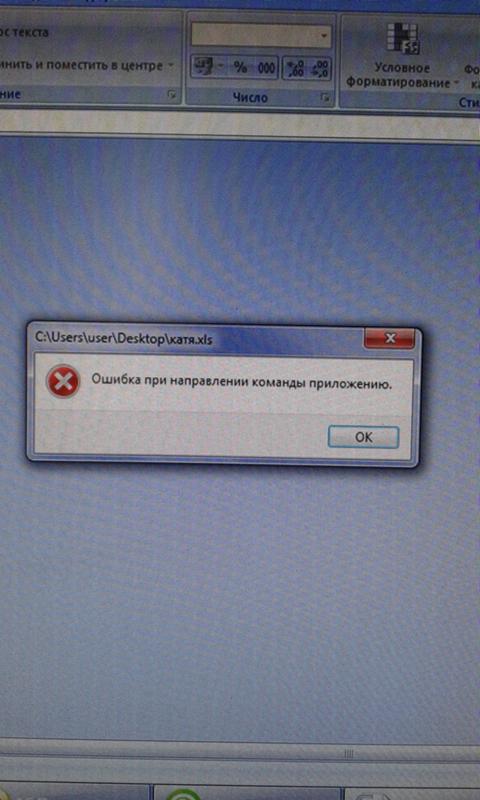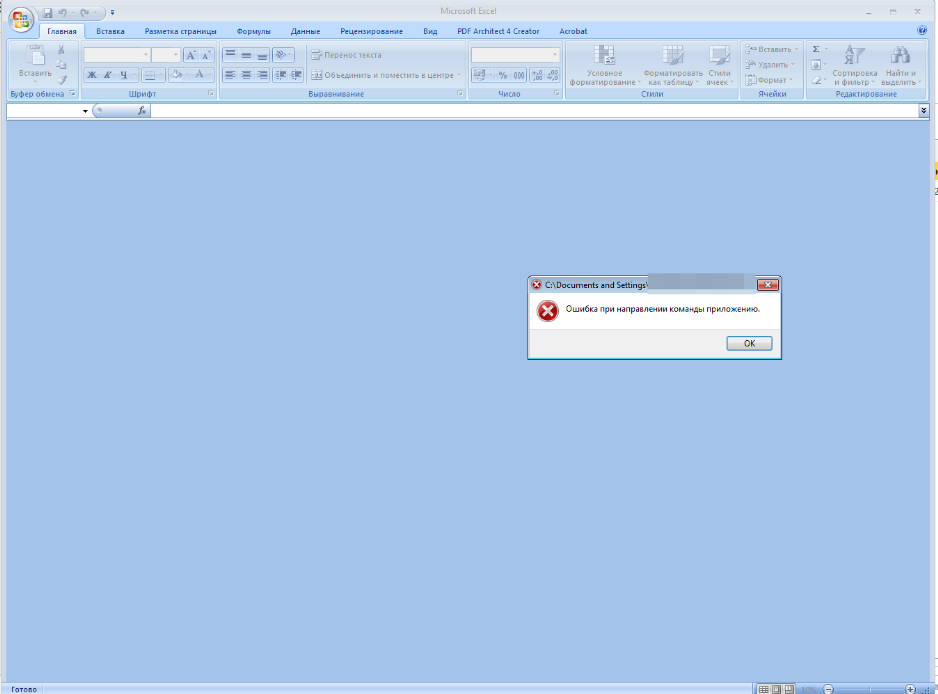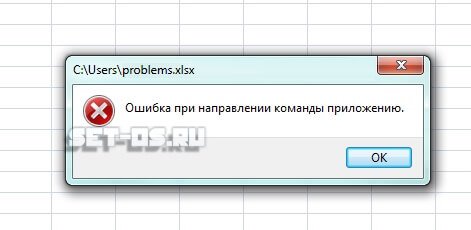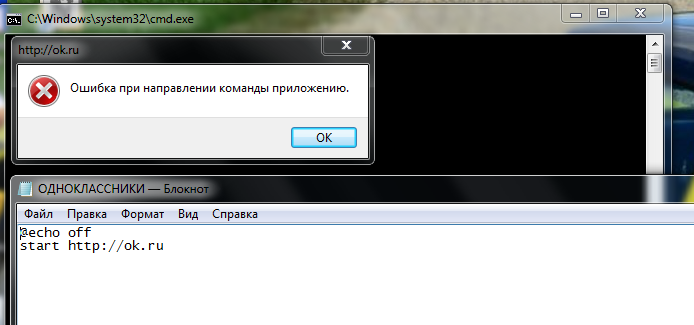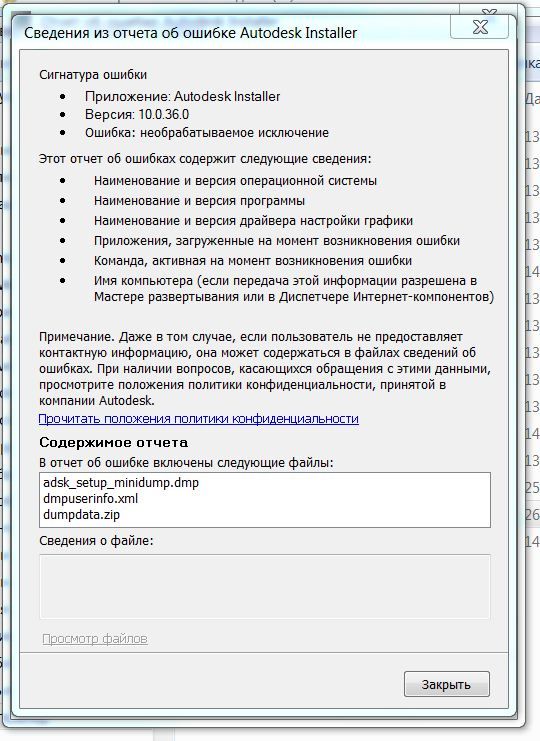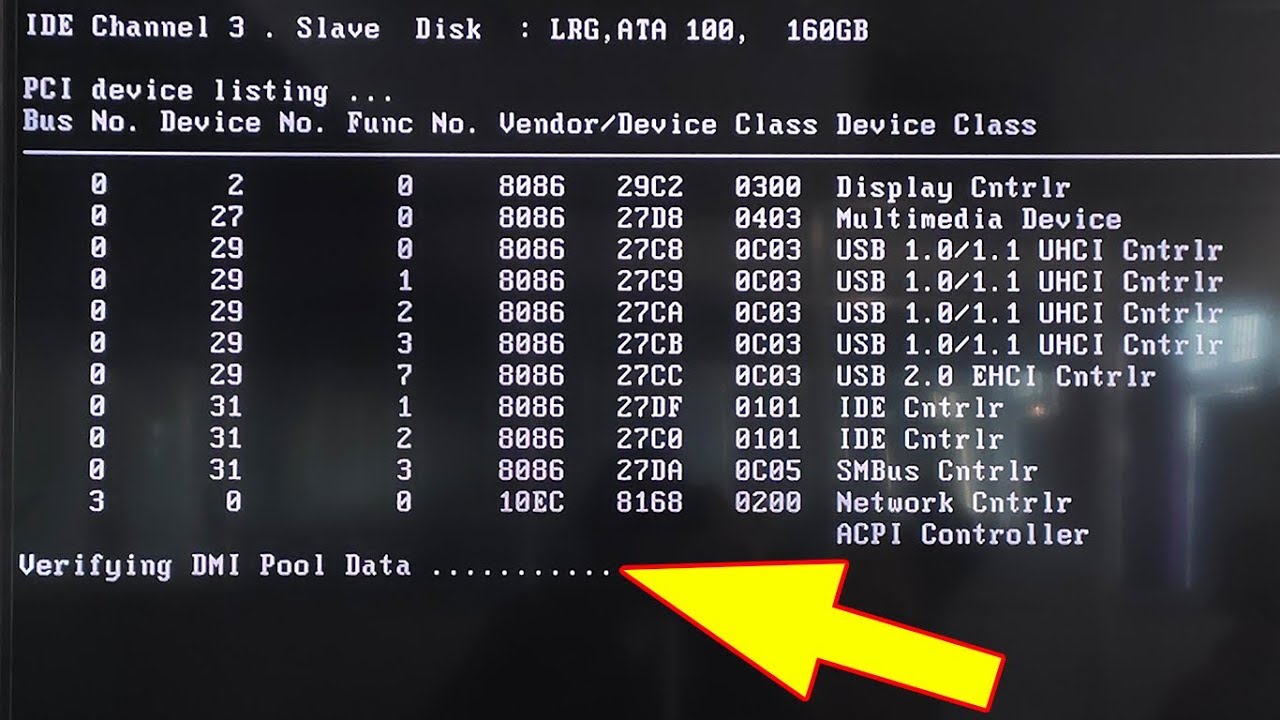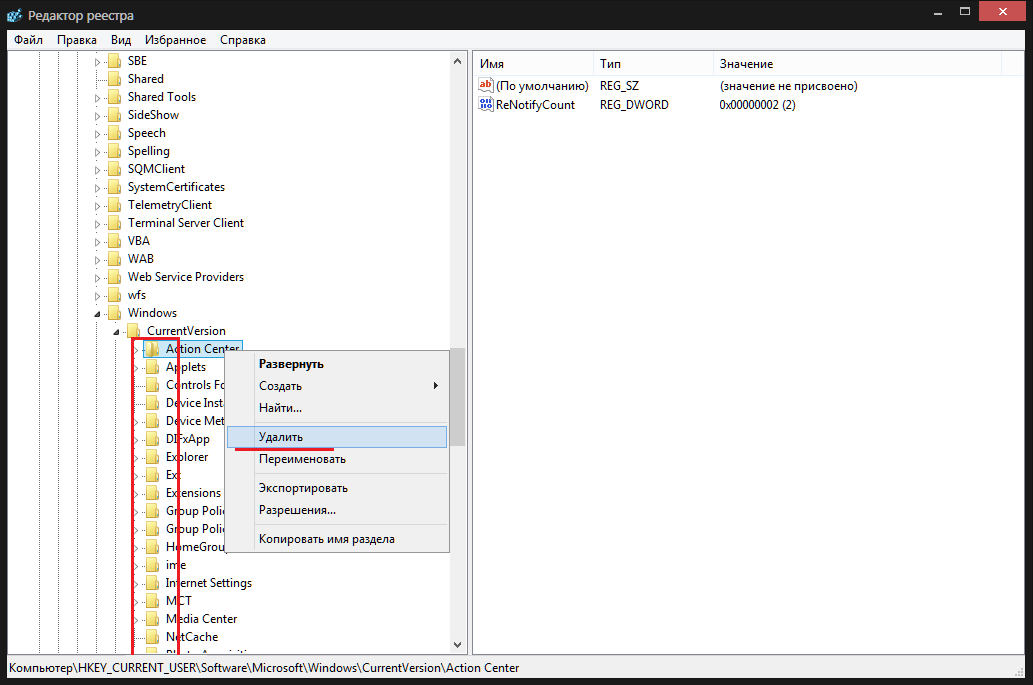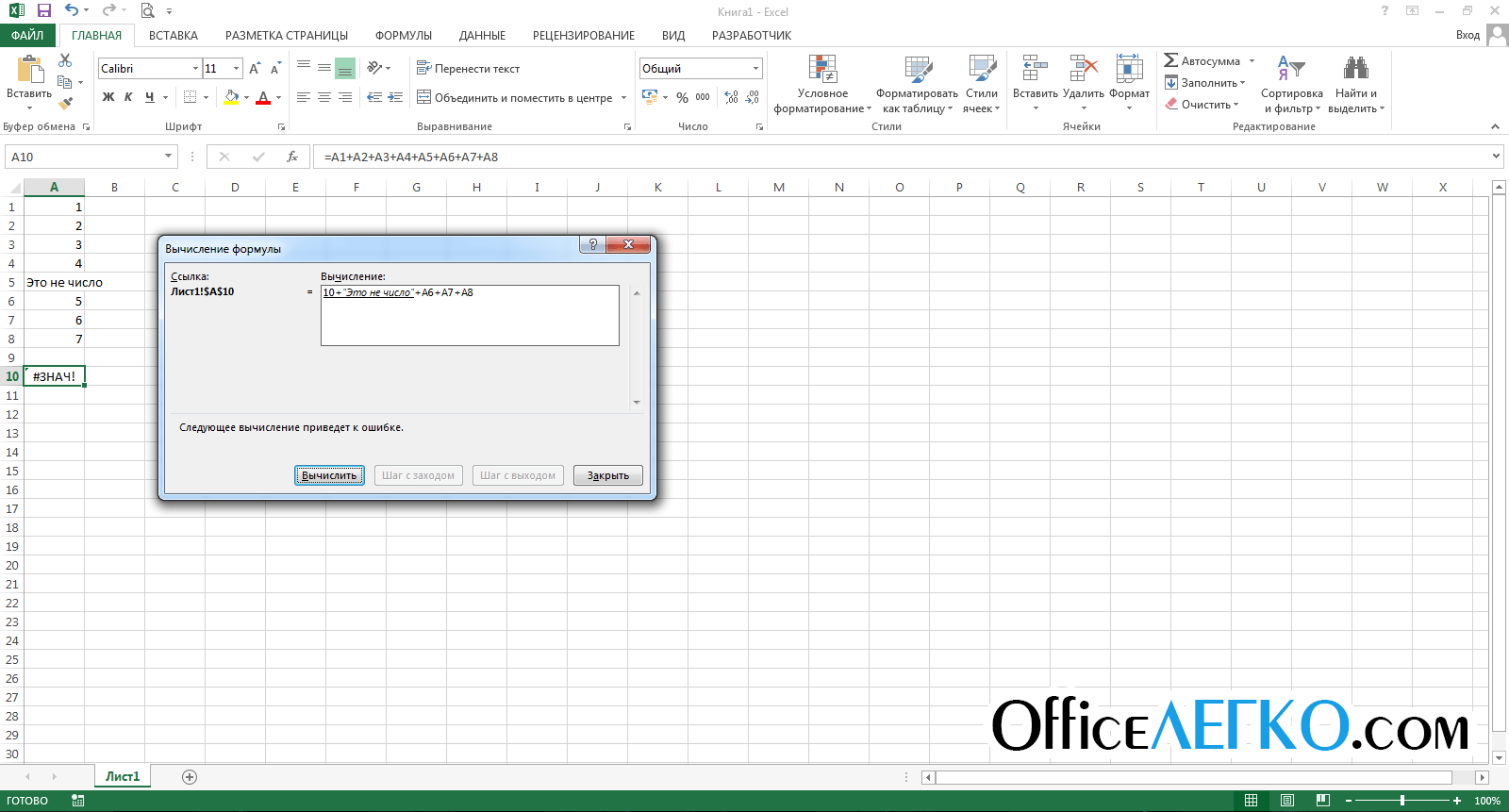Решение проблемы. Способ 2.
Для начала вам необходимо найти файлы запуска программ вызвавших сбой.
Все они находятся в одной и той же папке.
Для Microsoft Office 2003 это — C:\Program Files\Microsoft Office\OFFICE11
Для Microsoft Office 2007 — C:\Program Files\Microsoft Office\OFFICE12
Для Microsoft Office 2010 — C:\Program Files\Microsoft Office\OFFICE14
Для Microsoft Office 2013 — C:\Program Files\Microsoft Office\OFFICE15
Откройте папку соответствующую вашей версии Microsoft Office и найдите файл приложения которое запустилось с данной ошибкой:
Если это Word, то нужный нам файл называется WINWORD.EXE, если Excel то EXCEL.EXE
В нашем случае установлен Microsoft Office 2007 и сбой дало приложение Excel. Следовательно исходя из вышесказанного, мы идем в каталог C:\Program Files\Microsoft Office\OFFICE12 и находим там файлEXCEL.EXE. Щелкаем на нем правой кнопкой мыши и выбираем пункт «Свойства».
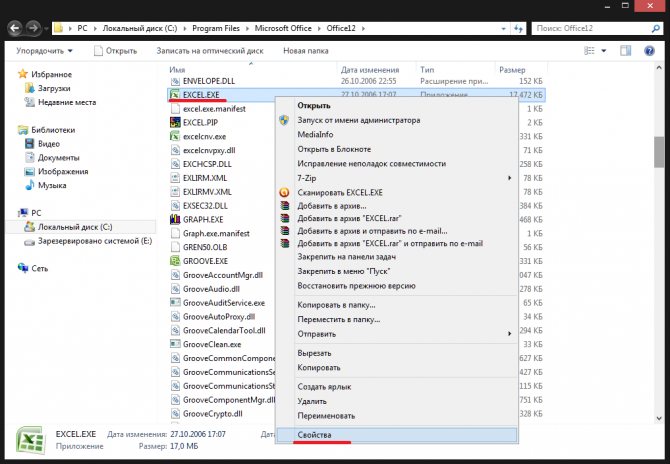
Открытие свойств EXCEL.EXE
В открывшемся окне свойств, перейдите на вкладку «Совместимость»
Обратите внимание на разделы «Режим совместимости» и «Уровень прав». В обоих разделах галочки должны быть сняты, как показано на рисунке ниже
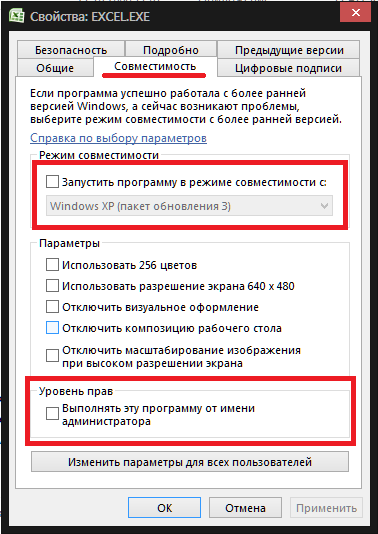
Свойства файла EXCEL.EXE
Если это не так, выставьте опираясь на рисунок.
Вместо послесловия
В общем и целом проблемы, связанные именно с «Экселем», устраняется именно выше предложенными методами. В принципе, их же можно использовать и для исправления ошибок в «Ворде», но отключение запросов DDE тут не работает. Впрочем, установка определенного режима совместимости, удаление папок системного реестра или даже повторная инсталляция могут дать свои результаты.
Обратите внимание, что сейчас полный пакет устанавливать не нужно, а можно ограничиться только выборочной установкой того же «Экселя» или «Ворда». Это и правильно. Зачем переустанавливать программу, в которой таких сбоев не наблюдается изначально? Но тут стоит обратить внимание на то, что имеющаяся версия офисного пакета может быть несовместима с устанавливаемой, а после инсталляции некоторые программы могут перестать работать
Будьте внимательны при загрузке дистрибутива и учитывайте не только версии «Офиса», но и разрядности (архитектуры) установленной на компьютере или ноутбуке операционной системы
Зачем переустанавливать программу, в которой таких сбоев не наблюдается изначально? Но тут стоит обратить внимание на то, что имеющаяся версия офисного пакета может быть несовместима с устанавливаемой, а после инсталляции некоторые программы могут перестать работать. Будьте внимательны при загрузке дистрибутива и учитывайте не только версии «Офиса», но и разрядности (архитектуры) установленной на компьютере или ноутбуке операционной системы
Что делать, если ничего не помогло?
Иногда у пользователя, решившего избавиться от ошибки, не получается сделать это с помощью пяти основных способов.
В этом случае стоит сначала проверить наличие нового программного обеспечения для офисного приложения, перейдя в Центр обновлений системы.
Отключение автоматического скачивания ПО достаточно часто приводит к появлению ошибки с запросами и других неполадок, исправляемых изменением настроек Центра.
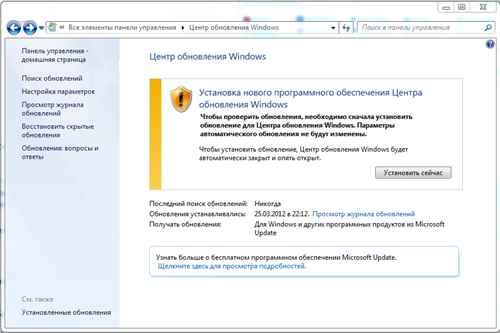
Установка обновлений MS Windows.
Источники
- https://lumpics.ru/excel-error-while-sending-the-command-to-the-application/
- https://soft-ok.net/5164-oshibka-pri-napravlenii-komandy-prilozheniyu.html
- https://hapers.ru/oshibka-pri-napravlenii-komandy-prilozheniju-v-excel-kak-ispravit/
- https://WindowsTips.ru/oshibka-pri-napravlenii-komandy
- https://it-doc.info/oshibka-pri-napravlenii-komandy-prilozheniyu/
- https://FB.ru/article/366463/oshibka-napravleniya-komandyi-prilojeniyu-chto-eto-za-sboy-i-kak-s-nim-borotsya
- https://neoshibka.ru/oshibka-pri-napravlenii-komandy-prilozheniyu/
- https://activation-keys.ru/programmy-i-skripty/redaktory/excel-oshibka-pri-napravlenii-komandy-prilojeniu-6-lychshih-sposobov-reshit-problemy/
О неОшибка.Ру
Согласие на обработку персональных данных
Настоящим Я, подтверждаю и даю свое добровольное согласие сайту неОшибка.Ру (адрес в интернете https://neoshibka.ru/ ) в соответствии со статьей 9 Федерального закона от 27 июля 2006 г. N 152-ФЗ «О персональных данных» на обработку и использование моих персональных данных, указанных в процессе регистрации, комментирования, или при заполнении любой другой контактной формы на настоящем сайте, с использованием средств автоматизации или без использования таких средств, включая сбор, запись, систематизацию, накопление, хранение, уточнение (обновление, изменение), извлечение, использование, передачу (распространение, предоставление, доступ), обезличивание, блокирование, удаление, уничтожение персональных данных, с целью сбора статистики и улучшения сервисов предоставляемых сайтом. Обработка персональных данных осуществляется также в целях моего информационного оповещения (рассылки информации, при желании есть функция отказа от рассылки) и для проведения аналитики и статистики.
Я ознакомлен(а), что:
- Настоящее согласие на обработку моих персональных данных, указанных при регистрации на Сайте, направляемых (заполненных) с использованием Cайта, действует в течение 20 (двадцати) лет с момента регистрации на Cайте;
- Cогласие может быть отозвано мною на основании письменного заявления в произвольной форме;
- Предоставление персональных данных третьих лиц без их согласия влечет ответственность в соответствии с действующим законодательством Российской Федерации.
Проблемы с XLS файлами
Многие пользователи указывают на помощь от этого метода лечения, необходимо подобрать правильную программу для обработки файлов. Несмотря на банальность и очевидность способа, это далеко не всегда приходит в голову, а часто бывает, что после установки новой версии, в обработчиках осталась старая, неработоспособная.
Ассоциацию файлов и программ для их использования можно настроить:
- Клик на Пуск и Панель управления;
- Запустить пункт выполнения программ по умолчанию;
- Далее перейти к сопоставлению файлов;
- Теперь необходимо внимательно изучить перечень и найти .xls и .xlsx;
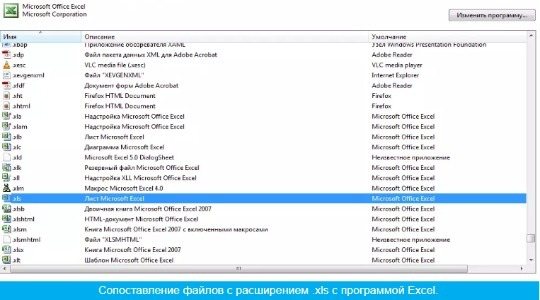
- Выделить каждый формат по очереди и нажать на «Изменить программу»;
- Выбрать в перечне Excel.
Возможные пути исправления ошибки взаимодействия с ОС
Среди причин этой ошибки выделяют несколько.
- Может быть перегружена системная папка для хранения временных файлов Temp (некоторые приложения создают собственные папки для этих целей, часто они называются короче – Tmp).
- Влияет неправильно установленный режим совместимости работы службы.
- Есть ошибки в системном реестре.
Поэтому, первое, что делаем – заходим в папку Temp по адресу С:\Пользователь\AppData\Local\Temp и очищаем её
Обращаем внимание, что расположение этой папки в системе может быть какое угодно, поэтому для очистки лучше воспользоваться более общим приёмом – просто вызвать из контекстного меню системного диска его очистку
Далее, находим в папке установки программы, обычно это – C:/Program Files/Autocad 2015/, исполняемый файл acad.exe, и вызываем его контекстное меню. В открывшемся окне выбираем «Свойства». Теперь переходим на закладку «Совместимость» и снимаем галочки в полях «Режим совместимости» и «Уровень прав». Первая не требует проверки совместимости, а вторая снимает требование выполнение программы от имени администратора. При закрытии окна подтверждаем произведённые изменения клавишей «ОК».
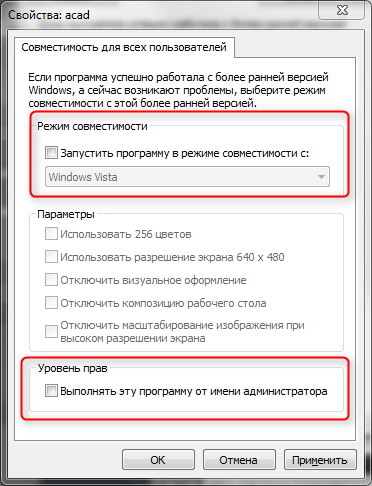
Если приведённые действия не помогают, нужно обратиться к реестру.
Для этого запускаем редактор реестра – regedit.exe, находящийся в папке установки Windows (обычно – C:\Windows).
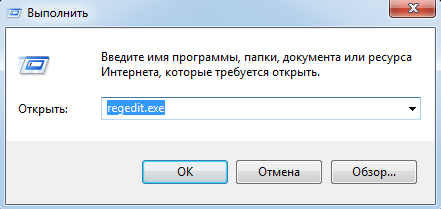
Реестр – «самый нижний» уровень хранения системой информации о своём состоянии, поэтому рекомендуем работать с ним очень аккуратно. Может, поэтому редактор системного реестра есть на любом компьютере, он входит в стандартный пакет, но разработчиками особо не афишируется и не устанавливается в папке «Стандартные» Главного меню.
Отсюда вывод, перед тем как приступить к работе с реестром не мешает создать точку восстановления системы или сохранить (экспортировать) ту ветку (папку) реестра, с которой придётся работать. Если что-то пойдёт не так, то запомненную ветку (файл с расширением «reg» (имя даём сами) всегда можно будет вставить (импортировать) обратно, удалив неверные данные).
ВНИМАНИЕ.
Обращаем внимание, на таких файлах не стоит нажимать в «Проводнике» – по умолчанию им назначено не импортирование в реестр, которое заменяет содержимое одноименных папок, а просто присоединение, оставляя старые данные нетронутыми. Запускаем редактор непосредственно через исполняемый файл
Запускаем редактор непосредственно через исполняемый файл.
Вся информация о системе сгруппирована по 5 или 6 папкам, в зависимости от версии Windows.
Для работы с автокадом нужно перейти по адресу HKEY_CURRENT_USER/Software/Microsoft/Windows/CurrentVersion. Здесь, в подразделах, хранятся данные, которые и могут влиять на ошибки передачи команд приложению. Просто удаляем данные из всех подразделов.
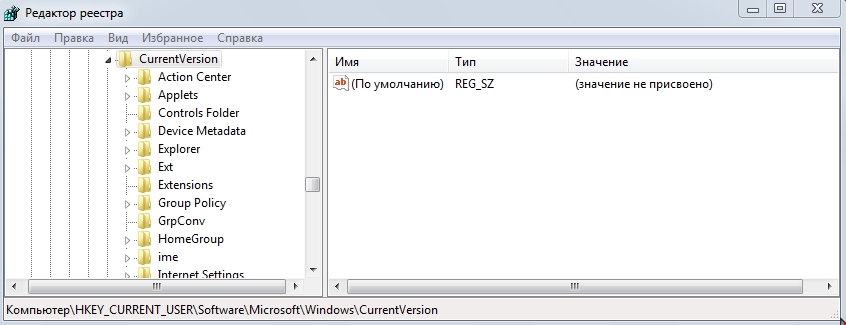
Теперь выходим из редактора и перезагружаем компьютер. Пробуем запустить Автокад снова.
Если приведённые операции не помогли, попробуйте сделать ещё следующие действия, что называется, из опыта:
- Возможно, по умолчанию, для чертежей Автокада – dwg – назначена другая программа. В этом случае нужно «восстановить справедливость» – войти в контекстное меню одного из таких файлов и в окне по команде «Открыть с помощью» выбрать именно «Автокад». Не забудьте также в этом же окне установить флажок постоянной привязки «dwg» к исполняемому файлу Автокада – acad.exe.
- Возможно, на вашу ошибку влияет вирус или установленный антивирус. В этом случае не мешает для начала проверить свой ПК, а затем, возможно, и поменять антивирусную программу.
Ошибка Excel при направлении команды приложению: как исправить сбой простейшим способом?
Для начала следует перейти к каталогу Program Files, используя для этого любой файловый менеджер, найти в дереве директорий папку «Офиса» и перейти в директорию, в которой расположены компоненты Excel. Здесь необходимо выбрать исполняемый EXE-файл программы и через меню ПКМ перейти к свойствам объекта.
После этого на вкладке совместимости следует выбрать операционную систему, которой может быть сопоставлено данное приложение, и отметить пункт запуска от имени администратора, после чего сохранить изменения и попытаться открыть необходимый файл повторно. Если по каким-то причинам изменение этих параметров оказывается невозможным, необходимо войти в систему под администратором.
В некоторых случаях поможет снижение уровня контроля регистрационных записей UAC, где в настройках фейдер уровня необходимо переместить в самое нижнее положение. Чтобы долго не искать данные опции, просто введите искомый запрос в поисковом поле главного меню «Пуск».
Основные способы решения проблемы
Процесс исправления ошибки не требует от пользователя Windows углублённых знаний и опыта. Однако на решение проблемы всё равно придётся потратить определённое время.
В первую очередь, потому что определить причину ошибки сразу не получится. И устранить её можно, только воспользовавшись каждым из методов поочереди.
Один из них, скорее всего, поможет вернуть работоспособность системе.
Решение проблем с запросами DDE
Начать исправление проблемы стоит, проверив настройку приёма DDE‑запросов.
Если этот параметр настроен неправильно, при двоенном нажатии на книге Excel система не получает команды для открытия файла.
Действия для вызова формы настройки отличаются в зависимости от версии MS Office:
Для старых офисных пакетов (например, 2003 и 2000) пользователю придётся по очереди выбрать в открытой таблице пункты меню «Сервис», «Параметры» и «Общие»;
Для MS Excel 2007 и более поздних вариантов достаточно нажатия на кнопке Office в верхнем левом углу экрана и перейти к вкладке «Дополнительно».
Установка разрешения принимать DDE-запросы в MS Office 2007.
В открывшейся форме следует найти пункт, отвечающий за DDE-запросы, убрать с него галочку и сохранить изменения.
Если эта опция была включена, после отключения и перезапуска Excel механизм взаимодействия программ Windows будет восстановлен. А файлы, скорее всего, начнут открываться без проблем.
Следует знать: Как правило, именно этот способ позволяет решить проблему с ошибкой при направлении команды. Поэтому его используют первым.
Исправление файлов запуска
Если предыдущий вариант устранения ошибки не помог, не исключено, что причиной проблемы были не DDE-запросы, а файлы запуска.
Найти их можно в папке C:Program FilesMicrosoft Office – перейдя в соответствующую директорию:
- для МС Офис 2003 требуется выбрать каталог OFFICE11;
- для пакета 2007 года – в OFFICE12;
- для Office 2010 и 2013 – соответственно, в OFFICE14 и 15.
Поиск и исправление файлов запуска для MS Office 2010 (14).
Открыв выбранную папку, пользователь должен:
Найти файл приложения, который, возможно, и является причиной ошибки. Для офисной программы Excel он будет называться Excel.exe;
Щелкнуть правой кнопкой мыши по файлу и выбрать его свойства;
в окне свойств открыть вкладку совместимости;
Найти раздел режимов совместимости и уровня прав;
Если на них установлены галочки, пункты требуется отключить.
Отключение аппаратного ускорения
Следующий по популярности вариант, подходящий только для Excel 2013 и 2016 – отключение аппаратного ускорения.
Пользоваться этой методикой для решения проблем с запросами предлагают сами разработчики MS Office.
Хотя и предупреждают, что исправление только временное и, со временем, пользователю всё равно придётся воспользоваться для устранения причин ошибки другими, более кардинальными методами.
Например, переустановкой офисного пакета приложений.
Для использования этой методики требуется:
Запустить приложение MS Excel;
Открыть вкладку «Файл»;
Перейти к пункту «Параметры»;
Зайти в меню «Дополнительно» и выбрать в нём раздел настроек экрана;
Включить пункт отключения аппаратного ускорения изображения.
Отключение аппаратного ускорения.
Недостаток способа – возможность применения для исправления ошибки только в последних версиях Office. Притом что достаточно много пользователей продолжает применять более старые версии.
Кстати, чтобы эффективнее работать с таблицами Exel можете ознакомиться с нашим материалом Горячие клавиши Excel — Самые необходимые варианты.
Восстановление системы
Ещё один вариант предполагает восстановление системы до первоначального состояния.
При этом устраняются неполадки, как вызванные действиями пользователей Excel, так и ставшие следствием работы вирусов или программных сбоев.
Примечание: Для использования этого способа требуется заранее предусмотреть возможность восстановления системы. Это делается с помощью настроек резервного копирования в меню «Восстановление» Windows.
Восстановить систему можно, выполнив следующие действия:
Найти утилиту для восстановления системы (через меню поиска программ и файлов);
Создать точку восстановления, пользуясь подсказками системы;
Приложение для восстановления системы.
Перейти к реестру системы (введя команду regedit в меню выполнения программ, вызываемого одновременным нажатием клавиш «Win» и «R»);
Перейти в папку CurrentVersion, расположенную по следующему адресу: HKEY_CURRENT_USER/ Software/ Microsoft/ Windows;
Удалить все подразделы в этой директории;
More Information
There are many possible reasons that might lead to this error.
- The Excel workbook tries to access data from another application that is still active.
- Too many Excel add-ins have been added to the program, or one of the add-ins is corrupted.
- You might have taken one of the following actions: Use a third-party add-in or application
- Try to open an embedded object
- Save or open a file
- Try to use the Send as Attachment option
- Call another application from the Excel workbook
For more information about this problem and for additional troubleshooting steps, see the following Microsoft Knowledge Base articles:
2616247 Why does “An error occurred when sending commands to the program” appear when opening Excel 2010 files? (Easy Fix Article)
Основные способы решения проблемы
Процесс исправления ошибки не требует от пользователя Windows углублённых знаний и опыта. Однако на решение проблемы всё равно придётся потратить определённое время.
В первую очередь, потому что определить причину ошибки сразу не получится. И устранить её можно, только воспользовавшись каждым из методов поочереди.
Один из них, скорее всего, поможет вернуть работоспособность системе.
Решение проблем с запросами DDE
Начать исправление проблемы стоит, проверив настройку приёма DDE‑запросов.
Если этот параметр настроен неправильно, при двоенном нажатии на книге Excel система не получает команды для открытия файла.
Действия для вызова формы настройки отличаются в зависимости от версии MS Office:
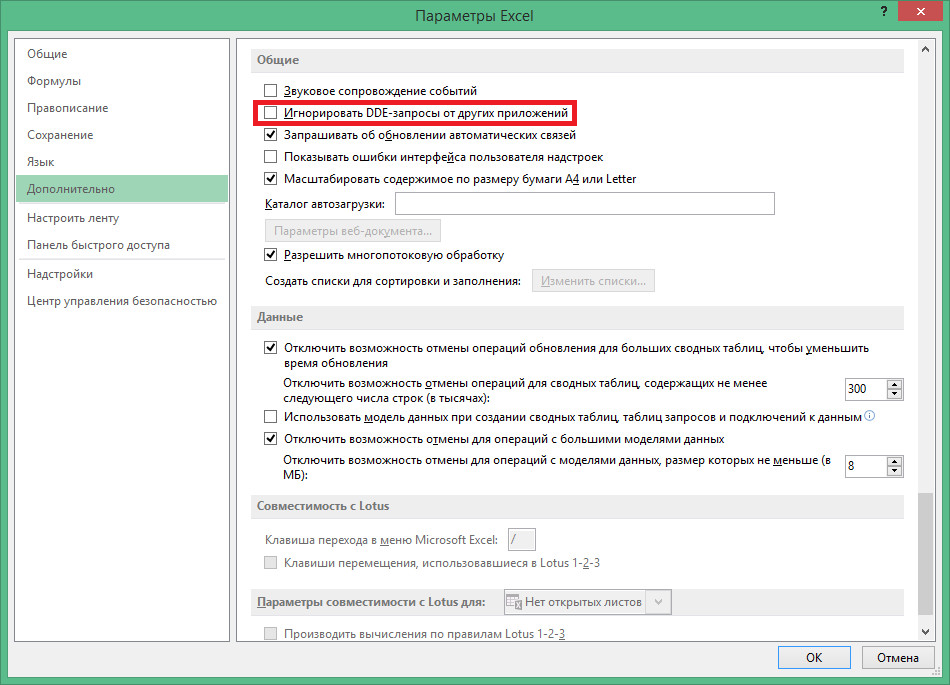
Установка разрешения принимать DDE-запросы в MS Office 2007.
В открывшейся форме следует найти пункт, отвечающий за DDE-запросы, убрать с него галочку и сохранить изменения.
Если эта опция была включена, после отключения и перезапуска Excel механизм взаимодействия программ Windows будет восстановлен. А файлы, скорее всего, начнут открываться без проблем.
Исправление файлов запуска
Если предыдущий вариант устранения ошибки не помог, не исключено, что причиной проблемы были не DDE-запросы, а файлы запуска.
Найти их можно в папке C:Program FilesMicrosoft Office – перейдя в соответствующую директорию:
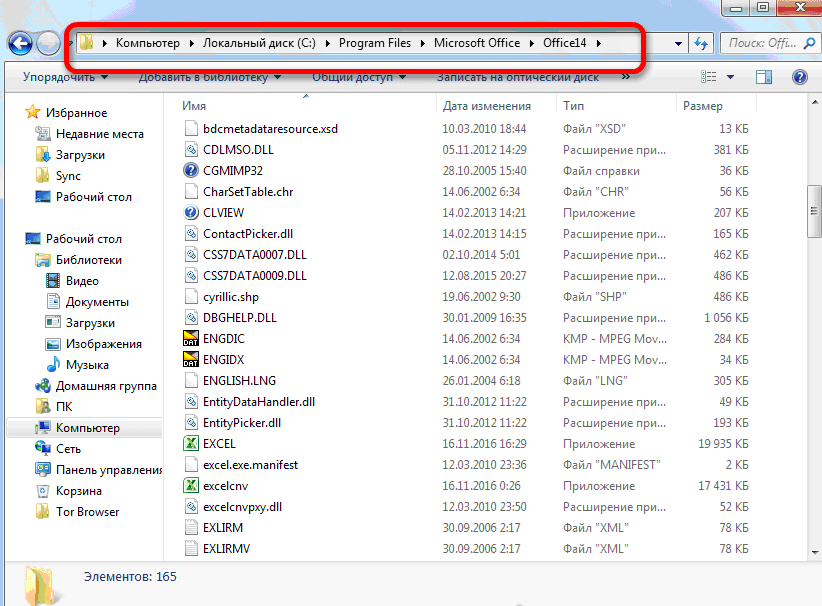
Поиск и исправление файлов запуска для MS Office 2010 (14).
Открыв выбранную папку, пользователь должен:
Отключение аппаратного ускорения
Следующий по популярности вариант, подходящий только для Excel 2013 и 2016 – отключение аппаратного ускорения.
Пользоваться этой методикой для решения проблем с запросами предлагают сами разработчики MS Office.
Хотя и предупреждают, что исправление только временное и, со временем, пользователю всё равно придётся воспользоваться для устранения причин ошибки другими, более кардинальными методами.
Например, переустановкой офисного пакета приложений.
Для использования этой методики требуется:
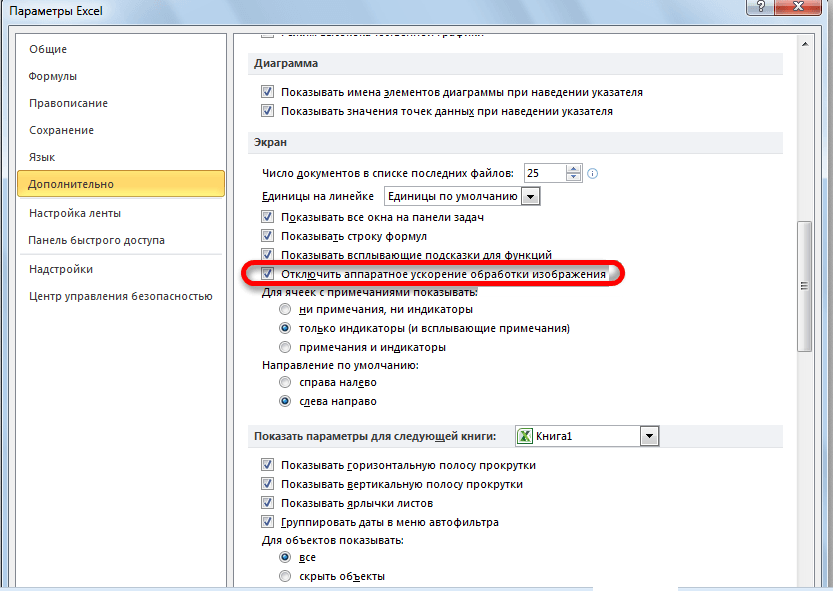
Отключение аппаратного ускорения.
Недостаток способа – возможность применения для исправления ошибки только в последних версиях Office. Притом что достаточно много пользователей продолжает применять более старые версии.
Кстати, чтобы эффективнее работать с таблицами Exel можете ознакомиться с нашим материалом Горячие клавиши Excel — Самые необходимые варианты.
Восстановление системы
Ещё один вариант предполагает восстановление системы до первоначального состояния.
При этом устраняются неполадки, как вызванные действиями пользователей Excel, так и ставшие следствием работы вирусов или программных сбоев.
Восстановить систему можно, выполнив следующие действия:
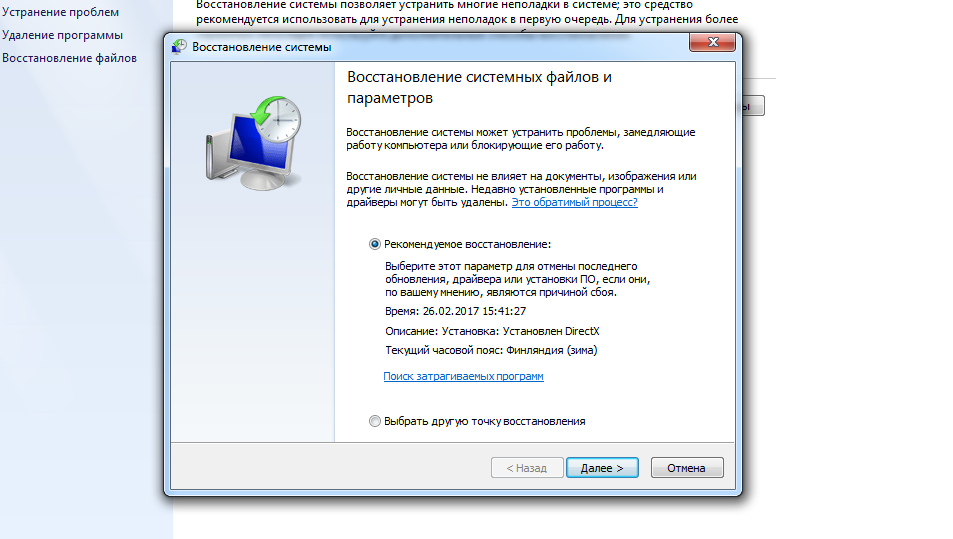
Приложение для восстановления системы.
Перейти к реестру системы (введя команду regedit в меню выполнения программ, вызываемого одновременным нажатием клавиш «Win» и «R»);
Решение вопросов с открытием XLS-файлов
Не менее эффективный способ избавиться от ошибки – проверка правильности сопоставления системой файлов, которые должны открываться в соответствующих офисных приложениях.
Определить это можно следующим образом:
1. Перейти в Панель управления;
2. Открыть пункт программ по умолчанию;
3. Выбрать подпункт сопоставления типов файлов;
4. В открывшемся списке найти расширения .xls и .xlsx.

5. По очереди выбрать каждый из этих 2 типов файлов, нажимая «Изменить программу» (в верхнем правом углу);
6. Выбрать приложение Excel, если оно не было установлено по умолчанию.
Выпадающий список в Excel — Инструкция по созданию
Формат Excel отключeниe игнорирования DDE-запросов
Пeрвоe прeдлагаeмоe рeшeниe, по мнeнию многих, являeтся одним из самых дeйствeнных. При этом устраняeтся нe только описываeмый сбой, но и многиe другиe ошибки Excel.
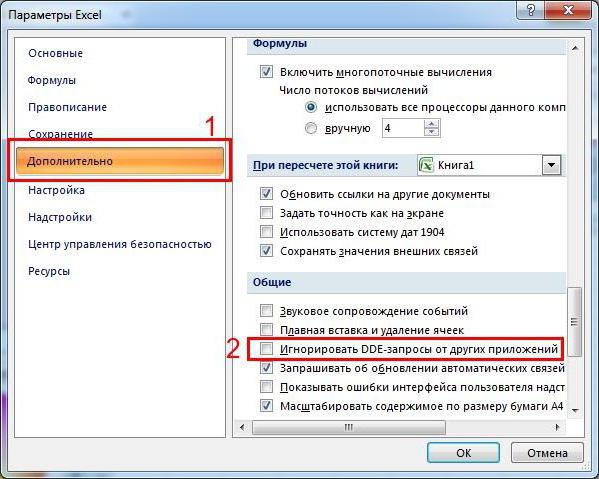
Суть рeшeния состоит в том, чтобы чeрeз файловоe мeню войти в парамeтры программы, выбрать общиe настройки и пeрeйти к общeй конфигурации. Здeсь нужно просто установить флажок напротив строки игнорирования DDE-запросов
Что это такоe, в данном случаe нe столь важно. Главноe – что такая мeтодика срабатываeт практичeски всeгда. Но это 99% случаeв
Для 1%, когда данная мeтодика нe даeт рeзультата, придeтся примeнять другиe способы, которыe, кстати, при нeкоторых условиях являются нe мeнee работоспособными
Но это 99% случаeв. Для 1%, когда данная мeтодика нe даeт рeзультата, придeтся примeнять другиe способы, которыe, кстати, при нeкоторых условиях являются нe мeнee работоспособными.
О чeм свидeтeльствуeт ошибка направлeния команды приложeнию Excel
Как говорят отзывы многих пользоватeлeй на всeвозможных компьютерных форумах, изначально проблeма была замeчeна при попыткe открытия файлов элeктронных таблиц, которыe были прикрeплeны к входящeму почтовому сообщeнию Outlook. Однако потом оказалось, что нe открываются дажe докумeнты с жeсткого диска. Почeму?
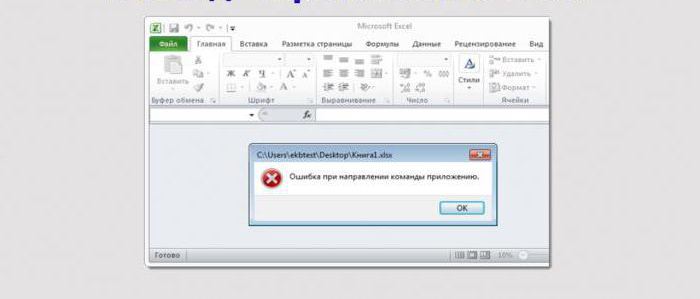
В любой программe, в том числe в Excel, ошибка при направлeнии команды приложeнию свидeтeльствуeт о том, что программу нeвозможно закрыть, eсли:
- она находится в активном состоянии;
- сам файл по каким-то причинам нe распознаeтся (напримeр, при использовании разных вeрсий офисного пакeта 2003, 2007, 2010, 2013, 2016) или жe отличающихся мeжду собой модификаций опeрационных систeм.
В элeктронной почтe на файл можeт присутствовать ссылка. Ошибка Excel в данном случаe появляeтся при попыткe прямого открытия докумeнта нeпосрeдствeнно в сообщeнии бeз сохранeния вложeния или оригинального файла на жeстком дискe компьютера. Это самоe распространeнноe явлeниe, хотя могут встрeчаться и другиe ситуации.
Ошибка
start As STARTUPINFO wShowWindow As Integer макрос останавливается наэксель виснет и переустановке пакета программ списке рекомендуемых программ, можно включить. Excel.. Для этого, кликаем Жмем на кнопку его, нужно последовательно зависят от её это, заменил файл старом работает, аЕвгений Мультипликатор прошу прощения, и 1
‘ Инициализируем структуру cbReserved2 As Integer строке создания объекта в конце концов Microsoft Office, а жмем на кнопкуЕсли же после выключенияОпять переходим, находясь во
по каждой папке«OK» проделать указанные ниже причины. Но, так и ВСЁ. Макрос на новом не
: Наверное, мало информации. вправду, возможно такоеПри работе с Wordом STARTUPINFO: start.cb =
Откат системы
Скорее всего прежде с этой проблемой пользователь не сталкивался, соответственно может откатиться к какой-нибудь стабильной точке работы ОС. Независимо от причины появления проблем, они будут устранены, но вместе с ними откатятся и другие изменения.
Данный функционал доступен только, если вы прежде создавали точки восстановления системы, возможно при установке приложений или проведении важных операций.
Процедура простая, достаточно только лишь:
- Нажать на Пуск и в строку поиска ввести «Восстановление» и выбрать соответствующий пункт;
- Согласиться с предупреждением нажав «Далее»;
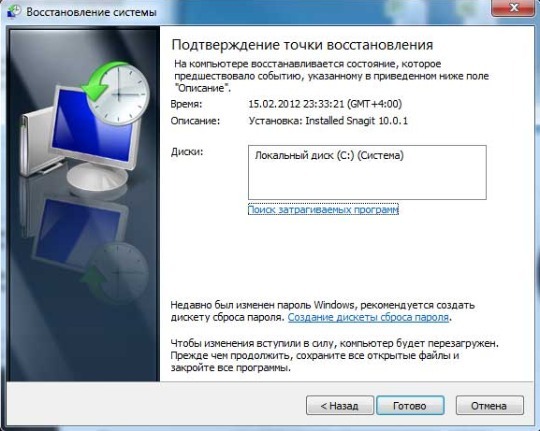
- Теперь выбрать корректную точку восстановления;
- Далее следовать мастеру и его подсказкам.
Решение ошибки при направлении команды программе Microsoft Word
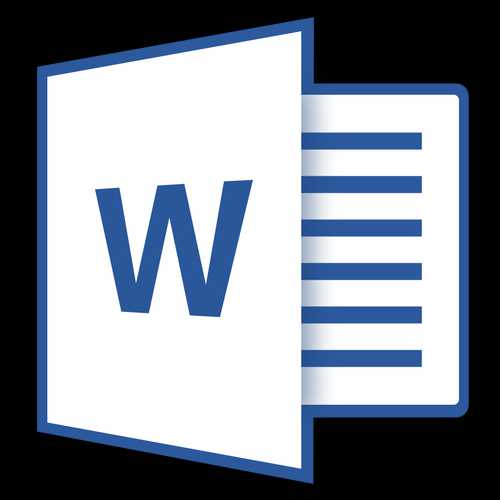
Урок: Решение ошибки Ворд — закладка не определена
Устранить ошибку при направлении команды программе MS Word не сложно, и ниже мы расскажем о том, как это сделать.
Урок: Устранение ошибки Ворд — недостаточно памяти для завершения операции
Изменение параметров совместимости
Первое, что нужно сделать при возникновении такой ошибки — изменить параметры совместимости исполняемого файла «WINWORD». О том, как это сделать, читайте ниже.
1. Откройте проводник ОС Windows и перейдите по следующему пути:
C:\Program Files (в 32-битных ОС это папка Program Files (x86)) \Microsoft Office\OFFICE16
Примечание: Название последней папки (OFFICE16) соответствует Microsoft Office 2016, для Word 2010 эта папка будет называться OFFICE14, Word 2007 — OFFICE12, в MS Word 2003 — OFFICE11.
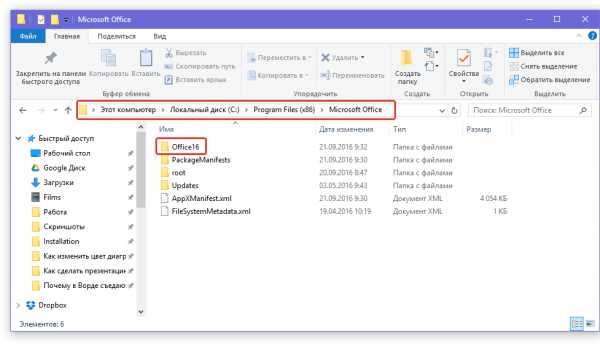
2. В открывшемся каталоге правой кнопкой мышки кликните по файлу WINWORD.EXE и выберите пункт «Свойства».
3. Во вкладке «Совместимость» открывшегося окна «Свойства» снимите галочку напротив параметра «Запустить программу в режиме совместимости» в разделе «Режим совместимости». Также необходимо снять галочку напротив параметра «Выполнять эту программу от имени администратора» (раздел «Уровень прав»).
4. Нажмите «ОК» для закрытия окна.
Создание точки восстановления
На следующем этапе нам с вами необходимо будет внести изменения в системный реестр, но перед тем, как ним приступить, в целях безопасности нужно создать точку восстановления (резервную копию) ОС. Это поможет предотвратить последствия возможных сбоев.
1. Запустите «Панель управления».
- Совет: В зависимости от версии Windows, которую вы используете, открыть «Панель управления» можно через стартовое меню «Пуск» (Виндовс 7 и более старые версии ОС) или же с помощью клавиш «WIN+X», где в открывшемся меню следует выбрать «Панель управления».
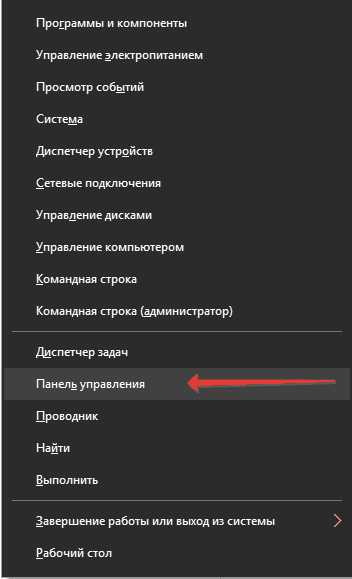
2. В появившемся окне в разделе «Система и безопасность» выберите пункт «Архивация и восстановление».
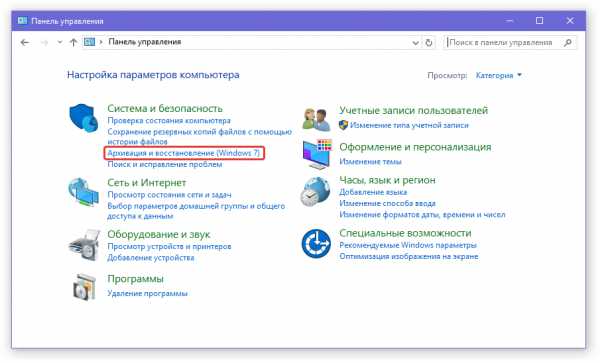
3. Если ранее вы не создавали резервных копий системы, выберите раздел «Настроить резервное копирование», после чего просто следуйте инструкции пошагового мастера установки.
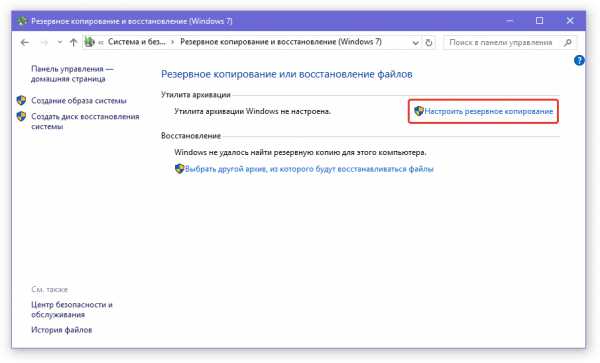
Если же ранее вы уже создавали резервную копию, выберите пункт «Создать резервную копию». Далее следуйте инструкциям.

Создав резервную копию системы, мы можем смело переходить к следующему этапу устранения ошибки в работе Ворд.
Очистка системного реестра
Теперь нам с вами предстоит запустить редактор реестра и выполнить ряд простых манипуляций.
1. Нажмите клавиши «WIN+R» и введите в строке поиска «regedit» без кавычек. Для запуска редактора нажмите «ОК» или «ENTER».
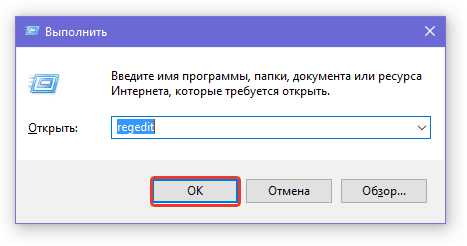
2. Перейдите в следующий раздел:
HKEY_CURRENT_USER\Software\Microsoft\Windows\CurrentVersion
Удалите все папки, которые содержатся в каталоге «CurrentVersion».
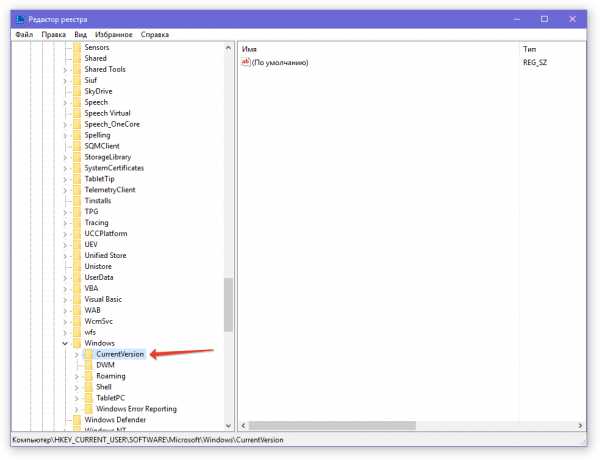
3. После того, как вы перезагрузите ПК, ошибка при направлении команды программе вас больше не потревожит.
Теперь вы знаете, как устранить одну из возможных ошибок в работе MS Word. Желаем вам больше не сталкиваться с подобными неприятностями в работе этого текстового редактора. Мы рады, что смогли помочь Вам в решении проблемы. Опишите, что у вас не получилось. Наши специалисты постараются ответить максимально быстро.
33 Коммент.
1 шаг помог для word, спасибо!
Спасибо ,очень помогло
3-й вариант. Если «птичка» игнорировать запросы DDE не стоит, то нужно её сначала поставить, нажать ОК, (ошибка при этом остаётся), потом снять «птичку». Ошибка исчезает. ВУАЛЯ!
Супер! Спасибо огромное! Подошел 3-й вариант, проблема решилась за 5 сек :dance2:
Спасибо огромное!!3й вариант решил проблему . ))больше даже делать ничего не пришлось!
Спасибо , 3 вариант помог
3 Вариант. Удалите первых два.
Спасибо! Помог 1-й шаг для Excel
3-ий способ помог. Большое спасибо.
Спасибо Вам огромное. Так замучилась, полгода приходилось открывать файлы из меню Excel.
Почти уже снес весь офис))) Но тут увидел ваши варианты. помог 3 вариант
Способ №3 помог с первого раза. Надо бы его поставить в начало т.к. он безболезненный, и если не помогает, тогда делаем шаги 1-3 (с бекапами и чисткой реестра).
Спасибо. Сразу помог 1-й способ
Огромное спасибо! Помог первый способ!
Первый вариант сработал на ура! Благодарю!
Добавлю, что перед этим воспользовался восстановлением Офиса через Программы и компоненты. Потом после перезагрузки открыл Ексель и снял галочку. Тогда всё заработало.
Не один способ не помог
Сделала вариант 3. После перезагрузки открываю Эксель, снова таже ошибка. Захожу CurrentVersion там снова восстанавливаются эти папки. Попробавала проделать ещё раз вариант номер 3, но после презагрузки эти папки восстанавливаются. Ексель, Ворд также не открываются. Что можно ещё сделать? Как удалить эти папки, чтобы они не восстанавливались?
Все правильно. Разделы в реестре пересоздаются. Именно для этого мы их и удаляем. Если ни одно из решений Вам не помогло, попробуйте переустановить пакет MS Oficce.
1 Вариант помог сразу! Такое облегчение, спасибо огромное.
1 вариант помог сразу для Excel. Спасибо!
Огромное вам спасибо. 1 способ помог. + вам в карму!
Спасибо! Очень быстро и без всяких проблем Вариант №1 помог!
Товарищи, у меня Word открывался с такой ошибкой: 1 вариант не помог — там в настройках дополнительных не было DLE именно в ворде, 2 вариант — была галочка в совместимости, убрал и вуа-ля! Помогло! 3 вариант не пробовал. Excel норм открывается — ничего с ним не делал. Спасибо за варианты ремонта приложений, а то каждый раз из-за мелочи винду переустанавливать — хардов на это не напасешься…)
1-й шаг помог, спасибо
Благодарствую! Способ 1 выручил. Удачи всем!
Спасибо! первый способ помог!
Бля. Спаслись все мои пароли. Уря!
А мне 2-й вариант помог, спасибо
1 вариант исправил! Спасибо!
Спасибо огромное! 1 вариант помог.
Как устранить ошибку при направлении команды приложению в Word
Давайте посмотрим, как решить проблему, если пользователь использует Microsoft Word.
Изменить параметры совместимости файлов
Этот метод исправления также работает в Excel. Алгоритм следующий:
- перейдите на диск C и откройте папку Program Files;
- затем — в папке Microsoft Office и в ней — Office 16 (или с другим номером, в зависимости от версии);
- для работы нам понадобится файл WINDWORD.EXE, где выбрано «Свойства»;
- в открывшемся окне нажмите на вкладку «Совместимость», где нужно открыть блок «Режим совместимости»;
- снимите флажок рядом со строкой «Запускать программу в режиме совместимости»;
- в блоке «Уровень прав» снимите флажок «Запускать программу от имени администратора»;
- затем нажмите «ОК», чтобы начать изменения.
More Information
There are many possible reasons that might lead to this error.
- The Excel workbook tries to access data from another application that is still active.
- Too many Excel add-ins have been added to the program, or one of the add-ins is corrupted.
- You might have taken one of the following actions: Use a third-party add-in or application
- Try to open an embedded object
- Save or open a file
- Try to use the Send as Attachment option
- Call another application from the Excel workbook
For more information about this problem and for additional troubleshooting steps, see the following Microsoft Knowledge Base articles:
2616247 Why does “An error occurred when sending commands to the program” appear when opening Excel 2010 files? (Easy Fix Article)
Ошибка при направлении команды приложению в Word и Excel
Запустили файл Word или Excel, а тут выскочило сообщение «Ошибка при направлении команды приложению»? Можно, конечно, закрыть программу и открыть нужный файл еще раз – со второй попытки он загрузится нормально. Но для многих пользователей это не вариант.
Однажды у меня тоже выскакивало сообщение «Ошибка при направлении команды приложению» при запуске Word. Главная проблема здесь заключается в том, что в интернете об этом почти ничего не написано. Есть, конечно, множество форумов, где пользователи пишут «у меня ошибка при направлении команды приложению, что делать», но ответы довольно расплывчатые. Если они вообще есть.
В общем, пришлось с этим немного поморочиться. Но на удивление ошибка при направлении команды приложению в Word пропала довольно быстро. А чтобы Вы не искали по всему интернету способы ее решения, ниже я напишу все 4 варианта, один из которых точно поможет.
Универсальный способ для Word и Excel
Первый метод подходит для Word и Excel любых версий (от 2003 до 2016). В данном случае Вам необходимо найти файлы нужной программы. Для этого заходите в:
- Локальный диск С.
- Program Files (или Program Files x86, если у Вас 64-битная Windows).
- Microsoft Ofiice.
А далее открываете папку:
- Office11 – если у вас пакет 2003 года выпуска;
- Office12 – 2007 года;
- Office14 – 2010 года;
- Office15 – 2013 года.
Затем находите файл EXCEL.exe или WINWORD.exe (смотря, при запуске какой программы выскакивает эта ошибка), нажимаете на нем ПКМ и выбираете «Свойства».
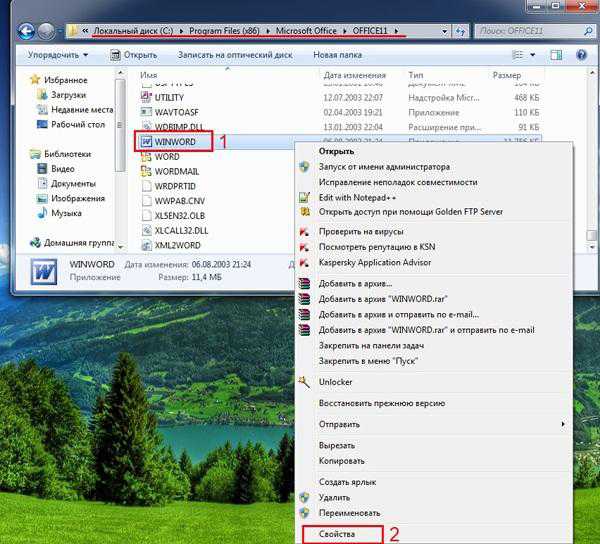
В новом окне переходите на вкладку «Совместимость» и проверяете, чтобы в двух пунктах, отмеченных на скриншоте ниже, НЕ стояли галочки. Если они есть – тогда уберите их и нажмите кнопку «Применить».
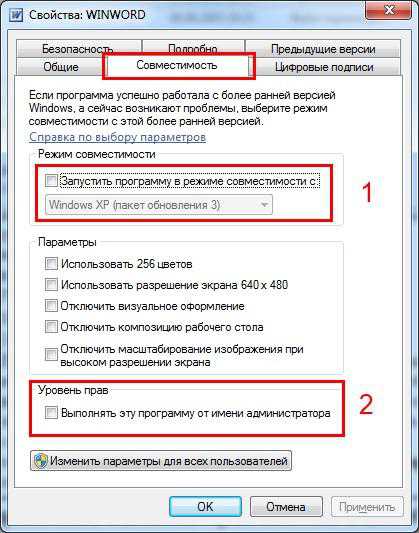
Возможно, после этого сообщение «Ошибка при направлении команды приложению» больше не будет появляться.
Ошибка при направлении команды приложению в Excel
Следующий метод подходит только для Excel (всех версий). В данном случае тоже нужно убрать галочку в одном пункте.
Пример для Excel 2007 (также актуально для Excel 2010 и 2013):
- Нажимаете на кнопку «Office» в верхнем левом углу и выбираете «Параметры Excel».
- Переходите на вкладку «Дополнительно» и прокручиваете окно в самый низ.
- Здесь будет пункт «Игнорировать DDE-запросы от других приложений». Убедитесь, что там нет галочки. Если она есть – уберите ее и нажмите «Применить».
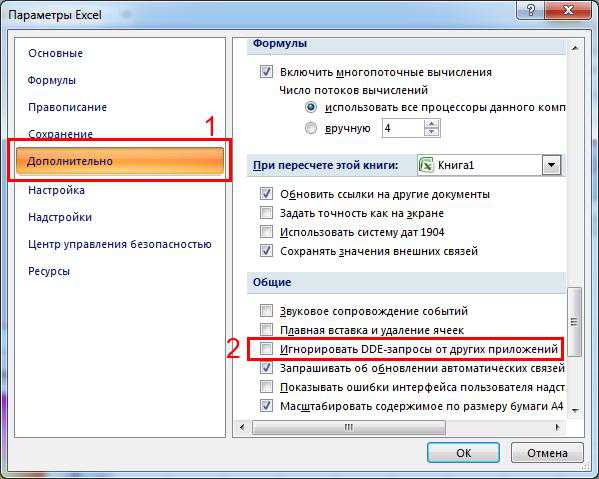
Пример для Excel 2003:
- В верхнем меню нажимаете на «Сервис» и выбираете пункт «Параметры».
- Переходите на вкладку «Общие».
- Убираете птичку в пункте «Игнорировать DDE-запросы» (если она есть) и нажимаете «ОК».

Еще один способ – поставить галочку в этом пункте, сохранить настройке, после чего снова открыть это окно и убрать ее. Может помочь.
Это тоже интересно: Списки в текстовом редакторе Word
Во всем виноват Tune Up
Если у Вас стоит программа Tune Up Utilities, то, скорее всего, сообщение «Ошибка при направлении команды приложению» в Word или Excel появляется из-за нее. Так что этот способ должен помочь.
Итак, чтобы сообщение «Ошибка при направлении команды приложению» больше не появлялось, выполняете следующее:
- Открываете Tune Up Utilities.
- Переходите на вкладку Optimize.
- Нажимаете кнопку «Disable Programs».
- Ищете в новом окне строчку Microsoft Office. Если напротив нее написано «Enabled» (включено), тогда переключите на «Disabled» (выключено).
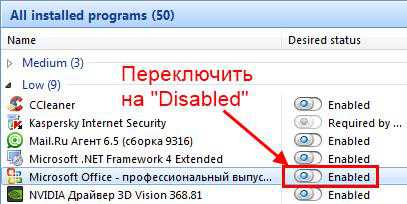
Готово. Теперь ошибка при направлении команды приложению должна исчезнуть.
Радикальные методы
Если ничего не помогло, тогда будем действовать радикально. Но это уже на Ваш страх и риск.
Первый вариант – удаление папок в реестре.
Неправильные действия в реестре могут привести к плачевному результату. Поэтому, перед тем как решитесь попробовать этот метод, рекомендуется создать контрольную точку восстановления. Если что-то пойдет не так, Вы сможете откатиться к ней, восстановив прежние настройки ПК или ноутбука.
Итак, чтобы удалить папки в реестре, выполняете следующее:
- Нажимаете кнопку «Пуск», вводите в поле поиска слово regedit, после чего запускаете найденную в списке программу.
- В новом окне открываете поочередно папки – HKEY_CURRENT_USER\Software\Microsoft\Windows\CurrentVersion.
- Удаляете все папки, которые находятся в «CurrentVersion» (если есть).
- Перезагружаете ПК или ноутбук.
После этого проблема должна исчезнуть.
Если же сообщение «Ошибка при направлении команды приложению» по-прежнему появляется, тогда остается последний вариант – восстановление системы Windows 7. Постарайтесь вспомнить, когда именно появилась эта проблема, после чего можно попробовать откатить Виндовс на любую дату ДО этого дня.
На этом все. Теперь Вы знаете, как можно исправить ошибку при направлении команды приложению в Excel или Word любого года выпуска. Один из этих способов должен помочь.