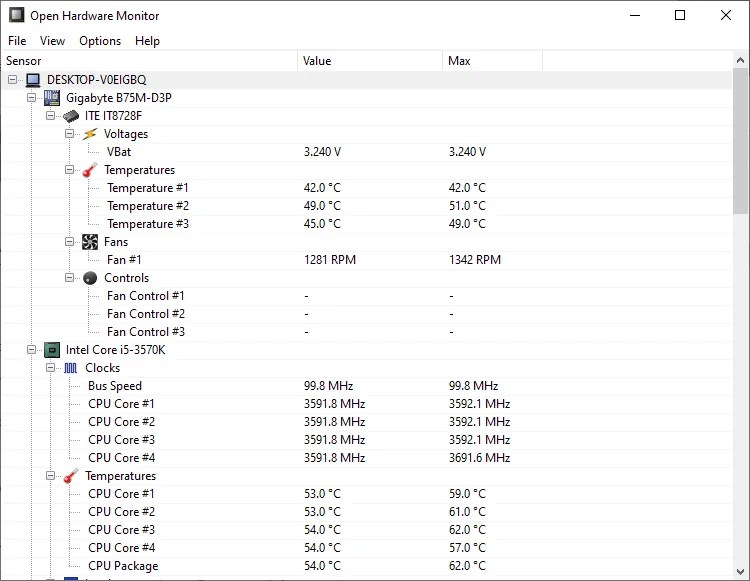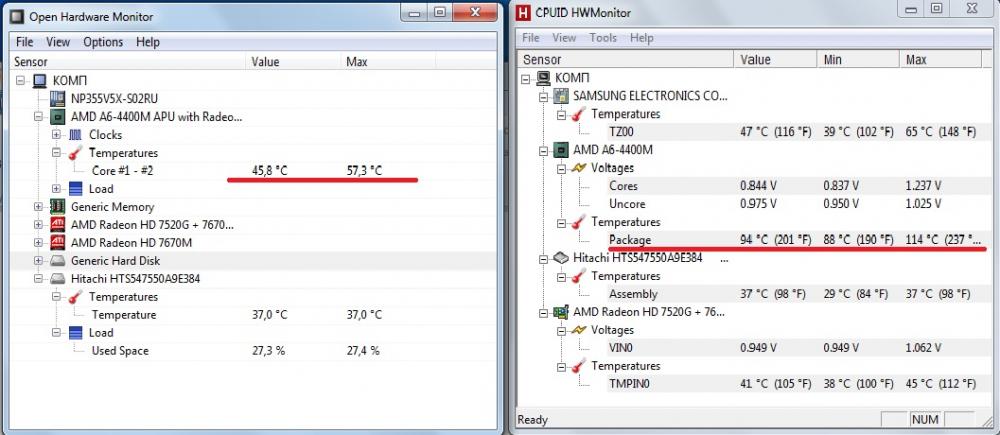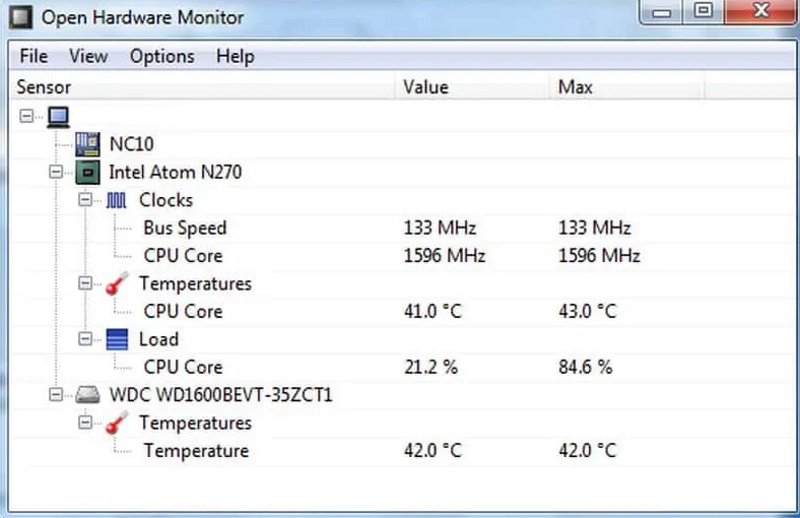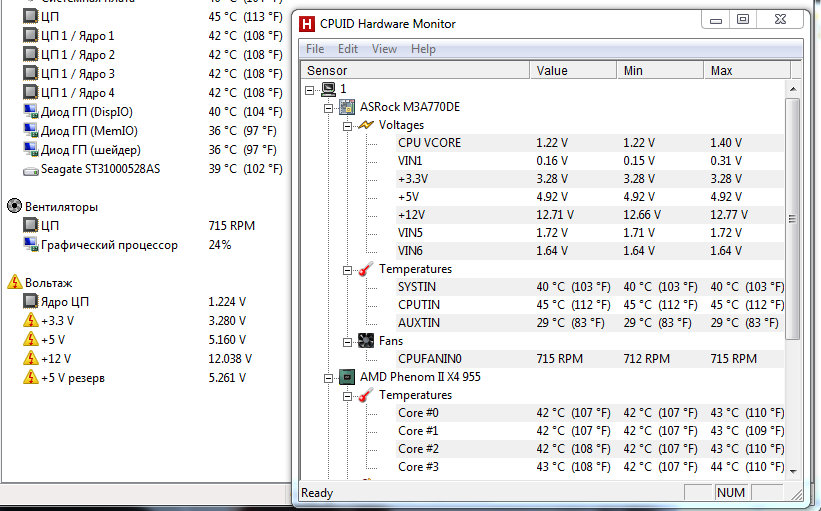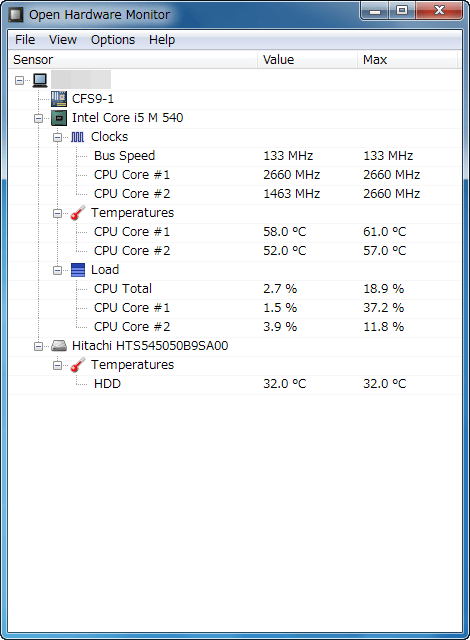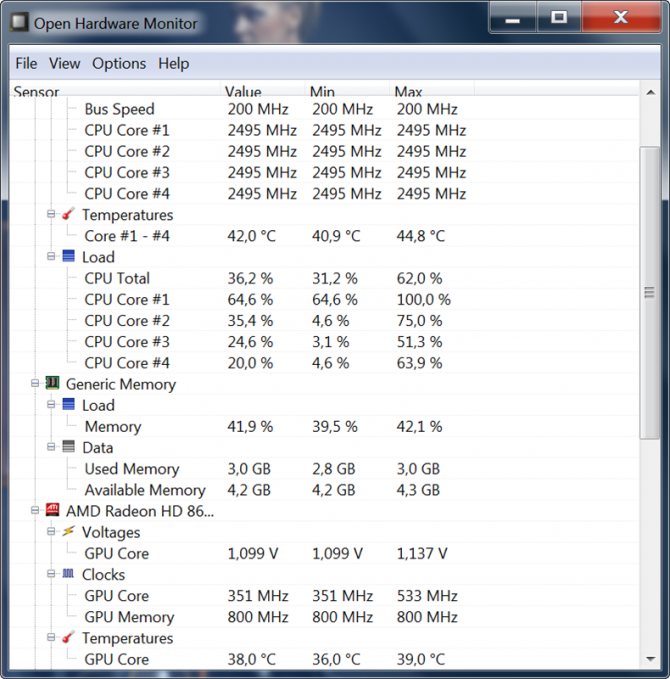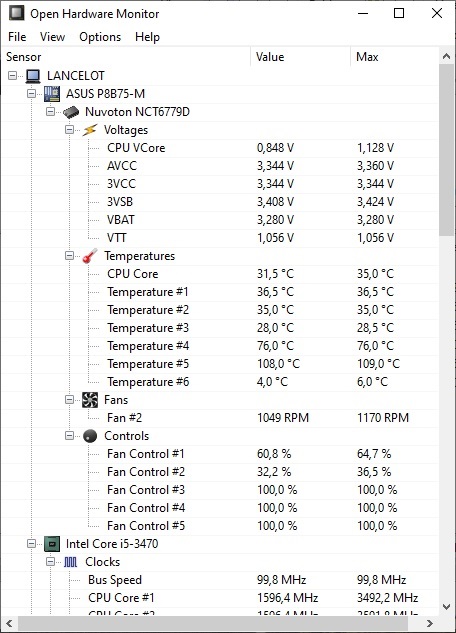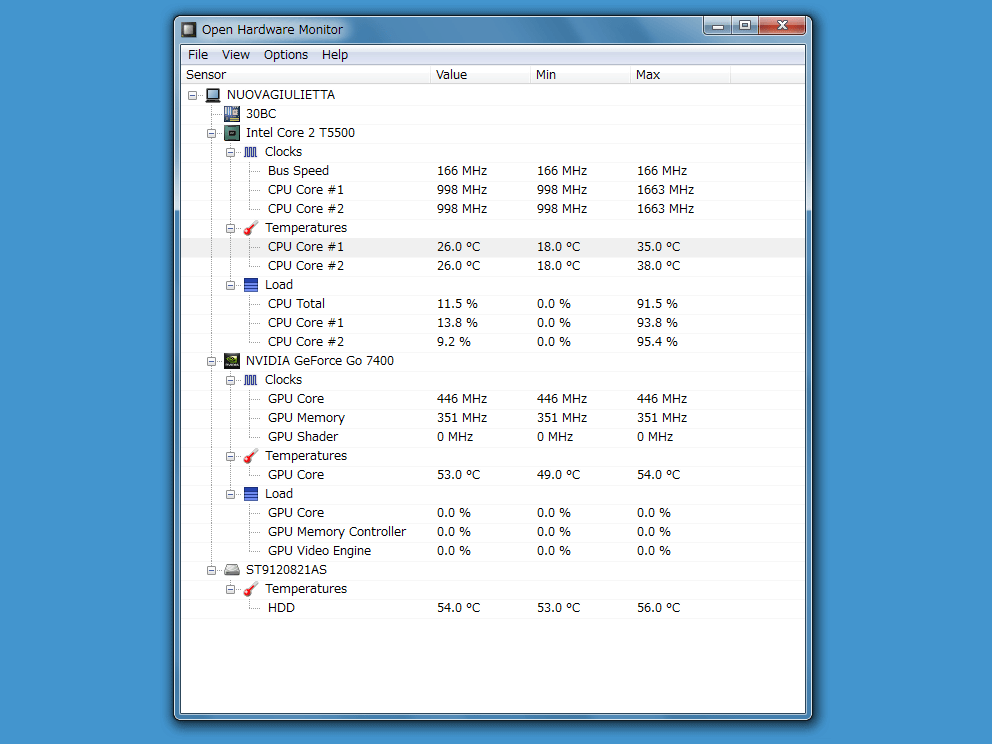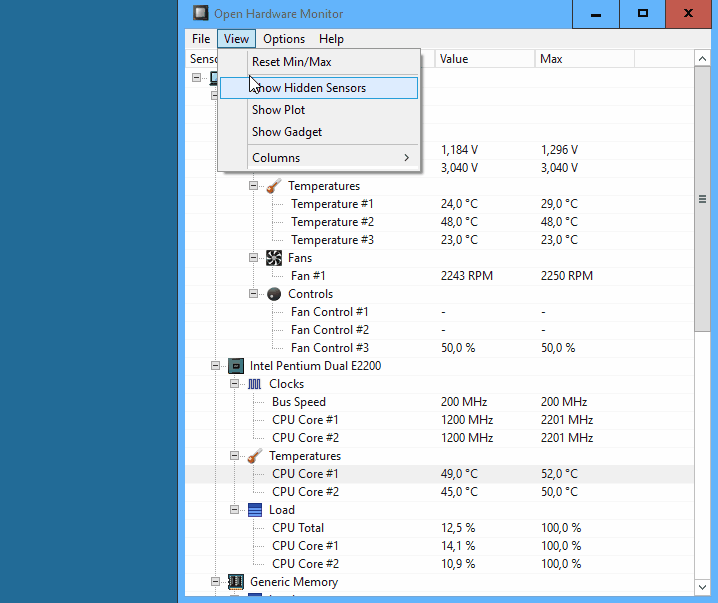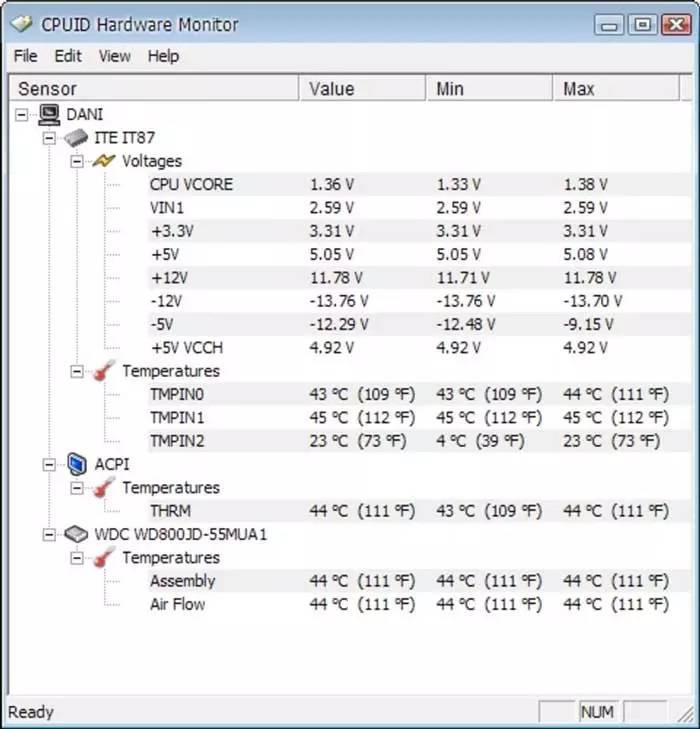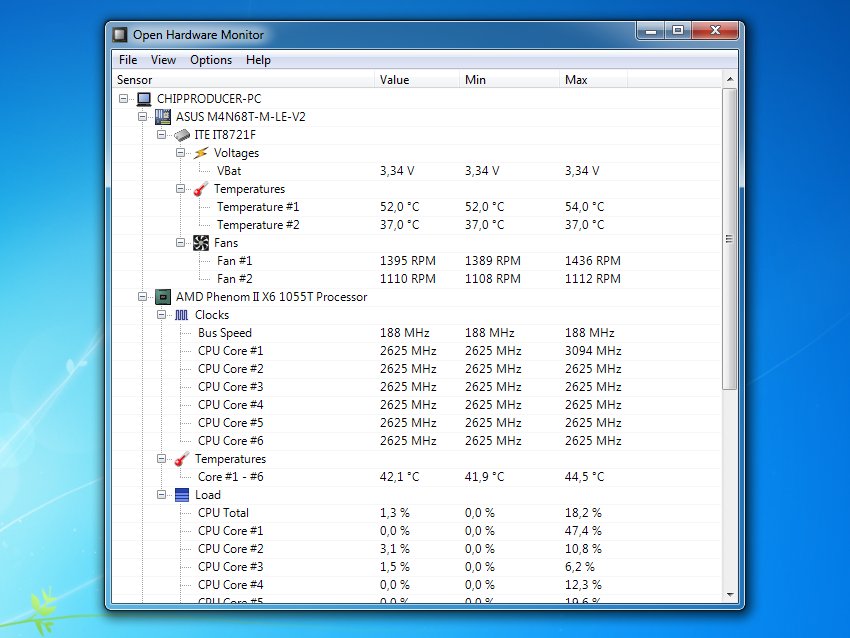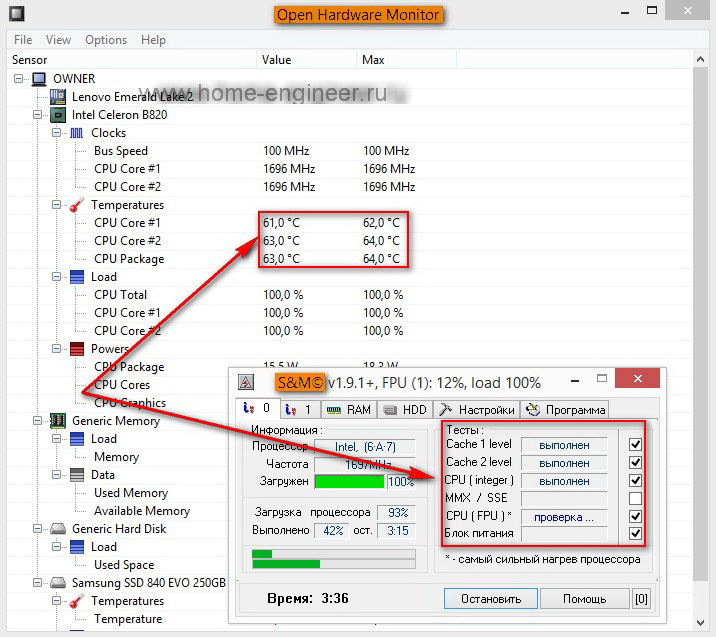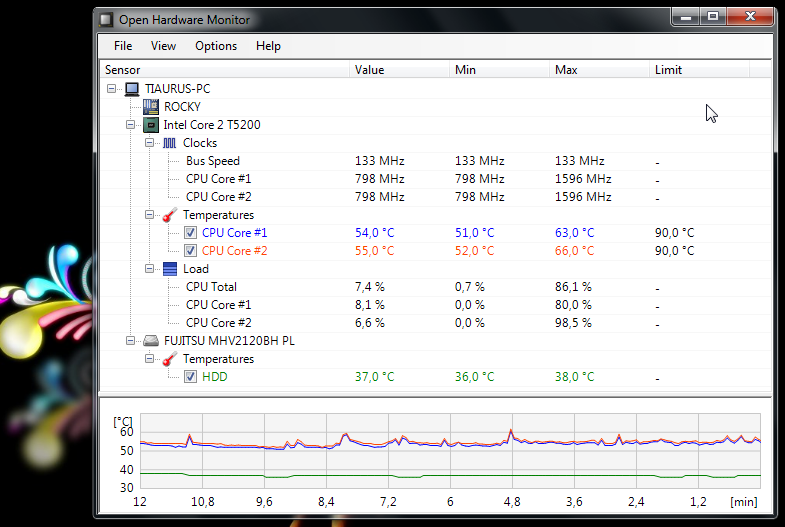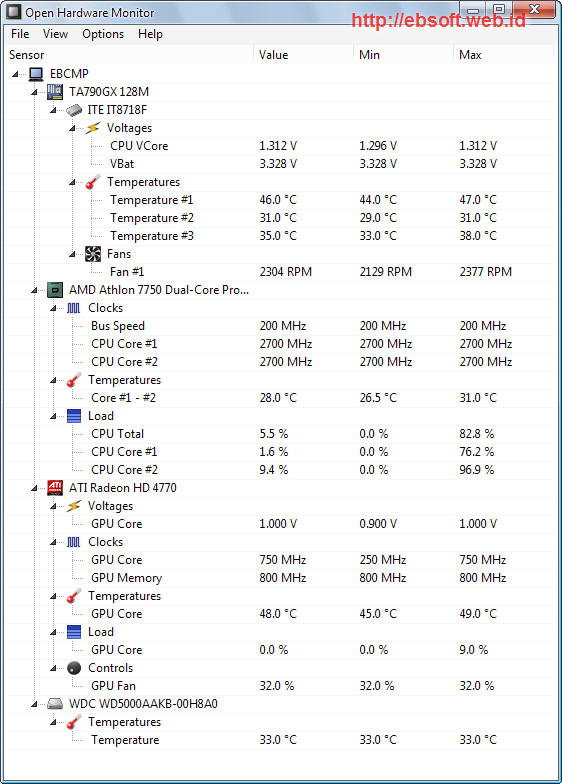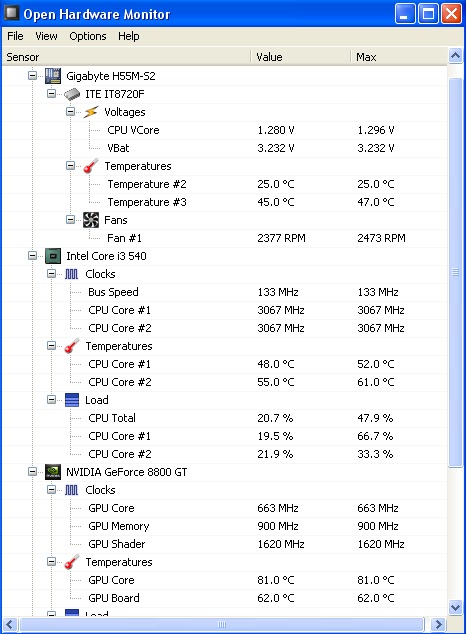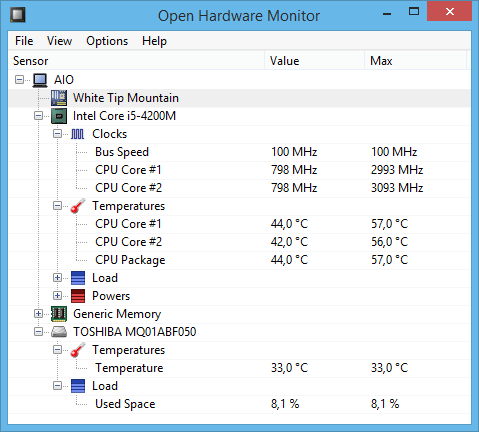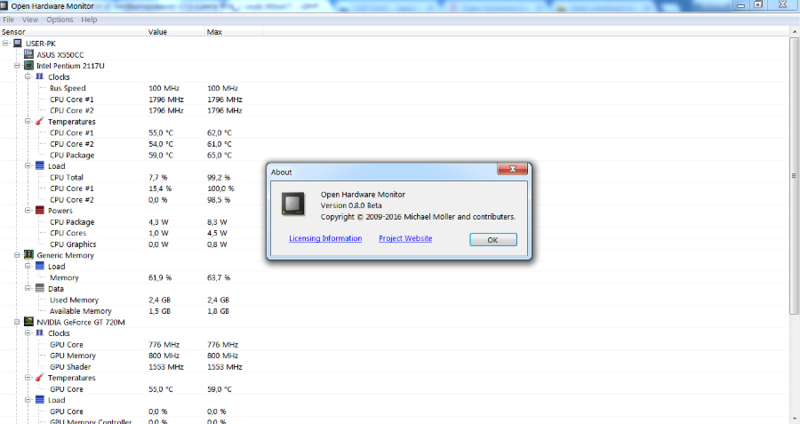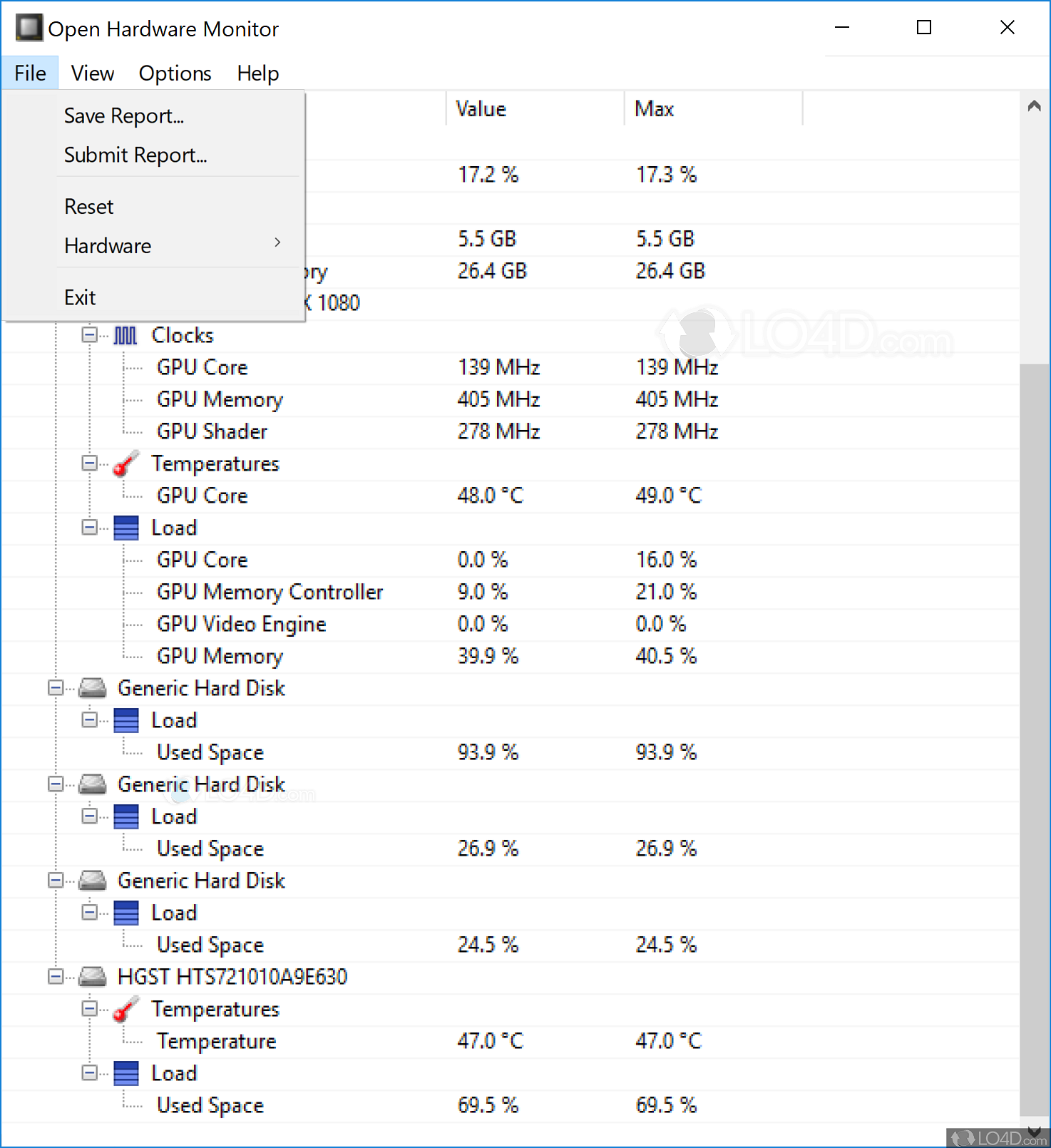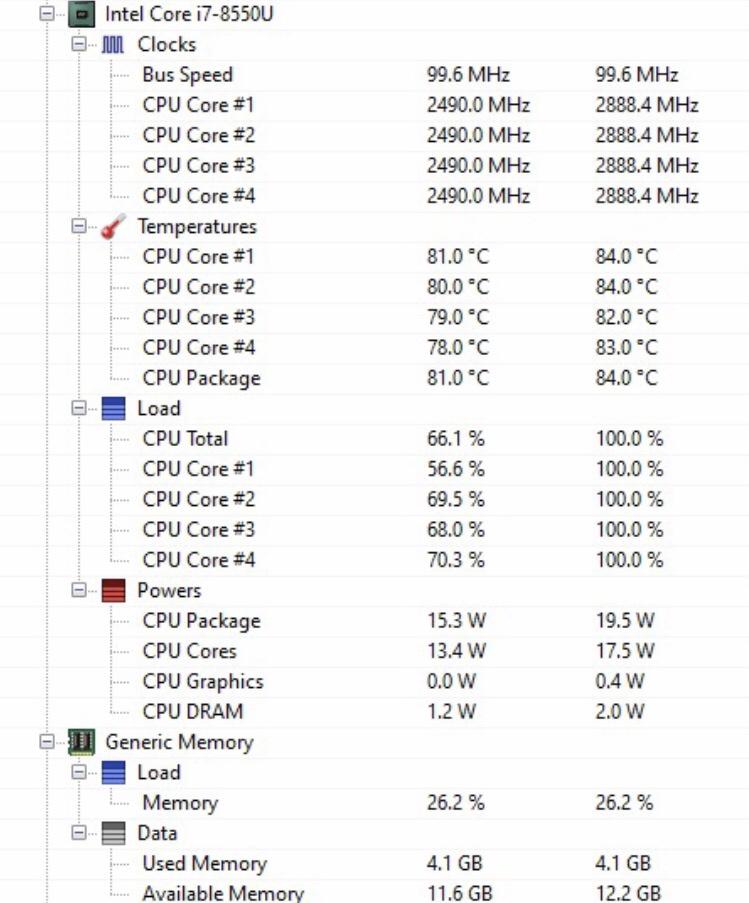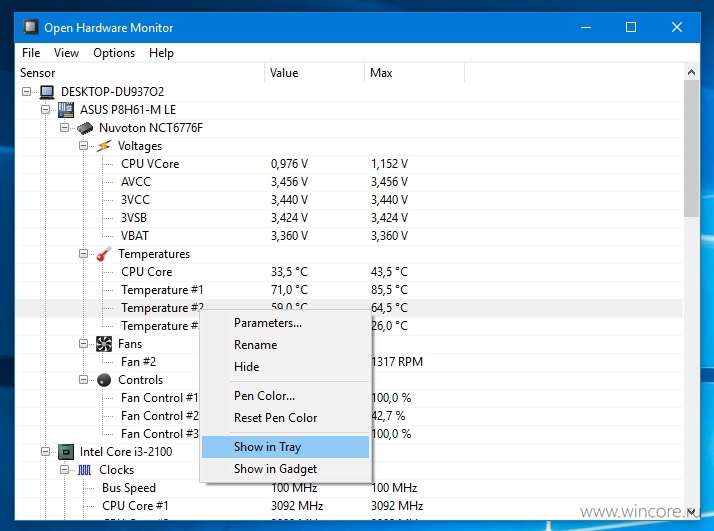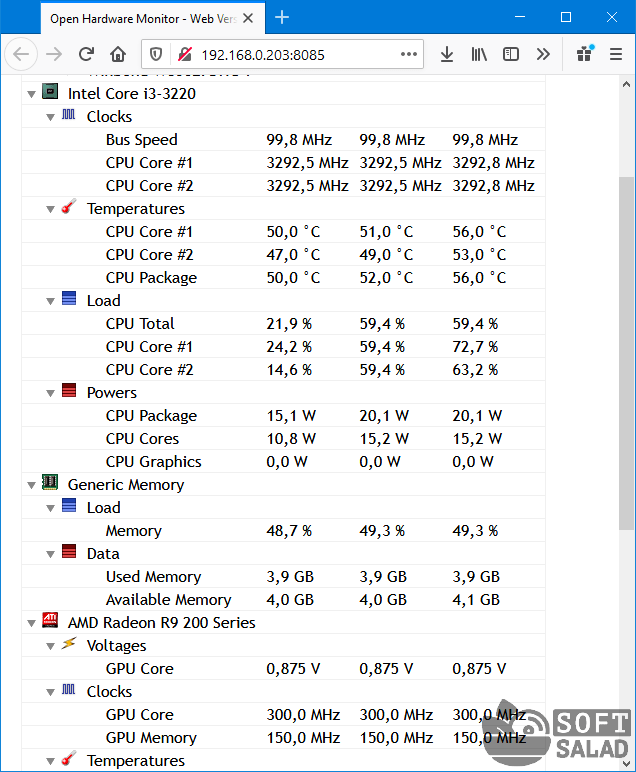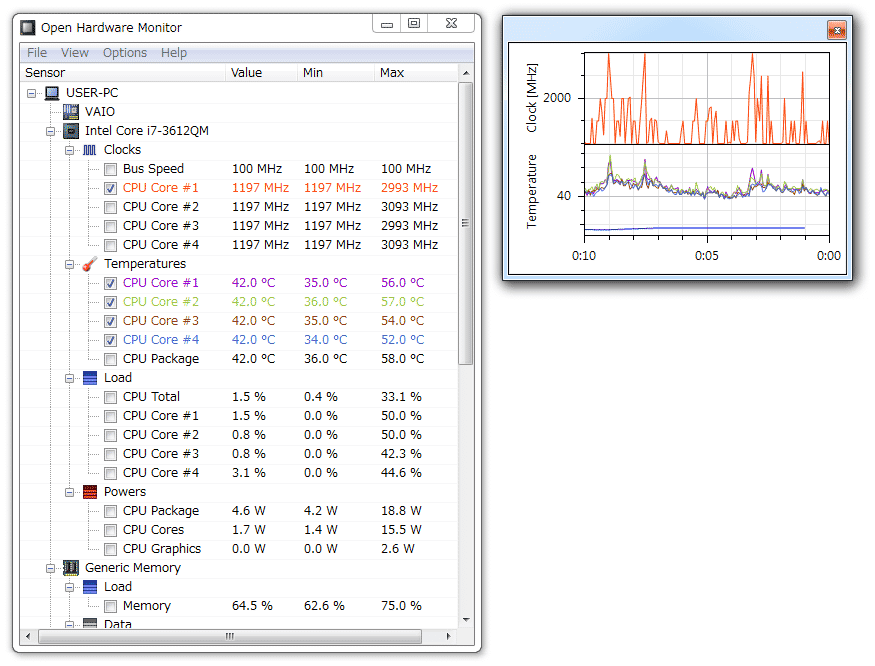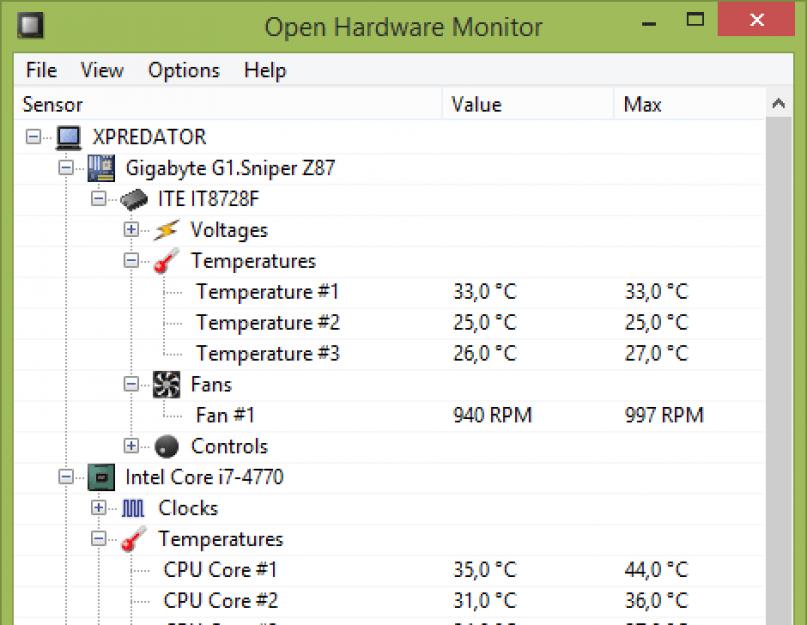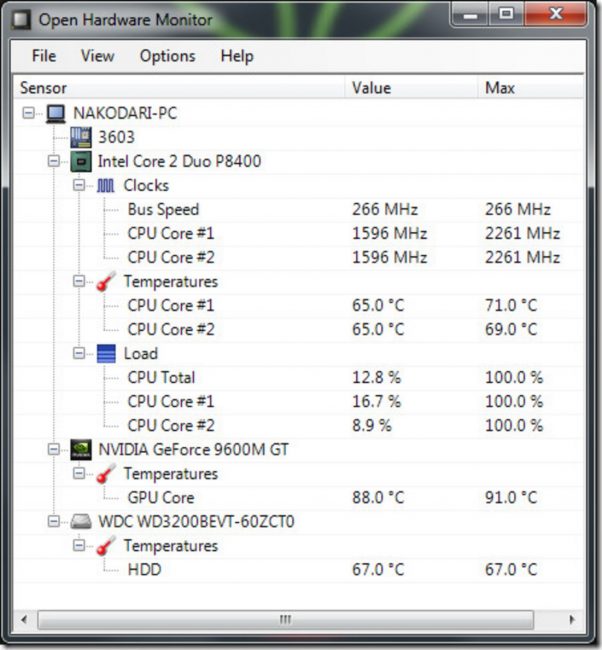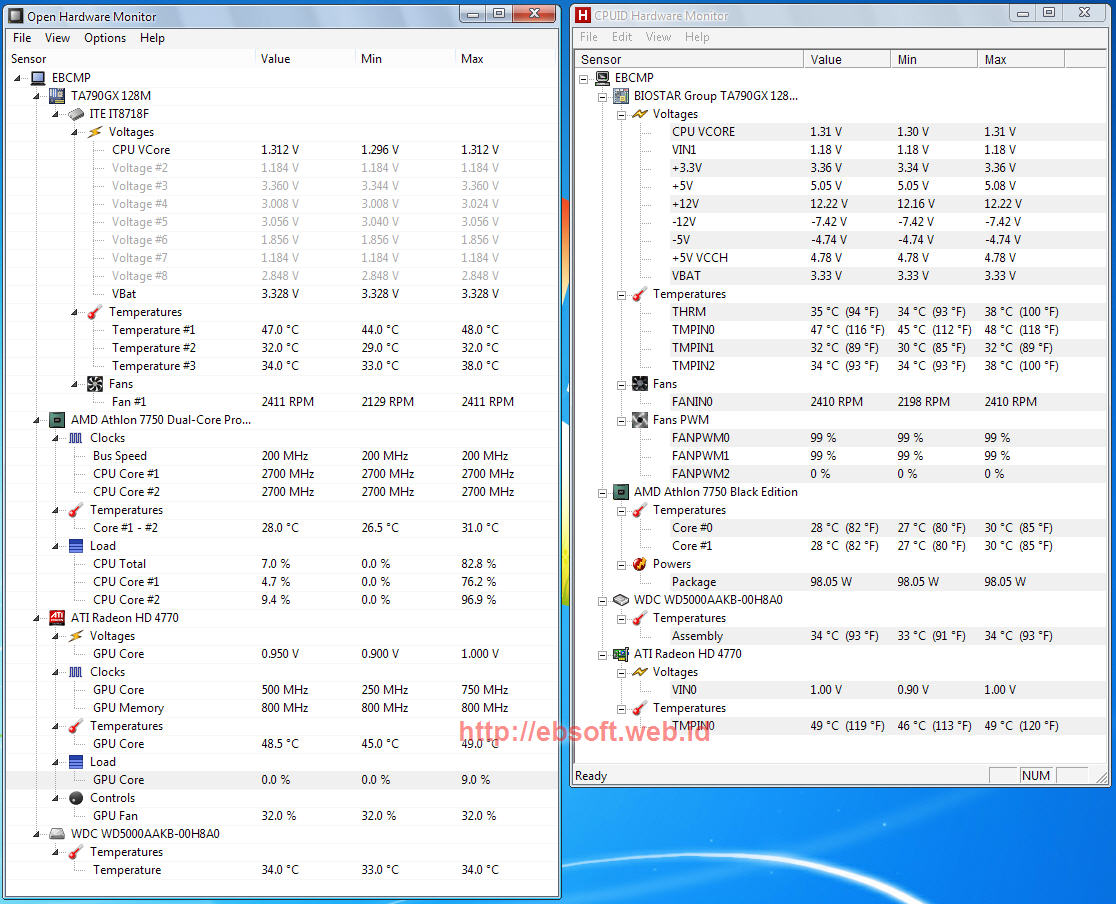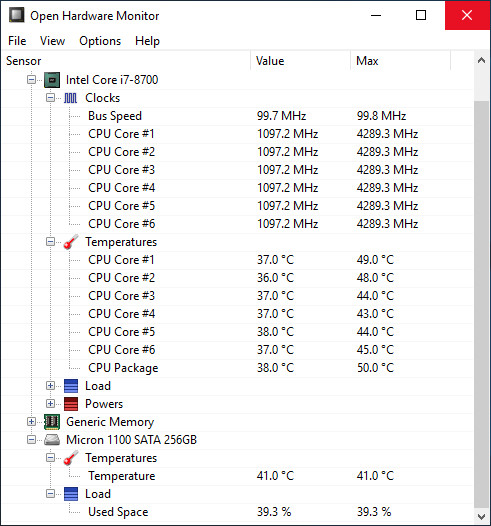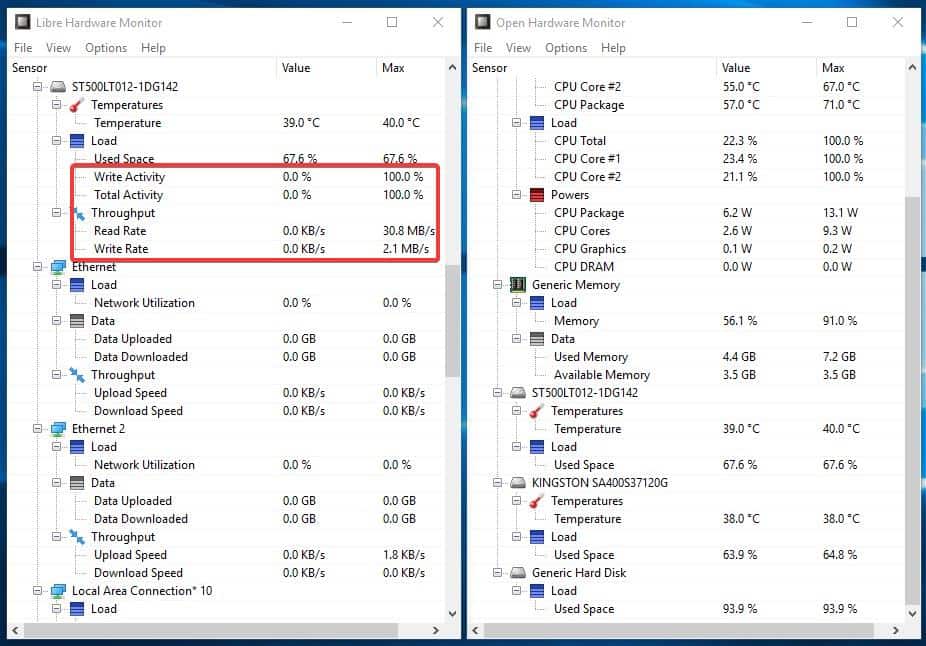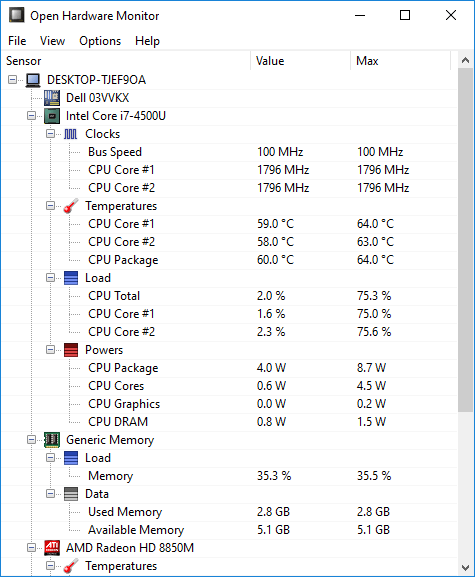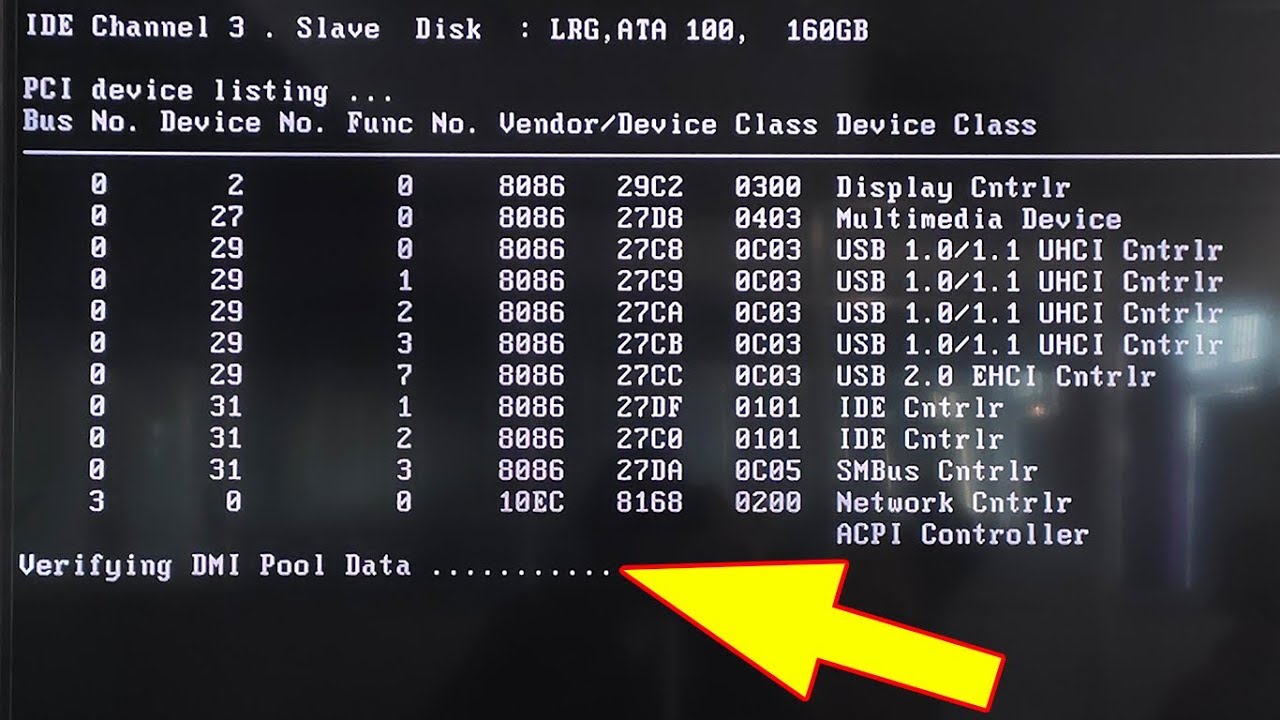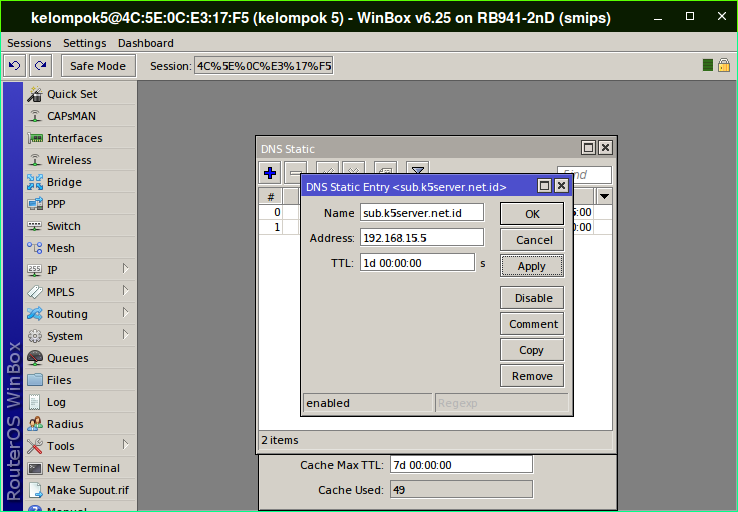Лучшие практики для исправления проблем с OpenHardwareMonitor
Аккуратный и опрятный компьютер — это главное требование для избежания проблем с OpenHardwareMonitor. Для этого требуется регулярная проверка компьютера на вирусы, очистка жесткого диска, используя cleanmgr и sfc /scannow, удаление программ, которые больше не нужны, проверка программ, которые запускаются при старте Windows (используя msconfig) и активация Автоматическое обновление Windows. Всегда помните о создании периодических бэкапов, или в крайнем случае о создании точек восстановления.
Если у вас актуальные проблемы, попробуйте вспомнить, что вы делали в последнее время, или последнюю программу, которую вы устанавливали перед тем, как появилась впервые проблема. Используйте команду resmon, чтобы определить процесс, который вызывает проблемы. Даже если у вас серьезные проблемы с компьютером, прежде чем переустанавливать Windows, лучше попробуйте восстановить целостность установки ОС или для Windows 8 и более поздних версий Windows выполнить команду DISM.exe /Online /Cleanup-image /Restorehealth. Это позволит восстановить операционную систему без потери данных.
Следующие программы могут вам помочь для анализа процесса OpenHardwareMonitor.exe на вашем компьютере: Security Task Manager отображает все запущенные задания Windows, включая встроенные скрытые процессы, такие как мониторинг клавиатуры и браузера или записей автозагрузки. Уникальная оценка рисков безопасности указывает на вероятность процесса быть потенциально опасным — шпионской программой, вирусом или трояном. Malwarebytes Anti-Malware определяет и удаляет бездействующие программы-шпионы, рекламное ПО, трояны, кейлоггеры, вредоносные программы и трекеры с вашего жесткого диска.
На что обратить внимание?
 Если напряжения блока питания выходят за пределы 5% интервала, он должен быть отремонтирован или заменен!
Если напряжения блока питания выходят за пределы 5% интервала, он должен быть отремонтирован или заменен!
Особенно неприятно повышение напряжения + 12 В, которое используется, в частности, для вращения дисков электромеханического винчестера.
Микросхема-драйвер, управляющая соответствующим двигателем винчестера, может перегреться и выйти из строя.
Это чревато необратимой потерей данных!
Таким образом,
напряжение + 3,3 В должно находиться в пределах + 3,14 … + 3,47 В,
напряжение + 5 В – в пределах + 4,75 … 5,25 В,
напряжение + 5 VSB – в пределах + 4,75 … 5,25 В,
напряжение + 12 В – в пределах + 11,4 … 12,6 В.
Если напряжение источника дежурного напряжения +5 VSB будет ниже нормы, компьютер не сможет включиться. Низкое напряжение не запустит основной инвертор блока питания. Если оно будет выше – компьютер будет «подвисать».
Блок питания вроде бы исправен, компьютер работает, но ведет себя неадекватно! Ремонтник начинает копать в другом месте и тратит массу времени на поиск черной кошки в темной комнате, которой там нет.
Не забывайте контролировать напряжение дежурного источника!
Защитить компьютер и браузеры от заражения
Рекламное программное обеспечение по типу Open Hardware Monitor очень широко распространено, и, к сожалению, большинство антивирусов плохо обнаруживают подобные угрозы. Чтобы защитится от этих угроз мы рекомендуем использовать , он имеет активные модули защиты компьютера и браузерных настроек. Он не конфликтует с установленными антивирусами и обеспечивает дополнительный эшелон защиты от угроз типа Open Hardware Monitor.
Приветствую, друзья!
Компьютер – умная и полезная штука, без которой мы уже не мыслим нашей жизни. Не так ли? Это наш друг и помощник.
Однако его здоровье иногда ухудшается, и ему требуется врачебная помощь.
Наш друг умен и полезен настолько, что может подсказать нам, где у него нездоровье. Подсказывает он нам с помощью такой вещи, как hardware monitor
. Нам остается только воспользоваться этими подсказками.
Удалить программу Open Hardware Monitor и связанные с ней через Панель управления
Мы рекомендуем вам изучить список установленных программ и найти Open Hardware Monitor а также любые другие подозрительные и незнакомы программы. Ниже приведены инструкции для различных версий Windows. В некоторых случаях Open Hardware Monitor защищается с помощью вредоносного процесса или сервиса и не позволяет вам деинсталлировать себя. Если Open Hardware Monitor не удаляется или выдает ошибку что у вас недостаточно прав для удаления, произведите нижеперечисленные действия в Безопасном режиме
илиБезопасном режиме с загрузкой сетевых драйверов или используйте утилиту для удаления Open Hardware Monitor.
Windows 10
- Кликните по меню Пуск и выберитеПараметры .
- Кликните на пункт Система и выберитеПриложения и возможности в списке слева.
- Найдите Open Hardware Monitor в списке и нажмите на кнопкуУдалить рядом.
- Подтвердите нажатием кнопки Удалить в открывающемся окне, если необходимо.
Windows 8/8.1
- Кликните правой кнопкой мыши в левом нижнем углу экрана (в режиме рабочего стола).
- В открывшимся меню выберите Панель управления .
- Нажмите на ссылку Удалить программу в разделеПрограммы и компоненты .
- Найдите в списке Open Hardware Monitor и другие подозрительные программы.
- Кликните кнопку Удалить .
- Дождитесь завершения процесса деинсталляции.
Windows 7/Vista
- Кликните Пуск и выберитеПанель управления .
- Выберите Программы и компоненты иУдалить программу .
- В списке установленных программ найдите Open Hardware Monitor .
- Кликните на кнопку Удалить .
Windows XP
- Кликните Пуск .
- В меню выберите Панель управления .
- Выберите Установка/Удаление программ .
- Найдите Open Hardware Monitor и связанные программы.
- Кликните на кнопку Удалить .
Как пользоваться HWMonitor
Программа HWMonitor создана для тестирования аппаратной части компьютера. С ее помощью можно произвести первоначальную диагностику не прибегая к помощи специалиста. Запуская ее первый раз, может показаться, что она довольно сложная. Еще и русский интерфейс отсутствует. В действительности это не так. Рассмотрим на примере, как это делается, протестируем мой нетбук Acer.
Скачать последнюю версию HWMonitor
Диагностика
Установка
Запускаем предварительно скачанный файл. Можем автоматически согласиться со всеми пунктами, рекламные продукты вместе с этим ПО не устанавливаются (если конечно качали с официального источника). Займет весь процесс секунд 10.
Проверка оборудования
Для того, чтобы начать диагностику, делать больше ничего не нужно. После запуска, программа уже выводит на экран все необходимые показатели.
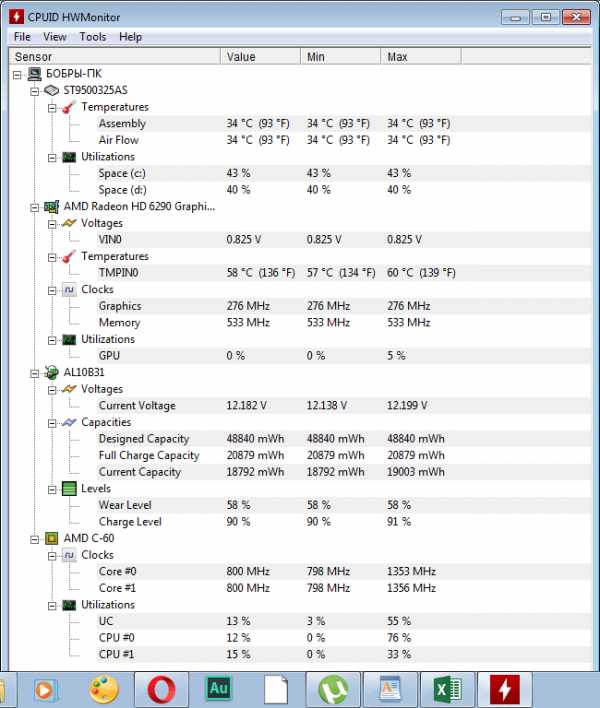
Немного увеличим размер столбцов, чтобы было удобнее. Сделать это можно потянув за границы каждого из них.
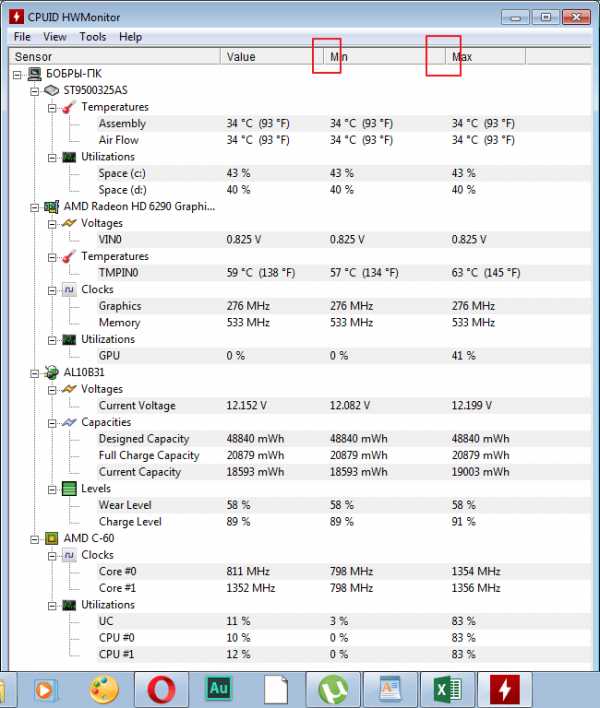
Оценка результатов
Жесткий диск
1. Возьмем мой жесткий диск. Он находится первым в списке. Средняя температура по первому столбцу это 35 градусов Цельсия. Нормальными показателями этого устройства считаются 35-40. Значит переживать мне не стоит. Если же показатель не превышает 52 градуса, это также может быть нормальным, особенно в жару, но в таких случаях необходимо задуматься об охлаждении устройства. Температура свыше 55 градусов Цельсия, говорит о неполадках с устройством, срочно необходимо принять меры.
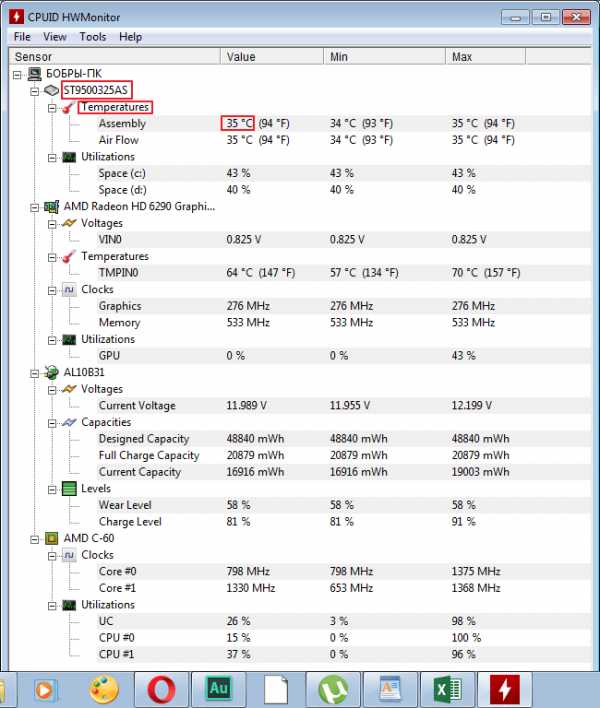
2. В разделе «Utilizatoins» выводится информация о степени загруженности жесткого диска. Чем меньше этот показатель тем лучше. У меня это около 40%, что является нормальным.
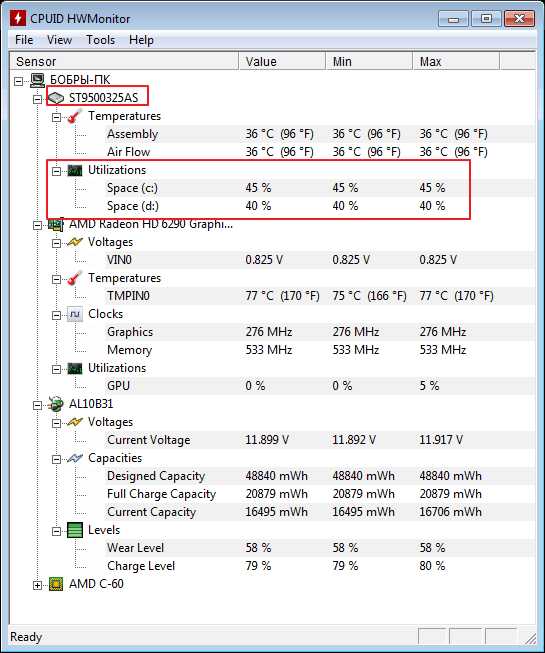
Видеокарта
3. В следующем разделе видим информацию о напряжении видеокарты. Нормальным считается показатель 1000-1250 V. У меня 0,825V. Показатель не критический, но есть повод задуматься.
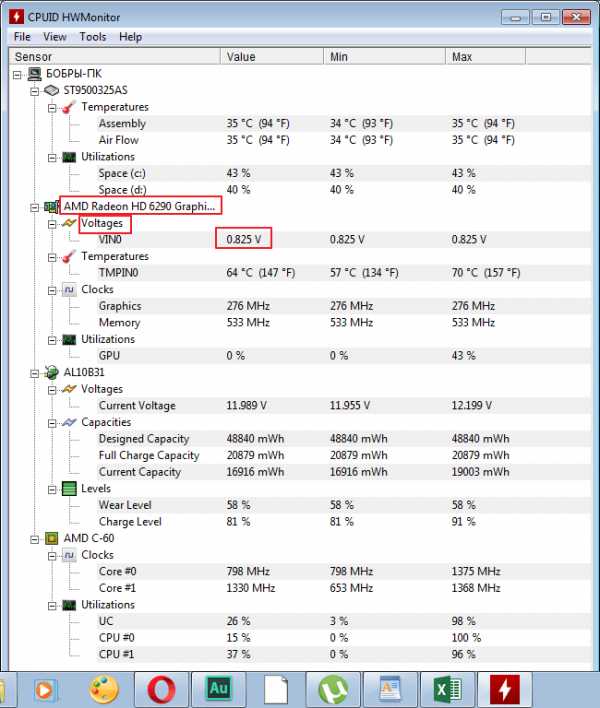
4. Дальше сравниваем температуру видеокарты в разделе «Temperature». В пределах нормы являются показатели 50-65 градусов Цельсия. У меня она работает на верхних пределах.
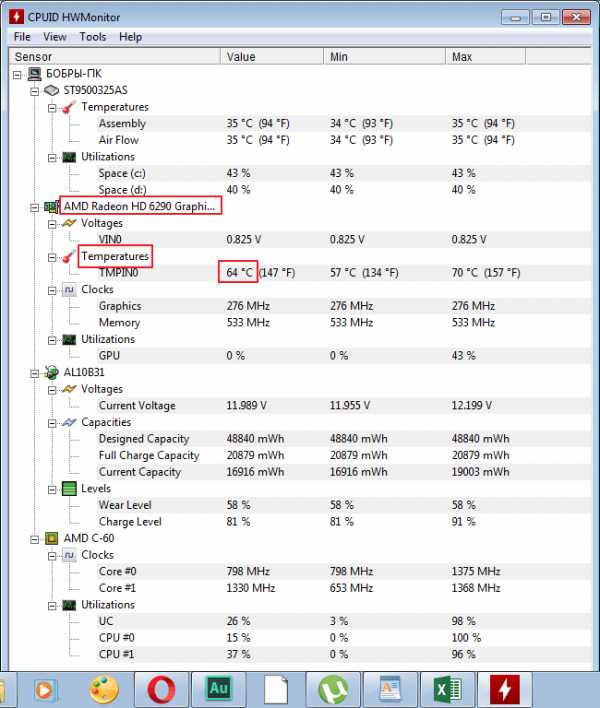
5. Что касаемо частоты в разделе «Clocks», то она у всех разная, поэтому приводить общие показатели не буду. По моей карте нормальное значение до 400 MHz.
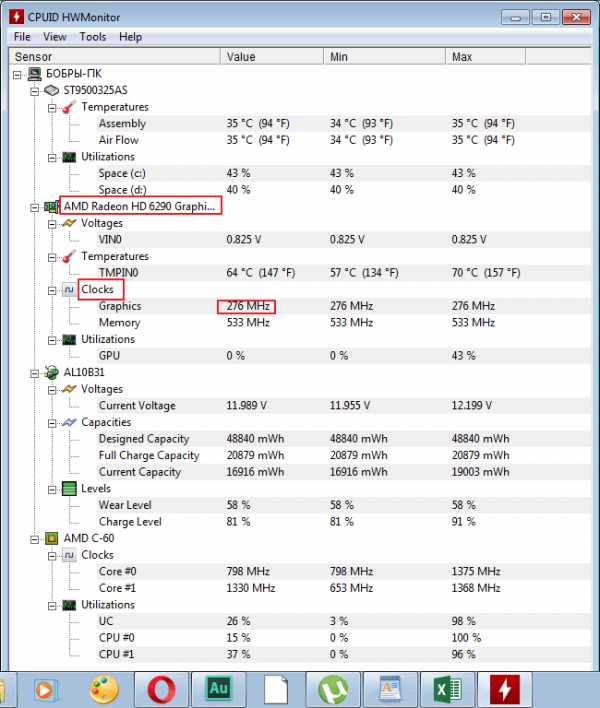
6. Загруженность особо не показательна без работы некоторых приложений. Тестировать это значение лучше при запуске игр и графических программ.
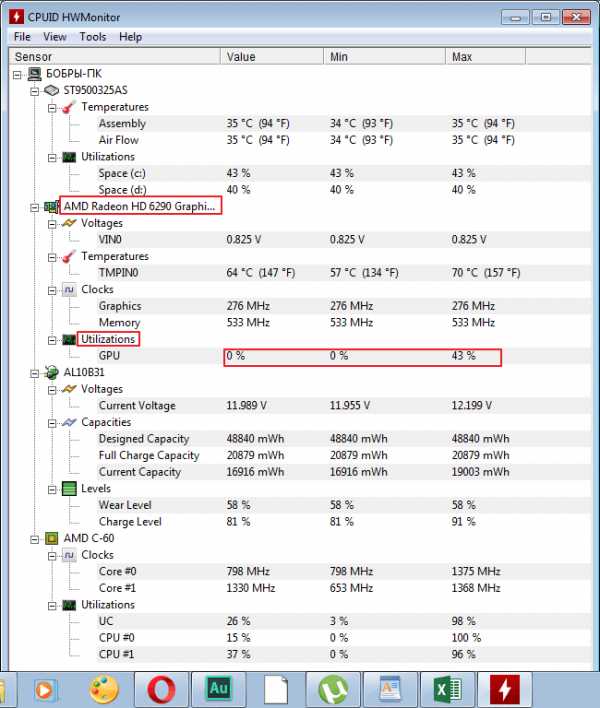
Батарея
7. Так как речь идет о нетбуке, то в моих параметрах присутствует батарея (в компьютерах этого поля не будет). Нормальное значение напряжения батареи должно быть до 14.8 V. У меня около 12 и это неплохо.
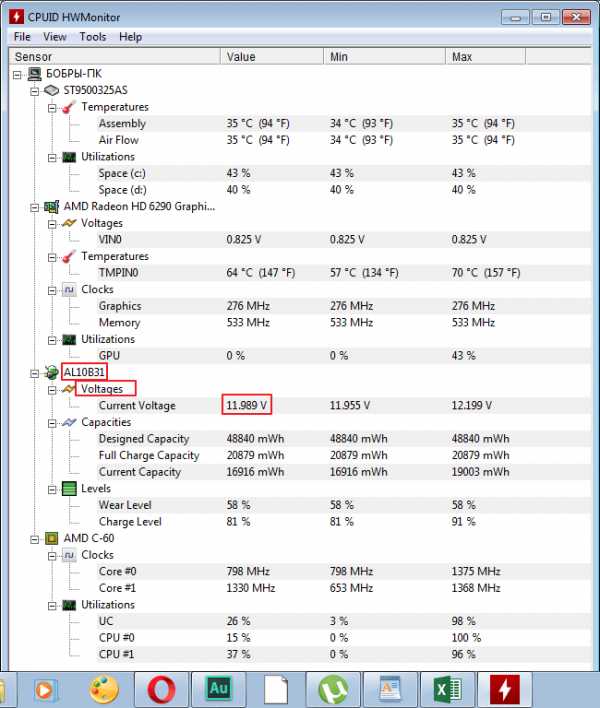
8. Далее следует мощность в разделе «Capacities». Если пререводить дословно, то в первой строке расположена «Проектная мощность», во второй «Полная», а далее «Текущая». Значения могут отличаться, в зависимости от батареи.
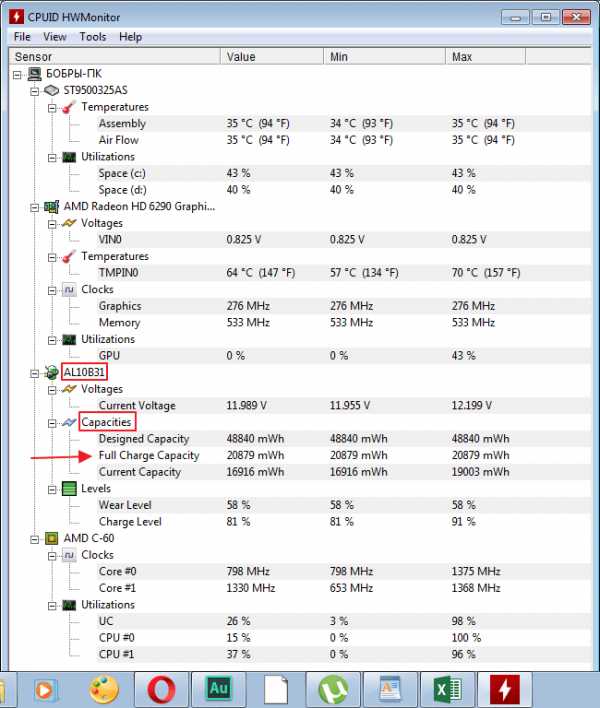
9. В разделе «Levels» посмотрим уровень изношенности батареи в поле «Wear level». Чем цифра ниже тем лучше. «Charge Level» показывает уровень заряда. У меня с этими показателями относительно хорошо.
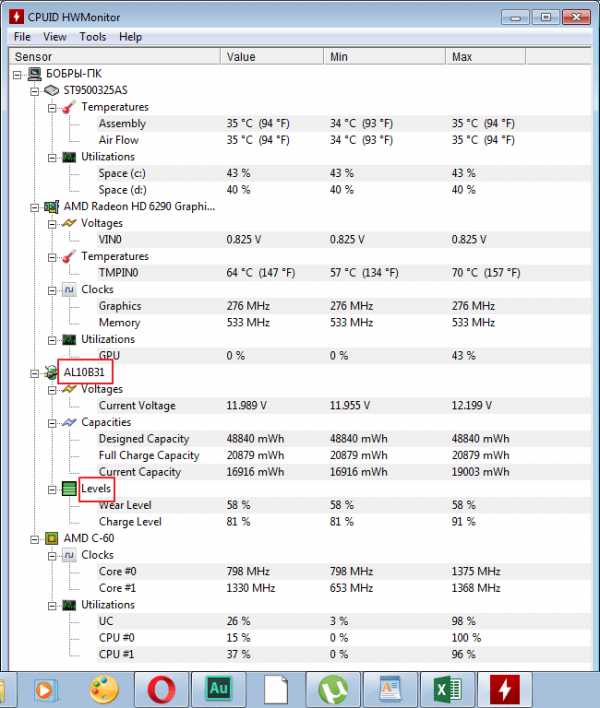
Процессор
10. Частота процессора также зависит от производителя оборудования.
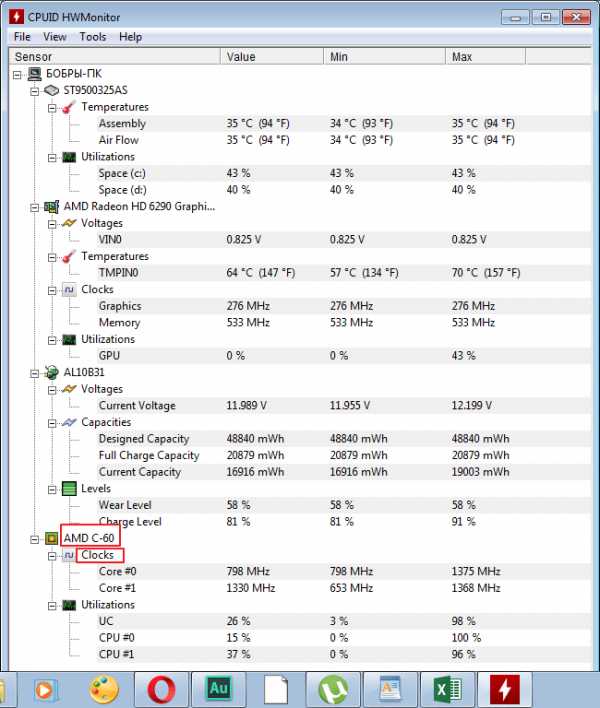
11. И наконец загруженность процессора оцениваем в разделе «Utilization». Эти показатели постоянно меняются в зависимости от запущенных процессов. Если даже вы увидите 100% загрузку, не пугайтесь, так бывает. Можно произвести диагностику процессора в динамике.
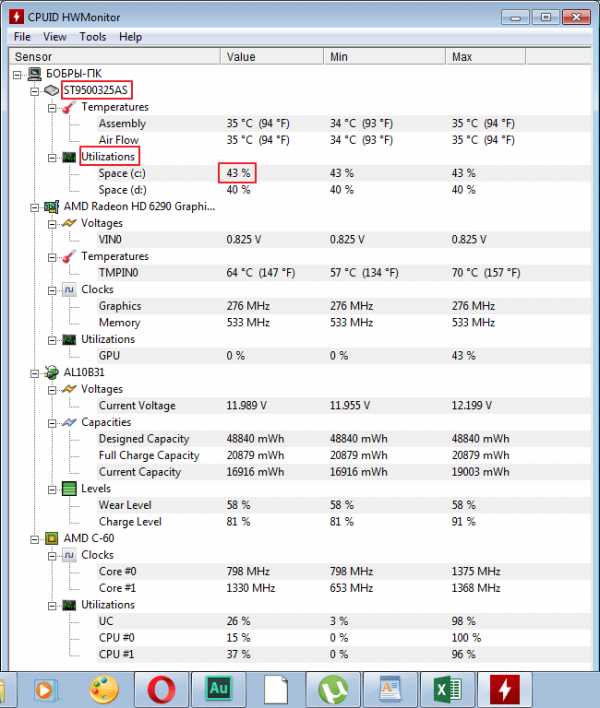
Сохранение результатов
В некоторых случаях полученные результаты требуется сохранить. Например для сравнения с предыдущими показателями. Сделать это можно в меню «File-Save Monitoring Data».
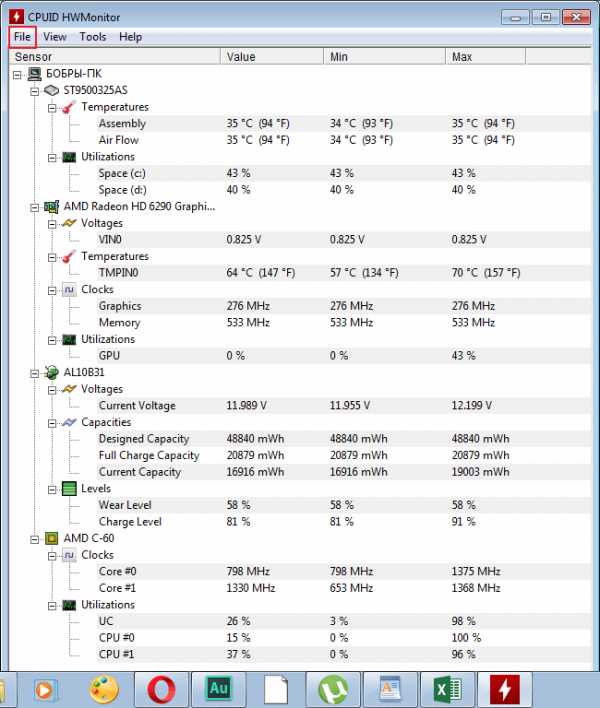
На этом наша диагностика окончена
В принципе результат не плохой, но на видеокарту следует обратить внимание. Кстати, на компьютере еще могут быть и другие показатели, все зависит от установленного оборудования
Мы рады, что смогли помочь Вам в решении проблемы.
Использование сторонних утилит
Более удобными могут показаться специальные программные продукты с широким функционалом — можно узнавать любые параметры системы. Но чтобы посмотреть температуру и нагрев процессора, их первоначально нужно скачать и инсталлировать на жесткий диск. В сети представлен широкий выбор утилит, но проверенными и безопасными для системы считаются Aida64, Open Hardware Monitor и Core Temp. Устанавливаются на жесткий диск стандартным способом. После установки программного продукта технику лучше перезагрузить.
Aida64Утилита считается полнофункциональным продуктом, а потому бесплатно в сети не распространяется. При бесплатном скачивании приложения пользователю будет доступен лишь 30-дневный бонусный режим. Последняя русскоязычная версия программного продукта подходит для установки на Windows 10. Среди всех существующих утилит, именно Aida64 наиболее понятна и проста в управлении. После ее установки и запуска на экране появится главное меню. Здесь нужно:
- Зайти вкладку «Компьютер»;
- Перейти в пункт «Датчики»;
- В правом блоке в поле «Температуры» найти нужный параметр.
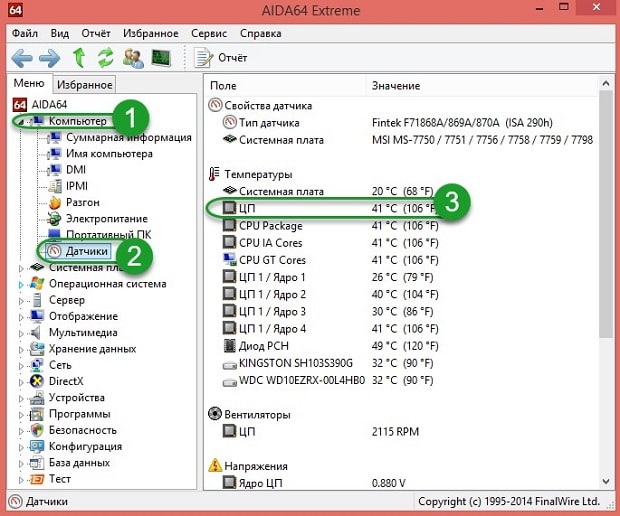
Утилита показывает значения по каждому ядру.
Open Hardware MonitorРаспространяется в сети бесплатно. Наделен англоязычным интерфейсом. Для тех пользователей, которые уже работали с подобными утилитами проблем не возникнет. А новичкам лучше подыскать софт с более дружественным интерфейсом. Интересующий пользователя параметр находится в главном меню «Sensor» в разделе «Windows». Здесь потребуется раскрыть вторую вкладку (название процессора) и найти раздел «Temperatures».
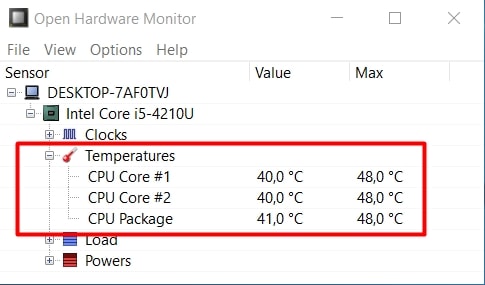
Core TempОтличный визуализатор параметров аппаратной части. Она русскоязычная. Интерфейс разработан в стиле привычных пользователю ОС Windows тематических блоках, поэтому разобраться с утилитой будет просто даже новичку. Но главное преимущество Core Temp — трансляция данных в фоновом режиме. После установки и запуска программного продукта открывается его главное меню. В нем самый нижний блок «Процессор #0: Температура (Processor #0: Temperature)» иллюстрирует нужные параметры по каждому ядру.
Существует множество бесплатных программ, чтобы узнать температуру компьютера, а если точнее — его компонентов: процессора, видеокарты, жесткого диска и материнской платы, а также некоторых других. Информация о температуре может пригодиться, если у вас имеются подозрения, что самопроизвольное выключение компьютера или, например, лаги в играх, вызваны именно перегревом. Новая статья на эту тему: Как узнать температуру процессора компьютера или ноутбука.
В этой статье предлагаю обзор таких программ, расскажу об их возможностях, о том, какие именно температуры вашего ПК или ноутбука можно с их помощью посмотреть (правда, этот набор зависит еще и от наличия датчиков температуры комплектующих) и о дополнительных возможностях этих программ. Основные критерии, по которым отбирались программы для обзора: показывает необходимую информацию, бесплатная, не требует установки (portable). Поэтому, прошу не спрашивать, почему в списке нет AIDA64.
Статьи по сходной теме:
Общие сведения
При поразительно малом размере файла всего около 520 кБ, Open Hardware Monitor загружается и устанавливается менее чем за 2-3 минуты. Софт совместим с Windows XP, Vista, 7, 8, 8.1 и 10. Способен работать как в 32-разрядной, так и в 64-разрядной версиях Windows, а также совместим со всеми операционными системами Linux на базе x86.
Интерфейс
Пользовательский интерфейс относительно прост. В верхней части главного окна расположены только четыре меню («Файл», «Вид», «Параметры» и «Справка»). Все атрибуты компьютера отображаются в аккуратно организованном списке, который классифицирует статистику на основе операционной системы и названию показателя. Можно щёлкнуть мышью на устройстве, чтобы развернуть отчёт по его работе и узнать текущее, а также минимальное и максимальное значения. Для более быстрого и непрерывного контроля параметров вы можете использовать настраиваемый гаджет для рабочего стола или настроить программу для работы в системном трее.
- Может запускаться при запуске системы.
- Совместимость с большинством контрольных микросхем современных плат, в том числе Winbond, ITE и Fintek.
- Даёт вам возможность отображать контролируемые значения тремя различными способами – в главном окне интерфейса, с помощью персонализированного настраиваемого гаджета для рабочего стола и в системном трее.
- Мониторинг и отображение температуры процессора процессоров Intel и AMD.
- Мониторинг датчиков видеокарт ATI и Nvidia.
- Обеспечивает непрерывную обратную SMART (самоконтроль, анализ и отчётность) связь практически для всех компьютерных жёстких дисков.
- Определяет критичные значения напряжения процессора Vcore и батареи.
- Отображает температуру системы и процессора в градусах Цельсия и в Фаренгейте, а также скорость вращения верхнего, нижнего и заднего вентиляторов, а также источника питания.
- Среднему пользователю компьютера может быть сложно понять, что означают различные статистические данные. Поэтому для эффективного анализа результатов отчётов, созданных программным обеспечением, может потребоваться помощь профессионала.
- Поскольку это бета-версия, софт может иногда выдавать незначительные ошибки.
Особенности и цели
Open Hardware Monitor – полностью бесплатный программный пакет, предназначенный для того, чтобы пользователи могли контролировать многие аспекты своей операционной системы в режиме реального времени. Мало того, что это может быть полезно для разработчиков, такой софт идеален для всех, кто хочет увеличить операционную способность своей системы или получить доступ к дополнительным решениям по устранению неполадок. Основная цель Open Hardware Monitor – отобразить все наиболее важные физические показатели операционной системы. На регулярной основе измеряются температура процессора, напряжение, потребляемые всеми жёсткими дисками, скорость любых встроенных охлаждающих вентиляторов и т. д. Это факторы могут помочь повысить эффективность жёсткого диска и увеличить общий срок службы компьютера. Функциональность «в один клик» делает использование программы максимально простым. Утилиту также можно настроить на автоматический запуск в фоновом режиме.
https://youtube.com/watch?v=dbp5irrS0hE
Эксклюзивные
EVGA Precision X1
Благодаря новой кодовой базе, новым функциям и многому другому, программное обеспечение стало быстрее. В сочетании с видеокартой NVIDIA Turing новый EVGA Precision X1 раскроет весь свой потенциал. Позволяет повышать частоты, настраивать скорости и даже RGB-подсветку.
Мне показалось, это прямой конкурент MSI Afterburner. Скорость вентиляторов касается только видеокарт. Притом можно настроить скорость каждого вентилятора отдельно. Как Вам такое? Не все три вентилятора эффективно охлаждают, зачастую третий как стоит дополнительный.
MSI Center
Вместо приевшегося Dragon Center появился доработанный MSI Center. Доступна кардинально новая концепция модульности. Пользователь выбирает, какие наборы функций ему нужны. Все эксклюзивные функции MSI в одном приложении. Ещё смотрите, как пользоваться MSI Center.
Предустановите Функции > Пользовательский сценарий. Включите Режим программного управления для Fan. В настройке профиля нажмите шестерёнку нужного вентилятора. Нажмите Ручная регулировка вентиляторов и укажите скорость. Всё, как и было в MSI Dragon Center.
System Information Viewer
Обозреватель Gigabyte позволяет мониторить, контролировать, разгонять и не только. Работает только с материнскими платами производителя. Функциональность пересекается с утилитой EasyTune 5. В этом плане надо порекомендовать Gigabyte взять пример с компании MSI…
В подразделе Smart Fan 5 Advanced можно выбрать вентилятор System 1 и вручную настроить профиль. Инфографика сразу же показывает его расположение. Все значения указываются на графике. Имеется функция калибровки для синхронизации всех системных вентиляторов.
ASUS AI Suite 3
Это пакет программ, которые позволяют повысить производительность или энергосбережение системы. Объединяет фирменные приложения ASUS. Вы получаете возможность снимать данные с датчиков и контролировать их. В комплект входит ASUS Fan Xpert, то что нам надо.
Здесь можно настроить скорость каждого вентилятора отдельно или выбрать авторежим. Доступны следующие предустановленные профили: тихий, стандарт, турбо и полная скорость. Собственно, функция Fan Auto Tunning может настроить Ваши вентиляторы автоматически.
Заключение
Производители пытаются выпускать ПО к своим продуктам. Оно бывает мультизадачное или узконаправленное. Нам главное, чтобы эти программы поддерживали регулировку скоростей кулеров. Притом большинство таких приложений ориентированно только на производителя…
Например, AMD Ryzen Master или Intel Extreme Tuning Utility. Или MSI Dragon Center, ZOTAC FIRESTORM, Gigabyte Aorus Engine, ASUS GPU Tweak II, Sapphire TriXX и ASRock F-Stream Tuning Utility. С их помощью также можно поднастроить скорость. Пишите, какие Вы знаете программы.
Как выйти из hardware monitor. Как удалить Open Hardware Monitor (рекламное ПО)
Каждый пользователей проявляет заботу о своём рабочем ПК и это естественно. Эффективным инструментом, позволяющим выполнять диагностику, а также контроль работы компьютера, является Open Hardware Monitor.
В рамках приложения доступна информация о работе составляющих элементов компьютера. Самостоятельно найти эту информацию довольно проблематично, зато с утилитой, она становится доступной в несколько кликов. Подходящее слово для описания функционала программы – это мониторинг, то есть проверяется базовая информация об устройстве и его взаимодействии.
Зачем нужна утилита Open Hardware Monitor?
Программа контроля работы компьютера выполняет довольно простую, но важную функцию, позволяя узнавать состояние компонентов. Так часто необходимо узнать температуру процессора или видеокарты потому, что элементы сильно греются и корректная работа составляющих влечет за собой исправность ПК продолжительное время.
Благодаря наличию в программе не только моментального вывода результатов, но и статистики, можно просмотреть динамику роста температуры. Рекомендуется запускать приложение перед ресурсоёмкой игрой, чтобы знать какое максимальное значение достигается компьютером.
На основании полученных данных следует делать вывод о необходимости профилактики, чистки от пыли. Увы, но максимальная температура нагрева каждого элемента сильно варьируется, и узнать нормальный уровень можно в документации. Обычно следует беспокоиться, если максимальная температура достигает 80 градусов для процессора или видеокарты. Для серверов стандарт значительно отличается.
Если у вас присутствует проблема произвольного отключения ПК, то вероятной причиной может быть именно перегрев.
Контроль за работой компьютера доступен и по другим параметрам. Так возможно узнать вольтаж оборудования, то есть количество используемой энергии. В разделе контроля кулеров указывается их частота вращения и процент мощности, который сейчас задействован. Если указано 99%, то это не всегда значит, что компьютер закипает, возможно, стоят такие настройки в BIOS.
Использование программы
Open Hardware Monitor — максимально простая утилита, которая не требует особых специфических навыков управления. Существует буквально одно, единственное меню, в котором и находится вся базовая информация. Настройки также не требуется, хотя и существует несколько изменяемых параметров.
Чтобы получить данные с сенсоров необходимо:
- Загрузите приложение;
- Запустите его и, если возникает сообщение о наличии новой версии, обновите;
- Разверните список с целевым устройством, где выделено несколько основных объектов для контроля;
- Существует 3 значения у каждого пункта: Value – текущее состояние, Min – минимальное значение за время, которое программа работает и Max – это аналогичный параметр, только с максимальных уровнем.
Основная информация и настройка в Open Hardware Monitor
Минимум присутствует 4 категории, которые можно развернуть для более детальной информации. Начинается перечень с материнской платы, второй раздел — процессор, далее жесткий диск и, наконец, видеокарта. Так на вкладке материнки дополнительно находится элемент Voltage, который показывает распределение напряжения внутри. Здесь же указываются параметры работы кулеров. В Fans находится частота оборотов, а в Fans PWM, процентная нагрузка на кулера.
Общая практически для всех информация – это Utilization, где указывается нагрузка на устройство, в некоторых случаях и на отдельные ядра. Также глава символизирует занимаемую память на носителях. Параметр Clocks отвечает за отображение используемой частоты процессора или видеоадаптера, информация представлена для каждого ядра.
Графа Temperatures показывает температуру элемента, внутри которого находится. Такой базовой информации вполне достаточно для измерения и диагностики любого элемента системы.
Следует отметить, что программа Open Hardware Monitor только лишь отображает показания с сенсоров ПК. Эта же информация доступна и стандартным способом, но обычно размещена в BIOS, что очень неудобно.
Дополнительным преимуществом выступает и то, что приложение поддерживает функцию сохранения отчетов, горячие клавиши Ctrl + S. Также на вкладке View доступно изменение отображения, возможно отключить столбцы min и max, если в них нет необходимости. Аналогично отключается и окно статуса.
Содержимое вкладки Tools отвечает за обновление некоторых элементов системы. Так здесь есть функция, чтобы проверить актуальность версии программы, драйверов и BIOS.
Измерение температуры процессоров AMD
О температуре процессоров AMD нужно ещё кое-что сказать. В отличие от процессоров Intel, в процессорах AMD анализируются два вида температуры:
- Температура CPU (CPU Temperature).
- Температура ядра (Core Temperature).
Температура CPU — это температура, измеряемая датчиком, находящимся внутри чипсета процессора. Температура ядра не отображает текущую температуру корпуса или матрицы процессора. Она рассчитывается на основе пиковых значений температуры.
В настройках BIOS всегда отображается только температура CPU, а во многих программах, например, Core Temp, наоборот — отображается только температура ядра. Программы HWMonitor и HWinfo64 отображают оба параметра:
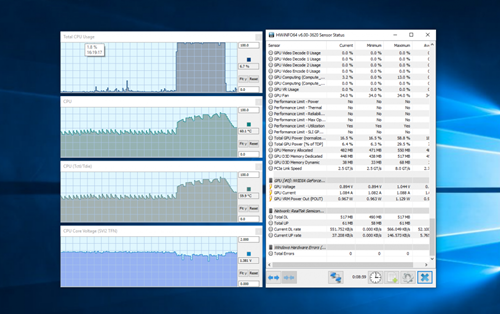
Более точная температура CPU показывается при низких нагрузках на процессор, а параметр Core Temperature лучше использовать при больших нагрузках и высокой температуре, в этом случае этот параметр содержит более точные значения.
Open Hardware Monitor 0.5.1 Beta — добротная утилита для аппаратного мониторинга, компактная и лаконичная
Утилита для мониторинга текущих режимов работы процессоров, видеокарт, материнских плат, жестких дисков: частот, температур, напряжений, скоростей вращения вентиляторов, загрузки. Open Hardware Monitor бесплатна и разрабатывается на основе открытых исходных кодов. С виду сильно напоминает HWMonitor от автора CPU-Z, но обладает существенным преимуществом — значение любого из датчиков можно показать в системном трее. Имеет лаконичный интерфейс, на удивление неплохо определяет датчики, умеет показывать температуры дисков и степень износа SSD, не требует установки, имеет крохотный дистрибутив. Среди прочего используется в AnVir Task Manager.
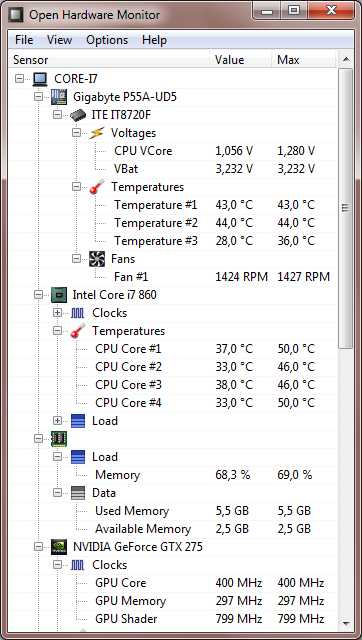
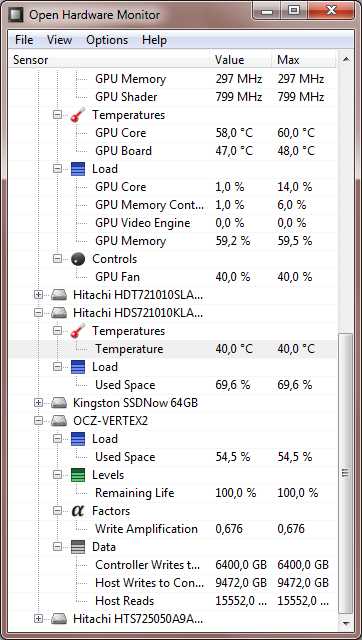
Полный список сенсоров (включая скрытые) можно увидеть на большом скриншоте.
Утилита не выходит из статуса «беты» и обновляется не так часто, как хотелось бы. Прошлая версия выпущена более полугода назад, новая Open Hardware Monitor 0.5.0 Beta получила максимальное число новшеств за всю историю существования программы:
- Добавлен веб-сервер для удаленного мониторинга значений сенсоров через браузер.
- Добавлена или расширена поддержка оборудования:
- процессоров Intel «Ivy Bridge»;
- модулей оперативной памяти;
- SSD на контроллерах Micron (Marvell) и SandForce;
- параметра «усиления записи» (Write Amplification) SSD-контроллеров SandForce;
- контроллеров вентиляторов T-Balancer (поддержка нескольких одновременно).
- чипов мониторинга Fintek F71808E, ITE IT8705F и IT8771E, Nuvoton NCT6779D.
- Добавлены индивидуальные настройки для материнских плат:
- ASUS
- P6T;
- P8Z68-V PRO;
- P8Z77-V;
- P9X79;
- Gigabyte
- EX58-UD3R;
- G41M-Combo, G41MT-S2, G41MT-S2P;
- MA770T-UD3P;
- MA785GM-US2H, MA78LM-S2H;
- MA790X-UD3P;
- H55-USB3, H55N-USB3;
- H61M-DS2 REV 1.2, H61M-USB3-B3 Rev. 2.0;
- H67A-USB3-B3;
- P55A-UD3;
- P67A-UD3-B3, P67A-UD3R-B3;
- Z68A-D3H-B3, Z68AP-D3, Z68X-UD3H-B3.
- ASUS
- Добавлены показатели загрузки оперативной памяти и жестких дисков.
- Добавлена возможность скрытия из главного окна отдельных групп датчиков (материнская плата, процессор, оперативная памяти, видеокарта, контроллеры вентиляторов, жесткие диски).
- Добавлена возможность простой настройки фона плавающего окна — размещением соответствующего изображения в папке программы.
- Добавлено подстройка температуры жестких дисков.
- Улучшено сжатие данных при хранении значений показателей.
- Исправлены ошибки:
- проблемы определения SSD на контроллерах SandForce;
- некорректные значение в градусах Фаренгейта в системном трее;
- отсутствие иконок в трее после автозапуска с Windows;
- проблемы масштабирования шрифта на иконках в трее в Windows XP.
- Лицензия изменена на Mozilla Public License 2.0.
- Добавлено отображение уровня использования оперативной памяти.
- Устранен сбой, вызванный конфликтом с конфигурационными файлами прошлых версий.
Open Hardware Monitor 0.5.1 Beta (Windows, open source)
portable — openhardwaremonitor-v0.5.1-beta.zip (0,4 МБ)