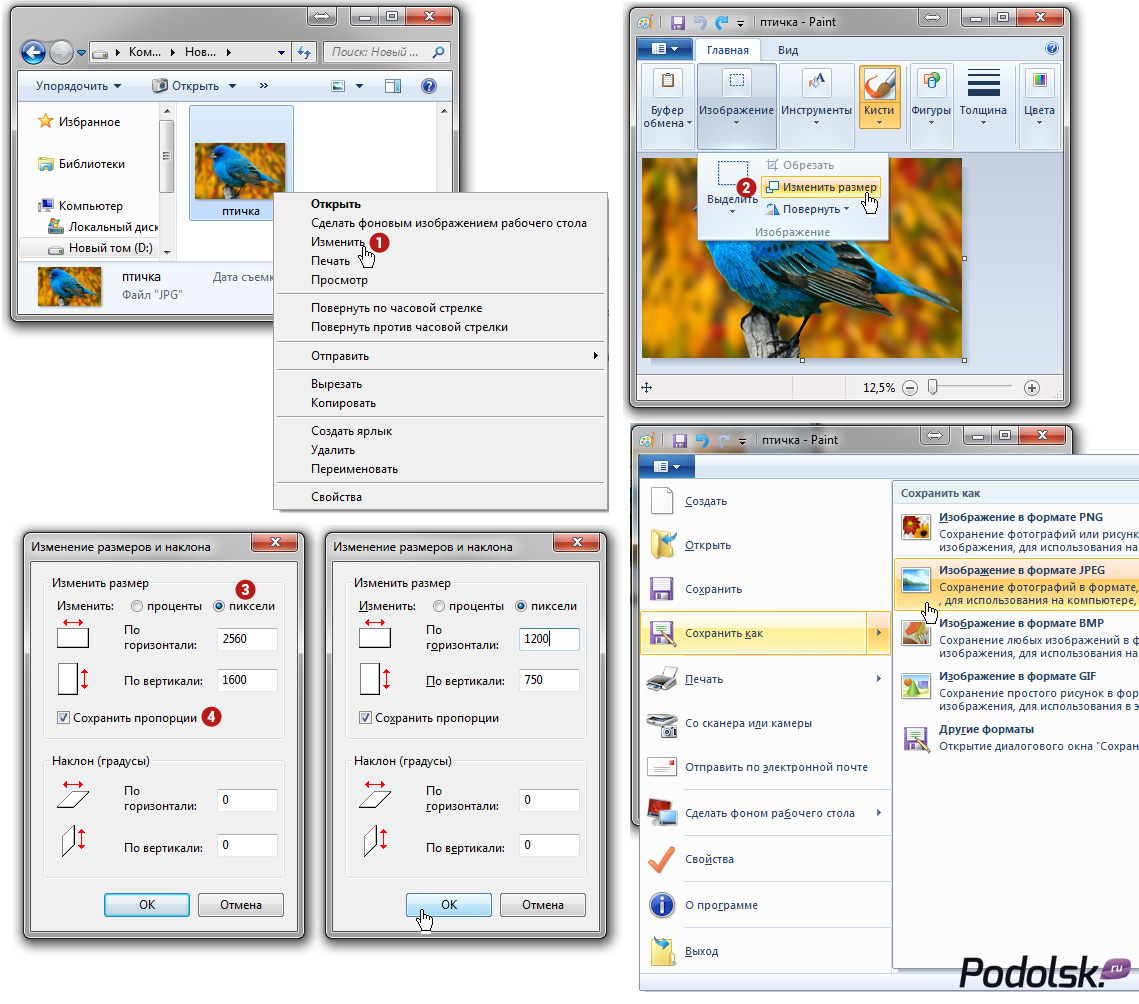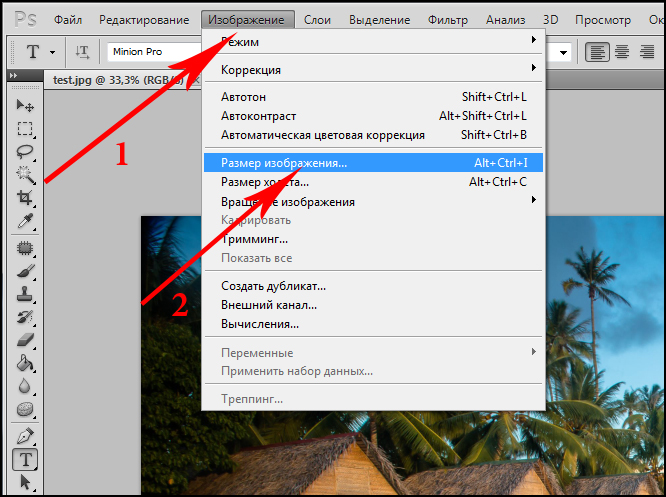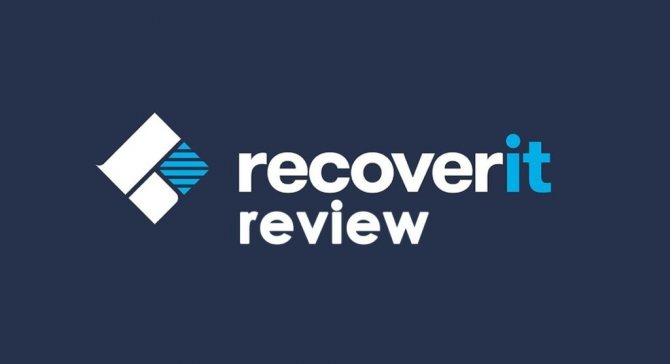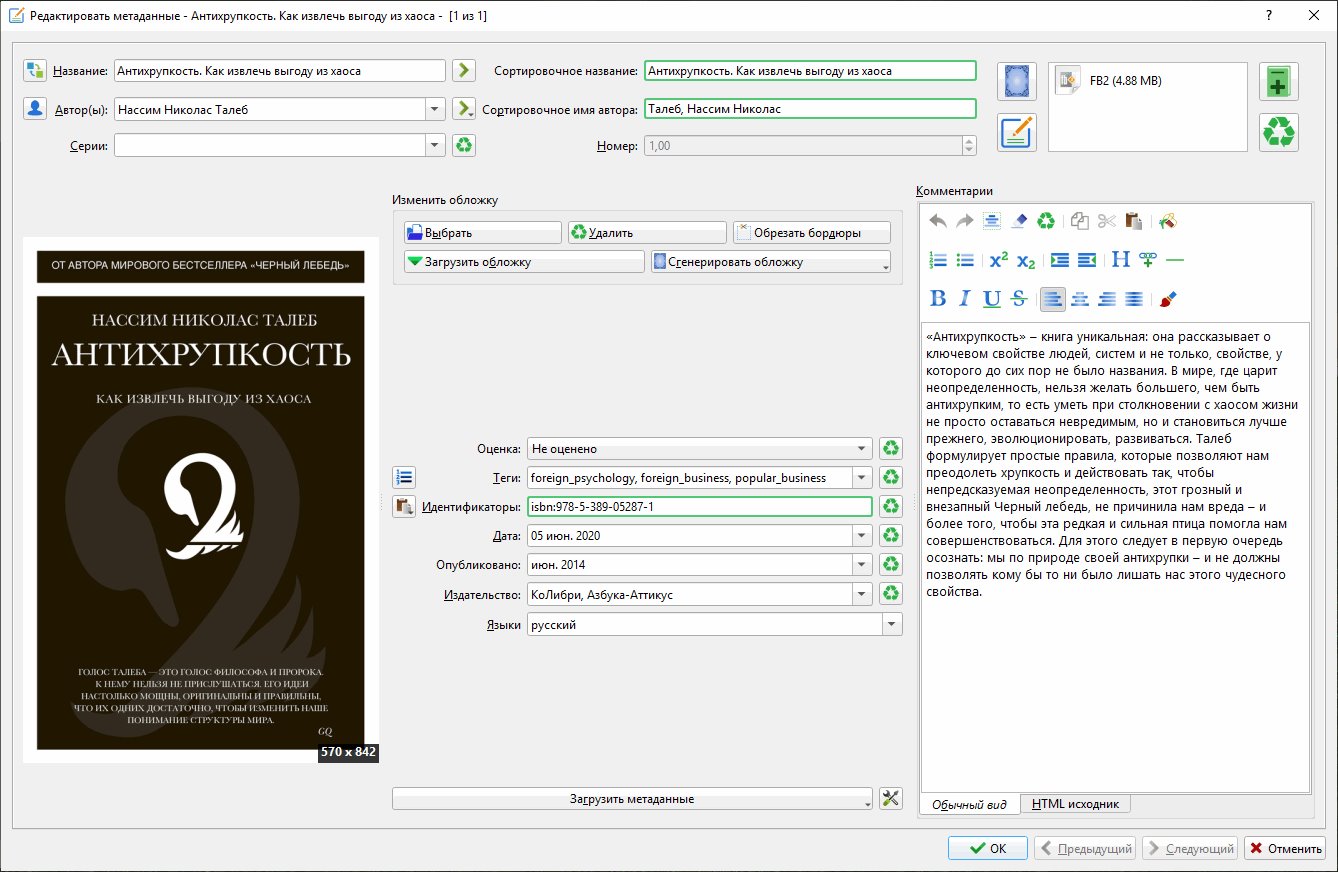Как быстро обработать фотографии
Получить красивые фото без лишних временных затрат можно, если заранее наметить порядок действий, в соответствии с которым выполняется обработка.

Обычно алгоритм включает:
- просмотр кадров и отбор лучших;
- установка баланса белого;
- корректировка светотени;
- поворот для исправления линии горизонта и обрезка;
- повышение или уменьшение резкости;
- придание яркости и насыщенности;
- сохранение результата в нужном формате.
Пожалуй, самое долгое в этом процессе — отбор качественных снимков. Обычно их очень много, каждый из них хочется сохранить. Однако из-за низкого качества часть восстановить не получится, их придется удалить.
jQuery Guillotine
Неизвестно чего ждать от плагина с названием «Гильотина». На самом деле – это просто инструмент для JS обрезки изображений. Хотя в нем есть некоторые «продвинутые» функции. Например, вы можете добавить функцию масштабирования в интерфейс инструмента, чтобы позволить пользователям рассмотреть свои изображения перед обрезкой.
Также в jQuery Guillotine есть замечательный интерфейс для перетаскивания (drag’n’drop), который позволяет позиционировать изображение именно так, как нужно.
Естественно, этот инструмент – бесплатный, а сам код плагина довольно «легкий» — всего 3 Кб.
Имейте в виду, что для работы этого плагина требуется jQuery и если вы ищете что-то на «чистом» JavaScript, этот инструмент вам не подойдет.
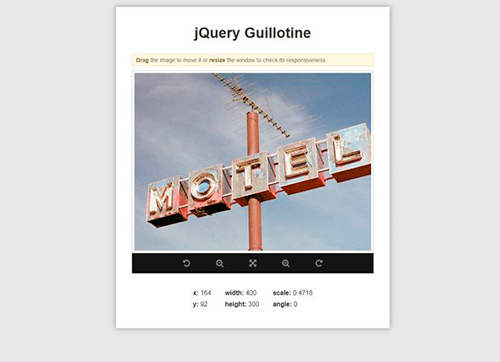
PIXresizer

Данный представитель программного обеспечения умеет уже не только изменять размер картинок, скорее, это программа для изменения формата изображений, но с разрешением она работает так же хорошо. Основным ее преимуществом является то, что она умеет работать не только с одной фотографией, а сразу с огромным их количеством. Так, если у вас в папке есть картинки, разрешение которых нужно изменить, вам необходимо всего-навсего запустить это приложение, указать эту папку, выбрать формат, в который нужно преобразовать их все, указать разрешение (изменение указывается в процентном соотношении), произвести еще некоторые настройки и нажать кнопку Save Pictures. По названию кнопки вы, наверное, уже догадались, что программа не переведена на русский язык, но это совсем не недостаток, так как ее интерфейс настолько прост, что разберется даже неопытный пользователь.
Picasa (Windows, Mac)
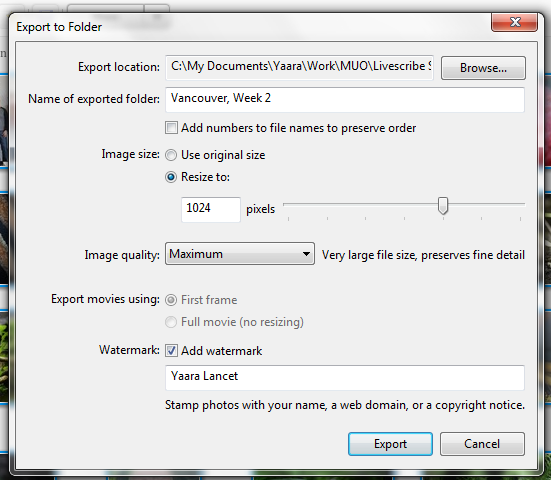
Если вы используете Picasa в качестве просмотрщика фотографий и загрузчика, тогда нет ничего проще, чем сделать некоторые правки файлов, тем более если вы уже находитесь в ней. Здесь есть несколько возможностей для пакетного редактирования файлов, но не все они осуществляются из одного места.
Для пакетного изменения размера, качества и пакетного добавления водяного знака, нужно выделить фотографии и выбрать «Экспорт» в нижней части. После этого откроется диалоговое окно, в котором вы сможете выполнить все необходимые операции. Для некоторых пакетных фильтров, вроде вращения или переименования, нужно нажать на «Фото –> Пакетное редактирование». Все что вы отметите здесь, будет применено ко всем выбранным фотографиям.
RIOT
Многие пользователи хвалят RIOT, говоря, что это программа изменения размера изображения без потери качества, и отчасти это так, но в современных реалиях каждый понимает, что такого попросту быть не может. Да, некоторый алгоритм, прописанный разработчиками, позволяет при увеличении картинки сохранить ее качество, но это заметно лишь при небольшом увеличении. А если отойти от этой особенности программы, то она в значительной мере проигрывает своим оппонентам, так как из набора функций у нее есть лишь возможность изменять разрешение и формат фото. Конечно, это не считая возможности переворачивать фото.
Онлайн-конвертер
Есть еще один довольно лёгкий способ, который не затрачивает у вас времени и сил. Сейчас мы опять же воспользуемся конвертером, только через интернет. В чем плюс такой процедуры? Как вы думаете? Конечно же в том, что устанавливать ничего не надо, так как вы будете работать с сайтом. Давайте зайдем на один такой сайт, например — online-converter.com
. Как видите, этот конвертер тоже универсальный и может переводить не только форматы изображений, но и многое другое. Просто в данном случае мы всё будем делать на примере перевода из PNG в JPG.
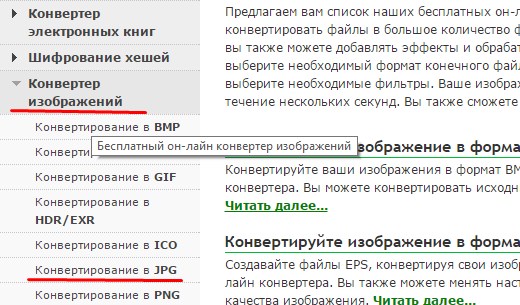
Файлы можно переконвертировать в какой угодно формат. Но что будет, если сбой, мощный вирус, технические повреждения, неправильные действия человека и другие факторы уничтожат столь важные для вас файлы. На антивирус в этом случае рассчитывать особо не стоить. Чтобы быть ко всему этому готовым, рекомендую вам посмотреть мощный и интересный видеокурс о защите файлов
. Всё рассказано человеческим языком и рассчитано на любой уровень знаний. В общем, если вам дороги ваши важные данные, то лучше подстрахуйтесь.
Ну а на этом я сегодняшнюю свою статью заканчиваю. Очень надеюсь, что моя статья вам понравилась, поэтому не забудьте подписаться на обновления моего блога, тогда вы точно не пропустите ничего интересного. Ну а я с вами прощаюсь. До скорой встречи. Пока-пока!
Под форматом
файла подразумевается его структура, определяющая способ хранения заключенной в нем информации. Не следует смешивать понятия «формат» и «расширение» файла. Расширение
отражает часть имени файла, которая отделяется от основного наименования точкой. Расширение файла позволяет нам определить, какая информация в нем хранится — текст, музыка, изображение и т.д. Расширение неотделимо от файла и простое его изменение может привести к потере данных. Например, если вы решили изменить формат фотографии, необходимо воспользоваться специализированной программой-конвертером.
PhotoMagician (Windows)
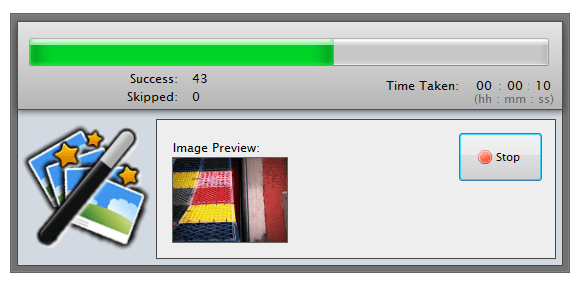
Хотя PhotoMagician не такой мощный как XnConvert, но он предлагает своим пользователям несколько уникальных особенностей. Основная функция PhotoMagician заключается в пакетном изменении размера, но вы также можете использовать его для добавления некоторых основных эффектов и для файлов в некоторые популярные форматы. Вам лишь нужно выбрать начальную и конечную папки, а затем применить один из доступных профилей изменения размера или создать свой собственный.
PhotoMagician включает в себя профили изменения размера многих популярных устройств, таких как iPhone, iPod Nano, Sony PSP и некоторых других. Во вкладке «Conversion Settings» вы можете добавить простые эффекты, такие как сепия или оттенки серого, изменить угол наклона изображения и многое другое. Приятной особенностью программы является возможность выбирать изображения по размеру изображения, размеру файла и дате модификации файла.
Интересные вещи на заметку
Фильтр: Задавая конкретные значения для пути, имени, расширения и размера, вы можете отфильтровать определенные изображения при обработке оставшихся.
Сортируйте ваши изображения: Допустим, вы переименовываете набор изображений. Вы можете использовать функцию сортировки, чтобы расположить изображения в определенном порядке, чтобы переименование не шло в гору.
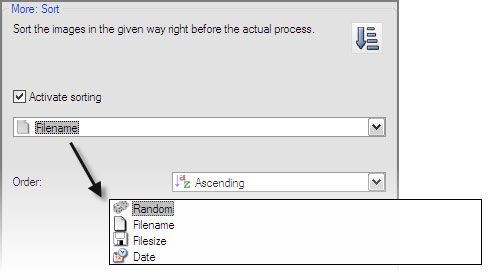
Удалить метаинформацию: Одним щелчком мыши вы можете удалить всю мета-информацию (данные EXIF и комментарии к файлам) и отредактировать дату фотографии.
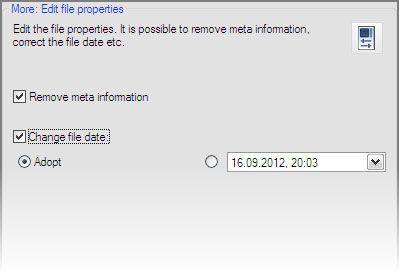
Помимо добавления эффектов и других элементов, Easy Image Modifier позволяет мне переделывать мои изображения для всех основных задач. Помимо тяжелой работы серьезного графического редактора, вы всегда должны держать под рукой такую гибкую программу, как эта (или одна из ваших программ). Портативное приложение удобно, потому что … оно портативное. Вам нравится Easy Image Modifier до сих пор? Если нет, скажите нам, почему … если да, также скажите нам, почему.
Плагины оптимизации изображений Вордпресс
Для оптимизации картинок на сайте существует несколько популярных плагинов. У всех плагинов из этого раздела есть бесплатная версия, которую можно скачать в официальном репозитории Вордпресс.
Обычно в бесплатной версии существует ограничение на количество изображений, которые можно оптимизировать в течение месяца, или на объем изображений в течение месяца.
Все плагины подключаются по API, поэтому изображения оптимизируются на серверах плагинов и не нагружают ваш сервер.
Smush Image Compression and Optimization
Smush — Lazy Load Images, Optimize & Compress Images
Author(s): WPMU DEV
Current Version: 3.12.4
Last Updated: 17.11.2022
Плагин создан разработчиком WPMU DEV, регулярно обновляется и имеет более миллиона установок. Оптимизирует jpeg, png и gif форматы. Изображения до 5 Мб оптимизируются бесплатно в любом количестве.
Оптимизирует до 50 изображений за один раз. Автоматически находит изображения, которые замедляют сайт. Плагин может откладывать загрузку изображений до того, как они не появятся в видимой части экрана (lazy load).
В настройках плагина вы можете указать максимальный размер изображения. Если на сайте найдутся изображения большего размера, они будут уменьшены до максимального. У плагина есть интеграция с блоками изображения Гутенберг, в которых показывается статистика оптимизации.
EWWW Image Optimizer
EWWW Image Optimizer
Author(s): Exactly WWW
Current Version: 6.9.2
Last Updated: 25.10.2022
Другой популярный плагин, регулярно обновляется, имеет более 900.000 установок. Плагин бесплатно оптимизирует изображения на вашем сервере или платно на своем сервере.
Работает с форматами jpg, png и pdf. После оптимизации выбирает наиболее подходящий формат для показа на сайте, – jpg, png или gif.
Плагин может автоматически конвертировать jpg и png изображения в формат webp.
ShortPixel
ShortPixel Image Optimizer
Author(s): ShortPixel
Current Version: 5.1.3
Last Updated: 09.11.2022
Относительно новый плагин, ставший популярным. Оптимизирует форматы jpeg, png, gif и pdf на своем облаке.
В бесплатной версии позволяет оптимизировать до 100 изображений в месяц. Если нужно оптимизировать больше изображений, нужно купить одну из платных версий. Можно купить подписку на месяц или сделать единоразовую оплату за 10.000, 30.000, 50.000 или 170.000 изображений.
По этой ссылке вы получите еще 100 бесплатных оптимизаций в месяц каждый месяц.
В настройках плагина вы можете указать дополнительные папки, кроме Медиа библиотеки, в которых вы хотите оптимизировать изображения.
TinyPng
TinyPNG — JPEG, PNG & WebP image compression
Author(s): TinyPNG
Current Version: 3.4.1
Last Updated: 17.11.2022
Простой и понятный плагин, регулярно обновляется, имеет более 200.000 установок. Подключается по API к серверу TinyPNG, на котором оптимизируются изображения.
В бесплатной версии предлагает 100 оптимизаций в месяц, если вам нужно оптимизировать больше изображений, придется купить одну из платных версий.
Плагин добавляет кнопку оптимизации в медиа библиотеку, с ее помощью вы можете сжать изображения в библиотеке.
PhotoMagician (Windows)
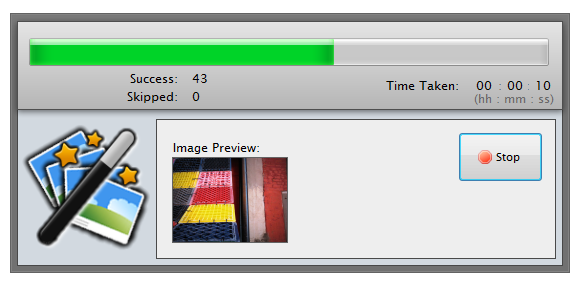
Хотя PhotoMagician не такой мощный как XnConvert, но он предлагает своим пользователям несколько уникальных особенностей. Основная функция PhotoMagician заключается в пакетном изменении размера, но вы также можете использовать его для добавления некоторых основных эффектов и для конвертации файлов в некоторые популярные форматы. Вам лишь нужно выбрать начальную и конечную папки, а затем применить один из доступных профилей изменения размера или создать свой собственный.
PhotoMagician включает в себя профили изменения размера многих популярных устройств, таких как iPhone, iPod Nano, Sony PSP и некоторых других. Во вкладке «Conversion Settings» вы можете добавить простые эффекты, такие как сепия или оттенки серого, изменить угол наклона изображения и многое другое. Приятной особенностью программы является возможность выбирать изображения по размеру изображения, размеру файла и дате модификации файла.
PhotoMagician переведен на 17 различных языков! После установки, вы можете спокойно поменять язык интерфейса.
XnConvert – максимум фильтров и настроек
Данное приложение идеально подойдёт для вашей работы, если под рукой вы хотите иметь программу для пакетной конвертации и обработки изображений с максимально широким набором инструментов. Все действия с графическими файлами, доступные XnConvert (которых, кстати, более 80), можно объединять в различные сценарии.
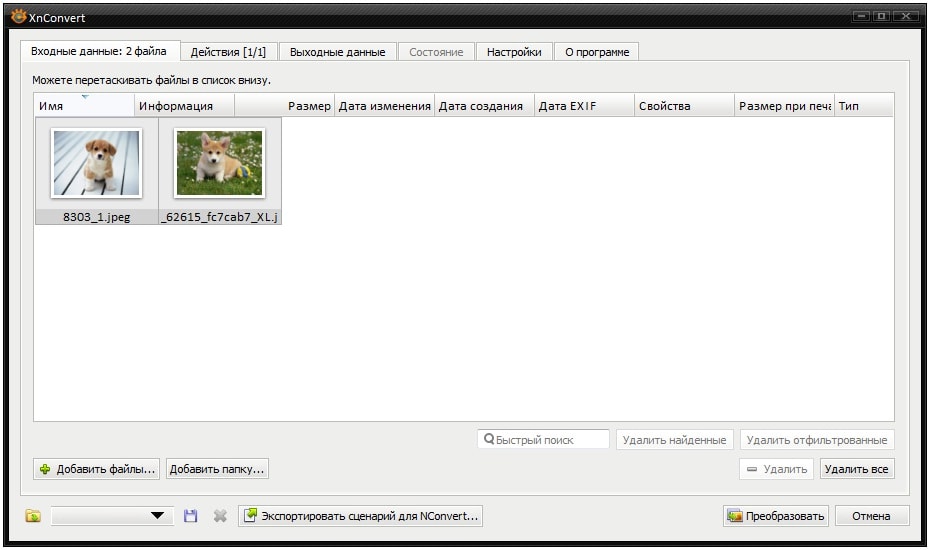
Интерфейс XnConvert традиционный, многовкладочный. Открыв первую вкладку, пользователь получает возможность добавить отдельные файлы или целую папку с графическими файлами для редактирования. На следующей вкладке производится настройка сценария, по которому изображения в последующем будут обрабатываться
Обратив внимание на меню действий, пользователь обнаружит большое количество инструментов для цветокоррекции, обрезки изображений, а также многообразие фильтров и эффектов
Настройка пути сохранения обработанных изображений, конвертации форматов и переименования файлов осуществляется в третьей вкладке. Далее останется только нажать на кнопку «Преобразовать», после чего в указанном ранее каталоге пользователь сможет обнаружить обработанные графические файлы.
React Drop n Crop
React.js есть за что любить. Он быстро становится основным продуктом для создания динамических веб-приложений на JavaScript.
React Drop and Crop – это набор из 2 скриптов. Он использует библиотеку dropzone для загрузки изображения и компонент React Cropper для осуществления его обрезки.
Вы можете ознакомиться с демо-страницей, если вам интересно, как это работает в браузере. Демонстрация возможностей — динамична, поэтому вы можете следить за каждым действием в реальном времени.
Если вы разработчик на React, то React Drop n Crop – это один из скриптов, о котором вы обязательно должны знать.
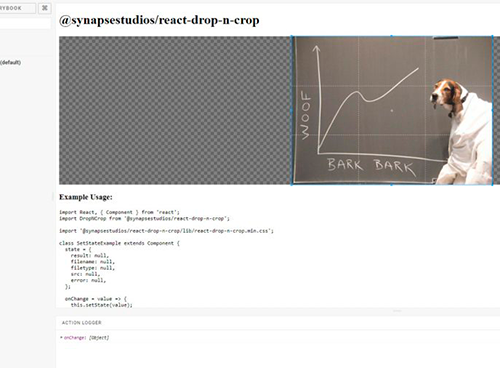
FastStone Photo Resizer (Windows)
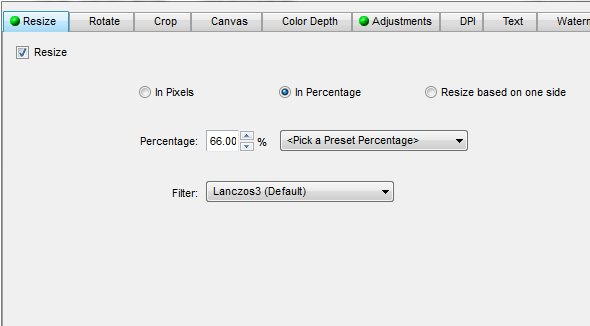
Я использую FastStone Capture как свой основной инструмент для скриншотов, теперь, когда появился FastStone Photo Resizer, я думаю о его установке на свой рабочий компьютер. В отличие от Capture, Photo Resizer является абсолютно бесплатным и, несмотря на свое название, умеет делать намного больше, чем просто изменять размер фотографии.
Photo Resizer включает в себя две основных вкладки: Batch Convert (пакетное конвертирование) и Batch Rename (пакетное переименование). К сожалению, вы не сможете заставить FastStone сделать эти два действия одновременно (как минимум, я не смог заставить его это сделать), что делает общение с программой немного неудобным.
Во вкладке «Batch Convert» вы можете легко настроить формат ваших конечных файлов, а нажав на кнопку «Advanced Options» вы попадете в меню с дополнительными возможностями. Здесь вы можете изменять размер, поворачивать изображение, регулировать цвет, добавлять текст и водяные знаки, а также делать почти все, о чем можно только подумать.
После выбора всех опций, вы можете сохранить настройки в файл, для того, чтобы была возможность использовать их снова, без ручной настройки. Если вы хотите переименовать файл, то вам придется перезагрузить ваши отредактированные фотографии во вкладку «Batch Rename» и уже в ней произвести процесс смены имен.
Light Image Resizer – простота и гибкость
Если ваша задача состоит в том, чтобы в пакетном режиме быстро изменить размеры нескольких изображений и наложить на них пару простеньких эффектов, то, наверное, лучшим выбором станет программа Light Image Resizer. Хотя, конечно, не фильтры и эффекты, а именно изменение размеров и конвертация в подходящий формат – это основная функция программы.
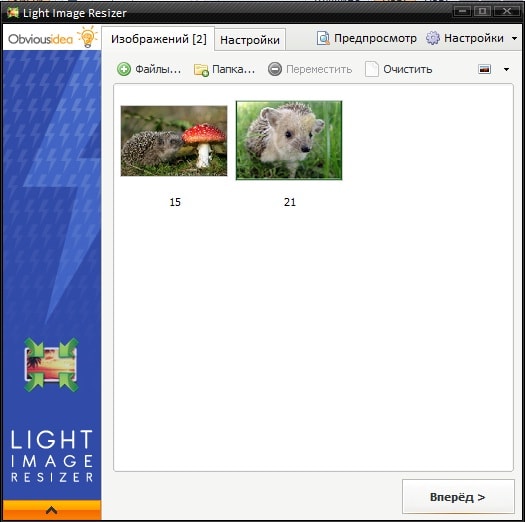
В Light Image Resizer встроено огромное количество профилей для редактирования изображений и оптимизации их размеров под Sony PSP, iPad, iPhone и множества других мобильных устройств, HDTV-телевизоров и др. Если нужного профиля не нашлось, пользователь сам может указать необходимые размеры.
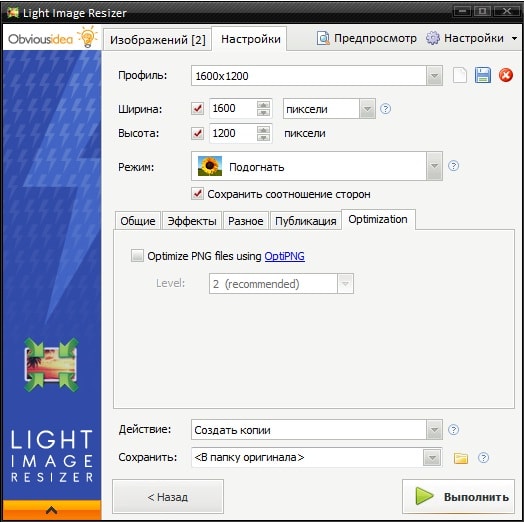
В настройках можно выбрать размер изображения, добавить эффекты или воджяные знаки и т.д.
ImBatch возможности программы
- Может сохранить картинку, над которой проводится работа, в файл. Если прошлое задание не несет в себе изменение параметра «Тип файла» в «Исходный», то картинку можно просто скопировать в нужную папочку, не изменив формат.
- Картинку можно повернуть на любой угол, от нуля до 360 градусов. Можно поменять фон, применить «Сглаживание».
- Картинкам можно задать любой размер. Я имею в ввиду, как в прямом смысле, так и в смысле того, что размер можно поставить в пикселях, дюймах, сантиметрах, миллиметрах.
- Картинку можно отразить в любых направлениях (вертикально и горизонтально).
- К фото можно добавить тень — ярко выраженную, насыщенную, можно мягкую. Также, при желании, вы можете выбрать любой цвет тени.
- Можно увеличить или уменьшить число цветов в картинке. При желании, можно использовать стандартные цвета или создать их вручную.
- Можно сделать округлые края. Довольно полезная вещь. Прямые углы как бы режут глаза. Округлость над прямоугольным изображением всего в 5 пикселей зрительно мало заметно, но приятнее для глаз. Данный метод довольно часто применяют дизайнеры.
- ImBatch позволяет работать с тегами, вставлять их в изображение и менять разные группы тегов (теги используют в основном верстальщики и дизайнеры и блоггеры).
- Может сделать картинку из цветной, в черно-белую с различными оттенками серого.
- ImBatch имеет возможность сохранить картинку в формате PDF (книжный формат). Это даёт возможность сжимать картинку, ставить название для PDF, менять размеры страничек и прочее.
- Менять тег даты и времени. Иногда это необходимо.
- Можно подгонять размеры картинки к нужному. Например, просто обрезав края. Или, наоборот, растянуть изображение.
- Есть возможность вставить водяной знак. При этом, есть возможность менять прозрачность водяного знака, расположение на картинке, размер и прочее.
- Можно произвести «Размытие по Гауссу» (я использую терминологию из фотошопа и похожих программ).
- Можно поменять насыщенность картинки, отрегулировать яркость или различные оттенки.
- ImBatch даёт возможность создать внутреннюю тень. Выглядит довольно оригинально, особенно, при правильной настройке.
- Пакетная обработка в данной программе позволяет создавать 3D картинки. Довольно красиво смотрится, особенно, если подойти к созданию подобного изображения с душой!
- Произвести публикацию ваших обработанных картинок в Facebook. При этом, не вручную каждую картинку, а весь пакет сразу!
- Вернуть обработанную картинку к оригинальному состоянию. Функция удобная, особенно для новичков. Если вам не понравился ваш шедевр, и вы решили его вернуть в исходное состояние.
- Есть возможность провести размытие в движении. Также, отлично смотрится, если, к примеру, обработать стоящую машину таким образом, что возникнет ощущение, что она движется!
Я привел только двадцать возможностей программы ImBatch, хотя их намного больше. Об остальных, можно узнать на сайте производителе.
Советую почитать: — Как заработать в интернете 36 способов
XnConvert (Windows, Mac, Linux)
Мощный инструмент XnConvert не только является коссплатформенным продуктом, но и кроссфункциональным. Что я под этим подразумеваю? В то время как большинство подобных инструментов позволяет выполнять лишь изменение размера изображения, или только пакетное переименование файлов, XnConvert умудряется все это делать одновременно. Однако, несмотря на всю свою мощность, XnConvert остается очень простым в использовании приложением.
Перетащите ваше изображение во вкладку «Input» и добавьте действия, расположенные во вкладке «Actions». Это может быть что угодно, от изменения размера изображения, поворота, нанесения водяных знаков, до добавления водяных знаков, фильтров, границ и игры с цветовой палитрой. XnConvert справляется во всем. Во вкладке «Output», вы можете создать новые имена для файлов (XnConver делает и пакетное переименование), выбрать папку для сохранения обработанных изображений, установить формат файлов и многое другое. Скачать с оф. сайта: www.xnconvert.com
Яркость и насыщенность
Самый простой способ добавить или убрать насыщенность — настройка Hue/Saturation (Цветовой тон/Насыщенность). В окне Layers выбираем функцию Hue/Saturation и ползунками воздействуем на цвет. Первый ползунок отвечает за распределение цвета на картинке. Перемещая его, можно одновременно изменить все цвета на изображении по всему цветовому спектру — от красного до синего. Так можно экспериментировать с цветом, делать общий тон изображения темнее или холоднее.
Второй ползунок меняет насыщенность. Двигая его, можно обесцветить изображение или сделать его более ярким. Третий влияет на общий тон, ползунок левее — все становится более темным, правее — равномерно светлее.
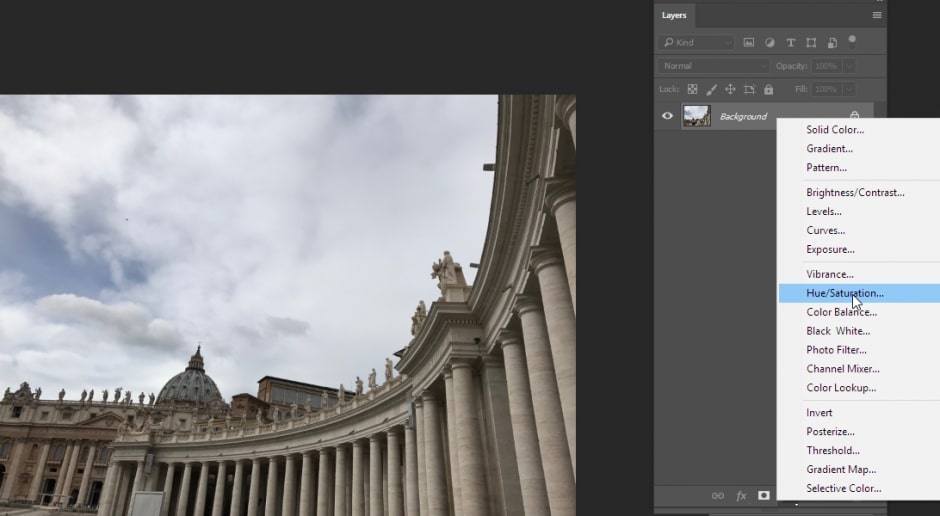
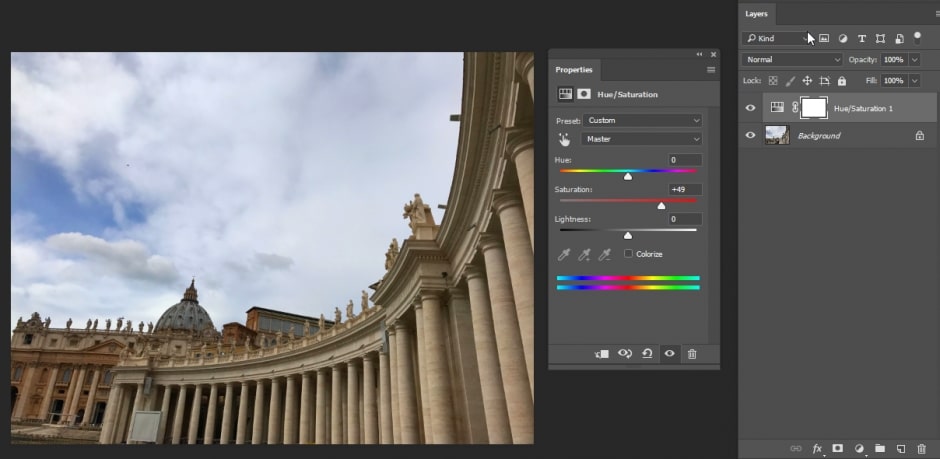
Средствами самой Windows
Для того, чтобы изменить формат файла не обязательно пользоваться сторонними средствами. В Windows можно это сделать
- как с единичными
файлами прямо в «Проводнике» (переименованием
), - так и групповой обработкой
сразу всех файлов папки с помощью командной строки
.
Правда, при этом размер файла (файлов) сохранится тот же самый, что был до смены формата.
Смена формата в проводнике Windows
Открываем папку с файлами. По умолчанию, как правило, в имени файла расширение файла не отображается. Чтобы сделать его видимым, кликните «Вид» в верхней части окна и в раскрывшемся меню поставьте галочку в чекбоксе «Расширения имен файлов». Теперь в имени файла виден его формат (тип расширения). Если изменения сразу не вступили в силу, просто закройте папку с файлами и откройте ее снова.
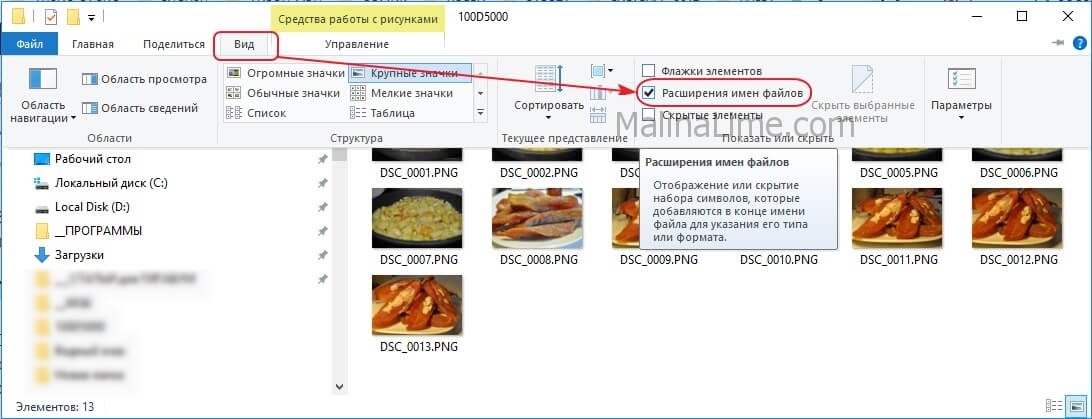
Теперь, как и при обычном переименовывании, кликаем правой кнопкой мыши по нужному файлу, в открывшемся списке действий нажимаем «Переименовать». В нашем примере, вместо PNG набираем JPG и жмем Enter. Система дуракоустойчивости предупреждает о необратимости действия, думаем еще раз на всякий случай, и нажимаем Enter повторно.
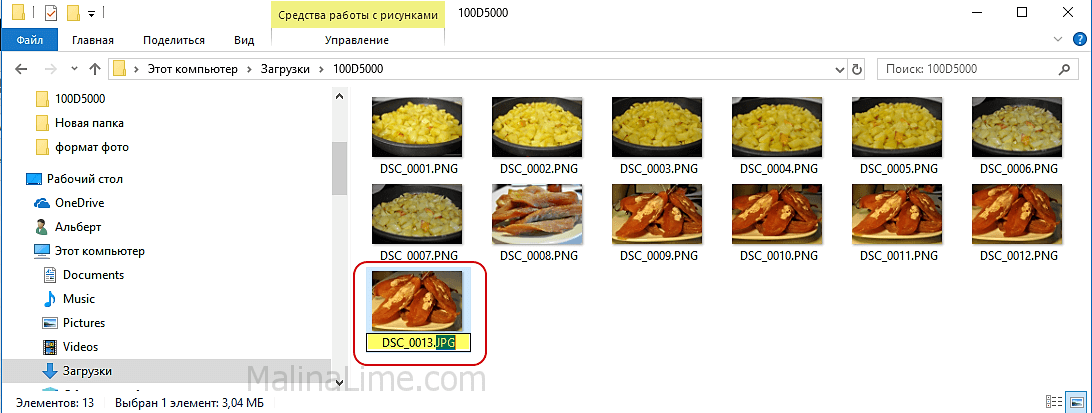
Все, формат фото изменен. Но! Размер файла при этом не изменился.
Групповая смена формата файлов с помощью командной строки
Зайдите в командную строку. Сделать это можно нажатием сочетания клавиш Windows+R на клавиатуре, после чего во всплывающем окне ввести cmd
и нажать ОК.
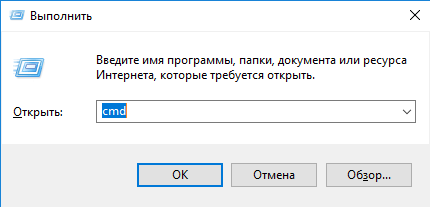
В Windows 10 нажмите на «Поиск» в панели управления, также введите cmd
и кликните по появившейся в списке строке «Командная строка».
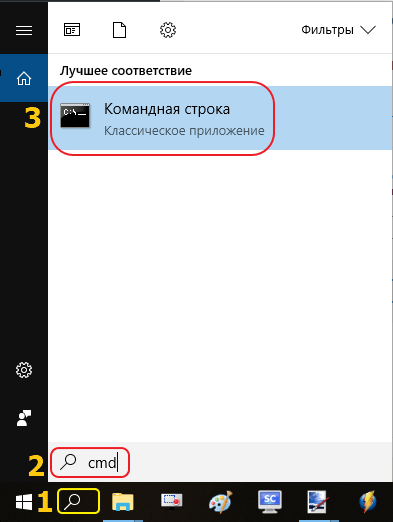
В результате откроется такое окно с черным фоном.
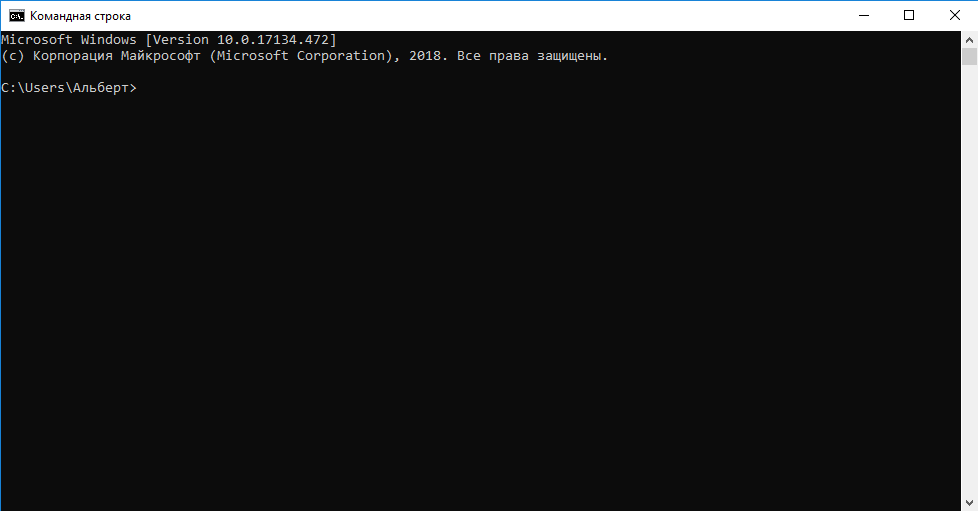
Сначала надо перейти в нужную папку. Для этого вводим в строке команду cd
(сменить директорию) и вставляем путь к папке, в которой находятся файлы. Если кто-то забыл, как скопировать путь к папке, то напомню, что достаточно кликнуть мышкой по строке пути в проводнике. Путь отобразится в понятном для командной строки виде. Смотрите на гифке.
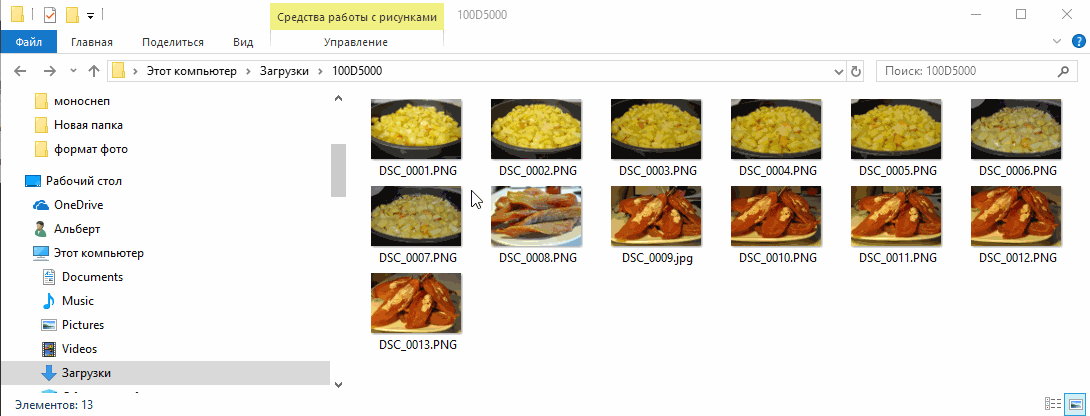
Вставляем в строку путь к папке, в которой расположены файлы, сразу после команды cd, выглядит это так: cd C:\Users\Альберт\Downloads\100D5000
, (у Вас путь будет свой, поэтому я зачеркнул мой, чтобы случайно не скопировали).
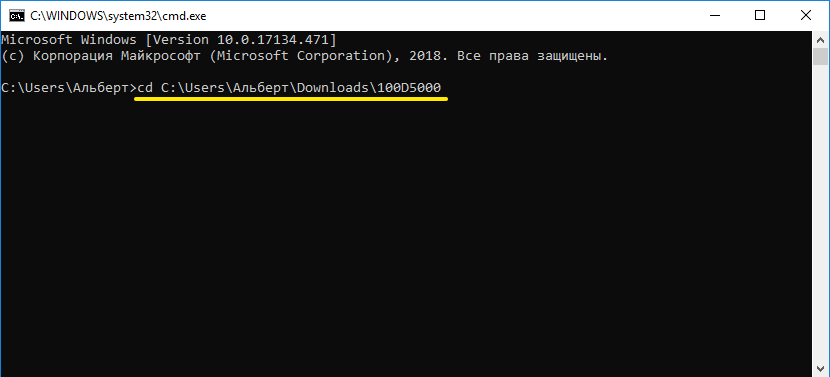
Жмём Enter. Этим действием мы переходим в командной строке в нужную нам папку.
Затем используем специальную команду, которая изменит расширения у файлов, скопируйте ее прямо отсюда: rename *.PNG *.JPG
и снова нажимаем Enter.
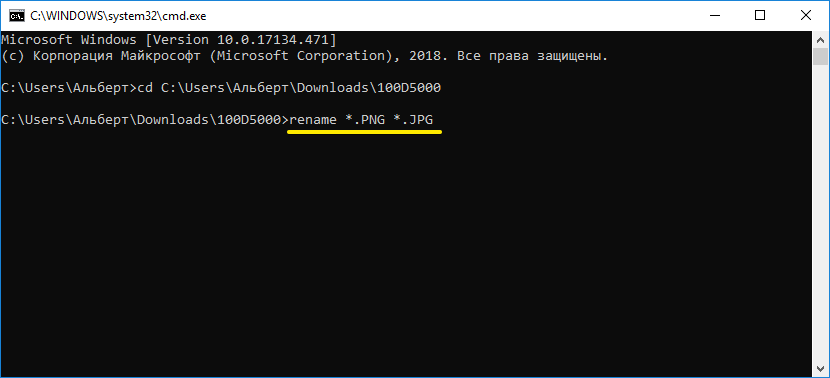
Заглядываем в нашу папку, и видим, что все файлы поменяли тип расширения, или как мы чаще говорим, формат. У всех стал JPG.
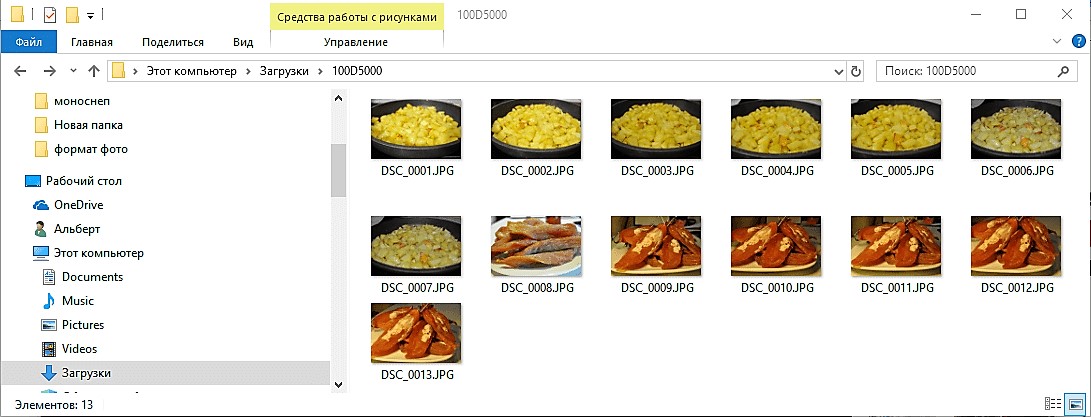
Можно ввести более универсальную команду для смены форматов: rename *.* *.JPG
такая инструкция изменит формат абсолютного всего, что попадется ей на пути в указанной папке
Так что стоит пользоваться осторожно, предварительно проверив, не пострадают ли видео или текстовые файлы, которые случайно там могут оказаться
Изменить формат фото в paint
Это также просто, как и в предыдущем редакторе. Да и названия у них созвучны. Вот, посмотрите на изображении ниже, достаточно одной картинки, чтобы отобразить весь нехитрый способ как изменить формат фотографии.
- Открываете файл в редакторе paint
- Сохраняете его через «Сохранить как» в нужном формате.
Конечно, на таких размерах трудно сравнить качество картинок, они маловаты для этого. Но видно, что явной, бросающейся в глаза разницы нет. Также сразу понятно, какой тип файла выбирать, если стоит задача . С этой точки зрения.jpg вне конкуренции.
GIMP: пакетная обработка фотографий
Прежде всего стоит помнить, что одного только редактора будет мало. Для него сразу же следует установить специальное дополнение в виде плагина BIMP. Пакетная обработка фотографий в этом приложении будет доступна исключительно после инсталляции дополнения.
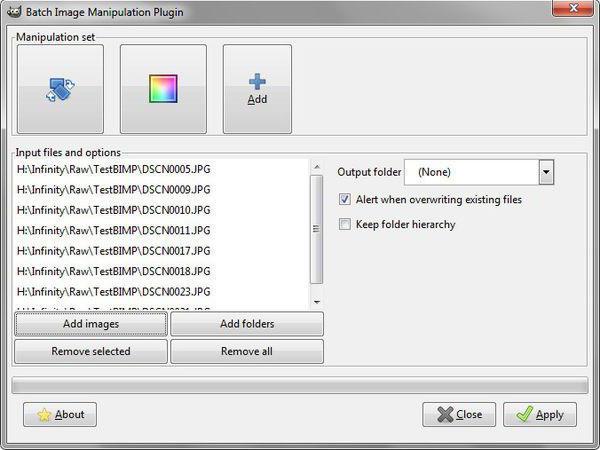
Порядок действий таков. Сначала в файловом меню нужно выбрать строку запуска плагина (Batch Image Manipulation), после чего кнопкой Add Images добавить папку с изображениями или одиночные файлы. Далее используется кнопка Add, помеченная плюсиком, для выбора добавления действий. В контекстном меню можно выбрать то, что нужно, и произвести настройку параметров для каждой операции. Когда все настройки будут выполнены, выбирается конечная папка для сохранения измененных фото, а затем нажимается кнопка Apply, активирующая процесс обработки. В зависимости от количества снимков и выбранных операций, времени может понадобиться достаточно много. По завершении используется кнопка Close для закрытия плагина.
Делаем пакетную обработку фотографий в Lightroom
Чтобы облегчить себе жизнь и не обрабатывать большое количество фото с одинаковыми настройками, можно отредактировать одно изображение и применить эти параметры к остальным.
Если все необходимые фотографии у вас уже импортированы заранее, то можете сразу перейти к третьему шагу.
- Для того, чтобы загрузить папку с изображениями, вам нужно нажать на кнопку «Импорт каталога».
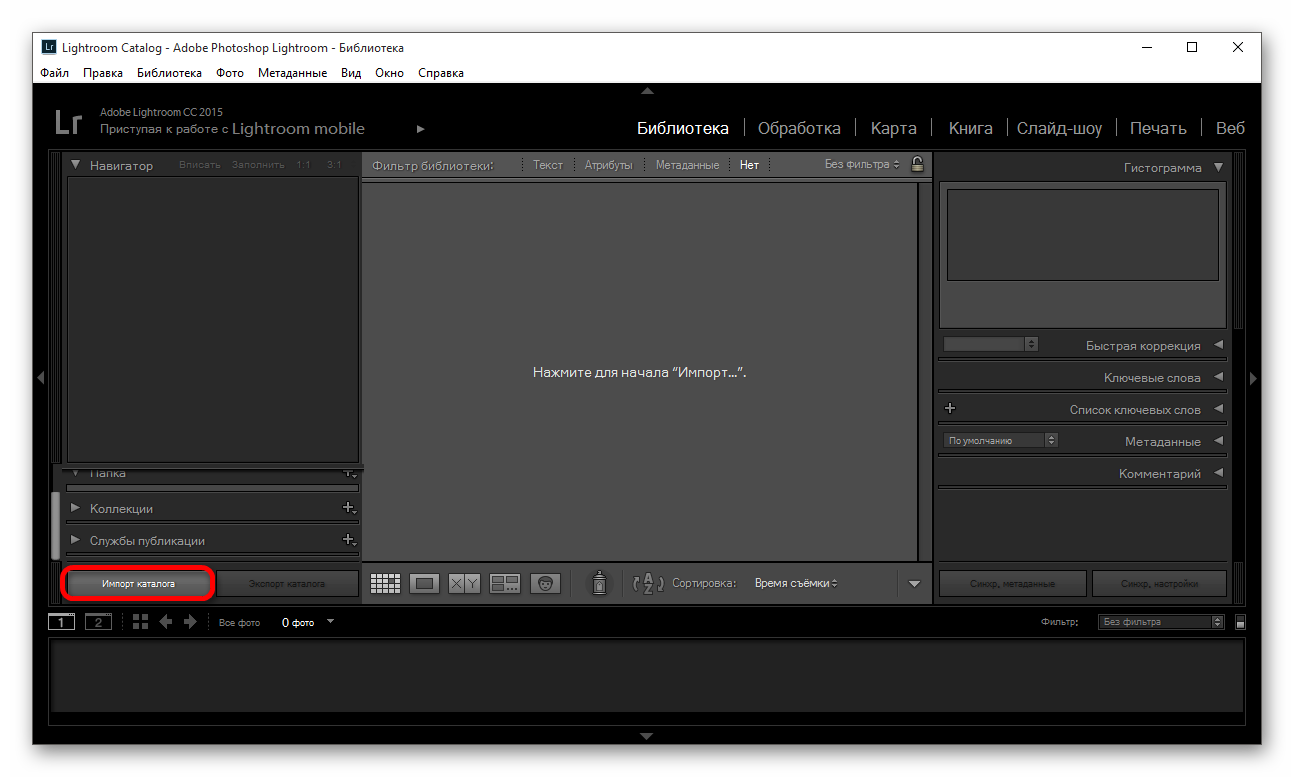
В следующем окне выберите нужную директорию с фото, а после кликните «Импорт».
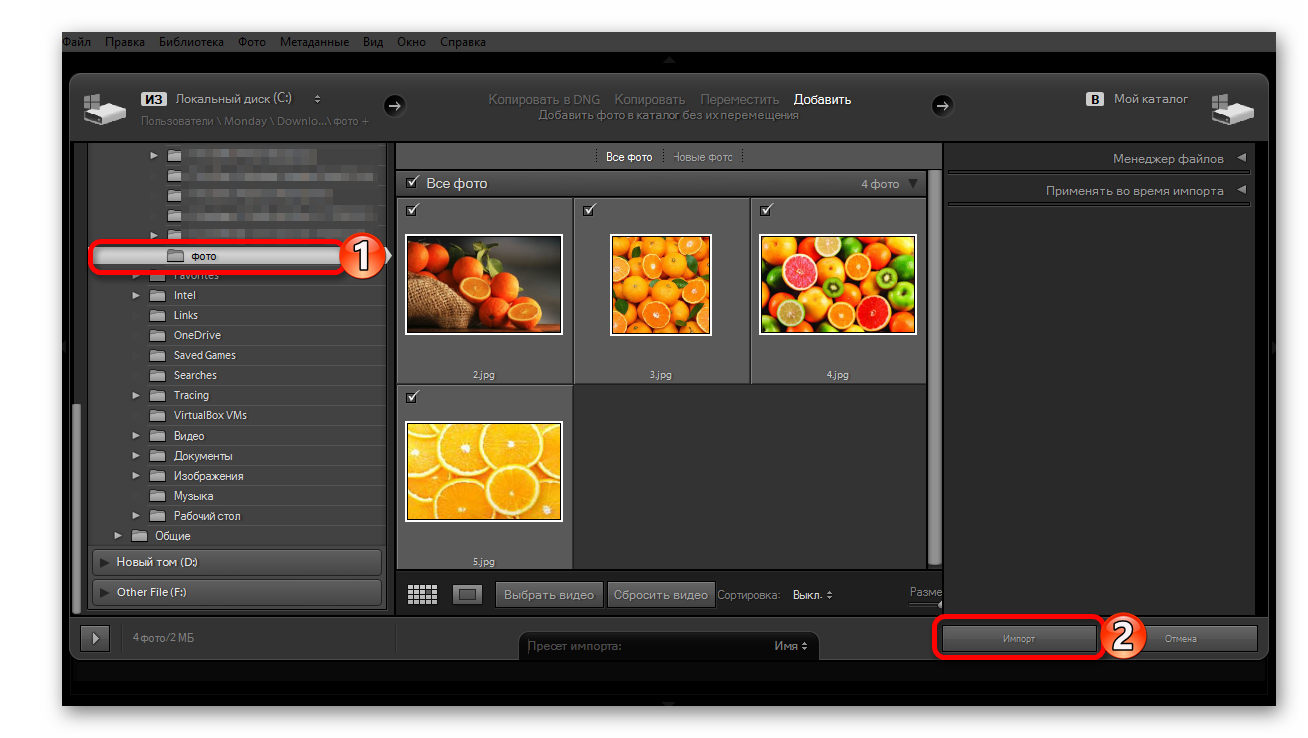
Теперь выделите одно фото, которое хотите обработать, и перейдите во вкладку «Обработка» («Develop»).
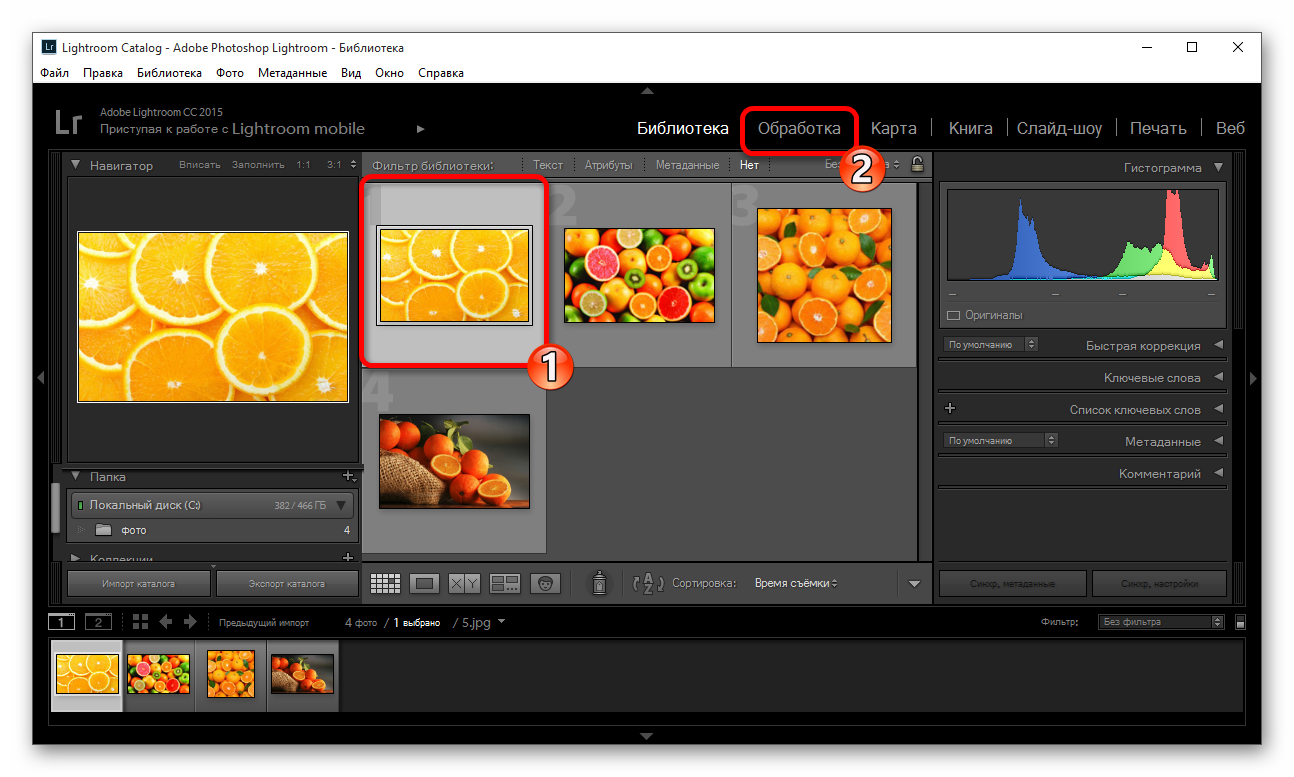
Настройте параметры фото на свое усмотрение.
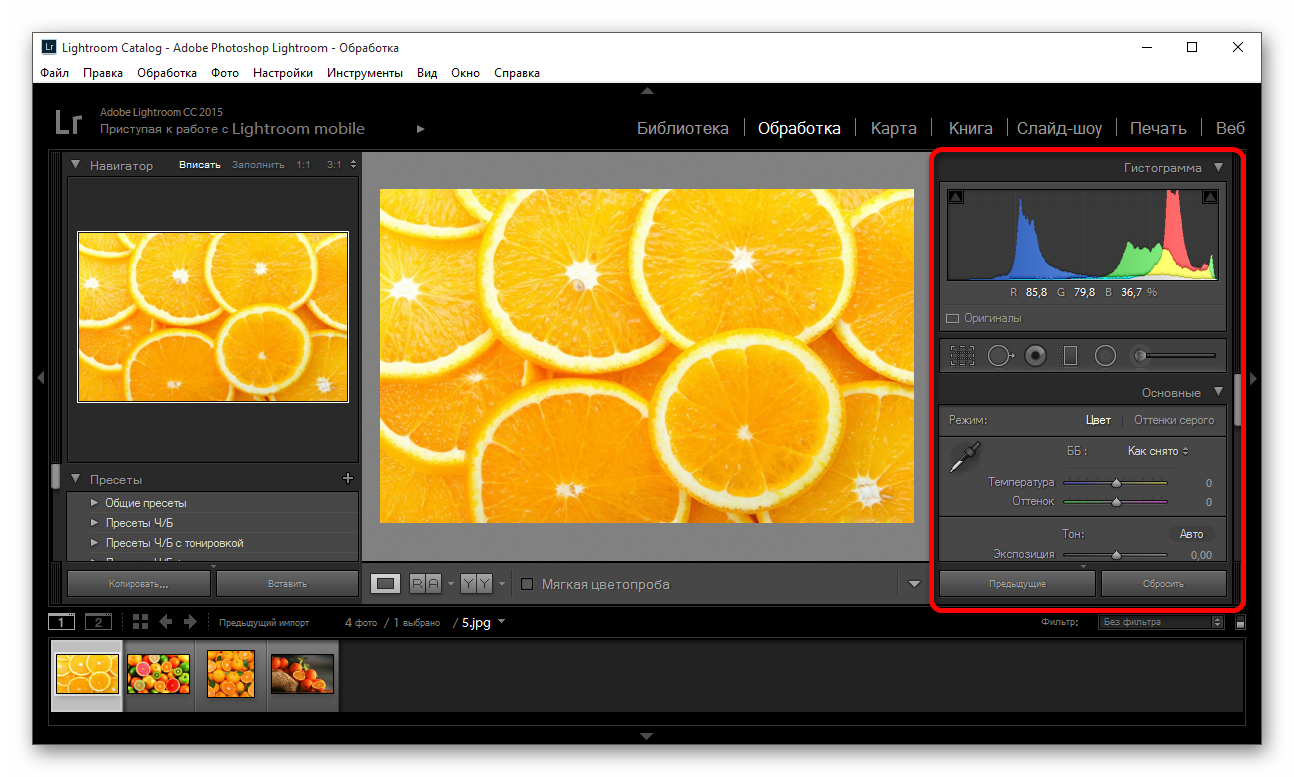
После перейдите во вкладку «Библиотека» («Library»).
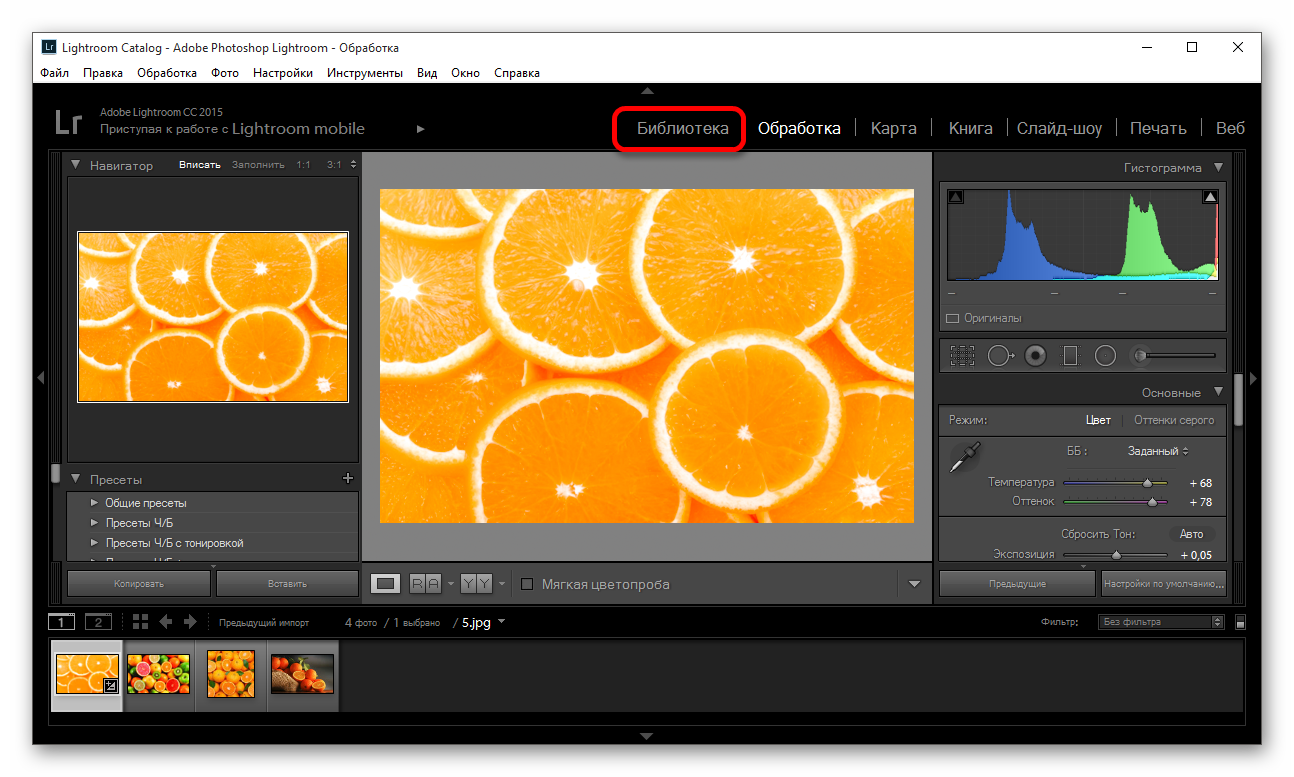
Настройте вид списка в виде сетки нажав клавишу G или на иконку в левом нижнем углу программы.
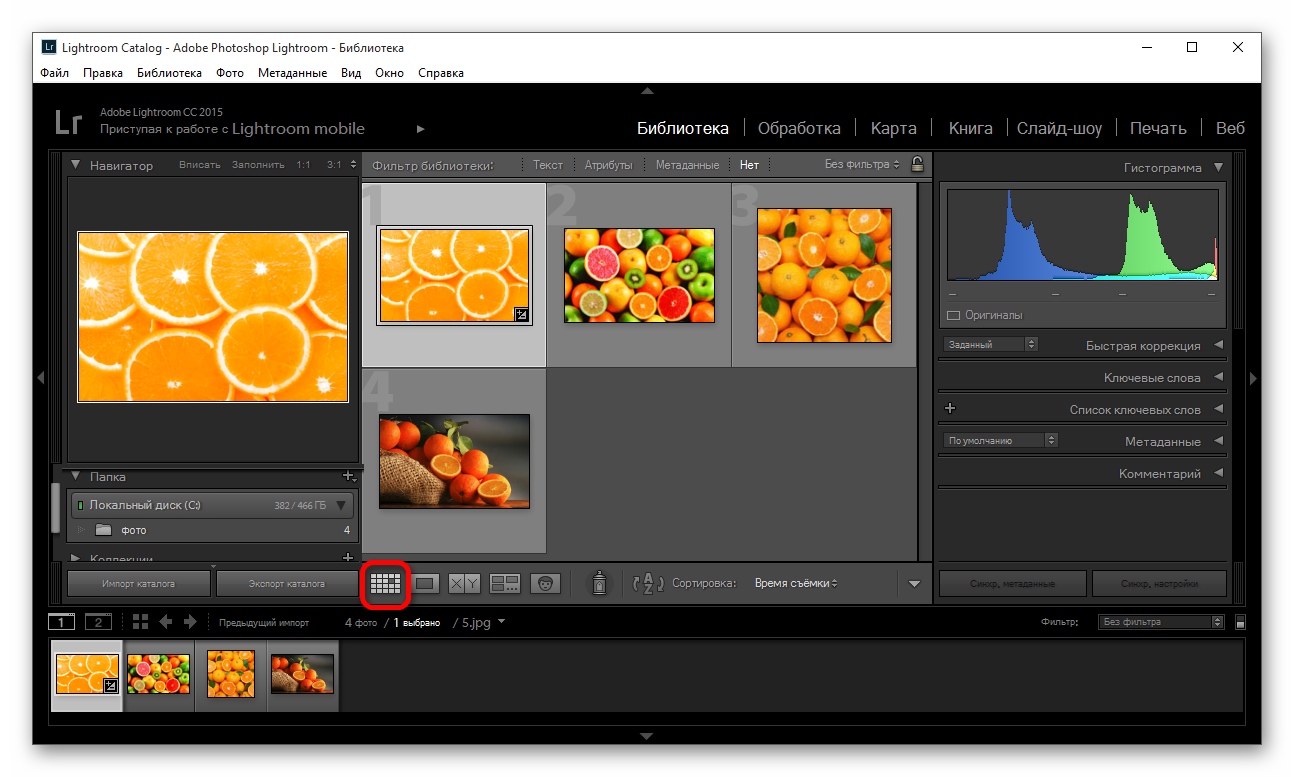
Выделите обработанную фотографию (она будет иметь черно-белый значок +/-) и те, которые хотите обработать так же. Если вам нужно выделить все изображения подряд после обработанной, то зажмите Shift на клавиатуре и кликните на последнее фото. Если требуется лишь несколько, то зажмите Ctrl и кликайте на требуемые изображения. Все выделенные элементы будут помечены светло-серым цветом.
Далее нажмите на «Синхронизировать настройки» («Sync Settings»).
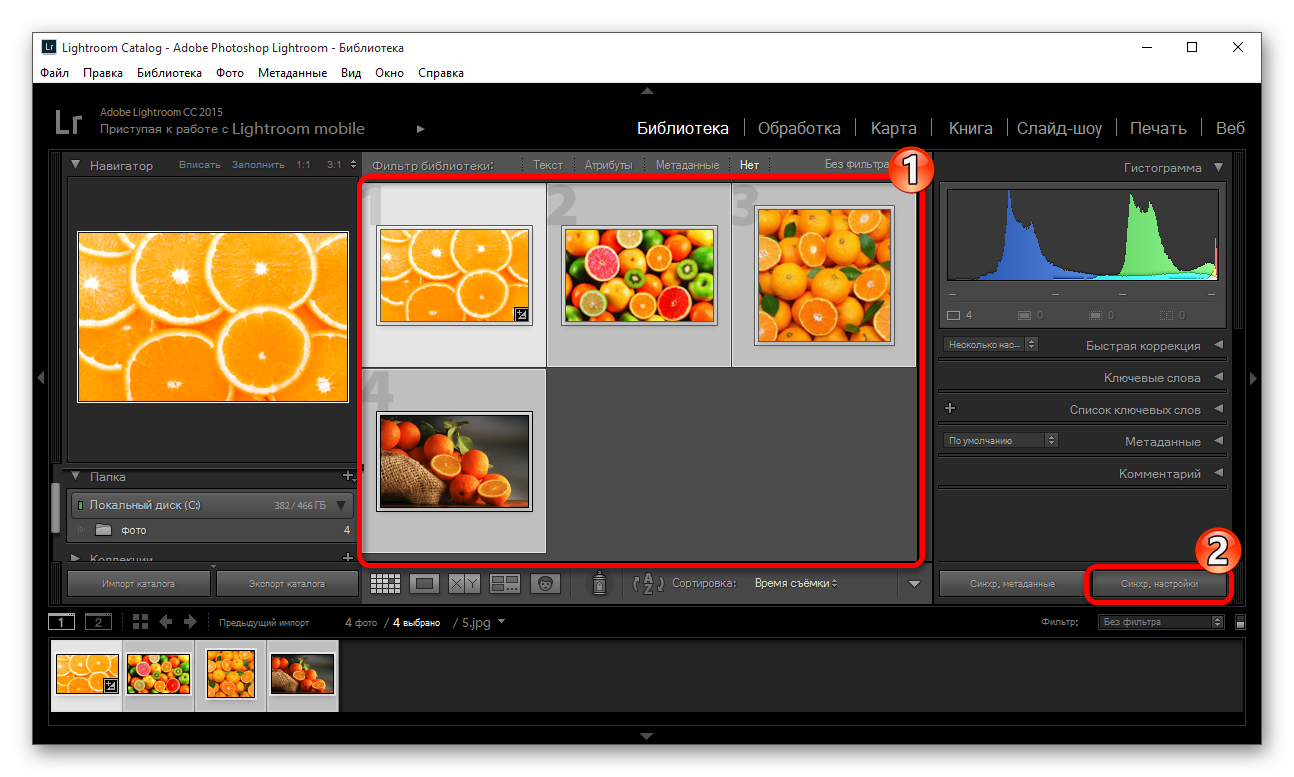
В высветившимся окне поставьте или уберите галочки. Когда вы закончите настройку, кликните «Синхронизировать» («Synchronize»).
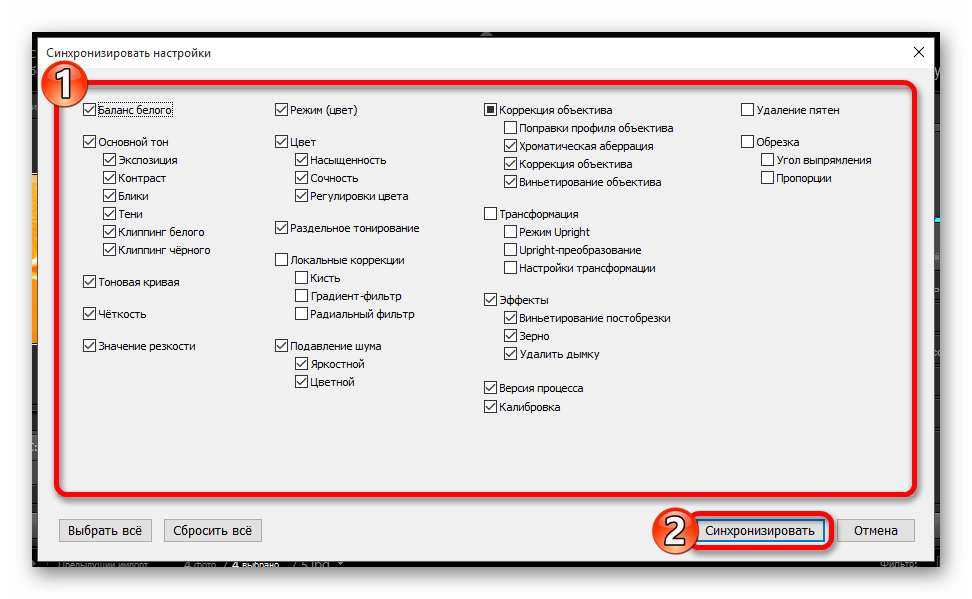
Через несколько минут ваши фотографии будут готовы. Время обработки зависит от размера, количества фото, а также мощности компьютера.
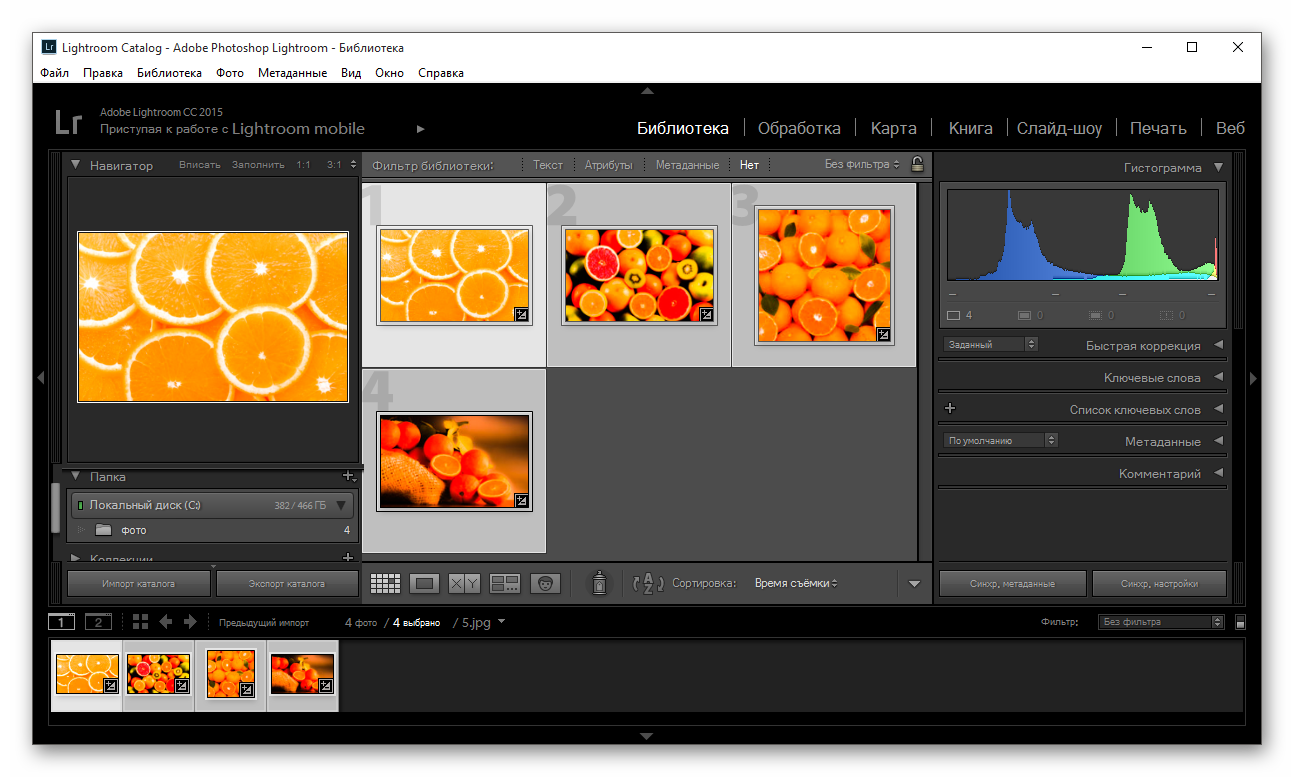
Советы по пакетной обработке в Lightroom
Чтобы облегчить работу и сэкономить время, есть несколько полезных советов.
- Для того, чтобы ускорить обработку запоминайте сочетание клавиш для часто используемых функций. Узнать их комбинацию можно в главном меню. Напротив каждого инструмента указана клавиша или ее сочетание.
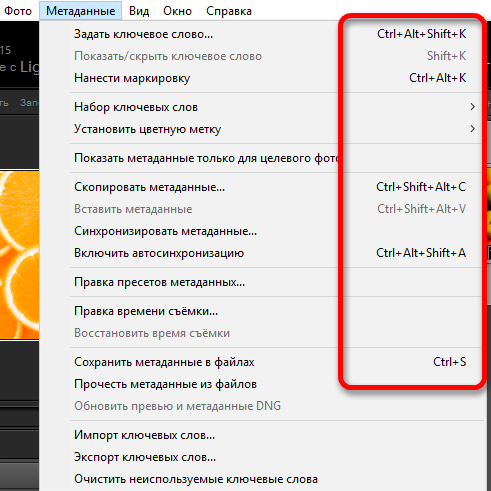
Подробнее: Горячие клавиши для быстрой и удобной работы в Adobe Lightroom
Также, для ускорения работы можно попробовать использовать автонастройки. В основном, получается довольно хорошо и экономит время. Но если программа выдала плохой результат, то лучше настроить такие изображения вручную.
Сортируйте фотографии по тематике, свету, локации, чтобы не тратить время на поиски или добавляйте изображения в быструю коллекцию, нажав на фото правой кнопкой мыши и выбрав «Добавить в быструю коллекцию».
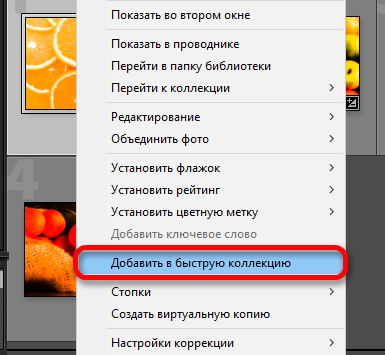
Используйте сортировку файлов с помощью программных фильтров и рейтинговой системы. Это облегчит вам жизнь, ведь вы сможете вернуться в любое время к тем фотографиям, над которыми работали. Для этого перейдите в контекстное меню и наведите на «Установить рейтинг».
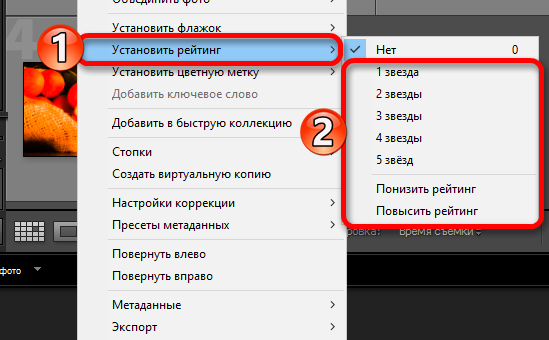
Вот так просто можно обработать сразу несколько фотографий с помощью пакетной обработки в Lightroom.
Опишите, что у вас не получилось.
Наши специалисты постараются ответить максимально быстро.
Вместо итога
Что же касается выбора программы для обработки фото в нужном количестве, наилучшие результаты, например по скорости изменения размера, демонстрируют XnView и Photoshop, чуть отстает Lightroom. В плане поддержки читаемых и записываемых форматов безусловным лидерами являются XnView и XnConvert. С другой стороны, при помощи Photoshop можно произвести более тонкие или расширенные настройки, а Lightroom имеет встроенные шаблоны. Впрочем, если нужно использовать простейшие действия, прекрасно подойдет и Image Tuner. GIMP осуществляет обработку просто, но для него нужен плагин. Так что выбор остается за пользователем.
Остается добавить, что здесь были рассмотрены далеко не все программы, поддерживающие пакетную обработку фото. Список их настолько огромен, что одно только перечисление всех доступных приложений может занять много времени. Тем не менее каждый может сделать вывод о том, что в однотипных программах все действия очень похожи между собой. Поэтому, освоив какое-то одно приложение, можно будет без труда применить свои знания в другом.
Вместо итога
Что же касается выбора программы для обработки фото в нужном количестве, наилучшие результаты, например по скорости изменения размера, демонстрируют XnView и Photoshop, чуть отстает Lightroom. В плане поддержки читаемых и записываемых форматов безусловным лидерами являются XnView и XnConvert. С другой стороны, при помощи Photoshop можно произвести более тонкие или расширенные настройки, а Lightroom имеет встроенные шаблоны. Впрочем, если нужно использовать простейшие действия, прекрасно подойдет и Image Tuner. GIMP осуществляет обработку просто, но для него нужен плагин. Так что выбор остается за пользователем.
Остается добавить, что здесь были рассмотрены далеко не все программы, поддерживающие пакетную обработку фото. Список их настолько огромен, что одно только перечисление всех доступных приложений может занять много времени. Тем не менее каждый может сделать вывод о том, что в однотипных программах все действия очень похожи между собой. Поэтому, освоив какое-то одно приложение, можно будет без труда применить свои знания в другом.


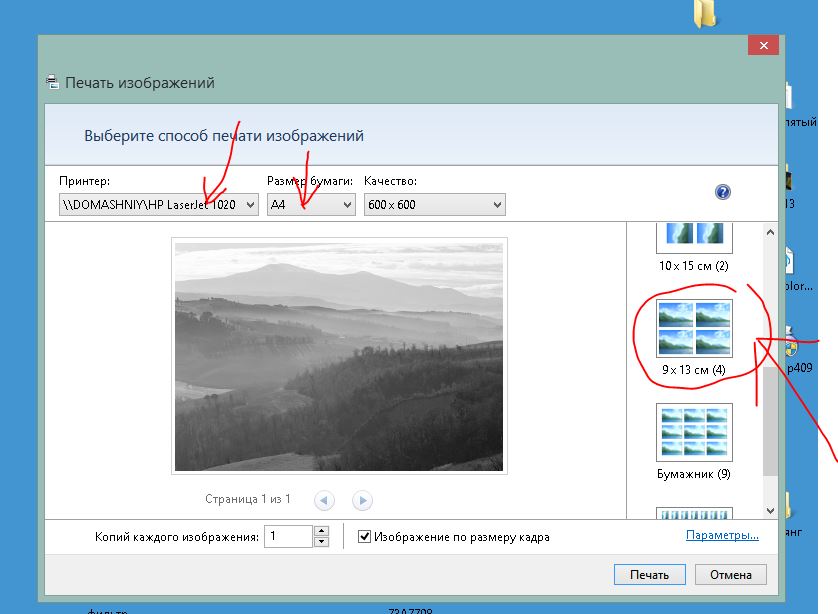

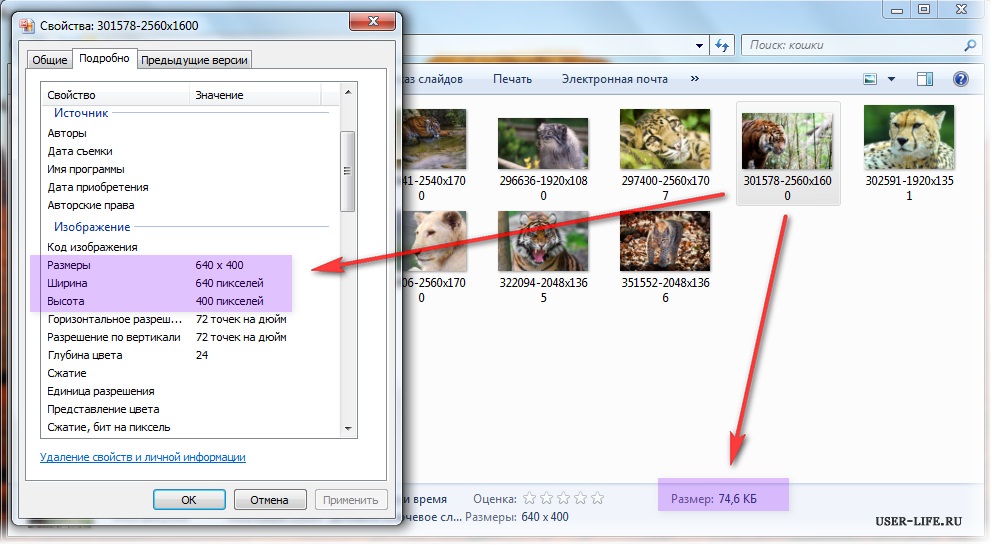


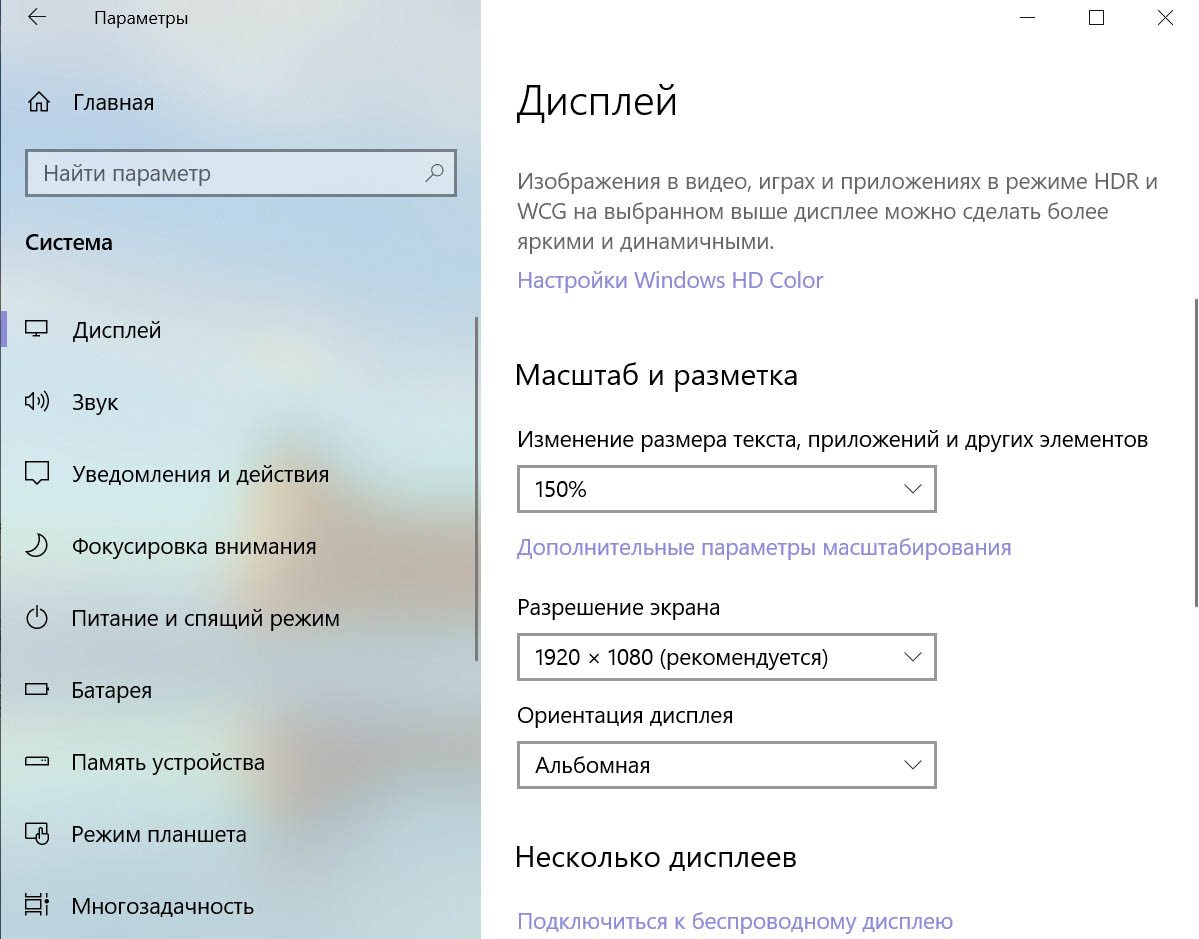








![Программа пакетной обработки фотографий на компьютере imbatch [обзор]](http://wikisovet.ru/wp-content/uploads/f/5/1/f515497074a551bf93ac4468cd6e8958.png)