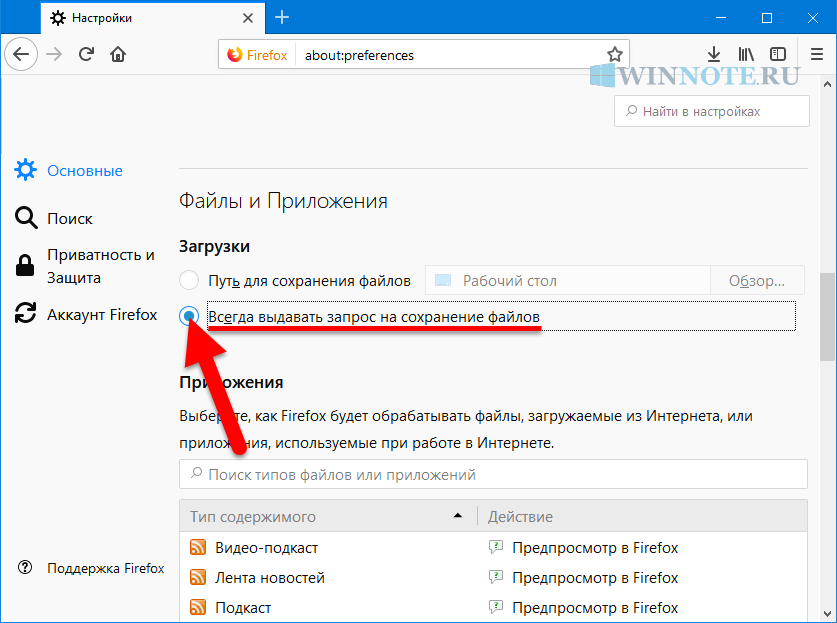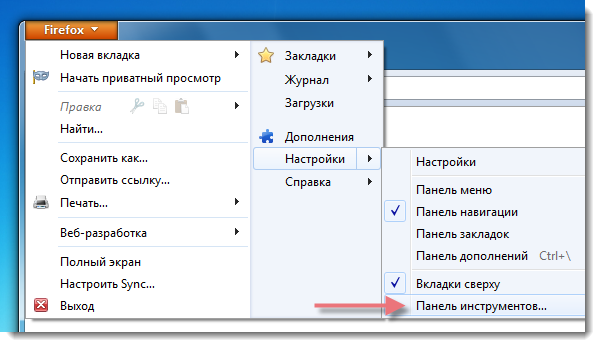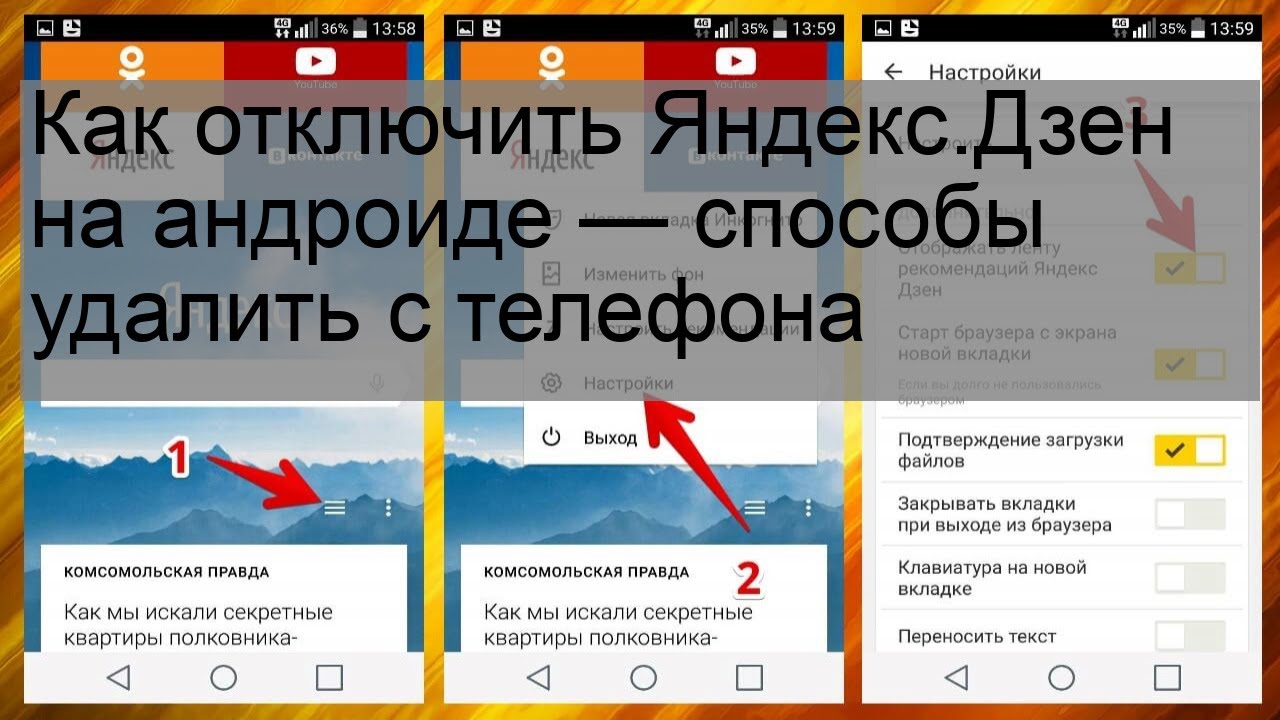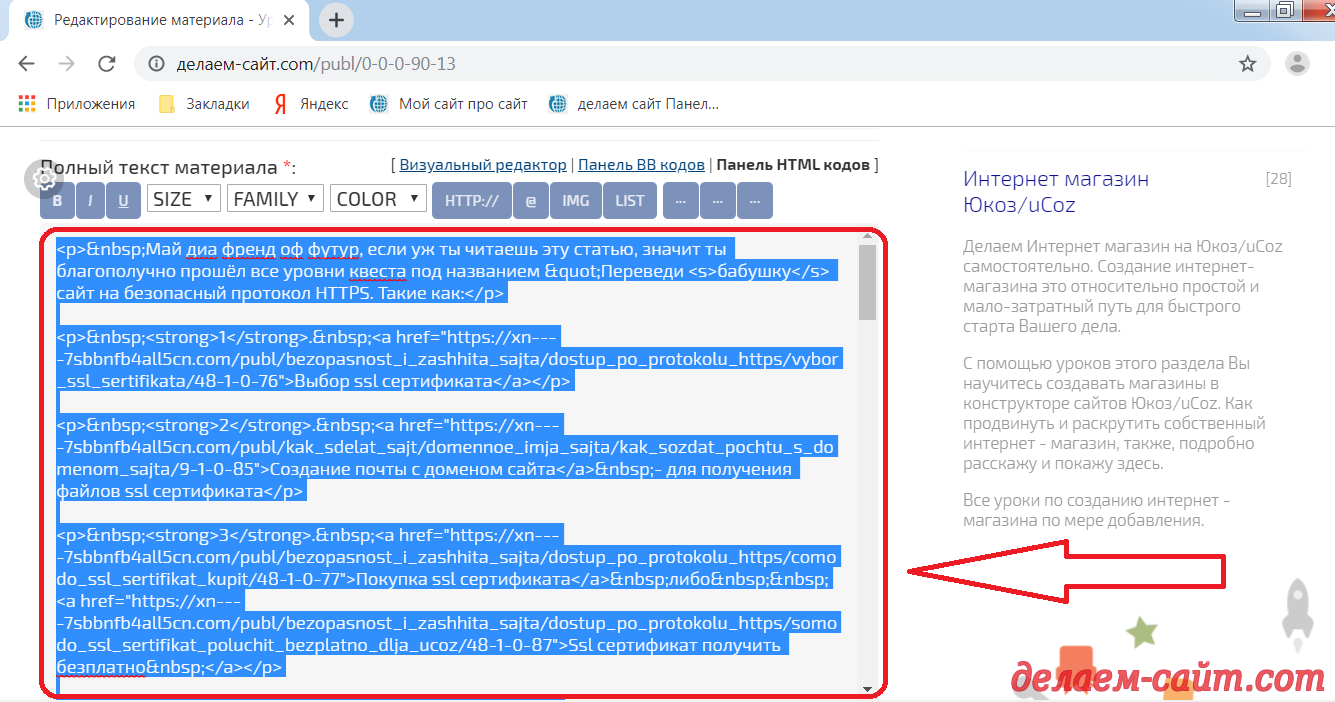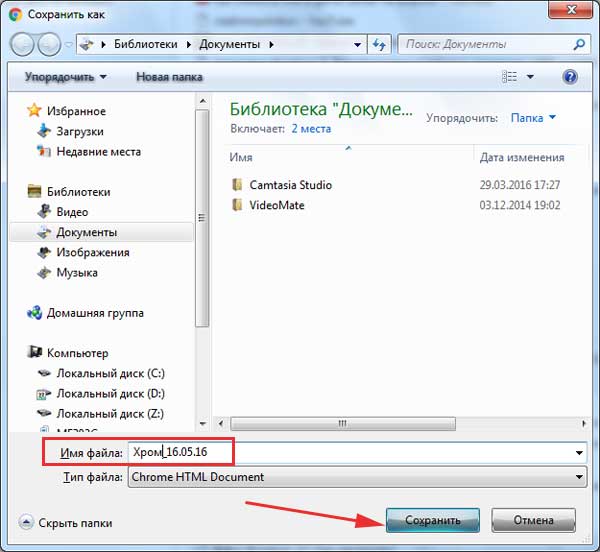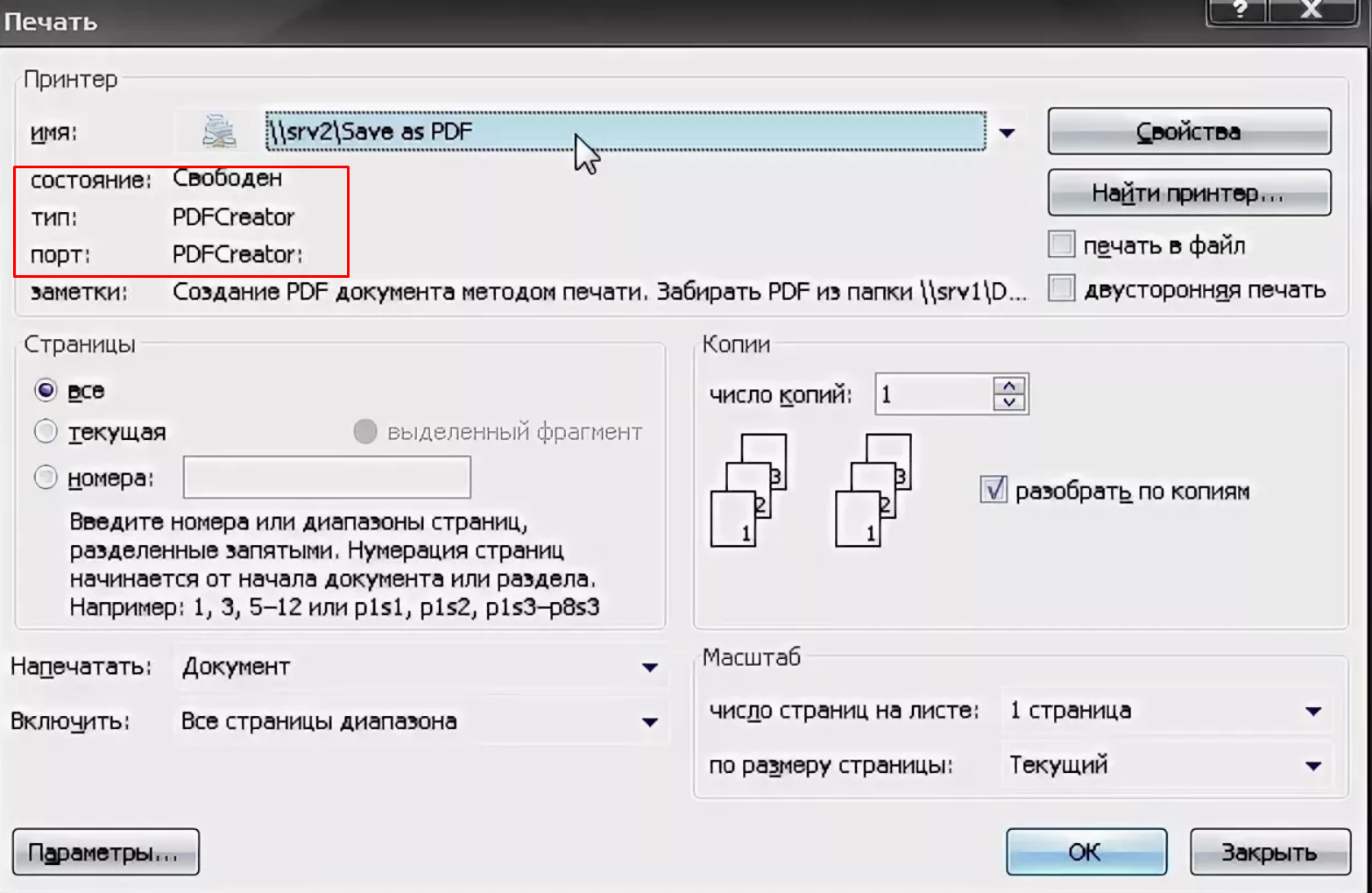С помощью нескольких щелчков мыши, вы можете конвертировать любые веб-страницы в формате PDF в тот же образ, как исходной страницы.
Для того, чтобы предотвратить чрезмерное для пользования услугой, Allinpdf имеет ограничение, используя по 60 раз в час. Это условие может быть изменено.
URL
Options
Введите или скопировать и вставить URL веб-страницы, которую вы хотите преобразовать в поле ввода выше
Пример: https://www.amazon.com
* Примечание. Веб-страницы, для которых требуется вход в систему, не могут быть преобразованы.
- Как конвертировать веб-страницу в другой формат файла Allinpdf будет конвертировать веб-страницу в формат файла, который Вы выбираете, как только вы введите URL-адрес в поле ввода
выше, и выбрать формат файла, который будет модернизированные к. Вы можете скачать преобразованный файл. - Высокое качество преобразования Allinpdf преобразует любые веб-страницы в формате, который вы хотите видеть в том же образе, что и исходная страница.
Allinpdf обеспечивает высокий сервис качество преобразования файлов на рынке. Никаких других услуг, поддерживающих
широкий спектр форматов файлов обеспечивают лучшую производительность, чем Allinpdf! - Быстрая и простая конвертация Это займет всего несколько кликов. Вы получите результат в течение нескольких секунд в нормальном состоянии сети Интернет.
- Безопасный онлайн преобразования Загруженные файлы и данные автоматически и немедленно удаляются после использования сервиса.
Преобразованные файлы были удалены системой автоматически в течение получаса после преобразования.
Никто не имеет доступа к файлам, и это не остается никаких следов работы после того, как после удаления.
Allinpdf обеспечивает защищенное обслуживание через SSL на основе зашифрованной передачи файлов. - Поддержка всех операционных систем Allinpdf это веб-приложение подается через веб-браузер. Allinpdf поддерживает все типы браузеров, включая IE, Chrome, Safari, FireFox и Opera. Allinpdf работает для любой используемой вами операционной системы — Windows, Linux или IOS.
- Сберегать ресурсы вашего ПК Allinpdf представляет собой веб-сервис, который не использует ресурсы вашего компьютера. Все работы выполняются на нашем сервере.
Не требует установки (например, ActiveX) не требуется.
В поисках информации в интернете (Вам может быть интересен материал Секреты поиска в интернете), нам иногда попадается интересная web-страница, которую мы сразу сохраняем себе в закладки. Потом в следующий раз можно кликнуть по этой закладке и страница опять загрузится, но это при условии, что есть доступ к интернету. Но при этом мы не задумываемся, что безлимитка или трафик может, не вовремя закончится или со стороны провайдера есть проблемы. Так может подобные web-страницы сохранять в виде документа на жёсткий диск своего компьютера, а лучше в формат PDF.
Или нам нужно просто сохранить веб-страницу в формате PDF. Начинаем прибегать к различным методам, например, сервисы, с помощью которых можно сделать скриншот страницы или приложения под Windows (FastStone Capture или Joxi). Но есть более простой способ – специальные плагины под ваш любимый браузер Mozilla Firefox, Opera и Google Chrome (Вам может быть интересен материал Секреты Google Chrome) . Под Internet Explorer, честно сказать, не нашел, а вернее не искал, так как им не пользуюсь.
Сохраняем веб-страницу в PDF в браузере Google Chrome
Что мне нравится в Google Chrome, что у этого браузера есть встроенная функция сохранения веб-страницы в формат PDF а также расширенные возможности адресной строки . И не нужно устанавливать сторонние плагины. Для того чтобы воспользоваться данной функцией нужно нажать на кнопку настройка и управление Google Chrome – Печать (или горячие клавиши CTRL+P).
В настройках печати необходимо изменить тип устройства (раздел принтер). В моем случае стоит принтер Canon LBP 6000B. Я меняю его на Сохранить как PDF.
После можно любую понравившуюся страницу веб-сайта сохранить в формате pdf, нажав на кнопкуСохранить. А если сделать настройки в секретном функционале Google Chrome , то ваши возможности возрастут в несколько раз.
Варианты сохранения
Сохранять информацию можно в различных форматах. Можно сохранить страницу в Опере одним файлом, в PDF формате или только HTML код.
Через кнопку меню «Opera»
Для того, чтобы сохранить страницу целиком, с картинками и форматированием, в Опере надо:
нажать кнопку с буквой О в левом верхнем углу «Настройка и управление опера»;
выбрать в открывшемся меню пункт «Страница»;
нажать «Сохранить как»;
в поле «Тип файла» задать «Страница (полностью)»;
задать папку для сохранения;
задать нужное имя файла;
нажать кнопку «Сохранить».
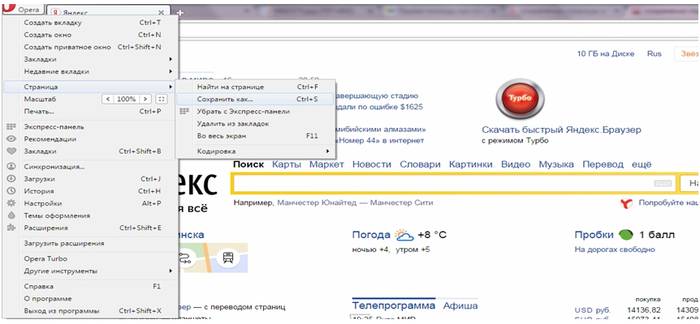
При этом на компьютере будет создана дополнительная папка, в которой собраны картинки, файлы сценариев, CSS-документы (таблицы стилей), что обеспечит восстановление информации на странице при переносе файла и папки на другой компьютер, не подключенный к интернету.
В ранних версиях браузера вместо «Страница (полностью)» присутствовал пункт «Веб-архив (единственный файл)», при выборе которого данные сохранялись как архивный документ с расширением .mht.
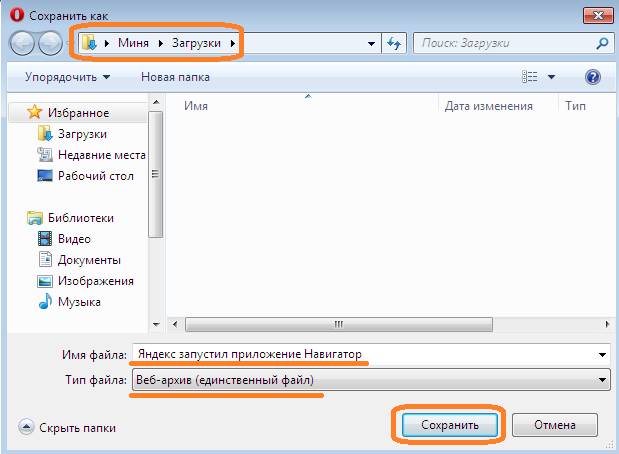
Второй способ сохранения страницы в Опере в виде одного файла – нажатие комбинации клавиш Ctrl+S. Дальнейший порядок действий аналогичен выше представленному. Оба способа приведут к сохранению документа с картинками.
При выборе варианта сохранения «Страница (только HTML)» документ сохранится без оформления и иллюстраций.
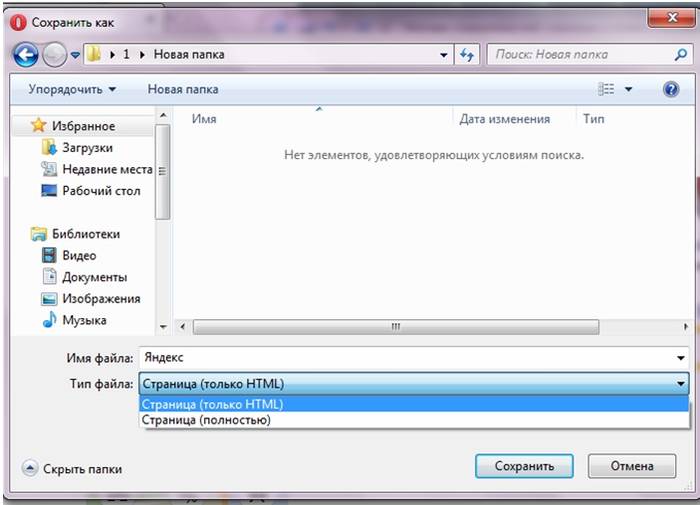
Через правую кнопку мыши
Нажатие правой клавиши мыши открывает контекстное (дополнительное) меню, в котором присутствует пункт, позволяющий скачать файл на компьютер.
Порядок действий следующий:
щелкнуть на свободном месте открытого в Опере сайта правой клавишей мыши;
выбрать в контекстном меню пункт «Сохранить как»;
открыть папку для сохранения файла;
задать новое имя страницы при необходимости;
выбрать один из предложенных вариантов сохранения;
щелкнуть по кнопке «Сохранить».
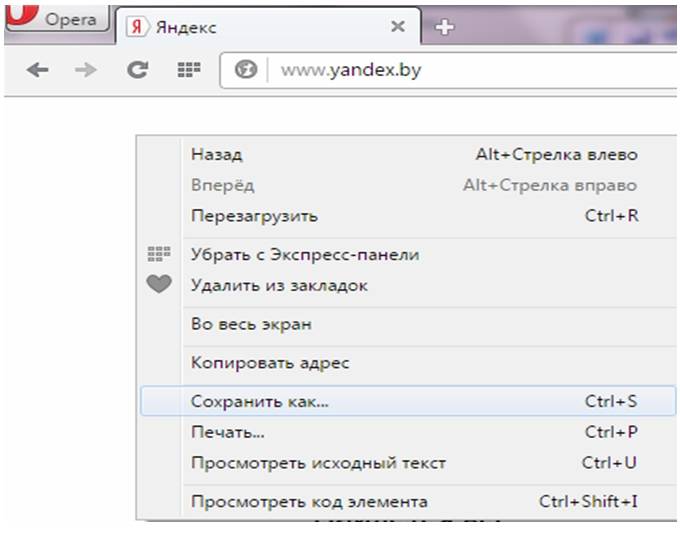
Делаем скриншот страницы
Скриншот – изображение, хранящееся в буфере обмена (специальной области памяти компьютера) для последующей вставки его в различные документы. Сделать скриншот несложно.
Для этого надо:
открыть в браузере нужную страницу;
нажать на клавиатуре компьютера клавишу «Print Screen» (при этом изображение, видимое на экране, попадет в буфер обмена);
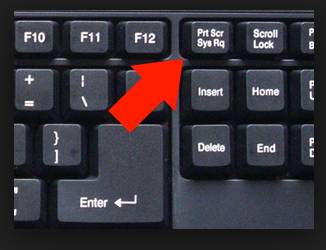
открыть прикладную программу, например текстовый редактор MS Word или графический редактор Paint;
выполнить в окне открытой программы щелчок правой кнопкой мыши;
выбрать в открывшемся контекстном меню пункт «Вставить»;
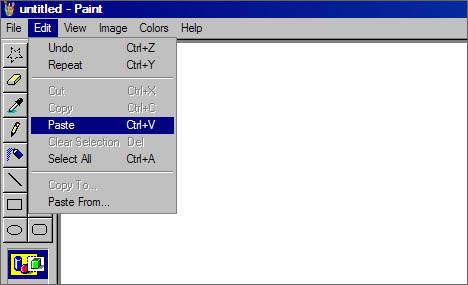
полученное изображение можно обрезать или изменить его размеры.
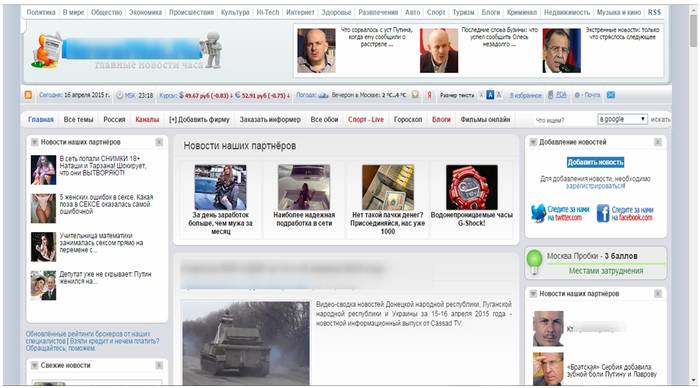
Данный способ позволяет сохранить веб страничку как картинку.
щелкнуть по ней правой кнопкой мыши и выбрать в меню «Сохранить как рисунок»;
задать папку, имя и тип файла;
нажать кнопку «Сохранить».
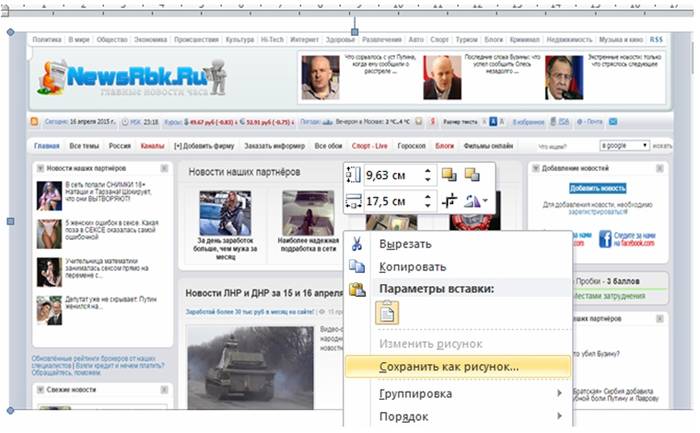
Чтобы сделать скриншот на ноутбуке, предварительно надо нажать клавишу «Fn», затем «Print Screen».
Недоступность интернета в отдельных точках, почасовая оплата и дорогой трафик не могут стать преградой для использования информации, почерпнутой в сети интернет. Браузер «Opera» позволяет получить доступ к информации из интернета, сохраненной на компьютере различными способами. Нужная инструкция, расписание движения транспорта или интересная статья всегда будут под рукой.
Вам нужно войти, чтобы оставить комментарий.
Мой способ. 1. Имею Опера версии 48. 2. Установлен менеджер файлов X-Plore версии 4 с возможностью создания и редактирования txt файлов в кодировке Windows-1251 Cirillic. 3. На sdcard создаю, например, папку БЛОКНОТ, а в ней txt файл «Страницы Опера». Открываю его для редактирования. 4. В Опера захожу в меню -> Сохраненные страницы -> Перечень страниц. 5. Справа от названия нужной страницы троеточие -> меню -> пункт Изменить. Открываю свойства страницы, копирую заголовок страницы и вставляю в txt документ. 6. Далее троеточие -> меню -> пункт Копировать ссылку. Вставляю ссылку в txt файл. 7. Одна страница сохранена. И т.д. 8. Преимущества. Файл в Windows-1251 Cirillic можно открыть в любом текстовом редакторе на компе. Вставляем ссылку в браузер (Яндекс, Гугл и пр.) и получаем результат, который можно сохранить в pdf и потом спокойно открывать в том же X-Plore на смартфоне (при условии, что установлен Адоуб Ридер). Ещё преимущество в том, что данные о странице сохраняются на sdcard, а страницы Опера, сохраненные в корне Андроид /data недоступны, т.к. к ним нужны рут-права. Если, например, девайс рутировать, то он становится форточкой для вирусов и темных личностей. Сбербанк онлайн будет оплачивать только мизерные суммы. При сбросе/обновлении Андроид данные на карте памяти остаются, если ее во время вытащить. Может показаться, что это громоздко, но 100% надёжно и реально.
Вариант 2
Современная жизнь уже с трудом представляется нам без интернета. С помощью него люди узнают новости, находят полезную информацию, общаются, создают бизнес, изучают что-то новое. В наши дни возможности интернета практически не ограничены, но условно их можно разделить на три основные сферы: общение и отдых, саморазвитие и работа.
Существует множество различных социальных сетей и мессенджеров, благодаря которым возможно поддерживать связь с друзьями и даже заводить новые знакомства. Как здорово, что можно обмениваться сообщениями, фотографиями или видеозаписями, делиться чем-то важным или интересным, находясь в разных уголках планеты! Но у всего этого есть и один большой недостаток: люди порой чрезмерно увлекаются праздным общением, тратя на него всё своё время. Некоторые постоянно отправляют друг другу различные картинки, глупые шутки, берут в привычку общение односложными фразами, что плохо сказывается впоследствии на выражении мыслей на письме или в устной форме.
В качестве альтернативы социальным сетям могут выступить интернет-ресурсы, направленные на обучение чему-то и приобретение определённых навыков. Например, сейчас можно заниматься спортом по специальным программам, не выходя из дома, или изучать иностранные языки. Занятия бывают в форматах аудио и видео, платные и бесплатные – всё зависит от целей и потребностей человека, который решил заняться чем-то новым и полезным. На различных сайтах в свободном доступе выложены миллионы литературных произведений, за которыми раньше нужно было обязательно идти в библиотеку. Также, в интернете есть возможность послушать любые музыкальные композиции, посмотреть художественные и документальные фильмы.
Отдельно стоит рассказать о том, как с помощью интернета многие зарабатывают деньги. Кто-то начинает своё дело в сети или развивает уже имеющийся бизнес, а кто-то занимается выполнением небольшой работы: переводом, написанием текстов, продажей фотографий. Также, в интернете люди могут просматривать интересующие их вакансии, что значительно экономит время, и затем устраиваться на официальную работу в какую-либо компанию.
Как мы видим, в интернете есть чем заняться, главное – это верно расставленные приоритеты, которые помогут с пользой провести время.
Скриншот
Снимок экрана — это самый простой способ добавить какую-то информацию на компьютер. Она сохраняется в виде графического файла. Его можно открыть и просмотреть в любое время. Вот как сделать скрин:
- Зайдите на нужный портал.
- Нажмите на клавиатуре кнопку PrintScreen (иногда она называется «PrntScr» или «PrtSc»). Снимок экрана будет добавлен в буфер обмена — временное хранилище, используемое при операциях «Копировать-Вставить».
- Откройте любой графический редактор. В операционной системе Windows есть свой — называется «Paint». Можете воспользоваться им. В нём можно обрезать и немного подкорректировать скриншот. Для более серьёзного редактирования графики надо устанавливать на компьютер профессиональные программы (Adobe Photoshop, к примеру). Но чтобы просто сделать копию страницы, хватит и собственных средств Windows.
- Вставьте скрин в редактор. Для этого нажмите Ctrl+V.
- Можно добавить его и в текстовый процессор (тот же Word), который поддерживает работу с графикой.
Получить снимок страницы можно с помощью графических редакторов. Например, Paint.
Информация будет представлена в виде сплошной картинки, а не набора символов. Если понадобится скопировать какую-то часть материала, придётся перепечатывать его вручную. Ведь скриншот — не статья. Чтобы облегчить задачу, воспользуйтесь утилитами для распознавания текста с рисунков.
Так удобно копировать небольшие куски. Но вот с объёмным контентом сложнее. Придётся делать много снимков, прокручивать, часто открывать редактор. Но можно разобраться, как сделать скрин всей страницы портала, а не её части. Используйте специализированные программы.
Утилиты для создания скриншотов
Существуют программы для работы со снимками экрана. С их помощью можно охватить контент полностью, а не скринить по кускам.
- Популярное приложение с разнообразным функционалом.
- Расширение для веб-браузера. Можно сделать картинку всей страницы, просто нажав кнопку на панели инструментов.
- Снимает всё, что можно снять: произвольные области, окна, большие веб-ресурсы. Есть инструментарий для редактирования получившихся изображений и библиотека эффектов.
- Автоматически прокручивает, делает серию кадров и самостоятельно объединяет их в один скриншот.
Есть также онлайн-сервисы, которые могут сформировать снимок. Они работают по одному принципу: вставить адрес сайта — получить картинку. Вот некоторые из них.
- Capture Full Page
- Web Screenshots
- Thumbalizr
- Snapito
2.2. PDF в браузере Microsoft Edge
В операционной системе Windows 10 есть даже два таких механизма:
- описанный выше (через браузер Google Chrome) и
- реализуемый с помощью Microsoft Print to PDF.
Второй является штатным виртуальным принтером системы, и его задача – обеспечивать возможность сохранения в PDF в любом веб-обозревателе, в любой программе, которая предусматривает печать.
Считается, что печать с участием виртуального принтера создаёт более информативную версию сохраняемой страницы сайта, с отображением её метаданных. Тогда как обычная функция сохранения в PDF в большей степени очищает страницу от лишних веб-элементов и смещает акцент на саму публикацию. Как лучше – дело каждого отдельного случая, однако часто оба эти механизма работают совершенно одинаково.
Как задействовать Microsoft Print to PDF? Для этого в Windows 10 открываем встроенный, штатный браузер Microsoft Edge:
Рис. 7. Значок браузера Microsoft Edge в Windows 10
Открыв Microsoft Edge, нужно
- в меню «Параметры и другое» (1 на рис.

- выбрать пункт «Печать» (2 на рис. 8):
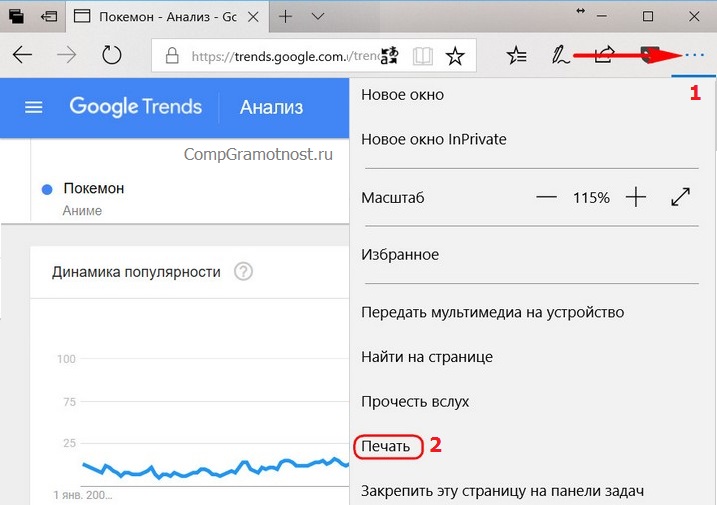
Рис. 8. Пункт «Печать» в Microsoft Edge
Если на компьютере не используется реальный принтер, тогда виртуальный PDF-принтер, как правило, установлен по умолчанию.
В противном случае кликаем по названию подключенного принтера. Для примера смотрите ниже на рис. 9, щелкаем по «HP LaserJet M1005». Откроется выпадающее меню, в котором выбираем из списка доступных вариантов печати опцию «Microsoft Print to PDF»:
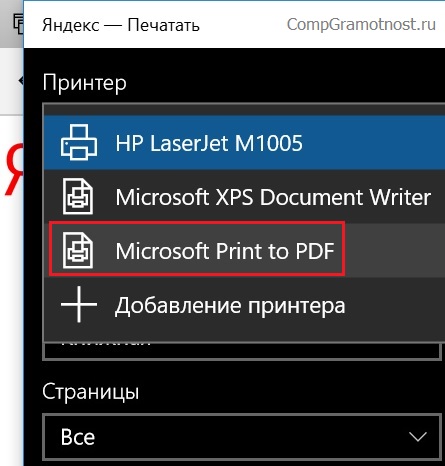
Рис. 9. Меню Microsoft Edge, в котором можно выбрать реальный принтер или ссылку на «Microsoft Print to PDF»
В Microsoft Edge, кстати, механизм печати с участием PDF-принтера оптимально настроен. Здесь, в частности, по умолчанию выставлен параметр сжатия по размеру веб-страницы. Если прочие параметры не требуют коррекции, можно нажать внизу «Печать»:
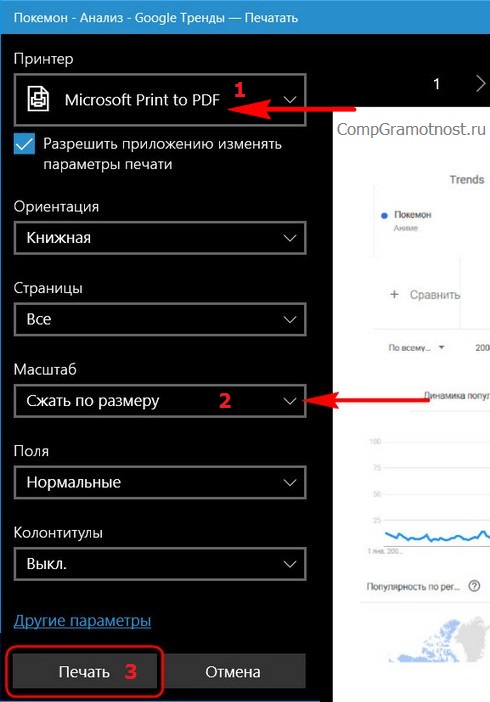
Что можно сделать со скачанным текстом
Итак, мы получили файл с текстом. Так как он записан в наш компьютер, то с ним можно делать все то же самое, что и с любым другим файлом: записывать на флешку, диск, пересылать по почте и так далее. Еще его можно править как обычный текстовый документ. То есть изменять как вздумается: что-то удалить, что-то допечатать, изменить размер букв, шрифт, добавить картинки, заголовки и много другое.
В общем, с ним можно делать все то же самое, что Вы обычно делаете с собственноручно напечатанным текстом.
Кстати, если Вы не умеете пользоваться программой Word, можете изучить основы на нашем сайте в специальном разделе.
Ну, и, конечно, этот текст можно вывести на обычную бумагу, то есть распечатать на принтере. Делается это как обычно — при помощи пункта «Печать».
Причем, если бы Вы просто распечатали текст с сайта (из интернета), то результат, скорее всего, был бы плачевным. Как правило, вместе с нужной информацией печатается еще и много лишнего.
А бывает так, что информация обрезается – прочитать ее потом невозможно. То есть пользователь получает кипу бумаги с нечитабельным текстом.
Что делать, если не получается скачать текст
Бывает, при скачивании возникают разные трудности. Сейчас я покажу Вам, как с ними справиться.
Одну из проблем можно описать так:
Вроде как текст скопировался и вставился, но в программе ничего не видно.
В этом случае при вставке в текстовый редактор наблюдается примерно такая картина:
То есть информация как будто бы есть, но почему-то ее не видно. Все просто: ничего не видно потому, что сам текст белого цвета и на белом листе он «растворился».
Исправить это можно так же, как при некорректном отображении – очистив формат. О том, как это сделать, написано, .
Следующая достаточно распространенная проблема звучит так:
Текст вставляется, но без картинок, таблиц и прочих деталей.
В этом виноват Ваш браузер (программа для интернета). По всей видимости, он у Вас устарел, так как в новых версиях все копируется и вставляется так, как оно есть в интернете.
Решается эта проблема скачиванием и установкой современной (последней) версии браузера.
Исключением является Mozilla Firefox. Даже самая современная версия копирует только текст и картинки, без оформления (размер букв, выравнивание, цвета и т.д.). Так что если Вам нужен текст с оформлением, то для его скачивания придется пользоваться другим браузером.
Еще одна проблема при копировании встречается довольно редко и решение ее совсем не очевидно. Суть такова:
Текст вообще не получается скопировать. Он не выделяется, не копируется и не вставляется.
Это происходит в том случае, когда автор статьи не хочет, чтобы ее перепечатывали другие сайты. И он ставит специальную защиту от копирования.
Дело НЕ в том, что он запрещает скачивать статью на компьютер. Просто он не хочет, чтобы ее перепечатывали разные нечестные люди и зарабатывали на ней деньги.
Обойти эту защиту можно, но это не так просто. Кратко опишу план действий:
- Сохраняем страницу сайта целиком. При сохранении в части «Тип файла» выбираем «Текстовый файл».
- Открываем сохраненный файл, выделяем нужный текст и копируем его.
- Вставляем в программу (Word или Writer) и сохраняем на компьютере.
Увы, таким образом не получится сохранить картинки, таблицы и прочие детали со страницы в интернете – только один текст.
Если они позарез нужны, то придется их «фотографировать» (делать скриншот) и вставлять в текстовый редактор отдельно.
Другие способы сохранения
Многие начинающие пользователи путают скачивание текста с его «запоминанием» в браузере. А разница очень большая.
Скачивание – это процесс, при котором информация ОСТАЕТСЯ на компьютере.
А вот «запоминание» (занесение в закладки) – это просто метка, быстрый доступ к странице в интернете. То есть ТЕКСТА В КОМПЬЮТЕРЕ НЕ БУДЕТ. Такая метка просто помогает открыть нужный адрес – это что-то вроде ярлыка.
Другими словами, все операции, которыми Вы будто бы записываете текст в компьютер, на самом деле его не сохраняют. Он будет только в интернете, а не на Вашем компьютере.
То есть без интернета Вы его не сможете открыть. Также его нельзя записать на флешку или диск, отправить по почте, распечатать.
Точнее, распечатать-то можно, но только из интернета, и, как я уже говорил, могут быть проблемы при печати.
Скачивать текст из интернета следует только тем способом, который я показал в этой статье!
P.S. Чтобы быть до конца честным, отмечу, что имеется еще несколько способов скачивания. Например, сохранение веб-страниц, выкачивание сайтов целиком и еще несколько вариантов. Но они либо безнадежно устарели, либо узко применимы, либо технически сложны.
История глобальной компьютерной сети
К формированию компьютерной сети и онлайн режима человечество подходило тысячелетиями. Вначале был изобретен телеграф, затем прокинут кабель через Атлантический океан, а затем был изобретен телефон.
В 1957 г. от американского лидера поступило распоряжение о формировании группировки людей, которые бы занялись исследованием компьютеров и созданием платформы для военной связи из-за запуска лидером СССР первого спутника на Луну.
Создал исследовательскую группу Джозеф Ликлайденр, который был назначен на главенствующий в этом вопросе пост. Он сформировал группу ARPANET. В 1969 г. состоялось первое общение через глобальную сеть, и это было историческим событием.
По задумке профессор из ЛА должен был передать слово login коллегам Стенфорда, но когда он дошел до третьей буквы, компьютер не выдержал и сломался. Однако в тот момент был дан старт революционному процессу в сфере информационных сетей.
В 1971 г. была сформирована сеть с 23 пользователями. В 1973 г. был сформирован почтовый ящик, и начали появляться идеи по созданию площадки для обычных людей. В 1977 г. к сформированной площадке присоединились 100 человек, а к 1997 г. их стало уже 20 миллионов.
Сохранение веб-страницы в одном HTML-файле в браузере Apple Safari для iOS
Такие мобильные устройства iPhone и iPad имеют встроенную функцию, благодаря которой воспроизводится сделанный заранее снимок экрана с информацией веб-страницы. Готовые скриншоты хранятся локально в памяти мобильного устройства и могут синхронизироваться с платформой iCloud.
Вся процедура подразделяется на следующие этапы:
Необходимо открыть браузер Safari на мобильном устройстве, а также открыть нужный сайт. В нижней части экрана располагается меню браузера.
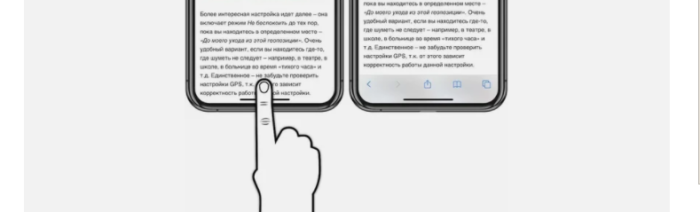
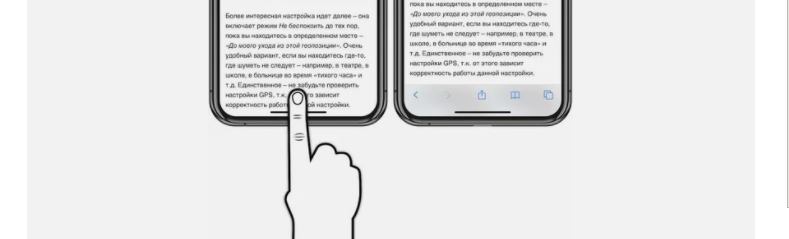
Рисунок 9: Меню браузера Apple Safari
Для сохранения в режиме чтения без рекламы и комментариев необходимо нажать на значок «аА», доступный в левом верхнем углу (если требуется полноценная версия веб-страницы, этот значок нажимать не требуется). Нажав на него, необходимо выбрать вид для чтения и нажать на кнопку «Поделиться»
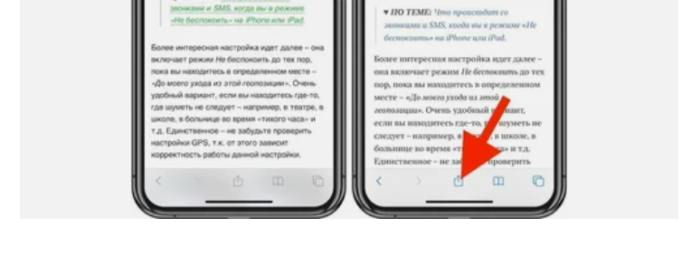
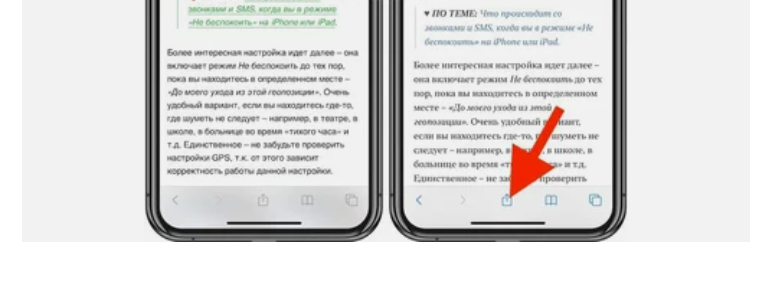
Рисунок 10: Кнопка «Поделиться» в браузере Apple Safari
Далее нужно выбрать пункт «Добавить разметку» и поделиться результатом для сохранения в формате PDF.
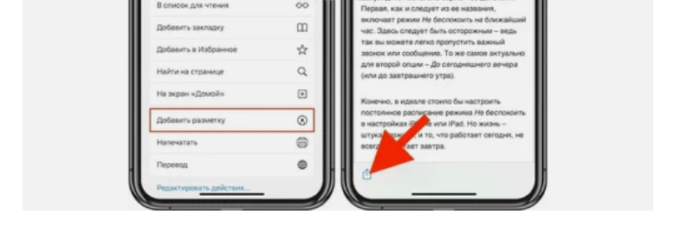
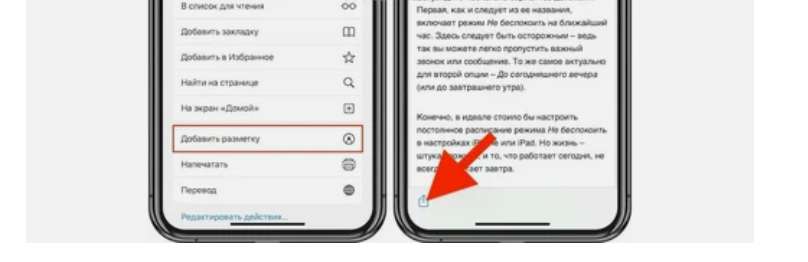
Рисунок 11: Сохранение файла в формате PDF
Остается выбрать: Сохранить в «Файлы», указать итоговый путь и сохранить файл.
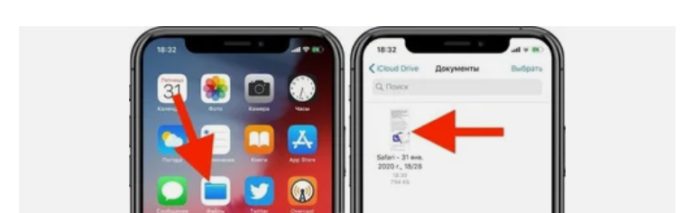
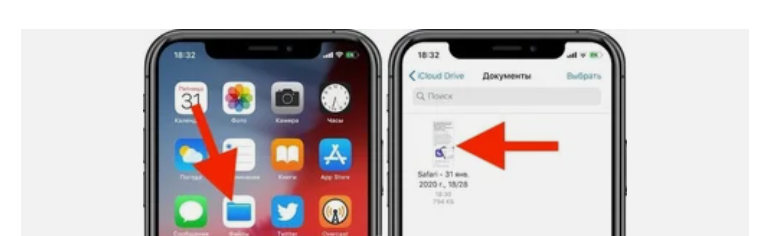
Рисунок 12: Ярлык с сохраненным файлом для просмотра в режиме offline
Полученный файл с разрешением PDF можно редактировать, вносить в него пометки и даже рисовать в нем.
Дорога разочарований
Как только стало ясно, что замены не избежать, я в фоновом режиме взялся за поиск приличного аналога. Мне казалось, особых сложностей здесь не будет, поскольку желания мои крайне скромны. Я был готов обойтись лишь малым подмножеством средств WebResearch, включающим в себя:
- сохранение HTML страницы из браузера с помощью расширения;
- хотя бы минимальные средства каталогизации (переименование, организация каталогов, метки);
- (желательно) поддержка PDF документов;
- любой сносный способ синхронизации коллекции с другими устройствами.
К моему удивлению, ничего похожего мне найти так и не удалось, хотя я честно излазил интернет вдоль и поперёк и внимательно изучил с десяток подходящих по аннотации программ (за исключением Evernote, где похожая по описанию функциональность доступна только по подписке). На сегодняшний день хоть как-то удовлетворяют моим пожеланиям разве что проекты TagSpaces и myBase. Их изучение, вообще говоря, представляет определённый культурологический интерес.
TagSpaces — это такой вот «стильный-модный-молодёжный» органайзер на Electron с красивым сайтом, адаптивной вёрсткой и, конечно, тёмной темой, куда ж без неё. При этом злосчастное оглавление коллекции c модными закруглёнными значками занимает половину экрана, вмещая при этом штук двадцать элементов максимум, а базовые штуки вроде поддержки горячих клавиш или рендеринга просматриваемого документа пишутся по остаточному принципу. В итоге документы отображаются криво, а работа с коллекцией превращается в скучный и трудоёмкий комплекс упражнений с мышью.
Его антипод myBase родом из конца девяностых: здесь помимо чисто функционального интерфейса мы имеем крайне богатый набор настроек и функций. Однако в качестве окна просмотра здесь выступает всё тот же браузер на основе старого IE (что уже делает чтение затруднительным), а все документы хранятся в монолитной базе данных. Если её положить в папку Dropbox, например (других способов синхронизации с другими устройствами всё равно нет), то при малейшем изменении коллекции приходится дожидаться закачивания на сервер сотен мегабайт информации.
Три онлайн-сервиса для сохранения в PDF
4.1. PDFcrowd.Com
Расширение Save as PDF, рассмотренное выше, разработано создателями веб-сервиса PDFcrowd.Com. К услугам этого сервиса можно прибегать при работе с браузерами, которые предусматривают установку расширений.
Принцип работы с сервисом прост: скопированную ссылку на интернет-страницу вставляем в специальное поле, кликаем «Convert to PDF» и указываем путь сохранения файла.
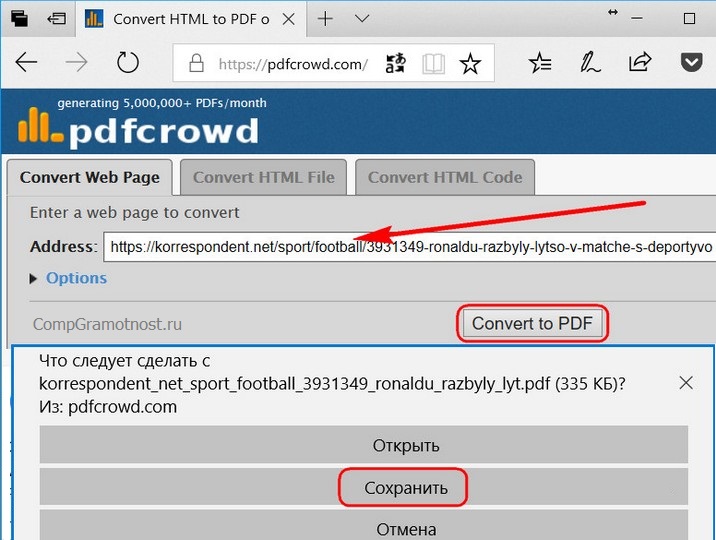
Рис. 16. Сервис PDFcrowd.Com для сохранения в pdf-файле
Подобных рассмотренному выше веб-сервисов в сети несколько, вот ещё парочка аналогов.
4.2. Сервис PDFmyurl.Com
На сайте сервиса PDFmyurl.Com вставляем адрес веб-страницы в поле по центру и кликаем «Save as PDF».
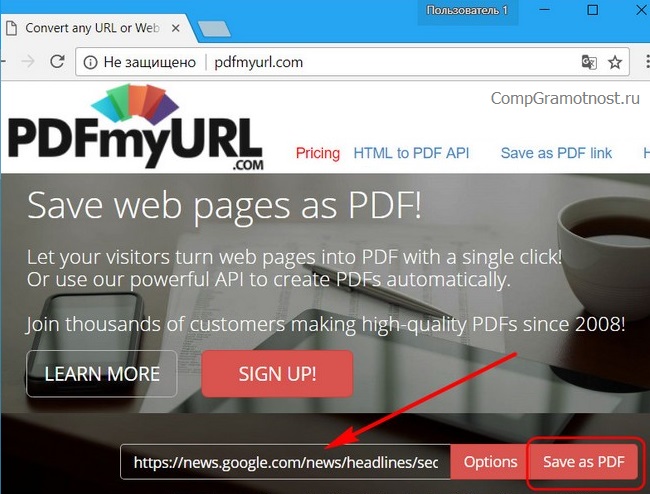
Рис. 17. Онлайн-сервис PDFmyurl.Com сохраняет страничку по ее адресу в PDF-файл
Имена файлов на выходе автоматически генерируются латиницей.
4.3. Сервис Htm2PDF.Co.Uk
Примерно так же поступаем, работая с веб-сервисом Htm2PDF.Co.Uk: вставляем в поле по центру адрес нужной страницы, жмём «Convert!», затем «Download your PDF».
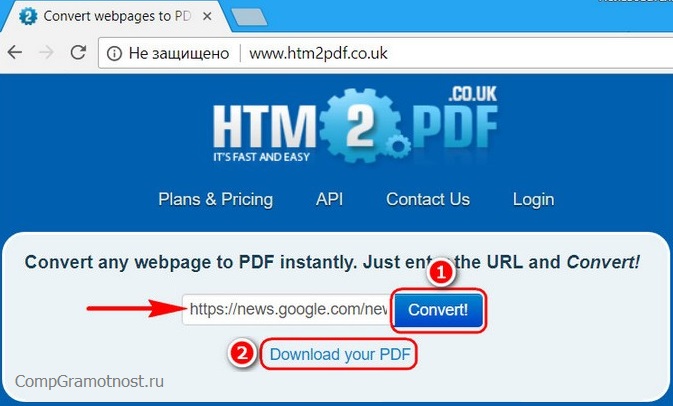
Рис. 18. Онлайн-сервис Htm2PDF.Co.Uk по адресу страницы сохраняет ее в PDF-формате
Этот сервис также сам генерирует имена файлов, и также латиницей. У него есть также расширение для браузера Google Chrome, вот только работает оно через раз. Сам онлайн-сервис более стабилен в этом плане.
5. Горячие клавиши CTRL+P для всех PDF во всех браузерах
Чтобы сохранить какую-нибудь интернет-страницу в PDF, можно открыть ее в любом браузере и нажать на CTRL+P. Напомню принцип работы горячих клавиш: сначала нажимаем клавишу CTRL, затем не отпуская ее, одновременно жмем на клавишу P (на английском регистре). После этого на экране должно появиться окно “Печать”, похожее на то, которое приведено на рис. 2.
Если у Вас подключен принтер к компьютеру, то тогда в окне “Печать” придется кликнуть по кнопке “Изменить” (рис. 3), которая находится рядом с названием вашего принтера. Откроется меню (рис. 4), в котором надо поставить галочку напротив “Сохранить как PDF”.
Этот универсальный способ с горячими клавишами хорош тем, что не требует установки для браузера дополнительного программного обеспечения.
Если Вам не нравится вариант с горячими клавиши, введите в поисковик запрос без кавычек наподобие такого:
- “расширение сохранить в PDF Опера” или
- “расширение сохранить в PDF Яндекс Браузер”.
Поисковик предложит Вам расширения, из них лучше выбирать варианты на официальных сайтах браузеров. Установка расширения в браузер и дальнейшая работа с ним описаны , все расширения устроены по похожему принципу.
Больше места для ячеек на экспресс-панели
Если вы активно наполняйте экспресс-панель Opera собственными ячейками, то рано или поздно их станет слишком много и в итоге страницу каждый раз придётся прокручивать, что не очень-то удобно. При этом нетрудно заметить, что по бокам экспресс-панели остаётся много неиспользуемого места, а ценное пространство вдобавок отбирает вмонтированная в speed dial поисковая строка и отдельная ячейка для добавления новых сайтов.
Все это можно исправить буквально в пару кликов. Зайдите в настройки программы, перейдите там в раздел «браузер» и прокрутите его вниз. Там вы увидите пункт «показывать дополнительные настройки», после активации которого веб-обозреватель начнёт отображать дополнительные опции.
В результате в том же разделе отобразится настройка, позволяющая регулировать число столбцов экспресс-панели. Благодаря ей вы сможете задействовать прежде пустующее пространство по бокам speed dial. Впрочем, это ещё не всё. После активации дополнительных настроек новые опции появляются также и в параметрах самой экспресс-панели. Там вы увидите новые пункты для скрытия встроенного поиска и кнопки добавления сайтов.
Отдельный файл
SingleFile — это расширение браузера для Firefox, Chrome и Opera, которое вы можете использовать для сохранения любой веб-страницы как одного HTML-документа на используемом вами компьютере.
Установка и использование расширения просты. Он добавляет значок на главную панель инструментов браузера, который вы активируете, когда хотите сохранить активную страницу в локальной системе.
Процесс сохранения не занимает много времени, и в результате в вашей системе остается один HTML-документ, который можно открыть в любом современном браузере. Автор предлагает вам прокрутить страницу вниз, чтобы убедиться, что элементы, которые загружаются, когда вы достигаете части страницы, включаются в сохраненный документ.
Документ содержит изображения, информацию о стилях CSS и другую информацию. Некоторые ресурсы страницы, такие как сценарии или видеоресурсы, по умолчанию исключаются из процесса сохранения. Параметры SingleFile предоставляют настройки для их разблокировки и выполнения других настроек.
Файлы изображений сохраняются в документе как файлы данных: изображения, поэтому они включаются автоматически.
Щелчок правой кнопкой мыши на значке SingleFile отображает параметры контекстного меню для сохранения всех вкладок, всех незакрепленных вкладок или выбора в виде отдельных HTML-документов.
SingleFile поддерживает функцию автоматического сохранения. Вы можете включить его для одной вкладки, всех незакрепленных вкладок или всех вкладок. При активации SingleFile автоматически сохраняет веб-страницы, соответствующие правилам выбора, после их загрузки или до их выгрузки.
Автосохранение открывает некоторые интересные возможности; вы можете сохранять все документы, которые открываете в браузере; полезно для исследования, ведения истории вашей деятельности или просто архивирование целей.
Наконечник : вы можете использовать сочетание клавиш Ctrl-Shift-X для автоматического сохранения текущей вкладки или выбора вкладок.
Параметры
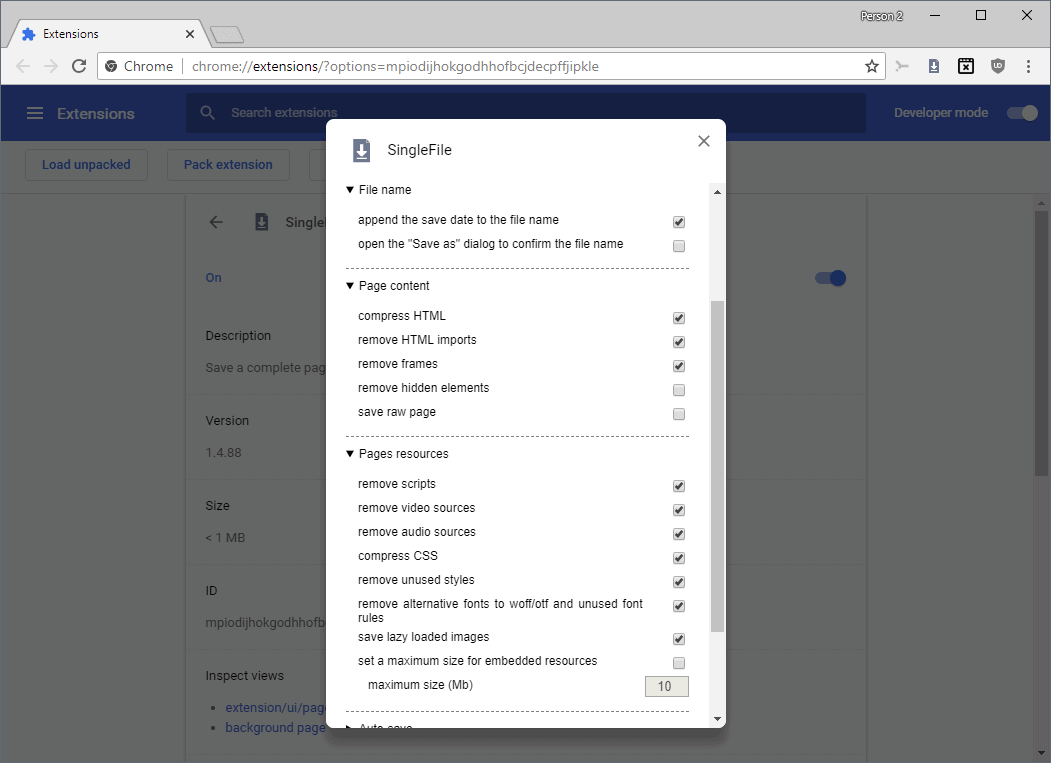
Возможности SingleFile обширны. Вы можете включить сохранение скриптов, видео- и аудиоисточников, фреймов и импорта HTML в разделе «Содержимое страницы» и «Ресурсы страницы».
Другие параметры включают в себя установку максимального размера для сохраненных страниц, отключение удаления альтернативных шрифтов и правил неиспользуемых шрифтов, а также включение сохранения страницы RAW.
Вывод и приговор
SingleFile — отличное расширение для браузеров Chrome, Firefox и Opera. Он может работать и в других браузерах, которые используют общий код с Firefox или Chromium, но я это не тестировал.
Расширение помещает все необходимые файлы, необходимые веб-странице для отображения своего содержимого, в один HTML-документ, так что вы получаете один документ в вашей локальной системе для каждой сохраняемой веб-страницы. Документы HTML могут быть загружены в любой веб-браузер для отображения локальной копии заархивированной веб-страницы.
Качество вывода отличное, и он даже включает любые изменения, сделанные пользовательскими расширениями или стилями.
Теперь ваша очередь: Вы часто или регулярно сохраняете веб-страницы? (Спасибо, Том)
Используем стандартные функции браузера
Такую возможность предоставляет пользователю практически любой веб-браузер. Пользователи сохраняют страницы для того, чтобы затем в автономном оффлайн режиме (когда отсутствует интернет-соединение) её можно было просматривать. При этом сохранение можно произвести полностью либо в формате html, то есть с разметкой и структурой. Затем скинуть на носитель информации, перенести на другой компьютер и просмотреть в любом другом браузере.
Рассмотрим эту процедуру на примере 4 популярных браузеров.
Обозреватель Google Chrome
Сохранить страницу можно несколькими способами.
Первый – в правом верхнем углу веб-обозревателя есть кнопка с тремя точками. Жмём по ней левой клавишей.
Дальше Дополнительные инструменты – Сохранить страницу как. То же самое можно сделать комбинацией Ctrl+S или правым кликом в свободной от картинок и видео области сайта – Сохранить как.
Далее на компьютере выбираем место, куда следует произвести сохранение.
Здесь в области Тип файла есть 2 варианта – сохранить страницу полностью (текст, разметка + картинки) или только HTML (только текст и разметка).
После нажатия кнопки подтверждения в указанное место загрузится документ в виде файла html и папки с таким же названием, содержащей картинки и другую информацию о документе.
Кликнув по нему двойным щелчком откроется точно такая же страница, но локально с адресом, по которому Вы её сохранили.
Если решите куда-нибудь скопировать полученный файл, то копируйте и html документ и одноименную папку.
Использование Mozilla Firefox
В этом браузере кнопка с аналогичным функционалом, что и в Хроме располагается на том же месте. Жмём её и выбираем «Сохранить страницу». Сработает также сочетание клавиш Ctrl+S.
При сохранении будет 4 варианта.
Добавляется вариант только текст (без стилей и картинок) в формате txt. Этот вариант будет полезным, если страницу защищена от копирования, а Вам необходимо каким-то образом получить из неё текстовую информацию.
Сохранение в Яндекс.Браузере
В самом верху справа есть кнопка с шестеренкой, жмем по ней – Сохранить страницу как или же Ctrl+S.
Как и в хроме будет предложена сохраниться полностью или только html.
Обозреватель Opera
Этот браузер наиболее корректно сохраняет информацию с веб-ресурсов.
Слева вверху есть главная кнопка с лого Opera. Жмем по ней, выбираем Страница – Сохранить как.
Как и в других обозревателях сработает также Ctrl+S.
Откроется 5 вариантов.
Здесь пункт HTML-файл с изображениями будет соответствовать варианту полностью в других обозревателях.
Если Вам удобно, чтобы сохранение происходило в одном файле, то для этих целей здесь есть вариант Веб-архив. Архив при этом будет создан с расширением mht. Открыть его можно только через Opera.