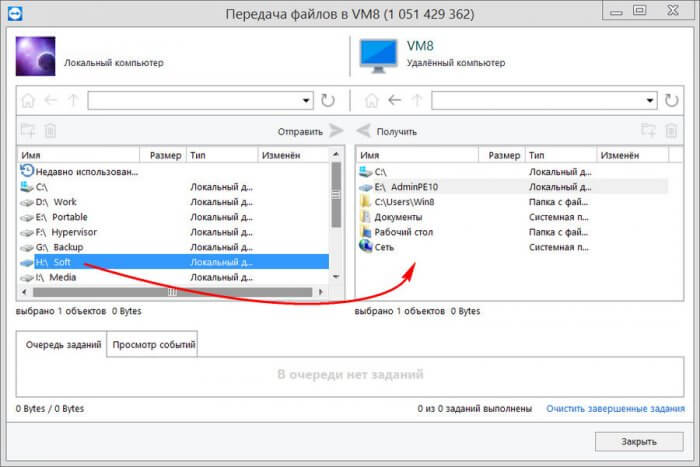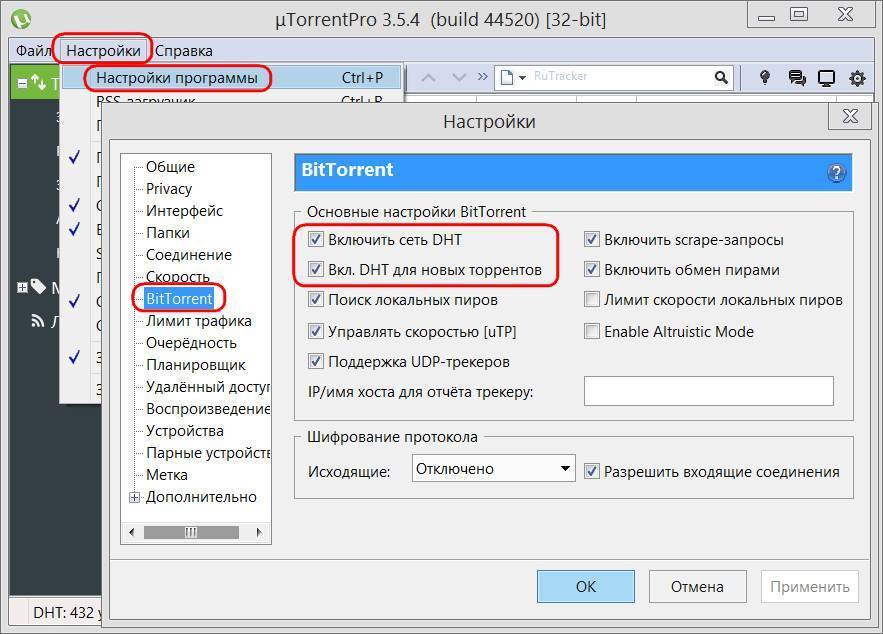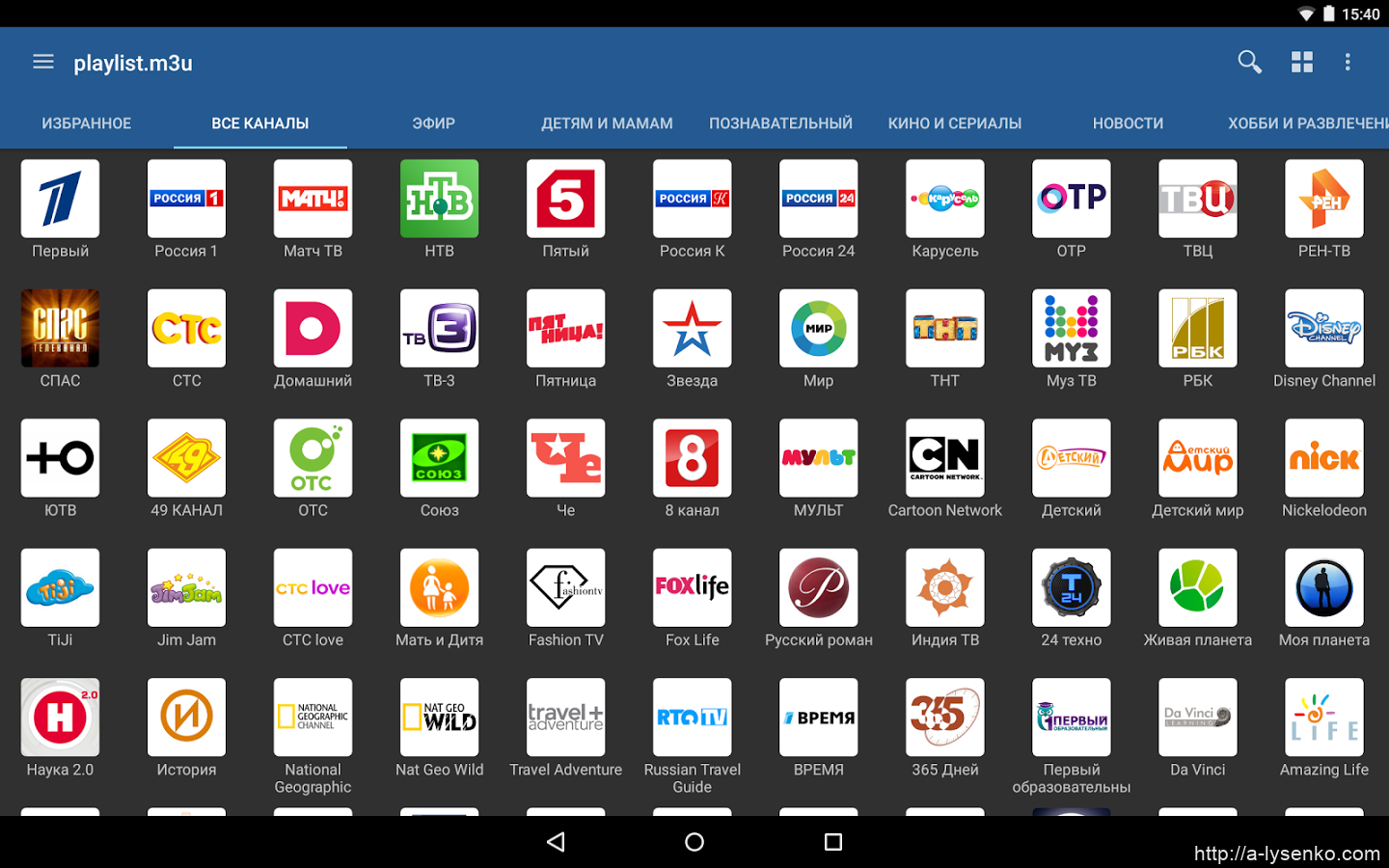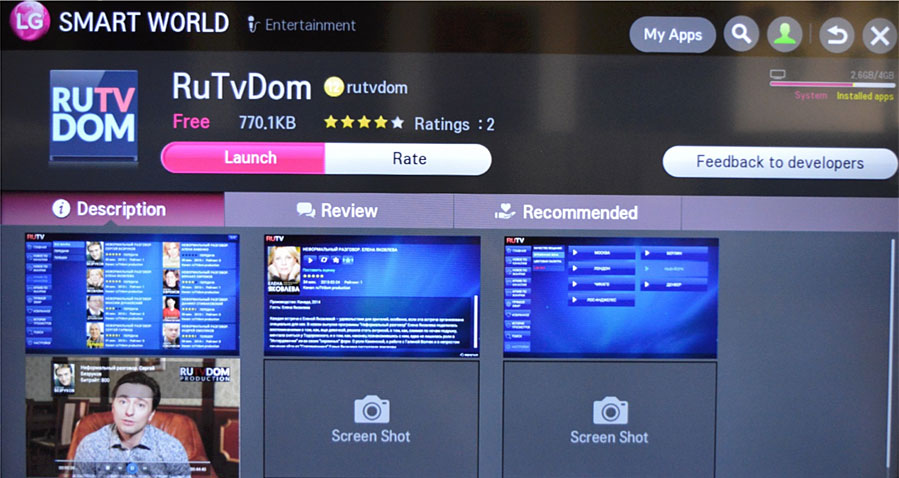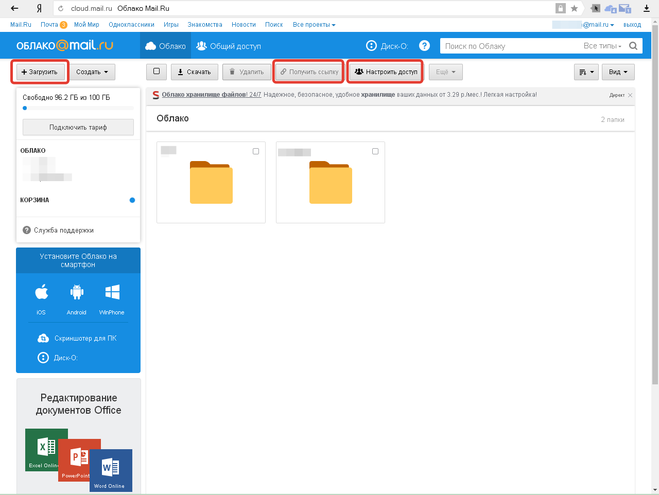О Resilio Sync
Resilio Sync — это кроссплатформенное программное обеспечение для устройств на базе Windows, Mac, Linux, FreeBSD, iOS, Android и пр… Оно реализует передачу и синхронизацию данных между всеми этими устройствами с использованием технологии BitTorrent. А это значит, что данные передаются напрямую от устройства на устройство. Они не проходят через серверы владельцев облачных хранилищ…
- Таким образом мы не ограничены никакими объёмами хранилищ на серверах. И с помощью Resilio Sync можем перемещать или синхронизировать любые объёмы данных. Это первое преимущество этого ПО перед облачными хранилищами.…
- Второе преимущество – большая степень безопасности. При проходе наших данных через серверы облачных хранилищ существует вероятность их утечки. Можно сколь-угодно доверять авторитету владельца облака, его технологиям безопасности. Но лучший довод для волнующихся о сохранности своих данных – отсутствие сервера в цепочке их перемещения. Перемещение данных с использованием Resilio Sync защищено шифрованием с применением алгоритма AES-128. А ссылки на расшаривание данных генерируются с ограничениями на использование – в разах использования или днях активности.…
- Третье преимущество – большие скорости перемещения данных. Поскольку в передаче данных не участвует сервер — посредник, как в случае с облаками, а данные передаются от устройства к устройству, эти данные будут предаваться в два раза быстрее…
Поскольку возможности Resilio Sync базируются на технологии BitTorrent, то и работа ПО во многом схожа с работой торрент-клиентов. Для передачи данных программа или приложение Resilio Sync должно быть и на устройстве отправителя, и на устройстве получателя. И эти программа или приложение должны работать в фоновом режиме. Обеспечивая тем самым перемещение и синхронизацию данных.
Рассмотрим передачу и синхронизацию данных с помощью ПО Resilio Sync на примере сообщения компьютера на базе Windows и Android — устройства. На компьютер необходимо установить Windows программу Resilio Sync. Она загружается здесь…
У программы Resilio Sync есть две редакции — платная Pro и бесплатная Home. Последняя предусматривает всё необходимое для свободного перемещения данных. Её, собственно, и скачиваем для использования как минимум на первых порах. Приложение Resilio Sync для Android полностью бесплатно. Его можно установить в магазине Google Play. Как с помощью обычного Windows браузера устанавливать приложения на устройства Android читаем тут…
Как отправить большие файлы через Интернет?
Скопировать файлы с ноутбука на ноутбук или с ПК на ПК – не проблема. А вот перекинуть большой файл – это уже проблема. Почему?
- Почтовые сервисы могут отправлять лишь небольшие документы. Например, с помощью mail.ru можно передать по почте файлы размером до 25 Мб. Все, что больше – будет передаваться ссылкой (которая действует в течение месяца).
- Skype, ICQ и другие мессенджеры тоже не вариант. Даже фильм размером 1,4 Гб Вы будете пересылать целую вечность. А потом можете увидеть сообщение «Упс, скачивание прервано. Извините, мы не при делах».
- Различные файлообменники давно устарели. Да и скорость 30 Кб/с – это просто смешно. Картинку будете полчаса качать.
Сегодня есть варианты куда лучше. Начнем, пожалуй, с самого простого и популярного.
GoodSync
Например, утилита GoodSync настолько универсальна, что способна работать и как обычная программа для резервного копирования, и как посредник между локальным ПК и облачными сервисами для синхронизации данных, а также как инструмент для работы с файлами на двух компьютерах, внося изменения в данные, если они совершались на любом из 2-х ПК. Соответственно вы всегда будете работать с актуальным файлом. Соединение между компьютерами пользователя осуществляется напрямую, функцией GoodSync Connect, то есть без использования облачных сервисов.
Для должного функционирования программы, установите ее на тех машинах, где вам необходима синхронизация данных. Чтобы не запутаться, каждое задание имеет свой тип — резервное копирование или синхронизация. Во втором случае будут отслеживаться изменения в файлах с обоих компьютеров или используемых носителей. В качестве таких носителей могут использоваться другие ПК с установленной программой GoodSync, ваш FTP-сервер, компьютер из вашей домашней сети или же сервисы с поддержкой протокола WebDAV, ну и облачные следующие облачные службы: Google Drive, Miсrоsoft SkyDrive, Windows Аzure, Amazon S3 и Amazon Cloud Drive.
Определившись с источником данных и с местом хранения, вы сможете произвести анализ файлов в папках, которые вы выбрали прямо в окне программы GoodSync, чтобы ничего не упустить до синхронизации. В случае обнаружения одинаковых файлов или похожих, сравнив их, вы сможете выбрать направление (откуда\куда) их копировать.
Как передать файл большого размера через DropMeFiles
Бесплатный сервис обмена файлами DropMeFiles позволяет обмениваться файлами размером до 50 Гб. Для обмена файлами с помощью сервиса не требуется регистрация.
Основные особенности сервиса DropMeFiles:
- есть возможность предоставить файл только для одного скачивания
- на файл можно поставить пароль
- через определенный период времени (до 14 дней) файлы удаляются с сервиса
Обмен файлами через DropMeFiles проходит в следующем режиме:
- Загрузите файл на DropMeFiles.
- При необходимости поставьте пароль на файл.
- После загрузки файла на сервис получите ссылку.
- Отправьте ссылку и пароль (если использовался) адресату удобным способом (на DropMeFiles для передачи ссылки можно использовать электронную почту адресата).
Я обнаружил ошибку в BitTorrent Sync. Как мне поступить?
В большинстве случаев разработчикам потребуются логи с синхронизируемых машин. Для того, чтобы включить ведение лог файлов следует:
- Windows и Mac: щелкните иконку BitTorent Sync в трее и выберите «Вести лог-файл» / «Enable Debug Logging»
- Linux: создайте файл debug.txt со следующим содержимым — FFFF в каталоге .sync. Этот каталог обычно находится там, где находится бинарник btsync.
Воспроизведите ошибку. Логи с синхронизируемых машин должны собираться как минимум в течение 15 минут.
Отправьте письмо с описанием проблемы/ошибки разработчикам по адресу: syncapp@bittorrent.com.
Приложите к письму лог-файлы. Они находятся:
- Windows — %APPDATA%\BitTorrent Sync\sync.log
- MAC — ~/Library/Application\ Support/BitTorrent\ Sync/sync.log
- Linux — ./sync/sync.log
Передача файлов через P2P
И последний способ быстро передать большие файлы через интернет – через P2P сети. Это единственный вариант, где нет никаких ограничений на размер документов, скорость передачи и объем свободного пространства. Единственное, что понадобится – установить популярную программу StrongDC. Именно через нее и будет осуществляться передача интернет-файлов.
Устанавливаете программу StrongDC и запускаете ее вручную из папки. В новом окне вводите свой ник (он должен быть уникальным).
Переходите на вкладку Downloads и указываете папку, куда будут скачиваться все документы.
Далее открываете вкладку Sharing и указываете, что хотите расшарить. Тут есть 2 варианта: либо расшариваете папку, в которой лежит нужный файл, либо создаете новую и перемещаете его туда
Осторожно, не откройте таким способом важные документы или что-то еще (ведь скачать их может кто угодно).
Сохраняете настройки, нажав «ОК». Далее нажимаете иконку «Public Hubs» и заходите в любую сеть (в нее должны зайти и Вы, и Ваш друг)
В некоторых случаях могут быть ограничения: например, чтобы зайти в сеть, надо расшарить минимум 20 Гб информации. Выполняете это требование или ищете другую сеть.
Когда зайдете в одну сеть, справа будут отображены все ники пользователей. Вашему другу нужно найти Ваш ник, щелкнуть дважды левой кнопкой мыши, после чего загрузятся расшареные Вами файлы. Дальше останется только их скачать.
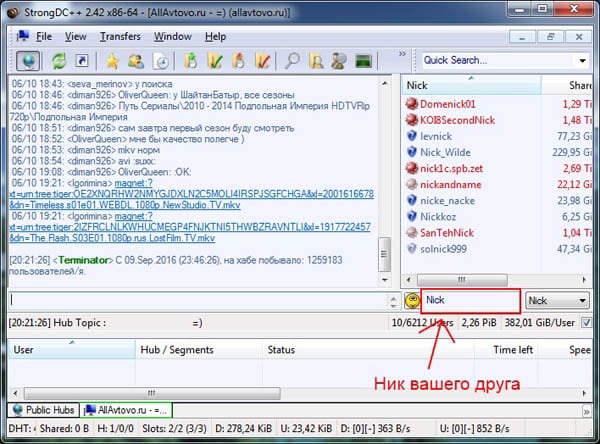
Разумеется, Вы должны быть при этом в сети.
И еще один отличный сервис для передачи больших файлов из одного компьютера на другой – Dropmefiles.com (спасибо Владимиру за совет).
Основные преимущества:
- передача файлов объемом до 50 Гб;
- срок хранения – до 14 дней;
- быстрая скорость скачивания;
- абсолютно бесплатный.
Пользоваться этим сервисом очень просто:
- Загружаете любой файл.
- Указываете срок хранения (1 скачивание, 7 или 14 дней).
- При необходимости можете поставить пароль.
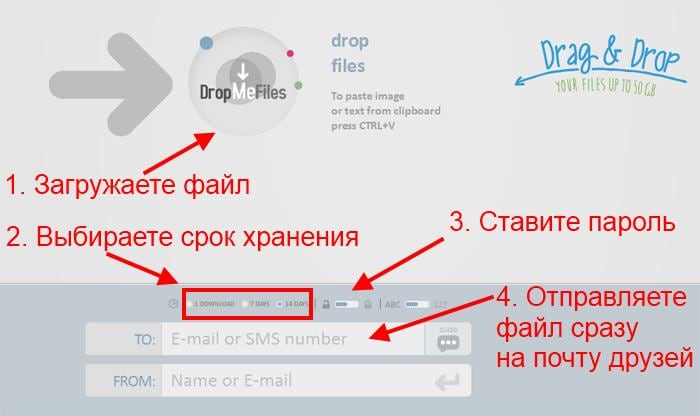
На этом все. Удачи, и космической скорости скачки!
Большие размеры не проблема Google Drive
Аналогичный облачный сервис есть и Гугла (как же без него, верно?). Но он в разы лучше. Судите сами:
- можно загружать файлы любого размера (у Yandex – до 2 Гб);
- 15 Гб свободного пространства (у Yandex – 10 Гб);
- можно расшарить папку для любого количества пользователей.
Таким образом, Google Drive – отличный вариант для передачи больших файлов размером до 15 Гб через интернет. Скорость скачки замечательная, долго ждать не придется.
Кстати, здесь можно создать папку и расшарить ее для любого количества друзей. Для этого нужно лишь выделить ее, нажать ПКМ и выбрать пункт «Совместный доступ».
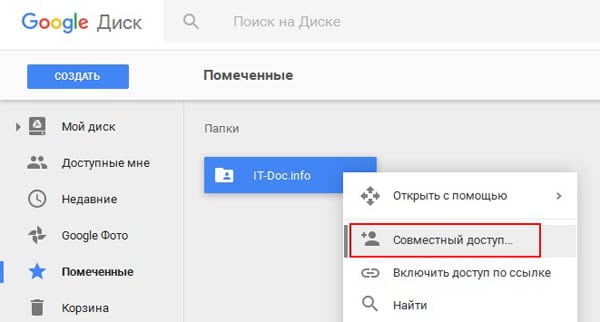
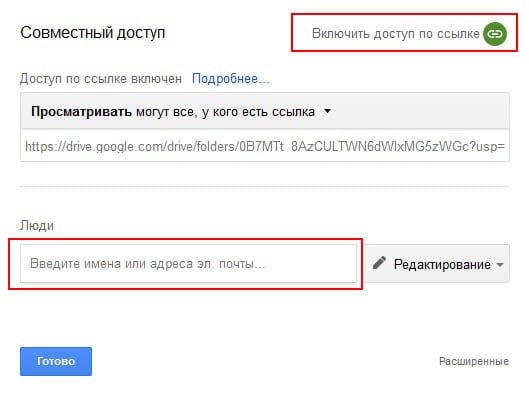
Где можно скачать последнюю версию Bittorrent Sync?
Актуальная версия находится по следующему адресу
Хотите установить BitTorrent Sync на NAS? Посмотрите список поддерживаемых NAS. Другие неофициальные сборки: Ubuntu/Debian сервер, Ubuntu/Debian десктоп, Gentoo ebuilds
Замечание: если вы пользуетесь функцией автообновления BitTorrent Sync, то можете видеть сообщение что ваша версия программы находится в актуальном состоянии, хотя на самом деле новая версия уже доступна. Автоматическое обновление до актуальной версии может занять до нескольких недель! В случае возникновения проблем, перед тем как отправлять сообщения об ошибках, вам следует убедиться, что используемая версия актуальна по этой ссылке.
Передача данных
Как передать данные по Интернету с помощью Resilio Sync, если мы эти данные отправляем с Windows-системы, и у получателя этих данных также компьютер на базе Windows? Организация и интерфейс, механизм работы программы Resilio Sync, в принципе, идентичны для всех десктопных операционных систем, но именно в среде Windows передача данных происходит следующим образом. Если мы — отправитель данных, на своём компьютере в окне программы Resilio Sync жмём кнопку-плюсик. Выбираем «Поделиться файлом».
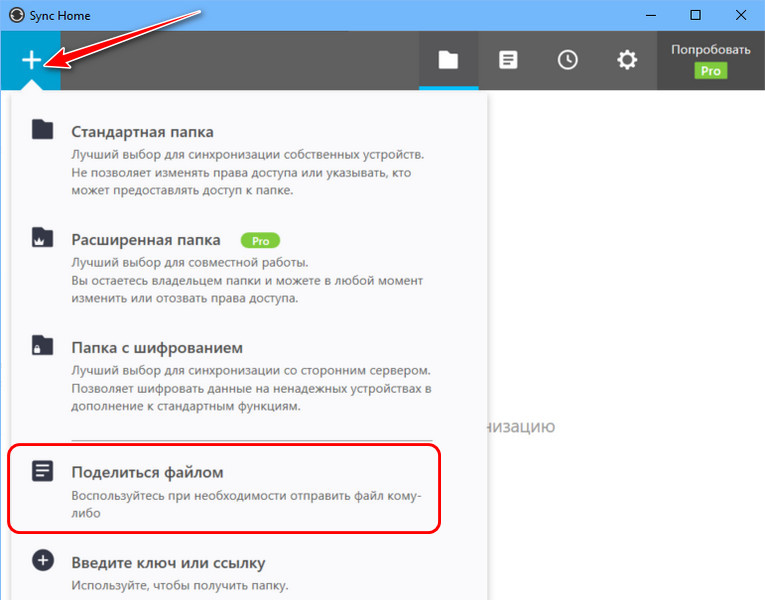
В окне системного проводника указываем путь к нужному файлу и кликаем кнопку «Копия».
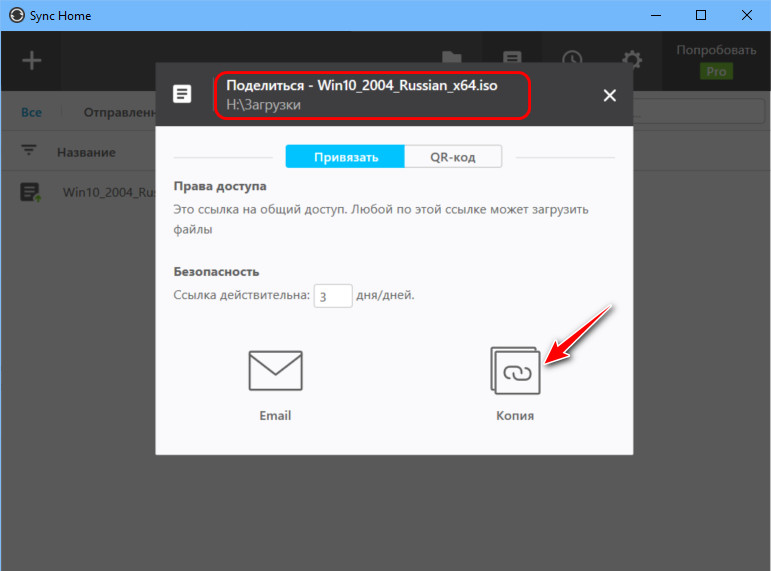
Далее передаём эту ссылку получателю по почте или с помощью мессенджера. И тогда получатель в своей программе Resilio Sync жмёт кнопку-плюсик, выбирает пункт «Введите ключ или ссылку».
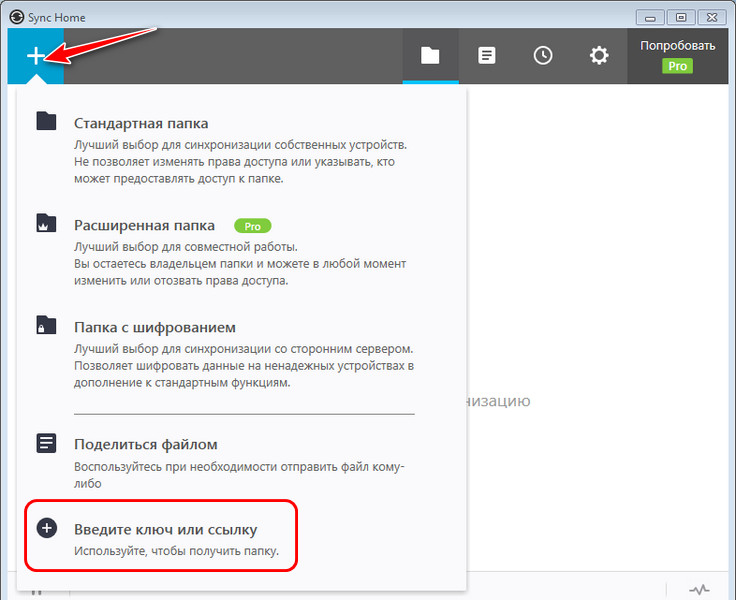
Вводит ссылку, жмёт «Далее».
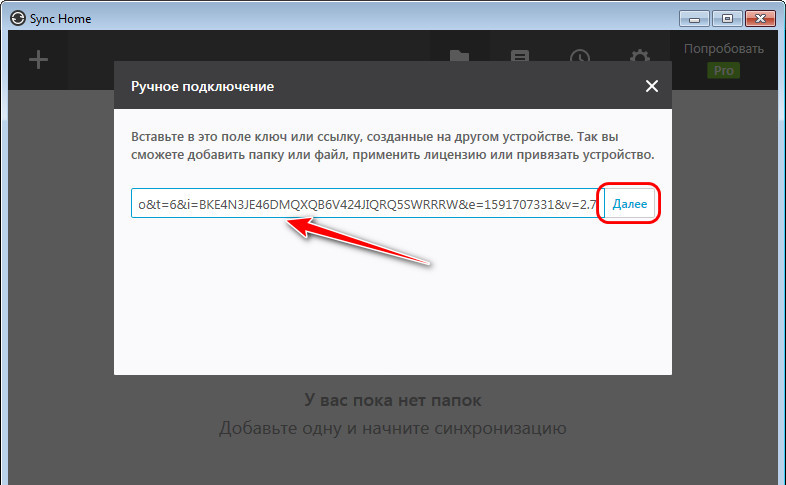
Указывает путь, куда он хочет загрузить принятый файл. И жмёт кнопку «Загрузка».
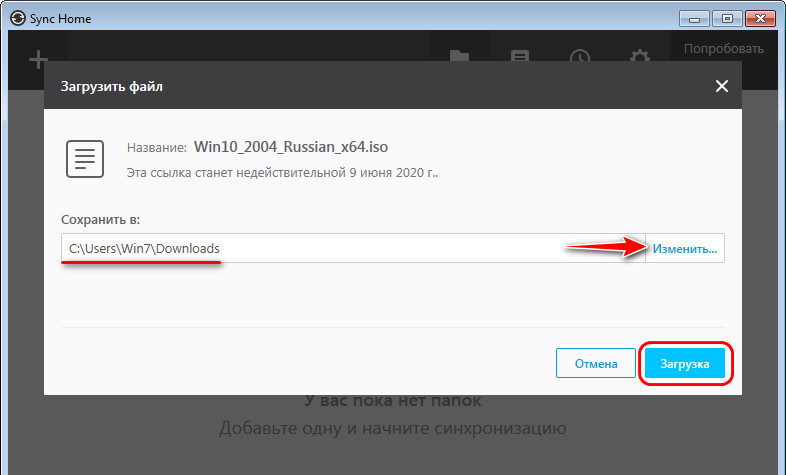
После этого он будет видеть прогресс и текущую скорость загрузки по типу того, как эти сведения отображаются в окне торрент-клиентов.
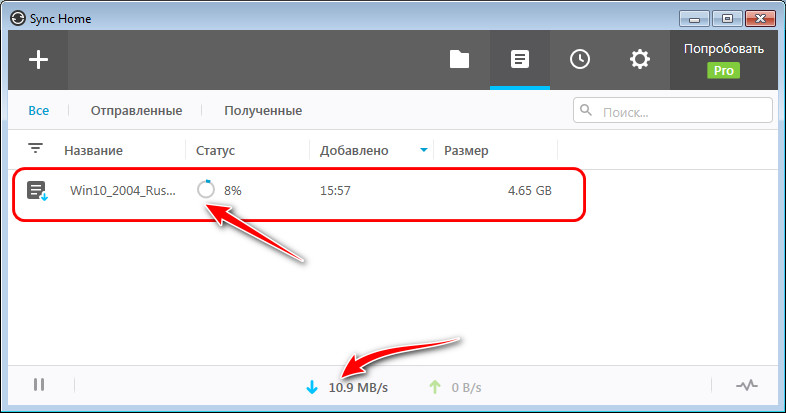
После загрузки файла получатель сможет отправить его в свою очередь другим людям, нажав кнопку «Поделиться», а затем кнопку «Копия» для копирования ссылки. Когда же срок действия ссылки истечёт, получатель сможет удалить загрузку этого файла в своей программе Resilio Sync и создать новую, теперь уже свою раздачу этого файла со свежей рабочей ссылкой.
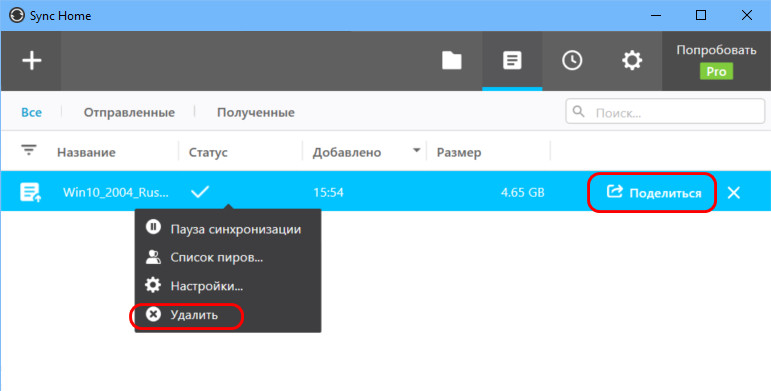
Т.е. здесь, опять же, видим принцип работы торрент-клиентов, только с учётом ограничений в плане действительности ссылок.
Установка Btsync на Linux
BitTorrent Sync доступен для загрузки на веб-сайте проекта. Я предполагаю, что Windows версия BiTorrent Sync установлена на компьютер с Windows, это может быть сделано очень просто. Я сфокусируюсь на установке и настройки на сервере Linux.
Для своих программ, которые я ставлю вручную, я создал в своей домашней папке каталог opt (адрес получается ~/opt). По аналогии с системным opt, куда ставятся разные дополнительные программы. Вы можете выбрать любую директорию для установки. Например, в некоторых инструкциях рекомендуют ставить в /usr/local/bin — это не принципиально, но если вы выберите директорию за пределами свой домашней папки, то, возможно, придётся дополнительно изменять разрешения на папки и файлы, а также процесс добавления в автозапуск может стать чуть сложнее, чем описано в этой инструкции..
mkdir ~/opt cd ~/opt
На странице загрузки выберите вашу архитектуру, кликните правой кнопкой по соответствующей ссылке, выберите Скопировать ссылку (или что-то подобное — зависит от вашего браузера), а затем скопируйте ссылку в wget в вашем терминале как показано ниже:
Для 64-битных Linux:
wget
Для 32-битных Linux:
wget
Когда загрузка завершена, извлеките содержимое архива в каталог, который мы специально создадим для этой цели:
mkdir btsync tar xzf stable -C btsync
А как распаковать такие архивы?
Распаковка происходит обычным классическим способом, просто есть одно НО. Вам нужно распаковать только самый первый архив. Остальные подтянутся автоматически. В итоге у вас будет абсолютно цельный файл. Удобно, неправда ли?
В общем думаю, что суть вы уловили: передаете данные на облако, берете ссылку и рассылаете любым удобным для вас способом.
Ну а я на сегодня, пожалуй, свою статью буду заканчивать. Надеюсь, что она была для вас полезной. Если это так, то обязательно подпишитесь на обновления моего блога, чтобы всегда быть самым первым в курсе всего самого интересного. И конечно же не забывайте заходить почаще на мой блог. У меня для вас всегда найдется что-нибудь новенькое. Удачи вам. Пока-пока!
Standard Setup
Next или Skip. Нажму Next — я хочу поделится с миром своими файлами!
Выбираем папку с файлами для расшаривания/синхронизации:
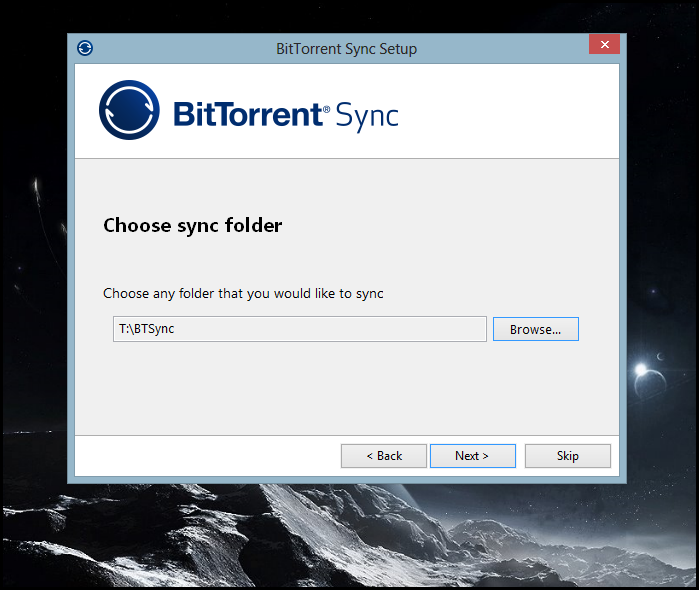
Обратите внимание на то, что файлы в выбранной папке не удалятся. Вы можете сразу выбирать путь к папке с домашними фоточками
Однако следует учитывать тот факт, что синхронизация подразумевает возможность изменения и удаления файлов на подключённых устройствах. Аспекты прав доступа и защиты файлов от удаления я рассмотрю ниже.
Далее программа выдаёт нам секретный ключ, который мы можем скопировать и в зависимости от задачи использовать дальше:
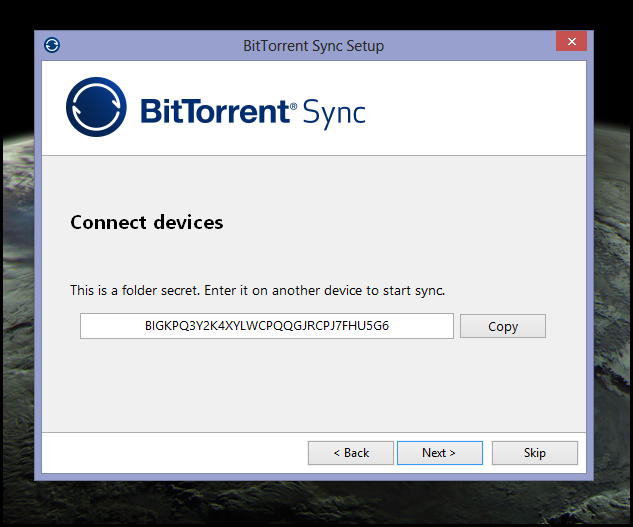
Для копирования нажмите кнопочку Copy.
Нажимаем Next:
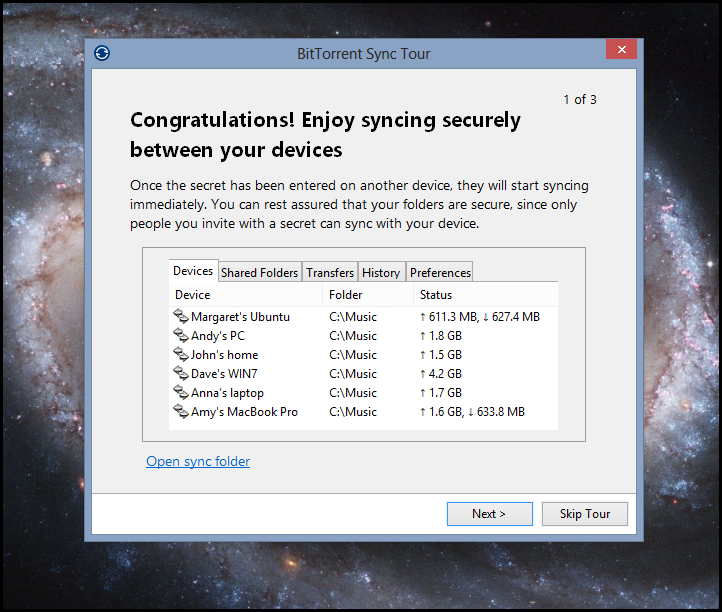
Это ознакомительный тур, жмите Next и ознакомьтесь с возможностями и функциями программы. Я нажму Skip Tour.
Смонтировать диск
Перечислите ваши диски, используя
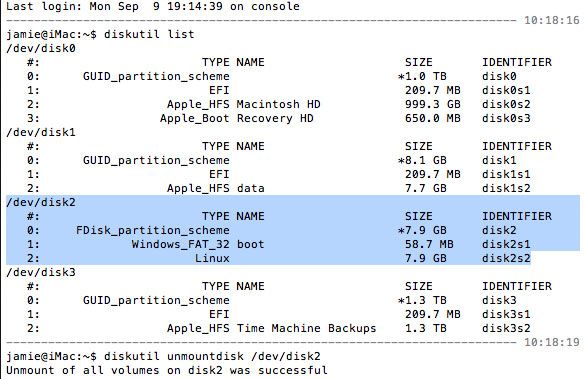
Как только вы определили правильный / DEV устройство для вашего привода:
(при условии, / DEV / sda1 это ваш USB-накопитель)
Чтобы убедиться, что они автоматически монтируются при перезагрузке, отредактируйте Fstab Файл конфигурации выглядит следующим образом:
Добавьте следующую строку, помня:
- / DEV / sda1 / должен быть везде, где подключен USB-накопитель
- / Медиа / синхронизации папка, которую вы создали, чтобы действовать как точка монтирования
- VFAT это тип файловой системы. использование NTFS-3g если это диск NTFS, но вам также нужно запустить sudo apt-get установить ntfs-3g. Для разделов Linux, ext4 распространено
BitTorrent? Разве это не незаконно ?!
Ну, на самом деле, нет — хотя наиболее распространенным использованием протокола BitTorrent является распространение материалов, которые попадают под защиту авторских прав. BitTorrent Sync
является отдельным (закрытым исходным кодом) проектом от создателей BitTorrent; он использует те же основные принципы распространения файлов, но с шифрованием и для частной группы пользователей.
Проще говоря, BitTorrent Sync похож на Dropbox в том, что он синхронизирует файлы и папки между авторизованными компьютерами, но не требует стороннего облачного провайдера, поскольку он использует базовые технологии однорангового распространения BitTorrent.
Синхронизация фотографий с помощью BitTorrent Sync
После того, как приложение на вашем ПК и мобильном телефоне запущено и вы назвали устройство, вы увидите опцию под названием Резервное копирование камеры. Когда вы включите эту опцию, вам будет предоставлена возможность либо скопировать сгенерированную ссылку, либо отправить ее по электронной почте получателю. Поскольку ссылка должна быть открыта на ПК, на котором вы хотите синхронизировать фотографии, отправьте ее себе по электронной почте и откройте на своем компьютере.
Когда вы откроете ссылку на своем ПК, он автоматически запустит установленное приложение BitTorrent и настроит папку для синхронизации. Вам будет предложено указать папку, в которой будут синхронизироваться все фотографии с данного телефона.
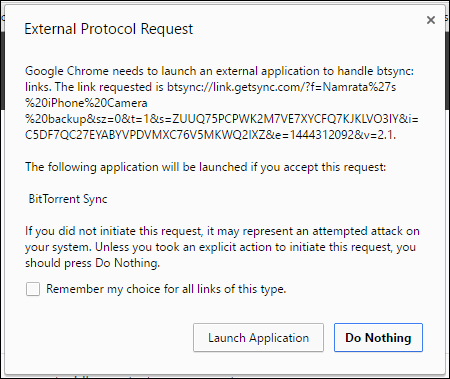
Для дополнительной безопасности он снова запросит разрешение у мобильного приложения перед началом синхронизации. Вы будете знать скорость передачи и предполагаемое время, оставшееся для завершения передачи на ПК, а также в мобильном приложении. Процедура аналогична для iOS и Android, а интерфейс на обеих платформах одинаков.
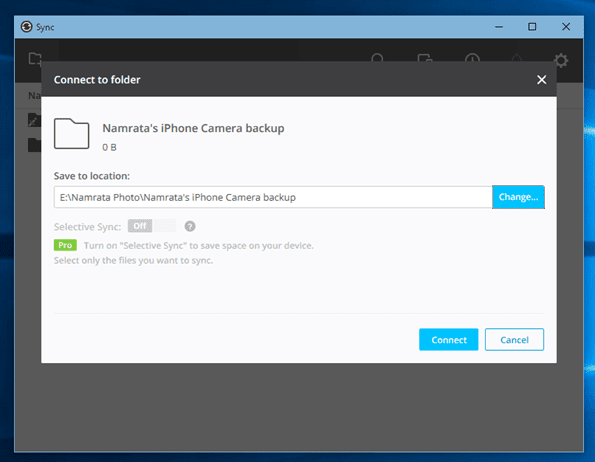
Начинаем
Проверка оборудования
Во-первых, давайте удостоверимся, что у нас есть то, что вам нужно для начала.
Ваша основная система
Любой быстрый первичный компьютер подойдет. Опять же, я использую Mac Mini за 699 долларов за его повышенную скорость.
Внешние жесткие диски
Перспектива Sync становится особенно сильной, когда вы интегрируете ее с вашим собственным подключенным к сети облачным диском.
Вы можете рассмотреть MyCloud Personal Storage от Western Digital или MyCloud EX2 или проверить страницу устройств Sync. Находясь дома или в вашем небольшом бизнесе, вы можете обладать облачным сервером с поддержкой RAID 4 ТБ на сумму около 400 до 16 ТБ за 1000 долларов США.
Для обеспечения безопасности я рекомендую шифровать их через OS X. Однако иногда OS X делает повторный ввод этих паролей немного сложнее. Например, я не могу всегда вставлять пароли из удивительного приложения 1Password в поля запрошенных паролей и вам приходится вручную вводить длинные пароли. Надеюсь, Apple это пересмотрит, потому что это примерно так же ненужно, как и их ограничения на iOS TouchID. Примечание. Возможно, я заметил изменения в последнем обновлении OS X, но я не уверен.
Установка Sync на My Mac Mini
Посетите страницу загрузки Sync, чтобы получить код для вашей платформы или устройства. При первом запуске Sync вам будет предложено установить связь с существующим устройством или сделать это первым устройством. Я выбрал Это мое первое устройство Sync 2.0.
Затем вам будет предложено создать идентификатор:
Этот безопасный код связывает устройства в одноранговую сеть. Затем вам будет предложено указать местоположение папки для файлов Sync:
Конфигурирование облачного накопителя Sync
Затем я подключил свой новый основной диск к моему Mac Mini и переформатировал его с помощью Disk Utility. Я назвал его Cloud.
Вы можете encrypt, щелкнув правой кнопкой мыши форматированный диск в Finder. Примечание. Я использую пример скриншота, который я создал после создания других дисков, но он будет работать аналогично для вашего первого и второго дисков. В приведенном ниже примере используется USB-накопитель NO NAME для демонстрации действия.
OS X запросит пароль шифрования и подсказку пароля
Очень важно записывать их в безопасном месте, например в таком как то, которое я использую, 1Password
Затем, используя Sync, я изменил свое местоположение папки по умолчанию на /Volumes/Cloud:
Теперь Sync использовал мой накопитель Cloud в качестве основного хранилища для всех моих файлов.
Настройка Time Machine
Затем я снова использовал Disk Utility, чтобы переформатировать второй диск для Time Machine. Я назвал его CloudMachine:
Здесь вы можете увидеть диалоговое окно выбора:
Конечно, я убедился, что резервный диск CloudMachine будет исключен из резервных копий Time Machine:
Apple имеет отличную документацию по настройке, резервному копированию и восстановлению Time Machine.
Вот в конечном счете то, как выглядит мой рабочий стол MacMini. Вы можете увидеть внешний облачный накопитель с окном Finder, резервным диском TimeMachine Time Machine и приложением Sync с папками, которыми я начинаю делиться с ноутбуком и мобильными устройствами:
Установка Sync на мобильных устройствах
Затем я пошел в App Store, чтобы загрузить Sync для своего телефона. Вот как выглядит iTunes на рабочем столе:
Вот как выглядит запуск в iOS:
На рабочем столе Sync дает QR-код приложения для смартфона для сканирования:
В этом случае я выбрал добавить устройство, уже использующее Sync 2.0, и приложение сканировало мой QR-код. На вашем устройстве будут показаны выбранные папки синхронизации:
Использование btsync без помощи веб интерфейса.
Админам, возможно, захочется настроить синхронизацию множества серверов, без висения лишнего порта с веб-интерфейсом, хоть и защищённый паролем.
Мне нужно было настроить синхронизацию среди 3 серверов, где каждый бы из серверов складывал свои резервные копии в определённую папку, а файлы из неё с помощью btsync синхронизировались на другие два сервера, что создавало нужную избыточность.
Веб-интерфейс сам отключится, если
1) присутствует в конфигурационном файле блок shared_folders.
2) отсутствие блока webui или его параметра listen.
С помощью команды был получен ключ-секрет AVE43EXY2TMKKXZISGEJ7S7NSGGPHRJBR , который был прописан в параметре secret блока shared_folders. Так как синхронизация будет проходить в стенах локальной сети, то отключены такие технологии как трекер, DHT, релей-сервер. А раз речь идёт о локальной сети, то указаны все IP адреса серверов в блоке known_hosts. Пользователю, от которого будет работать btsync, даны права на запись в каталоги /var/dump_backup/, /var/run/btsync/ и /usr/local/lib/btsync/.
В моём случае, конф /etc/btsync/sync.conf приобрёл вид:
{
«device_name»: «node1»,
«listening_port» : 8889,
«storage_path» : «/usr/local/lib/btsync/»,
«pid_file» : «/var/run/btsync/btsync.pid»,
«check_for_updates» : false,
«use_upnp» : false,
«disk_low_priority» : true,
«lan_encrypt_data» : true,
«lan_use_tcp» : true,
«max_file_size_diff_for_patching» : 50,
«folder_rescan_interval» : 60,
«download_limit» : 0,
«upload_limit» : 0,
«shared_folders» :
[
{
«secret» : «AVE43EXY2TMKKXZISGEJ7S7NSGGPHRJBR»,
«dir» : «/var/dump_backup/»,
«use_relay_server» : false,
«use_tracker» : false,
«use_dht» : false,
«search_lan» : false,
«use_sync_trash» : false,
«known_hosts» :
}
]
}
Данный конфиг был растиражирован на остальные сервера и подправлен только параметр device_name, который должен быть уникален в пределах вашей системы синхронизации. Рестарт службы btsync на всех серверах — и теперь любой файл, попавший в каталог /var/dump_backup/ окажется на всех остальных серверах в их локальных каталогах /var/dump_backup/.
Как передать файл большого размера через DropMeFiles
Бесплатный сервис обмена файлами DropMeFiles позволяет обмениваться файлами размером до 50 ГБ. Для обмена файлами с помощью сервиса не требуется регистрация.
Основные особенности сервиса DropMeFiles:
- есть возможность предоставить файл только для одного скачивания;
- на файл можно поставить пароль;
- через определенный период времени (до 14 дней) файлы удаляются с сервиса.
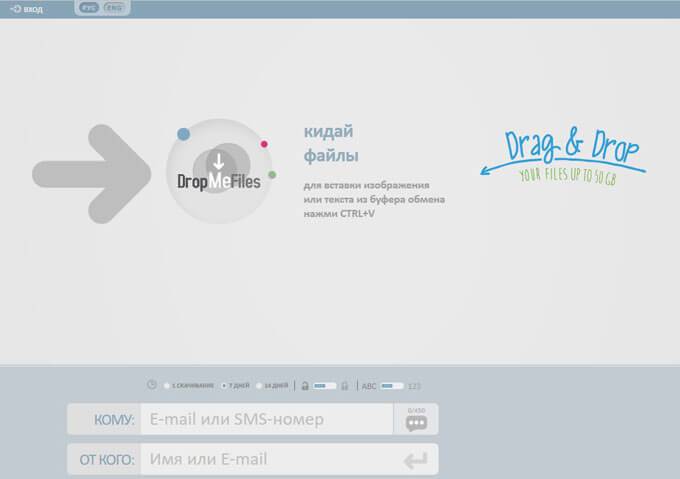
Обмен файлами через DropMeFiles проходит в следующем режиме:
- Загрузите файл на DropMeFiles.
- При необходимости поставьте пароль на файл.
- После загрузки файла на сервис получите ссылку.
- Отправьте ссылку и пароль (если использовался) адресату удобным способом (на DropMeFiles для передачи ссылки можно использовать электронную почту адресата).
Прочитайте здесь подробную статью по использованию сервиса DropMeFiles.
Параметры, используемые в btsync.
Формат конфигурационного файла должен быть в JSON. В файле конфигураций можно применять следующие параметры:
- device_name — имя устройства. Должно быть уникальным для каждого устройства в вашей системе синхронизации.
- listening_port — используемый по умолчанию порт. Если 0, то будет выбран произвольный.
- storage_path — путь где будут находиться служебные файлы btsync. В эту папку у пользователя btsync должны быть права на запись.
- pid_file — путь к PID файлу.
- check_for_updates — проверять наличие обновления для программы (true) или нет (false)?
- use_upnp — использовать Universal Plug and Play (UPnP)?
- download_limit — лимит скачивания. Если 0, то ограничения нет.
- upload_limit — лимит отдачи. Если 0, то ограничения нет.
-
webui — блок, регламентирующий работу встроенного веб интерфейса. Если веб интерфейс не нужен, то удаление listen отключит его. Так же веб интерфейс не работает, если в ручную настроен блок shared_folders.
- listen — какой слушать интерфейс и порт. Для работы на всех сетевых интерфейсах устройства с портом 8888 можно указать «0.0.0.0:8888»
- login — логин к веб админке.
- password — пароль к веб админке.
-
shared_folders — блок, описывающий выданные в доступ папки.
- secret — строка ключа-секрета. Используйте команду чтобы получить себе уникальный ключ.
- dir — путь к каталогу, который будет расшарен со своим содержимым.
- use_relay_server — использовать релей сервер (true) или нет (false)? Релей-сервер в сложнейших ситуациях, когда ваши устройства не могут из своих сетей соединиться друг с другом напрямую, позволит устройствам связаться с ним и передать всё в шифрованном трафике друг другу.
- use_tracker — использовать трекер (true) или нет (false)?
- use_dht — использовать DHT (true) или нет (false)?
- search_lan
- use_sync_trash — что делать если человек удалил файлы в расшаренной папке? Если use_sync_trash = true, то файлы будут перемещены в подкаталог .SyncArchive/ внутри каталога переменной dir. Если use_sync_trash = false, то в зависимости от операционной системы, файлы будут стёрты навсегда или попадут в системную Корзину.
- known_hosts — список известных адресов устройств в формате IP:порт.
- disk_low_priority — Если true, то файловый приоритет btsync’а при операциях I/O будет понижен.
- folder_rescan_interval — Число в секундах для дополнительной проверки папок, помимо используемых алгоритмов реального времени для определения изменений.
- lan_encrypt_data — Если true, то btsync будет шифровать данные в локальной сети так же как и в сети Интернет.
- lan_use_tcp — Если true, то в локальной сети будет использоваться протокол TCP вместо UDP.
- max_file_size_diff_for_patching — размер указывается в Мб. Если файл меньше этого размера, то при обновлении он будет скачиваться целиком, иначе будет выясняться какие куски (чанки — chunks) изменились и будут скачиваться только изменённые. По умолчанию BitTorrent протокол работает с чанками размером 4 мб. Возможно, не имеет смысла указывать max_file_size_diff_for_patching меньшим или равным 4 мб. Вероятно, имеет смысл указывать max_file_size_diff_for_patching большим, чтобы только крупные файлы обновлялись методом патчинга изменённых чанков. Мелкие файлы лучше перекачать заново.
- max_file_size_for_versioning — размер указывается в Мб. Если размер файла больше значения max_file_size_for_versioning, то для него не будет создаваться его версионная копия.
- rate_limit_local_peers — лимиты скорости применять и в локальной сети.
- sync_max_time_diff — указывается в секундах, сколько разрешена разница в показаниях часов на устройствах. Синхронизируйте время на своих устройствах с помощью публичных серверов времени.
- sync_trash_ttl — указывается в днях, через сколько будут автоматически удаляться файлы из папки .SyncArchive/. Этот параметр связан с use_sync_trash = true.