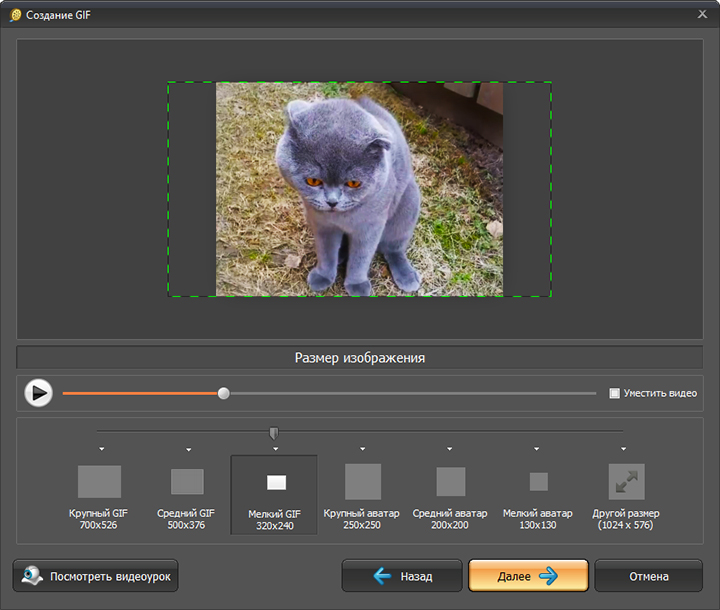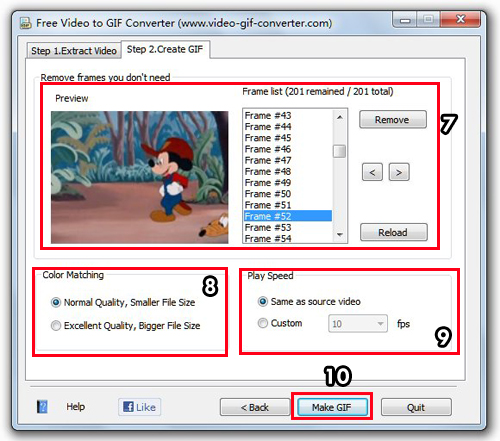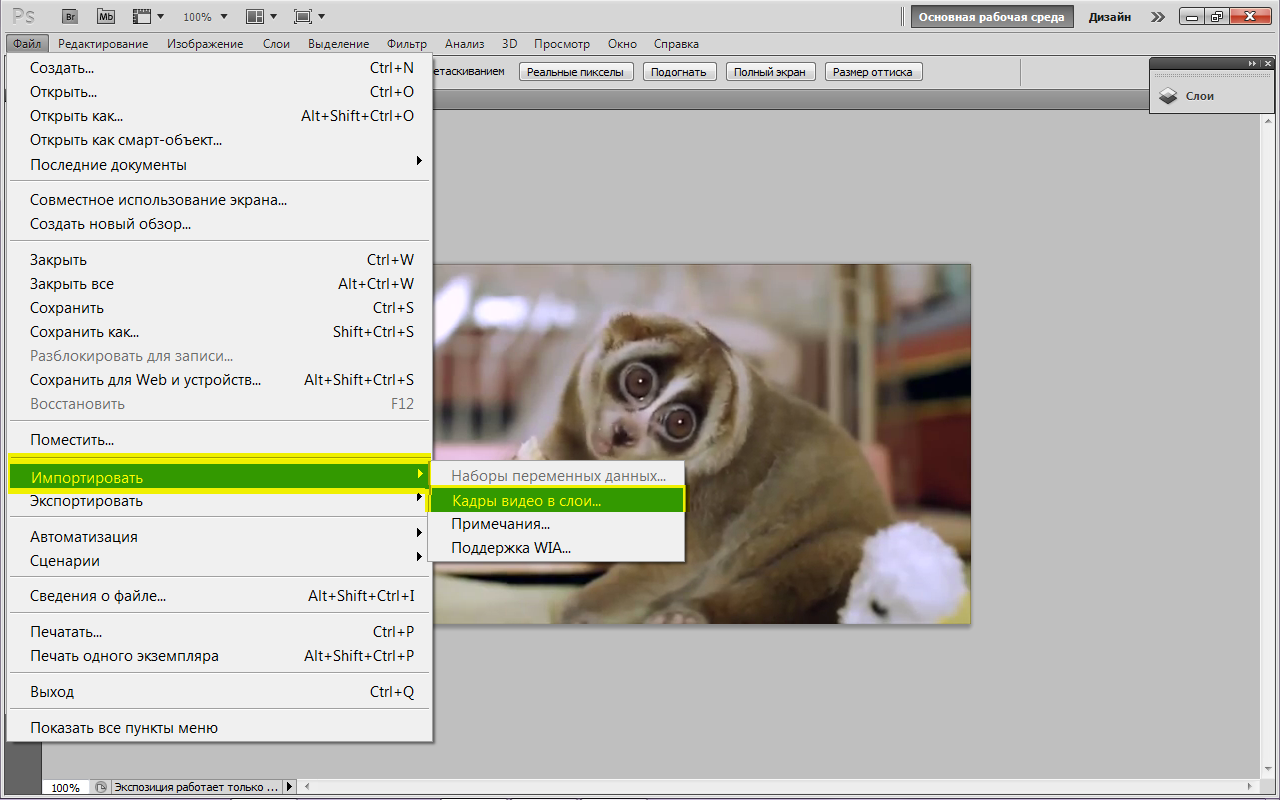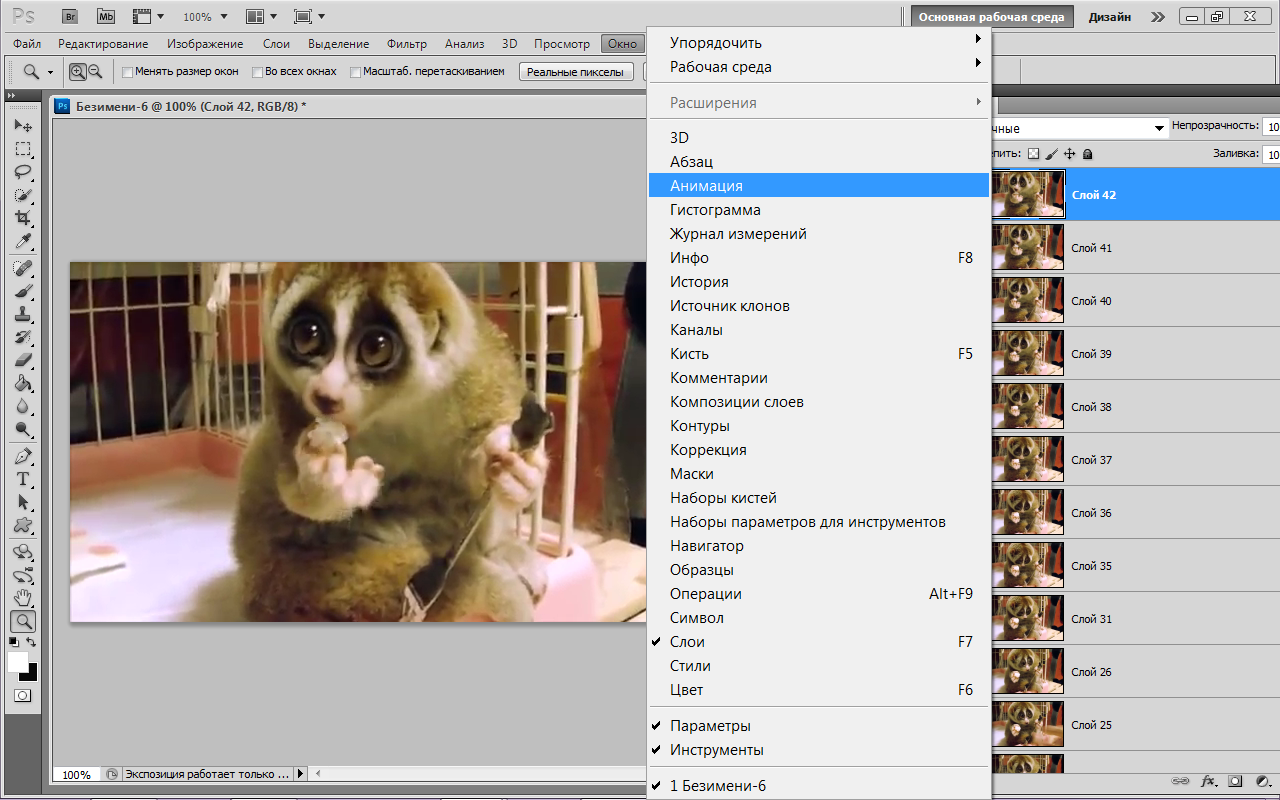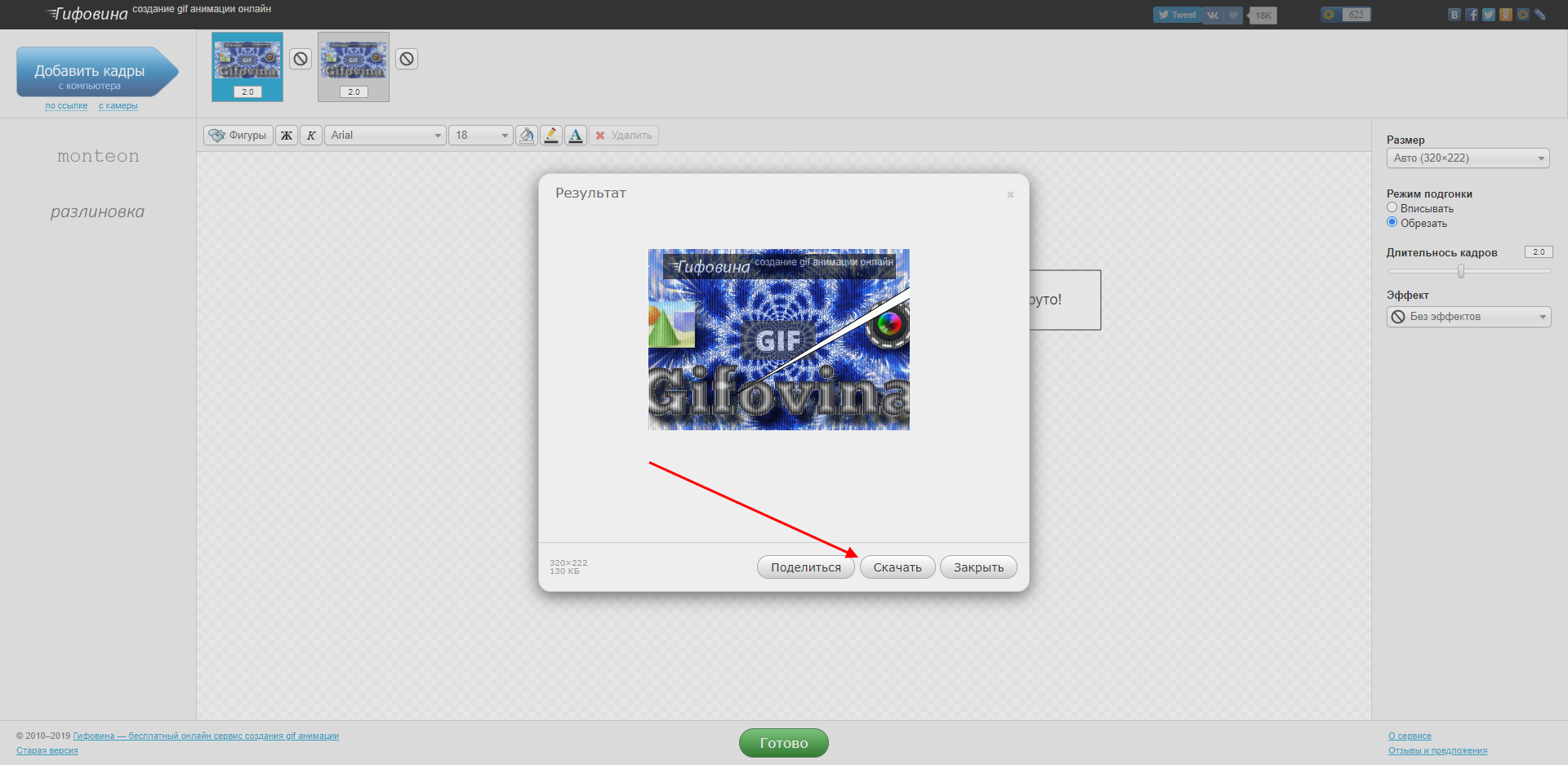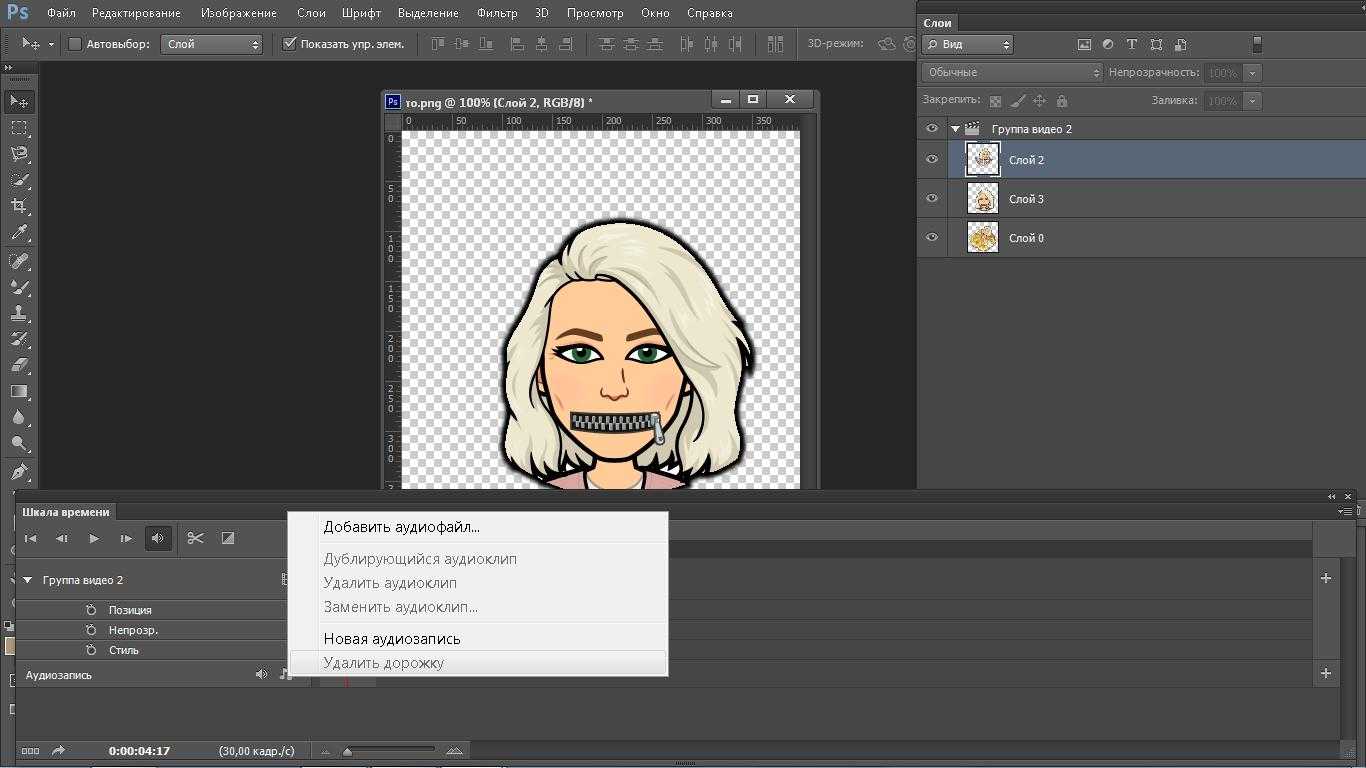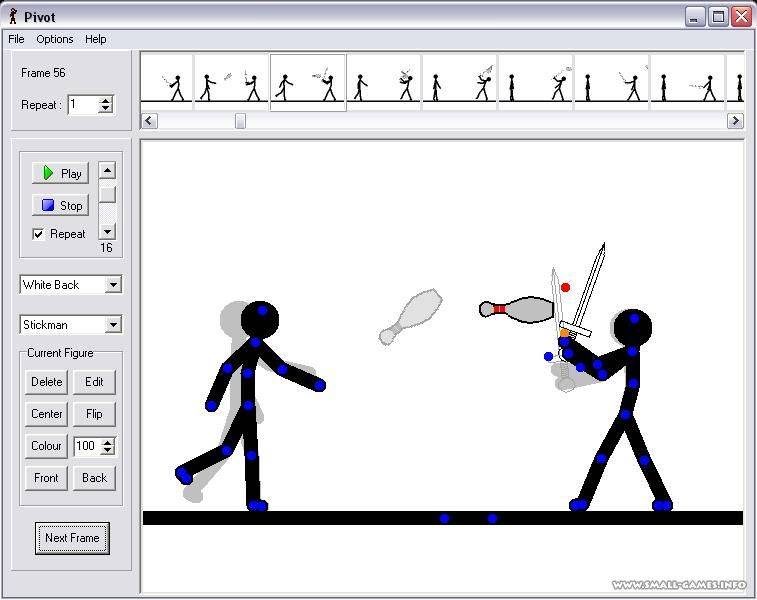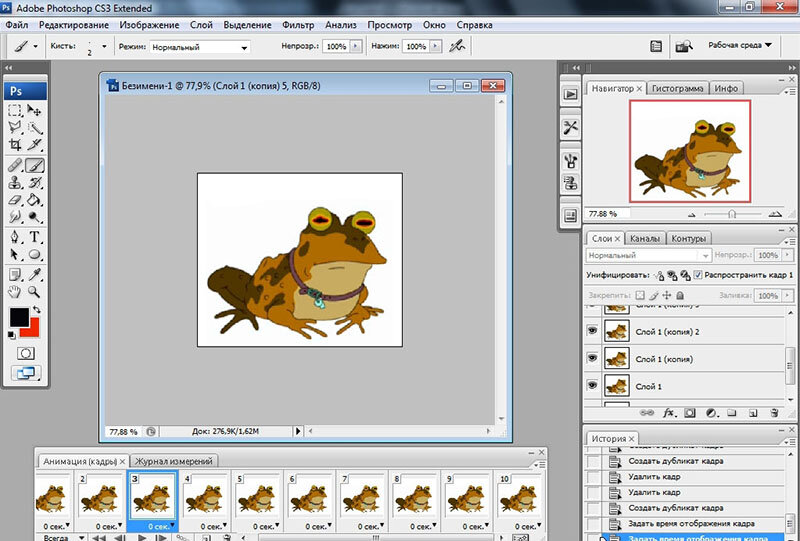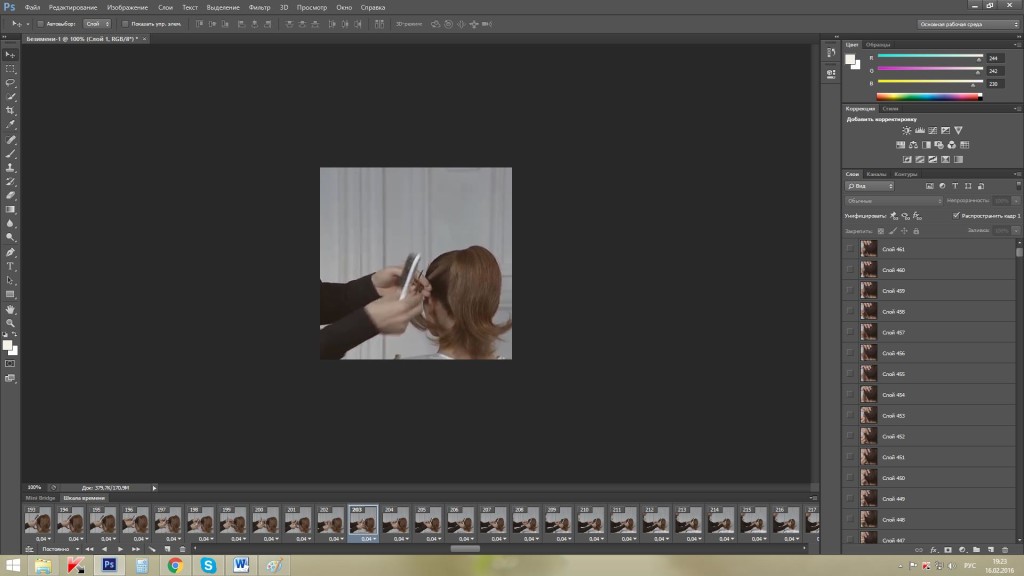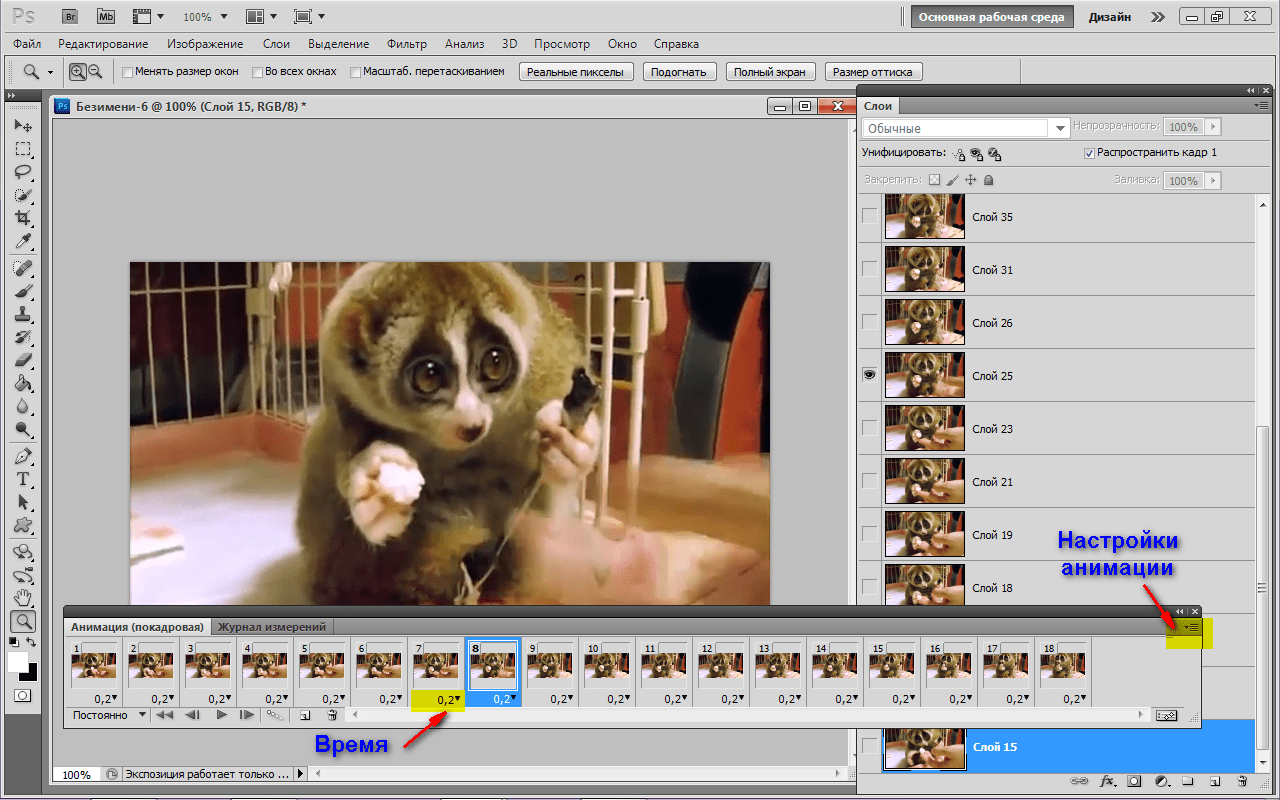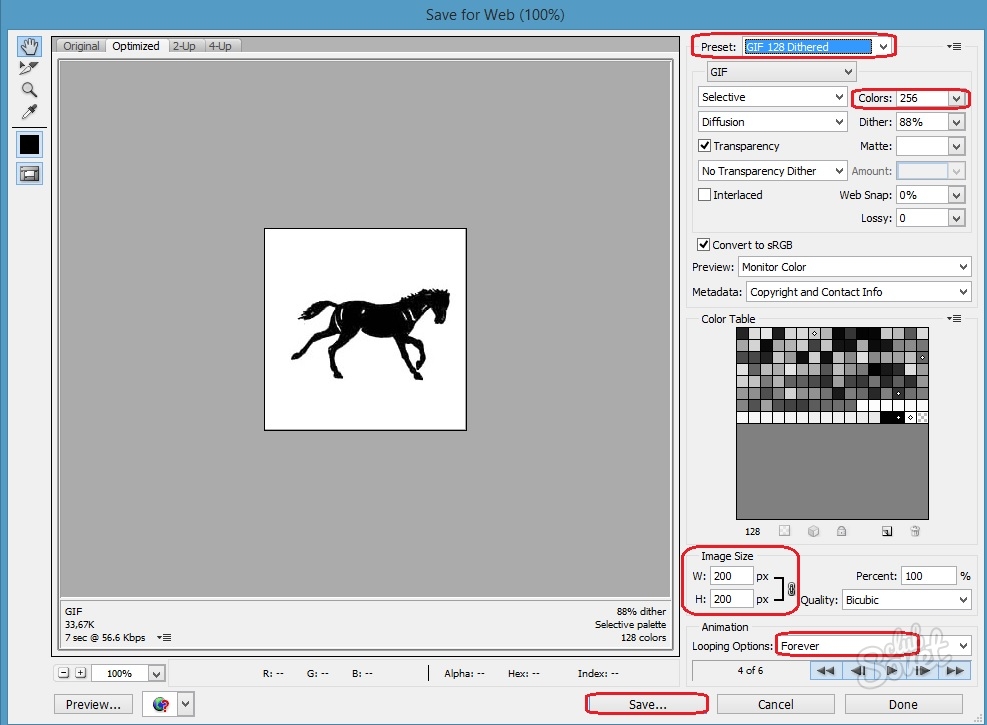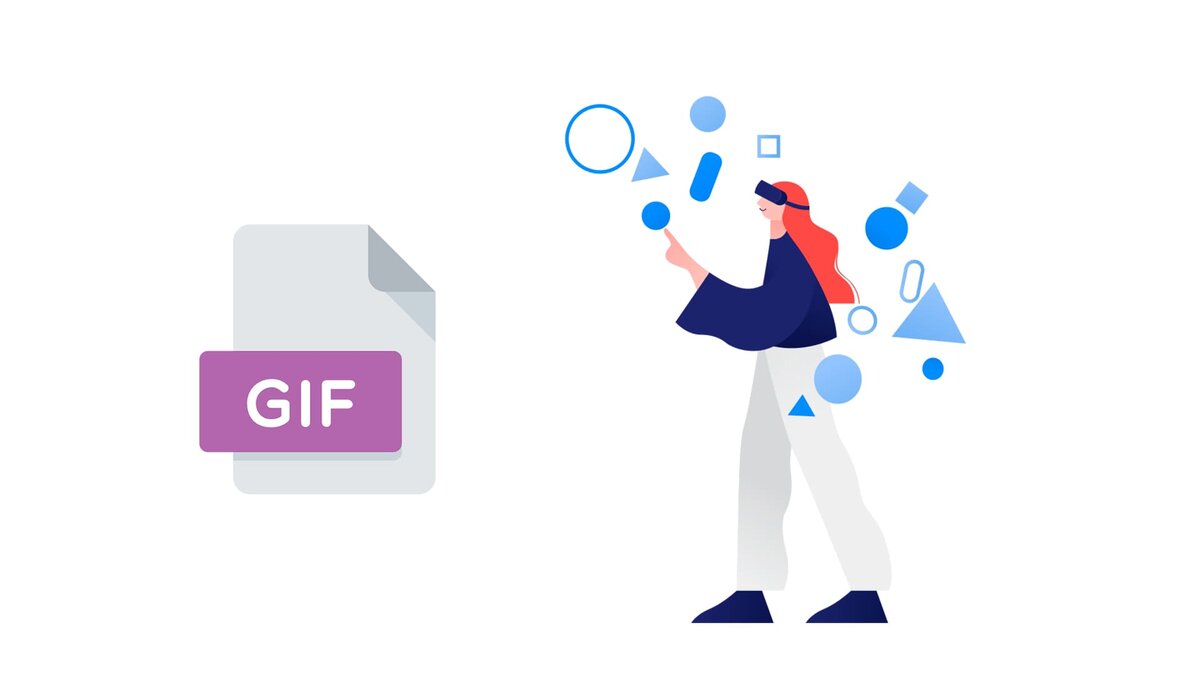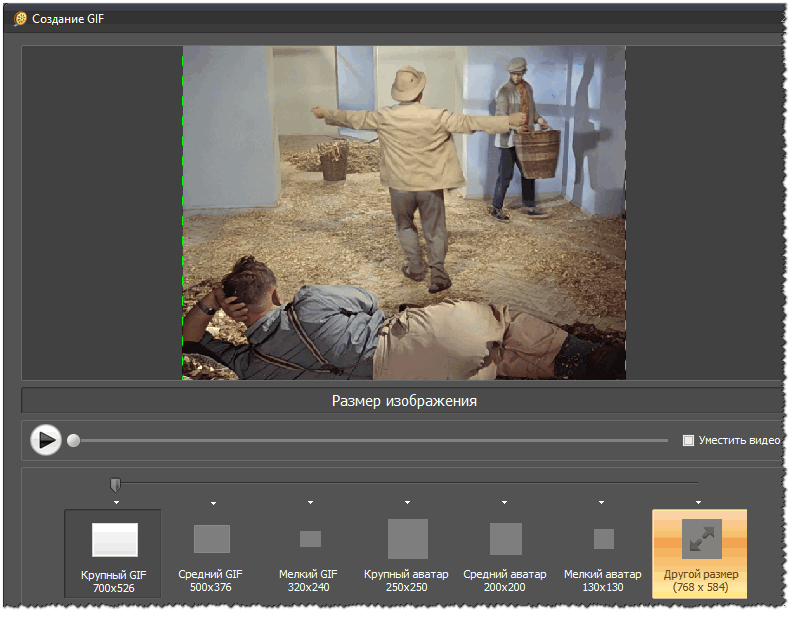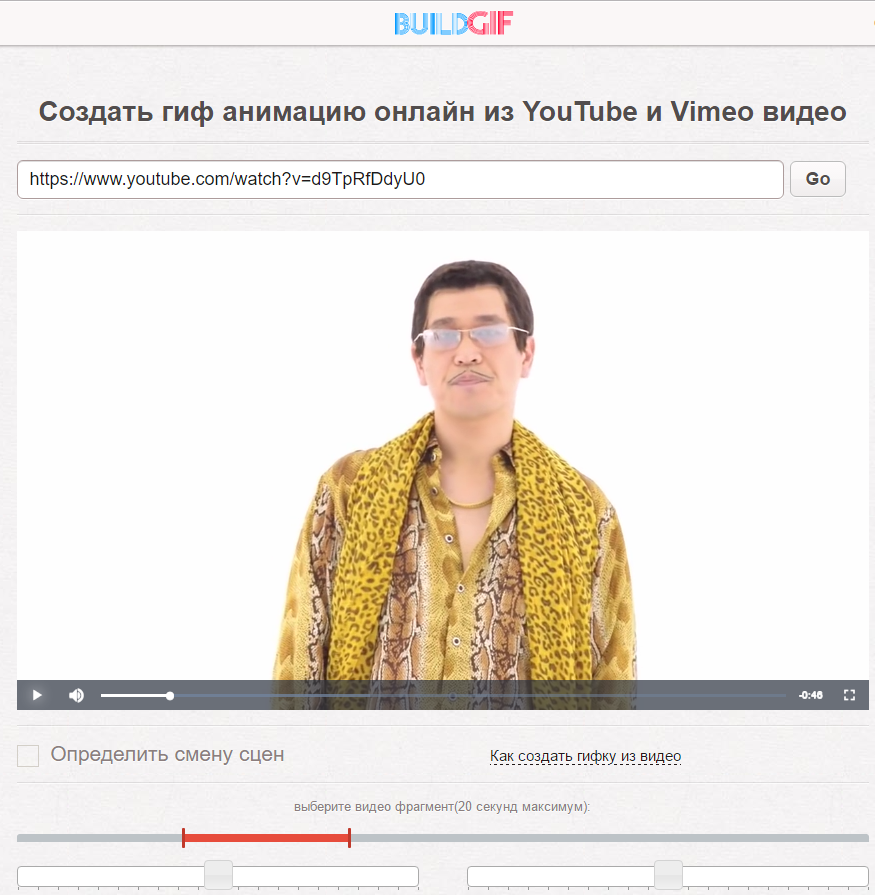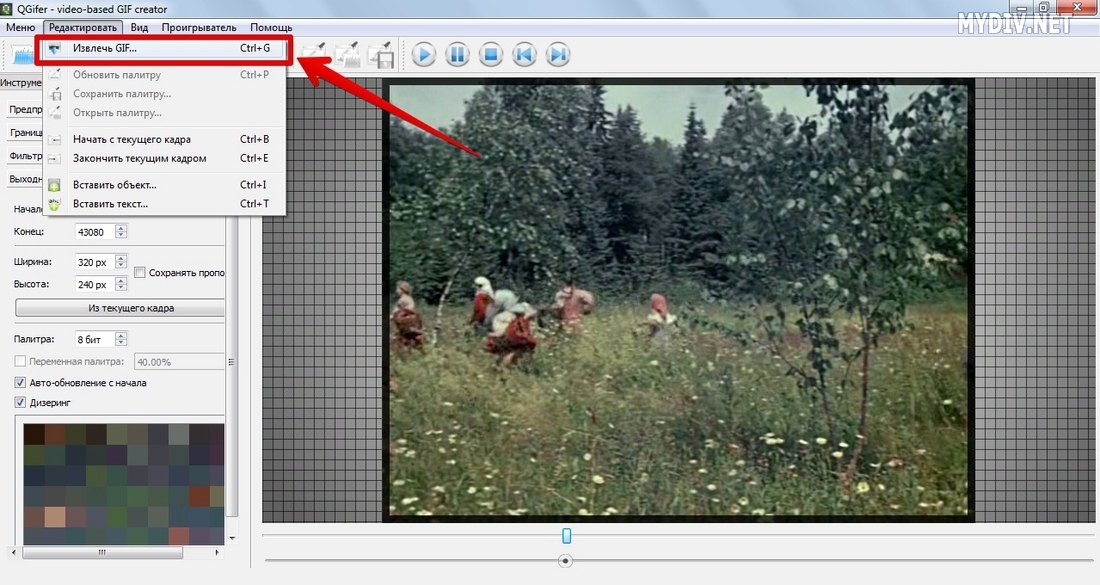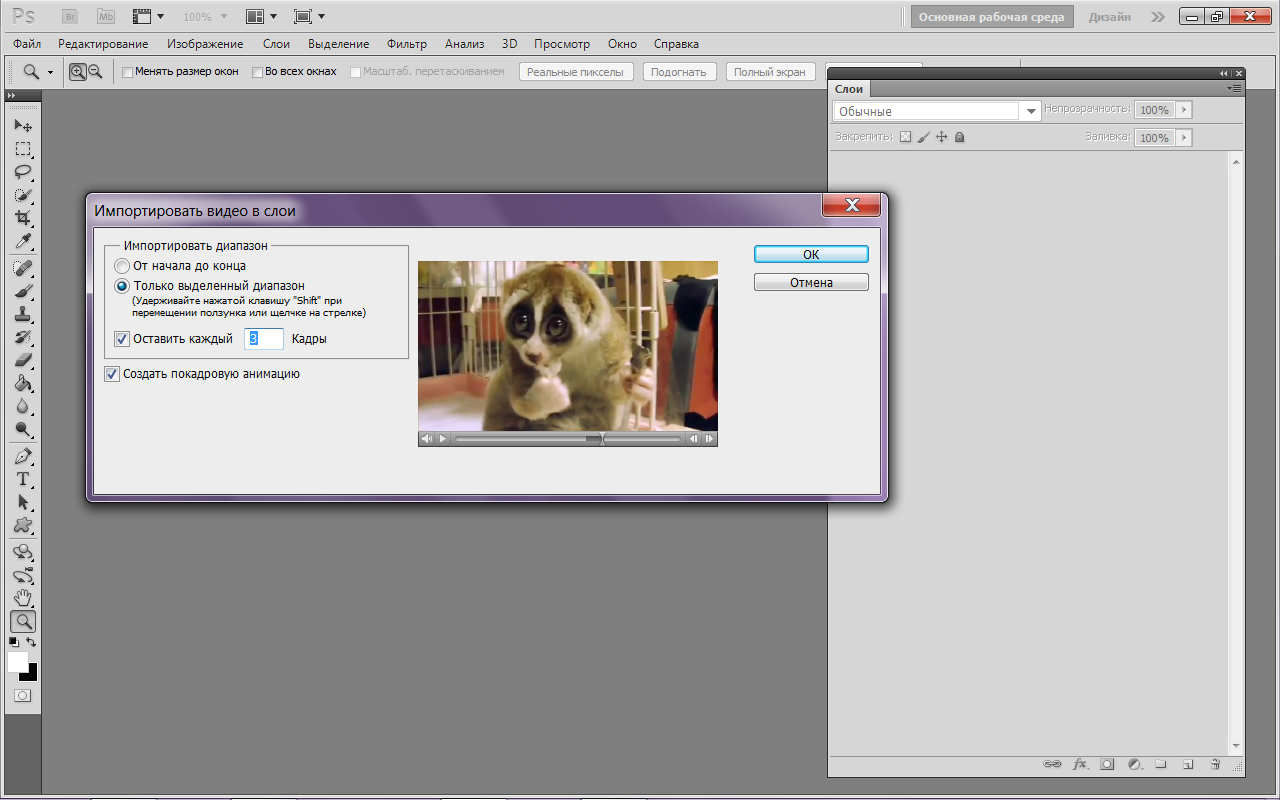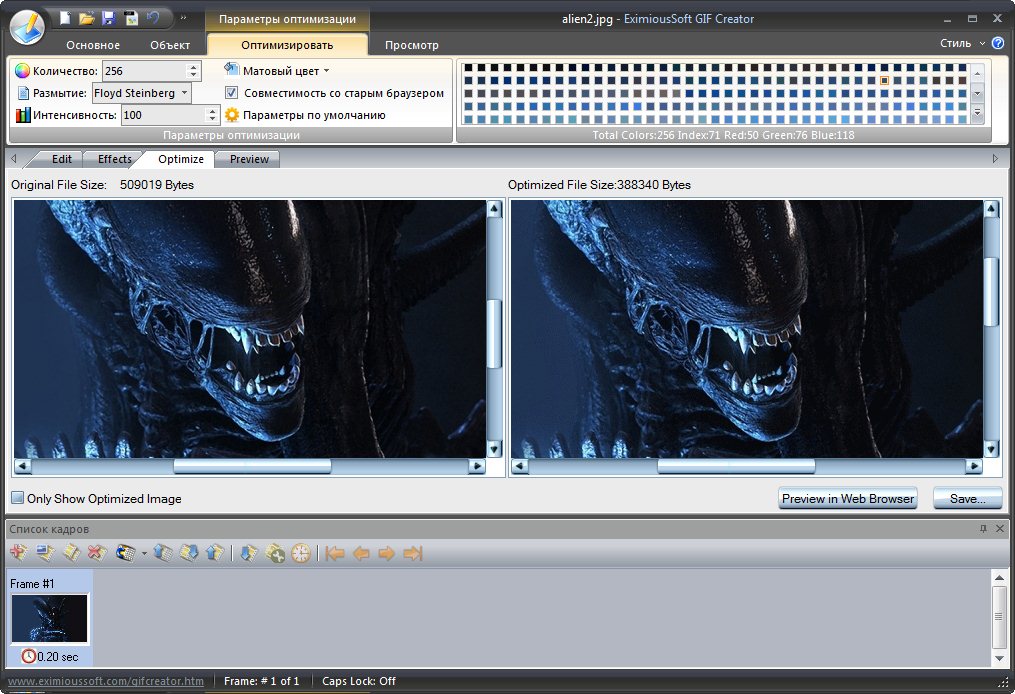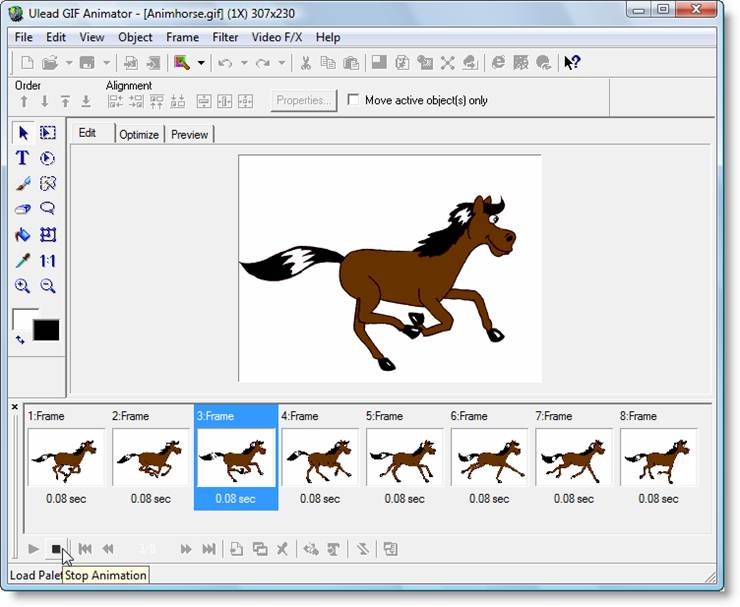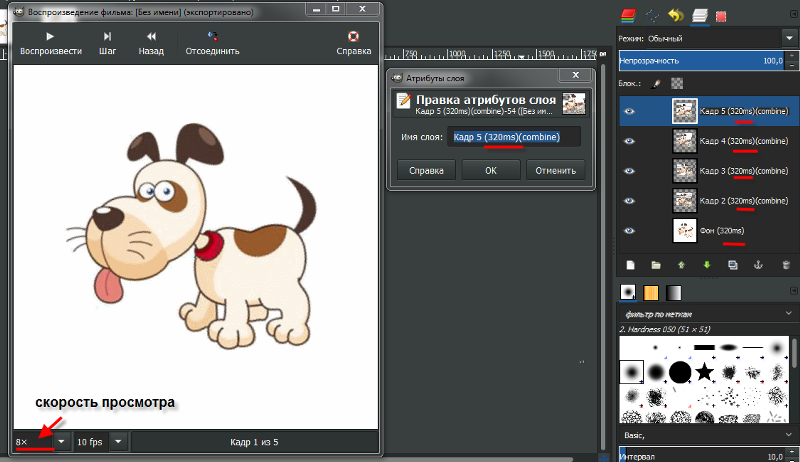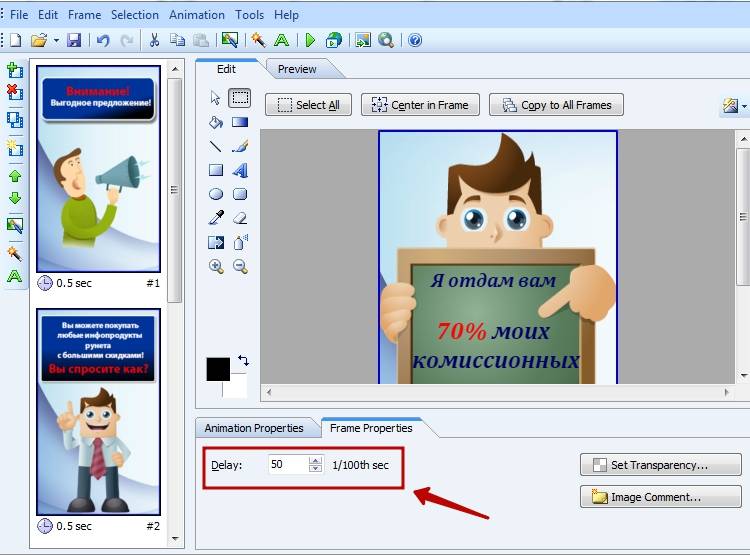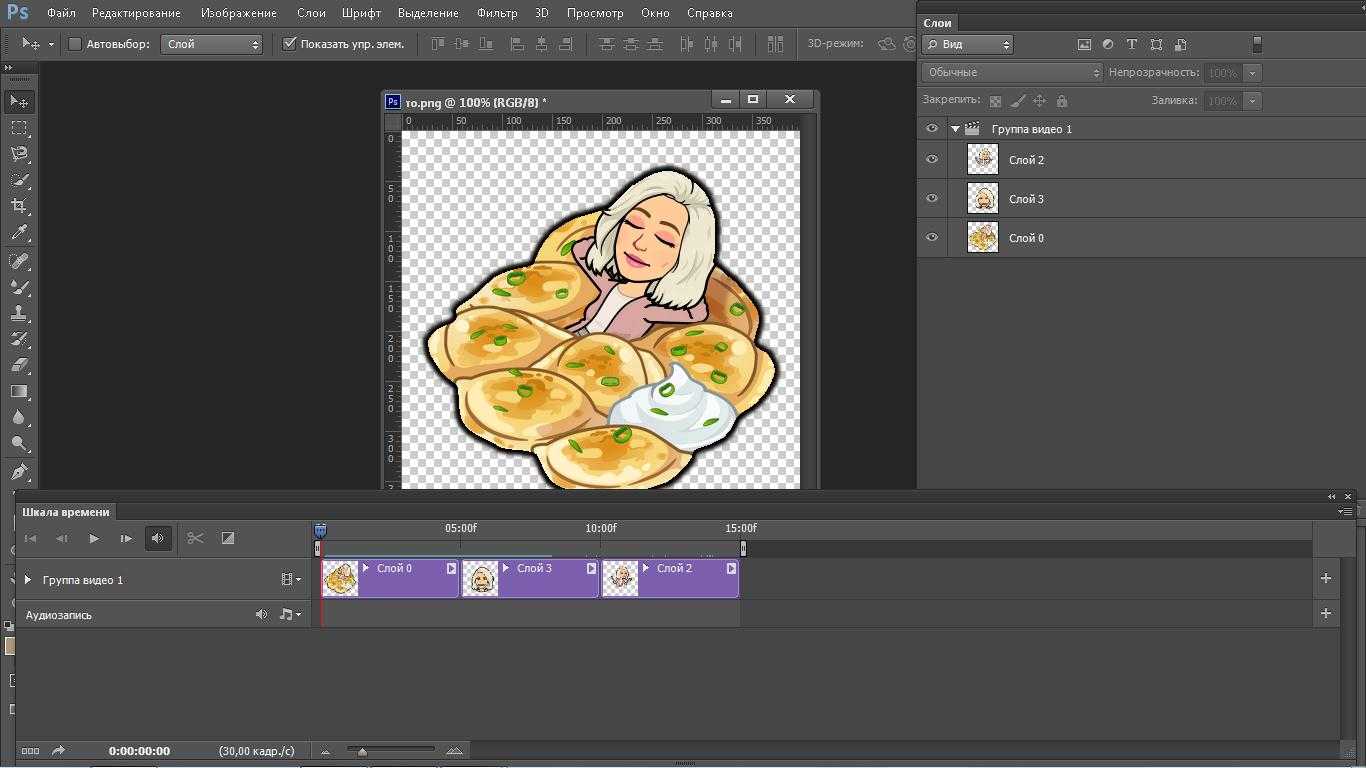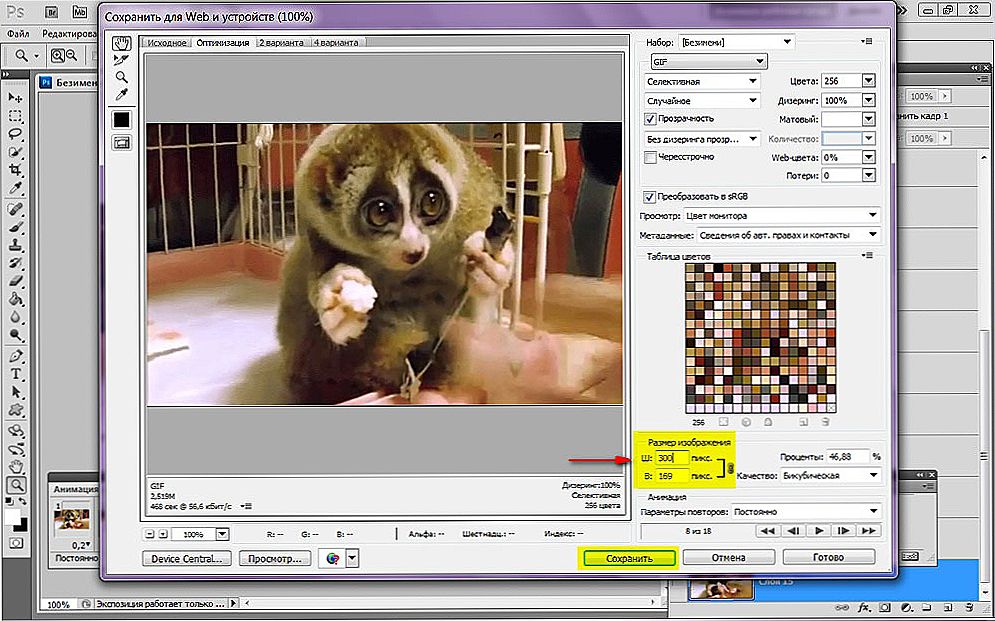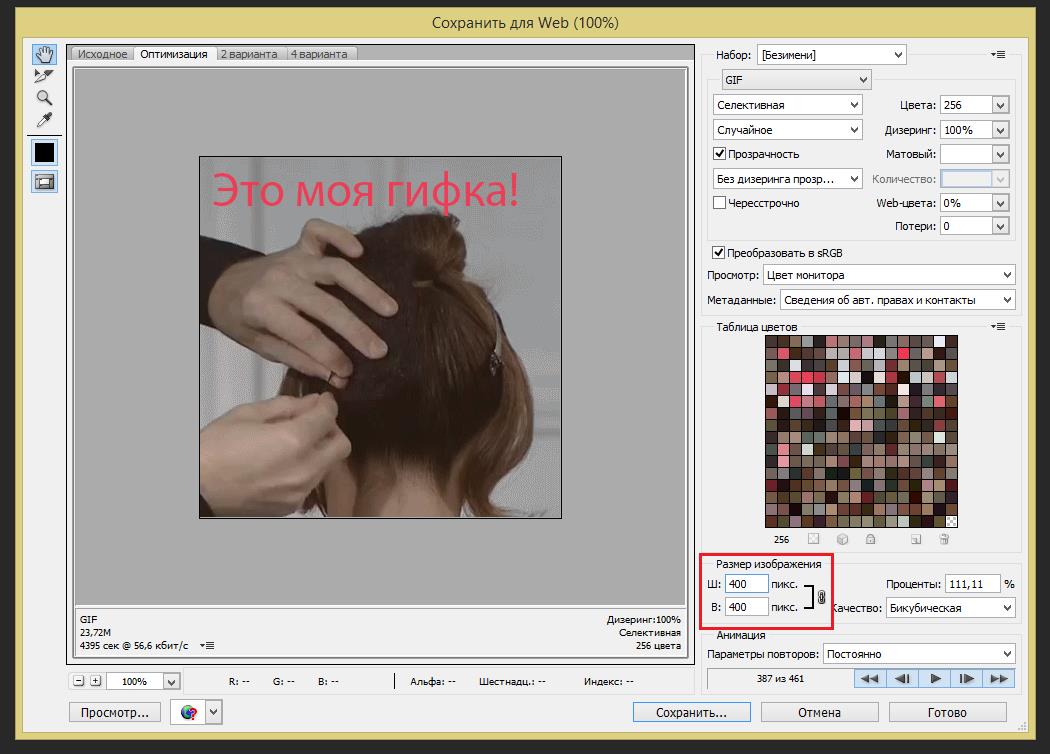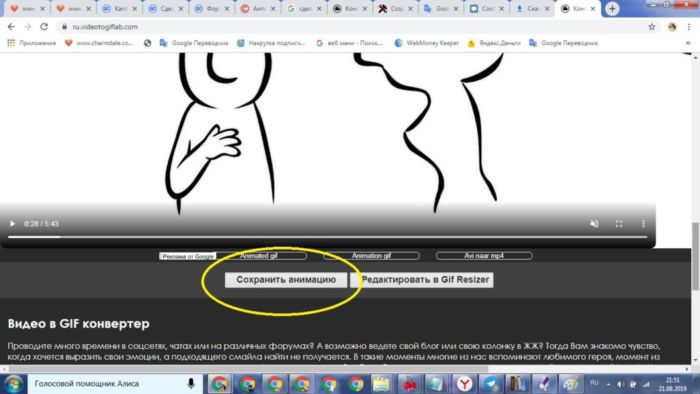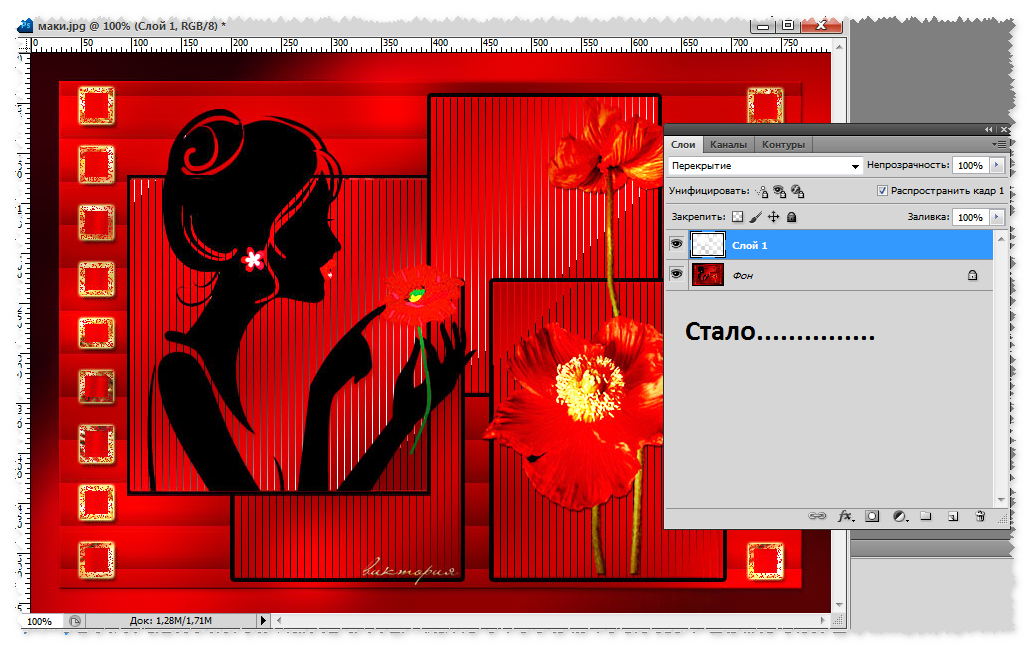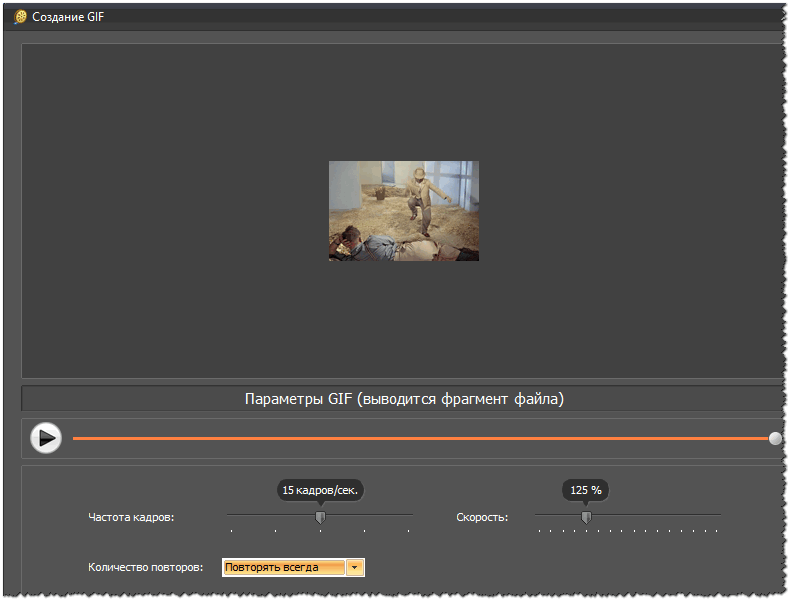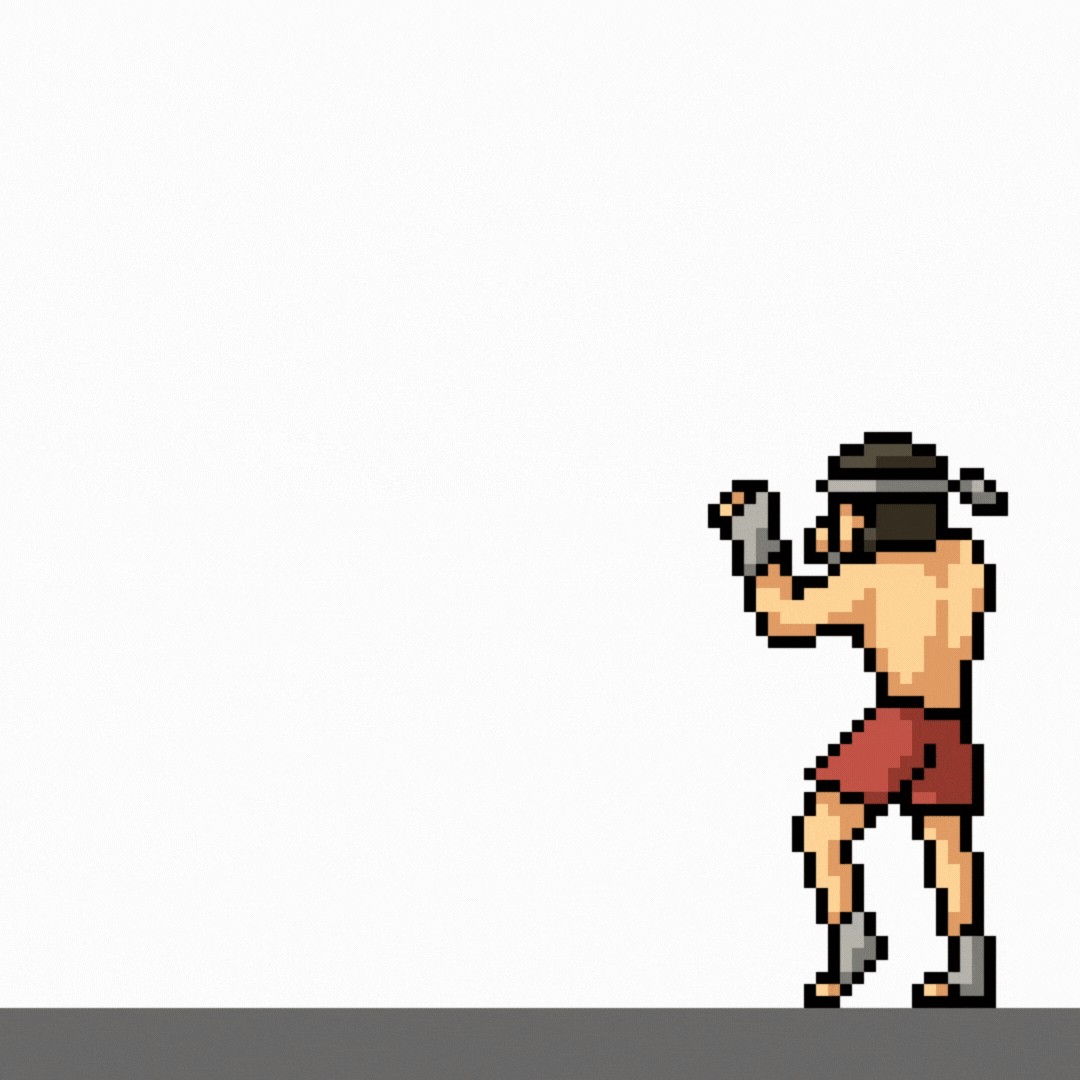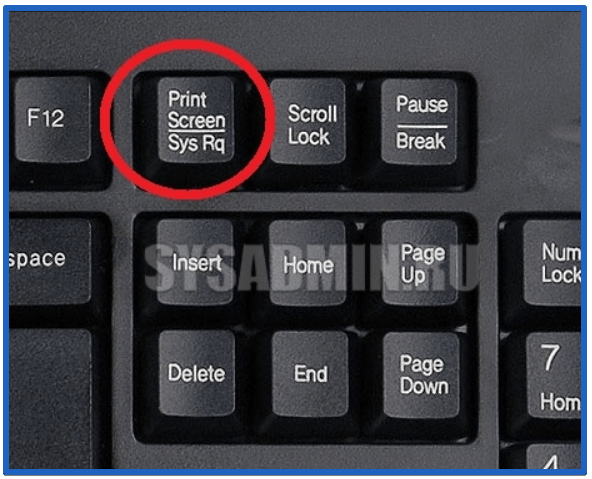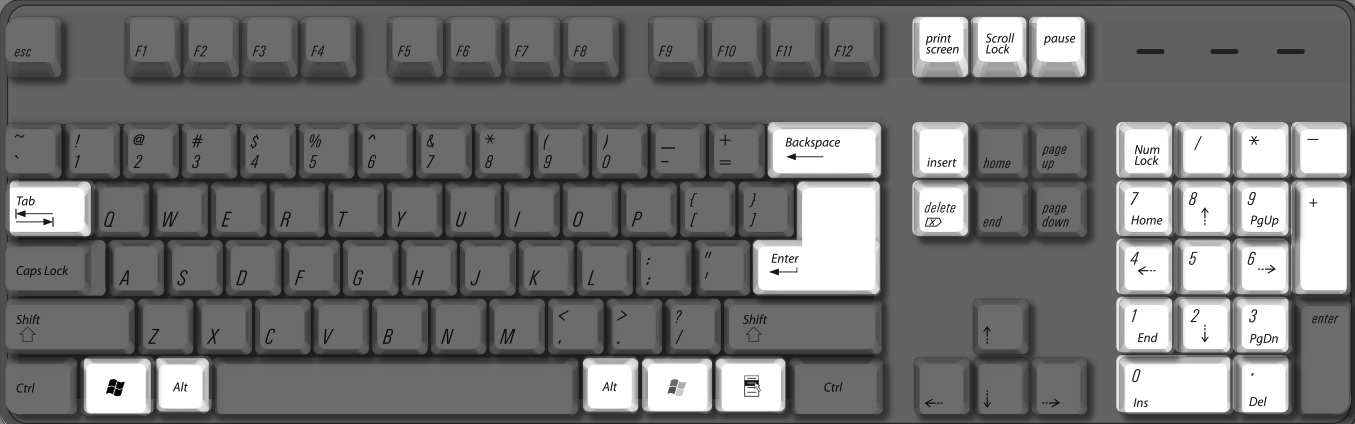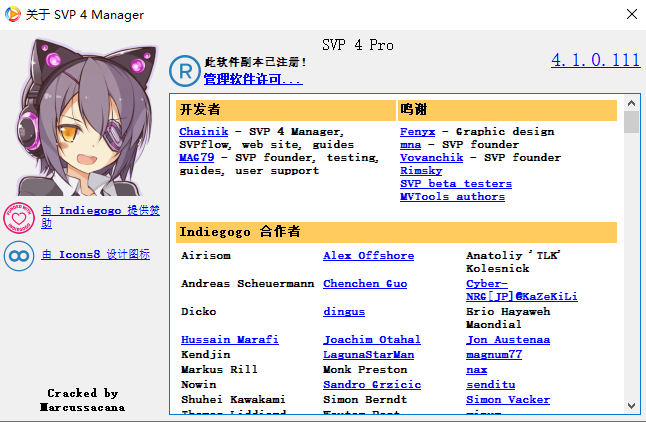Онлайн сервисы
Создать gif анимацию онлайн, возможно не только на Youtube. Для этого существуют различные сервисы и гиф аниматоры, которые мы сейчас и рассмотрим.
1. Загрузите видео со своего компьютера. Для того чтобы вырезать анимацию из вашего собственного видео, достаточно загрузить его на один из сайтов-конвертеров. Рассмотрим работу на примере imgflip.com.
2. Нажмите на кнопку “upload video” и загрузите нужный файл с вашего компьютера.
3. Так же как и на Ютубе, меняйте ползунок до тех пор, пока не выберете необходимый отрезок видео.
4. Нажмите кнопку “Generation GIF” и скачайте гифку на компьютер.
Стоит отметить, что на многих сайтах, стоит ограничение по размеру загружаемых видео-файлов, на вышеупомянутом ресурсе, размер ограничивается 50-тью Мб. Прежде чем загружать видео, можете уменьшить его размер, изменив качество или формат.
Преобразование картинок в анимацию
Методика описываемых ниже способов заключается в склеивании нескольких графических файлов в определённой последовательности. В процессе создания GIF вы можете изменять сопутствующие параметры, применять различные эффекты и выбирать качество.
Способ 1: Gifius
Онлайн-сервис, созданный специально для получения анимации посредством загрузки и обработки изображений. Есть возможность загрузки сразу нескольких картинок одновременно.
- Щелкните на кнопку «+Загрузить картинки» под большим окном для перетаскивания файлов на главной странице.
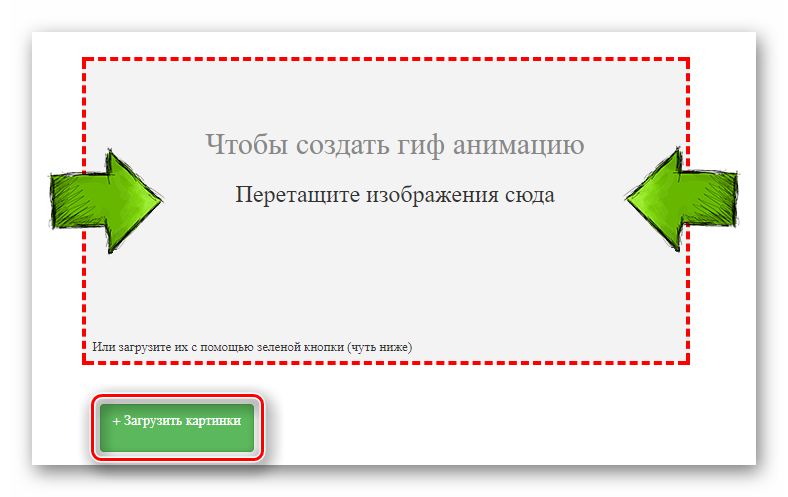
Выделите нужные для создания анимации изображения и нажмите «Открыть».
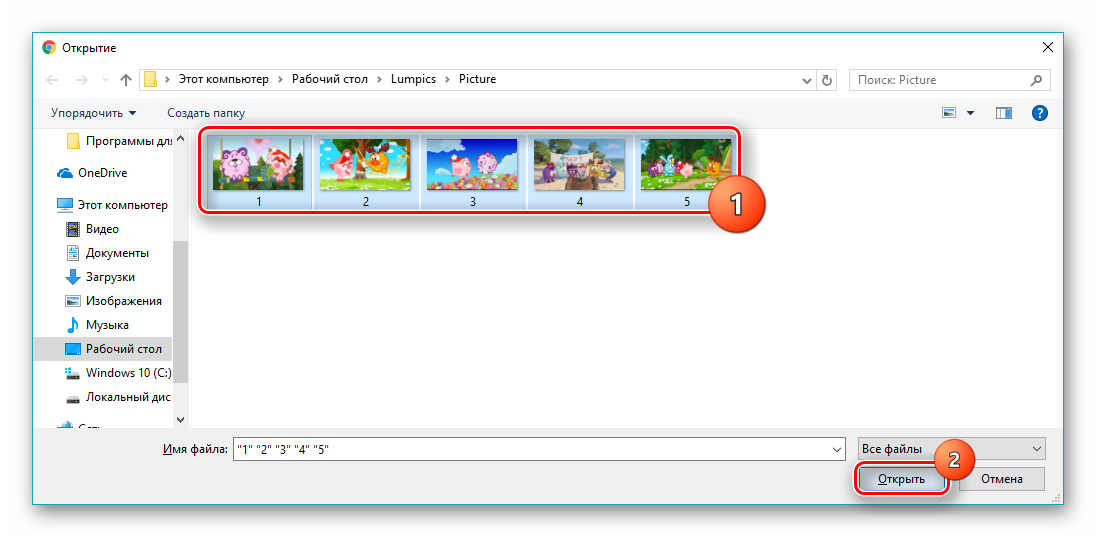
Выберите размер графического файла на выходе, перемещая соответствующий ползунок, а также измените параметр скорости переключения кадров под свои предпочтения.
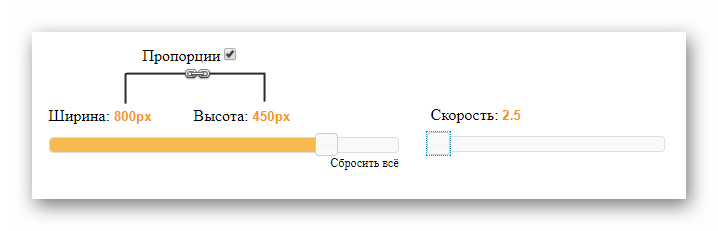
Загрузите готовый файл на компьютер, нажав кнопку «Скачать GIF».

Способ 2: Gifpal
Один из самых популярных бесплатных сайтов в данном сегменте, который позволяет производить много операций по обработке анимации. Также поддерживает возможность загрузки нескольких картинок одновременно. Кроме этого, вы можете использовать для создания GIF веб-камеру. Гифпал требует наличия у вас актуальной версии Adobe Flash Player.
Создаём GIF из изображений
Гифки можно создавать из картинок, например, для этого будет удобно использовать онлайн-сервисы или специальные приложения, предлагающие набор инструментов и параметров для создания анимации на вкус пользователя.
Попробуйте создать свой первый gif, для ознакомления с возможностями и инструментарием предложенных нами сервисов. Для этого приготовьте любую фотографию на компьютере или другом устройстве, зайдите на специальный сайт (сервисы рассмотрены далее в статье), либо в приложение, затем загрузите её одну или несколько, обычно поддерживаются файлы с расширением .jpg или .png. Укажите настройки гифки, представьте, как будет выглядеть ваше творение, и, если всё устраивает, нужно щёлкнуть по кнопке “Создать” (способ сохранения зависит от используемого сервиса).
Способов, как сделать гифку, существует много, и с некоторыми из них вы можете ознакомиться ниже в статье.
Gifius, веб-инструмент для создания анимации
Онлайн-конструктор Gifius позволяет собрать простую GIF-анимацию, воспользовавшись бесплатным конструктором. Сервис ведёт работу с 2014 года, предоставляя несколько специализированных инструментов и форму для оставления комментариев.
Инструкция по использованию сервиса:
- Откройте веб-сайт. В верхней части у пользователя запрашиваются фотографии, которые будут использованы в кадрах анимации. Загрузите их, нажав на блок, выделенный красной рамкой, либо перетащив изображения туда.
- В настройках определите разрешение будущей гифки, можно поставить флажок на пункте “пропорции” для того, чтобы существовала пропорциональность, то есть при изменении ширины автоматически подгонялась высота.
- Поставьте скорость смены кадров (задержку между ними), по умолчанию установлено значение 12. Значение вводится с клавиатуры, либо меняется с помощью ползунка на экране.
- Изменяйте порядок хода анимации. Для этого мышью перемещайте миниатюры на панели, которая находится ниже окна предпросмотра. Если анимация слишком короткая или вы считаете, что картинок недостаточно, вы можете загрузить их, нажав на зелёную кнопочку с соответствующей надписью.
- Остаётся скачать готовый GIF-файл, для этого кликните правой кнопкой мыши на анимацию, выберите пункт “Сохранить как…”, укажите имя и желаемое расположение файла, затем “Сохранить”. Также можно просто нажать на сайте “Скачать GIF”.
Создание гифок при помощи Photoshop
Известный многофункциональный графический редактор предоставляет возможности и для создания собственных анимированных изображений.
Попробуйте создавать и свои красивые анимации: горящие или светящиеся надписи, двигающиеся буквы, нарисованный котик, гоняющийся за своим хвостом, и всё остальное, на что хватит фантазии и навыков. При помощи Abobe Photoshop можно создавать действительно профессиональные и захватывающие покадровые анимации, с огромными возможностями персонализации и настройки анимированных изображений.
Для этого воспользуйтесь несложной пошаговой инструкцией:
- Подготовьте будущие кадры анимации. Каждый созданный слой с картинкой или вашим рисунком — один кадр.
- В верхней части окна Photoshop на панели выберите раздел “Окно”, затем убедитесь, что “Временная шкала” активна. Это можно понять по галочке напротив, если она отсутствует, поставьте её, щёлкнув левой клавишей мыши.
- В появившемся окошке кликните на центральную кнопку “Создать покадровую анимацию”.
- В выпадающем списке найдите пункт “Создать кадры из слоёв” и выберите его.
- Можно выбрать количество произведений анимации: единожды, три раза, вечно, либо другое значение.
- Используйте временную шкалу, если вам нужно настроить порядок кадров.
- Теперь можно сохранить готовую работу на компьютер, выбрав формат .gif и директорию сохранения.
Gifovina — веб-сервис для создания анимации
Gifovina — бесплатный аниматор, который не требует загрузки на компьютер. Работа над гифкой ведётся в онлайн-редакторе, требующем для корректной работы включённого Abobe Flash Player.
Укажите необходимые параметры, поставьте размер кадров, их длительность и прочие настройки. По желанию можно реализовать и необычные эффекты переходов между слайдами: всплытия, сдвиги, наезды, створки, жалюзи, пикселизации.
Можно добавлять различные выноски, фигуры, и “пузыри” с текстом. Каждому объекту можно назначить свой цвет заливки, контура и текста внутри него. Надписи также настраиваются, и к ним выбирается шрифт из двух вариантов: Arial и Times New Roman.
Как сделать GIF-изображение из загруженного видеоролика?
Сервисы этой категории в большей мере ориентированы на пользователей, желающих конвертировать свои архивные видео в гифки.
Movavi Video Конвертер
Movavi Video Конвертер – уникальный редактор, способный перевернуть ваши представления о процессе обработки видеоряда. С ним вы можете сделать gif из видео, а также изменить формат gif в любой доступный. Все, что нужно – скачать программу на свое устройство и провести ее установку. В течение нескольких минут она будет инсталлирована на ваше устройство, планшет или ноутбук, после чего можно приступать к обработке: начинать конвертировать в gif или любой другой формат файла.
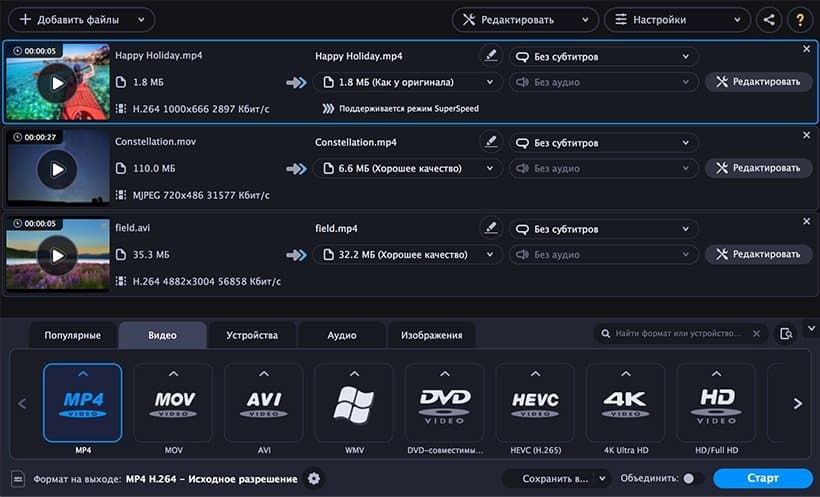
Если вы не хотите скачивать программу, вам в помощь онлайн-версия приложения, в которой можно перевести в гиф практически любое видео. Для этого достаточно выбрать понравившийся вам отрезок, прогрузив его на сайт, а также задать свои параметры сжатия. За пару секунд конвертер в gif автоматически преобразует видеоряд в забавную анимацию, которую в дальнейшем вы можете использовать в переписке или для обработки видеороликов.
Movavi Video Конвертер – современный и отличный вариант для любительской или профессиональной обработки, который вы можете использовать в домашней студии или на выезде. Для его функционала достаточно иметь скачанное приложение, чтобы получить доступ ко всем инструментам офлайн, или воспользоваться онлайн-версией сайта. Любой из способов предлагает широкий ассортимент расширений для работы, созданных для качественной и стильной обработки больших видеороликов или небольших видеорядов под монтаж.
Convertio
Довольно практичный конвертер файлов, поддерживающий множество форматов. В маркете Chrome можно скачать этот сервис в качестве расширения для своего браузера. Создание гифки осуществляется в 3 шага:
- Загрузите видео.
- Нажмите «Преобразовать».
- Кликните на «Скачать».
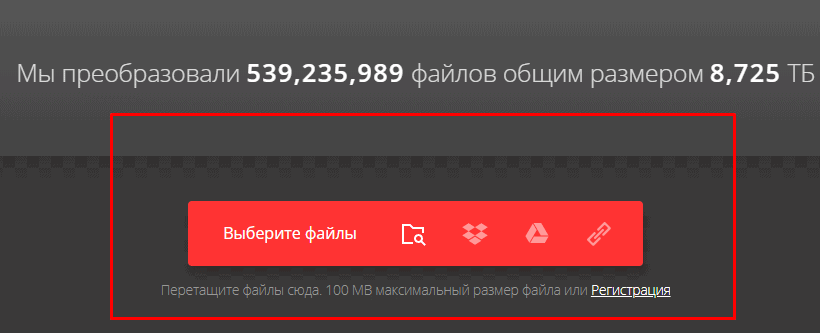
Реализована поддержка одновременной конвертации сразу нескольких файлов. Если говорить о недостатках, то он всего лишь один – созданные GIF-изображения нельзя редактировать, добавлять интерактивные элементы. Сервис направлен на конвертацию из одного формата в другой.
Adobe Photoshop
Графический редактор, не нуждающийся в дополнительном представлении. Подойдет пользователям, желающим создать гифку без лишних водяных знаков. Наличие опыта работы в фотошопе далеко не обязательно, нужно просто придерживаться простой пошаговой инструкции:
1. Поиск видео. Самый простой вариант – воспользоваться YouTube. Когда с роликом определились, скачайте его себе на ПК или ноутбук. Чтобы скачивать видео с YouTube, добавьте в адресную строку буквы «ss» перед названием сервиса.
2. Вырезаем необходимый фрагмент. Делается это с помощью любого видео-сплиттера, подойдет даже стандартный Windows Movie Maker. Продолжительность фрагмента не должна превышать отметку в 3 секунды, в противном случае вес файла будет необычайно большим. В стандартных программах можно отредактировать фрагмент видео, например, добавить нужный текст, сделать цветокоррекцию.
3. Открываем, созданный фрагмент в Adobe Photoshop. Кликните «Файл-Импортировать-Кадры видео в слои».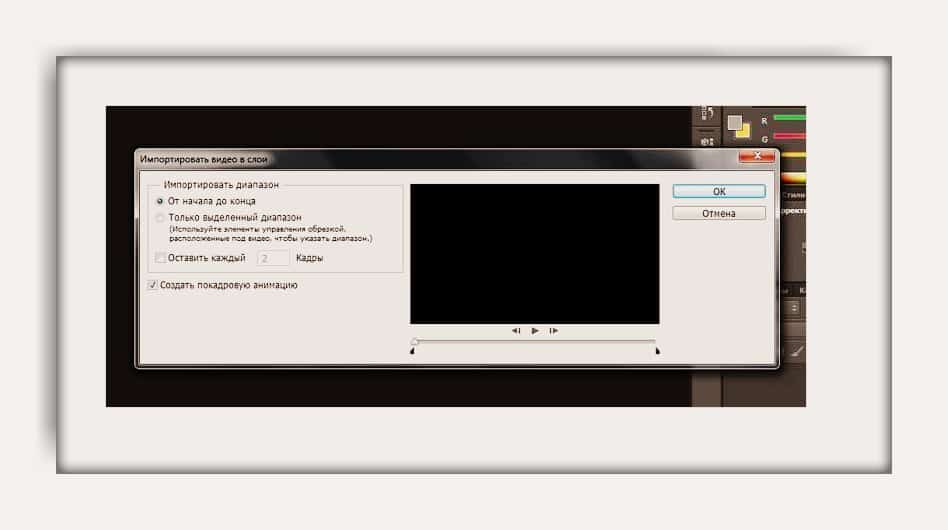 4. Играем с настройками. Наша задача добиться подходящего веса файла. Он должен составлять не больше пары мегабайт. Для этого нажмите «Файл-Сохранить для Web». Попробуйте поменять любую из доступных настроек. Изначальный вес 3-секундного фрагмента может превышать 10 МБ. Поэтому уменьшаем цветовой диапазон, разрешение.
4. Играем с настройками. Наша задача добиться подходящего веса файла. Он должен составлять не больше пары мегабайт. Для этого нажмите «Файл-Сохранить для Web». Попробуйте поменять любую из доступных настроек. Изначальный вес 3-секундного фрагмента может превышать 10 МБ. Поэтому уменьшаем цветовой диапазон, разрешение.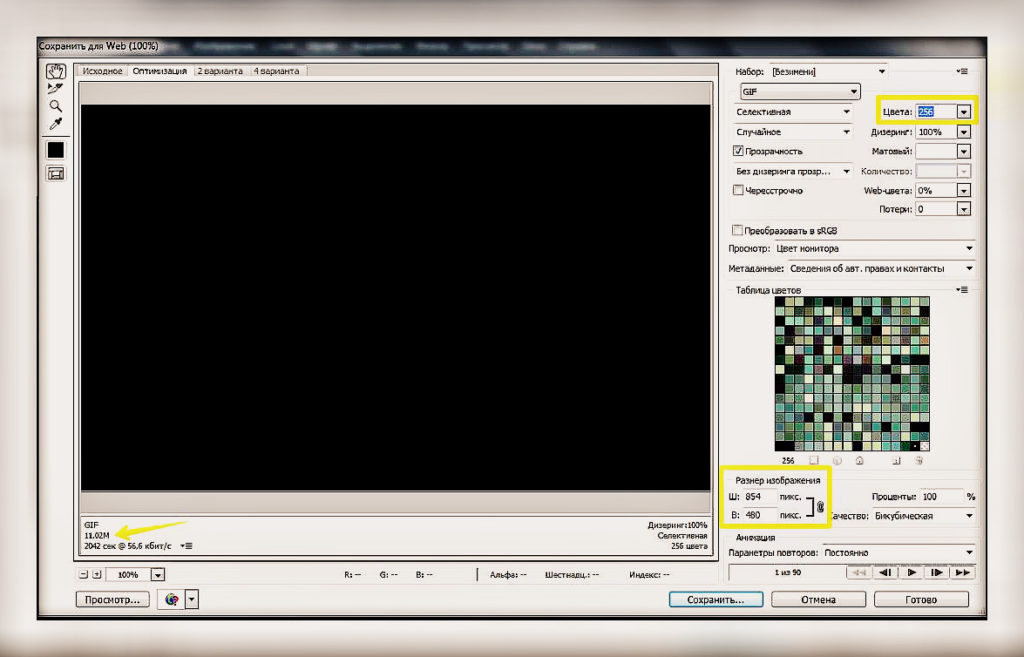 5. Сохраняем, созданное GIF-изображение. Опять-таки это делается через вкладку «Файл». Не забудьте выбрать в качестве расширения файла «gif».Недостатков у этого способа нет, ведь редактор позволяет создавать гифки без надписей и водяных знаков сторонних сервисов.
5. Сохраняем, созданное GIF-изображение. Опять-таки это делается через вкладку «Файл». Не забудьте выбрать в качестве расширения файла «gif».Недостатков у этого способа нет, ведь редактор позволяет создавать гифки без надписей и водяных знаков сторонних сервисов.
Когда и где использовать гифки
1. Используйте гифки, чтобы подчеркнуть индивидуальность вашего бренда
Соцмедиа – это развлечение. Иначе почему еще мы проводим там столько времени? Бренд, которому удается оставаться индивидуальностью и продвигать себя естественно, может построить надежные отношения со своей аудиторией. И забавные, странные, интересные гифки способствуют этому.
2. Используйте гифки, чтобы продемонстрировать продукт
Хотите дать своей аудитории возможно рассмотреть продукт поближе? Гифки могут продемонстрировать продукт в движении и с разных сторон.
3. Используйте гифки, чтобы описать процесс или что-то объяснить
Иногда проще показать, чем объяснять словами. Гифки – это то, что нужно для пошагового описания, как что-то сделать, или коротких рецептов.
4. Используйте гифки, чтобы поблагодарить кого-то
Поблагодарить гифкой кого-то, например, в Twitter – это очень мило. Не упускайте возможность сделать это.
5. Используйте гифки для создания крошечных презентаций
В интернете можно найти удивительные мини-презентации с использованием гифок. Это быстрый и простой способ объяснить что-то.
6. Используйте гифки, чтобы рассказать историю
Гифки особенно удобны, когда вы хотите соединить несколько фотографий вместе и показать, как что-то изменилось.
7. Используйте гифки для показа рекламы
У вас есть печатная или TV-реклама, от которой вы хотите получить еще больше? Преобразуйте ее в гифку.
8. Используйте гифки для анимации данных
Анимированные диаграммы и графики привлекают больше внимания, чем статичные картинки.
9. Используйте гифки как тизер
Хотите поделиться небольшой частью предстоящей презентации или релиза нового продукта? Гифка может быть идеальным тизером.
10. Используйте гифки, чтобы рассказать о культуре вашей компании
Дайте вашим клиентом возможность взглянуть на компанию изнутри: кто вы, как выглядите, что вас заставляет смеяться и как проходит ваш рабочий день. Это позволит вам быть ближе к аудитории.
Сервисы для конвертации записи экрана в гифку
Захват экрана – еще один способ сделать интересное и уникальное видео. Мало кто знает, но в дальнейшем его можно с легкостью конвертировать в GIF-изображение. Сделать это можно, воспользовавшись одним из предложенных сервисов.
Licecap
Это приложение выполняет сразу две важные для нас функции – запись экрана и последующая конвертация, отснятого видео в гифку. Главное преимущество программного обеспечения заключается в том, что снимать можно не только браузерное пространство или рабочий стол, но и любую программу, приложение, запущенное на компьютере.
Gifcam
Еще один полезный инструмент, работающий по принципу Licecap. Однако эта программа отличается более современным, прогрессивным интерфейсом. По всем остальным параметрам они абсолютно идентичны.
WebM и Coub
Это новые форматы гифок, которые вскоре могут стать заменой многолетней классики. Новые форматы хороши тем, что они делают GIF-изображения еще более легкими, качественными, быстрыми
Многие социальные сети, например, Instagram, ограничивают продолжительность видео, приучая пользователей оставлять только самое важное
Простота создания – это еще одна особенность WebM и Coub. Сделать это настолько легко, что весь процесс можно описать в несколько действий:
- Загрузите видео на сайт, поддерживающий конвертацию в WebM.
- Задайте параметры автоматического запуска, настройте повтор.
- Сохраните видоизмененный файл.
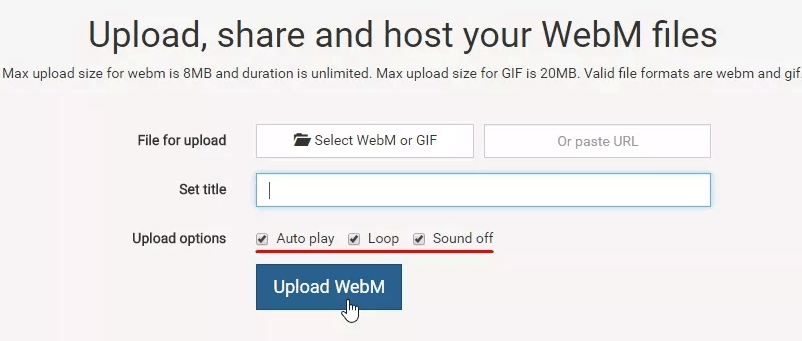
Сайтов-конвертеров достаточно много. Перечислим лишь наиболее популярные: GfyCat, Uguu.se, WebMShare.
Что касается коуба, то в случае с этим форматом, все еще значительно проще. Заходим на coub.com. Выбираем видео и хронометраж.
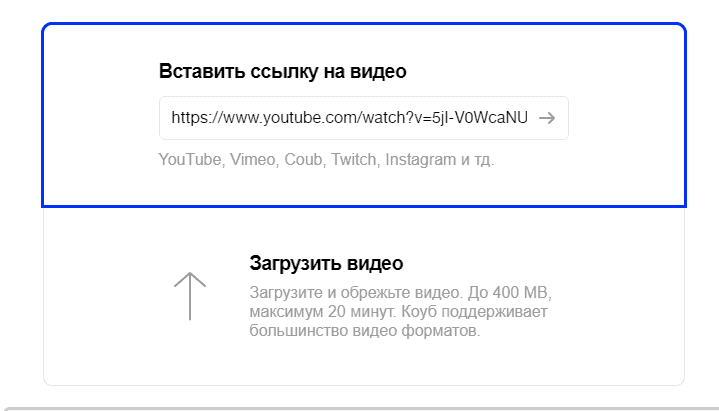
Заменяем звуковую дорожку. Сохраняем, созданную гифку. Главная особенность coub заключается в том, что все файлы хранятся и монтируются в рамках одного сервиса, доступ к которому предоставляется на бесплатной основе.
Часть 1. Как конвертировать видео в GIF для Windows 10/8/7
Если вы хотите легко и быстро создать GIF из видео на своем ПК, вы можете попробовать следующие инструменты. Итак, давайте начнем с бесплатного конвертера видео в GIF.
MiniTool Movie Maker
Когда дело доходит до бесплатного преобразования видео в GIF, вы можете попробовать использовать MiniTool Movie Maker . Этот простой и бесплатный конвертер видео в GIF поможет вам идеально преобразовать видео в GIF, если вы выполните следующие действия.
Шаг 1. Запустите MiniTool Movie Maker.
Шаг 2. Импортируйте видеофайл, который хотите преобразовать в GIF.
Шаг 3. Перетащите видеофайл в раскадровку.
Шаг 4. Теперь отредактируйте это видео, как хотите.
- Добавить текст: вы можете добавить текст в это видео, и программное обеспечение для видео в формате GIF предлагает несколько различных типов текста.
- Добавить фильтры: вы можете добавить фильтры к этому видео, а также изменить его контраст, яркость и т. Д.
- Разделение / обрезка видео: вы можете не только разделить это видео, но также можете удалить ненужные кадры в начале или в конце клипа. Здесь вы можете прочитать этот пост Как легко и быстро вырезать видео (полное руководство) чтобы узнать подробности.
Шаг 5. Щелкните значок Экспорт кнопку, чтобы получить следующее окно.
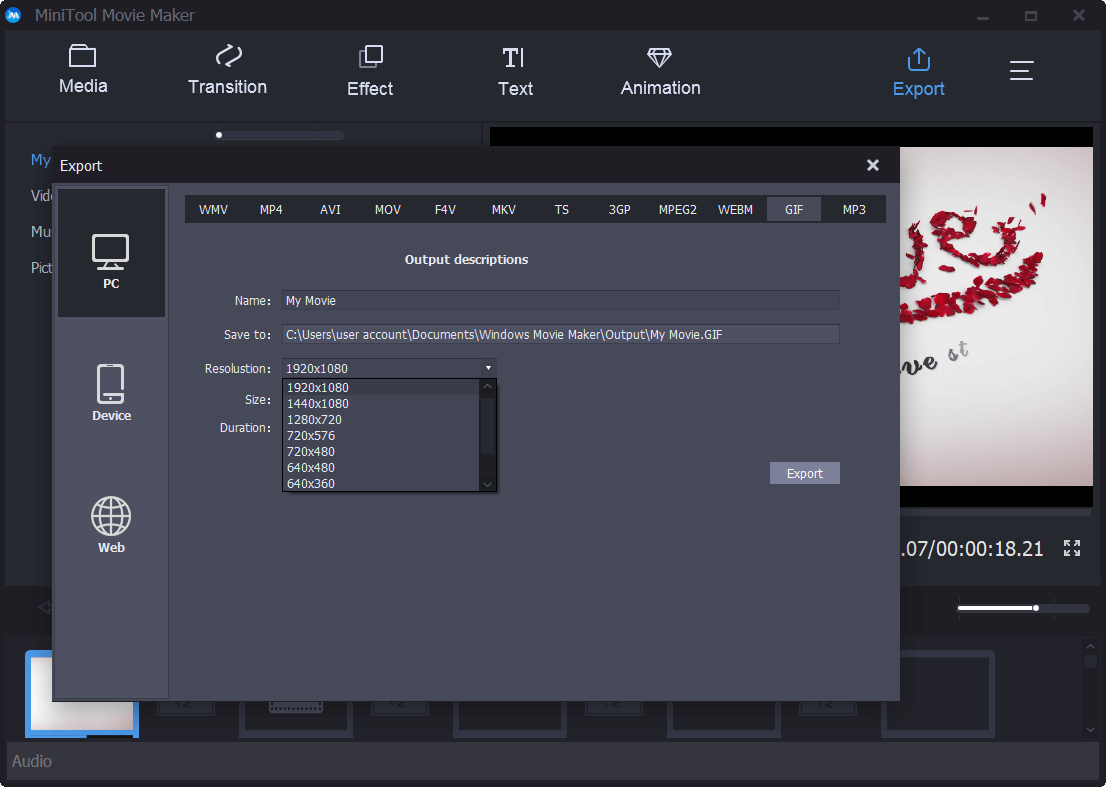
Шаг 6. Выберите Гифка введите имя GIF, укажите местонахождение магазина и выберите подходящее разрешение.
Шаг 7. Наконец, нажмите Экспорт кнопка. Затем MiniTool Movie Maker начинает преобразование видео в GIF.
Одним словом, MiniTool Movie Maker может не только помочь вам создавать GIF из видео, но также может помочь вам сделать крутой фильм с несколькими видео, а также изображениями. И это программное обеспечение видео в GIF позволяет вам добавлять текст в этот GIF. Хорошая новость в том, что MiniTool Movie Maker приближается ! Давайте с нетерпением ждем бесплатного конвертера видео в GIF.
Фотошоп
Практически все слышали о Photoshop. Однако знаете ли вы, что Photoshop может сохранять видео в формате GIF? Теперь попробуйте следующие шаги, чтобы преобразовать видео в GIF Photoshop.
Шаг 1. Запустите Photoshop CC.
Шаг 2. Щелкните файл , затем выберите импорт и выберите Видеокадры в слои .
Шаг 3. Выберите видеофайл и нажмите кнопку открыто кнопка. Затем вы увидите следующий диалог с небольшим предварительным просмотром видео и парой опций.
Шаг 4. Теперь измените Диапазон для импорта .
- Выберите От начала до конца вариант, если вы хотите, чтобы все видео было в виде анимированного GIF. Или выберите Только выбранный диапазон кнопку, а затем используйте элементы управления обрезкой под видео, чтобы установить диапазон кадров, если вам нужна только часть.
- Чтобы максимально уменьшить размер конечного GIF-изображения, вы можете снизить частоту кадров. Например, если вы отметите букву L подражать каждому Икс Рамки, а затем оставьте 2 кадра, Photoshop удалит все остальные кадры из видео.
- Убедитесь, что Сделать анимацию кадра флажок установлен.
Шаг 5. Щелкните Хорошо кнопку, чтобы продолжить.
Шаг 6. Наконец, нажмите файл , выберите Экспорт а затем выберите Сохранить для Интернета (устаревшая версия) конвертировать видео в GIF Photoshop. Если вы используете предыдущие версии Photoshop, вам нужно только нажать файл а затем выберите Сохранить для Интернета .
Заметка:
Imgur
Imgur — одно из самых крупных и популярных мест для размещения и обмена изображениями, особенно GIF. Это самый простой способ создавать GIF-файлы из существующих видео в любом месте в Интернете, а затем сразу же размещать их в галерее Imgur.
- Вставьте ссылку на видео, которое хотите преобразовать в GIF.
- Выберите начальную и конечную точку. GIF может быть длиной до 15 секунд.
- Если хотите, добавьте текст в анимированный GIF.
- Нажмите Создать GIF .
Видите ли, конвертировать видео в анимированные GIF очень просто.
MakeAGIF
MakeAGIF — популярная платформа для создания GIF-файлов среди множества пользователей. Он позволяет создавать GIF из нескольких изображений, видео YouTube, видео Facebook, видео, которое вы уже загрузили на свой компьютер, или прямо с веб-камеры.
Например, вы можете попробовать следующие шаги, чтобы сделать GIF из видео YouTube.
- Введите URL-адрес YouTube, из которого вы хотите создать свой GIF.
- Выберите, в каком месте видео следует запустить GIF, а затем решите, сколько секунд его следует использовать.
- Укажите скорость GIF.
- Наконец, вы можете не только сохранить GIF на свой компьютер, но и скопировать его URL-адрес, чтобы найти его в Интернете.
Однако вы не можете добавить текст в готовый GIF, и вам придется заплатить, если вы хотите создать высококачественный GIF без водяных знаков.
NO.1 GIF Maker из видео — Конвертер видео Ultimate (ПК / Mac)
Видео конвертер Ultimate это один многофункциональный видео редактор, улучшение и конвертер, который имеет возможность конвертировать любое видео в живую GIF с легкостью. Этот конвертер видео в GIF поддерживает все популярные форматы видео, включая MP4, MOV, FLV, MTS, M2TS, MKV, 3GP, SWF, AVI, WMV и другие. Видео с YouTube, Facebook, Dailymotion, Netflix, видеокамеры, телефона и т. Д. Можно легко преобразовать в GIF.
Лучший GIF Maker от видео
4,000,000+ Загрузки
Конвертируйте любое видео в GIF с высоким качеством.
Конвертируйте видео, аудио и домашние DVD
Мощные функции редактирования, такие как клип, объединить, обрезать, водяные знаки и настроить эффекты.
Улучшение видео для улучшения качества видео способами 4.
Free DownloadFree Download
Создавайте GIF с помощью YouTube на iPhone
-
Ты продолжаешь Safari
и оттуда мы продолжим YouTube . - Когда вы находите видео, вы воспроизводите его на своем iPhone. Тем временем коснитесь значка внизу со стрелкой вверх активировать AirDrop .
- В окне AirDrop , коснитесь значка ярлыков. Если кнопка неактивна, нажмите «плюс» из трех последовательных точек (…) и активируйте ее.
- Затем вы касаетесь красной коробки «Скачать YouTube» и ждем, пока он запустится.
- Затем вы заходите в меню «Эйрдроп» и прикоснуться «Записать видео», это автоматически сохраняет его на катушке.
Для создания GIF есть другие альтернативы , здесь мы покажем вам еще одно, рекомендуем скачать приложение GIF-тостер; Когда вы открываете его, вы получаете доступ к библиотеке вашего iPhone.
- Когда вы увидите загруженное видео, выберите его.
- И щелкните стрелку в правом верхнем углу, чтобы добавить эффекты.
- Отметьте нужную часть видео конвертировать в GIF.
- Редактирование завершено, удерживайте нажатой стрелку и вуаля, теперь вы можете сохранить GIF в свою галерею.
Мы надеемся, что вам понравились простые шаги объяснения. Создайте свой собственный GIF из видео YouTube с Android или iPhone действительно просто
Когда мы проводим исследования, мы пытаемся найти процесс, который работает, и, что наиболее важно, его легче применять. Примените это на практике и расскажите, как все прошло
Как сделать из видео гифку на телефоне
Создавать гифки можно не только на компьютере, но и в телефоне. Это значительно упрощает весь процесс. Соответствующие приложения существуют для смартфонов на андроид и айфонов.
Как из видео сделать гиф на андроиде
Программы для создания гиф-анимации на операционной системе андроид можно скачать в Play Market. Давайте познакомимся с самыми популярными из доступных сервисов.
GIF Camera сразу предлагает пользователю начать создавать анимацию. Примечательно, что вы можете задавать максимальное количество кадров. Есть два варианта создания анимации в этом приложении:
- Снимите материал для создания гифки непосредственно на камеру вашего устройства. Следите, чтобы видеозапись была не очень длинной, иначе файл получится слишком тяжелым.
- Создайте анимацию из файлов, которые уже присутствуют на вашем смартфоне. На создание гифки уйдет немного времени. Результат вы сможете найти в галерее устройства.
GIF Maker является одним из самых функциональных приложений. Здесь нет ничего лишнего. Вы можете снять специальное видео для создания анимации или использовать материалы на смартфоне.
Все необходимые настройки можно выставить с помощью ползунков. Результат тут же будет показан на экране, благодаря этому вы сможете создать качественную анимацию. Дополнительно можно накладывать стикеры, добавлять текст, масштабировать и поворачивать ролики. Вы можете использовать ролики любой длительность: в приложении не предусмотрено никаких ограничений. Все зависит только от объема встроенной памяти в аппарате и вашей личной усидчивостью. Это наиболее простой и действенный способ, как сделать гиф с текстом онлайн.

Сделать гифку можно даже на телефоне
Как из видео сделать гифку на айфоне
Полезными инструментами радуют и в App Store. У них тоже есть возможность записывать видео непосредственно с iPhone или iPad. Готовый ролик (или любое другое видео, загруженное на смартфон) можно легко преобразовать в гифку. Рассмотрим один из самых простых вариантов.
Workflow — простое приложение, позволяющее быстро создавать гифки и загружать их в социальные сети.
- Запустите приложение и кликните по «+», расположенному справа вверху.
- Переходите в «Галерею». Нажмите на значок поиска.
- Наберите «gif» и выберите пункт «Convert Video To GIF».
- Далее нажмите на «Get Workflow» и «Open».
- Приложению необходимо в обязательном порядке разрешить доступ ко всем видео, хранящимся в памяти вашего устройства. Для этого нажимаем «Grant Acces» и «Разрешить».
- Далее отредактируйте параметры, которые помогут разобраться, как сделать gif баннер качественно. Нет необходимости настраивать все параметры: меняйте только те, которые нужны вам.
После завершения работы нажмите Done или расшаритьте получившийся контент в Интернете.
Для владельцев WordPress
Основные преимущества и возможности плагина «WP GIF Player»:
- «Проигрывание» одновременно только одно изображение GIF
- Автоматическое создание изображений для превью GIF (выше нам необходимо было это делать самостоятельно)
- GIF изображения добавляются очень легко, с помощью одной кнопки
- Есть возможность параллельной загрузки GIF изображений
- Можно выставить ограничение на максимальное разрешение GIF изображения
Для владельцев WordPress это хорошее решение, потому что постоянно проделывать все действия вручную может занять очень много времени, а свой плагин писать — это не каждому под силу.
Как сделать ГИФ-анимацию на Android?
Как сделать GIF-анимацию на Android:
- Запускаем программу и сразу попадаем в основное меню приложения. Здесь выбираем источник, с которого берём материал для создания гифки. Программа поддерживает импорт только что записанного видео, другого GIF-файла или ролика из памяти телефона.
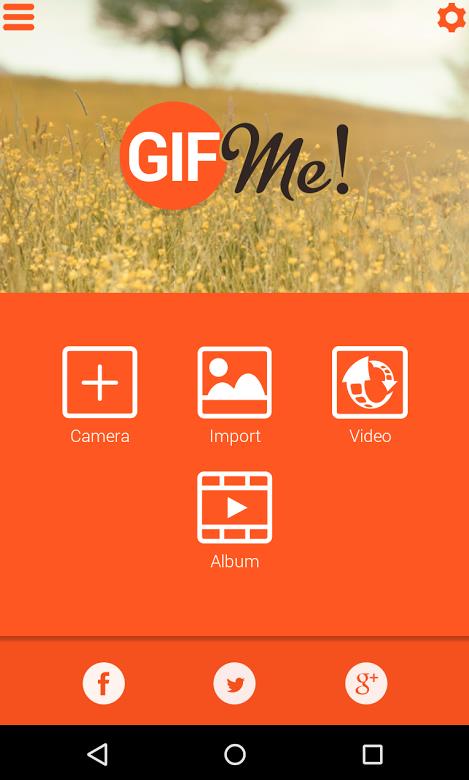
После выбора видео появляется меню с базовыми настройками для создания гифки. Здесь же задаём временной отрезок из видео, который будет использовать для создания GIF-анимации. Обычно такая анимация имеет продолжительность в пару секунд, а затем – повторяется
Важно точно указать отрезок ролика. Ещё есть настройки числа кадров, скорости воспроизведения, разрешения
Не рекомендуем делать GIF-анимацию в большом расширении, она долго грузится и тратит много мобильного трафика.
Когда все настройки установлены, остаётся только кликнуть на кнопку «Создать»
После завершения работы готовый файл отобразится в галерее.
Не рекомендуем делать GIF-анимацию в большом расширении, она долго грузится и тратит много мобильного трафика.
Когда все настройки установлены, остаётся только кликнуть на кнопку «Создать». После завершения работы готовый файл отобразится в галерее.
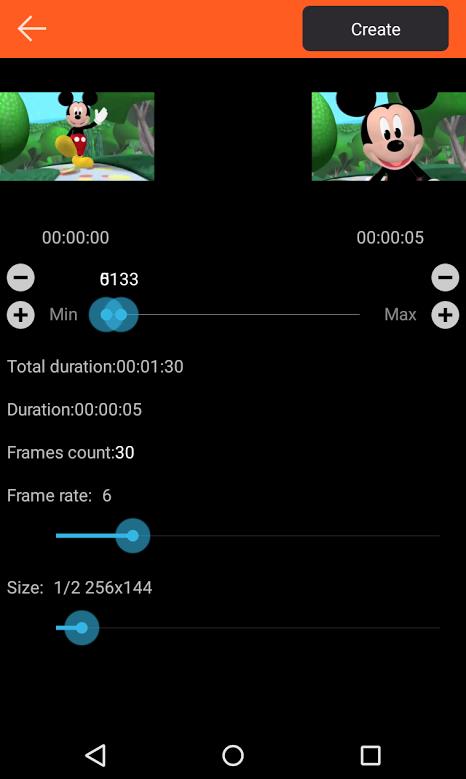
- Чтобы отправить анимацию, нажимаем на нашу работу один раз. Появится несколько значков, нажимаем на крайний справа с изображением стрелки вниз и выбираем приложение.
Как сделать gif-анимацию из видео на iPhone
Разумеется, аналогичные приложения разработаны и для яблочной платформы. В качестве примера рассмотрим программу Workflow. Обладатели смартфонов с iOS 11 и более свежими версиями имеют возможность создавать анимированные файлы из записи экрана, подобный функционал станет доступным после открытия шторки.
Итак, как перевести видео в формат GIF на iPhone:
- загружаем Workflow с iTunes, запускаем приложение;
- жмём кнопку с изображение плюса;
- переходим в Gallery, тапаем на пиктограмме лупы;
- вводим в строку поиска GIF, после чего кликаем на строке, озаглавленной Convert Video To GIF;
- теперь нужно кликнуть на вкладке Get Workflow и затем нажать на кнопку Open;
- предоставляем приложению доступ к исходным видеороликам;
- производим обрезку видеоряда, указываем размер видео, добиваемся зацикливания гифки, указываем размер итогового изображения;
- после окончания выполнения настроек жмём кнопку Play, смотрим результат;
- если он нас устраивает, завершаем создание анимации нажатием кнопки Done.
Алгоритм немного другой, но для пользователей iPhone в нём секретов не будет.