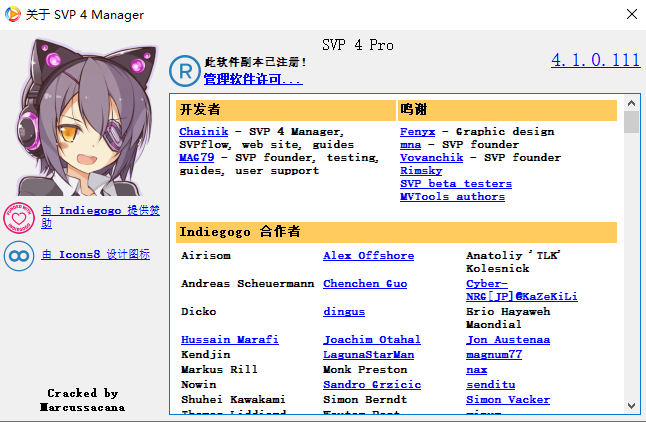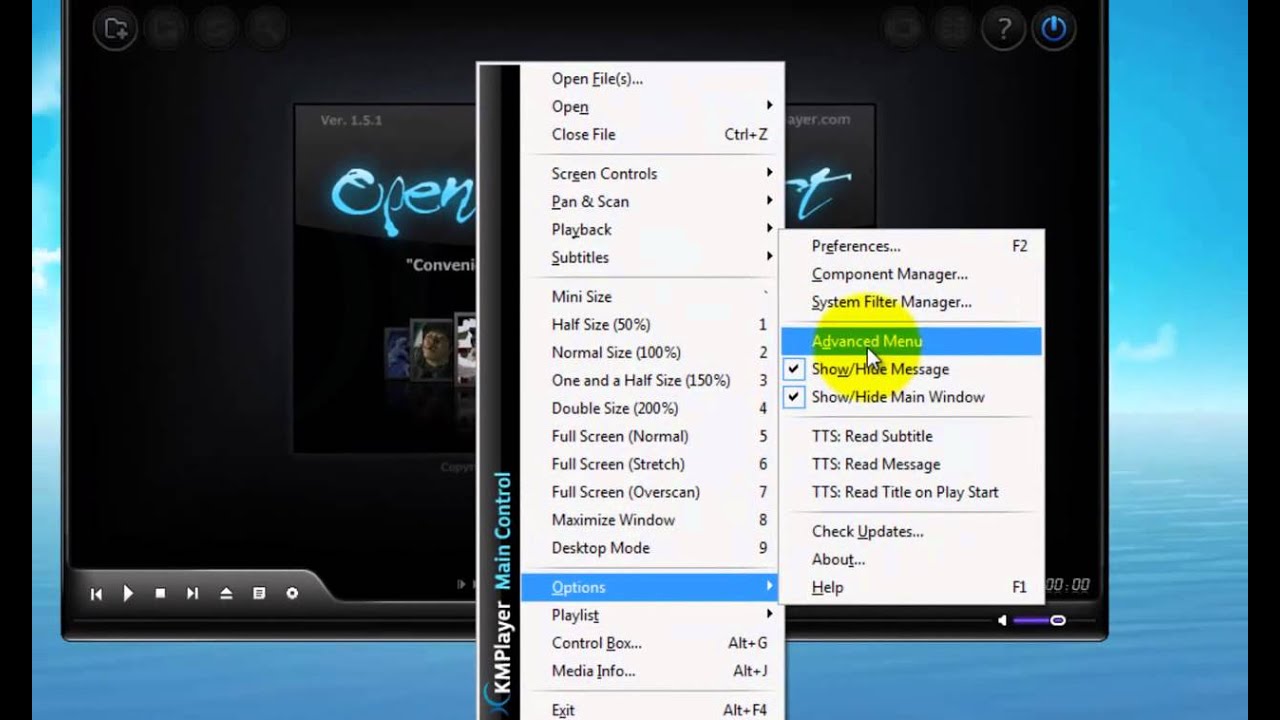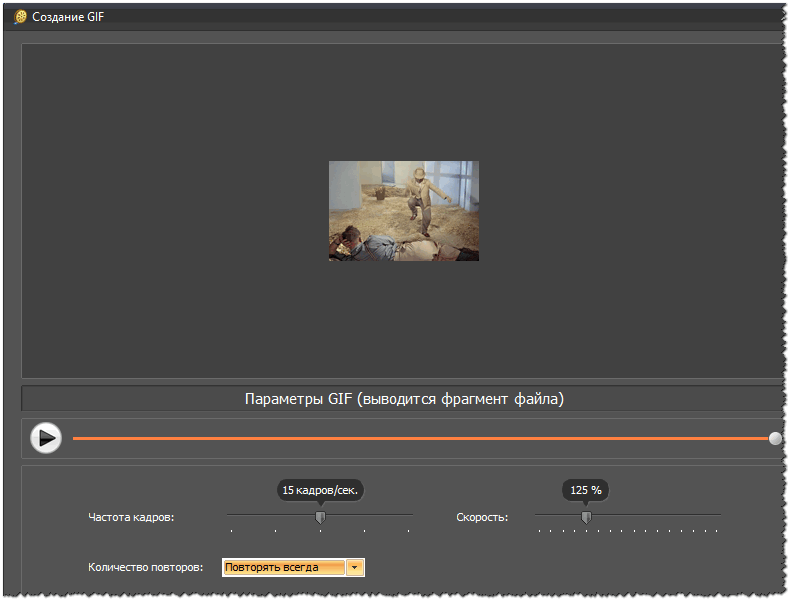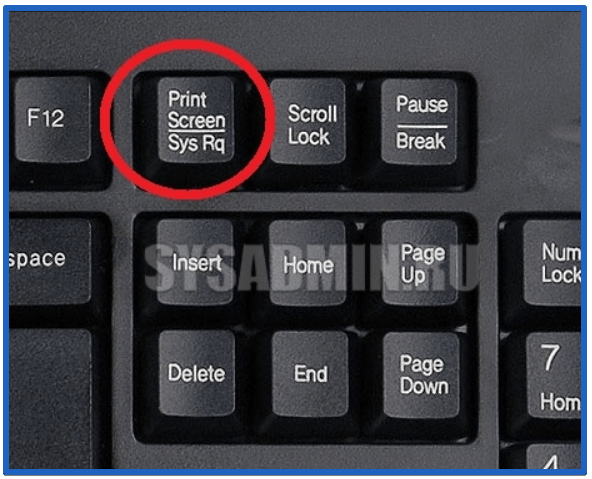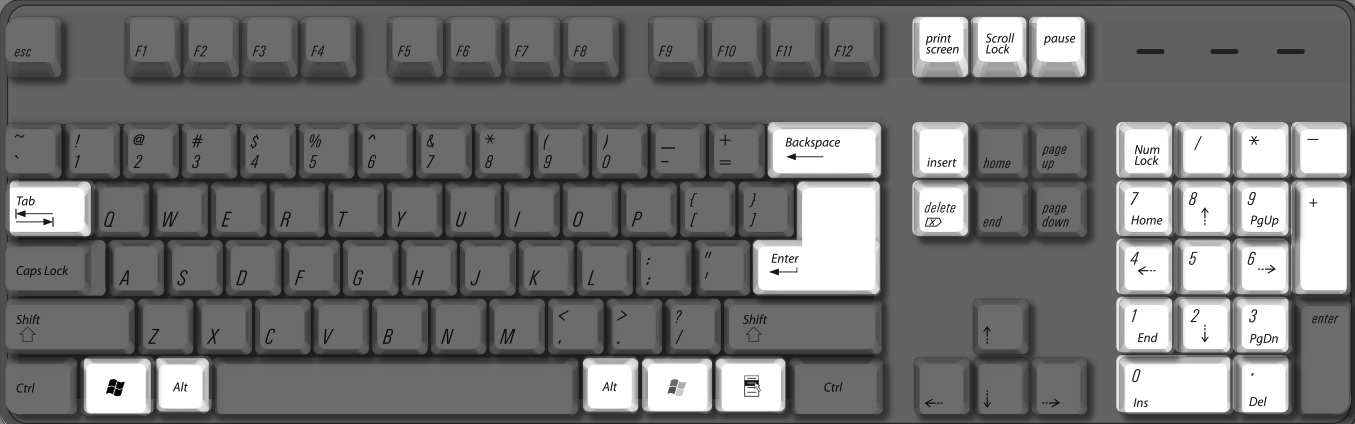Редкие случаи
Иногда встречаются ситуации, которые хоть и не являются основными генеральными причинами, но в отдельных случаях способны замедлить воспроизведение.
- В антивирусе активировано сканирование жестких дисков в простое. Эту опцию необходимо проверить и при обнаружении отключить. Помимо серьезной нагрузки на процессор такое сканирование очень сильно напрягает дисковую подсистему.
- Доступ в интернет происходит посредством активированного VPN-плагина. Обособленные VPN каналы, через которые проходит трафик, как правило, не отличаются высокой производительностью, что и приводит к медленной загрузке видео на компьютер.
- Иногда при просмотре видео через сервис youtube (ютуб) в случае медленной трансляции или даже невозможности просмотра может помочь перевод вкладки браузера в режим «инкогнито».
Задействуйте все процессорные ядра
Преобладающее большинство файлов с разрешением HD кодировано в стандарте H.264. Данный кодек еще называют MPEG-4 Part 10 и AVC. Он отличается высочайшей степенью сжатия, что становится проблемой для маломощных процессоров: без специального алгоритма (встроенного аппаратного декодера) они вынуждены распаковывать такой видеоконтейнер «на лету». Для воспроизведения H.264-видео могут применяться разнообразные декодеры, и не все они одинаково хорошо справляются со своей задачей. Некоторые решения годятся лишь для мощных настольных процессоров, а экономичным и портативным ПК такие варианты не подходят.
Но существуют и настоящие шедевры программного кода, способные вытянуть 720р- и даже некоторые 1080р-ролики на слабых ПК. Так, Intel Atom N270 и N450 — типичные процессоры нетбуков — физически являются одноядерными, но благодаря технологии HyperThreading имеют два виртуальных ядра. Это преимущество стоит использовать, подобрав специальный декодер H.264, поддерживающий многопоточную обработку видео. Лучшим заслуженно считается CoreAVC, который по умолчанию встроен в VLC media player. Тем, кто предпочитает SMPlayer, стоит убедиться, что применяется именно CoreAVC: в меню «Настройки | Быстродействие» должен быть активирован пункт «Использовать CoreAVC».
Media Player Classic HC справляется почти с любыми форматами файлов. Но на всякий случай проверьте, что в настройках в разделе «Воспроизведение | Вывод» задан вариант VMR-9 Более опытные пользователи, как правило, используют медиадекодер ffdshow. В нем переключиться на многопоточный кодек можно, запустив «Конфигурацию ffdshow video decoder» и выбрав в меню «Кодеки | H.264/AVC» параметр «ffmpeg-mt» («mt» означает «multithreading»).
Приведенные в этом разделе рекомендации адресованы в первую очередь пользователям Windows XP. Операционная система Windows 7 уже содержит набор медиакодеков для воспроизведения H.264, а также весьма мощный плеер Windows Media Player. Некоторым он может показаться неповоротливым, поэтому мы предлагаем вам также более «легкую» альтернативу — Media Player Classic HC.
Объекты в кадре
Существует несколько общепринятых способов располагать объекты в кадре.
Правило третей. Если размещать объект не в центре, а вдоль вертикальных или горизонтальных линий, а также в точках их пересечения, картинка будет живописнее, как на этой примере:
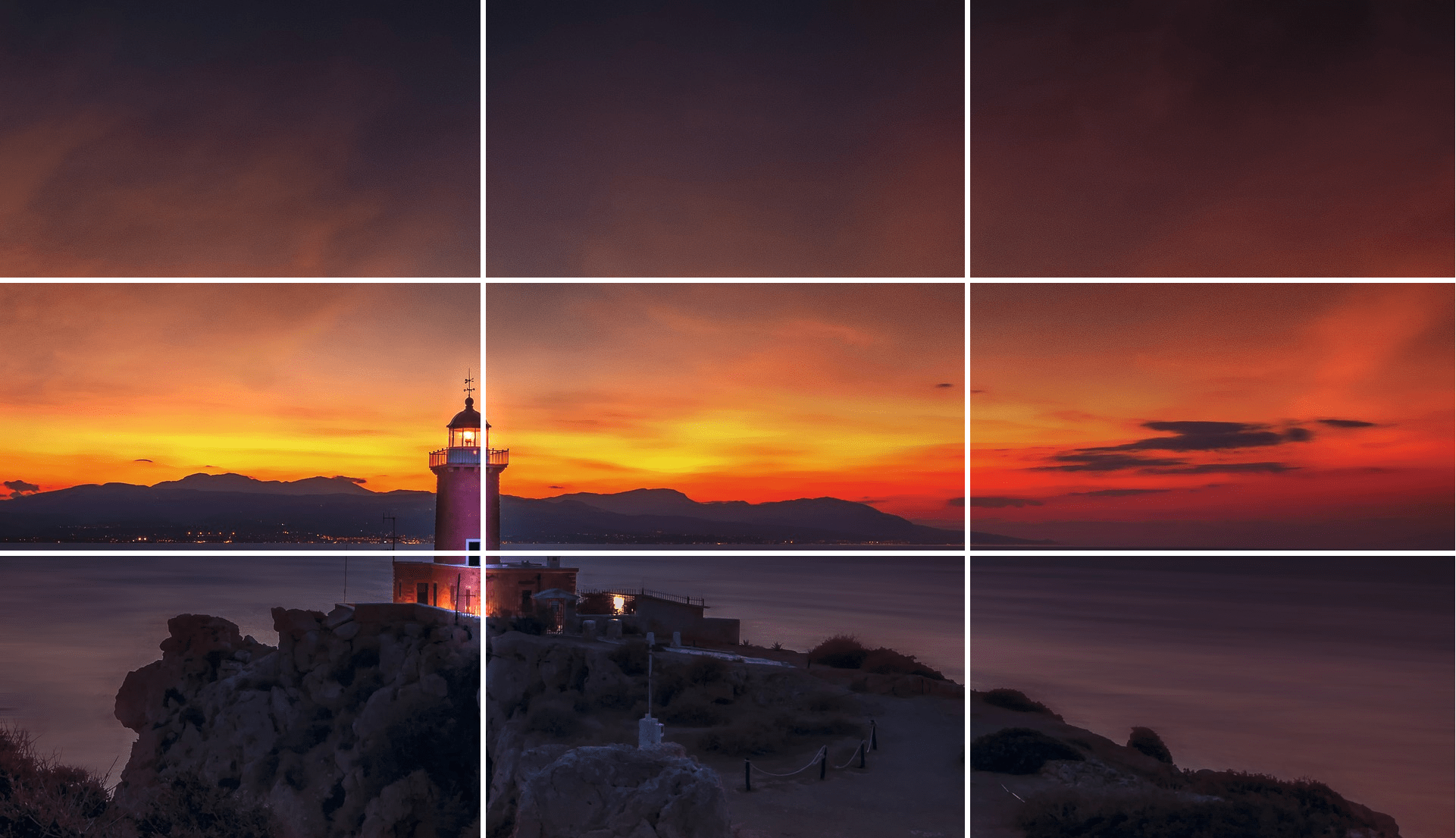
По центру
Если разместить объект в центре, внимание зрителя будет приковано именно к этому объекту. Но появится ощущение принуждения, будто оператор говорит: «Смотри вот на это!»
Сравните: картинка слева выглядит менее живописной, зато сразу приковывает взгляд к объекту. Используйте оба способа в зависимости от цели.
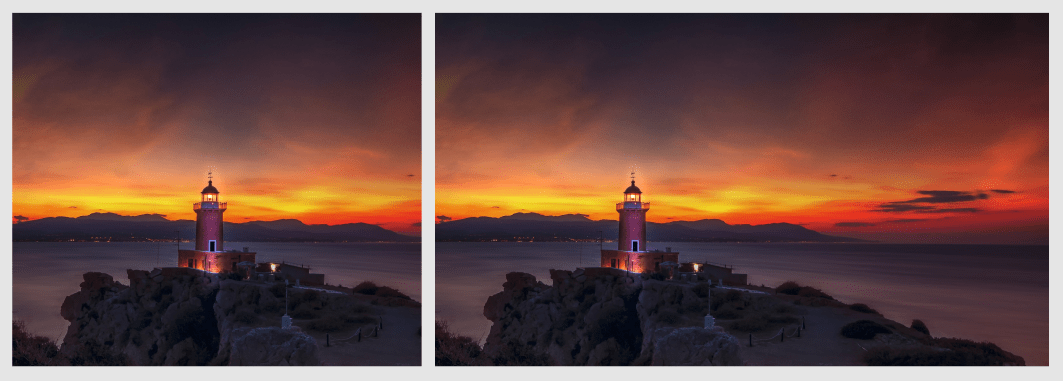
Вправо = вперед. Если что-то движется в кадре слева направо, мы воспринимаем это как движение вперед, по направлению к чему-то, а если справа налево — как движение назад, возвращение или уход от чего-то.
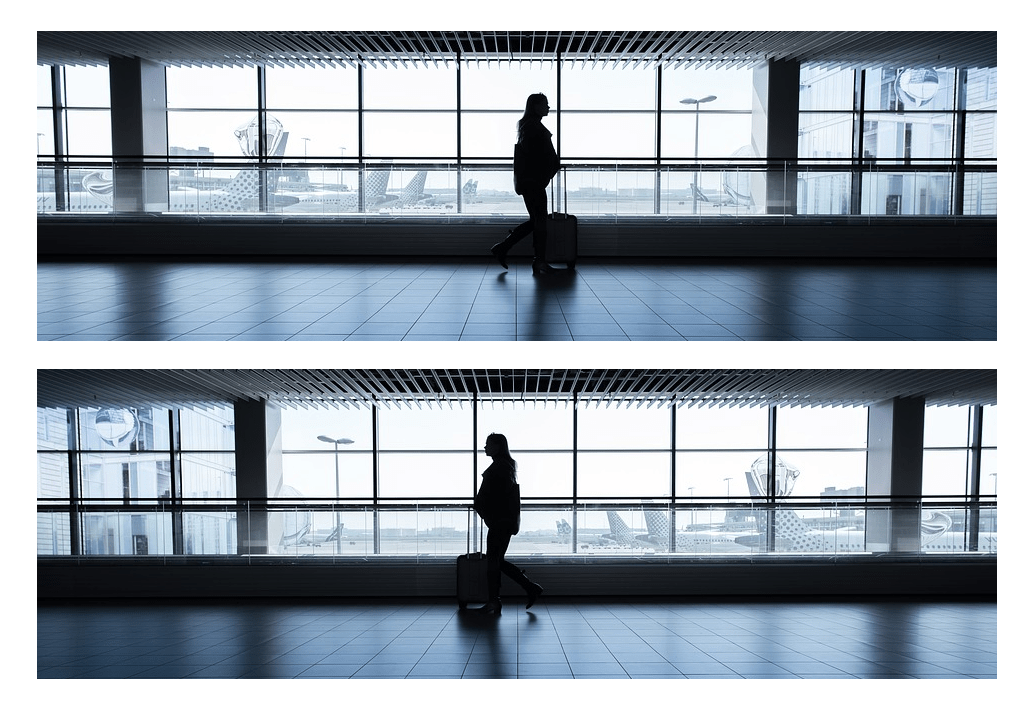
Мозг подсказывает, что на верхней картинке женщина скорее всего отправляется куда-то, а на нижней — наоборот возвращается
Воздух в направлении движения. Если объект движется, между направлением его движения и границей кадра должно быть свободное пространство. На примере ниже женщина идет вперед, но в кадре перед ней нет воздуха, из-за чего у зрителя появляется дискомфортное ощущение движения вслепую. На следующей картинке воздух есть, поэтому изображение воспринимается гармонично. Зритель видит не меньше героя и точно знает, что через мгновение в кадре внезапно не появится обрыв, препятствие или что-то еще.

Причина 1. Проблемы с интернет-соединением
Наиболее простая причина заключается в некачественном интернет-соединении. Очень многие провайдеры часто грешат тем, что в пиковые часы или при плохой погоде скорость доступа существенно уменьшается. Кроме того, даже при высокой скорости может наблюдаться нестабильность соединения, когда оно постоянно обрывается. Обычно звонки в техническую поддержку мало чем помогают. Как убедиться в том, что видео тормозит при просмотре через браузер именно из-за проблемы с интернетом?
- Попробовать скачать какой-то файл; наиболее корректно скорость будет отображаться при скачивании через торрент-трекер, так как тогда скорость скачки не ограничивается пропускной способностью сервера.
- Воспользоваться специальным сервисом для проверки скорости соединения. Наиболее авторитетными и достоверными являются: SpeedTest (www.speedtest.net/ru), 2ip (2ip.ru/speed) и Яндекс.Интернетометр (yandex.ru/internet). Перейдите на один из этих сайтов и нажмите кнопку тестирования. Сервисом соединится с удалённым сервером, будет загружен и выгружен файл на, а также определён пинг. Чем выше скорость интернета, тем лучше. Для полноценного просмотра онлайн-видео высокого качества нужна скорость не менее 5–6 мегабит в секунду. Пинг — это время отклика сервера. Чем меньше значение, тем лучше. Для беспроблемного просмотра лучше, чтобы он был не более 150–200 миллисекунд.
Первым делом, убедитесь, что скорость интернет-соединения достаточная
Если вы обнаружили, что скорость интернета низкая, попробуйте переподключиться к сети, перезагрузить роутер, если вы пользуетесь беспроводной Wi-Fi сетью, либо же обратиться в техническую поддержку провайдера, так как проблема может быть и с его стороны. Что делать, если посмотреть видео очень хочется, но увеличить скорость соединения не получилось?
- Большинство онлайн-площадок предлагают в своих плеерах возможность изменить качество проигрываемого видео. Чем меньше разрешение, тем быстрее оно будет грузиться. В большинстве случаев качество автоматически меняется при ухудшении скорости, но, если автоматически качество не изменилась, выберите его вручную. Оптимальным вариантом без особого ухудшения картинки является 360p или 480p.
- Видео онлайн через браузер проигрывается по принципу загрузки файла во временную память компьютера, откуда он уже непосредственно воспроизводится. При достаточной скорости интернета файл загружается быстрее, чем воспроизводится, при медленной скорости — наоборот. Поэтому, если у вас медленное соединение, подождите, пока файл полностью или хотя бы до половины загрузится.
- Если проблемы наблюдаются длительное время, задумайтесь о смене поставщика услуги. Правда, если вы проживаете в районе или городе с минимальным выбором компаний, этот способ вам не подойдёт.
Мобильное видео Full HD
Производители маломощных устройств активно движутся навстречу желаниям потребителей смотреть контент высокого разрешения. Поэтому современные чипы архитектуры ARM обзавелись дополнительным блоком DSP (Digital Signal Processor). Создать энергоэффективный процессор для выполнения единой функции намного проще, чем спроектировать многоцелевое решение. Сопроцессор не принимает участия в других задачах, а предназначен исключительно для обработки видео. Такое решение позволяет воспроизводить 1080р-фильмы, не выходя за допустимые рамки энергопотребления и теплового пакета чипов мобильных телефонов и мультимедийных планшетов. Так, при наличии DSP-сопроцессора видео с качеством 720р можно просматривать на смартфонах с частотой процессора всего 600 МГц. Такими характеристиками обладают флагманские модели Android-смартфонов, аппараты Nokia на базе Symbian^3 и iPhone 3GS. С разрешением 1080р пока могут справиться лишь мобильные процессоры с частотой 1 ГГц и выше — ими оснащают iPhone 4, iPad, Samsung Galaxy S, HTC Desire и смартфоны на базе Windows Phone 7.
Не все видео высокого качества одинаково тяжелое
Видео формата 1080р обеспечивает более чем двукратное увеличение разрешения по сравнению с вариантом 720p (1920х1080 против 1280х720 пикселей). Поэтому его обработка — более ресурсоемкая задача. Но разрешение картинки — не единственная характеристика видеофайла, которая влияет на сложность его воспроизведения. Не менее важна степень сжатия, применяющаяся в кодеке и определяющая битрейт потока. Часто попадается HD-видео с битрейтом 1–2 Мбит/с — обрабатывать такой поток способны даже маломощные процессоры. Однако в Сети можно встретить и настоящих «тяжеловесов» 1080р — рипы с Blu-ray-дисков, которые мало чем отличаются от оригиналов как по качеству, так и весу. Их объем составляет 30–40 Гбайт, а битрейт может достигать 25 Мбит/с. Воспроизводить такой поток без задержек непросто даже двуядерному процессору, и без помощи графического ускорителя здесь точно не обойтись. Но и в этом случае поможет правильный кодек.
Недоразумение: увеличение разрешения видео улучшит качество видео
Просто увеличив разрешение видео, качество видео не может быть улучшено.Вы просто не можете добавить лишнего качества.Давайте представим, простое увеличение разрешения видео с 1920 x 1080 до 3840 x 2160 похоже на копирование размытых пикселей с одного до четырех.Конвертированный видеофайл обязательно станет намного больше в размере, но это не поможет улучшить качество видео.
Раз уж это так, означает ли это, что когда вы конвертируете видео с низким разрешением в видео с более высоким разрешением, вы ничего не можете сделать, чтобы улучшить качество видео? Это не правда.С помощью усилителя видео, например VideoSolo Video Converter Ultimate , он может автоматически улучшить дефект в вашем видео при повышении разрешения видео.
В следующей части я представлю VideoSolo Video Converter Ultimate и покажу, как его использовать для увеличения разрешения видео.А пока как улучшить качество видео.
SmoothVideo Project (SVP) 4.0.0.46 — релиз полной версии программы для повышения FPS в видео
09.11.2015 10:00
Slayer Moon
SocButtons v1.5

После весьма успешного завершения на Indiegogo кампании по сбору средств на развитие SmoothVideo Project, авторы знатной софтины выпустили, пусть и с недельным отставанием от графика, первую полную версию SVP 4! Напомню, что данный софт служит для уплавнения (это слово по Орфусу можно не присылать) видео в режиме реального времени, к примеру с 24/30FPS до 48/60FPS (или больше, если ПК позволит).
Я уже установил 4-ю версию и активировал присланным ключом, но вот тестировать не имел пока возможности. Уверен, что 4-я платная версия будет интересней 4-й бесплатной, а последняя работала на «ура». Окно софтины, раздел About:
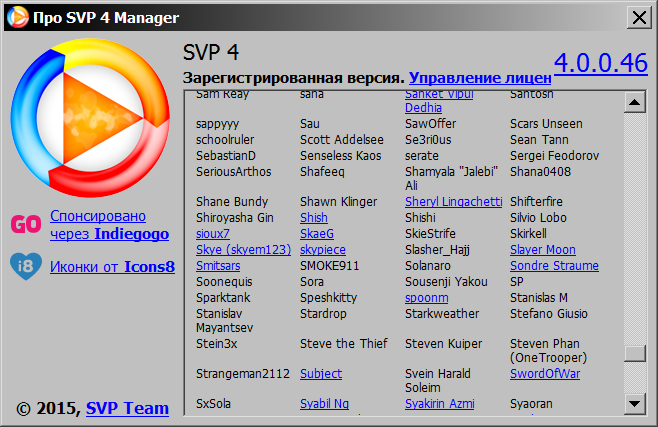
Качаем финальную версию SVP 4:
Также, по просьбам трудящихся, я буду постоянно выкладывать SVP обеих версий (+бенчмарк и кое что ещё!) через Torrent-Tracker. Ссылка на файл-торрент не будет меняться, но по ней всегда можно будет найти последнюю Full/Free-версии этой замечательной программы. Качаем SVP с торрента!
Раздача через торрент-трекер временно не работает.
Описание от разработчиков, относится к линейке 3.x
SVP позволяет смотреть кино на компьютере с максимальной плавностью и высокой динамической четкостью, при этом плавность движений обеспечивается добавлением в видеоряд новых кадров, содержащих промежуточные положения объектов, примерно так же как это происходит в современных телевизорах и проекторах высшей ценовой категории.
Но SVP — лучше, потому что:
- SVP абсолютно бесплатен и лишен любой рекламы,
- вывод видео через SVP можно настроить на любое средство просмотра в доме/квартире,
- SVP дает большую плавность, чем большинство аппаратных технологий, и имеет максимально гибкие настройки,
- работа SVP не ограничена форматами входного «сигнала», он работает с любым видео, включая 3D.
SVP может использовать силу современных видеокарт, поддерживающих открытый стандарт OpenCL, для снижения нагрузки на процессор и увеличения качества расчета, при этом поддерживаются все современные видеокарты AMD и NVIDIA.
Использование SVP возможно в большинстве популярных проигрывателей видео.
А вот пример работы старого (3.x) SVP (сравните движение кубика на 15, 30 и 60FPS):
У кого будут вопросы, не стесняйтесь задавать их в теме.
|
|
Теги:
- high framerate video
- smoothvideo project
- svp
- уплавнение видео
View the discussion thread.
| < AMD Catalyst 15.9 Beta — самые быстрые драйверы для видеокарт Radeon под Windows 7, 8.1 и 10 + Torrent (торрент) | Новинки софта/приложений для Android, iOS, Windows Phone и не только за 26-28.09.2015: Subway Surfers, ooVoo Video Call, Яндекс.Переводчик и многое другое > |
|---|
| Последние материалы на сайте: |
|
Настройки обновления
Здравствуйте, уважаемые читатели. Вы конечно в курсе, что сегодня страстная пятница и ничего нельзя делать? Не просто «ничего» , а вообще-вообще. Теперь добавьте к этому, что сегодня ещё и ПЯТНИЦА 13-е… Прониклись?Сидим по своим домикам и не шевелимся.
А чем же можно заняться? Некоторые товарищи сразу с самого утра принимаются распивать горячительные напитки, а я Вам предлагаю познакомиться с замечательным плеером PotPlayer
и провести этот страстной день за качественным просмотром фильмов или сериалов. Кто знает, быть может он Вам понравиться больше чем GomPlayer?
Отличительной особенностью PotPlayerявляется наличие огромного количества всевозможных настроек. Непаханое поле для любителей экспериментов и переделки программ под себя. Но это не делает его сложным и трудным в использовании. В нём всё одновременно функционально и просто.
Много встроенных обложек и цветовых схем, поддержка практически любых , отличное качество картинки и звука, возможность записи звука или видео в отдельный файл, настройка прозрачности всего плеера или отдельных элементов… и многое другое — всё это PotPlayer.
Лично меня всегда интересовал вопрос — почему такое название у этого плеера — PotPlayer
(ПотПлеер)? На ум приходят сразу, почему-то такие две мысли: либо он настолько напичкан различными возможностями и функциями, что аж потеет, когда работает, либо его автор Harry Potter (Гарри Поттер).
Вероятно Вы уже привыкли, что я нахожу для Вас улучшенные версии обычных программ в сети или хотя бы улучшенный установщик этих программ. Вот и сегодня я Вам даю сразу все, возможные версии этого плеера в одном флаконе. При установке разрядность Вашей системы определиться автоматически, а также Вы сможете выбрать обычную установку или портабельную
. Повторяю — всё в одном файле. Вот ссылка для скачивания его…
Крупность планов и их комбинация
По Кулешову есть шесть видов крупности плана.
Деталь нужна для акцента и и чтобы сосредоточить внимание зрителя на нужном вам объекте, например, на дрожащей руке с пистолетом или улыбке. Крупный план — для передачи эмоций и мимики актера
Средние планы подходят для съемки диалогов.
Общий — для съемки динамичных сцен, драк, танцев.
Дальний — чтобы дать зрителю представление об окружающей обстановке.
Чтобы после монтажа видео не выглядело дерганым, не монтируйте стоящие по соседству планы, а прыгайте как минимум через один. То есть крупный органично монтируется со вторым средним, а общий — с первым средним. Исключения — деталь и дальний план. Они органично монтируются даже с соседними.
Проблемы с браузером
Браузер в редких случаях может провоцировать собой тормоза в видео на YouTube. Для примера попробуйте открыть это же видео в другом веб-обозревателе. Если качество проигрывания улучшилось, значит проблема крылась именно в браузере.
Скорее всего, браузере просто замусорен разным кэшем посторонних сайтов. Кэш может скапливаться при долгом использовании браузера и негативно сказываться на скорость и качество работы многих сайтов. Для примера посмотрим, как почистить остаточные файлы в Google Chrome:
Откройте главное меню браузера, воспользовавшись кнопкой в виде троеточия, что расположена в верхней части окна. Из контекстного меню выберите «История» и снова «История». Вы также можете использовать комбинацию клавиш Ctrl+H.
![]()
В левой части окна воспользуйтесь кнопкой «Очистить историю».
Обратите внимание, что во вкладке «Основные настройки» должны быть отмечена все элементы. При необходимости отметить дополнительные элементы в соответствующей вкладке.
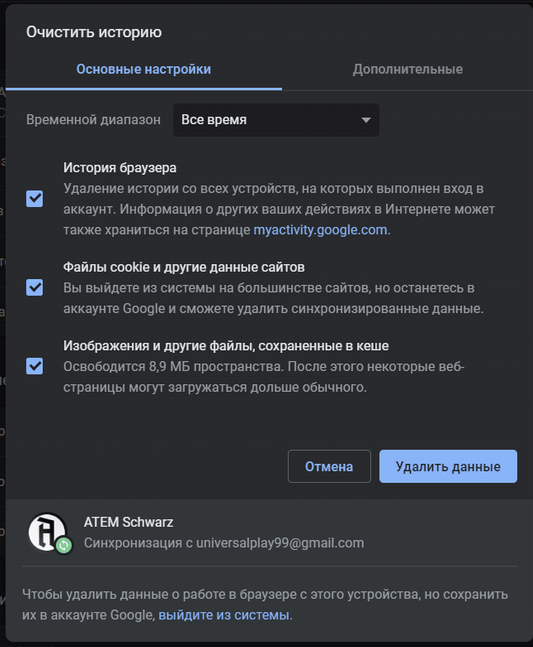
Нажмите «Удалить данные».
Похожим образом происходит очистка и в других веб-обозревателях.
Технический прогресс в кинематографии
В начале кинопленка была очень дорогая – на столько, что для того, чтобы ее экономить, режиссеры пытались использовать наименьшее количество кадров, которое обеспечивало плавность движения. Этот порог колебался от 16 до 24 кадров в секунду и в конечном счете был выбран единый уровень в 24 кадра в секунду. Такой стандарт установился на многие десятилетия и до сих пор используется в кинематографии.
Когда появилось телевидение, в разных странах начали использовать разное количество кадров в секунду, в зависимости от частоты напряжения переменного тока в электросети. Таким образом, произошел раскол в мировых стандартах. Страны, в которых частота напряжения составляла 60 Гц, такие как США и Япония, приняли решение на введение телевидения на скорости 30 кадров в секунду, а страны с частотой 50 Гц (в основном, в Европе и Азии) выбрали стандарт 25 кадров в секунду.
Цифровая эра принесла огромные технологические изменения. Во-первых, большинство камер и дисплеев может поддерживать несколько различных скоростей записи, так что вы можете продолжать использовать все старые стандарты частоты кадров. Во-вторых, появились новые возможности. Спецификации High Definition (HD) и Ultra High Definition (UHD или в народе 4K) используют 60 кадров в секунду, что позволяет разработчикам записывать более динамичные фильмы, и даже создавать качественные иллюзии трехмерного изображения.
Посмотрите разницу между 24 кадрами и 60 кадрами в секунду
Как снимать замедленное видео
Когда вам нужно неподвижное изображение, вы просто делаете снимок и по сути, получаете фотографию. Такой одиночный снимок называется кадром. Или стоп кадром.
Кадры на фотоплёнке.
Однако, когда вы снимаете видео, вы делаете 30 изображений или 24 изображения каждую секунду, которые затем объединяете. Это даёт вам эффект движения.
Любое видео представляет собой сборник сотен и тысяч изображений или кадров, просто пролетающих у вас на глазах.
Стандартная частота кадров 24 кадра в секунду по сути означает, что вы снимаете 24 изображения в секунду, а затем объединяете их для получения отснятого материала.
Теперь, если вы просто замедлите воспроизведение этих кадров, то на определенном этапе вы получите просто серию быстро сменяющихся картинок. Проще говоря, дерганное видео. Вы наверняка такое встречали.
Обычно говорят, что это происходит на частоте меньшей, чем 24 кадра в секунду. По факту, это не всегда так, ведь все мы видим чуть по разному.
Для создания замедленного видео вы удваиваете или утраиваете частоту кадров. Таким образом, когда вы будете замедлять видео в программе для редактирования, у вас больше не будет разрывов между кадрами.
Так вы сохраняете качество отснятого материала после его растяжения для замедленного воспроизведения.
Однако вы не можете просто установить частоту кадров по своему усмотрению. Разные эмоции влияют на разную частоту кадров.
Если это замедленное выражение эмоций человека, то подойдет 60 кадров в секунду. Но если у вас много движения в кадре и вы хотите показать такие вещи, как столкновение автомобилей или взрыв, то вам может потребоваться более высокая частота кадров, например 120 кадров в секунду.
Что это такое?
Все современные телевизоры, мониторы компьютеров и ноутбуков, выводят изображение на экран при непрерывной смене одного кадра другим. Это похоже на работу проектора: кадры меняются настолько быстро, что смена неуловима для глаза человека, он видит цельное видео, без торможений и прочих помех. Это и есть частота обновления монитора, ее принято измерять герцами. Указанное в характеристиках количество герцев — это индекс, показывающий, сколько кадров успеет поменяться за секунду.
Еще совсем недавно нормальным уровнем считали от 200 Гц и выше. Теперь технологии изменились, немаловажную роль играет поддерживаемое разрешение. Например, чтобы смотреть качественное видео в 4К, хватит индекса 120 Гц. Уровень до 50 единиц во всех смыслах недостаточный, в продаже уже нет устройств с такими индексами. Таким образом, частота не обязательно должна быть самой высокой, но требуется, чтобы она соответствовала разрешению. Рассмотрим виды цифровых устройств и оптимальную раскадровку для них.
PotPlayer — смотрим видео без тормозов

Замечали ли вы, как во время просмотра фильмов дергаются кадры? Видео зависает, двигается рывками или вообще у вас слайдшоу вместо видео. Это частая проблема владельцев нетбуков и старых компьютеров.
Все дело в том, что процессор компьютера (нетбука, ноутбука, планшета — не суть важно) не справляется с обработкой видео. Появление новых технологий подарило нам картинку высокой четкости разрешением 1280×720 пикселей (HD или 720p) и 1920×1080 пикселей (FullHD или 1080p)
Чем больше размер картинки, тем четче видео и больше нагрузка на процессор.
Неужели владельцам нетбуков и старых ноутбуков придется отказаться от просмотра видео высокого качества? К счастью, нет. Существует ряд технологий, позволяющих переложить кодирование видео на плечи специальных чипов и видеокарту, что позволит разгрузить центральный процессор: DXVA, Cuda, QuickSync.
Героем обзора станет очень богатый на функции видеоплеер PotPlayer. Главная его особенность не только в функциях, но и в способности проигрывать практически все возможные форматы видео, причем многие с аппаратным ускорением.
Why 50FPS in the Screenshot?
Let’s return to that image again.
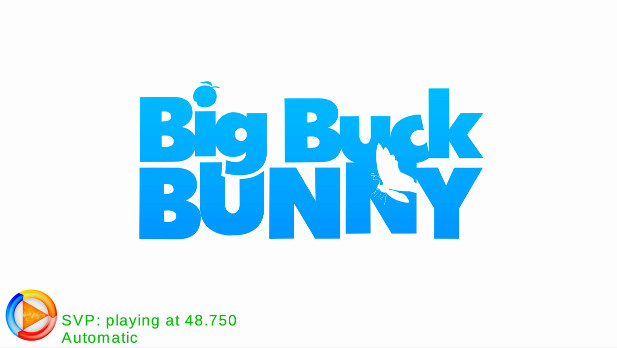
Big Buck Bunny playing in mpv with SVP, but the FPS is 48.750, not 60fps. Why?
Hardware plays a role. Even though the graphics card and system can support 60fps and higher, I was connected to a monitor using HDMI that only supported a 50Hz refresh rate. This meant that SVP was limited to a maximum of 50fps. Testing with DisplayPort allowed SVP to operate at a full 60fps with the monitor’s refresh rate of 60Hz.
This was a limitation with my HDMI connection and monitor, not with SVP. The older HDMI link I used only supported 50Hz. DisplayPort supported 60Hz.
“Out of curiosity, is there a noticeable difference between 50fps and 60fps?”
Yes.
If viewed by itself, then 50fps looks smooth and you think “This is great!” But if viewed in a side-by-side comparison with 60fps, then the 60fps motion video is smoother. The 50fps has slight stutter compared to 60fps. SVP might help at 50fps, but 60fps is more fluid. The difference between 50fps and 60fps is slight, but it is present. Go for the monitor with the highest refresh rate your budget will allow. Even 60Hz appears to stutter and jitter compared to 100Hz or higher (from other tests I have seen).
4.1 Media Player Classic HomeCinema
Чтобы попасть в настройки, необходимо нажать в строке меню на Вид и выбрать пункт Настройки
Не будем заострять внимание на параметрах не влияющих непосредственно на процесс воспроизведения видео. Потому перейдем сразу к декодерам
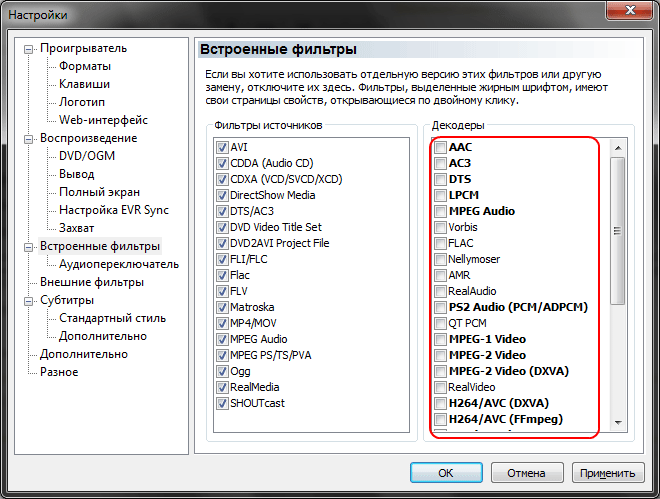
Здесь надо выключить все встроенные декодеры, так как для декодирования аудио и видео мы будем использовать ffdshow.
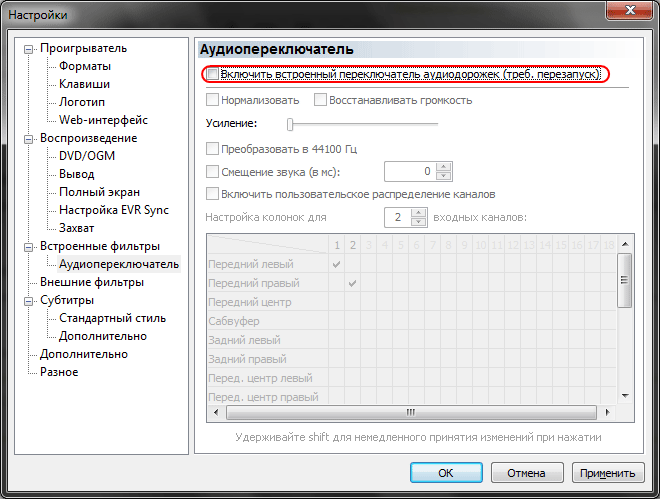
Чтобы исключить из цепочки лишнее звено, следует отключить встроенный в плеер переключатель дорожек. Для этого будем также использовать ffdshow.

Здесь главным образом надо включить EVR рендер, установить бикубическую интерполяцию с максимальным сглаживанием, а также включить использование аудио рендера ReClock. После настройки не забывайте нажимать кнопку Применить.
Снимайте в 24 кадрах в секунду
Подавляющее большинство роликов и фильмов снимается со скоростью 24 кадра в секунду. Это не только близкая к возможностям нашего зрения частота, но и то, что зрители ожидают от кино.
С появлением цифрового кинематографа частота кадров также принята во всем мире равной 24 кадра в секунду, как наиболее соответствующая эстетике профессионального художественного кино и не требующая неприемлемых объемов данных.
Если вы снимаете с частотой 46, 60 или любой другой, отличной от 24, то ваш фильм не будет выглядеть таким же, как «нормальные».
Наши глаза и мозг приучены ожидать 24 кадров в секунду при просмотре сотен или даже тысяч фильмов на протяжении многих лет. Ютуберы или геймеры могут убеждать, что 60 кадров в секунду – лучший вариант, но, поверьте, 24 кадра в секунду – это именно то, что требуется кинематографическим видеоматериалам.
Для большего понимания ниже приводим сравнение 24 FPS и 60 FPS на примере фильма Трансформеры.
Включение эффекта «Motion Blur»
PotPlayer(ПотПлеер) – еще один бесплатный и многофункциональный проигрыватель. Имеет большое количество настроек и всевозможных функций, чем-то напоминает KMPlayer, что не удивительно, поскольку в его создании участвовал один из разработчиков известного проигрывателя.
Отличительной чертой является возможность тонкой настройки плеера, как функциональной, так и визуальной составляющей. Имеет возможность подключения различных плагинов, назначение горячих клавиш, захват аудио и видео, поддержку различных скинов, логотипов и многое другое. Множество настроек позволяет очень гибко настроить под себя PotPlayer.
Мы рассмотрим, как настроить PotPlayer после его установки. Скачать можно с этого сайта .
Воспроизведение с момента остановки.
Чтобы не смотреть видео с самого начала, а продолжить просмотр при следующем открытии файла, нужно лишь сделать пару кликов мышью. Вызываем контекстное меню кликом по окну проигрывателя, находим вкладку «Воспроизведение». Ставим галку напротив «Воспроизведение с момента остановки».
Последний размер окна.
Можно настроить запоминание последнего размера и положения окна ПопПлеера. При этом соотношение сторон видео будет сохраняться.
Зайдем в настройки проигрывателя через контекстное меню или просто нажмем клавишу «F». В «Общих параметрах» во вкладке «Запуск» выбираем пункт «Последний размер» напротив опции «Размер окна».
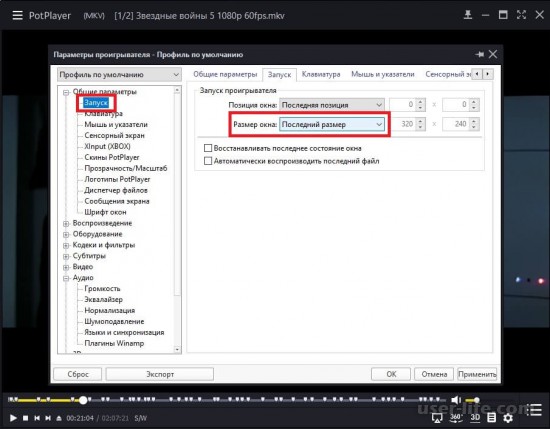
Пропорции при изменении окна.
Позволит избежать черных полос по бокам или сверху и внизу при изменении размера окна проигрывателя. Данная опция находится в: Настройки – Воспроизведение – Размеры. Поставить галку напротив пункта «Сохранять пропорции при изменении размера окна».
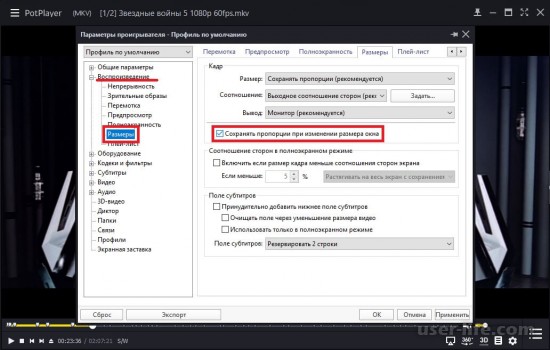
Визуальное оформление.
Существует множество различных вариантов оформления проигрывателя, которые можно скачать . После скачки скинов их нужно поместить в папку скинов программы: C:Program FilesDAUMPotPlayerSkins. Далее мы выбираем нужный скин, через контекстное меню в пункте «Скины». Изменить окно программы можно до неузнаваемости. Есть поддержка прозрачных, безрамочных и различных по цвету и компоновке скинов.
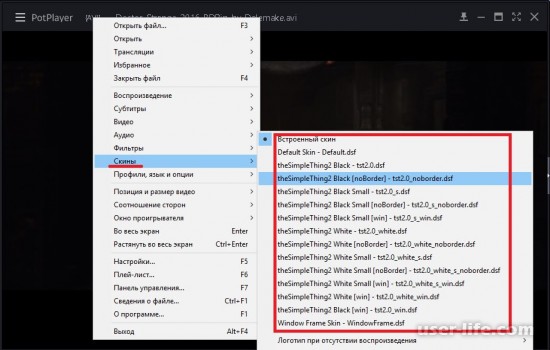
Профиль настроек.
Для более удобной настройки плеера можно использовать профили настройки. Они находятся в окне «Настройки» вверху с левой стороны.
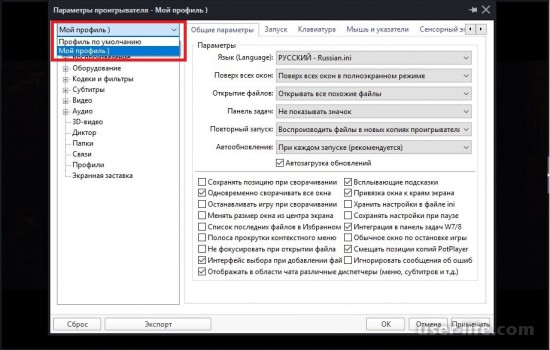
Можно настроить разные профили для разных типов файлов с множеством тонких настроек и переключаться между ними по необходимости. Либо сохранить файл настроек и повторно использовать его в будущем. Файлы профилей хранятся по адресу: C:UsersВаше имя пользователяAppDataRoamingPotPlayerMini64 в файле PotPlayerMini64.ini, но для этого нужно включить сохранение настроек в ini-файле в окне настроек на вкладке «Общие параметры».
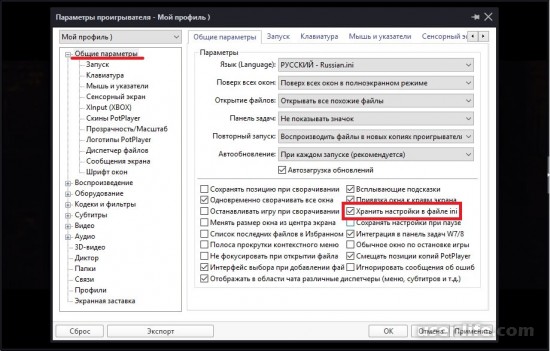
Горячие клавиши.
Плеер можно полностью настроить под себя с использованием горячих клавиш. Редактировать их можно через окно настроек в «Общих параметрах» во вкладке «Клавиатура». Жмем кнопку «Добавить» и в появившемся окне можно настроить горячие клавиши на любую функцию проигрывателя.

Стоит отметить, что функции плеера не заканчиваются стандартными решениями по типу сохранения кадра или отрезка видео и аудио. Он позволяет работать с потоковым видео, веб-камерой и имеет ряд других функций, которые его отличают среди прочих проигрывателей.
Большинство пользователей PotPlayer выбирает именно официальный вариант проигрывателя, хотя в достатке имеются переработанные версии от разных авторов. Стартовые настройки программы от разработчика неплохи, однако, на наш взгляд, не лишены некоторого неудобства. Особенно это станет заметно для тех, кто только недавно перешёл на PotPlayer после использования похожих приложений.
Специально для такой ситуации мы и подготовили некоторый список полезных правок настроек, которые, надеемся, помогут сделать работу в плеере чуть более комфортной.














![🔽 как скачать видео с любого сайта: 10 лучших способов [2022]](http://wikisovet.ru/wp-content/uploads/0/4/0/04010dda2c2788636ee1aa79ec5f875b.png)