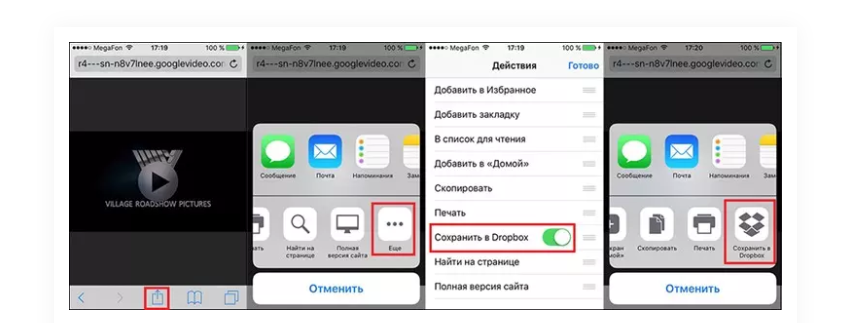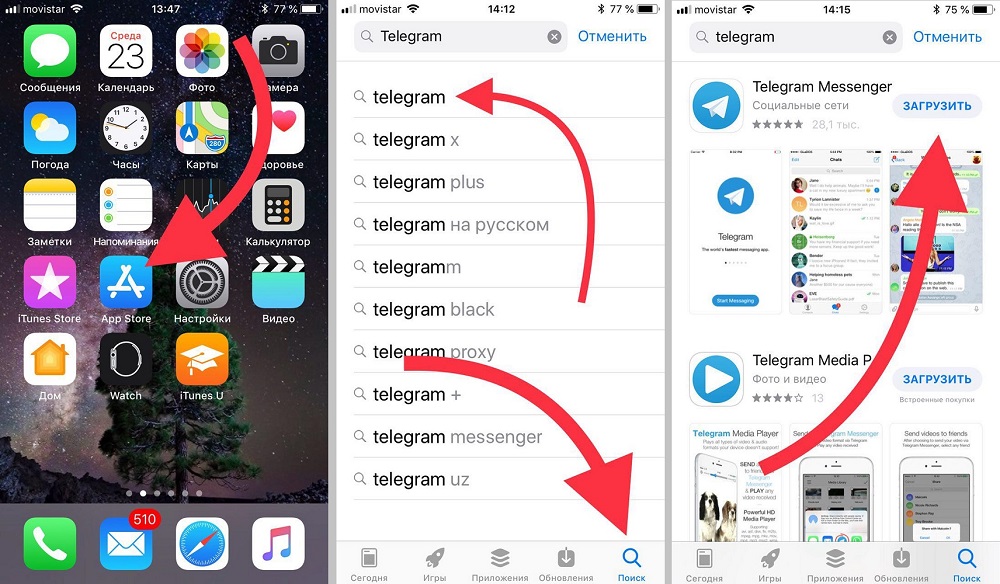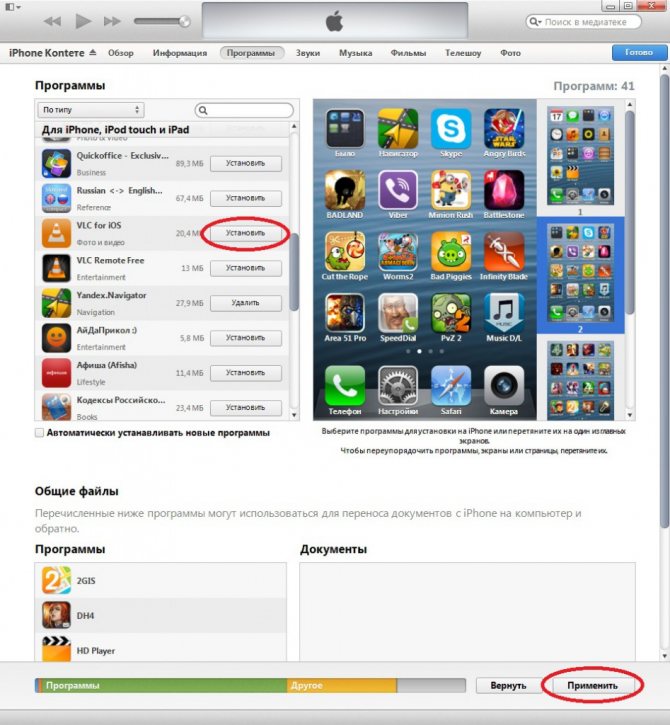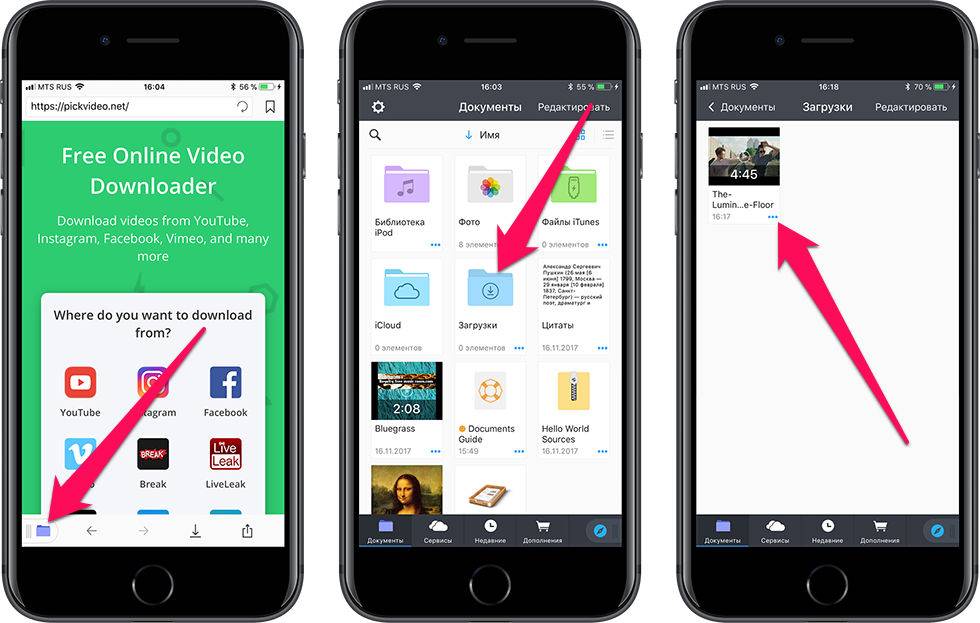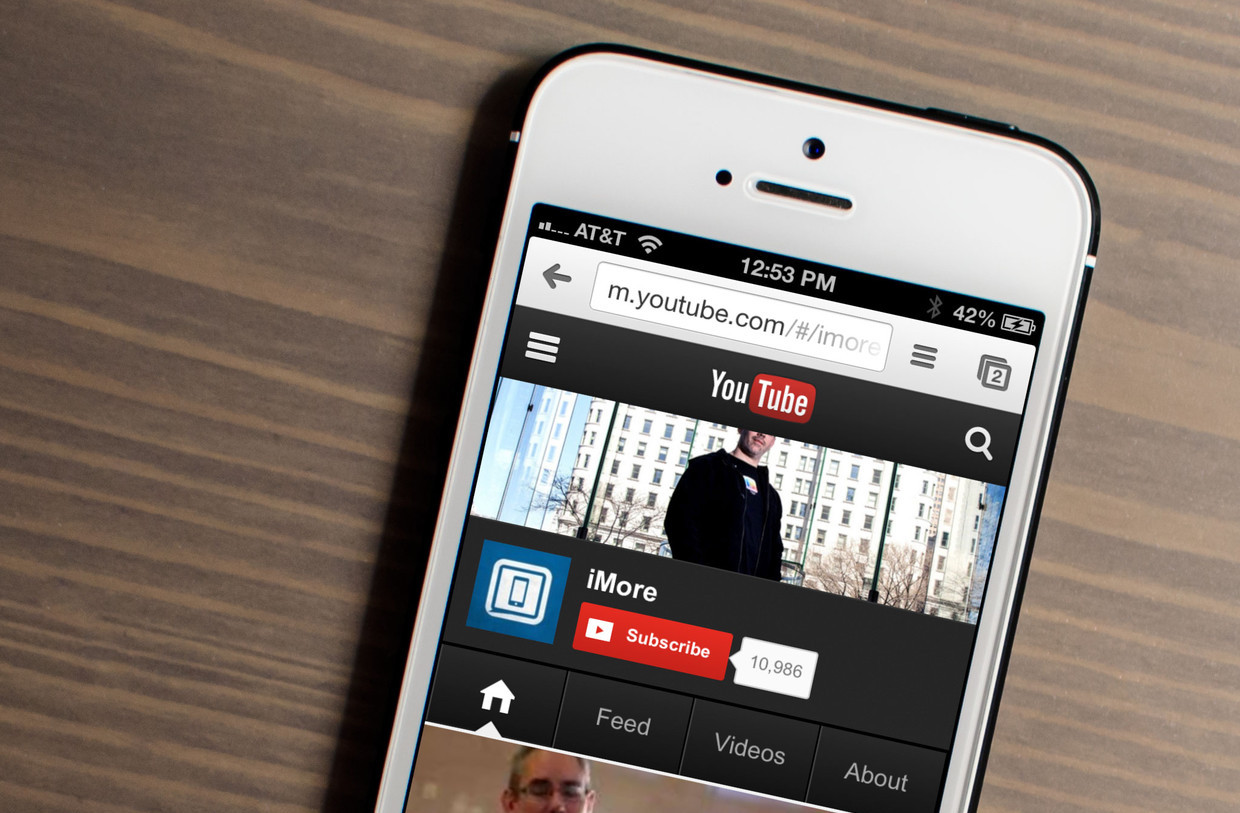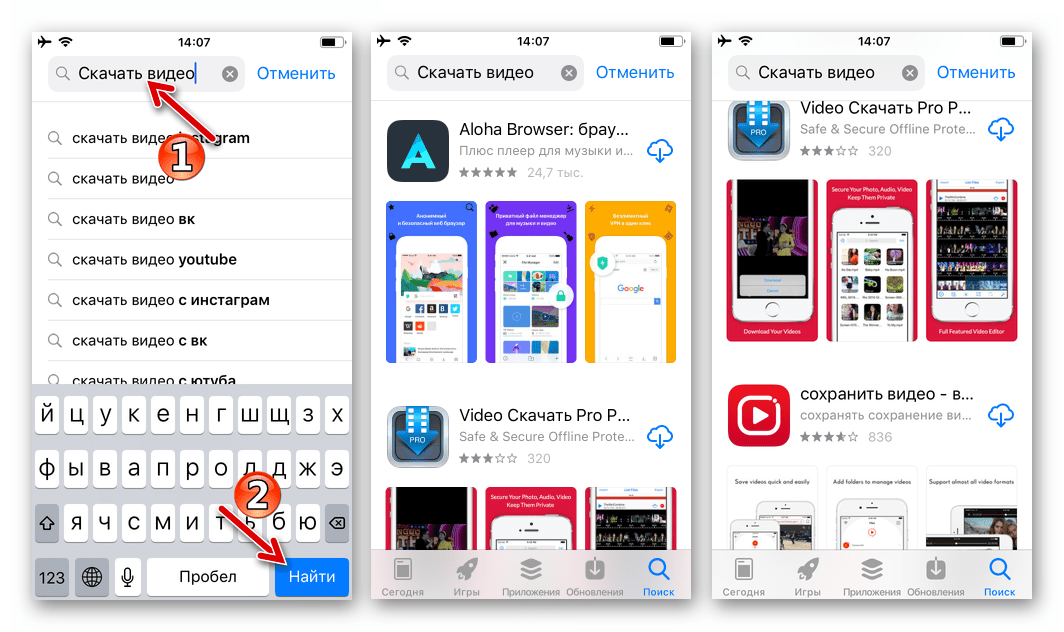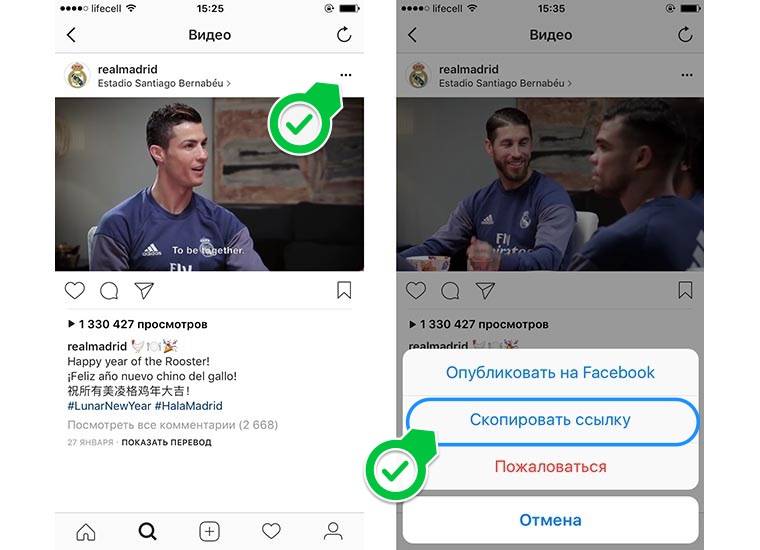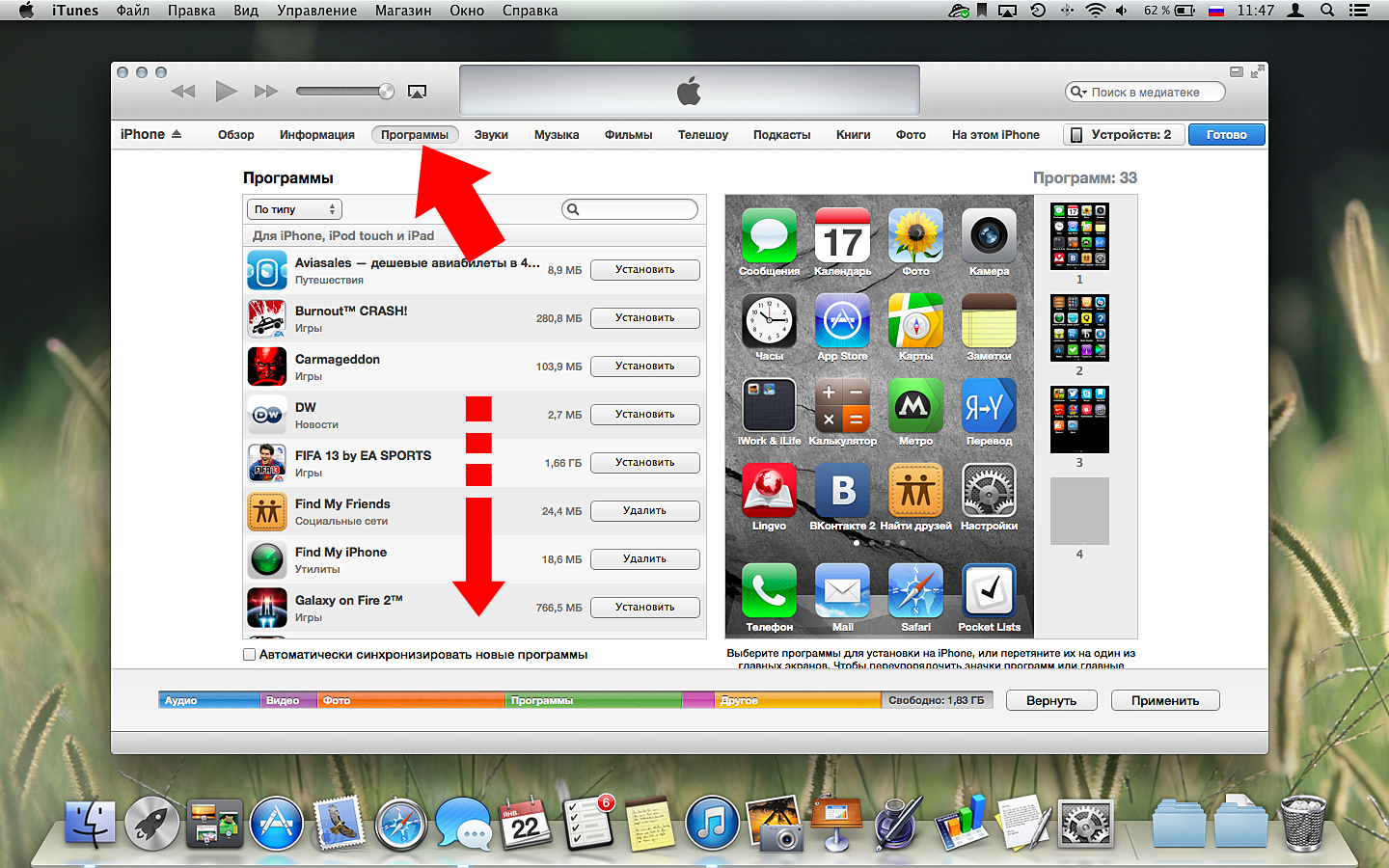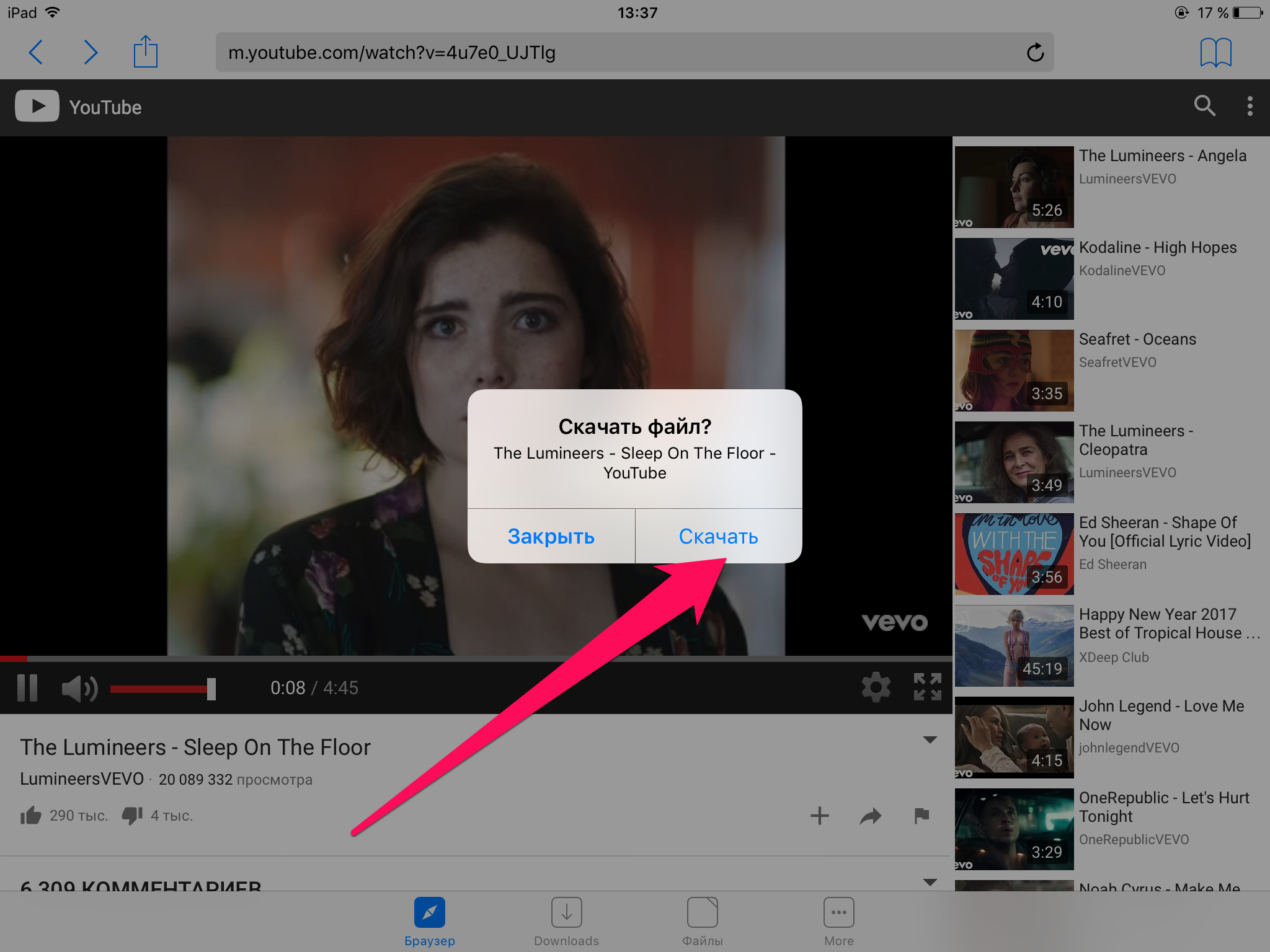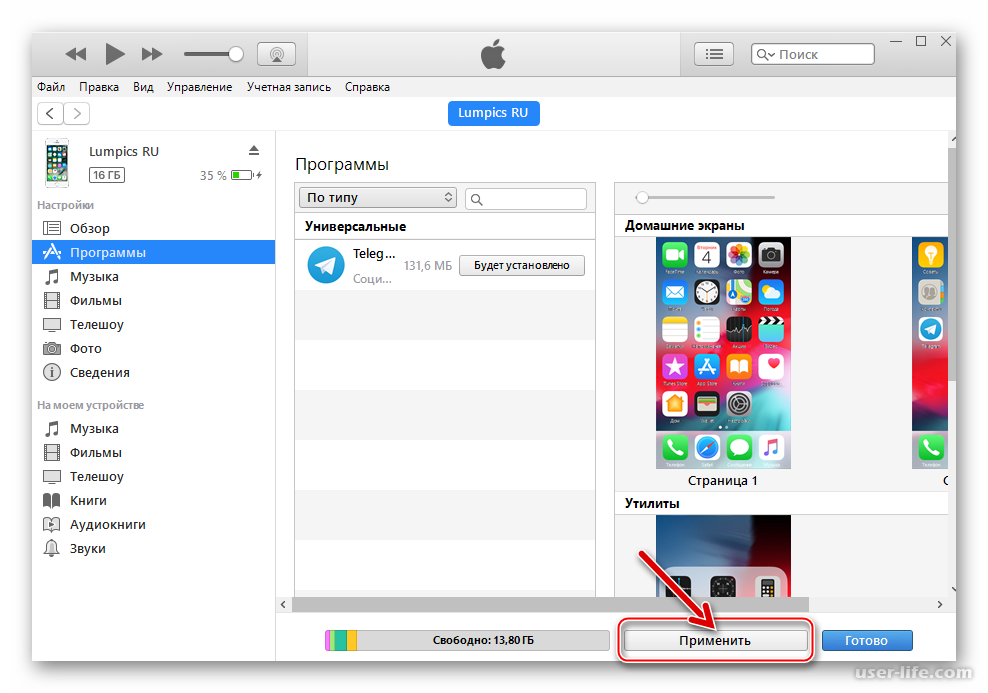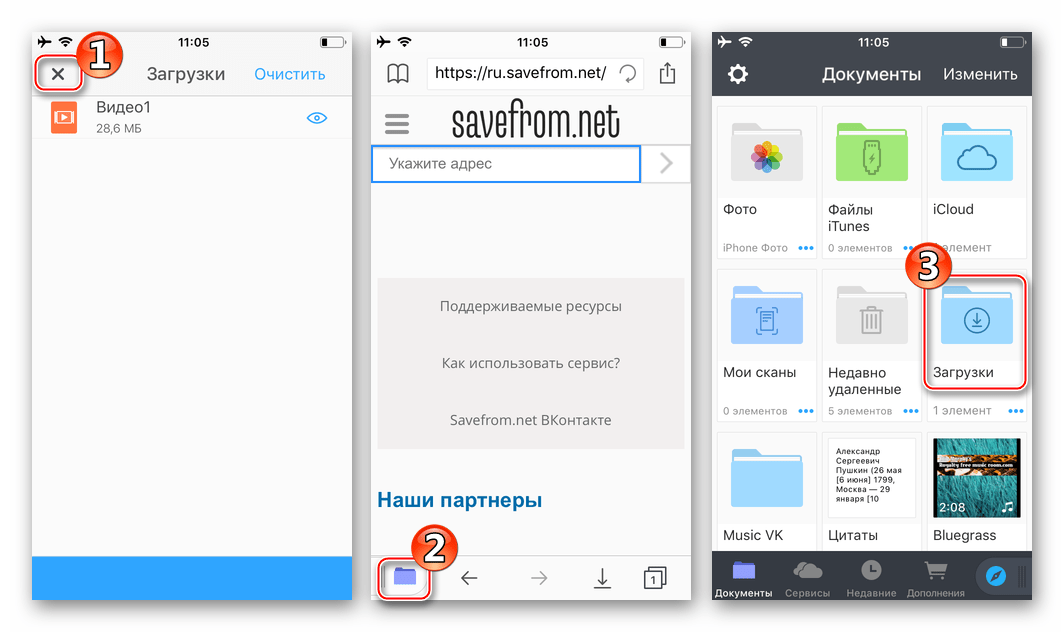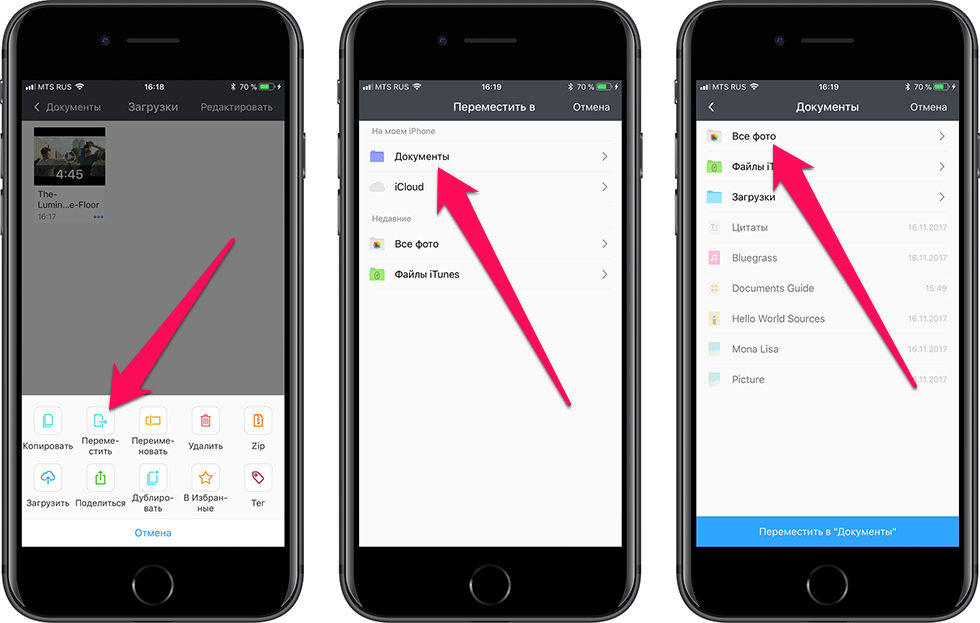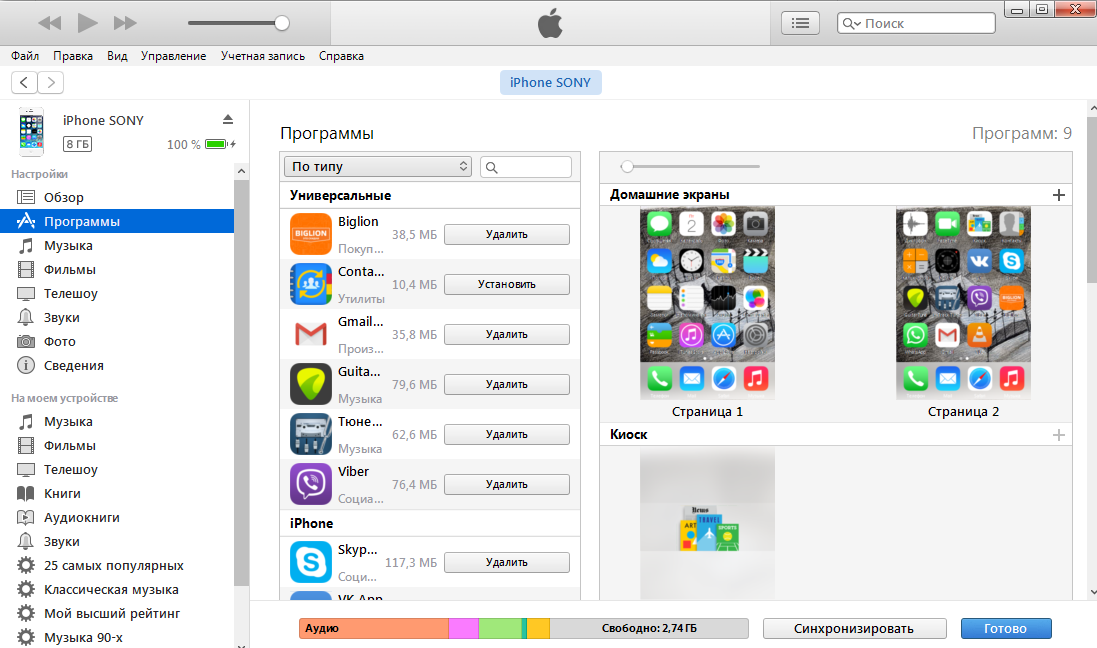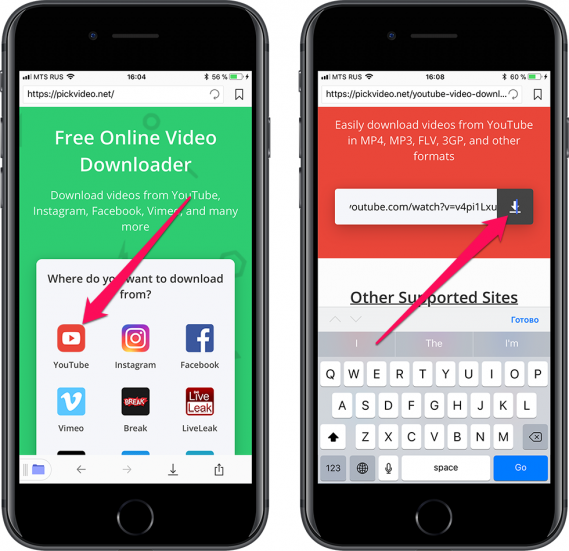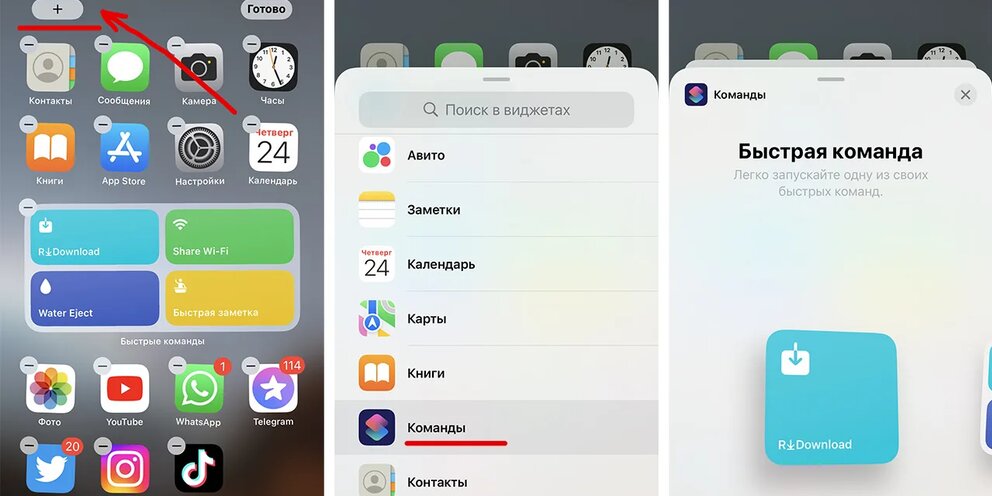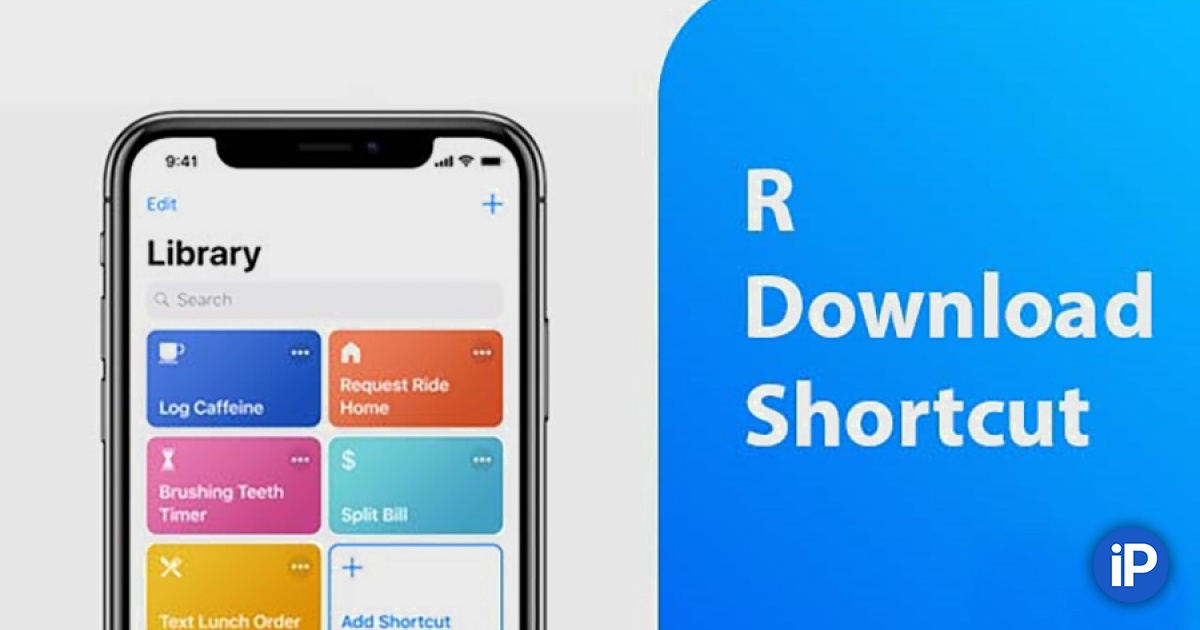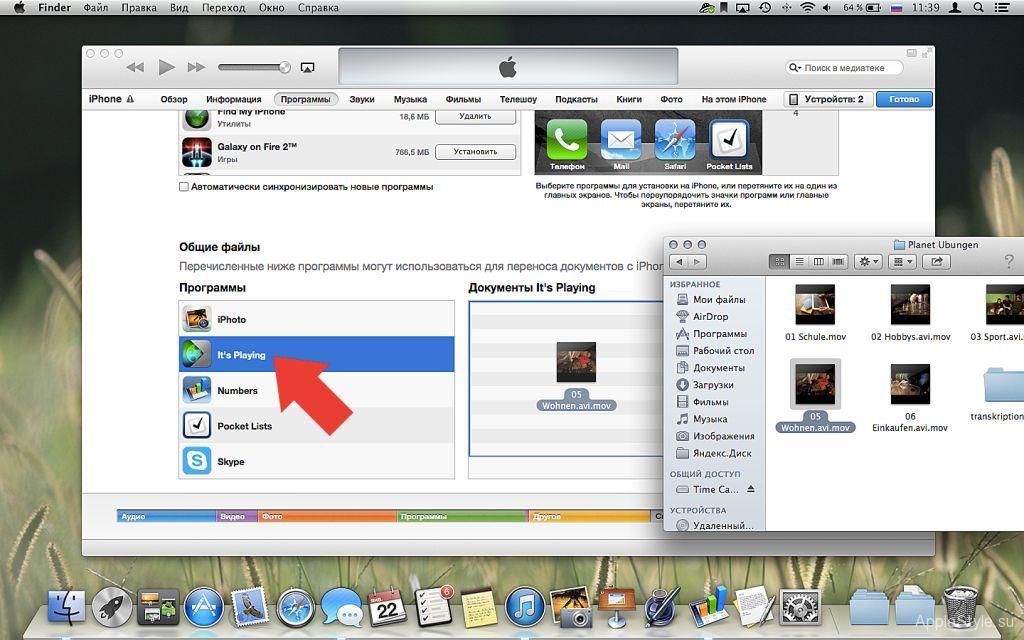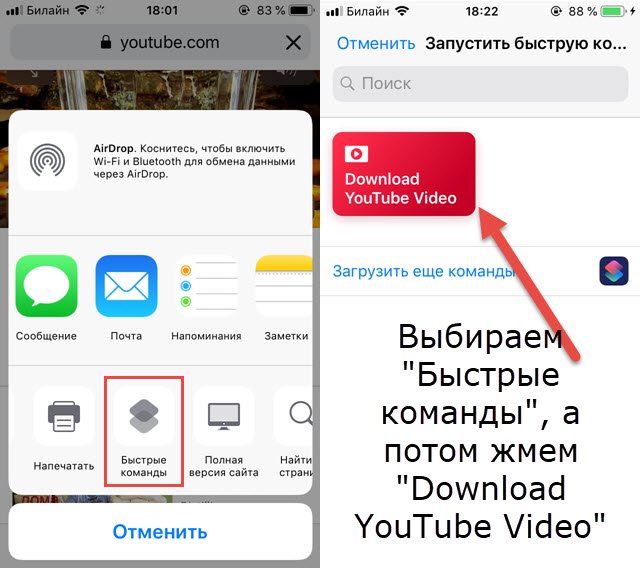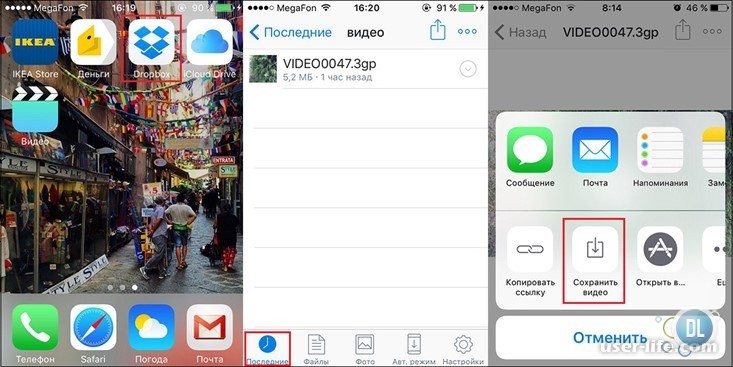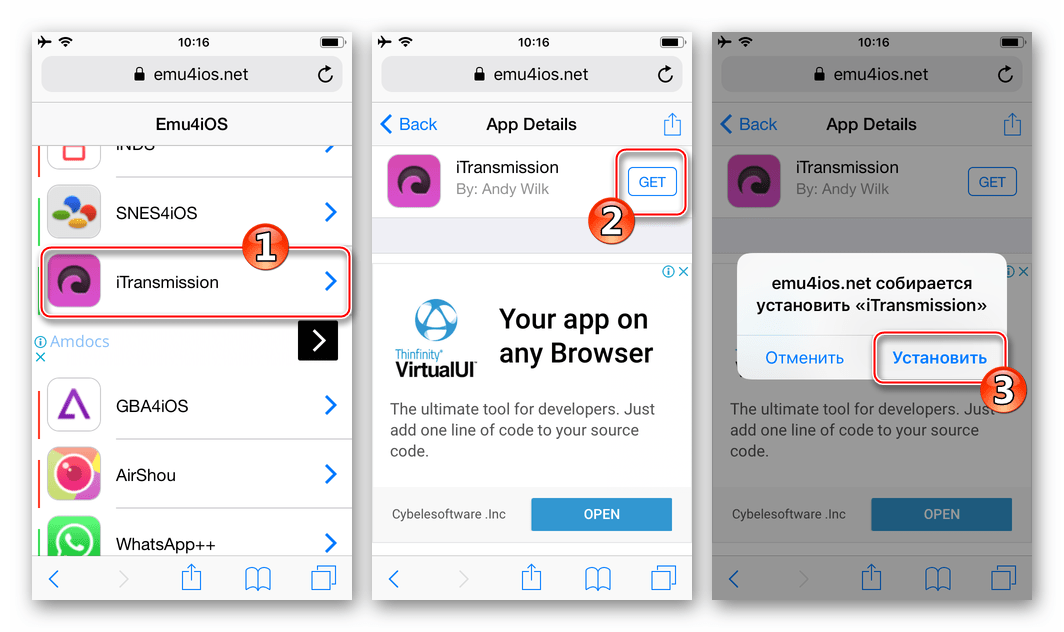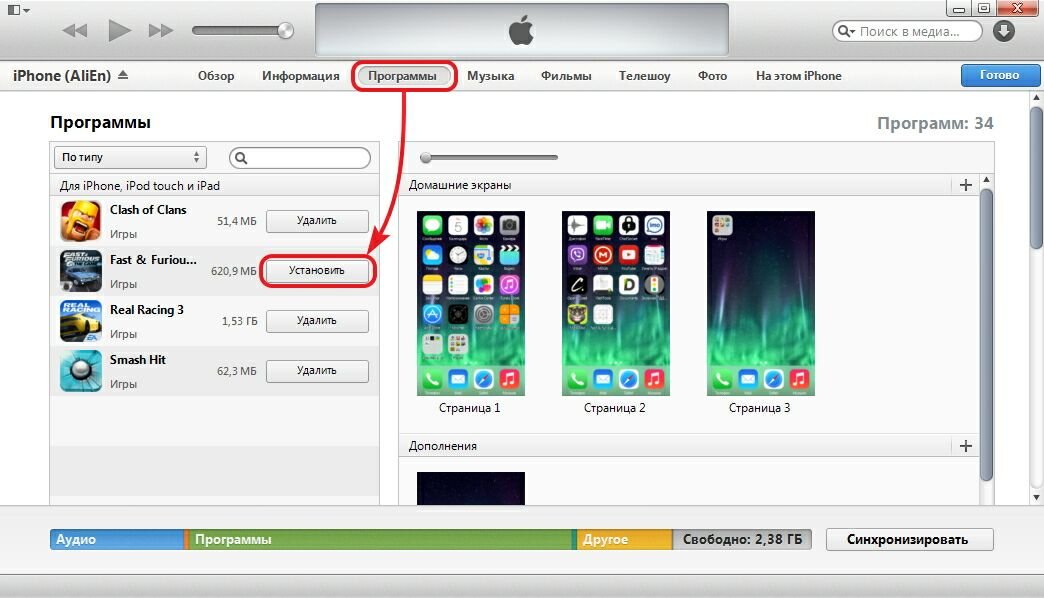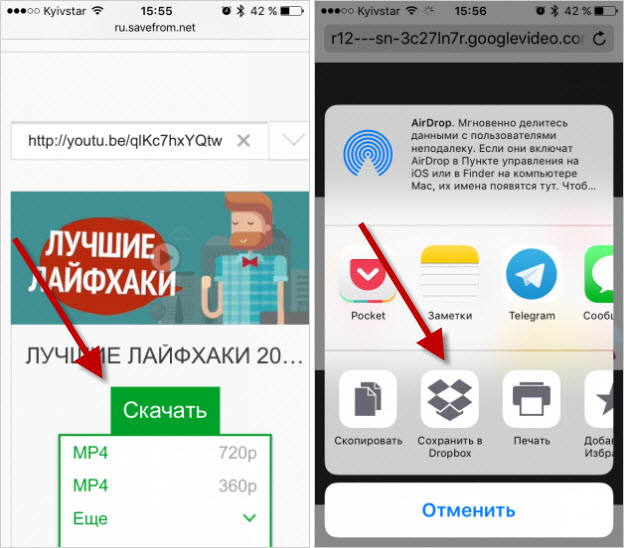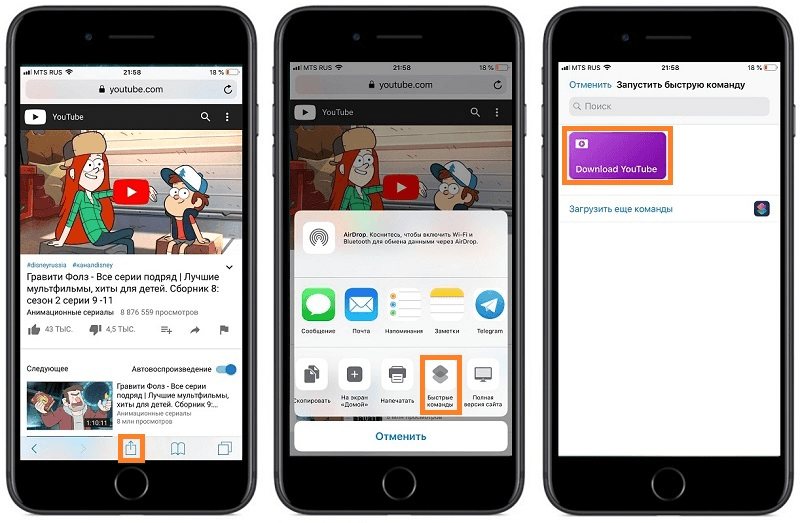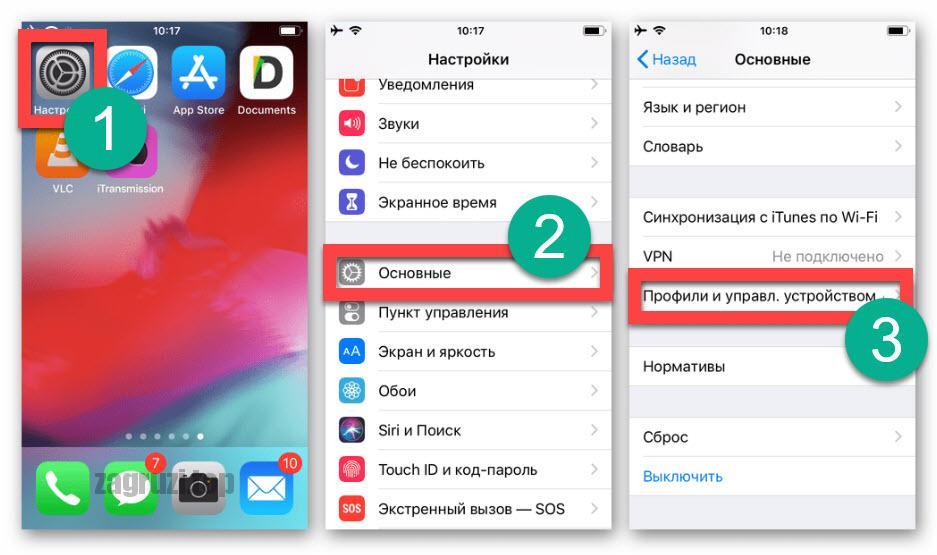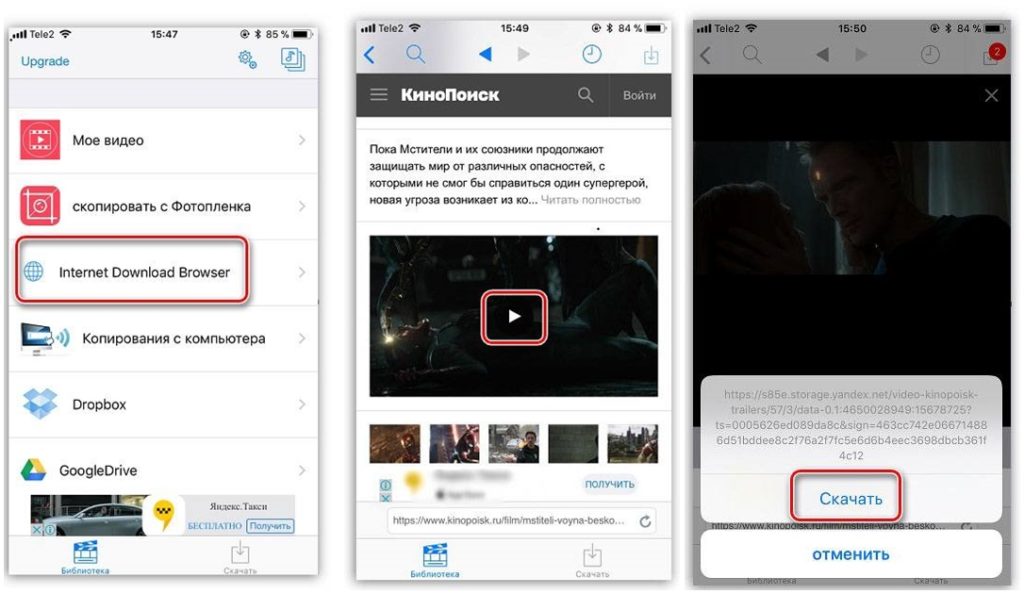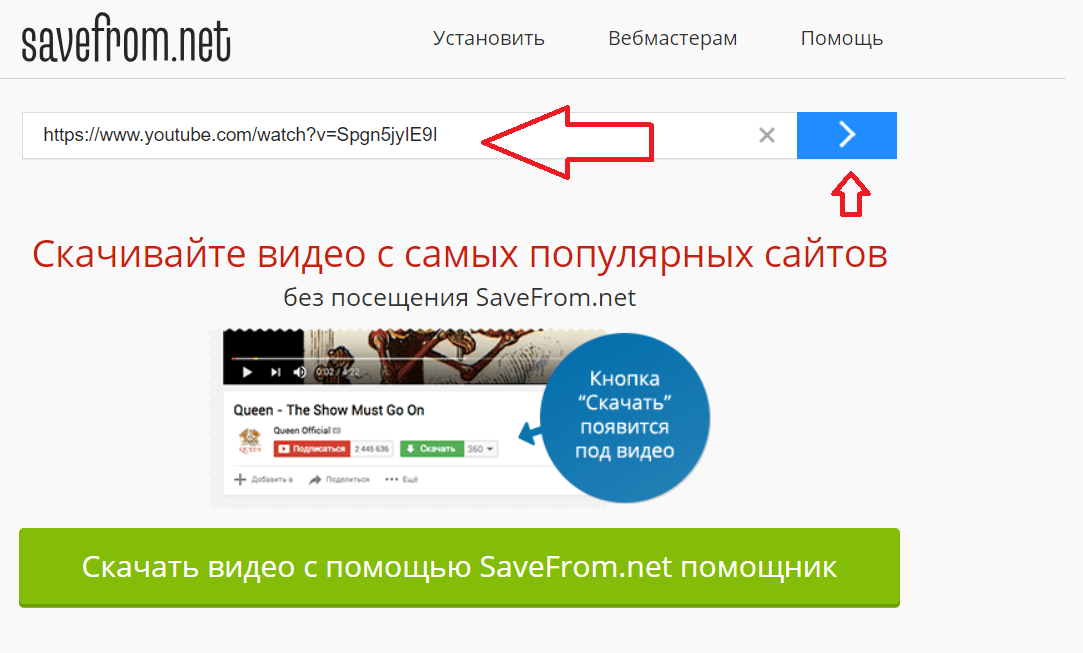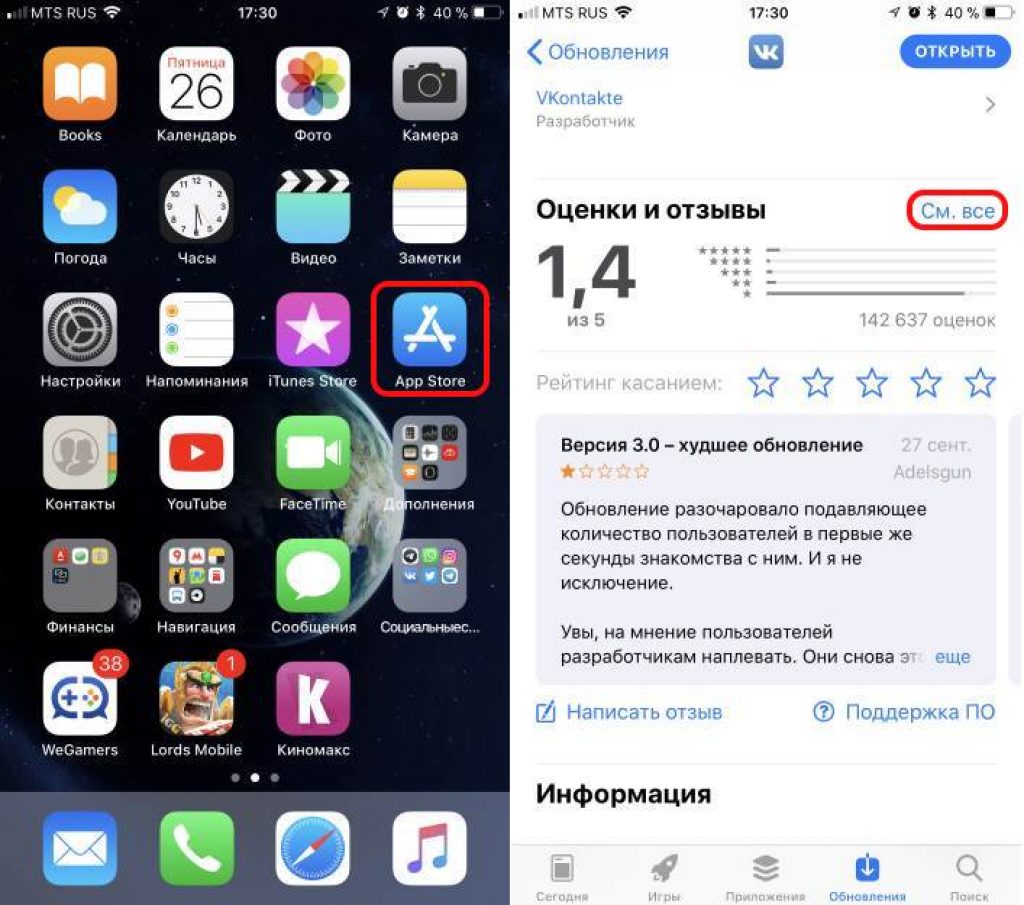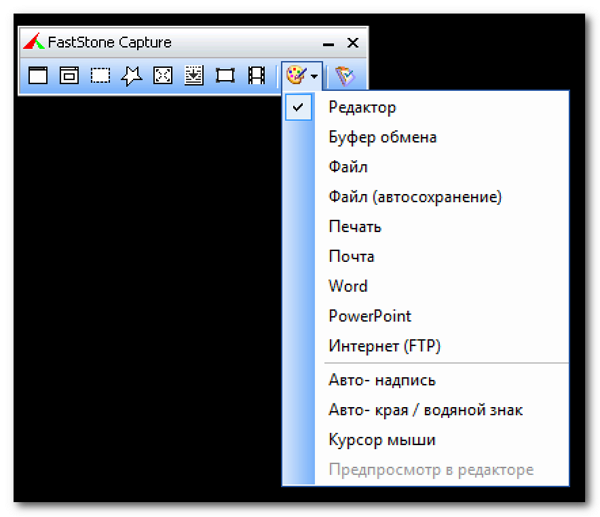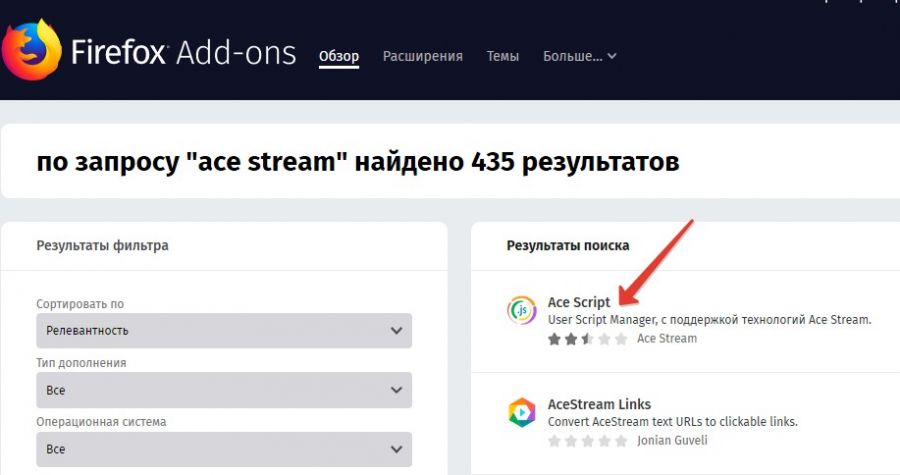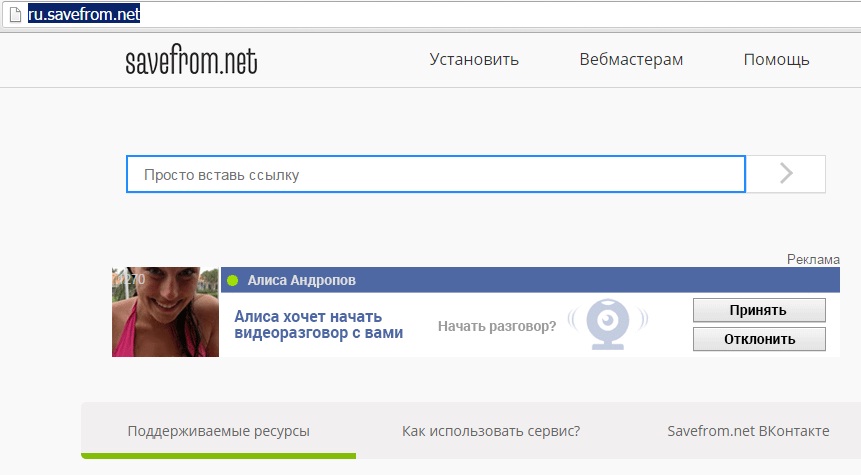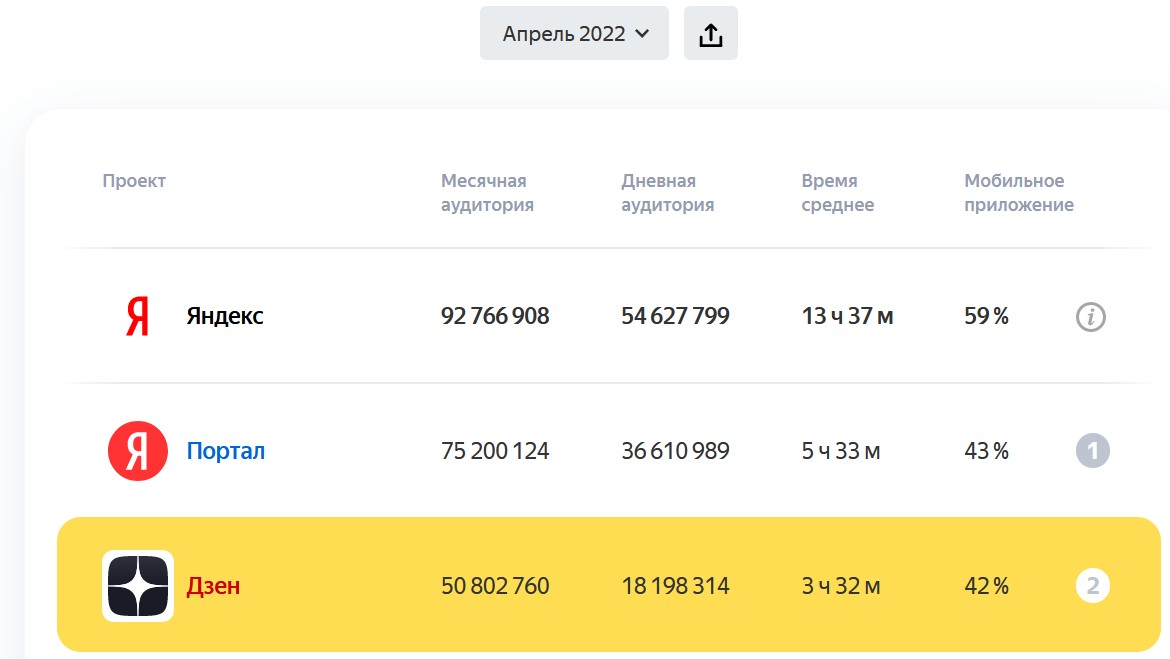Способ 2: Веб-сервис
Для решения нашей задачи можно воспользоваться специальным веб-сервисом. Таковых представлено немало, но одним из самых удобных решений является DownSub.
- Воспользуйтесь ссылкой выше для начала работы с сервисом. На соседней вкладке откройте целевое видео с Ютуба, после чего кликните по адресной строке и скопируйте оттуда URL ролика.
- Перейдите на страницу сервиса, вставьте в строку полученный на предыдущем шаге текст и нажмите «Download».
- Через некоторое время (в среднем до 1 минуты) под роликом появятся ссылки на загрузки субтитров – как в текстовом формате TXT, так и в специальном SRT, подходящим для множества проигрывателей. Кликните по желаемой ссылке для начала скачивания.
- Если в списке нет вариантов для нужного языка (например, русского), можно воспользоваться встроенным в сервис средством перевода. Для этого прокрутите страницу вниз, до блока «Auto-translate from» и выберите целевой язык в выпадающем меню.
Далее просто загрузите необходимый из списка ниже.
Этот вариант получения работает лучше встроенных возможностей, однако временами сервис даёт сбой, и не предоставляет ссылки на субтитры. В таком случае либо подождите некоторое время и попробуйте снова, либо поищите на Ютубе другой вариант желаемого видео – возможно, с ним такой проблемы не будет.
Как скачать видео с сайта на компьютер с помощью расширений
При больших объемах работы по скачиванию видео использование онлайн-сервиса может быть не очень удобным. И тут на помощь приходят расширения для браузеров, которые обеспечивают быструю загрузку видеороликов при нажатии всего одной кнопки в панели инструментов веб-обозревателя.
Но есть нюанс, который заключается в том, что нет единого универсального расширения, позволяющего сохранять видео. Одни из них работают только с популярными сайтами, а другие – со всеми остальными. Поэтому для полноценной работы понадобится установить 2 расширения.
Расширение для скачивания видео с популярных сайтов для браузера
SaveFrom – бесплатное браузерное расширение с помощью которого можно скачать видео на компьютер с популярных сайтов. Список доступных веб-ресурсов указан выше в статье.
В связи с тем, что это и другие подобные расширения способствуют нарушению авторских прав, найти его на страницах официальных сайтах магазинов расширений не всегда удастся. Например, оно было удалено из Google Chrome. Для Opera, Яндекс браузера и Mozilla Firefox пока доступно. В Chrome установка производиться через инсталлятор. Для корректной установки нужно внимательно читать сопутствующую информацию и выполнять все требуемые действия.
Совет: при установке плагина рекомендуется убрать галочку с пункта «Полная установка», активировав «Настройка параметров», где следует убрать все ненужные дополнения, оставив только свой браузер.
Как скачать видео с сайта с помощью приложения:
- Зайти на страницу, с которой должна произвестись загрузка;
- Выбрать формат и разрешение видеоролика;
- Найти кнопку «Скачать» (Download).
- Помимо загрузки видео, пользователь может загружать и аудио: музыку и песни. Для этого необходимо найти кнопку загрузки рядом с аудиозаписью. Например, в ВК она выглядит так:
Приложение для загрузки с других сайтов / браузерные загрузчики
Интернет не ограничивается популярными сайтами. Часто возникает необходимость скачивать со сторонних, малоизвестных сайтов.
В магазинах расширений браузеров можно найти множество однотипных плагинов. Они похожи друг на друга как близнецы. И все прекрасно справляются со своей задачей. Мы выложим лишь по 1 плагину для каждого браузера.
Интерфейс приложений весьма простой и не требует каких-либо особых навыков. Единственное что должен знать пользователь при их использовании – это то, что обнаружение видео плагином происходит непосредственно во время запуска видеоролика. А уже после нужно открыть плагин, нажав на соответствующую кнопку в панели инструментов и приступить к сохранению видео на компьютер или ноутбук.
Некоторые плагины, например, Flash Video Downloader способны произвести захват потокового видео с сайта и скачать его. Пользователь может запустить воспроизведение видео, включить запись, а затем – сохранить его на свое устройство в HD качестве.
Возможности программ для скачивания видео с любого сайта
- быстрое скачивание файлов за счет многопоточной технологии загрузки с возможностью возобновления закачки после обрыва соединения;
- загрузка медифайлов через разные протоколы: HTTP, HTTPS, а также с FTP-серверов;
- возможность управления закачками: отмена, пауза, возобновление, установка приоритетов между загрузками;
- выбор нужного формата (webm, 3gp, wmv, avi, mp4) и качества (от 144p до 8K) видео перед загрузкой;
- возможность скачивать плейлисты, каналы на видеохостингах и весь контент со страниц в соцсетях.
Стоит добавить, что многие программы для скачивания видео с любого сайта могут порадовать своих пользователей и другими интересными функциями. Например, SaveFrom.net помощник умеет скачивать файлы с файлообменников на максимальной скорости и без длительного ожидания. Программа Free Download Manager дает возможность скачивать торренты, обладает видеоконвертером, позволяющим оптимизировать видео для просмотра на телефонах, планшетах, игровых консолях и офлайн-браузером для скачивания веб-страниц и целых сайтов. А известная программа Video Grabber записывает лайвстримы, захватывает видео с веб-камеры, изображение и звук с экрана и снимает скриншоты.
Метод 3 — скачать видео с сайта с помощью записи экрана в Windows
- Разберитесь в ограничениях записи экрана. Запись экрана – это решение для тех, кто хочет сохранить защищённое видео (например, с Netflix) для личного использования. Но в результате получается обрезанное видео и приглушённый звук. Вам также потребуется подписка на тот или иной сервис, чтобы получить доступ к видео.
-
Загрузите и установите Open Broadcast Software (OBS) Studio. Перейдите по адресу https://obsproject.com/download и нажмите кнопку «Загрузить установщик», расположенную в правой части страницы. Затем выполните следующие действия:
- Двойным кликом запустите файл установки OBS Studio.
- Нажмите кнопку «Далее».
- Нажмите кнопку «Я Согласен».
- Нажмите кнопку «Далее».
- Снимите флажок, если хотите.
- Нажмите кнопку «Установить».
-
Нажмите кнопку «Готово»
Если OBS Studio не открылась, нажмите кнопку «Пуск», наберите obs studio, и нажмите на надпись OBS Studio, которая появится в верхней части окна.
. Она будет расположена в правом нижнем углу окна. Это действие завершит процесс установки и откроет OBS Studio.
- Нажмите «OK». Это требуется, чтобы принять условия использования и открыть главное окно OBS Studio.
-
Нажмите «Да» в окне «Мастер автоматической настройки». Это действие откроет окно настройки. Чтобы завершить настройку:
- Поставьте галочку «Оптимизировать только для записи».
- Нажмите кнопку «Далее».
- Нажмите кнопку «Применить настройки».
- Если хотите самостоятельно настроить программу, нажмите «Нет».
- Добавьте рабочий стол в OBS Studio. Нажмите иконку «+», расположенную под заголовком «Источники», нажмите кнопку «Захват экрана» или «Захват игры». Затем кнопку «OK», расположенную в нижней части окна. После этого «Новый Захват» и кнопку «OK», расположенную в нижней части окна.
- Нажмите кнопку «Настройки». Она располагается в нижней правой части окна OBS Studio. После этого откроется окно настроек.
- Нажмите на вкладку «Вывод». Она находится в левой части окна.
- Нажмите на выпадающий список «Формат записи». Он располагается в нижней части окна. После этого появится выпадающее меню.
- Нажмите mp4. Это элемент выпадающего меню. Это действие установит формат записи вашего экрана в MP4, который является универсальным форматом видео.
- Нажмите на вкладку «Видео». Она находится в левой части окна.
- Выделите содержание поля «Разрешение вывода (масштабированное)». Нажмите кнопку мыши и перетащите курсор через содержимое блока, который расположен в верхней части окна.
- Введите значение «Базовое разрешение (Канва)». Введите значение, указанное в поле «Базовое разрешение (Канва)» в поле «Разрешение вывода (масштабированное)».
- Нажмите на вкладку «Звук». Вы найдёте её в левой части окна.
- Включите запись звука. Нажмите на каждый из выпадающих списков «Микрофон/Дополнительный звук» и выберите там ваш микрофон.
- Нажмите на вкладку «Горячие клавиши». Она располагается в левой части окна.
- Выберите комбинацию горячих клавиш для записи экрана. Кликните по текстовому полю «Начать запись», нажмите желаемую комбинацию клавиш (например, Alt+8). Повторите это действие в текстовом поле «Остановить запись», выбрав другую комбинацию клавиш.
- Нажмите кнопку «Применить», затем кнопку «OK». Они находятся в правой нижней части окна.
- Откройте защищённое видео. Перейдите на нужный сайт, такой как Netflix или Hulu, и войдите в свой аккаунт.
- Разверните видео на полный экран. Нажмите на иконку «Полноэкранный режим», расположенную в нижней части видеоплеера. В некоторых случаях можно нажать F11 для перехода в полноэкранный режим.
- Прибавьте громкость. Нужно установить достаточно высокий уровень громкости, чтобы слышать звук в сохраняемом видео.
-
Нажмите комбинацию клавиш, назначенную для начала записи. Это та комбинация клавиш, которую вы прописали ранее. Если после этого увидите ошибку «Запись не удалась», выполните следующие действия:
- Нажмите «OK» в сообщении об ошибке.
- Нажмите кнопку «Настройки», расположенную в правой нижней части окна OBS Studio.
- Нажмите кнопку «Вывод», расположенную в левой верхней части окна настроек.
- Нажмите на выпадающий список «Кодировщик».
- Выберите пункт Software (x264)в выпадающем списке.
- Нажмите кнопку «Применить», затем нажмите «OK».
- Воспроизведите видео. Для этого нажмите кнопку «Play» на видео.
-
Остановите запись, когда видео закончится
Вы сможете открыть сохраненное видео, зайдя в меню Файл и выбрав пункт «Показать записи».
. После того, как видео закончится, нажмите сочетание клавиш, которое вы назначили для остановки записи. Видео будет сохранено.
Передача своей работы по переводу
- Откройте страницу с фильмом, к которому вы хотите создать перевод или транскрипцию. Помните, что не во всех фильмах включена функция добавления контента, переведенного зрителями.
- В плеере нажмите на значок шестеренки.
- Выберите в меню пункт Субтитры → Добавить субтитры. Вы также можете нажать … Больше → Добавить перевод под проигрывателем.
- Выберите, над чем вы хотите поработать:
Субтитры (на том же языке, что и фильм)
- Выберите язык фильма.
- Включите воспроизведение фильма. Когда вы дойдете до места, где хотите добавить текст, введите его в текстовом поле.
- Повторите эти действия для всей звуковой дорожки фильма, а затем нажмите Отправить перевод.
- Появится вопрос, являются ли эти субтитры полными, нужно ли их ещё дополнить. Благодаря этому можно узнать, нужно ли другим пользователям дополнить вашу работу. Выберите Нет – пусть другие ещё над ними поработают или Да – готов для проверки.
- Нажмите Отправьте.
Вы можете использовать сочетания клавиш, которые ускоряют работу:
- Shift + ←: вернуться на секунду.
- Shift + →: прокрутка вперед на одну секунду.
- Shift + пробел: пауза/воспроизведение.
- Shift + Enter: добавление новой линии.
- Shift + стрелка вниз: изменение следующей надписи.
- Shift + ↑: изменение предыдущей надписи.
- Enter: добавление надписи.
- Выберите язык загружаемых субтитров. Если какого-то языка нет в списке, вы найдете его с помощью строки поиска.
- Включите воспроизведение фильма. Когда вы дойдете до места, где вы хотите добавить текст, введите перевод в поле. Вы также можете нажать Перевести автоматически, чтобы заполнить отдельные строки переводом, предлагаемым Переводчиком Google. В этом случае тщательно проверьте каждую строчку и исправьте возможные ошибки.
- Повторите эти действия для всей звуковой дорожки фильма, а затем нажмите Отправить.
- Вы увидите вопрос о том, являются ли субтитры полными или их нужно ещё дополнить.
- Нажмите Отправить.
Примечание: вы не можете изменить синхронизацию текста, поскольку она устанавливается автоматически на основе оригинальных субтитров.
Перевод названия и описания видео
- Откройте вкладку Название и описание
- Введите ваш перевод. Вы также можете нажать Перевести автоматически, чтобы заполнить отдельные строки переводом, предоставляемым Переводчиком Google. В этом случае тщательно проверьте каждую строчку и исправьте возможные ошибки.
- Нажмите Отправить и выберите, хотите ли вы загрузить больше переводов.
На вкладке Название и описание может появиться сообщение: «Заблокировано». Причиной может быть то, что вы создаете транскрипции для метаданных на языке оригинала фильма, что не требуется.
Ваши переводы могут появляться вместе с материалами, загруженными для этого фильма другими пользователями – так будет до тех пор, пока метаданные и субтитры на вашем языке не будут готовы для проверки. Другие члены сообщества будут видеть загруженный Вами текст, и смогут его дополнять или исправлять. Ни ваше имя, ни данные профиля не будут видны.
Как получить текстовую расшифровку видео с YouTube
1. Расшифровка на сайте YouTube
Многие видео на сопровождаются субтитрами, чтобы пользователи из других стран могли включить перевод и хоть как-то понимать суть рассказа автора. Чаще субтитры встречаются автоматически генерируемые, следовательно, не лучшего качества, с несвязанной местами речью
Авторы роликов не всегда уделяют внимание ручной правке автоматически распознанного текста, но, увы, имеем то, что имеем. Автоматически сгенерированные субтитры – это, по сути, та же транскрибация, только с выполненной сайтом технической частью процесса
И получить расшифровку ролика можно с помощью средств самого же сайта в окне десктопного браузера.
На страничке ролика жмём меню с тремя точками. Кликаем «Посмотреть расшифровку видео». И увидим эту самую расшифровку на панели правее проигрываемого видео.
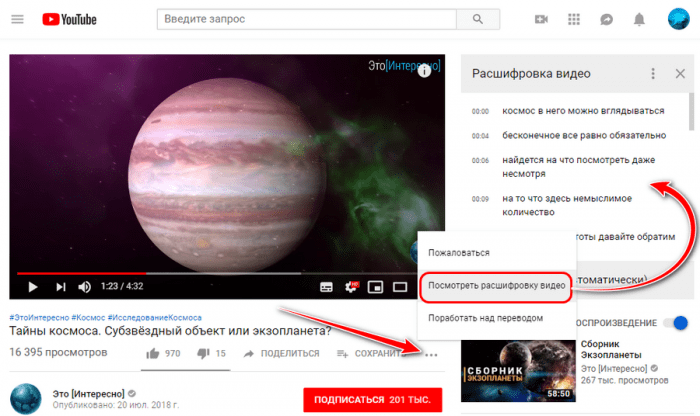
На самой панели субтитров также есть меню в виде трёх точек. Там только одна опция, она скрывает/раскрывает таймкоды – временные метки видеоролика, т.е. привязки транскрибированных фраз к минутам и секундам видео. Сокрытие таймкодов понадобится, если нужно заполучить чистую расшифровку, чистый текст без временных вставок.
Добавить в заметки чтобы посмотреть позже?
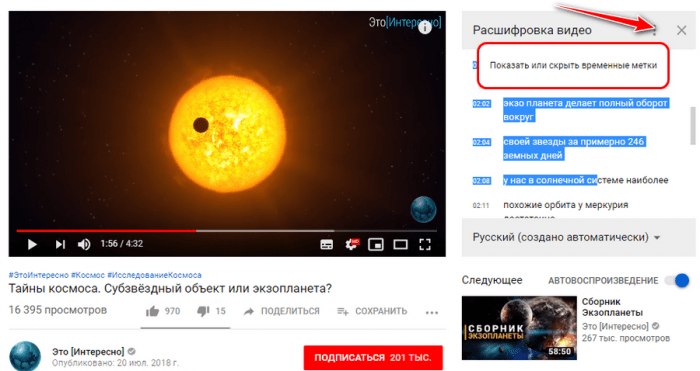
Далее просто копируем всю расшифровку или отдельные участки текста и вставляем в текстовом редакторе.
2. Веб-сервис Downsub.Com
Альтернативный вариант, как можно получить текстовую расшифровку видео с – веб-сервис Downsub.Com. Он не позволяет скрывать таймкоды, но предлагает скачать субтитры с готовым автоматическим переводом на множестве языков. А также предлагает решение поставленной задачи не только в десктопном браузере, как в случае с сайтом , но и в браузерах на мобильных устройствах.
В специальное поле сервиса вставляем ссылку YouTube-ролика, жмём «Download». И либо кликаем в числе первых ссылок субтитры на исходном языке, либо ниже выбираем язык с автоматическим переводом.
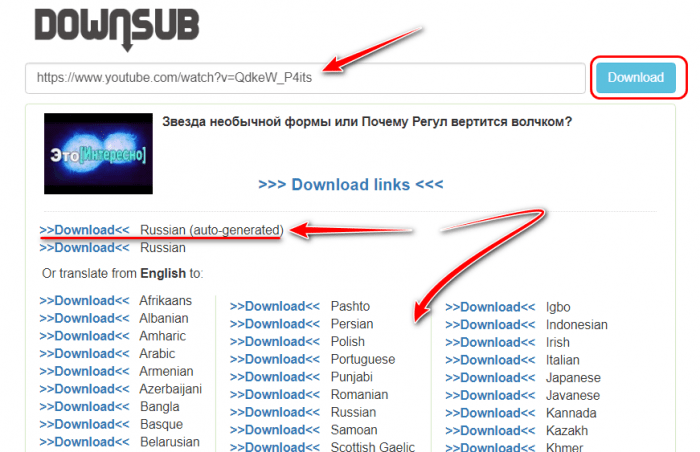
Субтитры скачиваются в файлах типа «.srt». Их можно открыть с помощью обычного блокнота Windows.
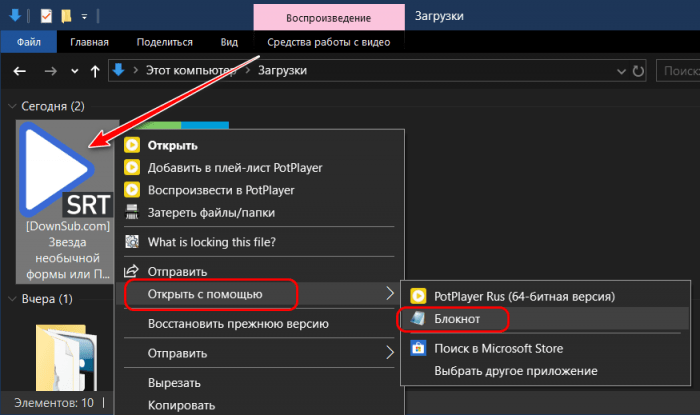
И править в нём или перенести текст в нужный текстовый редактор.
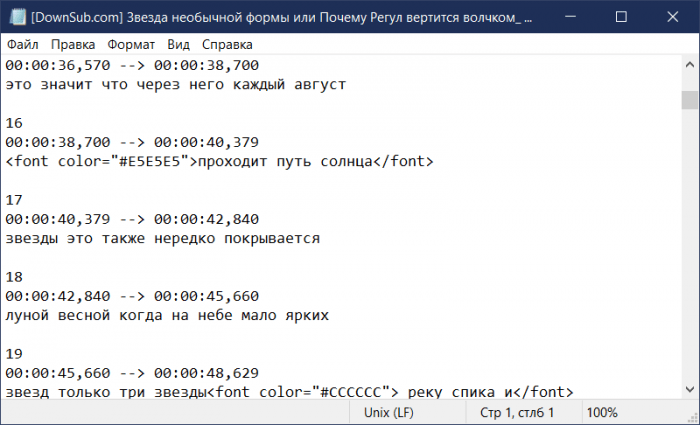
Аналоги Downsub.Com – сервисы Savesubs.Com и Yousubtitles.Com. Предлагают примерно такие же возможности по скачиванию файлов субтитров YouTube-роликов после указания ссылок последних.
3. Транскрибация видеоролика
Если видеоролик не предусматривает субтитры, на сайте не будет отображаться опция «Посмотреть расшифровку видео». И, соответственно, упомянутые выше сервисы не предоставят ссылку на скачивание файлов субтитров. Субтитры обычно не генерируются, если видео имеет длинную вступительную часть с музыкой или низкое качество звучания. Также сам автор YouTube-канала может их отключить или удалить. В таком случае необходимо прибегать только к транскрибации собственными инструментами. В среде Windows это делается следующим образом.
Идём в системные настройки звука.
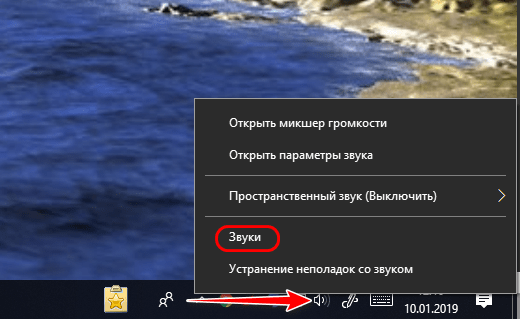
Во вкладке «Запись» включаем в контекстном меню стереомикшер. Если его нет, необходимо установить родной драйвер звуковой карты, скачанный с сайта производителя ноутбука или материнки ПК.
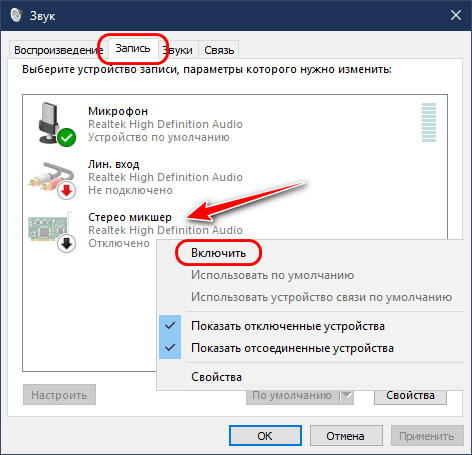
Микрофон на время транскрибации лучше отключить, чтобы он не создавал помех.
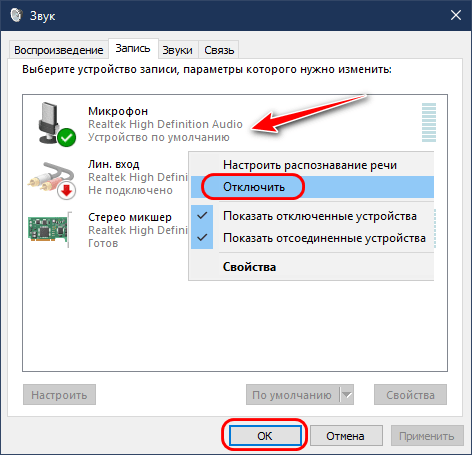
Далее в браузере отправляемся на сайт Speechpad.Ru. Авторизуемся.
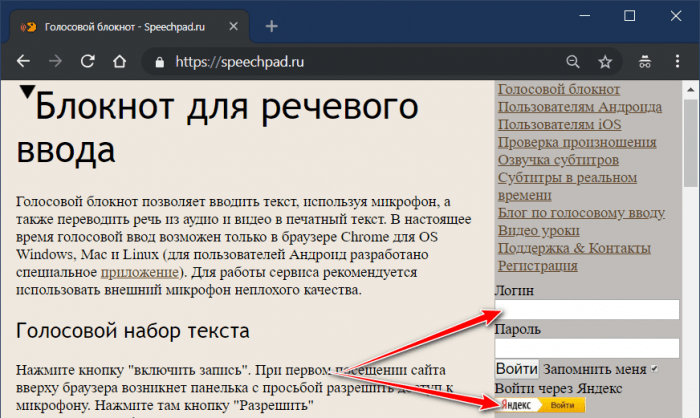
Включаем запись.
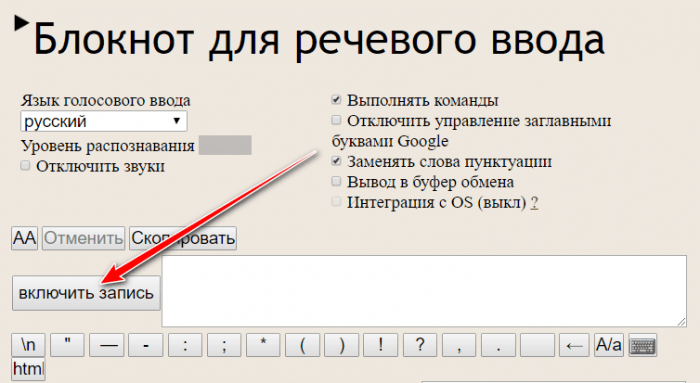
Переключаемся на вкладку с видеороликом на и запускаем его. Ждём завершения ролика. И получаем его расшифровку в результирующем поле на вкладке Speechpad.Ru. Далее можем текст из этого результирующего поля скопировать и перенести в текстовый редактор, либо же просто скачать его в файле «.txt».
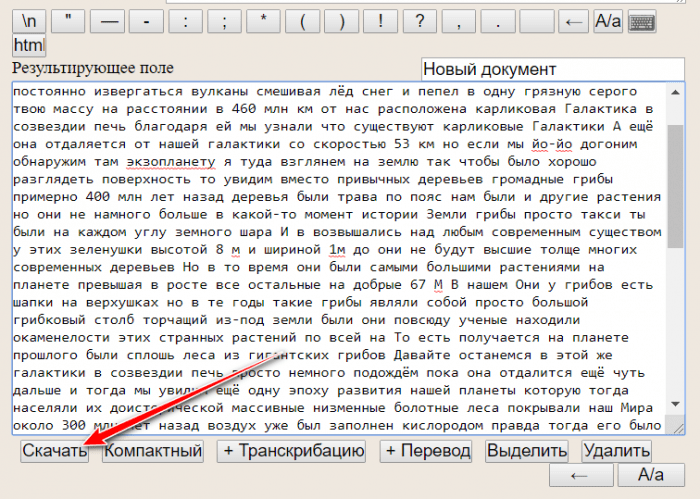
Или же можем транскрибированный текст править прямо в результирующем поле, периодически приостанавливая ролик для внесения правок. В таком случае получим самую корректную текстовую расшифровку видео с .
Используем онлайн-сервис
Загрузить видео с YouTube можно и другим способом. Для таких целей лучше всего использовать один из онлайн-сервисов. Рассмотрим каждый из них немного подробнее.
y2mate.com
Первый сайт, о котором мы поговорим, позволяет загрузить видео с YouTube и других популярных видеохостингов. Давайте рассмотрим, как правильно пользоваться данным ресурсом:
- Сначала мы переходим на YouTube, находим ролик, который хотим скачать. В верхней части браузера выделяем его URL-адрес после чего при помощи контекстного меню, вызываемого правой кнопкой мыши, копируем запись в буфер обмена.
- Далее переходим на ресурс для загрузки видео с YouTube и вставляем только что скопированный адрес ролика в строку, обозначенную цифрой «1». Через несколько мгновений отобразятся все варианты качества, в котором можно загрузить контент. Выбираем понравившуюся ссылку, кликнув по кнопке загрузки.
- Дожидаемся завершения конвертирования видео, ход которого отображается при помощи специального прогресс-бара.
- Откроется еще одно окошко, в котором нам потребуется подтвердить свое намерение и нажать кнопку, запускающую скачивание объекта.
- В результате стартует загрузка нашего видео. Дальше просто дожидаемся ее завершения.
SaveFrom.net
Рассмотрим еще один вариант, который точно так же, как и предыдущий, позволяет с легкостью выполнить поставленную перед нами задачу. Для того чтобы без регистрации скачать разные видео с Ютуб на рабочий стол ноутбука, компьютера или в магнитолу машины необходимо поступить следующим образом:
- Как и в предыдущем случае мы изначально копируем ссылку на ролик из видеохостинга. Когда это будет сделано, переходим на сайт SaveFrom.net.
- Дальше при помощи контекстного меню или горячих клавиш вставляем скопированный адрес. Мгновенно прогрузиться информация о видео, после чего мы сможем выбрать качество файла, а также скачать его по прямой ссылке.
- Последнее, что нам нужно сделать, это просто дождаться завершения скачивания файла с сервера.
GetVideo.org
Еще один ресурс, позволяющий быстро загрузить понравившийся ролик с YouTube, тоже можно использовать для выбранной цели. Конкретно процесс скачивания будет выглядеть так:
Выбирайте любой из описанных выше сервисов. В принципе, они предлагают примерно одинаковые возможности. Мы описали сразу несколько вариантов для того, чтобы, если один из сайтов не работает, вы смогли воспользоваться другим и загрузить, например, русский мультик.
Загрузка видео с YouTube противозаконна?
Мы узнали, что YouTube не любит загрузчиков видео, даже если он может быть рад закрыть на них глаза. Но как насчет закона? Вы совершаете преступление, если загружаете видео с YouTube?
Как это часто бывает — это зависит. Давайте посмотрим, как законодательство США рассматривает загрузку видео с YouTube.
Когда скачивание видео с YouTube незаконно?
В Соединенных Штатах закон об авторском праве требует, чтобы копирование содержимого было незаконным, если у вас нет разрешения владельца авторских прав.
Это касается как копий для личного пользования, так и копий, которые вы распространяете или получаете финансовую выгоду.
Таким образом, загрузка сериалов, фильмов, спортивных роликов или любого другого контента, защищенного авторским правом, на YouTube нарушает закон. Это ставит вас под угрозу уголовного процесса. Ситуация одинакова во всей Великобритании и Европейском Союзе.
На практике вероятность судебного преследования по уголовному делу, особенно в личном качестве, чрезвычайно мала, но вы все равно нарушаете закон.
Когда загрузка видео с YouTube разрешена?
Мы установили, что загрузка видео означает, что вы всегда нарушаете условия YouTube. Мы также знаем, что если вы загружаете защищенный авторским правом контент, вы нарушаете закон. Но есть ли случаи, когда законно скачивать видео с YouTube?
Да! Вы можете использовать сторонние загрузчики YouTube для загрузки видео, на которое не распространяются законы об авторском праве, или видео, на которое авторское право предоставляет вам право воспроизводить видео.
Существует несколько видов видео, которые вы можете легально скачать на YouTube:
Всеобщее достояниеПроизведения общественного достояния возникают, когда срок действия авторского права истек, был утрачен, отменен или неприменим с самого начала. Никто не «владеет» видео, то есть представители общественности могут свободно воспроизводить и распространять контент.
Creative Commons: Creative Commons применяется к произведениям, авторы которых сохранили авторские права, но предоставили общественности разрешение на воспроизведение и распространение произведения.
Copyleft: Copyleft предоставляет любому право воспроизводить, распространять и модифицировать произведение при условии, что к производному контенту применяются те же права. Прочитайте нашу статью, объясняющую авторское право и авторское право Copyleft vs. Copyright: 3 ключевых понятия, которые вам нужно знать
Copyleft vs. Copyright: 3 ключевых понятия, которые вам нужно знатьСоздатели контента начинают использовать авторское право за авторским правом
Вот что это значит и почему это важно, особенно если вы сами создатель.
Прочитайте больше если вы хотите узнать больше.
Немного покопавшись на YouTube, вы можете найти множество видео, которые подпадают под одну из вышеуказанных категорий. Помните, что загрузка видео по-прежнему нарушает Условия предоставления услуг YouTube, но не является преступным деянием.
Преобразование видео YouTube в текст с помощью сторонних инструментов транскрипции
Инструменты автоматической транскрипции — один из самых быстрых и эффективных способов преобразования видео YouTube в текст. Вы можете использовать их для расшифровки практически всего, от видео до аудиоконтента, такого как подкасты.
Однако есть только одно предостережение. Большинство приличных инструментов транскрипции стоят денег. Они либо взимают ежемесячную или годовую абонентскую плату, либо взимают поминутную или почасовую ставку.
Если вы хотите опробовать один из этих инструментов, прежде чем вложить средства в подписку, вы можете использовать те, которые предлагают пробную версию. Например, вы можете попробовать Теми. Он позволяет бесплатно транскрибировать аудио продолжительностью до 45 минут.
- Перейти к сайт Теми и выберите кнопку Выбрать аудио/видео файл.
- Позвольте Temi обработать ваш файл. Это может занять некоторое время в зависимости от длины загруженного вами файла.
- После завершения обработки Temi запросит ваш адрес электронной почты. Стенограмма будет отправлена вам по электронной почте.
Преимущество использования хорошего инструмента преобразования видео в текст заключается в точности. Они могут транскрибировать видео с четким голосом и практически без фонового шума с точностью примерно 90% (а в некоторых случаях и выше).
Особенности решения проблемы в разных браузерах
Большое значение в функционировании сайтов имеет JavaScript. Этот инструмент расширяет возможности создания и работы веб-сайтов. В браузерах его можно принудительно включать или выключать. При отключении этого инструмента потенциал большинства сайтов намного снижается. Это выражается в плохом отображении картинок и невозможности воспроизведения видео.
Механизм подключения поддержки инструмента зависит от браузера. Обычно JavaScript активируется по умолчанию. Его отключение может быть спровоцировано каким-нибудь ПО.
Firefox
В этом браузере поддержка языка программирования включена по умолчанию. Его может отключить сам пользователь. Рекомендаций обратного подключения поддержки JavaScript здесь не понадобится. Возобновление функций инструмента осуществляется теми же инструментами, при участии которых он был выключен.
Chrome
Включение языка программирования в Google Chrome происходит в настройках «Конфиденциальность и безопасность». Алгоритм действий такой:
- Перейти в область общих настроек браузера. Для этого следует кликнуть по значку в правом углу сверху. Выбрать пункт «Настройки» и щелкнуть по нему.
- В новом окне найти раздел «Конфиденциальность и безопасность» и среди большого списка пунктов найти «Настройки контента».
- В перечне настроек найти пункт JavaScript.
- Чтобы включить поддержку, достаточно нажать на изображение напротив пункта «Разрешение». В данном окне можно обозначить перечень сайтов-исключений, на которых применение JavaScript не желательно.
Opera
В этом браузере язык программирования может быть включен через настройки «Сайты». Порядок действий следующий:
- Перейти в настройки аналогично браузеру Google Chrome. Это делается с использованием значка Opera. Он может находиться в левом или правом верхнем углу, в зависимости от версии браузера.
- Очередной пункт включения инструмента находится в левой части. Это строка «Сайты».
- Включить поддержку через переключатель «Разрешить выполнение JavaScript».
Safari
Подключение поддержки в браузере Safari осуществляется в настройках безопасности. Туда можно перейти через раздел «Настройки». Здесь найти блок «Веб-контент», и включить язык программирования JavaScript.
Microsoft Edge
Включение JavaScript на этом браузере предполагает выполнение следующих действий:
- Использовать комбинацию клавиш «Windows + R».
- При одновременном нажатии на кнопки выскакивает диалоговое окно, где можно дать нужную команду или кликнуть по интересующему ресурсу.
- В информационную строку ввести «gpedit.msc» и нажать «ОК».
- Перейти в «Браузер Майкрософт Виндовс». Для этого следует пройти следующие шаги: «Конфигурация персонального компьютера» − «Администраторские шаблоны» − «Компоненты Виндовс».
- В появившемся окне поставить галочку напротив строки «Позволить запускать сценарии как JavaScript».
- Кликнуть по «ОК».
Яндекс. Браузер
В данном сервисе манипуляции с JavaScript доступны в разделе, где настраиваются личные данные. Для включения или отключения языка программирования необходимо проделать такие действия:
- Вверху кликнуть по изображению трех горизонтальных линий, чтобы попасть в «Настройки».
- В следующем окне внизу выбрать «Показать дополнительные настройки».
- В разделе «Личные данные» нажать на строку «Настройки содержимого».
- На этой странице выбрать один из вариантов «Разрешить/запретить JavaScript на сайтах».
Некачественный контент
Хорошо, когда ролики создаются на профессиональном оборудовании, используется хороший микрофон, без посторонних шумов. Тогда смотреть/слушать такие видео – одно удовольствие. Но не всегда так бывает. Порой приходиться иметь дело с контентом плохого качества, когда голос практически неслышен, трудно разобрать, о чем говорят. А если еще и на чужом языке, то вообще проблемно. К сожалению, много полезных инструкций как назло записываются в других странах, приходиться по несколько раз просматривать, пытаясь уловить суть.
Учить английский захочет не каждый, поэтому, компания Google, владеющая видеохостингом Youtube, решила помочь пользователям, снабдив каждый ролик автоматическими субтитрами. Если раньше текст должны были загружать сами авторы роликов, то теперь алгоритмы распознавания голоса неплохо справляются с данной задачей.