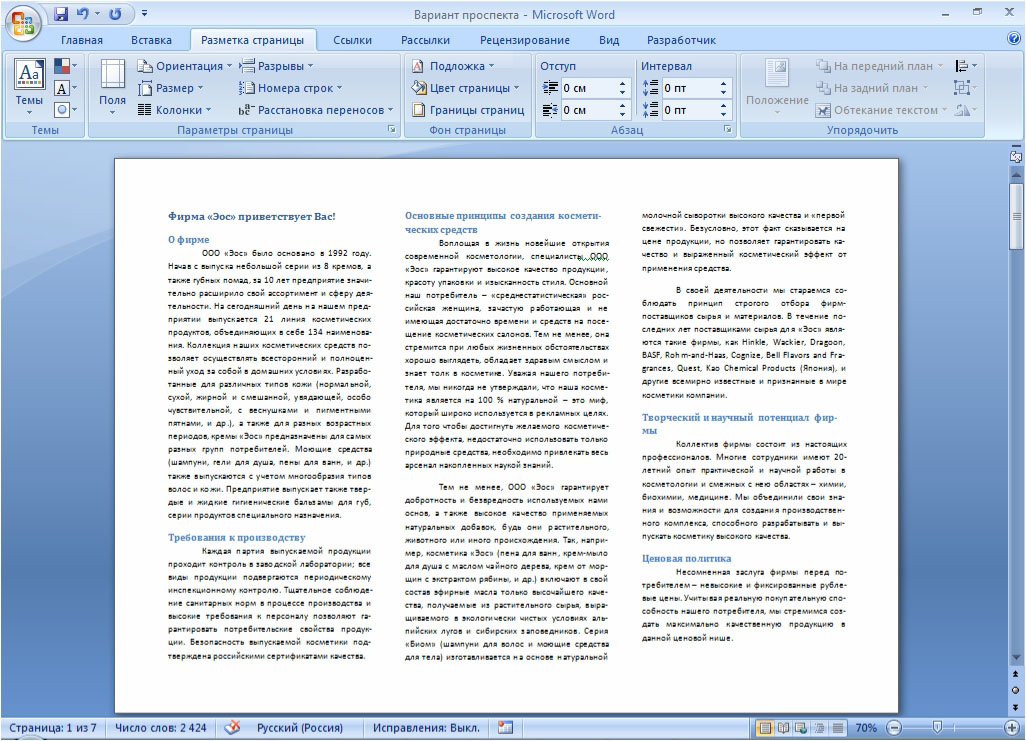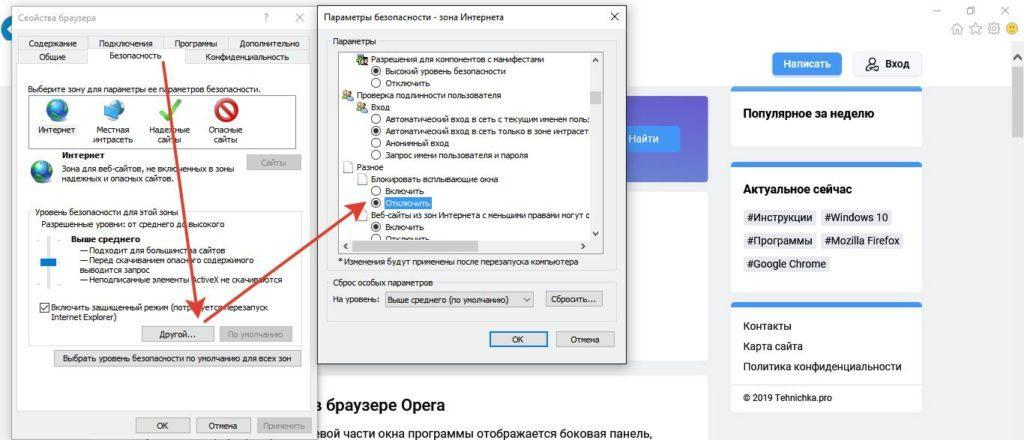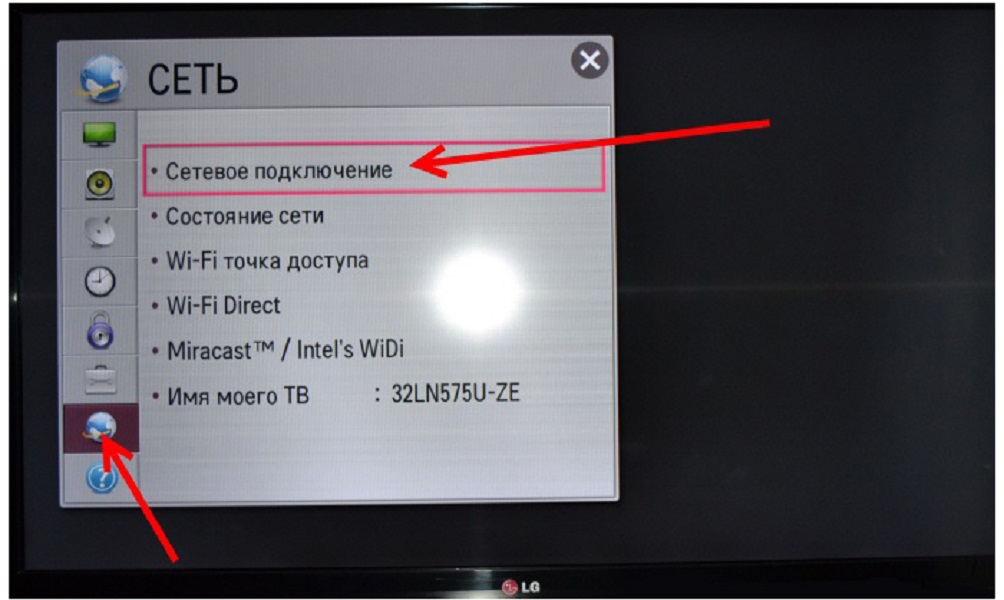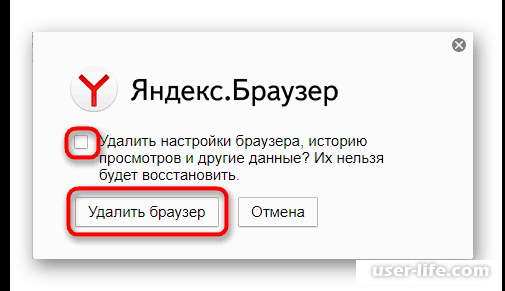Часть 3. Снимите 3D-фильм онлайн бесплатно
Если вы ищете бесплатный онлайн-инструмент для создания 3D-фильмов, вы можете попробовать FlexClip. Это онлайн-программа, в которой вы можете создавать 3D-дизайн видео для рекламных акций, заставок, видеоклипов и многого другого. Вы можете создавать потрясающие 3D-видео с помощью бесплатных шаблонов, саундтреков, изображений, видео и т. д. Кроме того, вы можете создавать 3D-тексты, которые идеально подходят для школьных проектов. Вот руководство, которому вы можете следовать, чтобы бесплатно создать 3D-фильм онлайн с помощью FlexClip.
Шаг 1
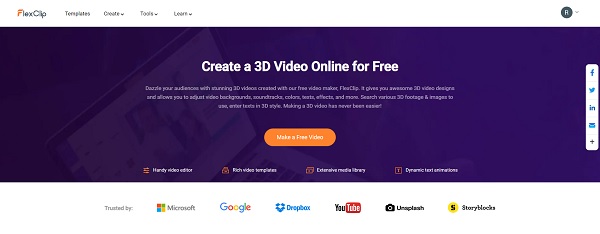
Шаг 2
На следующей странице вы будете выбирать шаблон для вашего фильма. Используйте строку поиска и введите 3D, чтобы просмотреть шаблоны для 3D-видео. Коснитесь выбранного шаблона и выберите Режим временной шкалы для лучшей настройки.
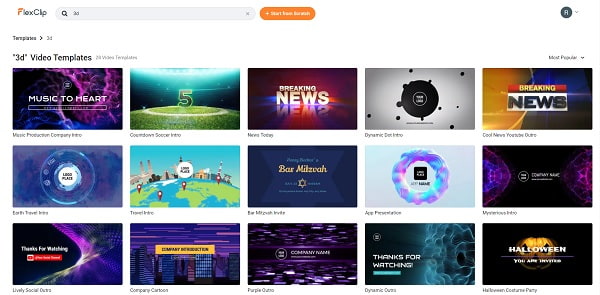
Шаг 3
Используйте меню слева, чтобы отредактировать фильм. Вы можете загрузить свои медиафайлы или использовать найденные в Интернете. Перетащите изображения, видео и музыку на временную шкалу под интерфейсом.
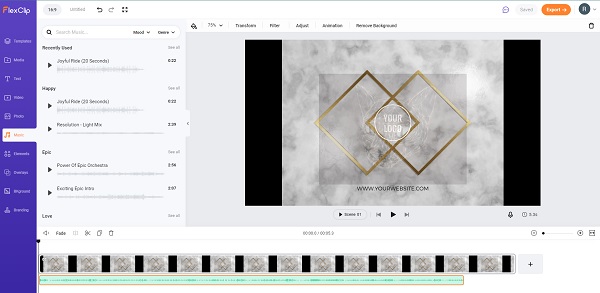
Шаг 4
Удар Экспортировать чтобы начать сохранение 3D-видео. Вы можете экспортировать и сохранять проект в виде видеофайла или GIF, а также можете выбрать желаемое разрешение. Нажмите здесь, чтобы узнать, как снять фильм на андроид.
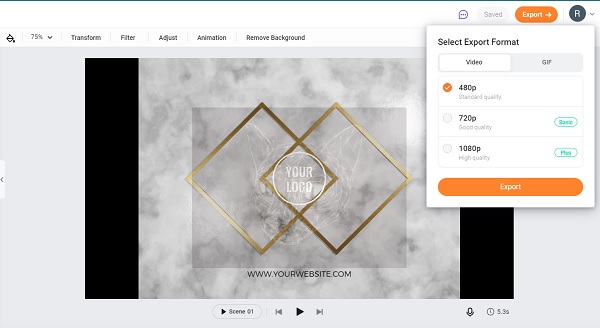
LeoCAD бесплатное программное обеспечение для 3D моделирования
Идеально подходящий вариант для поклонников Lego, LeoCAD был разработан для любого пользователя, который хочет начать создавать модели, не тратя слишком много времени на изучение 3D-модели. Процесс моделирования основан на лего-подобных кубиках, которые вы можете добавлять для построения 3D-моделей. В то же время это бесплатное программное обеспечение для 3D-моделирования подходит для более опытных пользователей, которые хотят создавать усовершенствованные модели, поскольку предлагает более сложные функции, чем кажется на первый взгляд. Более того, LeoCAD имеет открытый исходный код и доступен для Windows, Linus, macOS. Вы можете начать моделирование с нуля, но платформа также предоставляет более 10 000 различных деталей, которые можно загрузить непосредственно из библиотеки деталей LDraw.
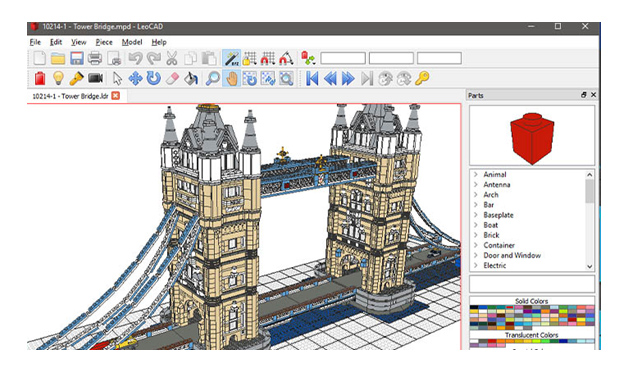
MXF Converter
This program that is designed for Windows Vista or later is a trialware version, so you can see if you like it. It’s intended more for converting MXF files into a permanent video format than it is for editing videos. You can save videos in several standard sizes like .mp4, AVI, and WMV, and of course, convert 2D to 3D. It allows for playback of videos on a variety of devices, including tablets, smartphones, and gaming systems. One advantage this program has is that it can pull the soundtrack from the video to isolate the audio track. This program is also speedy, and it can be used in four different languages.
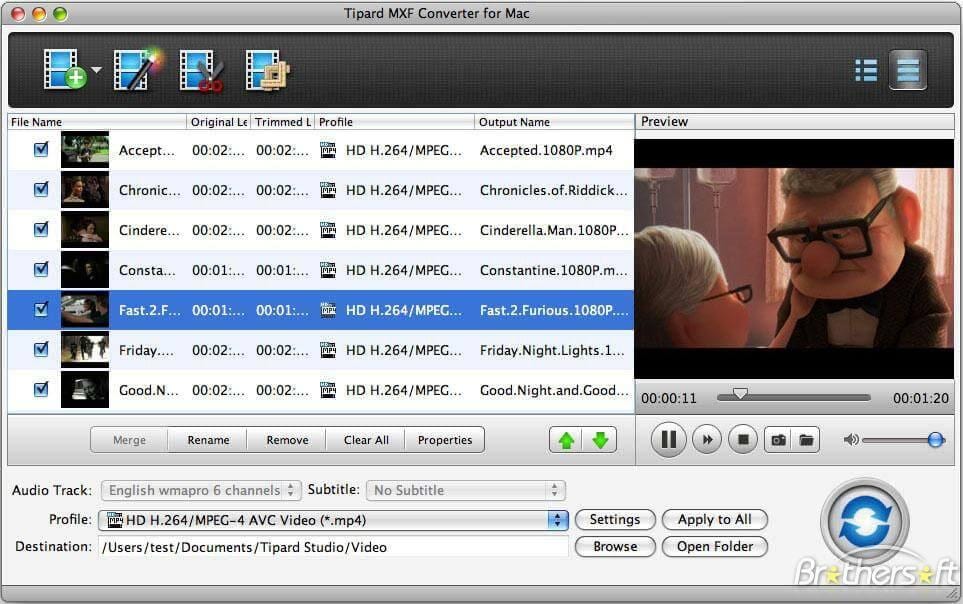
Wondershare Free Video Converter
This free program lets you take 2D videos in any format and convert them to 3D easily in Windows or Mac OS X 10.11 (El Capitan), 10.10, 10.9, 10.8, 10.7, 10.6. You can use your videos or ones you have saved and export them in .mp4, or burn them to disk to play on a DVD player. Wondershare is fast, very fast. It also operates on a loss-less process, so video quality doesn’t degrade in the conversion process. Wondershare also includes a video editing feature, too, so you can crop images or add subtitles if you wish. It supports formats that will work on tablets or smartphones.
Wondershare Free Video Converter — Your All-in-one Video Toolbox
- Convert 1,000+ media formats from one to another, including MP4/MKV/MOV/WAV/MP3.
- Support 1,000+ video and audio formats to convert any video to another format compatible with Mac OS.
- Transfer media files to iPhone/iPad/Android device quickly.
- Download media files to Mac from 1,000+ sites by pasting URLs.
- Burn videos to DVD/ISO/IFO files with customization tools and super fast burning speed.
- Additional functions include Fix Media Metadata, VR Converter, Smart trimmer, GIF Maker, Screen Recorder, and DVD Copy.
- Supported OS: macOS 11 Big Sur, 10.15 (Catalina), 10.14, 10.13, 10.12, 10.11, 10.10, 10.9, 10.8, 10.7, 10.6, Windows 10/8/7/XP/Vista.
Security Verified, 5,481,347 people have downloaded it.
As you can see, there are many choices out there, whether you want to do your animation creation or you want to edit movies. Imagine how impressed your child’s teacher will be when they turn in their school project in 3D, or how awed your boss will be when you make the presentation at the annual meeting using 3D videos. And, none of it has to set you back a dime, unless you choose to upgrade the few on the list that was trial programs.
DigiCel Flip Book
DigiCel Flip Book — еще одна находка для начинающих аниматоров, однако его функционала вполне хватит и
для опытных мультипликаторов. Программа действует по принципу рисования, как в приложении Paint. Также
можно добавлять отсканированные изображения. К мультику можно добавлять музыку, применять Lip Sync
(мультяшки будут открывать рот в такт словам песни). В проект можно импортировать видеофайлы и анимацию из
других программ. Приложение разработано для разных систем, в том числе оно подойдет для виндовс 7.
Основные функции:
- простое управление в стиле Paint;
- можно рисовать прямо в панели управления или сканировать рисунки от руки;
- пакетная обработка кадров;
- поддерживается функция Lip Sync;
️ Преимущества:
- сканирование эскизов через веб-камеру, планшет, сканер;
- работа с растровым контентом;
- панорамирование, масштабирование, размытие и растворение материала;
- многоуровневая раскраска данных.
Недостатки:
- каждый кадр необходимо рисовать отдельно;
- нет поддержки скелетной анимации.
Часть 1: лучший способ сделать 3D-фильм самостоятельно
Хотите попробовать создать 3D-фильм самостоятельно? Это может показаться невозможным, тем более что все известные программы для создания 3D-принтеров необходимо покупать. Но если вы, возможно, не знаете, вы можете скачать бесплатные программы, которые способны эффективно создавать 3D-фильмы. Одна из таких программ Видео конвертер Ultimate. Это популярное многофункциональное программное обеспечение может конвертировать файлы, копировать файлы DVD, создавать фото- и видеоколлажи, а также создавать музыкальные клипы.
Более того, 2D-видео можно преобразовать в 3D за считанные секунды. Вы можете использовать функцию MV для создания потрясающих видеороликов, применяя темы, фильтры, саундтреки, субтитры и многое другое. Этот инструмент также доступен на компьютерах и ноутбуках с ОС Mac и Windows.
Ключевая особенность:
- 1. Может конвертировать видео и фото в GIF
- 2. Он поддерживает несколько форматов аудио и видео (MP3, AC3, DTS, MP4, AVI, MOV и т. д.)
- 3. Доступны различные соотношения сторон видео.
- 4. Пользовательский интерфейс прост и удобен в использовании.
Следуйте приведенным ниже инструкциям, чтобы быстро создать собственный 3D-фильм с помощью этого замечательного настольного инструмента. Давайте начнем.
Шаг 1
Перейдите на веб-сайт Video Converter Ultimate, чтобы загрузить настоящую программу, или коснитесь значка Бесплатная загрузка кнопку для получения программного обеспечения. Запустите EXE-файл, чтобы начать процесс установки. Откройте программу и используйте MV функция, чтобы начать создание фильма.
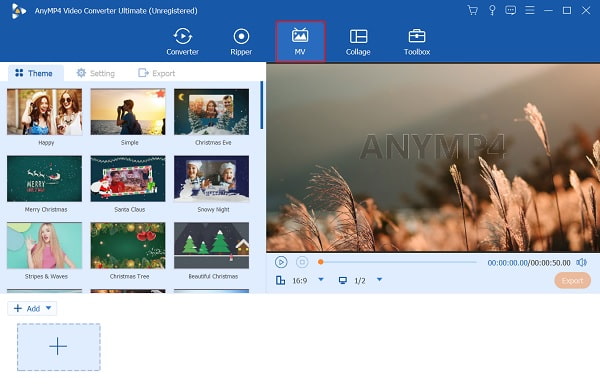
Шаг 2
Вы можете добавлять изображения и видео на MV функцию, коснувшись + Добавить кнопка. Нажмите и выберите медиафайлы в своих папках, которые вы импортируете в программу для фильма. Вы также можете переставить медиафайлы в любом порядке на временной шкале.
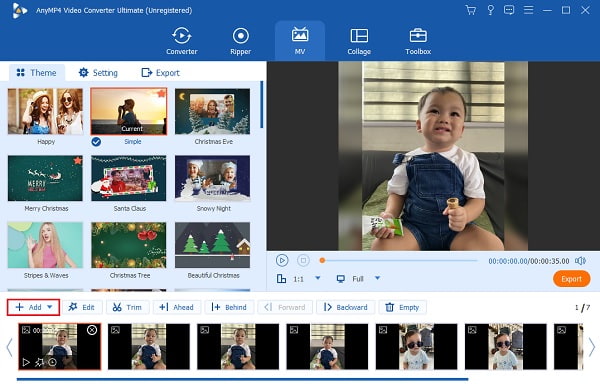
Шаг 3
Зайдем на настройка изменить фоновую музыку фильма. Вы можете выбрать любую песню из ваших папок с файлами. Нажмите и выберите нужную музыку и импортируйте файл в программу.
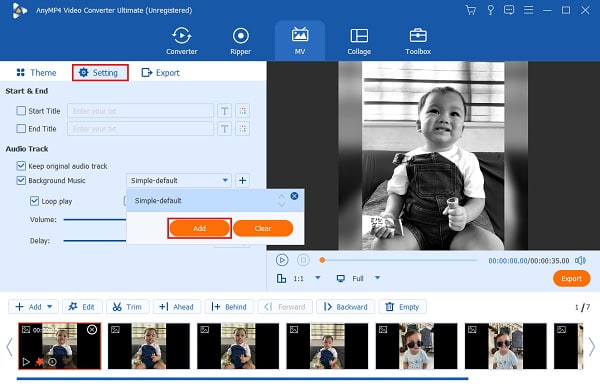
Шаг 4
Перейти к Экспортировать чтобы начать сохранение фильма на свой компьютер. Выберите место для сохранения видео для более удобного доступа. Нажмите Начать экспорт для хранения фильма.
Шаг 5
После сохранения фильма вы можете перейти к Ящик для инструментов функция и выберите 3D-конструктор. Эта функция превратит ваш 2D-фильм в 3D-фильм.
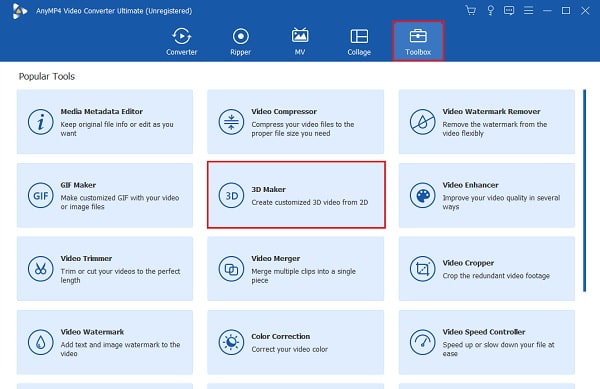
Шаг 6
Появится другое окно, где вы можете импортировать видео в программу. Перетащите видео в отведенное место, чтобы начать импорт фильма. Это займет секунды, чтобы закончить.
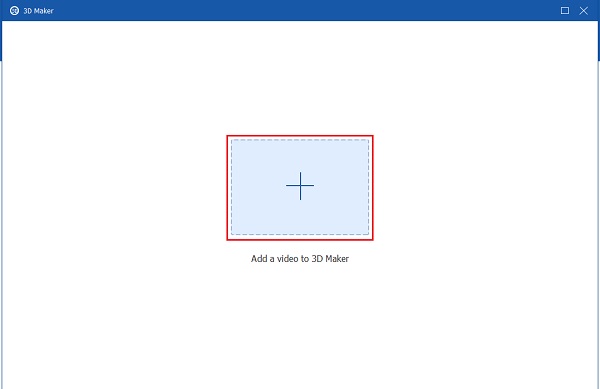
Шаг 7
Щелкните раскрывающийся список рядом с анаглиф чтобы выбрать, какой цвет вы хотите применить к своему 3D-фильму. Вы можете выбрать красный/голубой, зеленый/пурпурный и янтарный/синий. И чтобы закончить, нажмите Создать 3D для создания 3D фильма. Наслаждайтесь просмотром нового фильма в формате 3D.
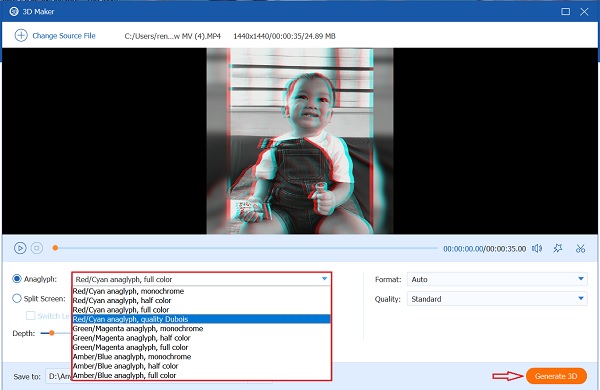
ВидеоМОНТАЖ
ВидеоМОНТАЖ – мощный редактор для монтажа и создания слайд-шоу. Простой интерфейс на русском языке с пошаговым принципом действия поможет легко и быстро создать видеоролик любой сложности. Добавляйте в проект видеоклипы, изображения, музыку и различную графику, применяйте фильтры и эффекты. Имеется встроенный фоторедактор, большая коллекция анимированных переходов, заставок и футажей. Проект можно сохранить в различных популярных форматах видео, в том числе в разрешении HD, записать на диск или подготовить видеоролик для отправки в интернет. ПО не загружает систему, поэтому она будет идеальным выбором и для ПК, и для ноутбука.
Преимущества:
- Неограниченное количество файлов;
- Предустановленные футажи, заставки, титры;
- Добавление музыки с ПК или из коллекции;
- Поддержка всех популярных форматов и кодеков;
- Экспорт на компьютер или в интернет и запись дисков;
- Добавление музыки с ПК или из коллекции;
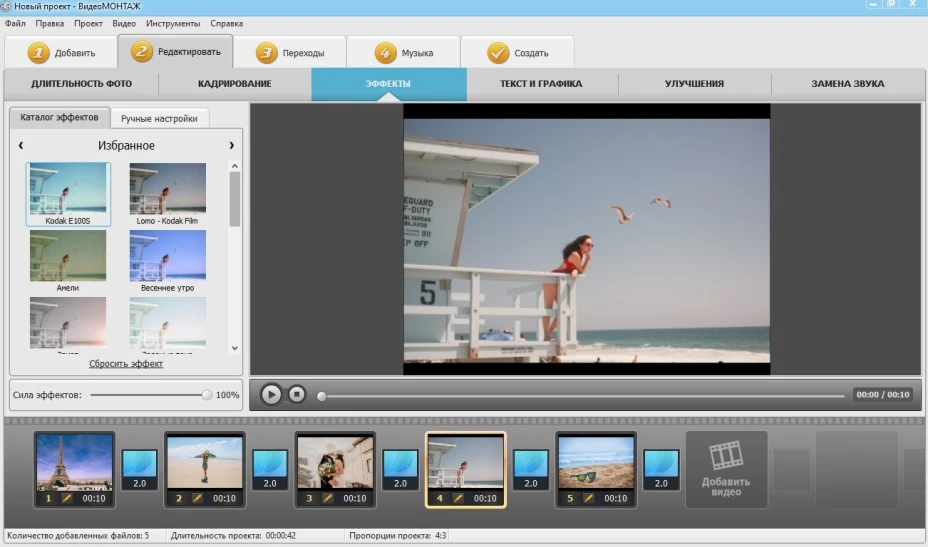 Интерфейс ВидеоМОНТАЖ
Интерфейс ВидеоМОНТАЖ
Какие этапы внедрения 3D в видео.
1. Первым делом нужно затрекать видео (от английского track — следить, прокладывать путь). Тречить видео — это, если грубо, означает, что мы научим программу для композитинга понимать, где на видео один объект и заставим её отследить перемещение этого объекта (или просто точки) на протяжении некоторого времени.
1.1. Планарный (плоский) трекинг. Это когда просто отслеживается положение точки относительно кадра. Либо если две точки отслеживать, то можно протречить также поворот картинки. Такой трекинг лучше всего подходит для стабилизации видео (убрать дрожание камеры) и внедрения простых элементов в видео (когда объект на видео не совершает сложных действий, к примеру: заменить изображение на знаке; добавить вывеску над зданием; внедрить 3D объект, парящий в воздухе и подобное).
Лучшей отдельной программой для планарного трекинга считается (читается как мОка прО), которая уже встроена в последние версии After Effects.
Вот один из многих видеоуроков на эту тему (планарный трекинг видео в After Effects):
На видео ниже я использовал After Effects для цветокоррекции и стабилизации видео по нескольким точкам, чтобы мурена, которую я снимал с рук не дрожала в кадре:
Вот так выглядит оригинал:
Ну и раз уж речь зашла об After Effects, то обязательно посмотрите на плагины и . На сегодняшний день — это одни из лучших уроков по After Effects, а нет аналогов.
1.2. 3D трекинг. Этот вид трекинга используется для того, чтобы подменить какой-то объёмный предмет на видео (вокруг которого движется камера, к примеру) или чтобы поставить 3D объект на какую-то плоскость на видео (хотя во многих случаях с этим также поможет справиться и планарный трекинг).
Специальный софт для 3D трекинга:
- ,
- ,
- .
Но можно также использовать и софт для композитинга, к примеру, AE или Nuke, внутри них уже встроены инструменты для 3D трекинга (хотя, возможно и не такие продвинутые, как в специализированных приложениях).
2. После того, как вы затрекали видео — вы сможете вставлять туда 3D объекты и 2D элементы так, как будто они есть непосредственно на этом видео.
Правда, с 3D объектами посложнее (чем с 2D полосочками). Ведь вам еще придётся настроить на них материалы (ведь ненастоящие объекты на видео должны отражать окружение из этого видео, чтобы быть похожими на настоящие) и такое же освещение как на видео (чтобы они выглядели ТАК, как будто они действительно находятся ТАМ). Вам нужно будет сделать так, чтобы 3D объекты отбрасывали тени на объекты из видео. А объекты из видео должны затенять (и заслонять/маскировать) тридешные объекты. Потом вам нужно будет провести цветокоррекцию, добавить размытие (ведь все двигающиеся объекты размываются в кадре), добавить шум (который обычно создаёт камера) и т.д. В общем сделать всё то, что не позволит глазу заметить подмену.
Чтобы осилить этот пункт — начните со статьи Что такое 3D и дальше следуйте по ссылкам.
А на закуску — шикарное объяснение, что такое композ:
Подпишитесь на обновление блога3 причины для этого
Шикарного вам настроения!
Интерфейс Free 3D Video Maker
После запуска программы будет открыто главное окно Free 3D Video Maker. Программа понятный интерфейс и проста в использовании.
В главном окне программы, центральную часть занимает область просмотра, в которой будет отображаться добавленное видео.
Под областью просмотра, расположены две шкалы: «левое видео» и «правое видео». Перемещая специальные отметки (бегунки) на этих шкалах, можно будет производить смещение одного фильма относительно другого. Также при перемещении отметок (бегунков) по шкалам, можно будет выбрать именно ту часть видео, которое необходимо будет преобразовать в 3D формат.
Далее расположена шкала для воспроизведения видео. Под шкалой, отображающей воспроизведение видео, находятся кнопки, предназначенные для управления программой.
Создать 3D видео в программе Free 3D Video Maker можно двумя способами: используя два исходных видео или одно исходное видео.
VideoPad Video Editor
VideoPad – простая бесплатная программа для монтажа, которая поддерживает работу со многими форматами медиа. В ней можно добавлять видеофайлы, аудиодорожки и изображения и объединять в единый фильм. Во встроенном редакторе можно разделить клип на несколько частей, обрезать файл, настроить яркость и контраст, добавить текст и субтитры. Присутствует большая коллекция разнообразных пресетов для обработки в один клик и библиотека переходов.
Преимущества:
- Простой понятный интерфейс;
- Поддерживает все популярные видеоформаты;
- Есть пресеты для мобильных девайсов;
Недостатки:
Длительное время обработки и экспорта;
 Интерфейс VideoPad
Интерфейс VideoPad
Что же это за программы для композа такие?
Если грубо, то все эти «композеры» позволяют работать с 2D (видео, фото, плоские фигуры, формы), но при этом представлять их так, чтобы зритель подумал, что они объёмные. С другой стороны, эти «композеры» позволяют бесшовно внедрять 3D в видео так, чтобы никто не заподозрил, что это 3D (чтобы все подумали, что это настоящие объекты, снятые на обычную видеокамеру). И с третьей стороны, эти «композеры» позволяют создать на основе простых плоских форм (полосочки, кружочки, буковки) и простых объёмных форм (кубики, пирамидки и т.д.) сложную красивую анимацию плотно связанную с музыкой — это называется motion graphics.
Вопрос был про второй вариант. Как внедрять 3D в видео так, чтобы оно реально было там (на видео).
Часть 2: Как сделать 3D-фильм в After Effects
Adobe After Effects — это настольное программное обеспечение, в котором вы можете свободно создавать названия фильмов, переходы, заставки и т. д. Вы также можете использовать его для применения визуальных эффектов, графики движения, компоновки и компьютерной анимации. Этот инструмент действительно впечатляет, но у него есть недостатки, как и у любого другого программного обеспечения.
After Effects не для новичков из-за сложности его использования и высокой цены для обычных пользователей. Несмотря на это, вы можете создавать 3D-тексты, изображения и даже видео. After Effects называет это Композицией. И в этой части вы узнаете, как сделать 3D-фильм в After Effects. Прочтите приведенный ниже шаг руководства, чтобы узнать, как правильно использовать эту программу.
Шаг 1
Запустите Adobe After Effects и импортируйте видео, которое появляется перед видеокадром. Это поможет вам легко создать видео с добавлением 3D-эффектов при нанесении белых линий.
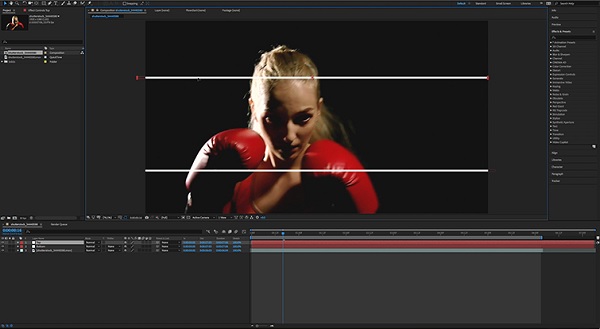
Шаг 2
Ротоскопирование звучит как утомительная часть редактирования, но для этого типа метода это просто. Вам нужно создать маску на твердых телах. Щелкните правой кнопкой мыши и выберите Маска>Новая маска, + Изменить Добавить режим для вычитать чтобы заблокировать твердое тело внутри маски.
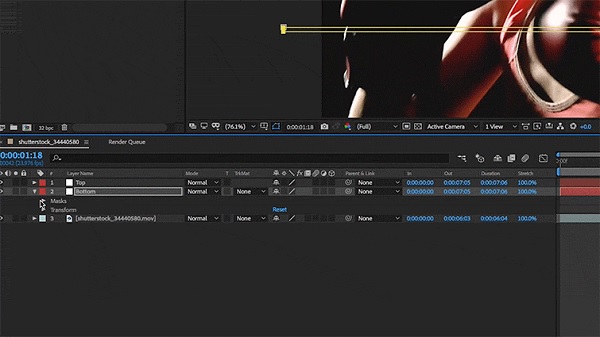
Шаг 3
Найдите точку в видео, которую вы хотите вывести на передний план. Начните создавать ключевые кадры масок, чтобы заблокировать белые линии над частью переднего плана. Продолжайте создавать ключевые кадры, пока они полностью не пройдут через белые линии.
Шаг 4
После полного ротоскопирования белых линий с разделением по глубине приступайте к экспорту видео. Вы можете сохранить его как есть или сделать копию в формате GIF. Сохраните и закройте программу. Нажмите здесь, чтобы узнать, как создать слайд-шоу в After Effects.

Создание 3D фильма из двух видео
Для создания 3D видео из двух исходных видео, понадобятся два одинаковых видеоролика, снятых со смещением в 5-7 см. На практике, конечно, воспользоваться таким вариантом, скорее всего, нереально из-за того, что иметь в наличии два одинаковых видео, снятых двумя камерами со смещением, представляется, практически, невозможным.
Все равно, сначала рассмотрим этот вариант создания 3D фильма.
Сначала необходимо будет добавить в окно программы видео файлы, при помощи кнопок «Открыть правое видео» и «Открыть левое видео». При необходимости, вы можете при помощи кнопки «Поменять местами» поменять местами видео файлы.
По умолчанию, программа Free 3D Video Maker уже сместила одно видео, по отношению к другому. Величину смещения можно будет отрегулировать самостоятельно. Для этого нужно будет надеть анаглифные 3D очки, а затем переместить ползунок на шкале воспроизведения видео для выбора кадров. Таким способом, вы можете выбрать наилучшее смещение.
Далее следует выбрать алгоритм преобразования, папку для сохранения выходного файла, выбрать настройки, а затем нажать на кнопку «Создать 3D!».
Далее произойдет процесс преобразования фильма в 3D. Если входной видеофайл имел большой размер, то в этом случае, процесс преобразования займет значительное количество времени.
Программа для создания клипов — Adobe Premiere
Эту программу я изначально не полюбил из-за ее тяжелого веса.
То есть тормозила она систему очень сильно и поэтому никакие усилия на изучение Adobe Premiere я не предпринимал.
Но зато знаю не понаслышке, что программа полностью из разряда «профи» и отлично подходит для создания и редактирования клипов. С этой программой работают «серьезные» свадебные монтажники.
Так вот, а теперь небольшой бонус. Есть такой человек, по имени Сергей Панферов. Это хороший человек, который делится практической частью разных программ для монтажа видео.
Недавно вышел его курс под названием Видеомонтаж в Adobe Premiere Pro CS5.5 и CS6.
А вот его видео:
Xara /Magix 3D Maker
This program comes with a trial version so you can see if you like it, then upgrade to the paid version if you do. It works on Vista OS or later. You can do your 3D text animations, like the mesmerizing screensavers on Windows. It is a perfect program for anyone who has never worked with an animation program before. The interface is straightforward to learn, and the program comes with tutorials to help you along the way. You have three places to access program features – on the top menu bar, on the right menu bar, and from the options menu on the left, so you don’t have to worry about correctly remembering where to find something. Change the colors, depth of shadows, and other options with ease. If you can click and drag, you can use Xara. By the way, Xara is the new name. It was called Magix before.
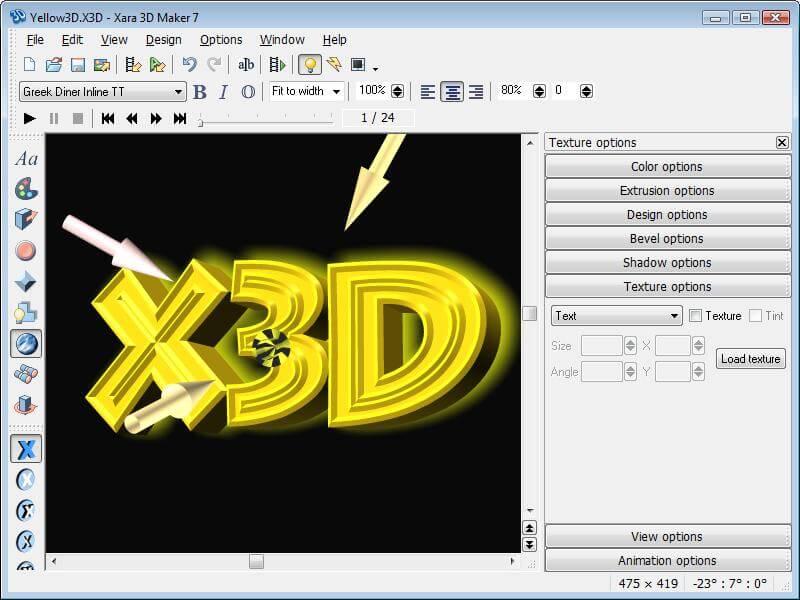
Wax
It is another open-source program that is a little more entry-level friendly. You can use it for your enhancing your videos or for creating advertising videos for your business. Wax comes with special effects built in such as lighting or shadow creation and transitions, and it gives you the ability to video compositing. Whether you want to use it for 2D or 3D videos, Wax can handle it. It adapts to be used in conjunction with other video editing programs like Adobe Premiere for those who are more advanced users. If you know-how, you can use the graphics acceleration on your video card to do editing and add special effects in real-time.

Программа для создания клипов — CyberLink PowerDirector
C этой программой я познакомился на так давно, но она уже завоевала мой интерес к себе, в качестве хорошего инструмента для творения клипа. В целом, программа простая в исполнении и достаточно привлекательная. Но давайте перейдем к скриншоту, чтобы было все понятно:
Мы видим, что в верхней части расположены вкладки, которые ведут к разным этапам работы программы: Capture (это захват), Edit (это редактирование), Produce (это вывод результата в файл), Create Disk (этот пункт отвечает за создание диска).
Еще немного ниже расположена так называемая «копилка материала», над которым и ведется работа, не исключая при этом конечно же библиотеку эффектов, шаблоны титров, модуль расстановки глав, работу со звуком и другой нужный для нашей работы инструментарий.
Правая часть интерфейса CyberLink PowerDirector отвечает за вывод элементов управления проигрыванием. В самом низу, естественно, тайм линия — это основное поле творческой деятельности практически любой монтажной программы.
А вот в этом видео (оно приготовлено на десерт) можно увидеть то, как же нам сделать 3D слайд шоу вместе с этой программой:
https://youtube.com/watch?v=cGOXsRyaBg8
Программа для создания клипов — Adobe After Effects
Это очень мощный пакет для монтажа клипов и не только клипов, с применением красивых спецэффектов. Когда я впервые юзал эту программу, все остальные «монтажники» стали почему-то не так важны, как это чудо. Благодаря этой проге создаются и некоторые короткометражные программки для телевидения.
То есть Adobe After Effects вполне может посоревноваться с самыми современными технологиями. Наверняка Вы слышали про Фотошоп. Так вот, это одна и та же контора. Компания Adobe шагает быстрым темпом, поэтому качество для нее — это авторитетность и, как следствие, успех фирмы.
Пример того, что можно в ней творить, Вы сможете узнать из этого видео:
Лучший конвертер видео VR для преобразования видео не-VR в VR
Теперь вам нужно найти конвертер видео VR, который поможет преобразовать 2D-видео в режим VR.Вы не можете легко найти VR viedo onverter на рынке.К счастью, VideoSolo Video Converter Ultimate-один из лучших конвертеров видео VR, который может конвертировать 2D-видео, отличные от VR, в режим виртуальной реальности.Он предлагает пять 3D-режимов-анаглифический 3D, бок о бок(половинной ширины)3D, бок о бок(полный)3D, верхний и нижний(половинный)3D и верхний и нижний(полный)3D.Вы можете выбрать любой, который вам нравится, а затем преобразовать обычное видео в VR для просмотра на Samsung Gear VR, HTC Vice, Oculus и т.Д.
Примечание:
Версия VideoSolo Video Converter Ultimate для Windows имеет новую версию.Итак, шаги по преобразованию видео в режим VR в Windows отличаются от действий на Mac.Далее мы покажем вам, как конвертировать обычное видео в формат VR на Windows и Mac соответственно.
В Windows:
Шаг 1.Откройте «3D Maker» программы
Сначала запустите VideoSolo Video Converter Ultimate, а затем перейдите на вкладку «Панель инструментов».Найдите и откройте «3D Maker» из указанных вариантов.
Теперь вы можете нажать кнопку «+», чтобы добавить видео, которые вы хотите преобразовать в формат видео VR.
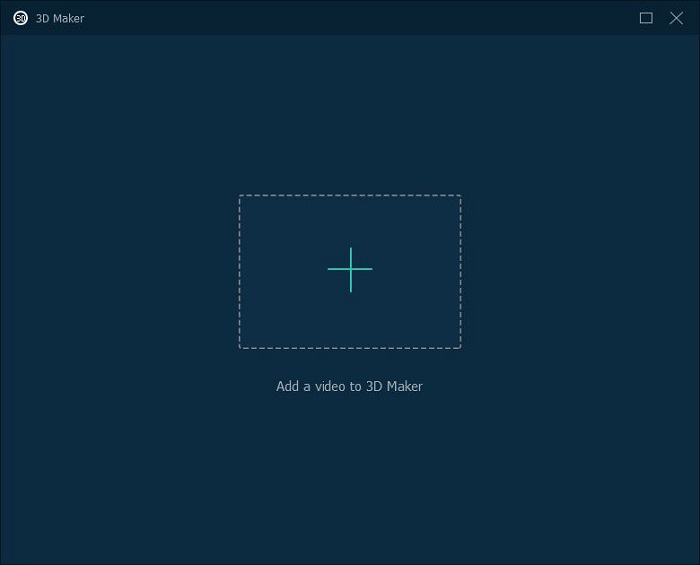
Шаг 2.Установите настройки вывода
Следующий шаг переход в главное окно 3D Maker.Внизу вы можете выбрать 3D-эффект, который сделает ваше видео похожим на видео виртуальной реальности.И, пожалуйста, не забудьте выбрать выходной формат в меню «Формат».
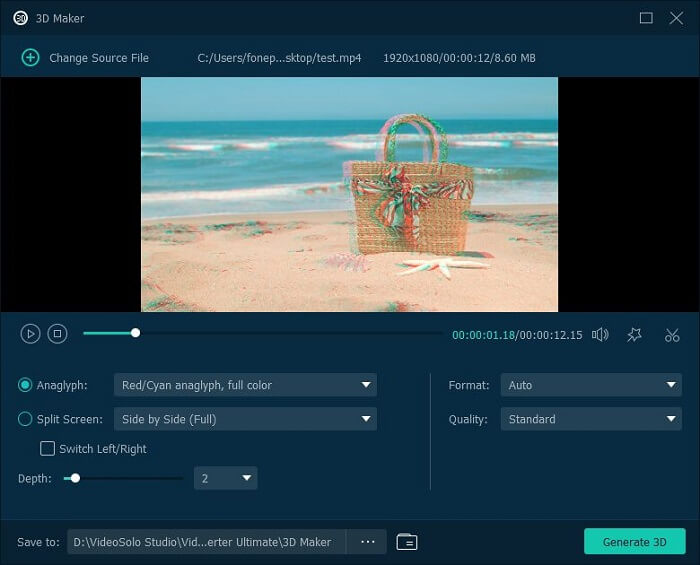
Шаг 3.Начать преобразование видео в виртуальную реальность
Нажмите кнопку «Создать 3D», чтобы начать преобразование видео для VR.Конвертация видео в виртуальную реальность будет завершена в короткие сроки.С помощью этого метода вы можете получить много видео VR для просмотра на гарнитуре VR.А теперь наслаждайся!
На Mac
Откройте этот конвертер VR и нажмите кнопку «Добавить файлы» в строке меню, чтобы загрузить общие видео.
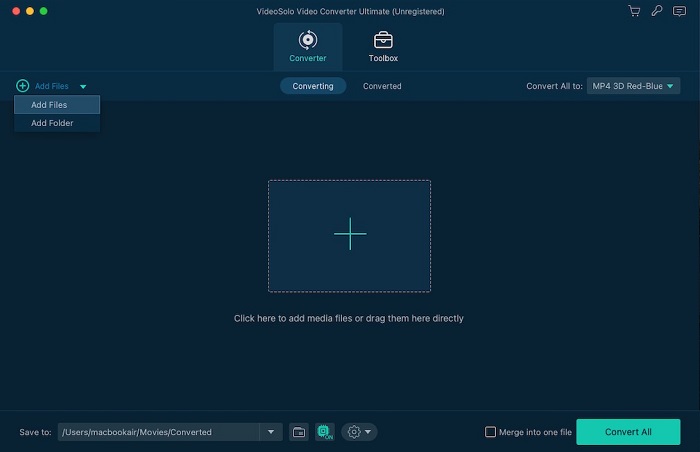
Затем перейдите в нижнюю часть основного интерфейса.Нажмите «Профиль»> «3D-видео», чтобы выбрать формат VR.
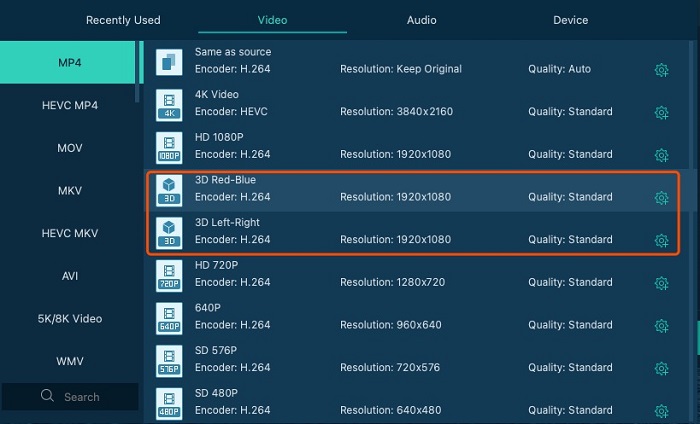
Шаг 3.Настройте параметры вывода
Если вы хотите изменить параметры вывода, щелкните значок «Настройки», а затем вы можете настроить параметры видео/аудио, такие как кодировщик, разрешение, кадр.скорость, битрейт и так далее.Кроме того, можно изменить путь к папке вывода, нажав кнопку «Обзор».
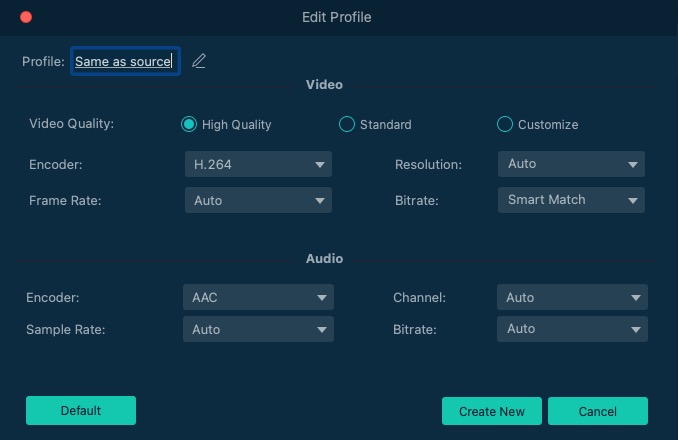
Программа для создания клипов — Sony Vegas
Программа Sony Vegas очень похожа на Adobe Premiere. Есть даже целый бесплатный курс, посвященный этой монтажной программе. Но дело не в этом. Эта программа действительно очень стоящая. Сейчас я хотел бы перечислить несколько ее или преимуществ:
— Программа рассчитана, как на любителя, так и на профи своего дела;
— Более 100 эффектов и переходов в базовом комплекте;
— Знакомый и легко узнаваемый интерфейс программы (Если Вы работали в Фотошопе — проблем не должно возникнуть).
Чтобы было более понятно и наглядно, профессионал Вам покажет видео урок, из которого всем нам станет понятно, что это за зверь. Здесь Вы увидите то, как можно сделать оригинальное слайд-шоу из фотографий:
https://youtube.com/watch?v=3GGn8WJWGY4

![Топ-12 лучших бесплатных программ для анимации [2022]](http://wikisovet.ru/wp-content/uploads/7/0/1/70195df5553809f54b4af9643f68307e.jpeg)



















![Полное руководство по созданию 3d-фильма для начинающих [2022]](http://wikisovet.ru/wp-content/uploads/6/8/0/680afd3c9ba6ee7046d982206ed403e0.gif)