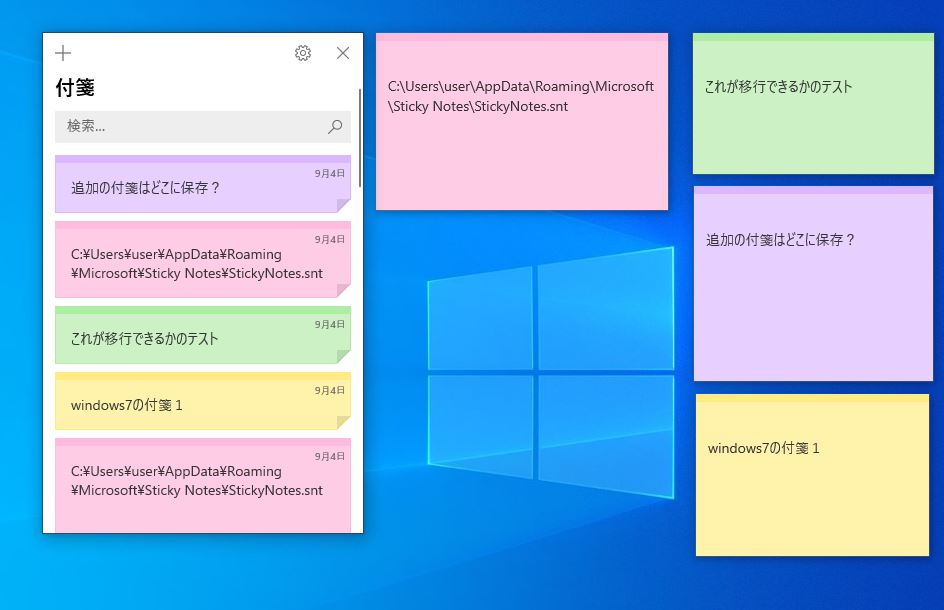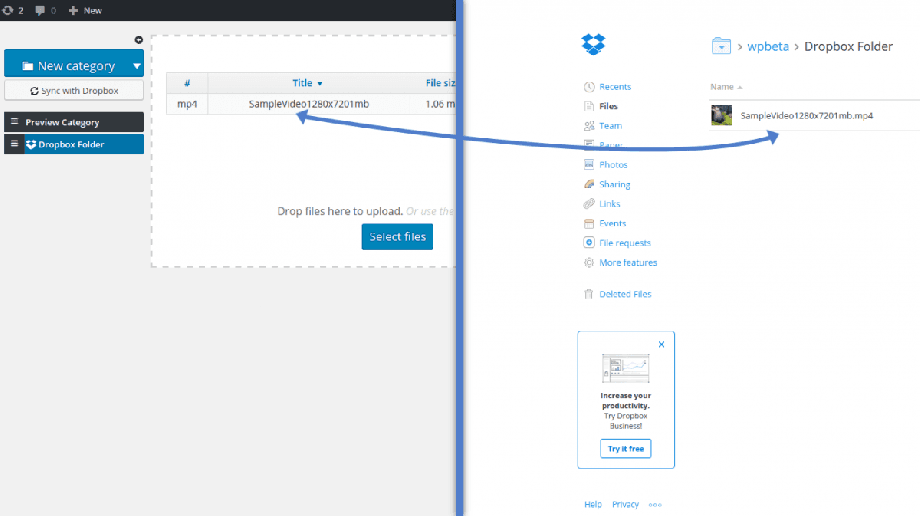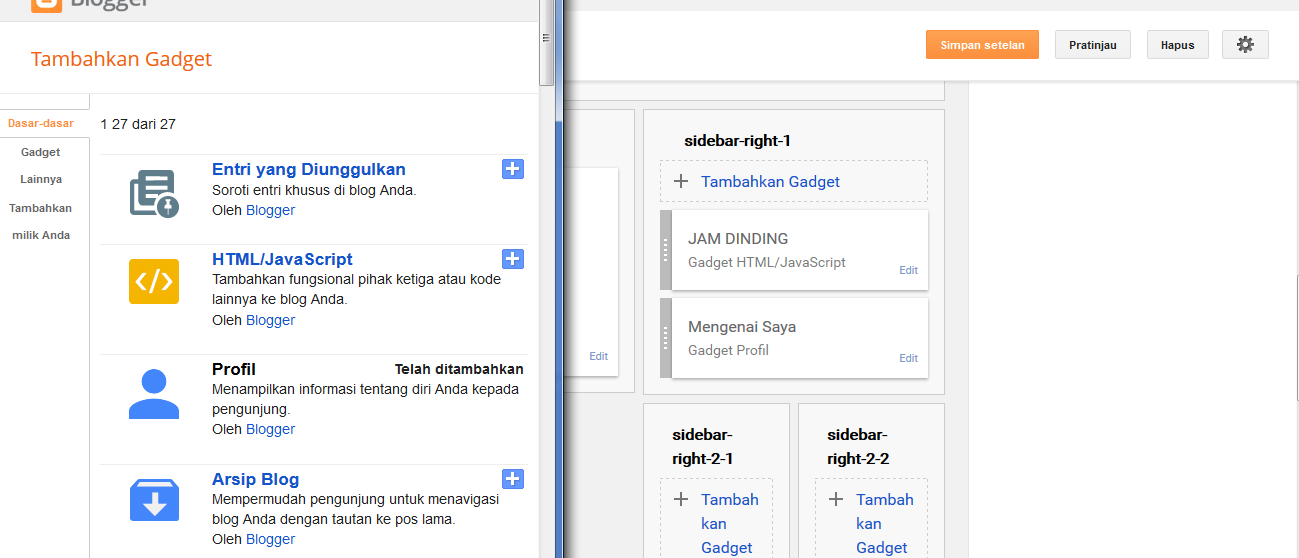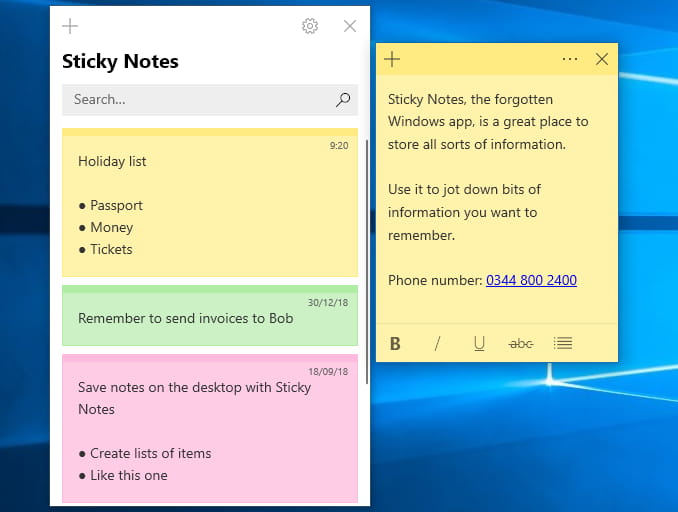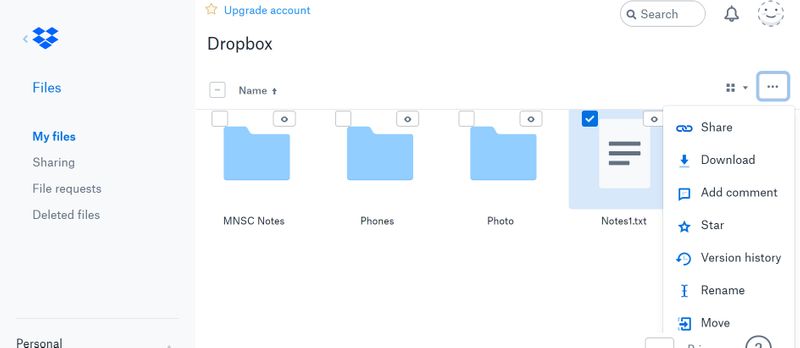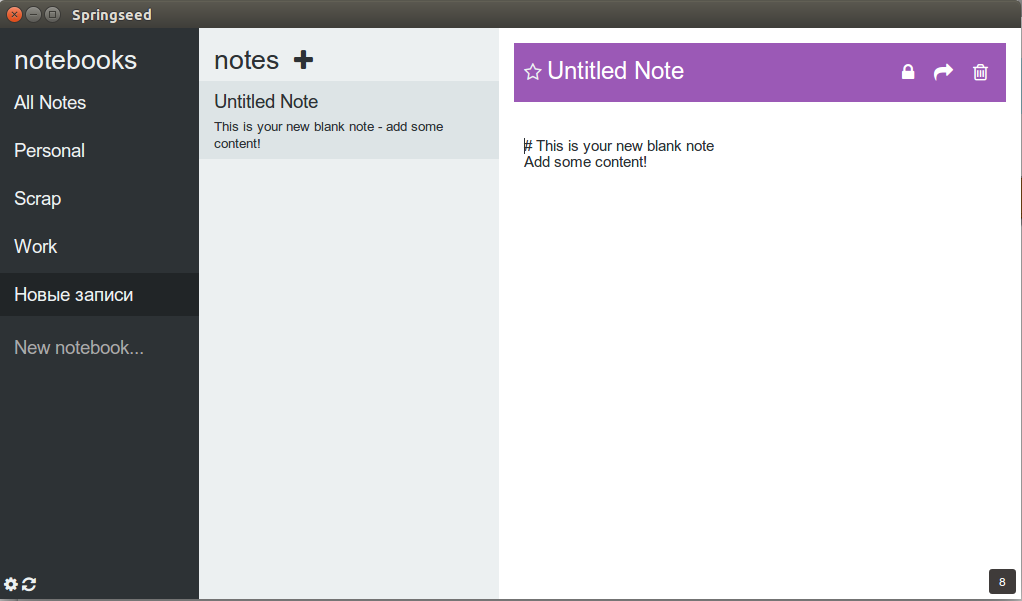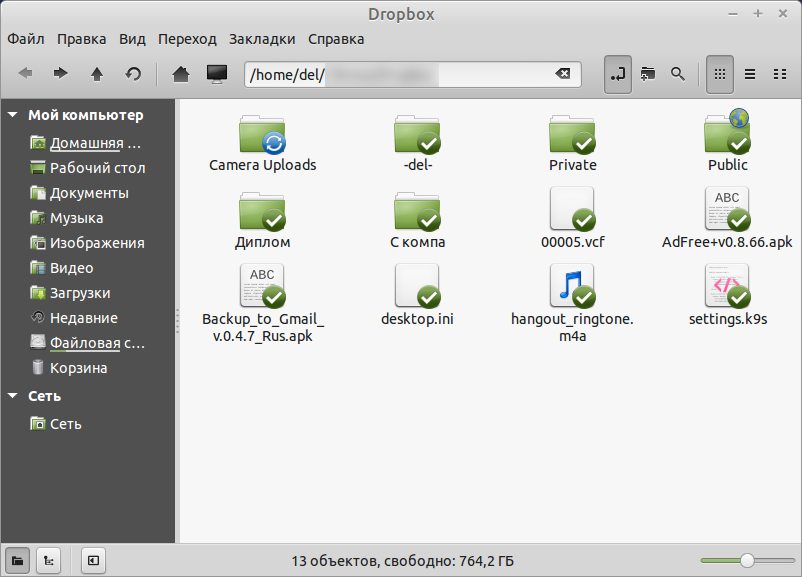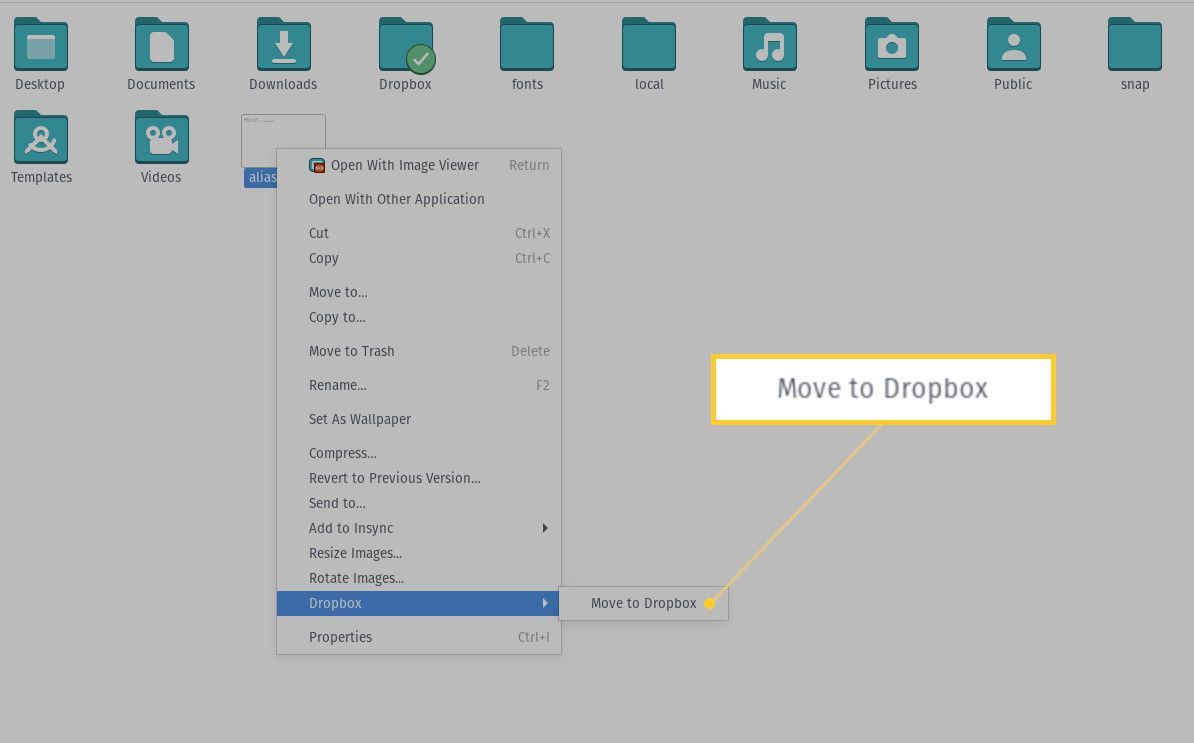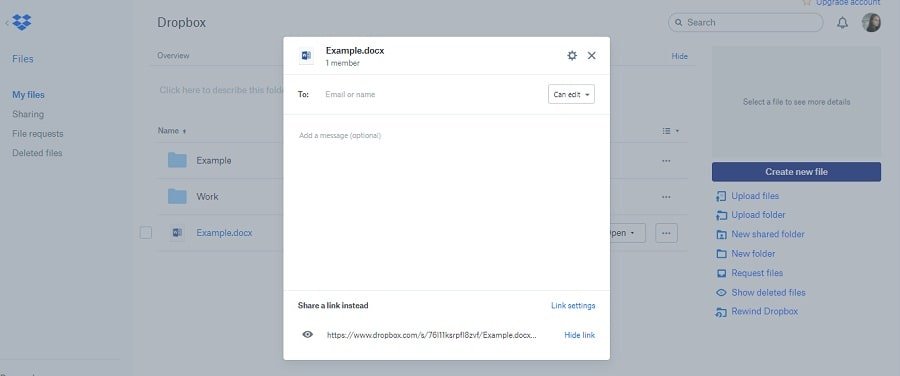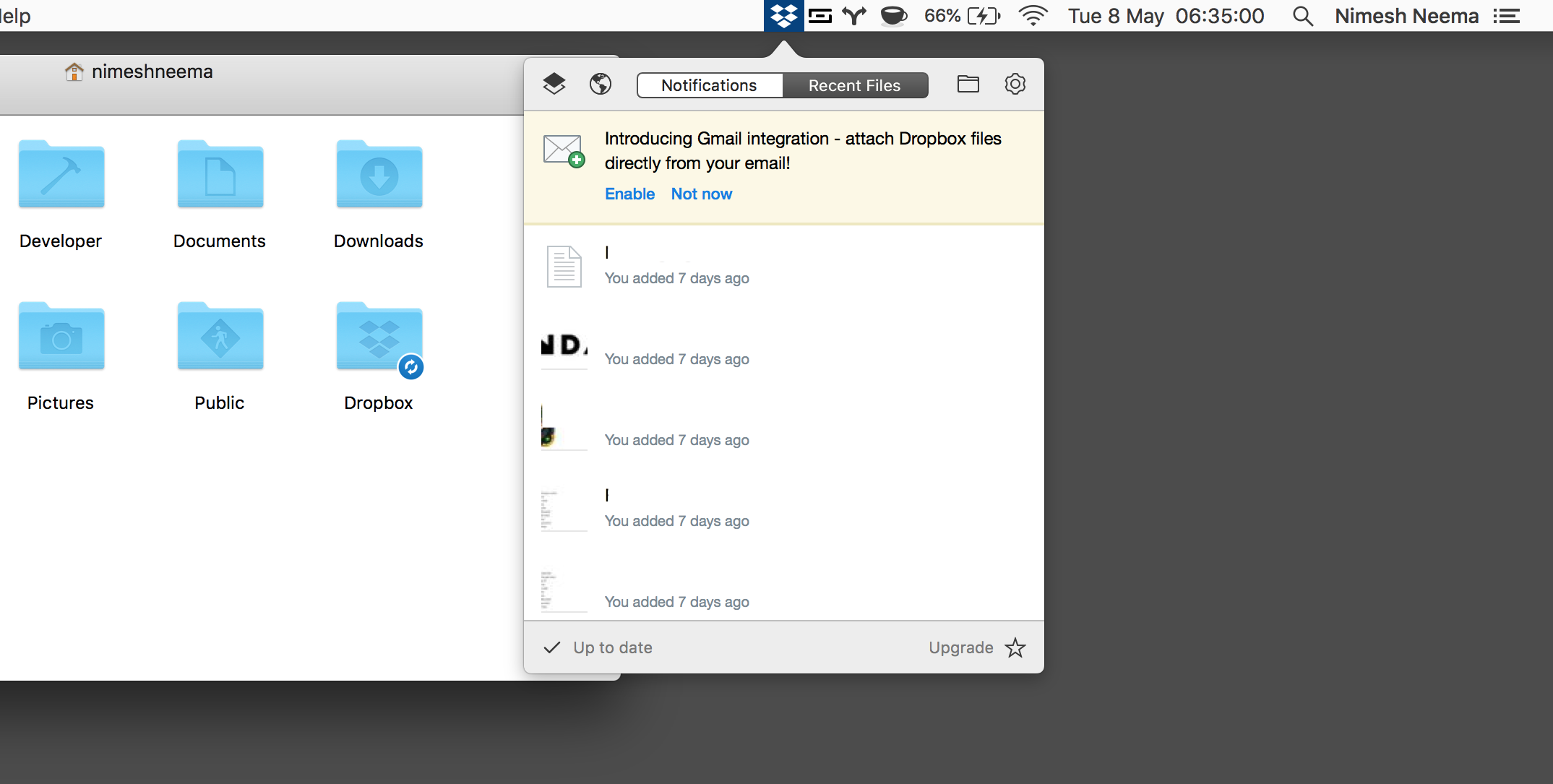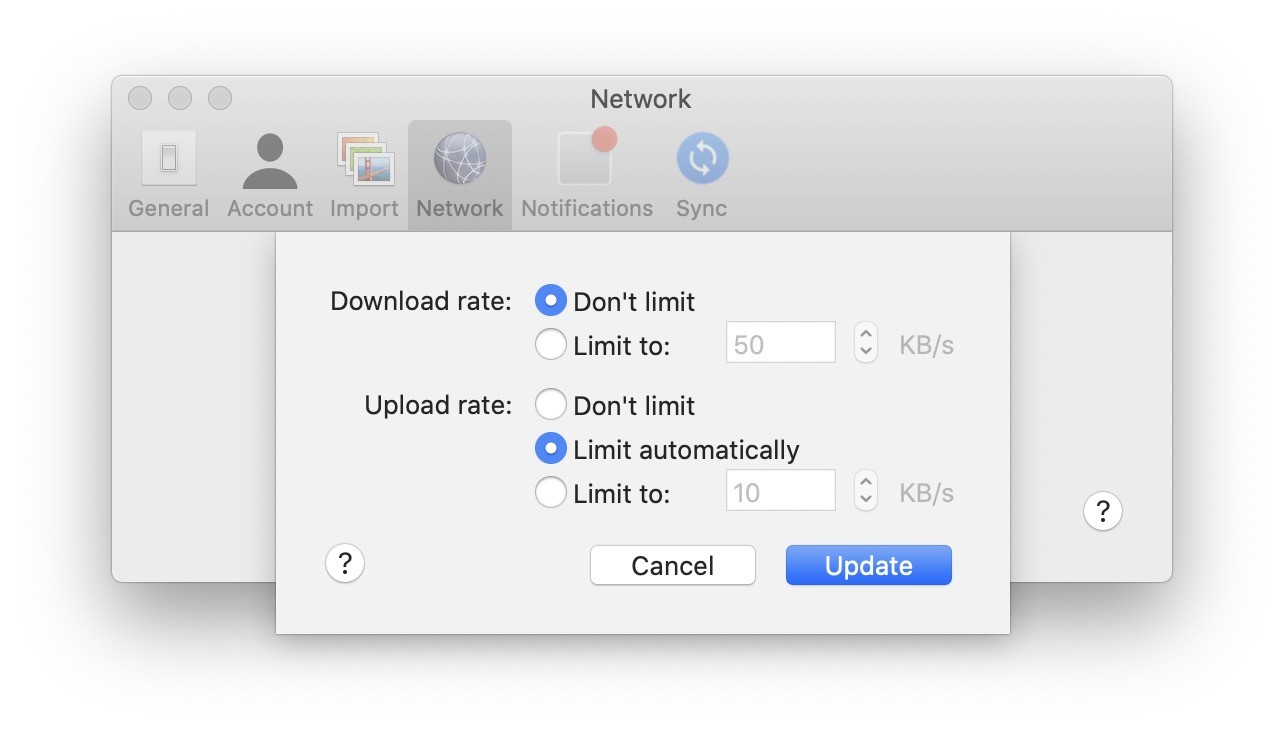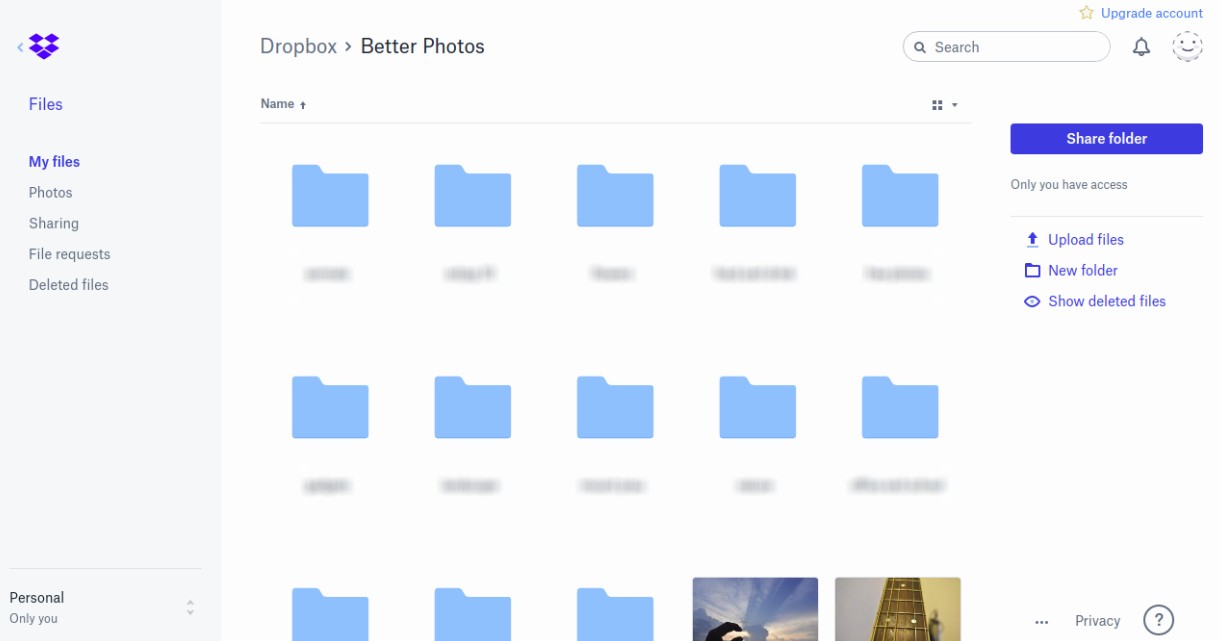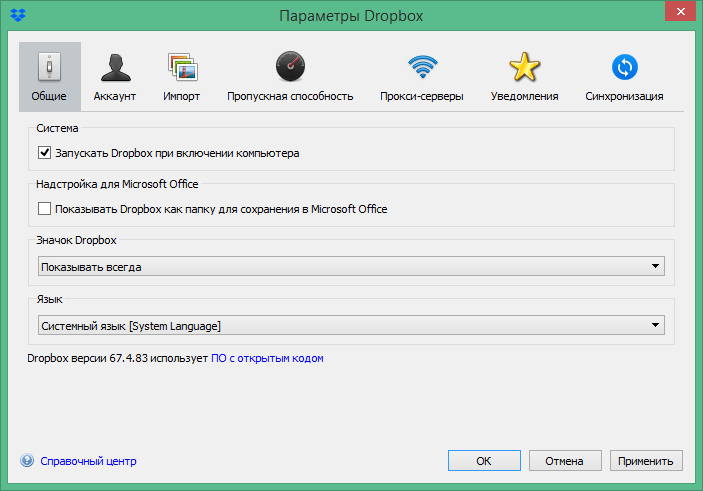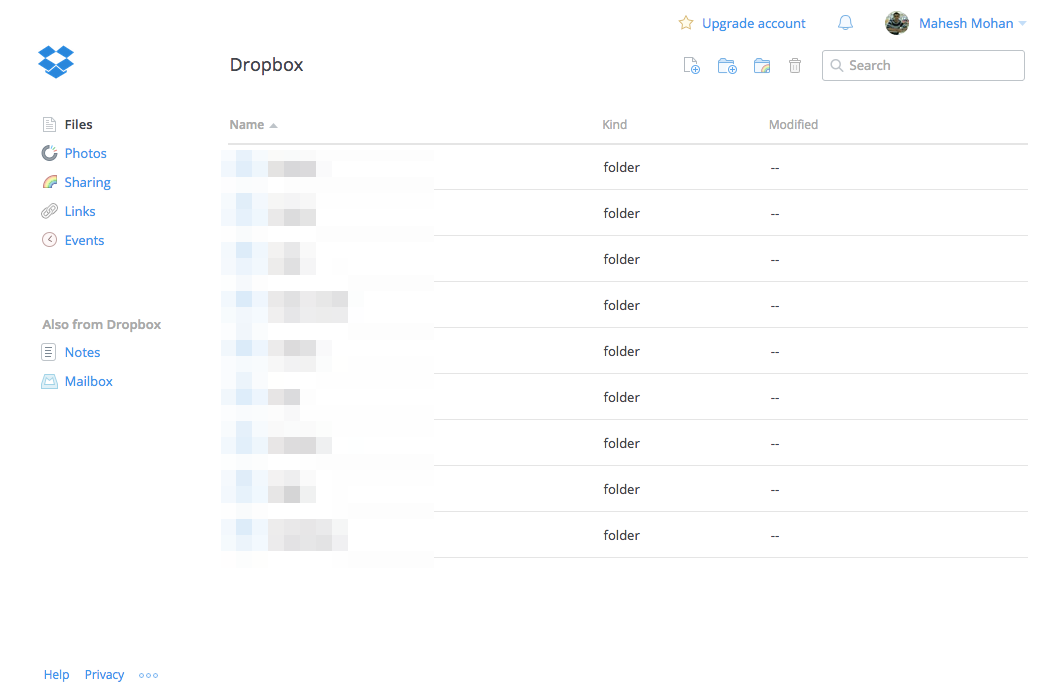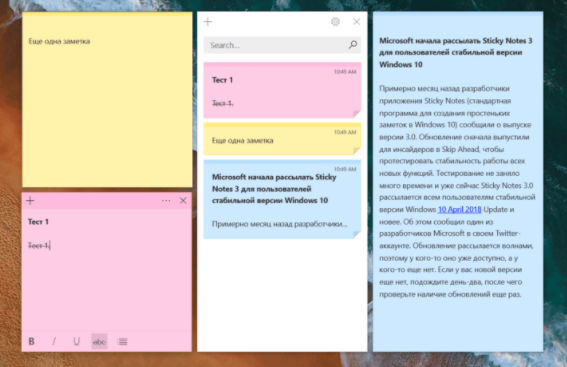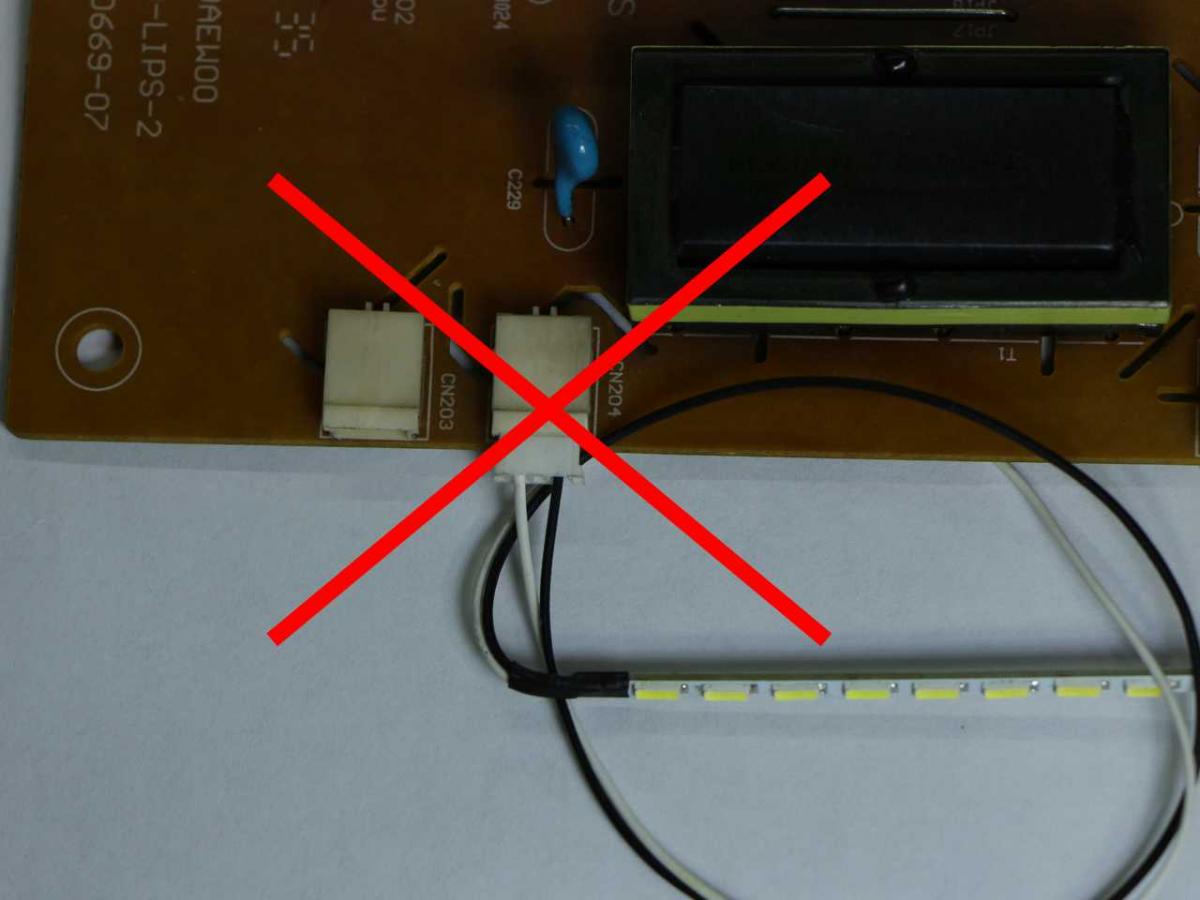Популярные программы установки гаджетов под Windows 10
В интернете существует немалое количество программ для установки гаджетов под ОС Windows 10. Рассмотрим наиболее популярные и проверенные из них.
8GadgetPack
Главным достоинством программы является большое количество предлагаемых виджетов, а также их расширенные настройки, предусматривающие, в частности, автозапуск, масштабирование и назначение горячих клавиш. Чтобы скачать и установить программу, необходимо:
Видео: как добавить виджет на рабочий стол с помощью 8GadgetPack
Из всех доступных в программе 8GadgetPack виджетов наиболее интересными являются:
- All CPU Meter — виджет, предоставляющий подробную информацию о загруженности процессора и оперативной памяти; Если у вас многоядерный процессор, то виджет будет показывать информацию о каждом ядре в отдельности
- Clipboarder — этот виджет сохраняет все элементы (текст, медиафайлы), попавшие в «буфер обмена» ОС при нажатии клавиш CTRL+C, а также позволяет найти и вставить любой из сохранённых элементов; Виджет не имеет ограничений по количеству сохранённых элементов
- Unit Converter — универсальный конвертер всех известных расчётных единиц (масса, температура, скорость, время, мощность и т. д.).
Единственным недостатком виджета является отсутствие поддержки русского языка
Gadgets Revived
Другое название этой программы — Desktop Gadgets Installer. Она позволяет полностью интегрировать все стандартные виджеты ОС Windows 7 с «десяткой». Алгоритм скачивания и установки программы следующий:
Видео: как добавить виджеты с помощью программы Gadget Revived
Gadget Revived предоставляет лишь стандартный набор виджетов версии ОС Windows 7, поэтому каких-либо уникальных и необычных приложений в нём нет.
Missed Features Installer 10 (MFI10)
Программа представляет собой целый комплекс системных приложений для Windows 10. В него входят не только набор гаджетов рабочего стола, но и дополнительные инструменты по настройке меню «Пуск» и пакет загружаемых скриптов для изменения реестра, настройки автозапуска и задания параметров установки стороннего ПО.
Чтобы скачать и установить программу, необходимо:
MFI10, как и Gadget Revived, предоставляет пользователями лишь стандартный набор виджетов из Windows 7.
Для поиска и добавления новых гаджетов можно воспользоваться инструментом «Найти гаджеты в Интернете» в правом нижнем углу окна
Процесс расходует много памяти
Сайдбар, как и любая утилита расходует довольно много памяти компьютера, как внутренней, которая влияет на количество доступного свободного места для установки новых приложений или загрузки файлов, так и оперативной. В зависимости от наполненности панели виджетами она может расходовать, как всего несколько килобайт памяти, так и несколько гигабайт. В последнем случае и при условии, что компьютер порой подвисает по непонятным причинам стоит задуматься — насколько эта утилита нужна. Чтобы посмотреть количество занятых программой мегабайт, нужно зайти в пункт меню «Диспетчер задач», где найти сайдбар в разделе «Процессы».
При большой нагрузке можно убрать некоторые гаджеты с панели, тем самым определив тот, который не оптимизирован и вызывает утечку памяти.
Создание «заметок» (стикеров) в Windows 10
Хотя ОС Windows 10 и не имеет встроенных гаджетов, в ней всё же присутствует одно известное приложение из Windows 7 — «Заметки». В Windows 10 оно называется Sticky Notes. Чтобы добавить виджет на рабочий стол, необходимо:
- Открыть меню «Пуск — Все приложения» и, промотав список до английской буквы S, щёлкнуть по приложению Sticky Notes. «Заметки» можно также открыть, воспользовавшись поисковой строкой Windows (для поиска ввести Sticky Notes)
- Виджет «Заметки» автоматически появится на рабочем столе.
Изменять размер стикера можно, растягивая его границы (зажимая левую кнопку мыши)
- Для добавления ещё одной заметки достаточно кликнуть по значку «+».
Чтобы изменить цвет стикера, нажмите на значок в виде трёх точек «…»
Помимо этого, виджет «Заметки» поддерживает стандартные функции редактирования текста:

Если вы относитесь к той категории пользователей, что предпочла пропустить предыдущую ОС Microsoft и с Windows 7 перешла сразу на Windows 10, то в новой ОС к своему неприятному удивлению вы можете не обнаружить некоторых возможностей, к которым успели привыкнуть. Одной из таких являются гаджеты для рабочего стола Windows – особые мини-приложения, размещаемые на рабочем столе и выполняющие свою, как правило, небольшую задачу.В «восьмёрке» Microsoft неожиданно решила отказаться от гаджетов и полностью вырезала их из системы, мотивируя своё решение якобы заботой о безопасности пользователей. По замыслу корпорации заменить гаджеты должны были так называемые живые плитки, однако не все пользователи посчитали сопоставимой такую замену. Тем не менее в Windows 10 гаджетов изначально тоже нет.
Возможные ошибки, поэтому мы не можем удалить значки
Также может случиться так, что у нас возникла проблема при удалении любого значка с панели. Если это так, мы можем выполнить эти операции, чтобы попытаться решить эту проблему.
Удалите значок из меню Пуск
Если при попытке удалить программу с панели задач, но она работает некорректно, мы можем попробовать удалите его из меню Пуск . В нем мы должны написать название приложения, которое хотим открепить, и щелкнуть по нему правой кнопкой. Появится контекстное меню, в котором мы должны выбрать опцию «Открепить от панели задач».
Удалите программу и удалите ее ярлык
Иногда проблема повреждения системы может привести к тому, что мы не сможем удалить значок. Чтобы попытаться решить эту проблему, мы должны попытаться удалить программу и удалить ее ярлык. Для этого нажмем клавиши «Windows + I» для доступа к «Настройкам». Позже мы нажимаем на «Приложения» и «Приложения и функции». На правой панели мы прокручиваем, пока не находим приложение, щелкаем по нему, выбираем «Удалить» и следуем инструкциям на экране.После удаления программы, значок должен был быть удален с панели задач автоматически. Если нет, щелкните значок ярлыка, закрепленный на панели, и щелкните правой кнопкой. Появится всплывающее окно, указывающее, что мы собираемся удалить ярлык, для которого мы выбираем Да. После удаления значка мы переустанавливаем программу, чтобы убедиться, что проблема решена.
Удалить закрепленные приложения из проводника
На панели задач также есть папка внутри File Explorer где расположены все закрепленные приложения. Если удаляем ярлык из папки TaskBar, вместе с ним необходимо удалить и оригинал планки.Чтобы получить доступ к этой папке, мы должны нажать кнопку «Windows + R» и вставить путь:»% Данные приложения% Microsoft Панель задач быстрого запуска Internet Explorer, закрепленная пользователем »Таким же образом мы также можем получить к нему доступ, просматривая из проводника Windows, предварительно активировав скрытые элементы на вкладке «Просмотр». Отсюда мы должны следовать по маршруту:«C: / users / (имя пользователя) AppData / Roaming / Microsoft / Internet Explorer / Quick Launch / User / Pinned / TaskBar»Попав в папку, удаляем ярлык, щелкнув правой кнопкой мыши и выбрав «Удалять» и мы проверяем, был ли он также удален с панели задач.
Удалите ключ панели задач из редактора реестра
Далее мы постараемся решить проблему путем удаление панели задач из Окна 10 Редактор реестра. Для этого мы нажмем клавиши Windows + R и наберем regedit. Далее перейдем к маршруту:HKEY_CURRENT_USER / Software / Microsoft / Windows / Current / Version / Explorer / TaskbandМы выбираем «Полоса задач» и щелкаем правой кнопкой мыши, чтобы выбрать опцию «Удалить». Подтверждаем операцию и перезагружаем компьютер, чтобы убедиться, что проблема решена.
Сбросить панель инструментов
Если ничего из вышеперечисленного не помогло, мы попробуем создание файла bat , чтобы удалить значки с панели задач. Для этого пишем Блокнот в меню Пуск и открываем его. Теперь мы должны написать следующий текст:«DEL / F / S / Q / A»% AppData% MicrosoftInternet ExplorerQuick LaunchUser PinnedTaskBar * «REG DELETE HKCUSoftwareMicrosoftWindowsCurrentVersionExplorerTaskband / Ftaskkill / f / im explorer.exestart explorer.exe»Затем нажмите «Файл», а затем «Сохранить как». Когда появится окно «Сохранить как», мы нажимаем на раскрывающееся меню и выбираем «Все файлы». Мы будем назначить имя, которое заканчивается на .bat ., Например: bar.bat и выберите путь, по которому он будет сохранен, например, на Рабочий стол.После создания файла мы дважды щелкаем по нему, чтобы запустить его, и мы увидим, как все значки ярлыков на панели задач будут удалены немедленно, включая ту, которую иначе мы не смогли бы устранить. Как только это будет сделано, мы сможем настроить его снова, добавив нужные значки и ярлыки.
Модуль «Безопасное удаление устройств» находится в Windows довольно долгое время и позволяет пользователям безопасно отключать всю связь с USB-устройством или жестким диском, чтобы он был надежно подключен. Если вы внезапно подключите USB-устройство, устройство может быть повреждено или ваше устройство может потерять данные, присутствующие внутри.
В последнее время появилось несколько отчетов, в которых пользователи заметили, что безопасное удаление значка оборудования отсутствует на своих панелях задач. Обычно это происходит потому, что либо значок отключен из настроек панели задач, либо возникают проблемы с системными файлами.
Удаляем сайдбар
Если вам надоело постоянное подвисание системы из-за этого процесса, то вы, скорее всего, задались вопросом: как удалить sidebar.exe? Мы подготовили два самых популярных пути решения.
Первый – наиболее простой, и провернуть его можно в два счета. Но у него есть один существенный недостаток – после каждой перезагрузки системы виджеты вновь возвращаются на свои места и продолжают портить нам жизнь. Рассмотрим, как быстро избавиться от sidebar.exe:
- Нажимаем сочетание клавиш Ctrl+Alt+Del – это вызовет «Диспетчер задач»;
- Ищем среди других процессов sidebar.exe;
- Нажимаем на нем правой кнопкой мыши и выбираем «Отключить».
Все! Теперь система должна начать работать быстрее. Подумайте: если вы решили насовсем отключить sidebar.exe, что это влечет за собой? Насколько выгодно будет избавляться от этих гаджетов? Решились? Тогда приступаем:
- Открываем меню «Пуск» и выбираем «Выполнить…»;
- В открывшемся окне прописываем «msconfig» и нажимаем «Ок»;
- Перед нами открывается окно, в котором переходим на вкладку «Автозагрузка»;
- Находим наш сайдбар и снимаем с него пометку.
Эти действия приведут к отключению автоматического запуска процесса при загрузке операционной системы. Не рекомендуем отключать незнакомые параметры, так как это может повлечь за собой серьезные ошибки в работе ОС.
Sidebar — отключение из автозагрузки
Скажу сразу — для работы с автозагрузкой я советую использовать AnVir Task Manager, это мощный инструмент позволяет посмотреть полностью автозагрузку. Лишнее можно спокойно отключить, программа и в этом подскажет (есть система рейтинга).
Итак, теперь мини-инструкция:
- Зажмите Win + R, появится окошко Выполнить, вставьте команду msconfig. Нажмите ОК.
- Откроется окошко Конфигурация системы. Здесь вам нужно активировать вкладку Автозагрузка.
- Если у вас Windows 10, то вас перекинет на диспетчер задач. Но суть одна — вам нужно найти элемент Sidebar и снять с него галочку. А если Windows 10 — то там в диспетчере правой кнопкой нажать по Sidebar и выбрать Отключить.
Важно! Элемент может называться и не Sidebar, а например Операционная система:
Здесь важно смотреть еще колонку Команда — там указывается путь к процессу
Как найти расположение
Для того, чтобы найти расположение гаджетов входящих в состав sidebar автоматически установленных на компьютере Windows 7 или Vista необходимо:
- открыть системный диск, на котором находится операционная система;
- перейдите в папку ProgramFiles;
- найдите директорию «Gadgets» в папке «Windows Sidebar».
Если же нужно найти гаджеты, которые были скачаны дополнительно из тех или иных источников, то перейдите по следующему пути: C:UsersИмя пользователяAppDataLocalMicrosoftWindows Sidebar.
Если найти не получилось, то просто откройте поиск и вставьте туда слово «Gadgets».
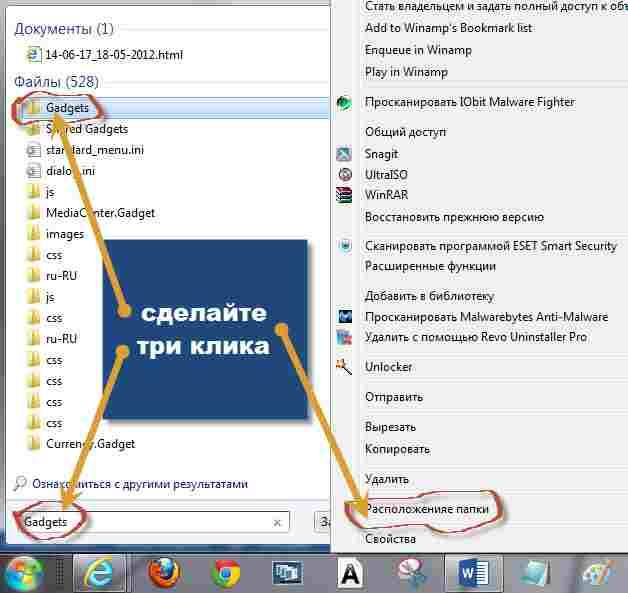
Что касается операционной системы Windows 8 или 10, то, к сожалению, в них добавление приложений, картинок и прочего не доступно. Для данных операционных систем необходима установка дополнительных приложений, которые помогут адаптировать интерфейс.
Установка и настройка панели быстрого запуска Circle Dock
Инсталляция программы стандартная — начинается с выбора языка интерфейса и заканчивается закрытием мастера установки с предложением запуска панели…
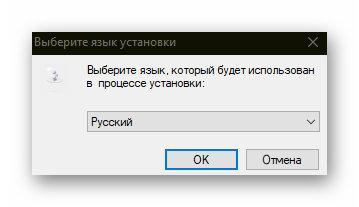
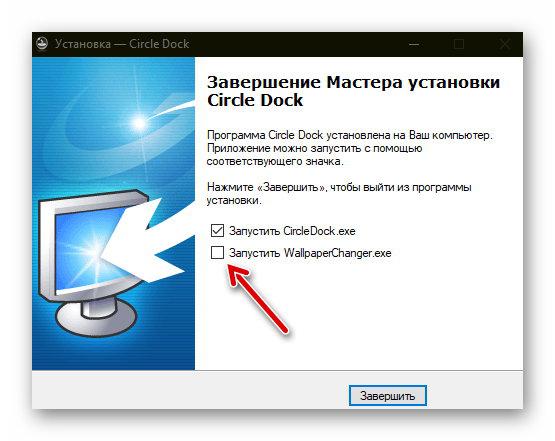
Как видите, есть предложение параллельно запустить фирменный ротатор обоев на рабочем столе, но лично мне он абсолютно не нужен и поэтому галку снял.
Если все-таки хотите активировать смену обоев на своем компьютере — рекомендую использовать самое лучшее решение для этого в виде программы John’s Background Switcher.
В настройки Circle Dock сможете попасть через пункт контекстного меню значка в трее «Док настройки» или центральной кнопки панели…

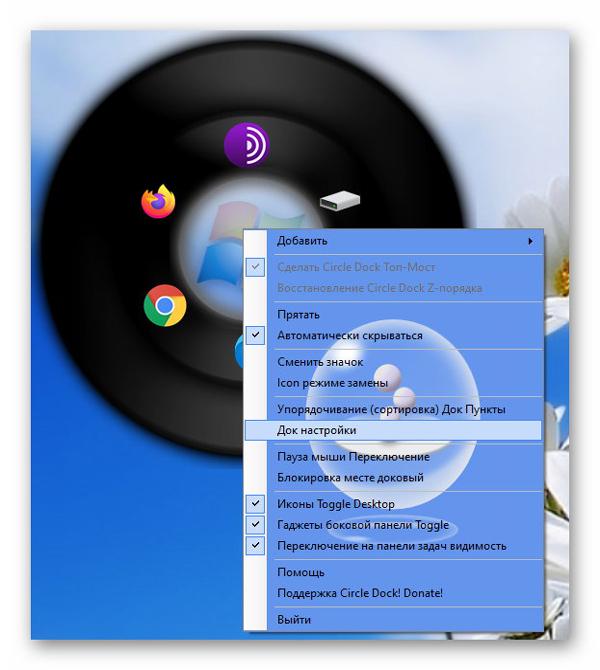

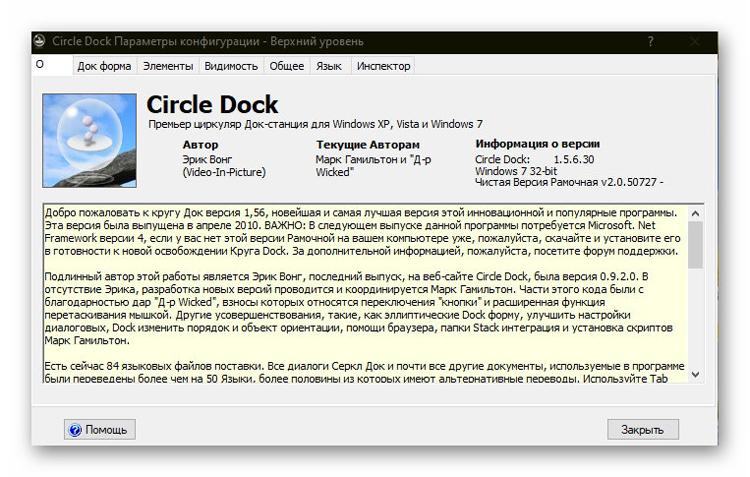
В них все предельно просто и понятно…
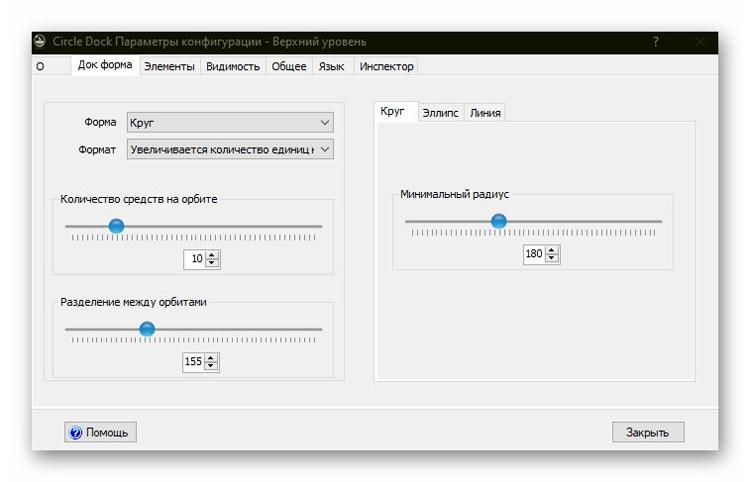
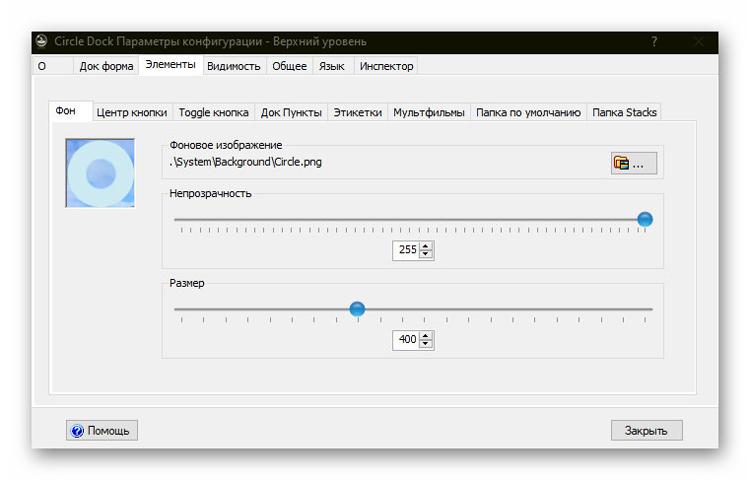
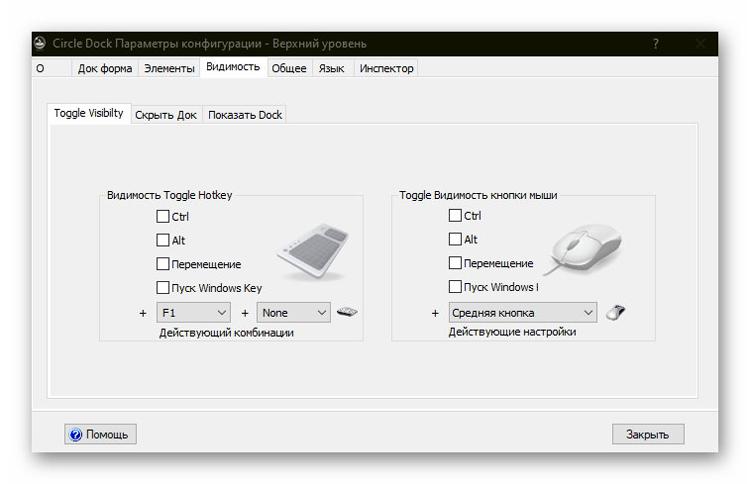
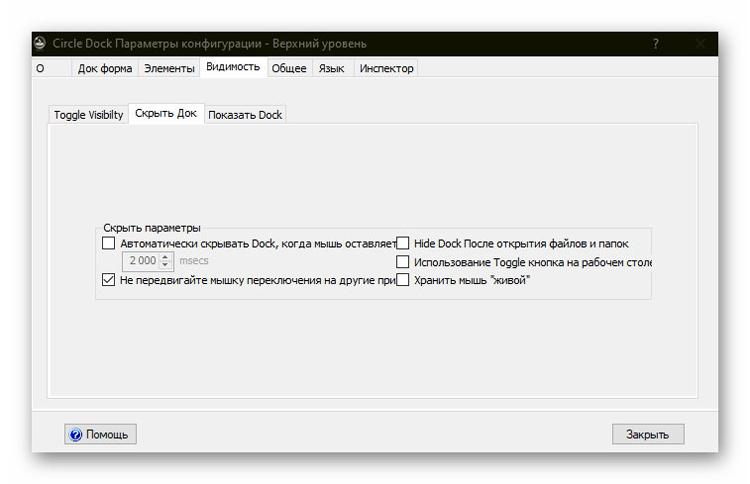
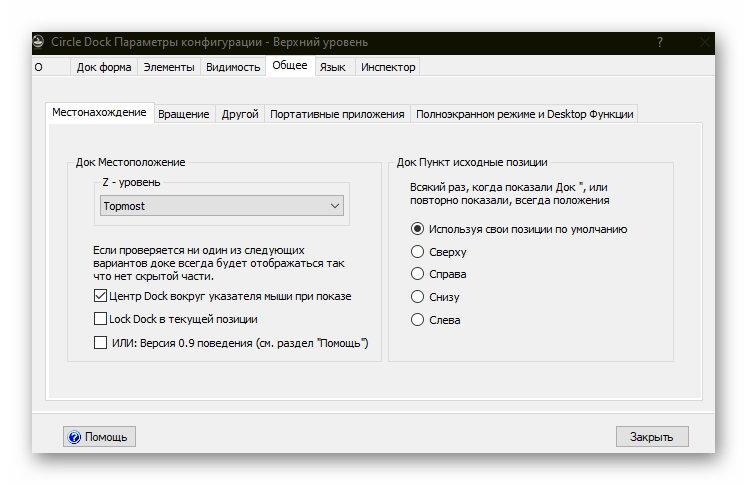
Непонятные моменты можно быстро «победить» методом «волшебного тыка» — все изменения будут видны в режиме реального времени.
При переносе ярлыка с рабочего стола в панель быстрого запуска появится такое окно…
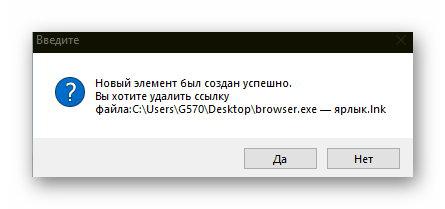
…жмите «Да» и ярлык перестанет дублироваться (останется только в панели).
Любой ярлык можно заменить, переименовать или вообще убрать его подпись…
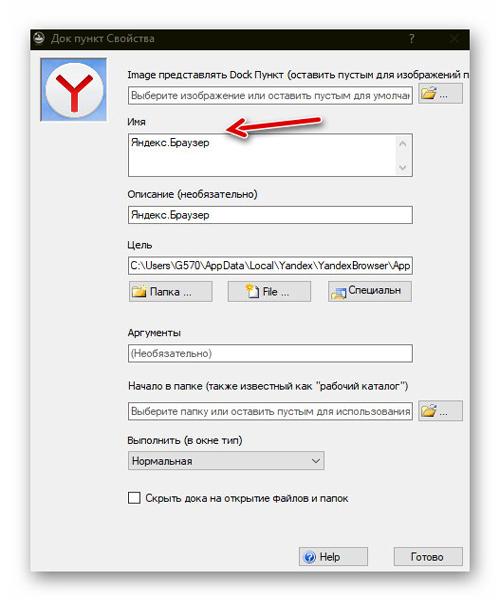
С фоном в панели быстрого запуска также нет сложностей…
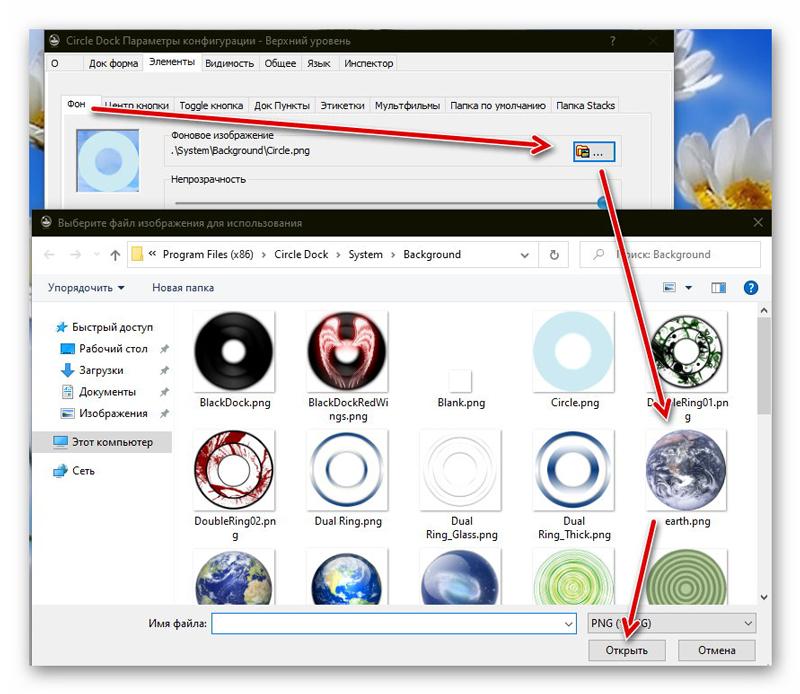
Sidebar — принудительное отключение
Перед этим способом я настоятельно рекомендую создать точку восстановления!
Алгоритм действий:
- Сперва вам нужно скачать и установить утилиту Unlocker. Она специально для удаления/переименования системных файлов/папок.
- Открываем диспетчер задач, находим Sidebar.exe, нажимаем правой кнопкой > пункт открыть месторасположения.
- Откроется папка с выделенным файлом. Отлично. Теперь нужно нажать правой кнопкой по файлу > выбрать пункт Unlocker.
- Появится окошко. Выбираем переименовать. И указываем другое имя, я советую указывать такое, чтобы осталось и оригинальное, поэтому можно просто добавить символ нижнего пробела чтобы получилось sidebar_ или sidebar.exe_
- Скорее всего потребуется перезагрузка для завершения, это нормальное явление.
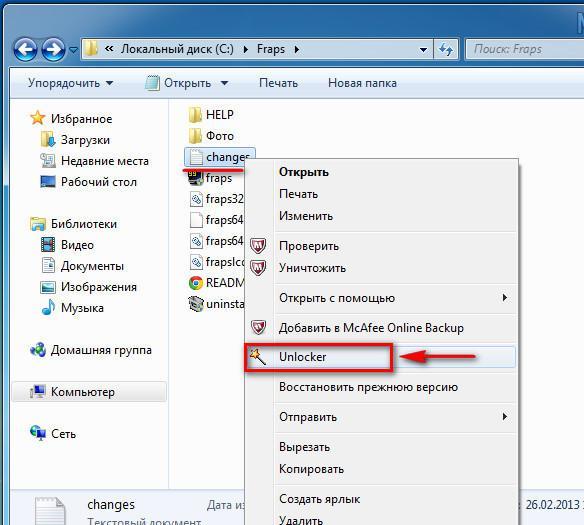
Это только пример, вам конечно нужно нажимать правой кнопкой по файлу Sidebar.
Далее выбираем в меню Переименовать (не удалить)
Важно! При переименовании может появиться список процессов, которые используют файл. Нужно нажать Разблокировать все, повторяем действия, если не помогает — нажимаем Удалить процесс
После — повторяем удаление, окошка со списком уже быть не должно.
Удаляем сайдбар
Если вам надоело постоянное подвисание системы из-за этого процесса, то вы, скорее всего, задались вопросом: как удалить sidebar.exe? Мы подготовили два самых популярных пути решения.
Первый – наиболее простой, и провернуть его можно в два счета. Но у него есть один существенный недостаток – после каждой перезагрузки системы виджеты вновь возвращаются на свои места и продолжают портить нам жизнь. Рассмотрим, как быстро избавиться от sidebar.exe:
Все! Теперь система должна начать работать быстрее. Подумайте: если вы решили насовсем отключить sidebar.exe, что это влечет за собой? Насколько выгодно будет избавляться от этих гаджетов? Решились? Тогда приступаем:
Эти действия приведут к отключению автоматического запуска процесса при загрузке операционной системы. Не рекомендуем отключать незнакомые параметры, так как это может повлечь за собой серьезные ошибки в работе ОС.
Как удалить Sidebar из автозагрузки?
Эта методика сводится к тому, чтобы вызвать конфигуратор системы. В модификациях Windows ниже десятой для этого используется команда msconfig, прописываемая в консоли «Выполнить», а в десятой версии вызывается «Диспетчер задач».
Что в первом, что во втором случае, нужно перейти на вкладку автозагрузки, найти там искомый элемент и снять галочку с соответствующей строки. Конечно, это не есть удаление Sidebar, а только отключение старта и функциональности. Удалить боковую панель из системы, как это понимается в буквальном смысле, невозможно. Не помогут даже деинсталляторы, способные убирать «вшитые» в систему компоненты.
Также для деактивации можно воспользоваться разделом компонентов системы, где снимается флажок с платформы виджетов Windows, после чего следует перезагрузка.
Правда, некоторые «особо умные» пользователи пытаются удалить боковую панель, выяснив местоположение исполняемого файла. А вот этого делать не рекомендуется ни при каких обстоятельствах. Во-первых, сама система сделать этого не даст. А во-вторых, даже при наличии полного набора администраторских прав или даже при разблокировании файла приложением Unlocker удаление этого компонента может привести только к тому, что вся операционная система будет работать со сбоями или перестанет функционировать вообще. Потом придется принимать экстренные меры по восстановлению ее работоспособности, а иногда может понадобиться даже полная переустановка. Так что, будьте внимательны.
Что такое гаджет для Windows
Гаджет для Windows – это специальное мини-приложение, максимально простое в использовании и предназначенное для выполнения несложных узкоспециализированных задач. Платформа гаджетов дебютировала около 10 лет назад в операционной системе Windows Vista и тогда являлась частью ещё одного механизма – боковой панели Sidebar.
Изначально система предлагала лишь небольшую группу простеньких гаджетов, включая часы, календарь, просмотр погоды, лент новостей и курсов валют, а также мониторинг процессора и оперативной памяти. Остальные гаджеты пользователь мог установить из официального сайта-каталога или же из сторонних источников.
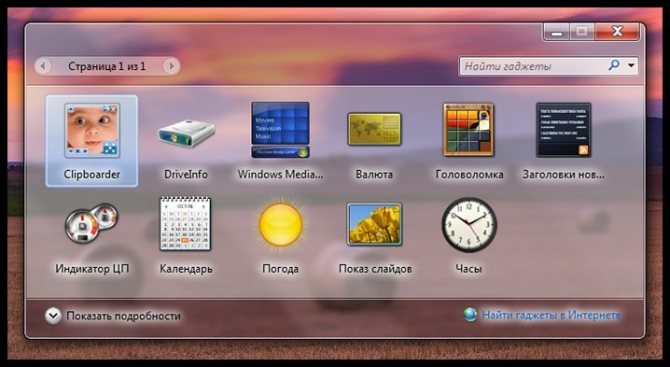
К примеру, два первых гаджета на скриншоте выше в первоначальный комплект не входят и были установлены автором статьи отдельно.
Начиная с Windows 7 Microsoft позволила гаджетам «жить своей жизнью», разрешив пользователю размещать их где угодно на рабочем столе. В свою очередь, от боковой панели было принято решение отказаться, хотя в памяти системы все гаджеты для Windows так и остались объединены общим процессом sidebar.exe.
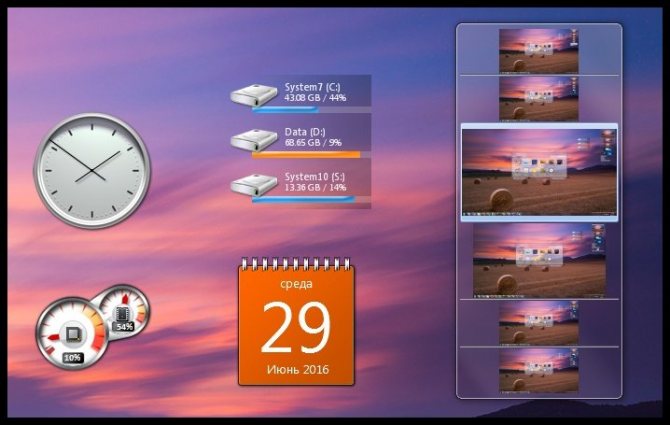
Исчезновение гаджетов произошло незадолго до выхода финальной версии Windows 8. Буквально на самом последнем этапе её тестирования Microsoft выпилила мини-приложения из системы. Формальным поводом стали проблемы безопасности, вдруг обнаружившееся в гаджетах, однако, что мешало корпорации их исправить и вернуть данную функциональность в систему – загадка.
Возвращаем привычный вид
Если вы чувствуете, что все эти нововведения от Microsoft не для вас, можно вернуть панели задач классический вид при помощи Classic Shell. Это бесплатное приложение с открытым исходным кодом, которое может настроить вид вашего «Проводника», панели задач и меню «Пуск».
Загрузить Classic Shell →
Информация к новости
2-01-2019
Категория: Windows 10 / Кастомизация
Панель задач Windows – самый активный компонент интерфейса операционной системы, мы, пользователи чаще всего обращаемся к ней. Многих ли устраивает её реализация? А возможность настройки под свои предпочтения? В системных параметрах панели задач можем выбрать её положение по краям экрана, автоматическое сокрытие и появление при подведении курсора, большие или маленькие кнопки. Ещё можем настроить подборку значков в системном трее. Вот, по сути, и всё. Для более гибкой настройки и кастомизации необходимо прибегать к помощи сторонних программ. Рассмотрим ниже несколько таких – бесплатных утилит, позволяющих по-другому настраивать внешний вид и поведение панели задач Windows, а также добавляющих ей новый функционал.
Улучшение UX-доступности
Ссылки
Поскольку рассматриваемое решение полагается на изменение URL-адреса для управления состояниями, здесь следует использовать HTML-элемент , у которого достаточно полезных для доступности функций. Можно немного украсить интерактивные элементы, чтобы намерения выражались яснее.
Демонстрация озвучивания и UX-взаимодействия с клавиатурой.
Теперь основные кнопки взаимодействия с sidebar четко указывают свое назначение как для мыши, так и для клавиатуры.
Этот удобный функциональный CSS-псевдоселектор позволяет легко использовать стили при наведении и делиться ими с фокусом.
UX-фокус
Следующий фрагмент помогает сосредоточиться на кнопках открытия и закрытия после того, как они появляются или скрываются.
Когда боковая панель навигации откроется, фокус переместится на кнопку закрытия. Когда боковая навигация закроется, фокус переместится кнопку открытия. Это делается в JavaScript с помощью вызова для элемента метода .
Пример выезжающей боковой панели:
See this code Building a sidenav component on x.xhtml.ru.
Чем открыть файл gadget
К сожалению, так как гаджеты были убраны из последующих за Windows 7 версий ОС Microsoft, пользователи потеряли не только набор мини-приложений, которые были встроены в систему, но и возможность устанавливать сторонние файлы с расширением .gadget. Когда-то они были для Windows родными, но теперь система их абсолютно не признаёт:
Впрочем, выход из сложившейся ситуации есть. Вы вновь сможете открывать файлы gadget, если установите приложение 8GadgetPack.
Оно бесплатно, не несёт с собой никакой рекламы и прочего мусора. Программа, возвращающая в систему функциональность гаджетов, прекрасно работает в Windows 10, включая Anniversary Update.
Более того, автор не перестаёт обновлять 8GadgetPack, раз в несколько месяцев дополняя и совершенствуя входящие в состав комплекта гаджеты. На момент написания этой заметки, актуальной являлась 19-а версия 8GadgetPack. Клик по кнопке «Download» на официальном сайте тут же начнёт загрузку приложения, дистрибутив которого весит менее 20 МБ.
Загрузив 8GadgetPack, отыщите его в папке загрузок:
И начните инсталляцию:
Не забудьте нажать «да» в окне контроля учётных записей:
Сразу же после инсталляции 8GadgetPack, ОС «вспомнит» файлы gadget, и вы сможете открывать их также, как делали это в Windows 7.
Впрочем, не спешите заново искать все свои гаджеты, потому что 8GadgetPack уже содержит в себе несколько десятков этих мини-приложений, среди которых есть и классические (кстати, ещё вы можете вернуть в Windows 10 классические игры, включая шахматы и сапёр.)
Некоторые из гаджетов сразу же будут отображены на вашем рабочем столе:
Впрочем, это лишь маленькая часть того, что идёт в комплекте с 8GadgetPack
Обратите внимание, что в контекстном меню рабочего стола вам вновь, как это было в «семёрке», станет доступен пункт «гаджеты»:
Кликнув по нему, вы увидите всю коллекцию, которая теперь доступна вам на Windows 10. Любое мини-приложение можно добавить на рабочий стол простым перетаскиванием:
Знакомые классические гаджеты расположились на третьей страничке этой обновлённой галереи:
Далее мы взглянем на самые лучшие и интересные из доступных гаджетов. К слову, вот здесь у нас ещё есть подборка самых красивых заставок для Windows 10.
Через контекстное меню
Самый простой способ открыть буквально в пару кликов нужную нам панель – через контекстное окно кнопки «Пуск». Напомним, что контекстное меню является списком неких действий или команд, который появляется при нажатии мышью правой кнопкой на каком-либо элементе интерфейса системы.
В данном случае все просто – нужно просто навести курсор мышки на «Пуск» и вместо привычного нажатия левой клавишей, кликнуть правой.
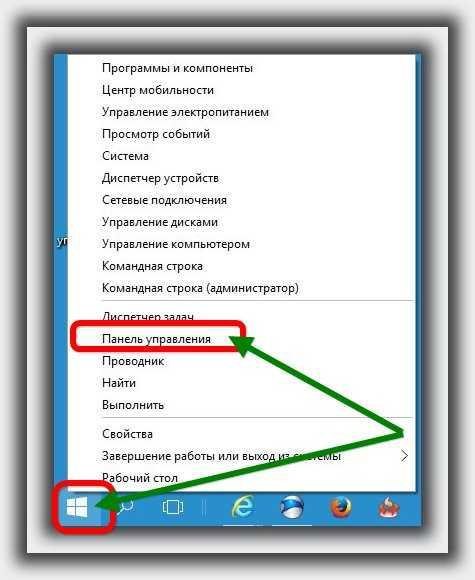
После этого появится список, открывающий доступ ко многим системным командам, таким, как управление компьютером, дисками, сетевыми подключениями, выход из системы и т. д. Среди них нужно просто найти «Панель управления» и мышкой кликнуть по ней левой клавишей.
То же контекстное окошко можно вызвать и без использования мыши, нажав комбинацию клавиш Windows+x на клавиатуре. Дальнейшие действия описаны выше. Для сенсорных экранов вызов контекста осуществляется нажатием пальца на кнопке «Пуск» и его удержанием на пару-тройку секунд.
Sidebar — отключение из автозагрузки
Скажу сразу — для работы с автозагрузкой я советую использовать AnVir Task Manager, это мощный инструмент позволяет посмотреть полностью автозагрузку. Лишнее можно спокойно отключить, программа и в этом подскажет (есть система рейтинга).
Итак, теперь мини-инструкция:
- Зажмите Win + R, появится окошко Выполнить, вставьте команду msconfig. Нажмите ОК.
- Откроется окошко Конфигурация системы. Здесь вам нужно активировать вкладку Автозагрузка.
- Если у вас Windows 10, то вас перекинет на диспетчер задач. Но суть одна — вам нужно найти элемент Sidebar и снять с него галочку. А если Windows 10 — то там в диспетчере правой кнопкой нажать по Sidebar и выбрать Отключить.
Важно! Элемент может называться и не Sidebar, а например Операционная система:
Здесь важно смотреть еще колонку Команда — там указывается путь к процессу
Обзор способов включения
Кнопка «Пуск» в новой Windows 10 снова появилась, причем теперь она стала похожа на старое привычное многим еще по «семерке» решение. В действительности способов добраться до данного функционала в десятой версии ОС предостаточно, причем сделать это можно буквально за пару нажатий, просто перед этим нужно будет произвести некоторые настройки.
Сразу перечислим все возможные способы:
- Через контекстное меню «Пуск»;
- Вручную добавить в «Пуск» соответствующий пункт;
- Через команду «Поиск»;
- Задав команду в окне «Выполнить».
Словом, способов открыть эту функцию в новой «десятке» достаточно. Пользователю нужно лишь определиться, какой из описанных ниже способов включить панель управления для него предпочтительнее.

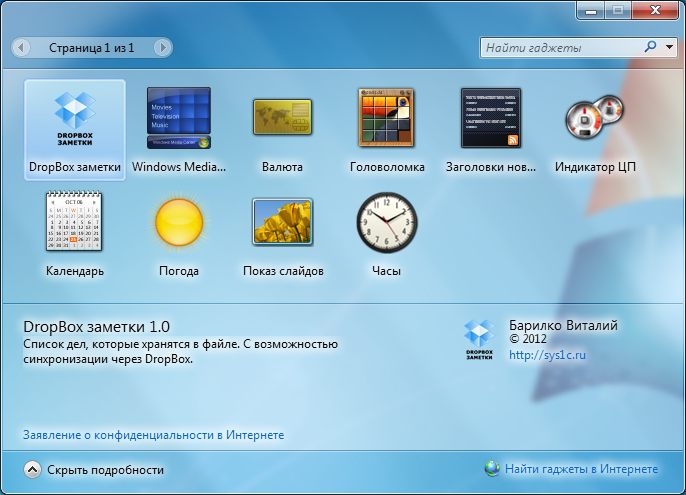
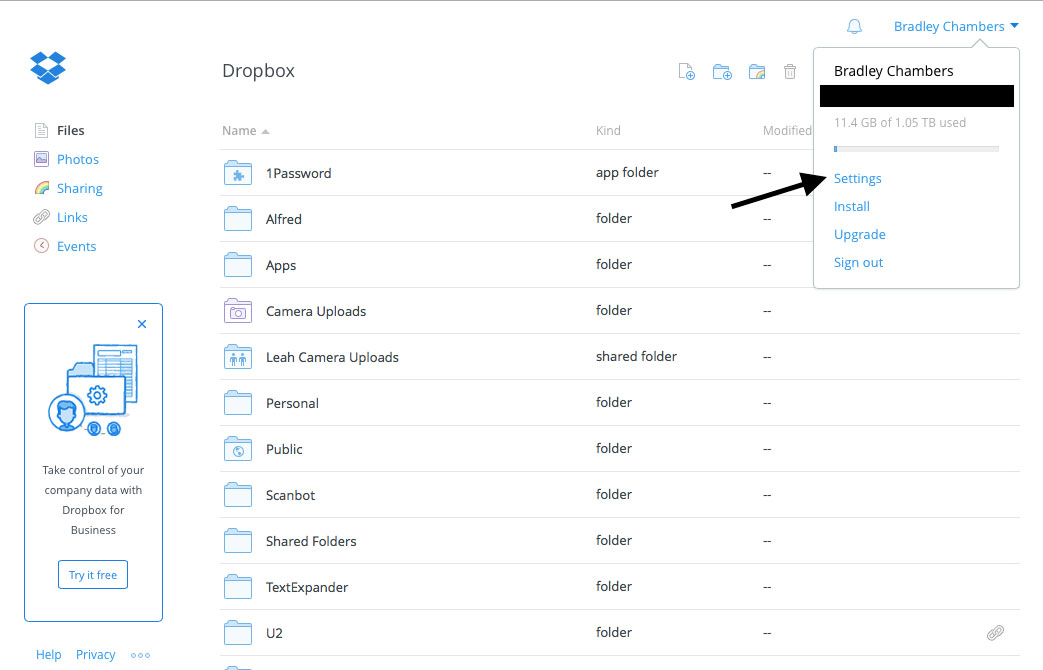
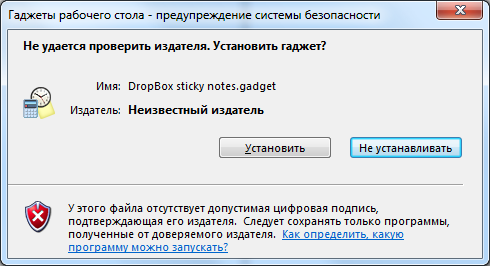
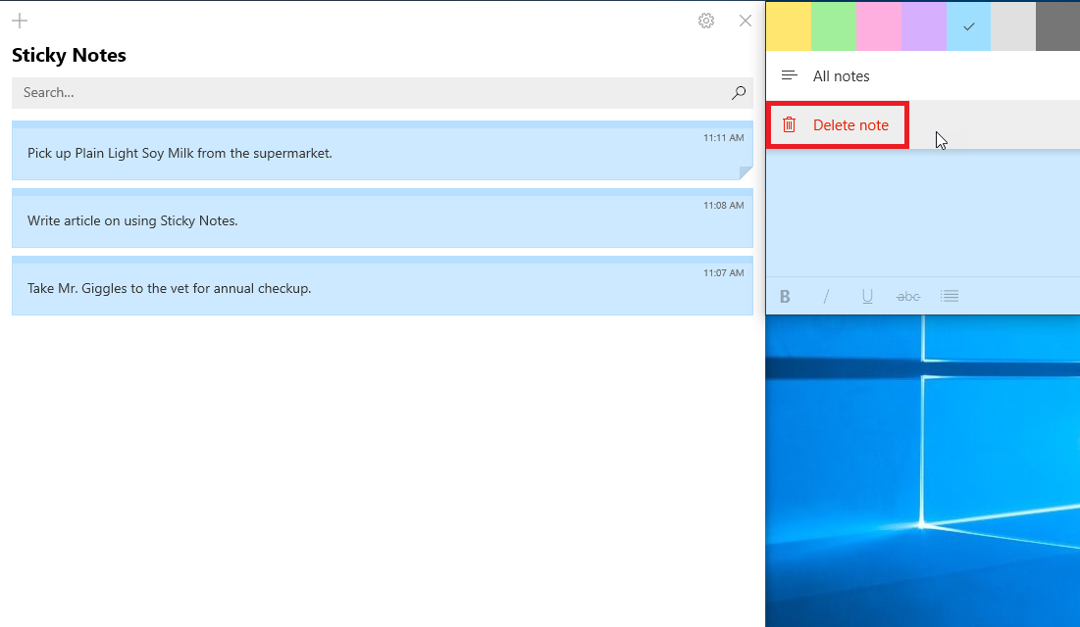
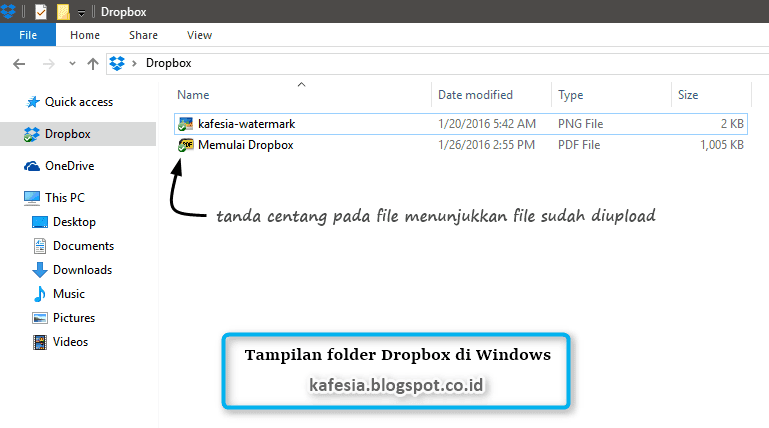
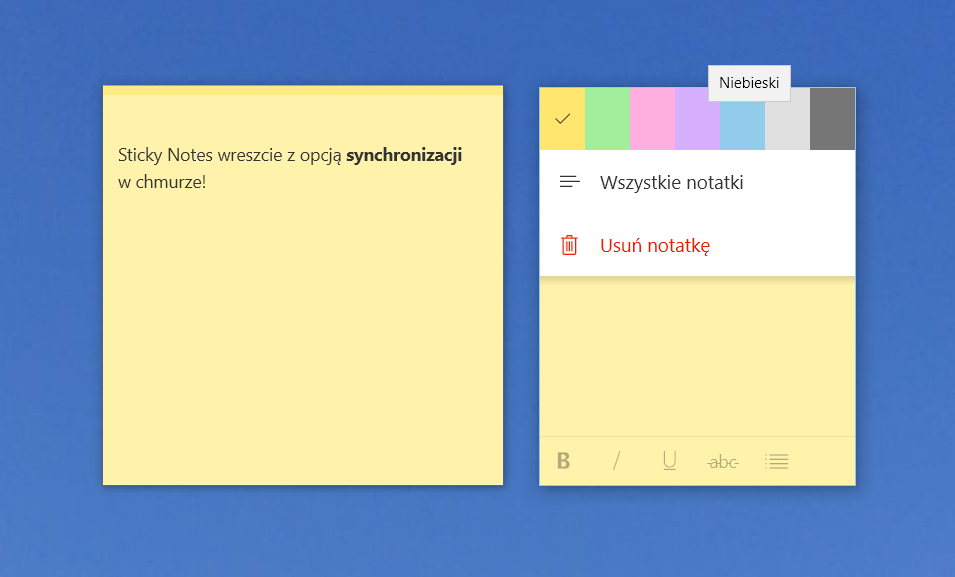
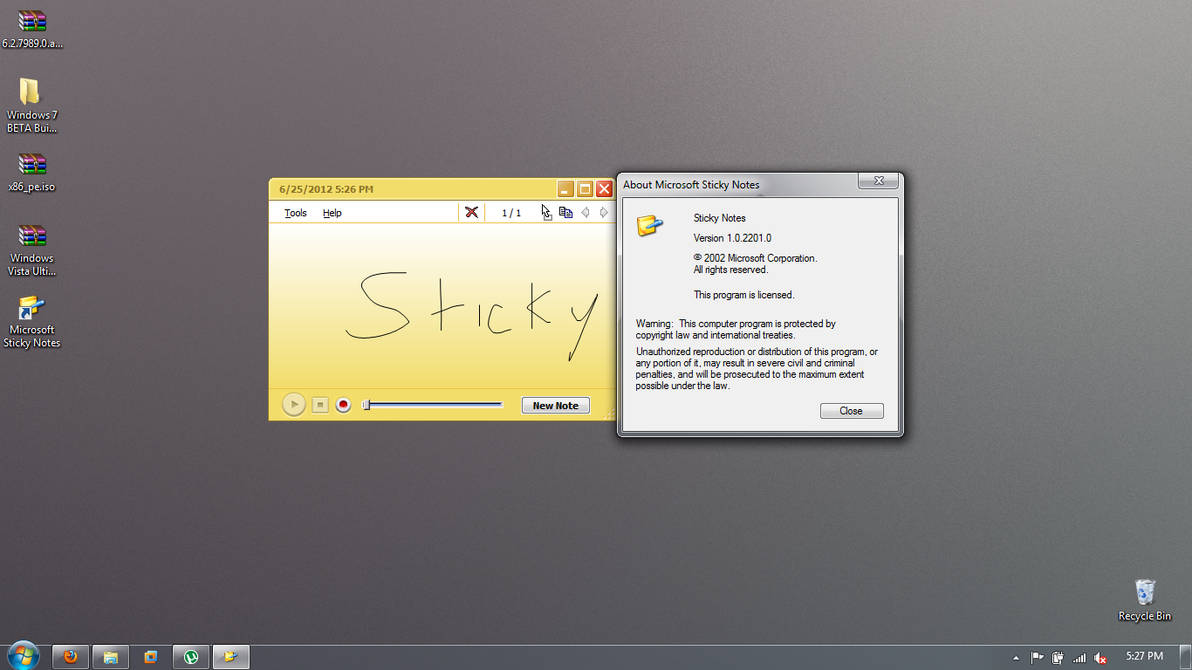
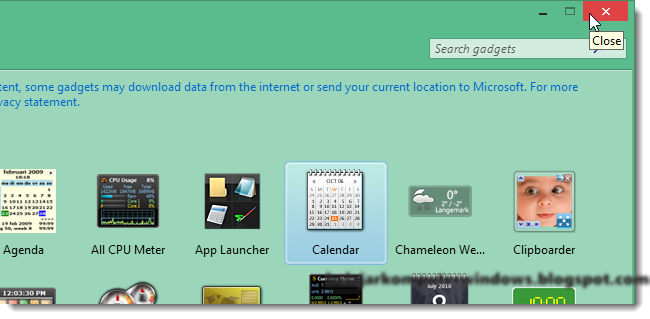
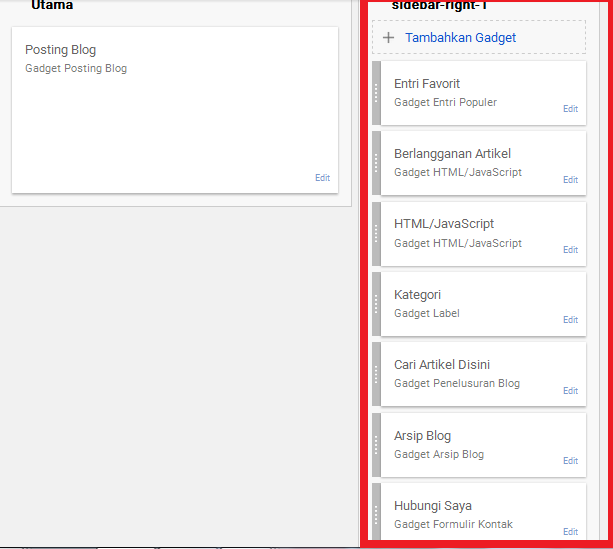
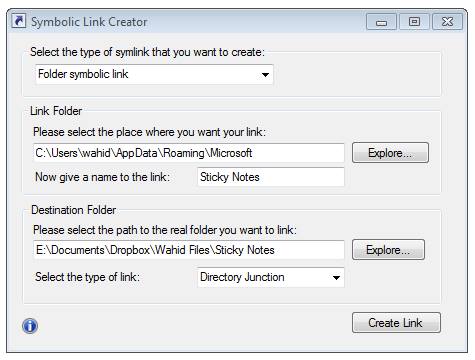
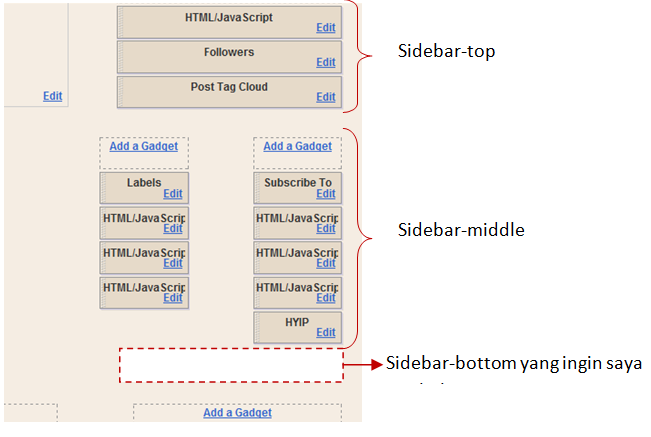
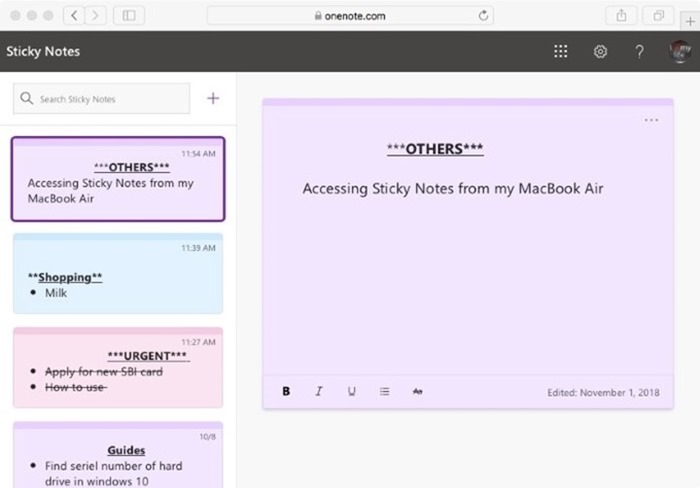
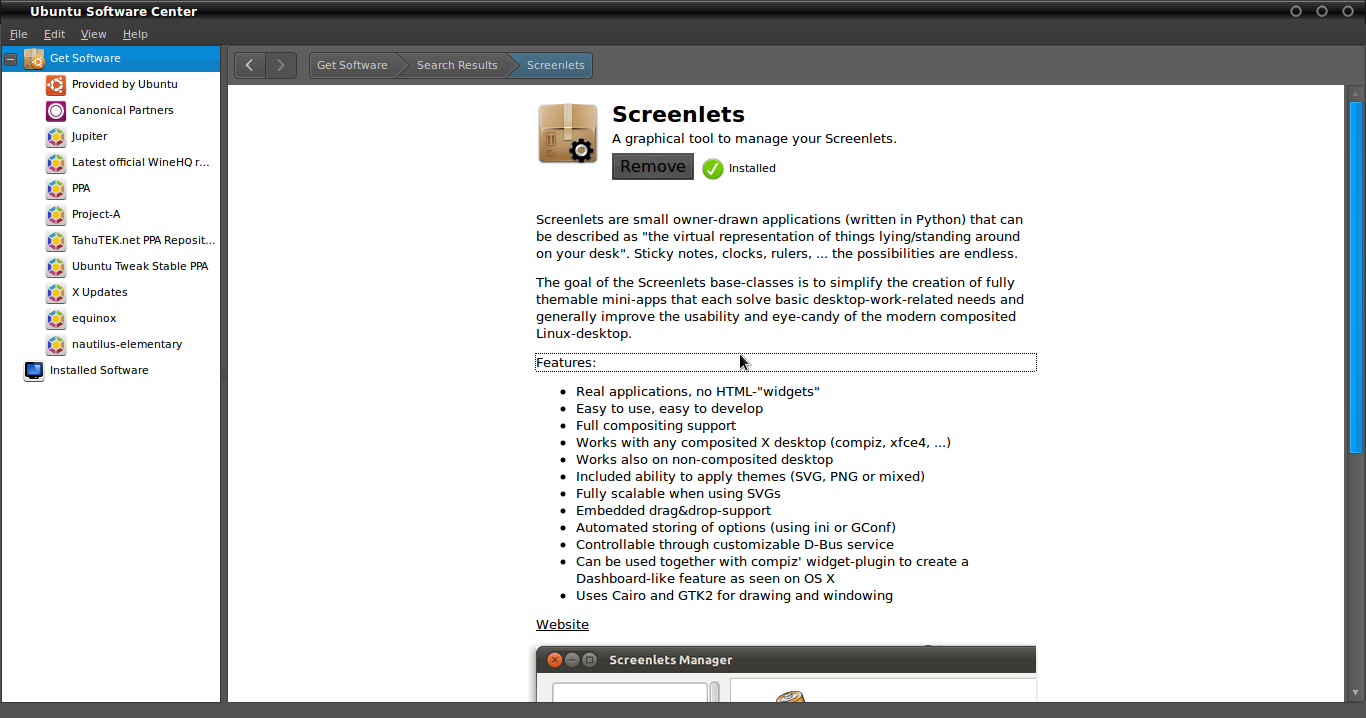
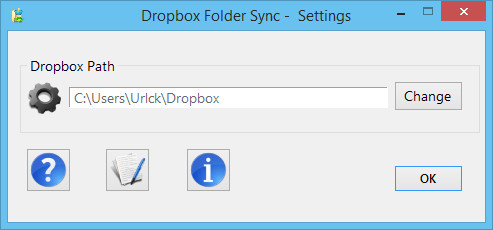
![Уникальная панель быстрого запуска программ и файлов - circle dock [обзор]](http://wikisovet.ru/wp-content/uploads/b/0/5/b0519c7ab702b5477700676277b230c8.png)