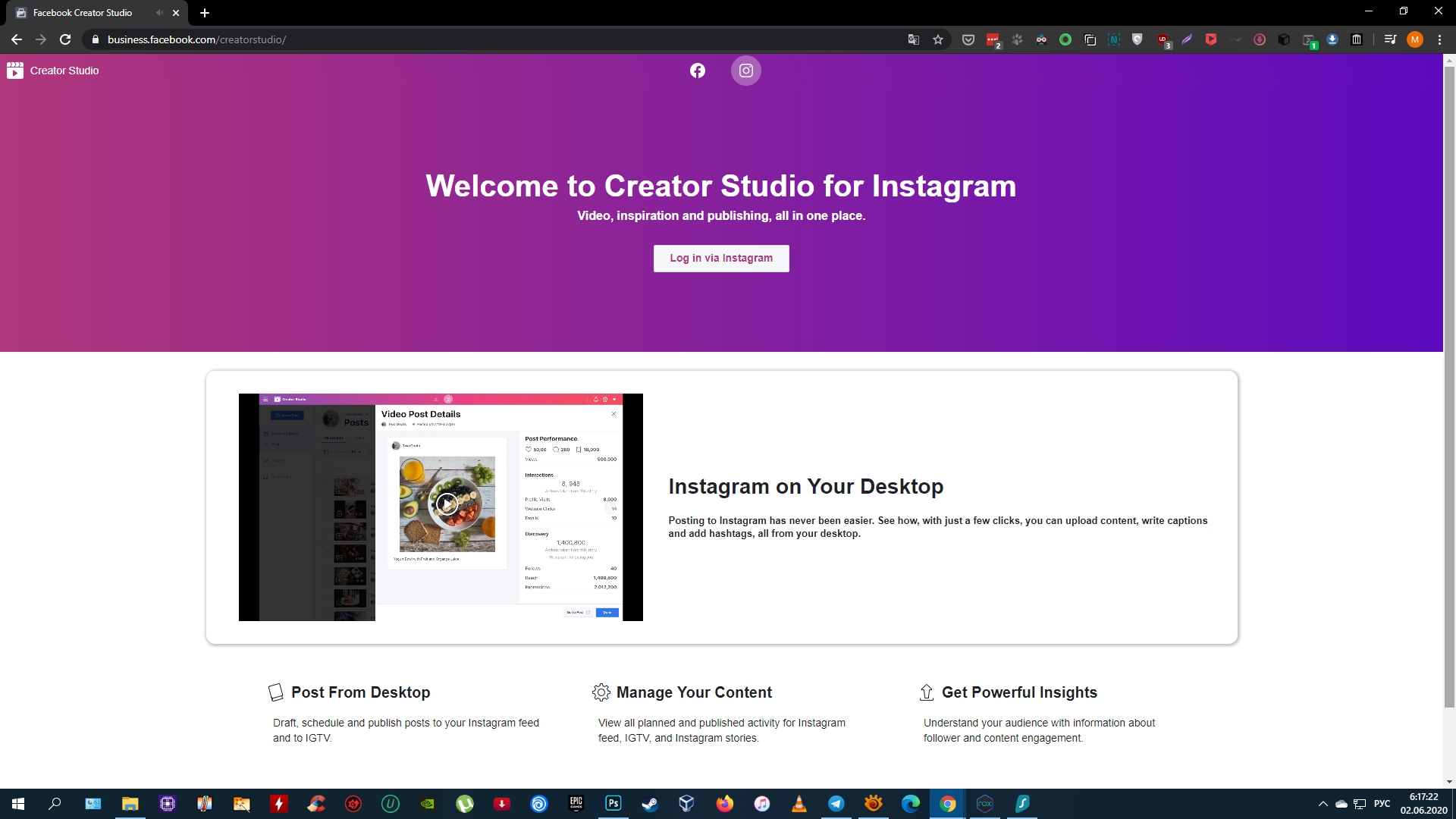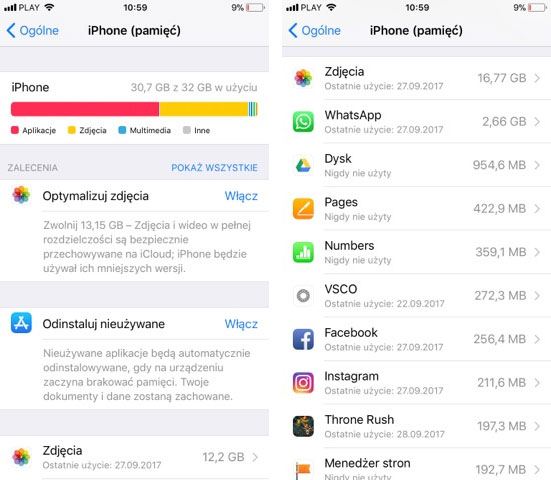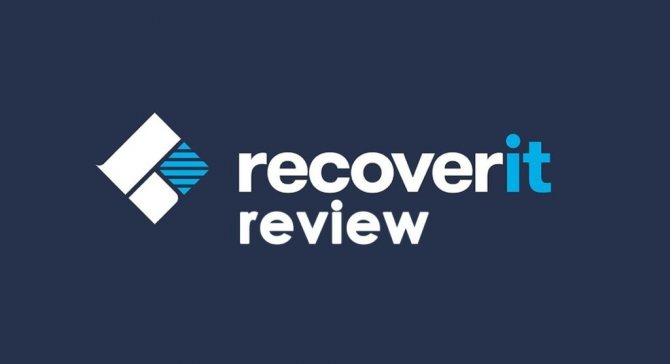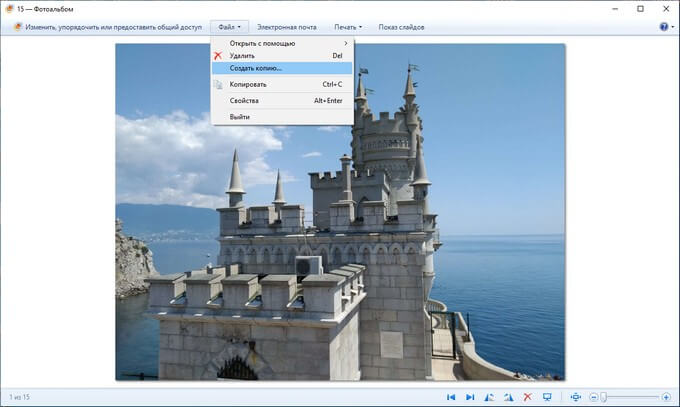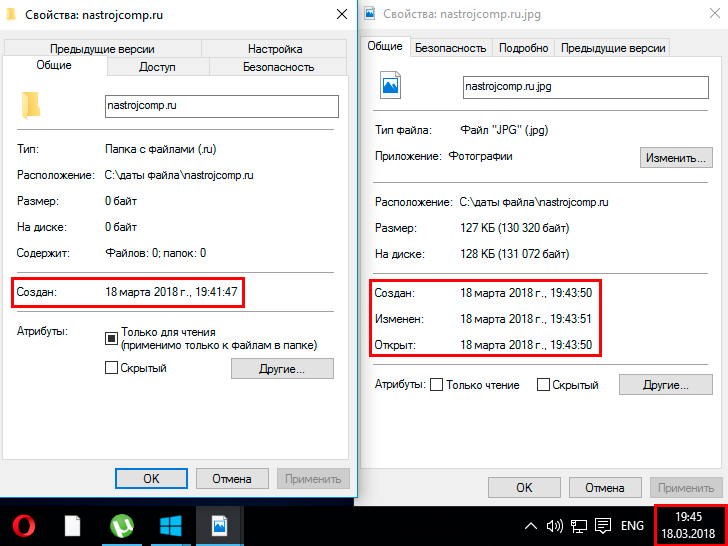Виртуальная Андроид машина Genymotion
Genymotion пожалуй самый мощный из всех Андроид эмуляторов в плане функционала. Это виртуальное устройство позволит вам работать за компьютером БУКВАЛЬНО на конкретно вашей модели и версии смартфона. Доступен для использования на Linux, Mac и Windows. Также Genymotion обладает встроенными функциями для эмуляции GPS, Wi-Fi сети и всех камер устройств.
Как установить и где скачать Genymotion
Заходите на официальную страницу эмулятора: Официальная страница. Жмете на кнопку «Sign In»:
Далее нажимаете «Create an account» (то есть завести новый аккаунт):
Далее нажимаете на кнопку «Dowload»:
Затем скачиваете, выбрав «Скачать с VirtualBox» (размер 152 МB):
После скачивания перейдите в папку загрузки и запустите установочный файл. Завершите инсталляцию, выбрав во время процесса английский язык.
Перезагрузите компьютер. На рабочем столе у вас должны оказаться два ярлычка. Запустите приложение, два раза кликнув по значку с лева:
У вас появится окно на котором нужно добавить устройство, с которого и будет осуществляться работа в Инстаграм. Нажмите на кнопку с плюсиком «Add»:
Дальше самое интересное, в открывшемся окне:
вы можете выбрать практически любой существующий на сегодняшний день гаджет с самой последней версией Андроид. То есть, на вашем ПК вы можете работать в Инстаграм, как на новейшем смартфоне от Sony, Samsung, выбрать самый продвинутый Google Nexus или для удобства использовать любой планшет с большим экраном. Вводите в поле «поиска» тот гаджет, с которого вы хотите использовать Инсту (я уже ввел sony и нажал на строчку Sony Xperia Tablet S):
Затем жмете на «Next»:
Genymotion загрузит параметры выбранного устройства (в моем случае это Sony Xperia Tablet S). В конце инсталляции нажимаете на кнопку «Finish». В основном окне при этом вы увидите загруженное устройство (Sony Xperia Tablet S). Нужно выделить этот «девайс» просто кликнув по нему один раз:
К слову, вы можете загрузить несколько устройств сразу, то есть и несколько видов планшетов, и смартфоны от разных производителей. Смысл — попробовать с чего удобней будет работать.
Далее запустим наш «Сони» нажав на кнопку «Start»:
Эмулятор запустил Sony Xperia и вот что у меня получилось:
Далее проделываем все процедуры по скачиванию Инстаграм на компьютер и ее бесплатной установке, как в случае описанном с Nox.
Сколько ресурсов использует Genymotion
Со скрина можно сделать предварительные выводы, насколько Genymotion «грузит» процессор и память:
В целом по функционалу и удобству работы, из приведенных в этой статье устройств, Дженимоушен занял первое место.
Способ 2: расширение для браузера
Расширение (дополнение, плагин) – это специальная примочка, которая устанавливается в браузер и помогает решать определенные задачи. В случае с Инстаграмом такая программка помогает загрузить туда фото с компьютера.
В отличие от первого способа, через расширение выкладывать фотки удобнее. Оно подойдет, если вы планируете регулярно пользоваться соцсетью через ПК.
Мы рассмотрим два расширения:
- User Agent Swither
Первое дополнение универсальное — его можно установить в самые популярные браузеры: Google Chrome, Яндекс.Браузер, Opera и Mozilla Firefox. Плагин просто переключает сайт на мобильную версию и таким образом добавляется кнопка загрузки.
Второе расширение только для Хрома. Через него можно и добавлять файлы и скачивать их, в том числе с других страниц.
User Agent Swither
Чтобы загрузить фото, войдите в профиль на сайте instagram.com, нажмите на кнопку и выберите Android -> Android KitKat.
![]()
![]()
![]()
Сайт загрузится в мобильном виде, где будет кнопка добавления фото. Нажимаем на нее, выбираем из окошка файл и постим на свою страницу.
![]()
Скачать с Инстаграм (+ Загрузить фото)
Скачать с Инстаграм (+ Загрузить фото) – это расширение для Google Chrome. Оно добавляет на сайт кнопки для загрузки и скачивания фото.
Как установить:
В верхней части профиля появятся новые кнопки для загрузки и скачивания фотографий. Бинго!
![]()
Онлайн-сервисы
Facebook Creator Studio – это далеко не единственный, хоть и самый популярный, сервис для работы с Инстаграм. Для удобства многочисленных пользователей разработано немало подобных программных продуктов, доступных в режиме реального времени. Ниже приводятся самые удобные и доступные для практического использования.
SMMplanner
Сервис размещается по следующему адресу. Характерной особенностью программы выступает возможность бесплатного использования с определенными ограничениями. Дополнительными плюсами становятся гибкая система оплаты и возможность работы сразу с большим количеством социальных сетей и мессенджеров.
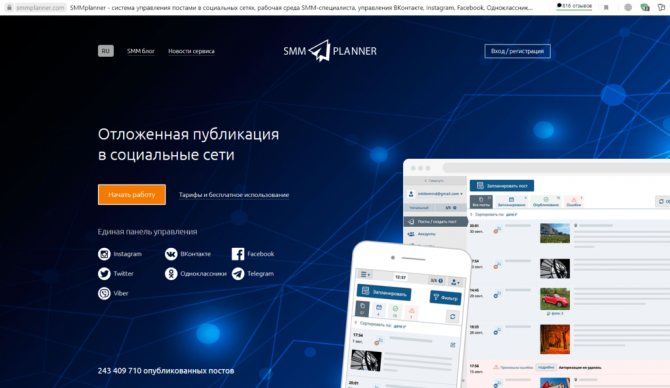
Для загрузки фото в Инстаграм с персонального компьютера необходимо:
- Зайти на сайт онлайн-сервиса.
- Пройти процедуру регистрации.
- Выбрать нужную социальную сеть.
- Авторизоваться в аккаунте.
- Запустить процедуру планирования нового поста.
- Активировать опцию «Фото/видео».
- Выбрать нужную фотографию.
- Отредактировать ее при необходимости (режим редактирования запускается нажатием иконки с карандашом, расположенной слева вверху экрана).
- Завершить создание поста нажатием галочки «Уведомлять о выходе».
InstaPlus.me
Специализированный онлайн-сервис, предназначенный для работы с Instagram. Размещается по следующему адресу. Его использование стоит денег, хотя новым пользователям предлагается бесплатный доступ длительностью пять дней.
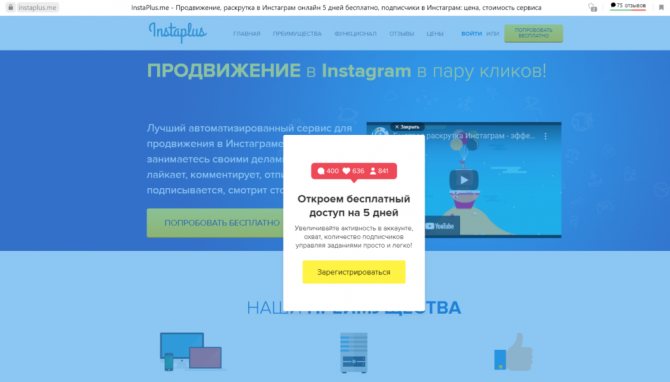
Основным достоинством, помимо специализации на Инстаграме, выступает простой и понятный интерфейс, в том числе – русскоязычный. Общая последовательность действий по использованию сервиса практически ничем не отличается от описанной выше для SMMplanner. Чтобы разместить фото в социальной сети, необходимо:
В сочетании с другими очевидными достоинствами программы это делает ее крайне популярной среди большого количества авторов Инстаграма.
Эмулятор android, который не нужно устанавливать
Если коротко, то эмуляторы – это программы, благодаря которым возможно использование функций одной системы в рамках другой. То есть эмулятор Android, установленный на персональный компьютер позволит использовать приложения, разработанные специально для операционной системы Android.
Существует множество причин и ситуаций, когда необходимо использовать подобный эмулятор. Вот лишь некоторые из них:
В рамках разработки программного обеспечения. При разработке и тестировании программного обеспечения, разработчикам требуется или множество разнообразных Android-устройств, , или же установка соответствующего эмулятора на компьютер. Совершенно очевидно, что второй вариант и дешевле, и проще, и быстрее.
В развлекательных целях. Рынок игр для смартфонов и планшетов стабильно растет и бурно развивается. Многие из них уже превосходят игры для ПК. Конечно, лучше видеть всю графику игры на большом экране.
Для пользовательских и любительских целей. Кому-то нравится тестировать новые программы на большом экране или пользоваться ими в таком формате на постоянной основе.
Как загрузить фото в Инстаграм через компьютер
На просторах Интернета существует множество приложений, которые позволяют пользователю добавлять фото в Инстаграм с ПК. При этом большинство из них на деле оказываются не действенными. Можно ли найти в Интернете эффективные сервисы, программы, чтобы заливать фото при помощи ноутбука?
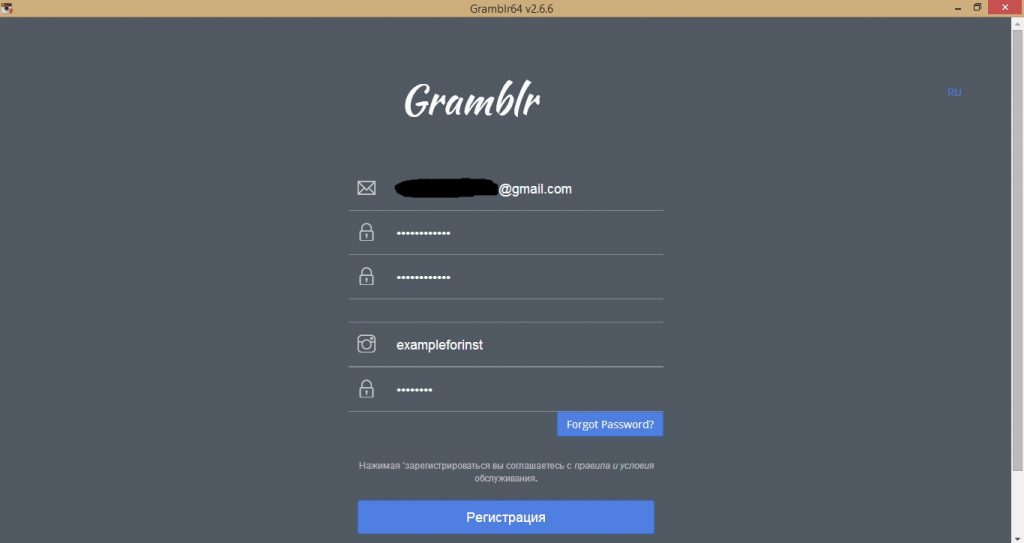
По мнению многих, в первую очередь, лучше протестировать приложение Gramblr, предназначенное для работы с фотографиями. Его можно установить на самые популярные и распространенные операционные системы, таких как Windows и Mac OS. Вы можете не только размещать свои изображения, но и обрезать их и редактировать. Также если нужно, можете добавить к нему текст.
Если вам потребуется выложить фотографию к определенному времени, воспользуйтесь функцей таймера:
- Скачать приложение можно на официальном сайте gramblr.com. После того, как файл загрузился, его необходимо запустить.
- Для входа в свой аккаунт, введите свой логин и пароль.
- Загрузка фото начнется сразу, как только вы перекинете его в соответствующие окно.
- Далее вы можете отредактировать и обработать свою фотографию по вашему вкусу. Добавляйте к ней различные рамки, фильтры, а также текст.
- После этого можно опубликовать свою фотографию или воспользоваться функцией таймера, нажав кнопку «Schedule». Не забудьте указать время и дату публикации, загруженной заранее.
Подробно о работе приложения Grambl – в статье “Используем Grambl для загрузки фото в Инстаграм с ПК”.
Как выложить фото в Инстаграм с компьютера через программу
Не так давно специально для компьютеров с ОС Windows 10 разработчики Инстаграм создали специальное бесплатное приложение, которое обладает всеми функциями телефонного приложения. В том числе можно выкладывать фото в Инстаграм с компа. Чтобы скачать его, Вам необходимо:
- Зайти в программу “Магазин”. Найти ее можно, нажав кнопку Пуск.
- После этого в графе поиска наберите Инстаграм. Среди показанных результатов выбирайте самый первый.
- После этого нажимайте кнопку «Установить» и, если потребуется, согласитесь со всеми условиями.
- Как только приложение загрузится на компьютер, Вы можете запустить его.
В Instagram для Windows 10 доступны практически все необходимые функции:
- просмотр историй своих подписчиков;
- прямые эфиры;
- отправление комментариев;
- принимать и отправлять сообщения в Директ;
- отслеживание статистики своего бизнес-аккаунта, если он есть.
Как добавить фото в Инстаграм с компьютера через эмуляторы
Существует и альтернативный способ загрузить фото в Инстаграм с компьютера. Для этого необходимо воспользоваться одним из самых популярных бесплатных эмуляторов на просторах Интернета – Bluestacks. Такой способ отлично подходит для тех пользователей, у которых установлено Windows 7, 8, а также более поздние обновления Mac OS.
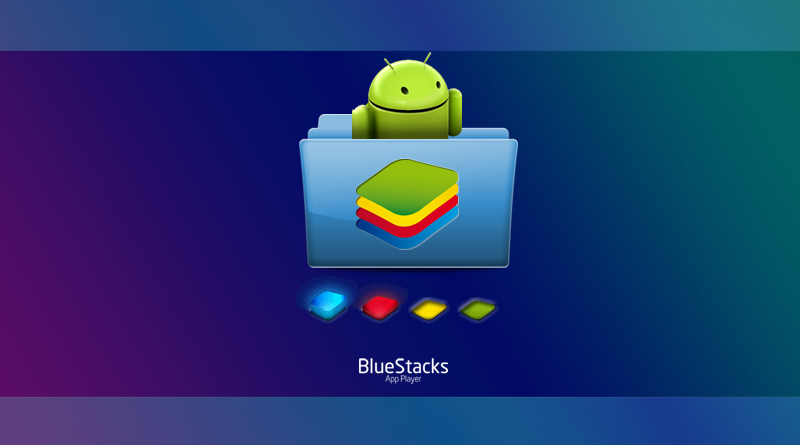
Чтобы скачать приложение необходимо:
После загрузки устанавливаем и запускаем приложение. Теперь вы можете разместить фото в Инстаграм через свой аккаунт.
Как опубликовать фото в Instagram с компьютера через расширения
Проще всего загружать фото в Инстаграм с компьютера онлайн, используя браузер Google Chrome без программ. В его магазине есть специальное бесплатное расширение Phoader, которое позволяет пользователям через один клик закинуть фото, например, скачав его из Интернета. При этом вы не можете дополнительно отредактировать фотографию или обрезать. Поэтому перед выкладыванием заранее позаботьтесь об этом.
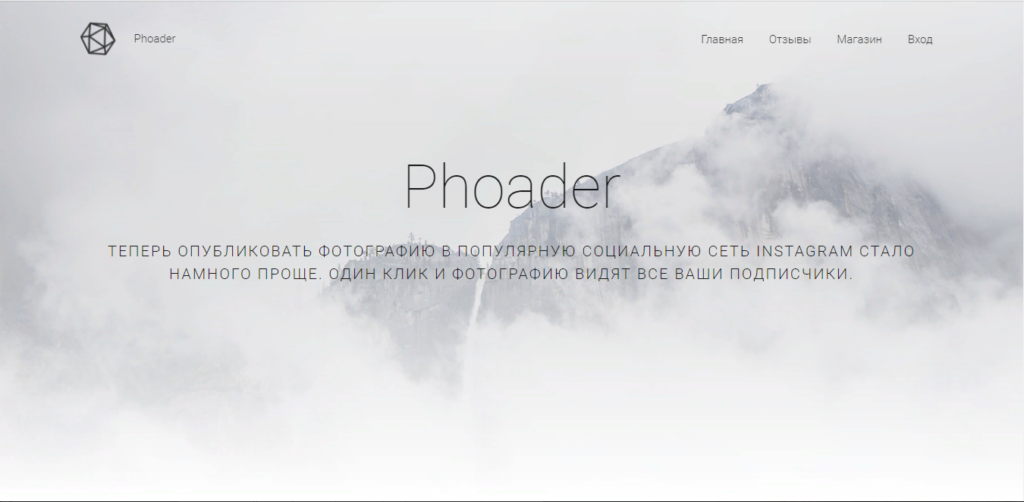
Чтобы установить Phoader:
Также сервис позволяет купить лайки за очень небольшую стоимость.
Веб-сервисы
Большинство известных и популярных веб-сервисов для загрузки фотографий в Инстаграм платного характера. При этом если вам необходимо загрузить фото с компьютера только один раз, кто такие сайты отлично для этого подходят. Рассмотрим сразу несколько из них:
- https://onlypult.com/. Это отличное приложение для тех, кто любит заранее планировать публикации своих фотографий. В нём прекрасно работает функция отложенного постинга, то есть таймер. Здесь вы можете добавить сразу несколько аккаунтов и публиковать не только фото, но и видео. В нём Вы можете обрабатывать фотографии, добавлять к ним различные фильтры и текст. Сервис является платным. Поэтому вам будет предложен тестовый период его использования в течение 7 дней. Далее вам придется платить от 12 до 65 долларов за один месяц пользования;
Популярные вопросы
Выложить фото в Инстаграм с компьютера разрешают планировщики, эмуляторы, сервисы социального продвижения и даже браузеры с плагинами и виджетами. Но кроме информации о том, как отправить фотографии и видеоролики в социальную сеть, необходимо знать, как редактировать посты и очищать ленту, предусмотрены ли ограничения на публикацию и не возникнет ли проблем с излишней активностью.
Как добавить несколько фото в инстаграм с компьютера
Если необходимо наполнить ленту новыми публикациями, то достаточно выбрать подходящий инструмент, а после – беспрерывно повторять процедуру добавления контента через «Плюсик», расположенный на панели быстрого доступа. Если же речь о желании совместить схожие по тематике, настроению или оформлению материалы в единый пост, то предстоит воспользоваться специальной кнопкой во встроенном графическом редакторе Instagram.
Добавить несколько снимков в один пост
В публикацию помещается до 10 элементов – фотографий или видеороликов – за раз. Если материалов еще больше, публикацию придется разделить на части. Как разместить несколько фото в истории читайте здесь.
Как удалить пост в Инстаграме с компьютера
Очистить профиль от накопившихся фотографий разрешает даже браузер с запущенной панелью разработчика через клавишу F12. Достаточно найти в правом верхнем углу контекстное меню, скрывающееся за троеточием, а после – выбрать пункт «Удалить».
Удалить фотографию из Инстаграм на компьютере
Как редактировать пост в Инстаграме с компьютера
Изменить уже опубликованные материалы разрешают далеко не все инструменты, перечисленные выше. Та же панель разработчика предусматривает возможность лишь очищать ленту. А потому предстоит обращаться за помощью или к эмуляторам, или к SMM-планировщикам со встроенным редактором.
Как запланировать пост в «Инстаграме» с компьютера
Социальная сеть официально не поддерживает технологию отложенного постинга и не предлагает ни в настройках, ни в новостной ленте распределять контент по дням и часам. Расширять возможности Instagram предстоит с помощью тематических сервисов-планировщиков, вроде SMMPlanner или Creator Studio от Facebook. После пройденной авторизации появится шанс выбрать, когда и в каком формате добавлять фотографии и видеоролики, какие метки прикреплять и стоит ли ограничивать просмотр дополнительными параметрами конфиденциальности. Перечисленные функции по большей части доступны даже без оформления подписок и совершения платежей.
Сколько фотографий можно добавить в Инстаграм за день
Правила социальной сети Instagram формально не ограничивают творческие порывы пользователей и не запрещают публиковать сотни фотографий и видеороликов ежедневно. Но с точки зрения продвижения и расширения информационного охвата чрезмерная активность принесет лишь вред.
Проблемы возникнут и с лояльной аудиторией, едва ли способной выдержать беспрерывный поток контента, и с алгоритмами социальной сети: Instagram попытается защитить новостную ленту и скроет лишние публикации от потенциальных зрителей, а потому потраченные силы останутся незамеченными (знаменитый «Теневой бан»).
Редкий случай – программные ограничения, накладываемые на доступ к некоторым функциям. При попытке поставить рекорд социальной активности порой появляется сообщение: «Действие заблокировано, попробуйте позже».
А потому специалисты (и блогеры) рекомендуют не превышать разумную планку в 5-10 постов за час и в 30-50 за день. Наращивать дополнительные объемы рекомендуется лишь в том случае, если статистика просмотров, лайков и комментариев изменяется в положительную сторону, а не стоит на месте.
Как разместить в Instagram фото в полном размере
Вертикально вытянутые фотографии редактор социальной сети Инстаграм не пытается адаптировать под новостную ленту автоматически, а обрезает сверху и снизу и публикует в более «квадратном» формате. Вернуть исходникам оригинальный размер несложно: достаточно воспользоваться специальный кнопкой, расположенной на панели быстрого доступа встроенного графического редактора. Фотографии вытянутся и появятся в ленте в исходном виде.
Разместить снимок в полном размере
Расширения Инстаграм для браузера Гугл Хром
Extension for Instagram
Плагин открывает следующие возможности:
- просмотр сообщений Инстаграм в мобильной версии;
- загрузка фото или видео прямо со своего рабочего стола;
- включение и отключение функций в соответствии с вашими потребностями;
- добавление интерактивных ссылок;
- тёмная тема.
Активированное расширение превращает десктопную версию Инстаграма, открытую в браузере, в мобильную. При первом входе на свою страницу расширение предлагает добавить иконку instagram на ваш рабочий. На экране отображаются все функциональные кнопки мобильной версии Инстаграма: слева внизу размещена кнопка «Домой», дальше «Поиск», «Лайк», кнопка перехода в профиль и, соответственно, кнопка добавления новой фотографии или видео.
Веб для Instagram
Простой на первый взгляд плагин Веб для Instagram, который интегрируется в браузер и после авторизации работает как эмулятор мобильной версии в обозревателе Google Chrome.
Независимо на какой странице в браузере вы находитесь достаточно кликнуть на иконку расширения и работать в Инсте, как если бы вы в руках держали телефон. 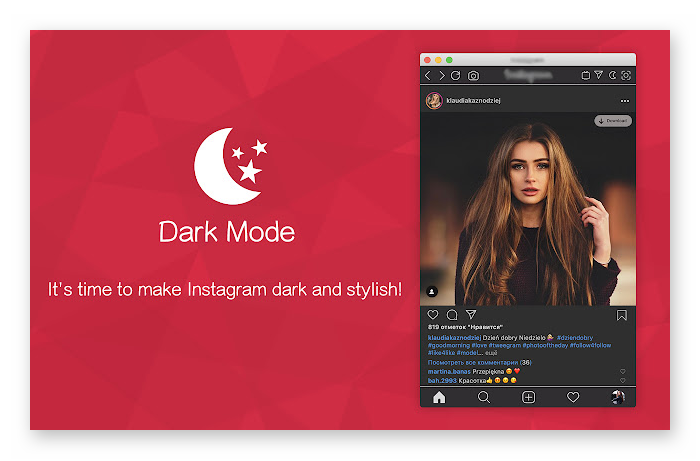
Здесь есть возможность просматривать истории ваших подписчиков и друзей, на которых на которых вы подписаны, создавать собственные истории, отмечать лайком, комментировать и делиться публикациями, корректировать настройки и добавлять публикации. Окно расширение адаптивное вы можете растягивать, захватив за один край. Также вы можете разместить окно расширение Инстаграма в любом месте экрана.
Web for Instagram with Direct
Неофициальный клиент для Хрома Web for Instagram with Direct работает похожим образом, что и предыдущий plugin. После установки требуется авторизация в своей своей учётной записи Инстаграм.
Расширение обладает набором полезных функций:
- Прямые сообщения.
- Загрузка истории и IGTV.
- Создание снимков экрана.
И многое другое. Основная задача разработчиков при создании данного расширении, чтобы ваш социальный опыт был проще и удобнее. Одним щелчком мыши в браузере вы попадаете в популярную сеть, где можете делиться фото, видео, просматривать новостную ленту и общаться с друзьями.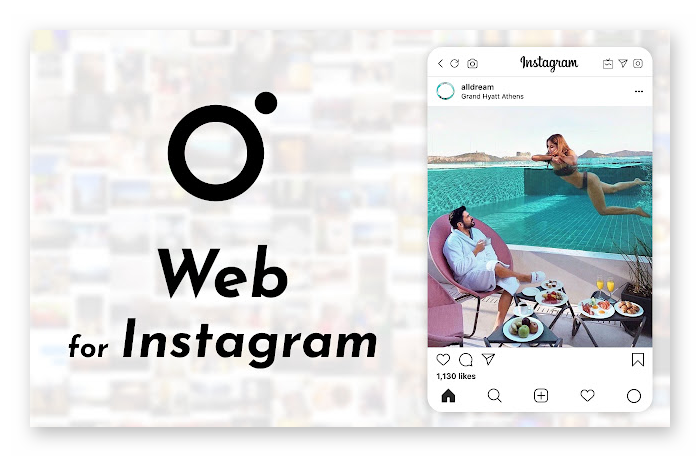
Личные сообщения полностью работают, поэтому вам легче будет общаться с близкими близкими людьми. Функция снимка экрана также доступна в интернете для инстаграм. Просто сделайте снимок с интересными моментами и делитесь ими с друзьями.
Web App for Instagram with DM
Следующий плагин Web App for Instagram with DM облегчит общение в социальной сети Инстаграм через компьютер. После установки и активации расширения открывается новая вкладка, где вы можете выбирать девайс, через который будет эмулироваться работа мобильной версии Инстаграма. 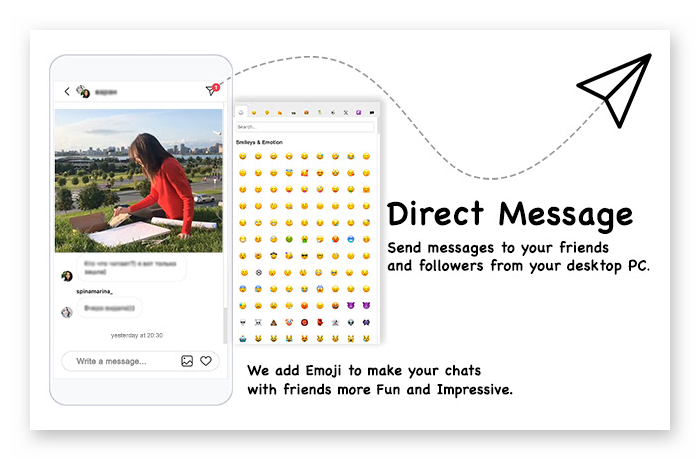
В центральной части вкладки изображен мобильный телефон. Курсором мыши вы можете скролить ленту, переходить по кнопкам, отмечать публикации лайком. Добавлять свои фото и видео. Директ полностью работает.
Instagram Assistant For Web
Очередной ассистент Инстаграма для Google Chrome позволяет загружать фото, видео и рассказы. DM поддерживает веб-интерфейс Mobile Features.
После установки расширения при переходе через браузер на свою страницу Инстаграма в шапке можно наблюдать кнопку в виде смартфона. При клике на неё с правой части откроется своеобразный эмулятор полностью повторяющий дизайн мобильного приложения Instagram со всеми функциями и возможностями. 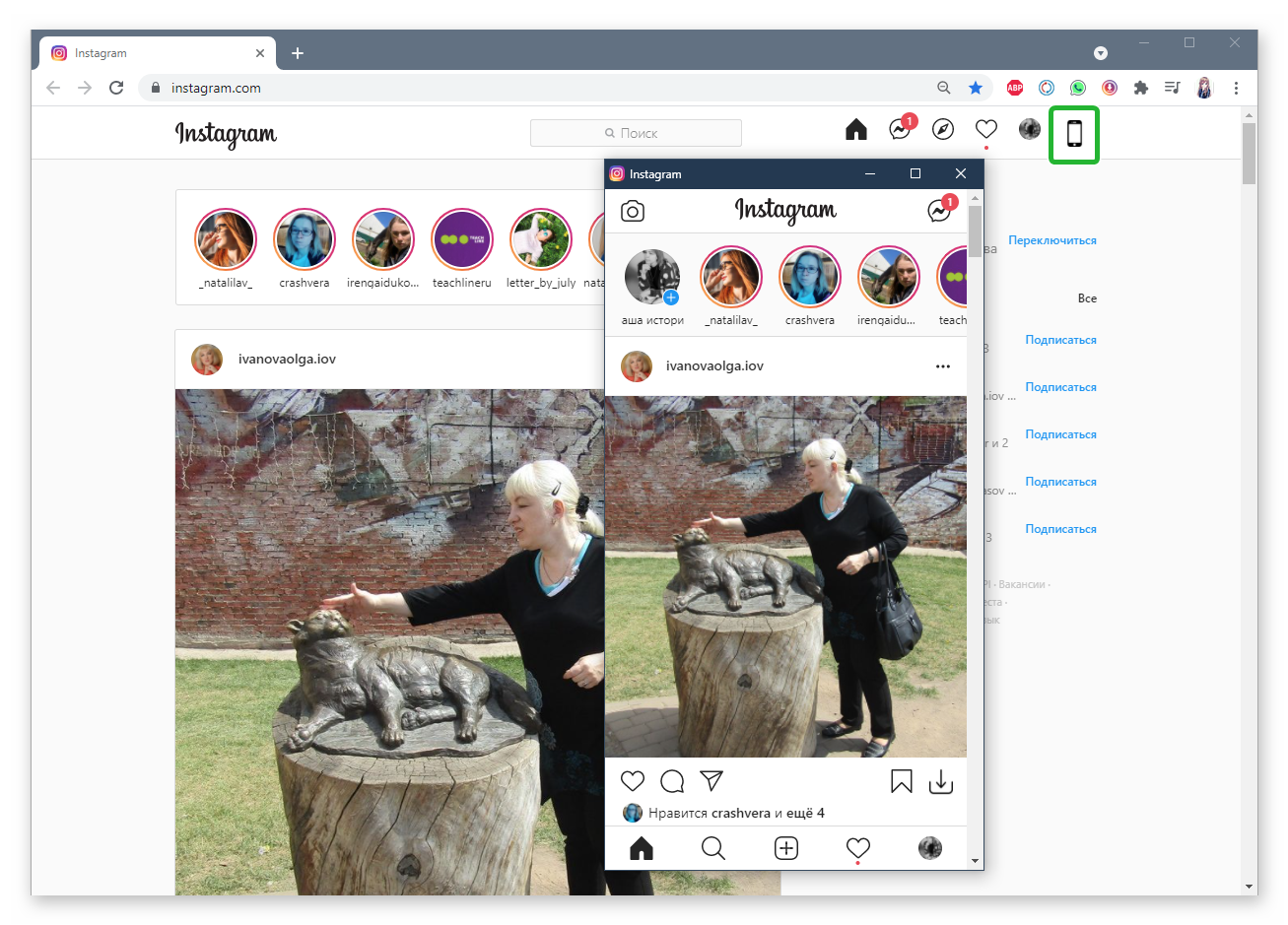
Установка расширения
Принцип установки всех плагинов или расширений, которые мы описали в данной статье и других, которые можно встретить в интернете – не отличается.
- Вы переходите на страницу инсталляции и подробной информации о расширении и кликайте кнопку «Установить».
- Далее в открывшемся небольшом окне подтвердите действие, нажав на соответствующую кнопку.
- Для активации плагина нажимаете на иконку расширения в панели расширений. И далее в зависимости от самого инструмента либо открывается новая вкладка, либо небольшое окно, где вам необходимо авторизоваться в вашей учетной записи.
И дальше можно работать с инстаграмом в браузере компьютера, как если бы у вас в руках был мобильный телефон, но с большими возможностями быстрой загрузки фото или видео прямо с ПК.
Эмуляторы ОС Android
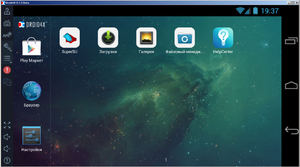 Хотя предыдущие способы и наиболее удобны, подойдут они не всем: на старых браузерах и системах они не работают. Единственный метод, действующий гарантированно — это использование обычного приложения для Android. Запустить его можно даже без смартфона или планшета — на помощь придет программа-эмулятор.
Хотя предыдущие способы и наиболее удобны, подойдут они не всем: на старых браузерах и системах они не работают. Единственный метод, действующий гарантированно — это использование обычного приложения для Android. Запустить его можно даже без смартфона или планшета — на помощь придет программа-эмулятор.
Эмулятор — это специальное ПО, создающее на персональном компьютере виртуальную машину, в которой запускается программная оболочка Android. Весь программный код копируется внутрь эмулятора, и имитируется система, неотличимая от платформы мобильного устройства. На данный момент эмулировать можно только Андроид, копирование iOS невозможно из-за закрытого кода.
Через BlueStacks
BlueStacks отличается от других эмуляторов более полной имитацией мобильного устройства: здесь даже имеется необходимость входа в свой аккаунт Google. Для кого-то это будет минусом, но синхронизация позволяет с большим удобством пользоваться Android-приложениями.
Чтобы выложить фото в «Инстаграм» с компьютера через эмулятор BlueStacks, нужно:
- Скачать и установить эмулятор. Можно выбрать версию как для Windows 32 или 64 bit, так и для macOS.
- Запустить программу и открыть настройки, нажав на шестеренку в верхнем правом углу окна.
- В открывшемся меню найти раздел Accounts, нажать на плюс и выбрать аккаунт Google. Программа попросит ввести адрес почты и пароль; возможно, дополнительно потребуется повторная авторизация через браузер.
- Установить Instagram, найдя приложение через встроенный в эмулятор поиск по магазину Google Play.
- Запустить инсту и запостить фотографию так же, как на смартфоне.
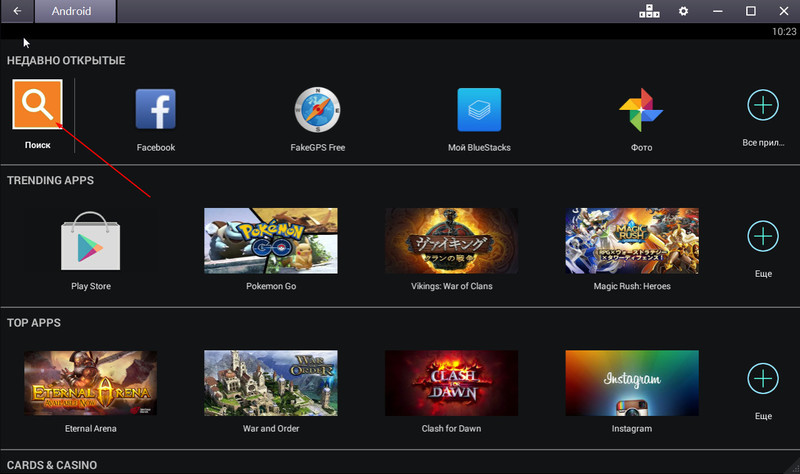
BlueStacks позволяет несколько упростить задачу: перед выкладыванием фотографии необязательно запускать приложение Instagram. Можно просто открыть нужный файл, используя иконку папки в меню в левой части эмулятора, или просто перетащить фото в формате .jpg на окно программы. Выскочит меню с выбором приложения, через которое нужно открыть файл — в нем нужно нажать на иконку «Инстаграма».
Добавление фото в Nox App Player
Для тех, кто не хочет заходить через эмулятор в свой аккаунт Google, лучшим выбором станет Nox App Player. Чтобы закачать фотографию в социальную сеть через него, придется выполнить немного больше операций.
В первую очередь, как и с BlueStacks, нужно скачать, поставить и запустить программу. Далее следует сделать следующее:
- Установить приложение Instagram. Это можно сделать либо через встроенный Play Market, либо при помощи файла .apk. Последний нужно скачать из интернета на компьютер, затем нажать в меню эмулятора иконку с надписью APK и указать путь к файлу приложения.
- Запустить «Инстаграм» и войти в свою учетную запись.
- Создать новую публикацию. Заливать фотографию можно либо с веб-камеры, которая будет играть роль фронтального объектива смартфона, либо из внутренней памяти эмулированного устройства.
Заливать в Instagram фото, сохраненные на диске компьютера, несколько сложнее, чем в BlueStacks — их недостаточно просто открыть или перетащить на окно эмулятора. Сначала их нужно перекинуть в специальную папку, которая имитирует внутренний носитель смартфона. Находится она на системном диске, в папке с пользовательскими файлами. В ней нужно найти директорию Nox_share/Image.
Упростить задачу можно, открыв Root-доступ на эмулированном устройстве. Делается это через настройки, попасть в которые можно, нажав на иконку с изображением шестеренки в окне Nox App Player. Искомый параметр находится в разделе «Основные». После активации расширенного доступа нужно перезапустить программу; после этого фотографии можно будет просто перетаскивать в эмулятор и открывать приложением Instagram, а затем редактировать и выставлять на своей странице.
https://youtube.com/watch?v=Xp7k-7y91XY
Другие программы и сервисы для добавления постов в Инстаграм
Профессиональные блогеры и те, кто ведет бизнес-аккаунты, точно знают, как писать посты в Инстаграм с компьютера. Ведь им нужно выкладывать их регулярно и быстро. Они используют для этого сервисы и программы для постов в Инстаграм с компьютера. Наиболее популярны из них:
Все программы устроены практически одинаково. Часть из них платные, а некоторые дают возможность пользоваться функционалом в течение демо-периода.
Как написать пост в Инстаграм с компьютера через Stamp.cx
Рассмотрим, как опубликовать пост в Инстаграм с компьютера, при помощи одной из популярных программ. Если вы научитесь пользоваться ею, то проблем с другими не возникнет – ПО отличается между собой только оформлением, расположением кнопок и набором возможностей.Stamp.cx – сервис, позволяющий добавлять посты сразу в нескольких соцсетях в запланированное время, а также автоматизировать этот процесс. Им могут пользоваться начинающие блогеры и контент-менеджеры. Поддерживает платформа сразу несколько социальных сетей, вы сможете продвигать свой аккаунт в них. После загрузки вам стоит ознакомиться с тарифами, так как пользоваться постером вы сможете бесплатно только 14 дней.
В течение пробного периода вы сможете понять, подходит ли вам эта программа, и разобраться, как создать пост через Stamp в Инстаграме с компьютера. Доступ к ее функциям вы получите только после регистрации и авторизации. Эта процедура производится через электронную почту, которую вам придется подтвердить.
Теперь разберемся, как работать дальше:
- Во вкладке «Управление аккаунтами» выберите Instagram. Вам нужно будет ввести данные для входа от этой социальной сети.
- Подтвердите, что вы будете использовать свой аккаунт с дополнительного устройства при помощи телефона.
- Опубликовать пост можно через раздел Инстаграм в верхней части правого меню.
В центральной части есть окно для создания нового поста любого типа, тут вы при помощи интуитивного интерфейса сможете взять фото, отредактировать его и подготовить контент. У вас также есть возможность выбрать время для публикации. После чего нажмите кнопку «Опубликовать». Пост появится в вашем аккаунте сразу или в указанное время.
Полезные советы
Теперь вы знаете, как публиковать посты в Инстаграм с компьютера. В этом деле есть несколько тонкостей:
- для обычного аккаунта достаточно пользоваться самым простым способом;
- если вы блогер или ведете чужие аккаунты, то лучше выбрать одну из программ и заплатить за нее;
- фотографии лучше всего делать на профессиональную камеру и потом редактировать;
- лучше всего использовать для публикаций одинаковые фильтры, так аккаунт будет вестись в едином стиле.
Выберите для себя более удобный способ загрузки постов, чтобы пользоваться им постоянно. Часть из перечисленных сторонних сервисов работает через браузер, что поможет сэкономить место на вашем жестком диске.
Вывод. Самый простой способ размещения — . Единственное, не забудьте перезагрузить страницу после нажатия на значок , иначе не появиться плюсик «+». Для перезагрузки страницы на ноутбуке надо нажать клавишу f5.
Полезное видео по теме — как добавлять посты в Инстаграм с компьютера без специальных программ и сервисов:
puh_meh
Вариант 5. Добавить фото через эмулятор bluestacks
Специальная программа, позволяющая запустить ПО Андроид на компьютере. Превращает ПК в большой смартфон. В основном, ею пользуются геймеры, чтобы наслаждаться широкоформатным экраном и другими возможностями ПК.
Порядок действий:
- Скачайте программу, установите ее и запустите. Интересно, что она позволяет использовать Инстаграм полномасштабно, открывая некоторые функции, недоступные веб-версии.
- Открыв «Мои приложения» введите «Instagram» и «Поиске». Так система отыщет приложение быстрее.
- Установите его и откройте. BlueStacks автоматически переключится в состояние мобильного устройства.
- Кликните по «+», чтобы добавить снимок. Откроется следующее окно, там выберите «Галерея», потом на стрелку возле наименования. Нажмите вкладку «Другие» и «Выбрать из Windows». Откроется Проводник, откуда можно выбирать снимки и размещать их в профиле.