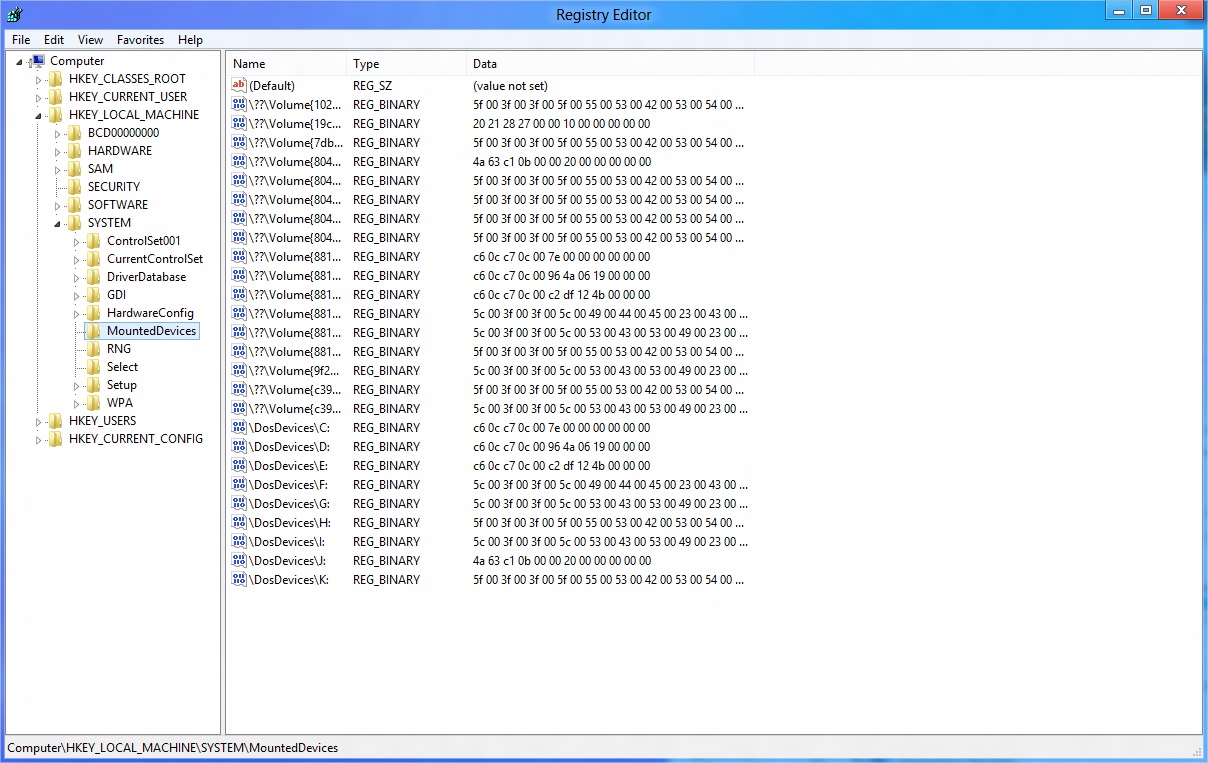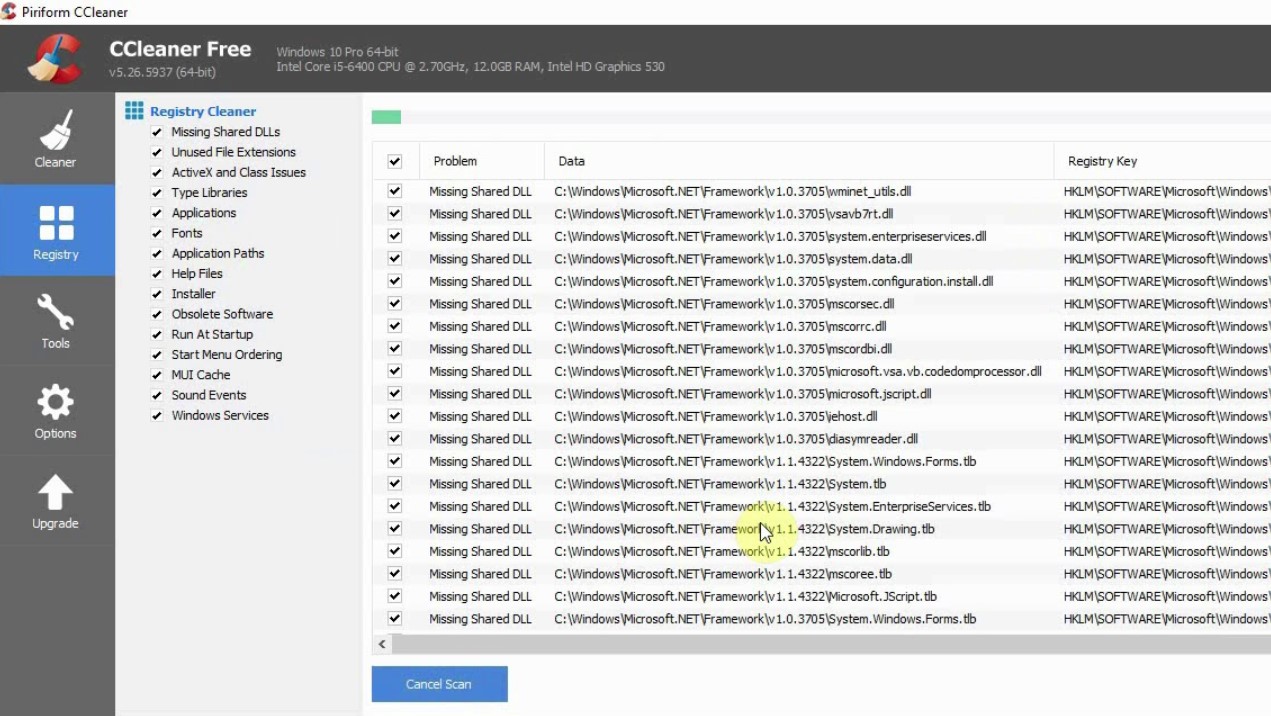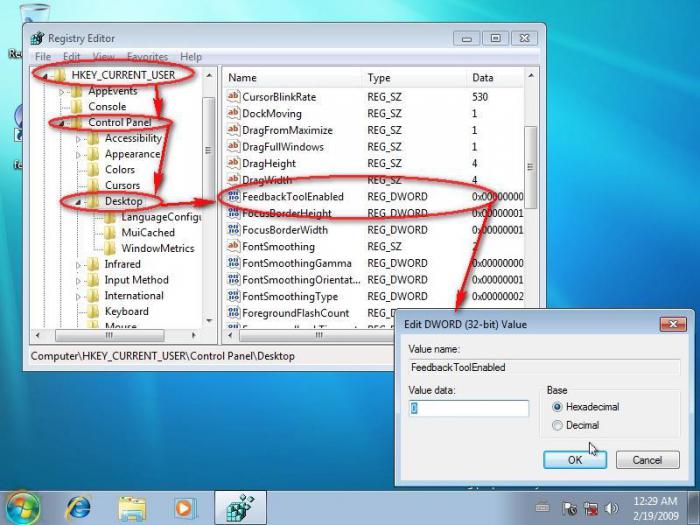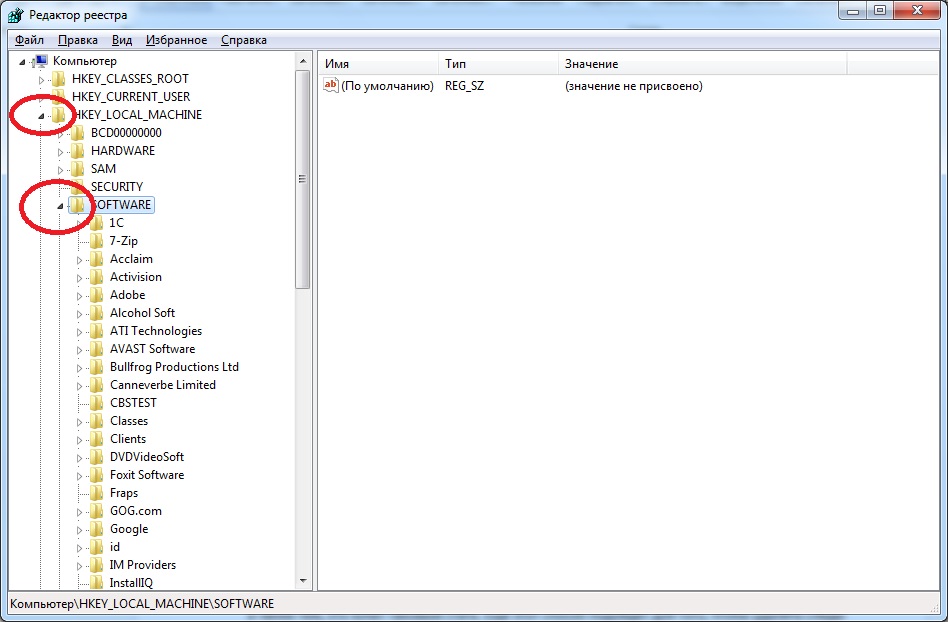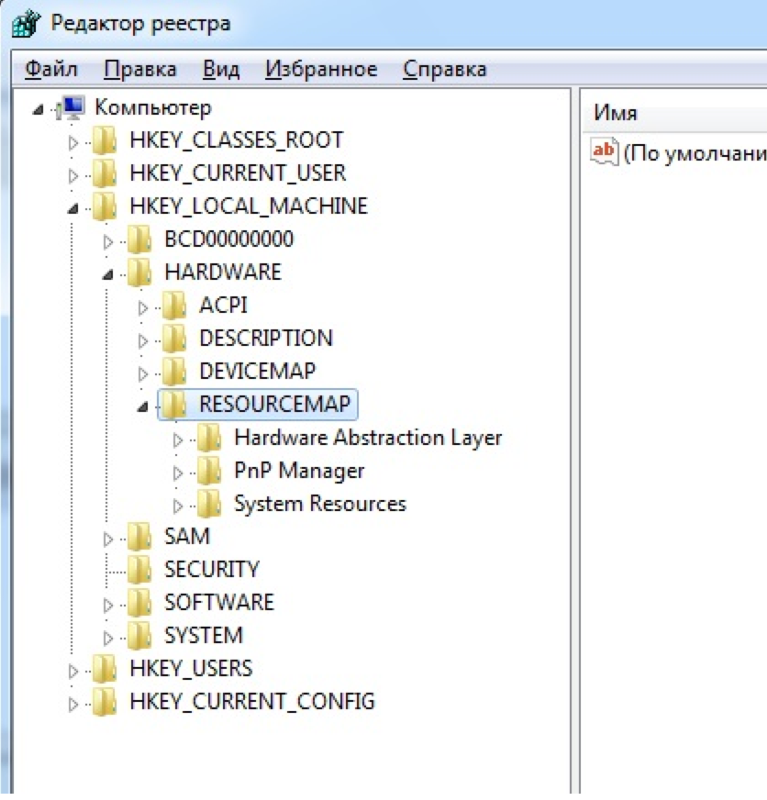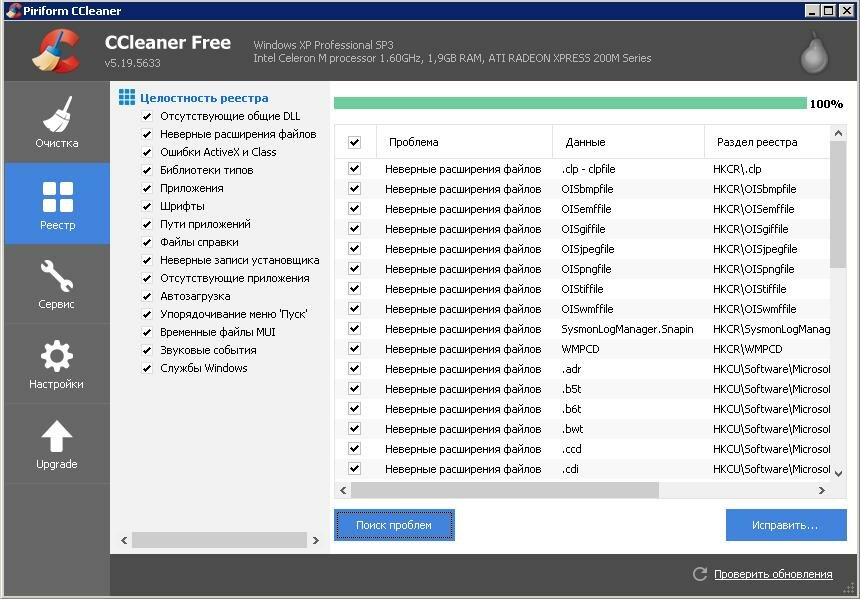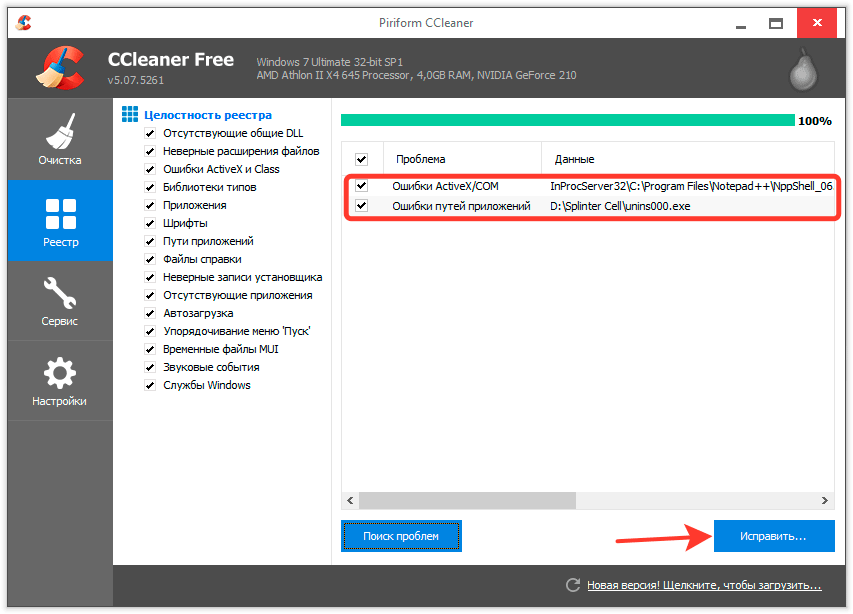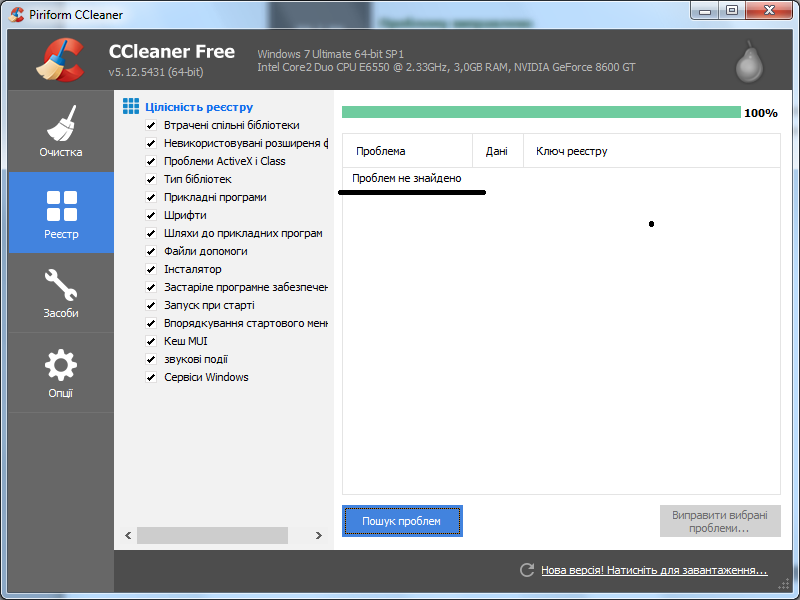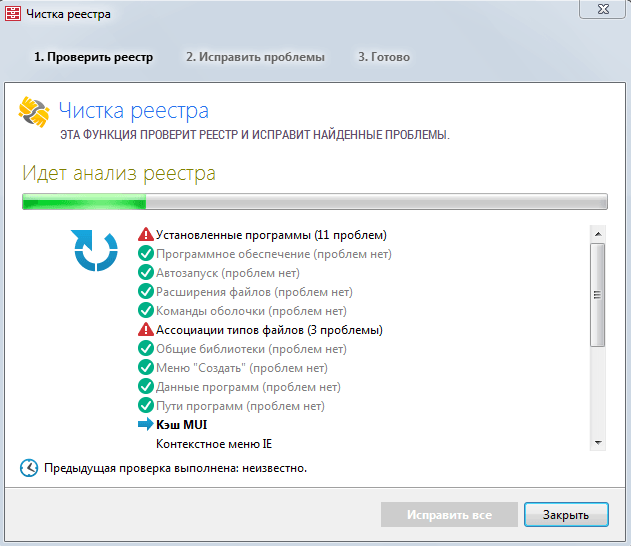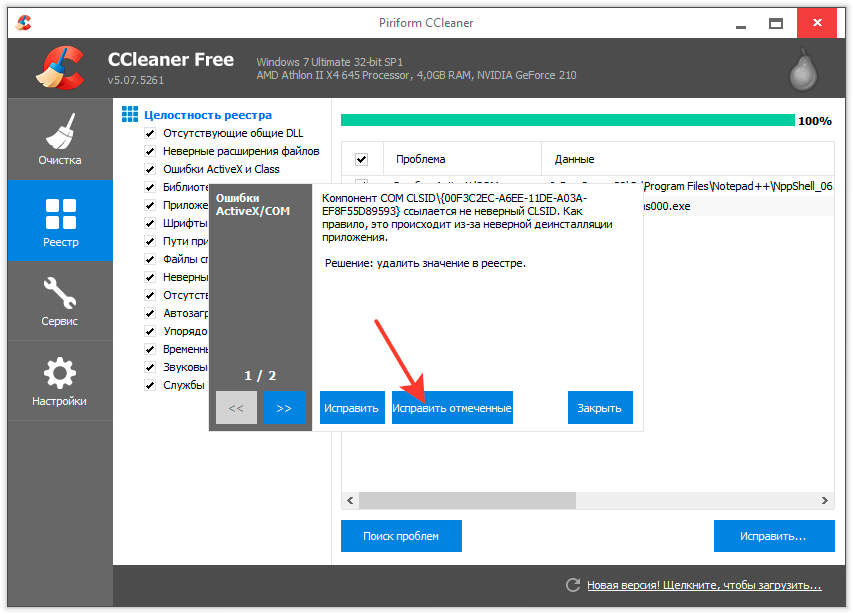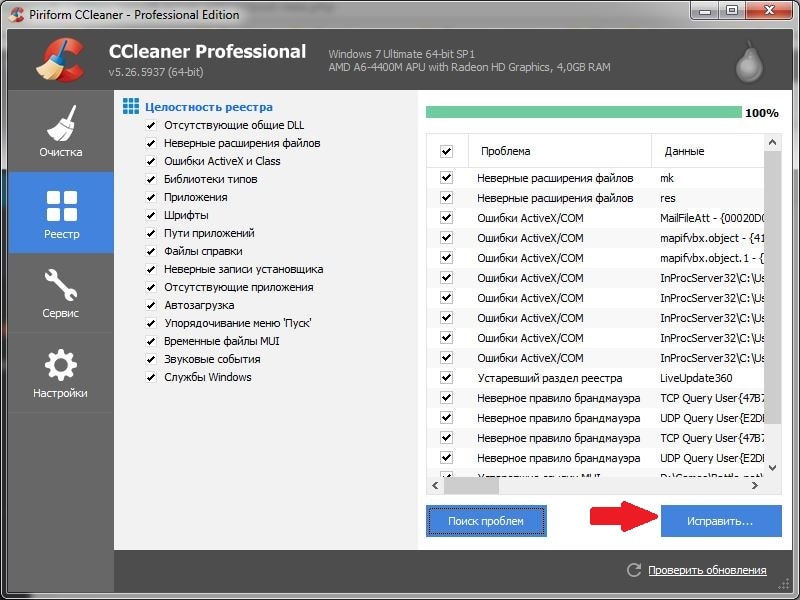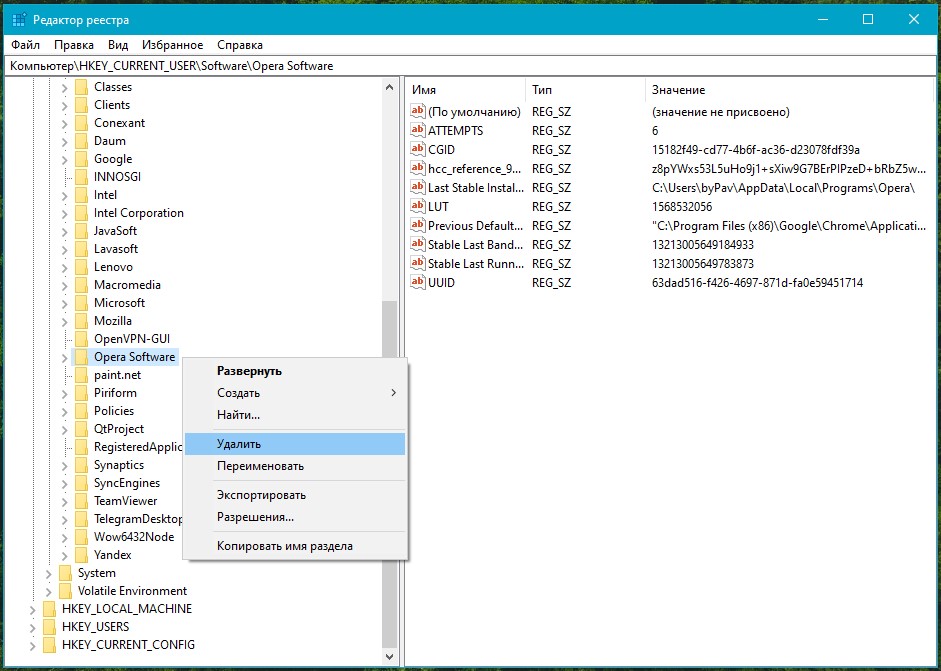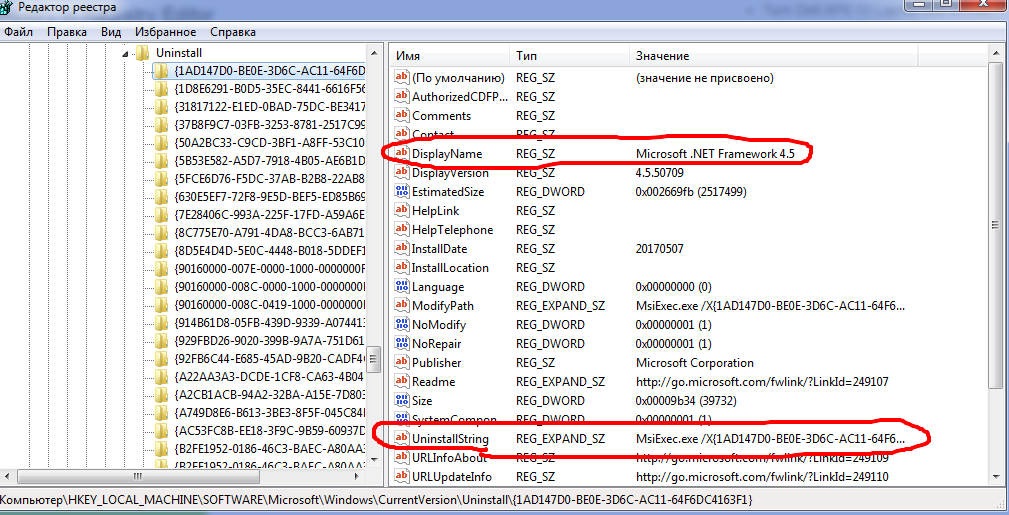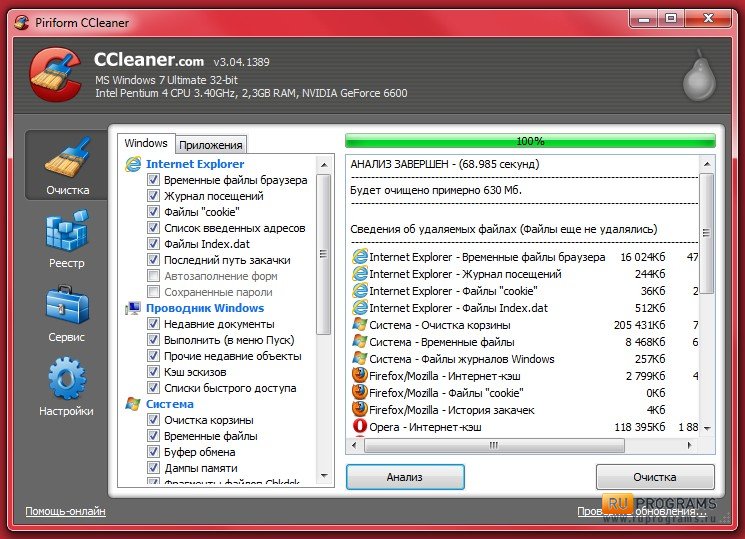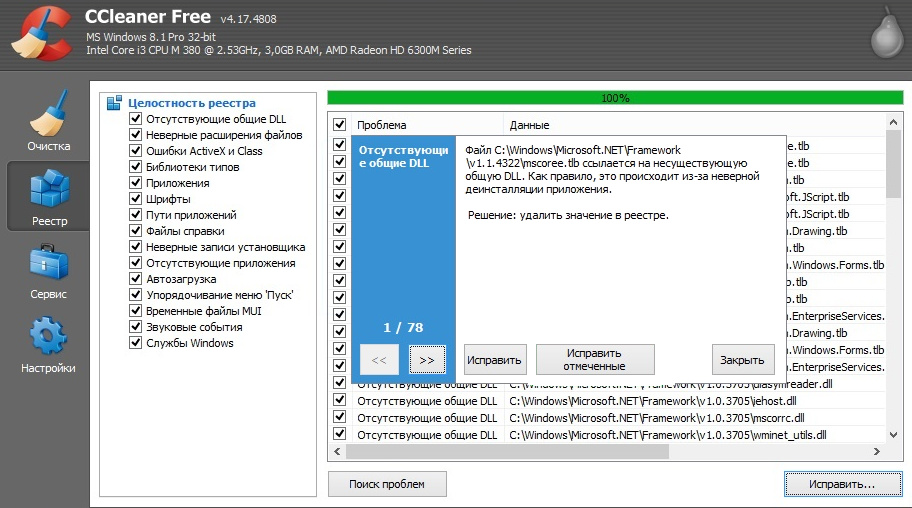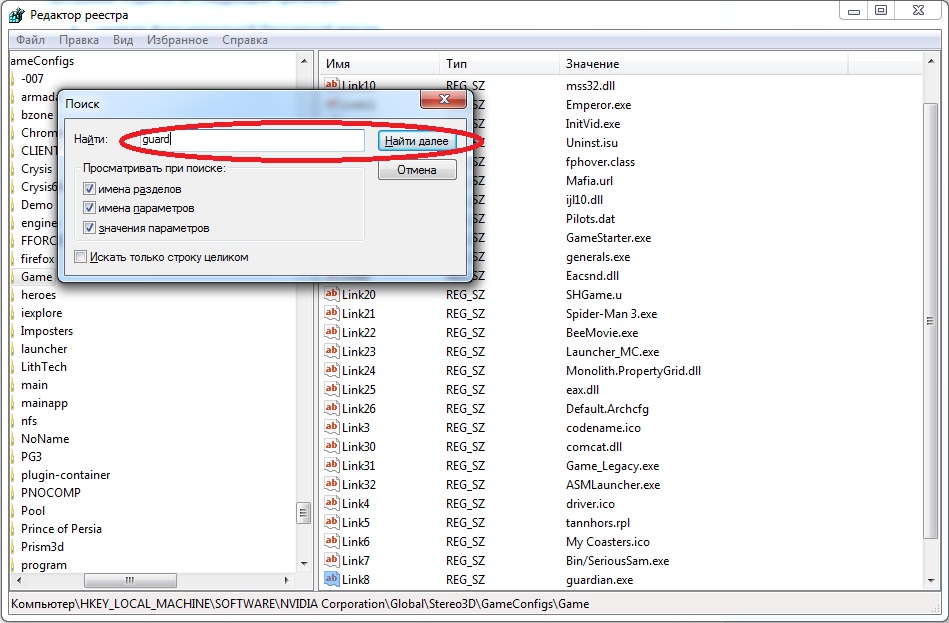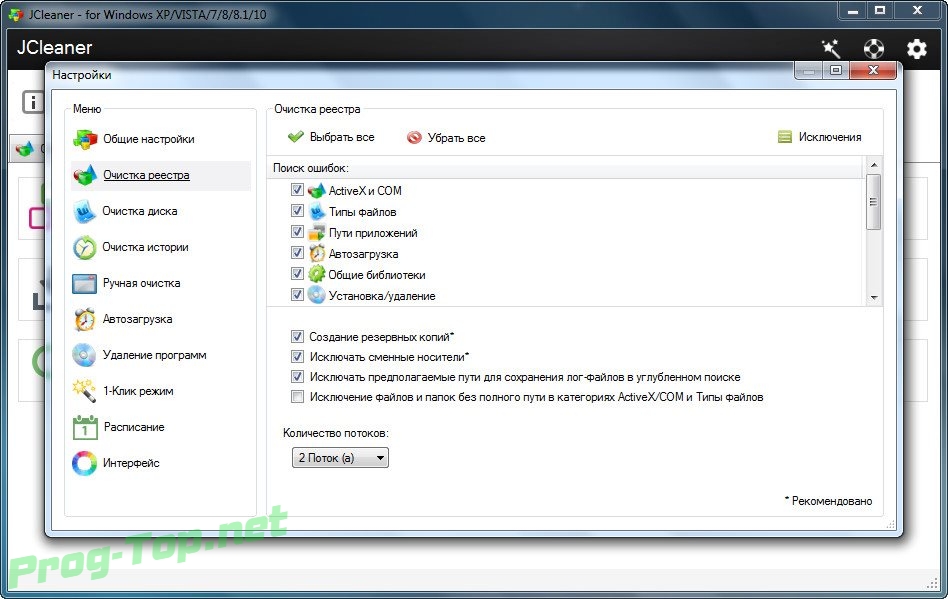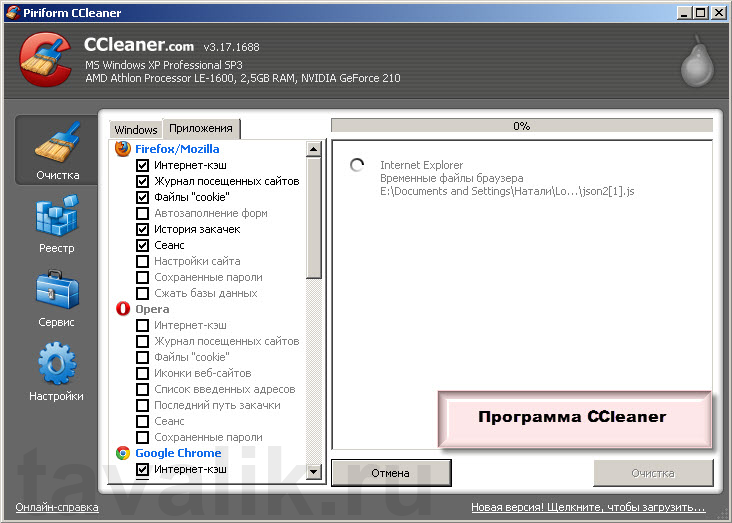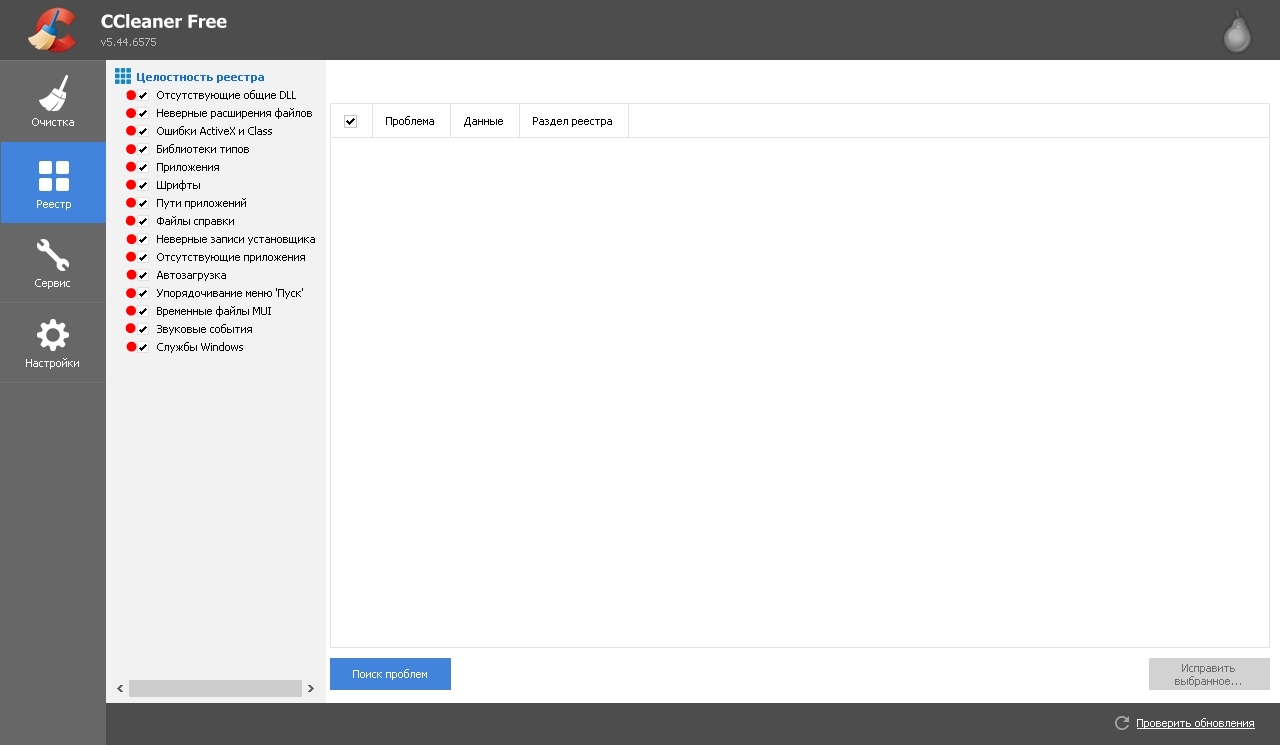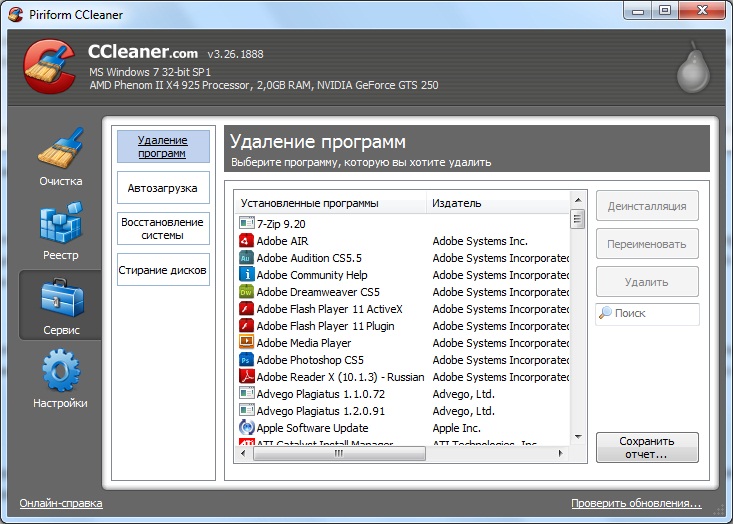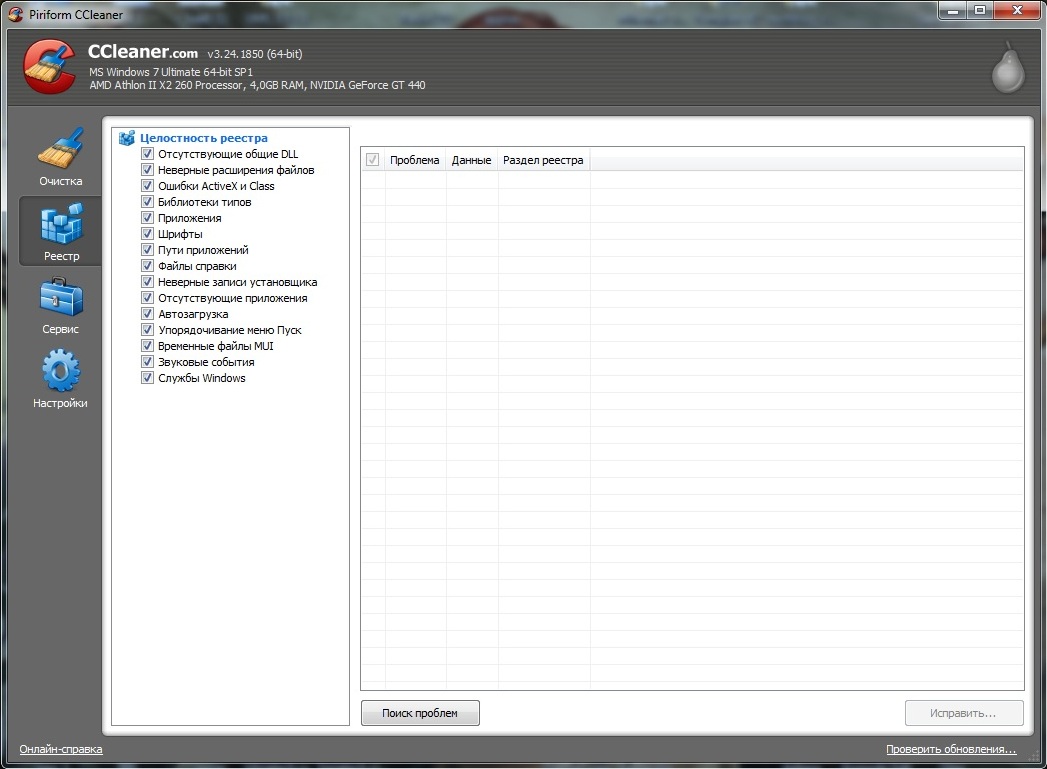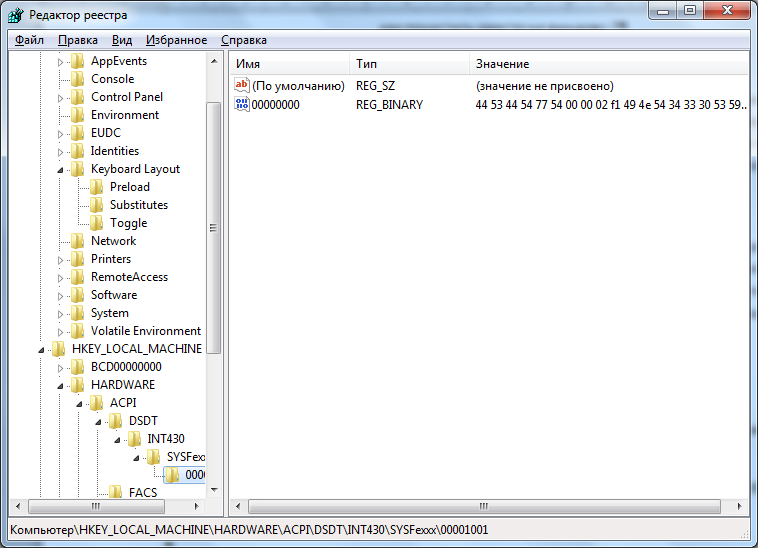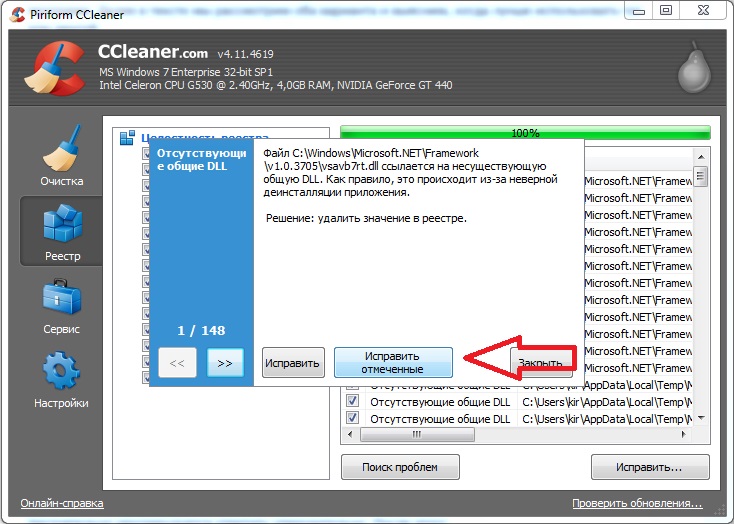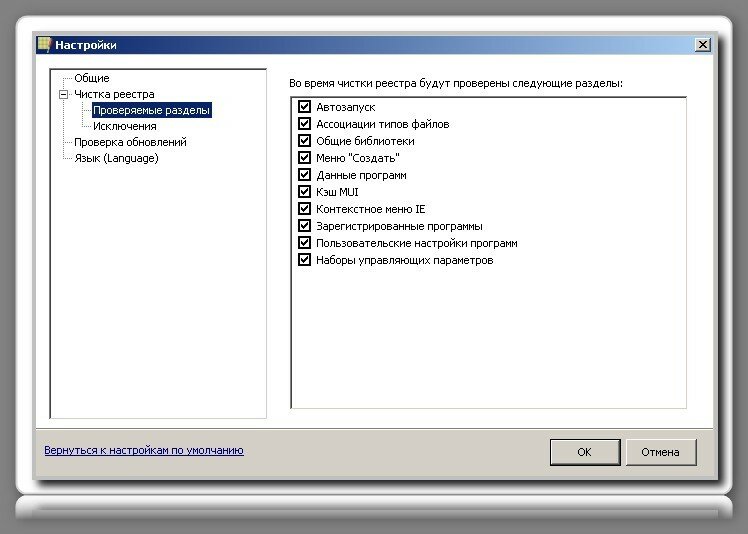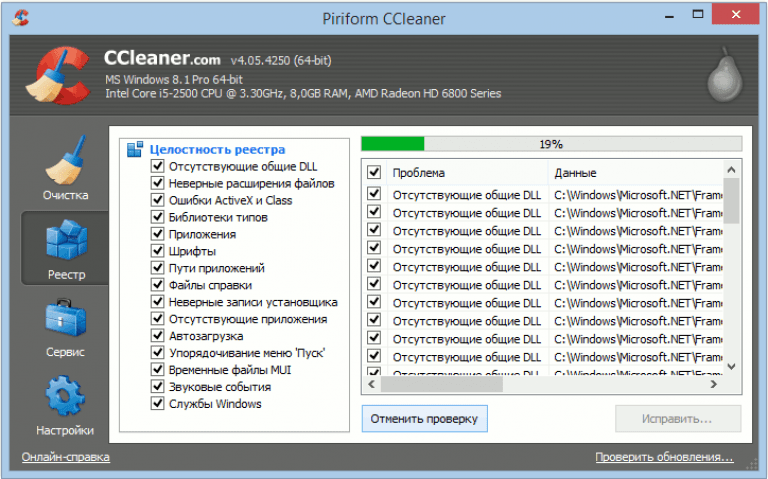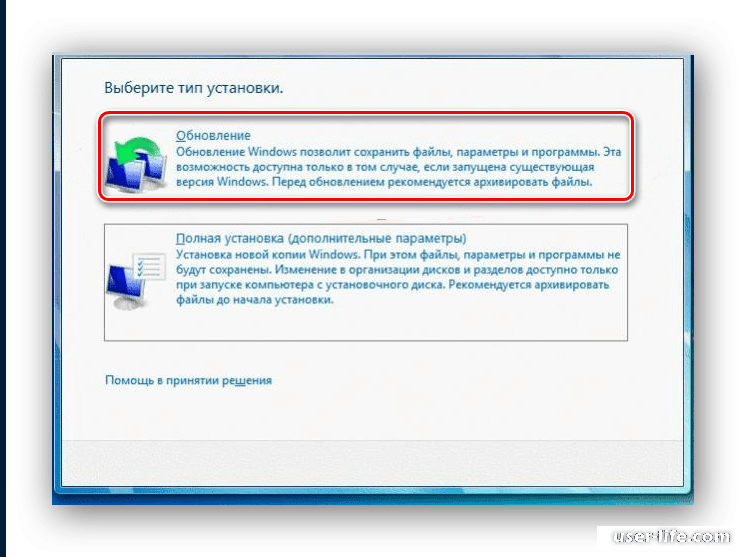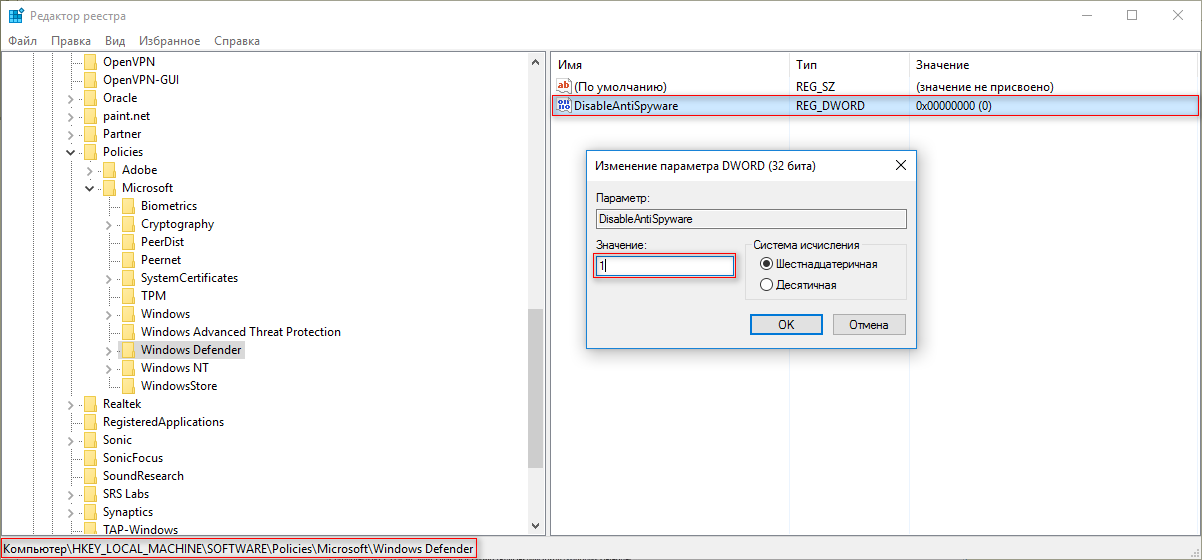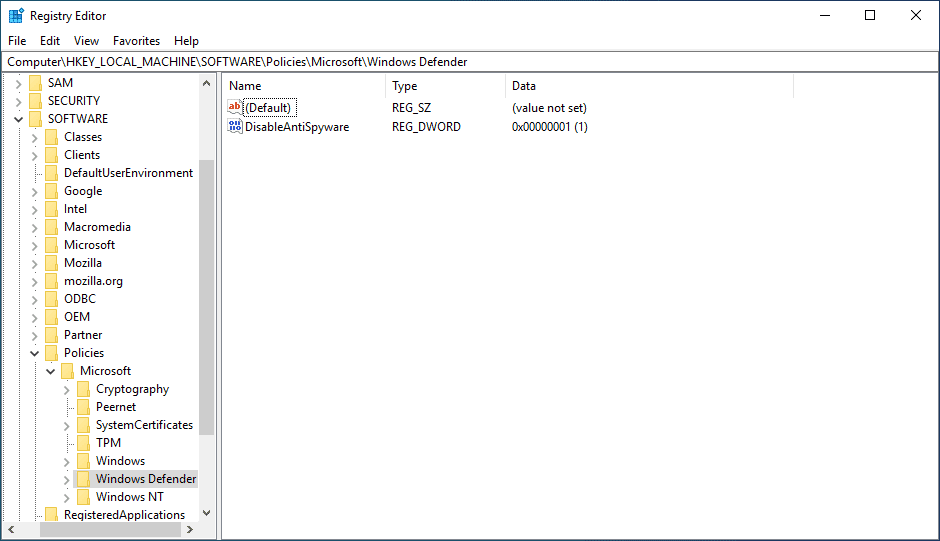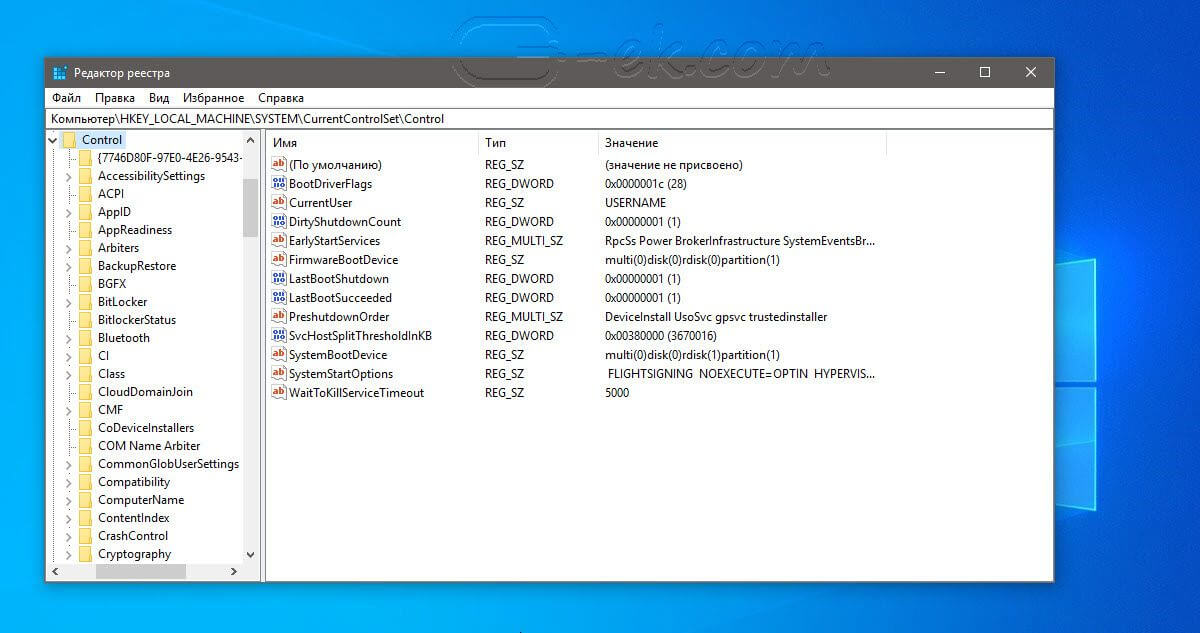Ускоритель Компьютера
Хотя эта отечественная разработка платная, тот факт, что утилиту считают лучшей программой для очистки реестра и повышения производительности ПК, во многом нивелирует этот недостаток.
Среди основных достоинств «Ускорителя» – использование алгоритмов собственной разработки, интуитивно понятный интерфейс, обширный функционал, включающий много приятных опций.
Утилита в состоянии не только чистить реестр, но и выполнять его дефрагментацию, может убирать мусор на диске, управлять списком автозагрузки, словом, разгружать процессор и оперативную память, увеличивая скорость работы компьютера.
Тем же целям способствуют и дополнительные возможности программы, находящиеся во вкладке «Инструменты». К ним можно отнести поиск дубликатов файлов, сканирование дисков на файлы больших размеров, имеется системный монитор, предлагается несколько средств поддержки пользователей.
Словом, «Ускоритель Компьютера» действительно можно назвать добротным продуктом, отличной инвестицией в безопасность вашего ПК.
Особенности утилиты:
- дружественный русскоязычный интерфейс;
- возможность быстрой очистки Windows от мусора;
- непревзойдённое качество оптимизации системного реестра;
- менеджер автозагрузок;
- утилита планировки заданий;
- имеется триал-версия, работающая без ограничений;
- доступная стоимость пакета.
Ручная чистка реестра
Этот раздел предназначен для опытных пользователей. Без понимания механизма работы реестра, осознания последствий собственных действий ручную очистку лучше не выполнять, а воспользоваться специализированной программой. Настоятельно рекомендуется перед вмешательством в записи создать резервные копии Windows и реестра.
Чтобы сохранить бэкап, потребуется перейти к редактору реестра, ввести команду regedit в меню Пуск, затем нажать по появившейся надписи, запустив программу.
Далее нужно найти кнопку «Файл» вверху слева, там будут строчки «Импорт» и «Экспорт». Выбираем вторую, нажимаем, сохраняем копию. Можно сохранить как отдельную ветку, так и все записи. Нужно дождаться окончания процесса.
До начала работы с записями в реестре проводится удаление ненужного ПО. Для этого запускается меню Пуск, далее – «Параметры», «Приложения». Выбираются подлежащие удалению программы, нажимается кнопка «Удалить». Запуск ПК для работы с реестровыми записями производится в безопасном режиме.
Следует выбрать в главном меню (Пуск) режим перезагрузки. В нижнем левом углу должна быть кнопка «Выключение», при нажатии на нее нужно удерживать клавишу «Shift», затем выбрать «Перезагрузка» в открывшемся списке. Не отпуская «Shift», нажимаем клавишу.
Должен появиться синий экран. Теперь можно отпустить «Shift». Посредине экрана будет надпись «Поиск и устранение неисправностей».
Нажимаем, затем кликаем по «Дополнительным параметрам».
Далее переходим к «Параметрам запуска», нажимаем. Перезагрузку нужно подтвердить.
Затем выбирается режим с загрузкой сетевых драйверов. Когда ОС запустится, можно будет приступать к обслуживанию компьютера.
Записи об удаленных программах
В безопасном режиме запускаем редактор реестра (команда regedit). Затем переходим к каталогу «HKEY_LOCAL_MACHINE». Щелкнув по нему, открываем ветку, в которой будет запись «SOFTWARE». Это установленное на компьютере ПО. Находим по названию папку удаленной программы.
Кликом ПКМ по записи открываем контекстное меню, там выбираем «Удалить», нажимаем. Подтверждаем действие (кнопка «Да»), избавляемся от ненужной записи.
Автозагрузка
Входим в режим редактора реестра. Из представленного перечня ключей будут нужны следующие:
- HKEY_CURRENT_USER\Software\Microsoft\Windows\CurrentVersion\Run;
- HKEY_LOCAL_MACHINE\Software\Microsoft\Windows\CurrentVersion\Run.
Чтобы добраться до них, потребуется последовательно раскрыть каждый элемент дерева. Это «HKEY_CURRENT_USER», «Software», «Microsoft», «Windows», «Current Version», «Run». В правой панели появятся программы, которые загружаются при старте ОС. Если щелкнуть ПКМ по требуемому ПО, появится контекстное меню. Выбираем требуемую позицию («Удалить»), нажимаем. Действие проделывается столько раз, сколько необходимо.
Ищем и удаляем записи вредоносных программ
Входим в редактор реестра.
В разделе «HKEY_LOCAL_MACHINE» переходим по ветке «Software\Microsoft\WindowsNT\CurrentVersion». Откроется категория «Winlogon» (слева).
На правой панели может быть не одна позиция. Нужна та, которая обозначена «Shell». Записи должна соответствовать строка «explorer.exe». Остальные относятся к подозрительным, удаляются. Строке «Usernit» соответствует запись «Расположение/userinit.exe», никакие другие недопустимы.
Вручную
Несмотря на распространённое мнение, действия, производимые пользователем вручную, не всегда дают наилучший эффект. Таким образом можно устранить проблему, из-за которой не загружается Windows 7, выбрать тему рабочего стола или избавиться от лишних программ; однако очистка системного реестра с использованием сторонних приложений будет не в пример эффективнее, да и времени отнимет меньше.
Но если требуется срочно очистить реестр от следов конкретного ПО, а обычно применяемый продукт упорно не замечает «мусорных» записей, стоит попробовать удалить замедляющие работу Виндовс 7 данные вручную. Делается это в несколько этапов:
Пользователю нужно открыть меню «Пуск», щёлкнув по логотипу Windows 7 в левом нижнем углу экрана.
Развернуть список «Все программы».
Перейти в «Стандартные».
Запустить утилиту «Выполнить», кликнув по соответствующей иконке.
В новом окошке ввести команду regedit и нажать на кнопку «ОК» — или воспользоваться клавишей Enter.
Дождавшись запуска «Редактора реестра», прежде всего следует создать резервную копию — в противном случае в результате неосторожных манипуляций владелец компьютера на Виндовс 7, решившийся чистить реестр вручную, получит неработающую систему. Вызвав меню «Файл».
Необходимо выбрать опцию «Экспорт».
И, задав место сохранения и имя файла резервной копии, нажать на кнопку «Сохранить». Как можно видеть на примере, записи экспортируются в формат REG — других вариантов в диалоговом окошке быть не должно.
В целом перед тем, как почистить системный реестр Windows 7, пользователю достаточно сохранить таким образом только ветку HKEY_LOCAL_MACHINE. Тем не менее во избежание возможных проблем рекомендуется выбрать для создания резервной копии весь реестр — благо много места на жёстком диске он не займёт.
Получив «запасной» файл, юзер должен удостовериться, что его размер отличен от нулевого.
А при двойном щелчке появляется предложение внести данные в реестр Windows 7, а не уведомление об ошибке — лучше потратить несколько секунд на проверку, чем впоследствии мучиться от невозможности восстановить работоспособность системы.
Отлично! Теперь очистить реестр будет проще, чем поменять пароль на компьютере. Владельцу следует последовательно развернуть ветки HKEY_LOCAL_MACHINE.
И SOFTWARE.
После чего найти во вложенном списке каталоги «лишних», удалённых или вредоносных приложений.
Каждую такую папку следует выделить щелчком правой клавишей мыши, а затем выбрать в меню опцию «Удалить».
Подтвердив своё решение, пользователь получит актуальную версию реестра Виндовс 7 без «мусорных» записей.
Если уверенности в правильности очистки каталога нет, имеет смысл сделать его отдельную резервную копию, вызвав в том же контекстном меню опцию «Экспортировать». В этом случае, как показано на примере, на жёстком диске сохраняется только отмеченная папка с записями.
Удостоверившись, что лишние данные больше не представлены в общем списке, можно приступать к следующему этапу очистки.
Если отыскать папку той или иной программы вручную не получается, следует открыть меню «Правка».
И перейти к пункту «Найти».
Введя в текстовом поле название приложения и кликнув по кнопке «Найти далее», юзер легко сможет справиться с поставленной задачей.
Следующий шаг — очистка раздела «Автозагрузка». Вернувшись в раздел SOFTWARE, пользователь должен последовательно открывать подкаталоги Microsoft.
Windows.
CurrentVersion.
И Run.
Остаётся найти в правой панели ненужные записи, относящиеся к удалённым программам.
И удалить их стандартным способом.
Владелец компьютера под управлением Windows 7, испытывающий сложности с полным удалением гаджетов рабочего стола, может, оставаясь в каталоге CurrentVersion, открыть подпапки Component Based Servicing.
PackageDetect.
И, наконец, подкаталог с названием, начинающимся с Microsoft-Windows-Gadget-Platform-Package.
В правой панели указанной папки следует очистить все содержащиеся записи; далее — закрыть «Редактор реестра» и перезагрузить компьютер.
Как влияет замусоренность реестра на работу операционной системы
Единого мнения о связи между «засоренностью» реестра и быстродействием не существует. Есть как противники, так и защитники данного тезиса. Реестр содержит порядка 500 тысяч различных ключей, при этом ОС занимает лишь отдельные области. Таким образом, какая-то пара сотен неучтенных записей почти не влияет на быстродействие, запуск Windows в целом.
Реестр создан так, что повредить его, нарушить работоспособность достаточно сложно. Как и «замусорить». Но все же реально, если совершать необдуманные действия. В сети предлагается множество «оптимизаторов», ускоряющих работу Windows. Не все они одинаковы, некоторые просто являются рекламными продуктами, не приносящими пользы. Но есть и действительно эффективные приложения.
Что касается вопроса очистки реестра, то проводить процедуру нужно
Но вдумчиво, осторожно, используя проверенные утилиты. Возможно, данная операция не приведет к скачкообразному росту быстродействия
Зато улучшит «здоровье» вашей системы, ПК. Но следует внимательно выбирать оптимизатор, чтобы не наткнуться на обманку, которая может содержать вредоносный код и даже вирус.
Reg Organizer
Мощная программа, предлагающая выполнить очистку и оптимизацию реестра. Reg Organizer имеет функции для всех пользователей и для специалистов. Однако за использование программы нужно платить. Персональная лицензия стоит 650 рублей. Учитывая, что схожий функционал предлагает целый ряд бесплатных утилит, ценность предложения Reg Organizer резко снижается.
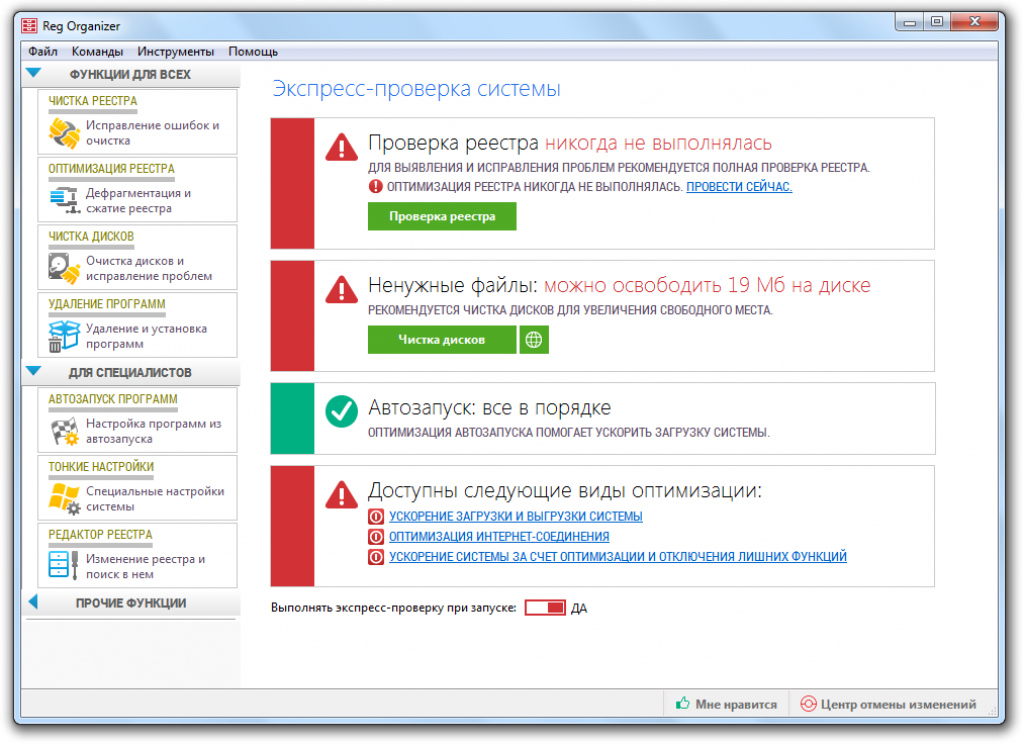
Registry Life
— бесплатное приложение (от создателя популярного инструмента Reg Organizer), которое позволяет выполнять автоматическую чистку системного реестра Windows и делать его оптимизацию.
Утилита поможет исправить ошибки в реестре, а также оптимизировать его для повышения быстродействия и уровня стабильности системы Windows. Registry Life является простым в использовании решением для обслуживания реестра вашей системы.
Системный реестр — это один из важный компонентов операционной системы Windows. От состояния реестра зависит стабильность работы системы, а от объема содержащихся в нем данных зависит скорость выполнения программ, с которыми вы постоянно работаете на компьютере.
Новый компьютер всегда работает с максимальной производительностью. Однако, каждый замечает, что быстродействие системы постепенно снижается. Утилита Registry Life способна уменьшить влияние данного эффекта, воздействия на две основные причины снижения скорости работы вашего компьютера. Одна из причин — это появление ошибок и неиспользуемых данных (мусора) в реестре. Другая причина — фрагментированность и увеличение размера системного реестра за счет неиспользуемого пространства в файлах, где он записан.
Основные возможности Registry Life
Исправление ошибок в реестре.
Для выявления ошибок и очистки ненужных данных в реестре Registry Life предлагает удобный и простой в использовании инструмент «Проверка реестра». С помощью него можно провести проверку системного реестра на наличие более 10 различных категорий проблем. Одновременно с этим программа проведет удаление ненужных данных из реестра.
Оптимизация реестра
Инструмент «Оптмизация реестра» в Registry Life служит для дефрагментации и сжатия реестра. Утилита быстро и эффективно оптимизирует реестр системы Windows, наглядно представляя результат процесса оптимизации.
Автозапуск программ
Инструмент оптимизации автозапуска позволяет откласть запуск большинства программ, запускающихся при загрузке системы, указав произвольный промежуток времени, через который приложение будет запущено. Откладывание программ, которые не нужны сразу после загрузки системы, позволяет ускорить ее приведение Windows в рабочее состояние, т.е. когда пользовательский интерфейс операционной системы и стороннего ПО начинает работать без задержек.
В действительности производительность компьютера зависит от других факторов, в первую очередь от объема оперативной памяти, а также от эффективности ее распределения. Чистильщики реестра если и дают некий прирост производительности, то он настолько мал, что заметить его невооруженным глазом практически невозможно. Для чего же тогда нужно чистить системный реестр?
Всё очень просто. Старые записи могут вызывать ошибки при установке нового программного обеспечения. Выбор программы для обслуживания системного реестра может оказаться непростой задачей.
Чистильщики отличаются друг от друга эффективностью, функциональность и уровнем безопасности.
В этом посте я бы хотел предложить вашему вниманию 10 наиболее популярных программных продуктов для чистки системного реестра Windows.
Reg Organizer
Хотя Reg Organizer можно назвать отличным средством оптимизации работы ПК, тот компонент, который отвечает за чистку реестра, реализован хорошо, что и позволило программе попасть в рейтинг.
Если вы хотите не только избавиться от мусора в системном реестре, но и в целом почистить файловую и операционную систему, эта утилита окажется весьма кстати.
Её ключевые достоинства:
- дефрагментация системных файлов с их последующим сжатием;
- полное удаление программ с использованием технологии Full Uninstall – эту часть работы программа выполняет лучше штатных деинсталляторов;
- менеджер автозагрузки, тонкая настройка Windows под нужды конкретного пользователя;
- совместимость с Windows, начиная с версии XP.
Реестр в Windows – что это
Системный реестр является базой данных Windows. Если он поврежден, компьютер не сможет работать. Там хранятся все настройки, параметры, необходимые для нормального, бесперебойного функционирования ПК. Кроме того, в реестре находятся профили пользователей (если их несколько, например, на служебных компьютерах).
Реестр Windows – это свод незыблемых законов и правил, которые ни в коем случае нельзя изменять, вмешиваться в их структуру. В нем отражается буквально все, что происходит с ПК: от установки драйверов и приложений до очистки, удаления информации. К основному элементу ядра ОС относятся реестровые ключи (HKEY). Они несут массив данных Windows.
В последнее время роль реестровых записей несколько уменьшилась. Она уже не такая явная, какой была в ранних Windows. В первых системах Microsoft Windows вообще вся работа сосредотачивалась на DOS, а пользователь обращался к ней с помощью набора программ (интерфейса). Сейчас реестр полностью унифицирован, поэтому Windows, начиная с 7, имеют единый API.
Это облегчило жизнь, как пользователям, так и программистам. Если говорить об операционных системах вообще, то Windows – единственная, в которой по-прежнему используется реестр.
ТОП-3 программ для чистки реестра Windows 7
Интересует чистка реестра Windows 7? Тогда вы попали по адресу.
Реестр Windows (англ. Windows Registry) – иерархическая база данных, для большинства операционных систем MS Windows, содержащая параметры и настройки для аппаратного и программного обеспечения, предустановки и профилей пользователей.
Создание реестра в ОС Windows предназначалось для упорядочивания информации, которая на то время хранилась во множестве INI-файлов, а также с целью обеспечения единого механизма чтения-записи настроек.
Создание реестра позволяло избавиться от проблем коротких имен, отсутствия разграничения прав доступа и медленного доступа к INI-файлам, хранившимся в файловой системе FAT16, которая имеет проблемы с быстродействием при поиске файлов в каталогах с их большим количеством.
Все проблемы, которые разработчики MS Windows решали с помощью реестра исчезли с выходом файловой системы NTFS, но реестр так и остался во всех последующих версиях этой ОС.
На данный момент не существует реальных предпосылок для использования подобного механизма и единственной системой, использующей реестр, является MS Windows (и ее клон из области свободного ПО – ReactOS).
Реестр формируется из различных данных. При установке и последующей настройке Windows формируются файлы, в которых хранится информация о конфигурации системы.
В процессе загрузки операционной системы, а также осуществления входа-выхода ее пользователей формируется некая абстрактная, виртуальная сущность, именуемая «реестром».
Таким образом, одна часть статична и хранится в файлах, а другая динамична и формируется в процессе загрузки ОС.
Auslogics Registry Cleaner
Auslogics Registry Cleaner – единственное приложение в этом списке, которое только очищает реестр и ничего более. Но возможно на фоне конкурентов это и является главным достоинством Auslogics Registry Cleaner, поскольку фокусируется на одной задаче. Интерфейс приложения классический, позволяет выбрать те категории реестра, которые следует очистить.
Auslogics Registry Cleaner умеет создавать резервную копию реестра перед внесением изменений и восстанавливать старую версию, если что-то пойдет не так. Он также имеет функцию поиска и удаления ключей реестра вручную (например для поиска вирусов, если они оставили следы в реестре).
Чистилка
В число лучших программ для оптимизации и чистки реестра Windows входит ещё одна отечественная разработка, хотя она и позиционируется как средство избавления от назойливой рекламы. Та часть, которая предназначена для работы с реестром, реализована в целом неплохо, но в число функций входят и удаление мусорных и неиспользуемых файлов, и очистка логов, куков и кэша браузеров и других программ, обнаружение/удаление вирусов и многое другое. Словом, это целый комплекс по оптимизации работы ПК.
Чистка реестра запускается одной кнопкой, но в фоновом режиме программа будет выполнять и другие действия, включая обнаружение вредоносных файлов.
Основные достоинства программы:
- наличие бесплатной версии с расширенными возможностями;
- достаточно эффективная и быстрая процедура очистки реестра;
- способность избавить компьютер от тормозов в работе;
- удаление рекламы и вредоносных браузерных расширений;
- освобождение пространства на диске;
- регулярное суточное обновление баз данных.
Топ 5 программ для оптимизации реестра Windows
Существует мнение, что подобно дефрагментации диска, оптимизация реестра может помочь ускорению производительности ПК.
Еще в начале 2000-х годов реестр Windows был одним из самых узким мест быстродействия. Жесткие диски и процессоры были медленными, да и сам реестр был плохо оптимизирован, что заставляло операционную систему искать нужный ключ реестра с некоторыми задержками, что в целом замедляло работу ПК. В настоящее время современные ПК уже настолько быстродействены, что чистка реестра совсем незначительно поможет повышению быстродействия ПК.
И все же многие опытные пользователи по-прежнему рекомендуют уборщики реестра.
Если у Вас медленный жесткий диск, то оптимизация реестра может помочь. Хотя скорее всего заставить Вашу систему “чувствовать себя лучше” напоминает эффект плацебо. Но если Вы верите в силу чистки реестра, то рекомендую придерживаться следующего ниже списка приложений, которые себя зарекомендовали у опытных пользователей.
Ручная очистка реестра Windows 7
О том, как чистить реестр с помощью программ я расскажу чуть позже. А пока хочу рассказать о том, как очистить реестр Виндовс своими руками.
Для этого нужно:
1. Нажмите на клавиатуре одновременно кнопки Win+R. В появившемся окне введите команду(«regedit») вызова системной программы для работы с реестром.
2. Перед началом каких-либо действий с реестром, сделайте его резервную копию. Для этого нажмите «Файл» — «Экспорт» и в разделе выбора диапазона экспорта укажите весь реестр. Затем выберите место на диске куда нужно сохранить резервную копию реестра,придумайте ей имя, после чего нажмите кнопку «Сохранить».
Создаем резервную копию реестра
3.Теперь пришло время удалить из реестра, данные о ранее удаленных программах. Для этого перейдите в раздел «HKEY_CURRENT_USER» (располагается в левой части окна редактора) и откройте подраздел «Software» и найдите в нем название компании разработчика удаленного ПО или имя самой программы.
4. Для того, чтобы удалить данную запись, нажмите по ней правой кнопкой мыши и затем нажмите на клавиатуре кнопку «Del»
Удаляем ненужную запись из реестра
После того, как удалите все ненужные записи,закройте редактор реестра.
Wise Care 365
https://youtube.com/watch?v=Nnw_AgE4nJg
Неплохую оценку специалистов в категории программ, предназначенных для чистки реестра, заслужила и утилита Wise Care 365, которая, кроме работы с реестром, позволяет выполнять и другие задачи, направленные на повышение быстродействия компьютера. Улучшение производительности ПК достигается за счёт использования уникальных алгоритмов чистки дисков от мусора. Популярности пакета способствуют дружественный интерфейс, способность программы функционировать в автоматическом режиме. Имеется опция диагностики состояния ОС Виндовс.
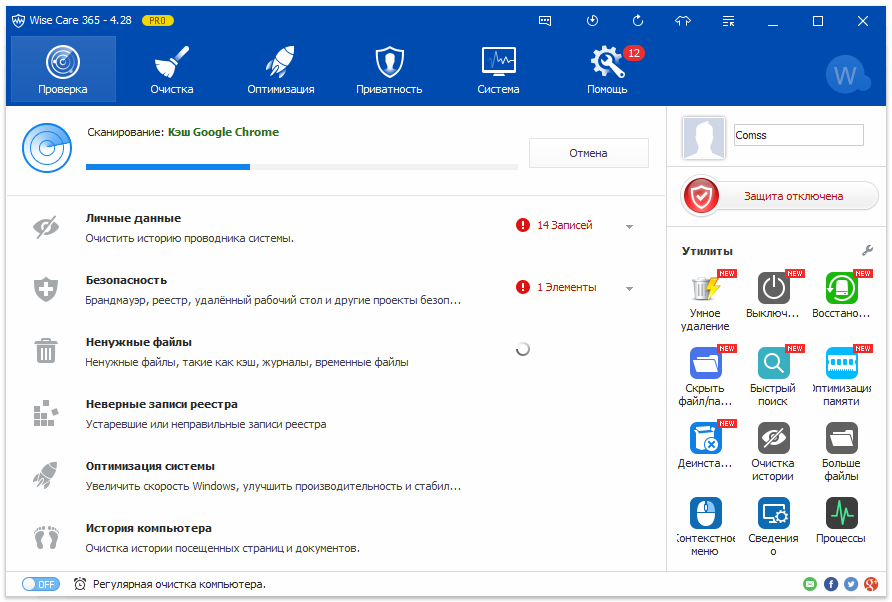
Основные возможности Wise Care 365:
- быстрая чистка записей системного реестра;
- расширенные возможности диагностирования операционной системы с логом выявленных ошибок;
- способность реально повысить быстродействие ПК;
- менеджер автозагрузки;
- чистка кэша веб-браузеров;
- поддержка практически всех версий Windows;
- встроенный планировщик задач;
- поиск/удаление дубликатов файлов.
Недостатки реестра Windows
Основными недостатками использования реестра в Windows являются:
1.Низкая устойчивость к сбоям.
Один неверный байт в файле может привести к различным сбоям в работе операционной системы.
2.Сложный перенос данных.
С помощью простого копирования невозможно перенести файлы с настройками программы. Для этого нужно копировать весь раздел, что приведет так же к переносу всей хранящийся в нем информации.
3.Фрагментация реестра.
В процессе эксплуатации системы все данные в реестре подвергаются фрагментации, что приводит к замедлению скорости работы компьютера.
4.Накопление данных.
Хранение всей информации приводит к постепенному увеличению размера реестра.
Для того, чтобы реестр не тормозил работу системы, необходимо регулярно проводить его чистку.
Vit Registry Fix
Не столь известная, но все же весьма эффективная программа, позволяющая качественно почистить реестр в Windows 10 или любой другой версии системы. Vit Registry Fix умеет находить и исправлять более 50 типов ошибок реестра, превосходя в этом отношении и Auslogics Registry Cleaner, и Wise Registry Cleaner. Помимо названия записей, утилита показывает соответствующие им ключи, параметры (если доступны) и краткое описание. Перед удалением ошибочных записей приложение автоматически создает их резервные копии, управлять которыми можно с помощью интегрированного модуля.
Дополнительно поддерживаются просмотр ключей раздела Software для конкретных программ, ведение истории операций, выборочный поиск ключей реестра, указывающих на битые ярлыки. Распространяется программа во Free- и Pro-версиях, вторая отличается расширенным функционалом.
Восстановление реестра Windows 10 из резервной копии
Операционная система Windows 10 имеет встроенную базу данных настроек системы и программ – реестр. Неопытным пользователям не рекомендуется вносить какие-либо изменения в реестр или производить удаление, или добавление параметров – это может привести к сбою системы и необходимости восстановления реестра Windows 10.
К утере работоспособности системы и отказа её загрузки также могут привести многочисленные ошибки реестра и неправильная его работа.
Восстановите данные утерянные в результате повреждения или удаления реестра
Повреждение реестра Windows 10 может стать причиной утери важных данных.
Восстановление реестра Windows, повреждение или перезапись системных файлов, ошибки файловой системы или наличие битых секторов диска – это не далеко полный список причин утери данных.
Восстановление реестра Windows вернет работоспособность операционной системы, но может привести к утере личных файлов. Не всегда имеется возможность восстановить работоспособность Windows без чистой установки операционной системы или сброса компьютера в исходное состояние, что также может повлечь за собой утерю файлов.
Загрузите бесплатно и просканируйте ваше устройство с помощью Hetman Partition Recovery. Ознакомьтесь с возможностями программы и пошаговой инструкцией.
Как создать резервную копию реестра Windows 10
- Откройте строку «Выполнить» (комбинация клавиш Win + R).
-
Введите команду regedit и нажмите Enter.
-
Выберите в открывшемся Редакторе реестра меню Файл / Экспорт.
-
Укажите путь для сохранения файла резервной копии реестра с расширением .reg и нажмите Сохранить.
- Резервная копия реестра сохранена.
Как восстановить реестр из резервной копии
Cпособ I:
- Откройте строку «Выполнить» (комбинация клавиш Win + R).
-
Введите команду regedit и нажмите Enter.
-
Выберите в открывшемся Редакторе реестра меню Файл / Импорт.
-
Укажите путь для к сохранённому раннее файлу резервной копии реестра с расширением .reg и нажмите Открыть.
- Перезагрузите компьютер для завершения процесса восстановления резервной копии реестра.
Способ II:
- Кликните дважды на .reg-файле реестра (файл сохранённой раннее резервной копии реестра).
- Подтвердите необходимость редактирования реестра.
- Перезагрузите компьютер.
Способ III:
- Кликните правой кнопкой мыши на файле резервной копии реестра.
- Выберите пункт Слияние.
- Перезагрузите компьютер.
В случае, если в результате повреждения реестра компьютер не загружается, запустите его в безопасном режиме и восстановите с помощью любого из описанных выше способов.
Как загрузить Windows в безопасном режиме
Как восстановить реестр с помощью Командной строки Windows 10
Восстановление реестра с помощью Командной строки актуально в случае, если компьютер не загружается в результате повреждения реестра.
Для этого:
- Загрузите компьютер с помощью диска восстановления системы.
-
В окне Выбор действия выберите Диагностика / Командная строка.
Примечание. Резервная копия реестра хранится в папке C:\Windows\System32\config\RegBack. Для восстановления реестра из Командной строки необходимо скопировать содержимое этой папки в папку C:\Windows\System32\config (рабочая папка файлов реестра).
-
Скопируйте файлы резервной копии реестра из папки RegBack в папку config с помощью следующих команд Командной строки:
Xcopy c:\windows\system32\config\regback c:\windows\system32\config
Введите поочерёдно каждую из команд в Командную строку, нажимая после каждой из них Enter.
После ввода последней команды exit окно Командной строки закроется. Перезагрузите компьютер.
Программы для восстановления реестра
Для доступа и работы с реестром Windows 10 существует множество программ. С помощью таких программ можно найти и исправить ошибки реестра. Они, как правило, сканируют реестр на наличие неверных путей и типов файлов, неправильных пользовательских элементов управления, устаревших записей, неверных шрифтов, устаревших элементов меню Пуск, неиспользуемых расширений файлов, ошибок запуска программ, и предоставляют список обнаруженных проблем.
С помощью программ для восстановления реестра можно исправить обнаруженные ошибки и, таки образом, восстановить работоспособность операционной системы.
В Windows 10 для этого также есть собственная утилита – Regedit.exe
Чтобы запустить Regedit.exe:
- Откройте строку «Выполнить» (комбинация клавиш Win + R).
-
Введите команду regedit и нажмите Enter.
(1 votes, average: 5.00 out of 5)
Программы для очистки реестра Windows 7
Если вы новичек или же вам просто лень тратить кучу времени на ручную очистку реестра, то всегда можно воспользоваться специальными программами.
Хочу представить вам 3 наиболее известные и удобные программы для очистки системы.
Reg Organizer
Очистка системы с помощью Reg Organizer
Данная программа обладает достаточно широким функционалом. Кроме редактирования реестра, позволяет выполнять поиск и замену его записей, полное удаление установленного ПО, создание и сравнение снимков ключей реестра, а также его ручную и автоматическую очистку.
Также программа позволяет проводить тонкую настройку ОС, редактировать файлы конфигурации и проводить очистку дисков от различного мусора.
Оптимизация реестра с помощью Reg Organizer
Преимущества.
- Многофункциональность
- Русская версия программы
- Поддержка 64-х битных систем
Недостатки
Платная
CCleaner
Данная программа по своему функционалу не уступает Reg Organizer, но в отличии от нее является бесплатной для некоммерческого использования.
Возможности данной утилиты достаточны широки, и чистка реестра лишь одна из множества функций. Функционал у бесплатной версии не урезан, а единственным отличием является отсутствие приоритетной технической поддержки.
Поиск проблем в реестре с помощью CCleaner
Программа чрезвычайно популярно и почти каждый месяц выходят обновления. Наличие которых можно проверить нажав на ссылку «Check for Updates», расположенную в правом нижнем углу экрана.
Подробно описывать все возможности данной утилиты не вижу особого смысла, поэтому расскажу лишь о главных ее особенностях:
- Программа позволяет добавлять и удалять ветки реестра, которые необходимо просканировать.
- Можно создать точку восстановления для всей системы перед началом очистки реестра.
- Клик мышью на некоторых элементах, выводит всплывающее окно, в котором отображается краткая информация о том, что произойдет в случае очистки этого элемента.
- Возможность создавать списки компонентов, которые необходимо удалять/не удалять при проведении проверок.
- Можно включить автоматическую очистку компьютера перед каждым ео выключением. Файлы будут удаляться из папки Temp автоматически через 24 часов.
Преимущества:
- Возможность пользоваться программой бесплатно.
- Многофункционаьность
- Интуитивно понятный интерфейс
- Русская версия программы
- Поддержка 64-х битных систем
Недостатки:
Windows Cleaner
Также как и CCleaner, данная утилита является бесплатной и имеет закрытый исходный код.
Позволяет улучшить производительность системы за счет очистики компьютерпа от различного системного мусора.
Улита дает возможность настроить автозагрузку программ, а также создать точку для восстановления ОС.
Отличительной особенностью является возможность сохранить историю всех ранее произведенных очисток.
Анализ реестра с помощью Windows Cleaner
Преимущества:
- Возможность бесплатного использования
- Понятный интерфейс
- Русская версия программы
Недостатки:
- Закрытость исходного кода
Видео инструкция по очистке реестра в Windows 7
Выводы статьи
Бесплатная программа Registry Life предназначена для чистки и оптимизации реестра. С помощью программы Registry Life будут удалены неверные записи, исправлены ошибки в системном реестре. Реестр будет оптимизирован для более быстрого доступа системы к записям реестра.
Registry Life для чистки и оптимизации реестра (видео)
Похожие публикации:
- Восстановление реестра Windows — 3 способа
- Kaspersky Cleaner — очистка и оптимизация системы
- Auslogics Registry Cleaner для очистки реестра Windows
- AOMEI Backupper — резервное копирование и восстановление данных
- Wise Registry Cleaner — бесплатная программа для очистки реестра