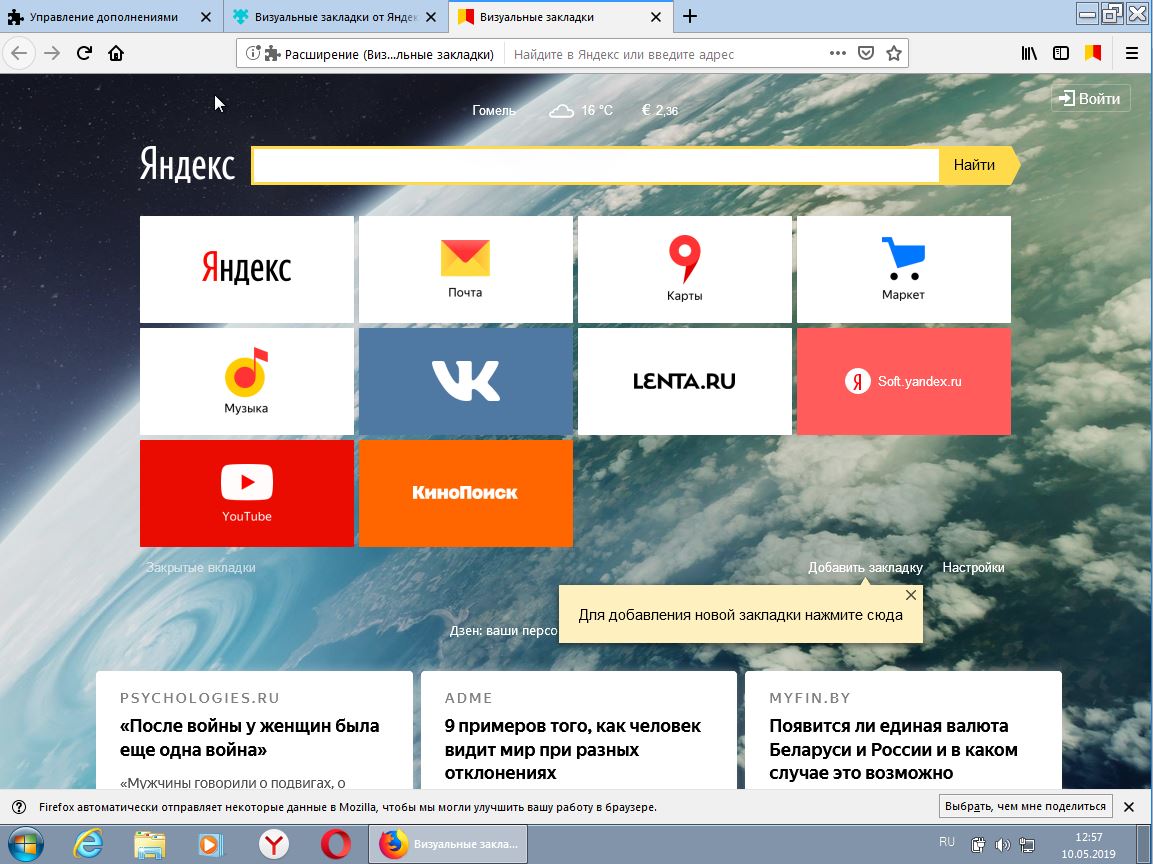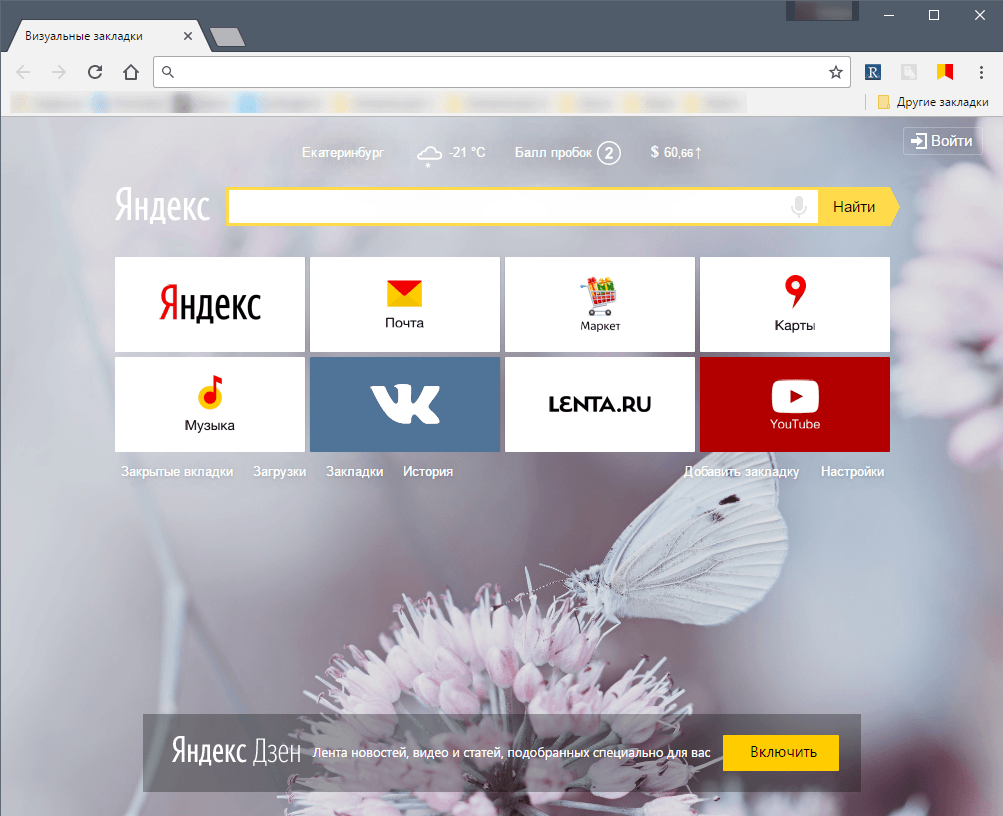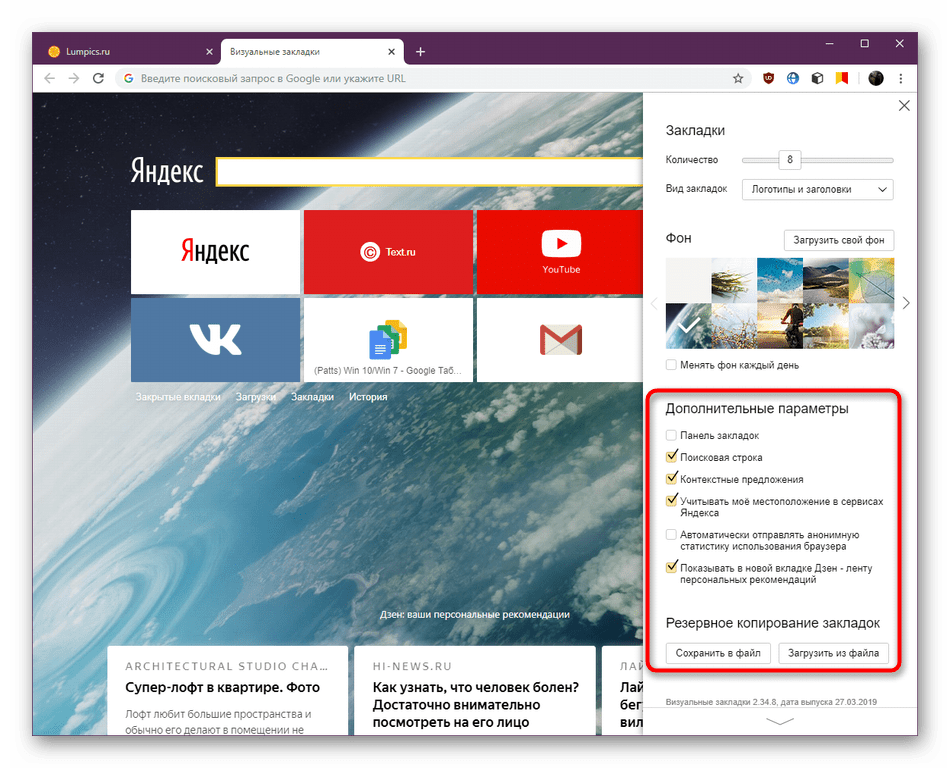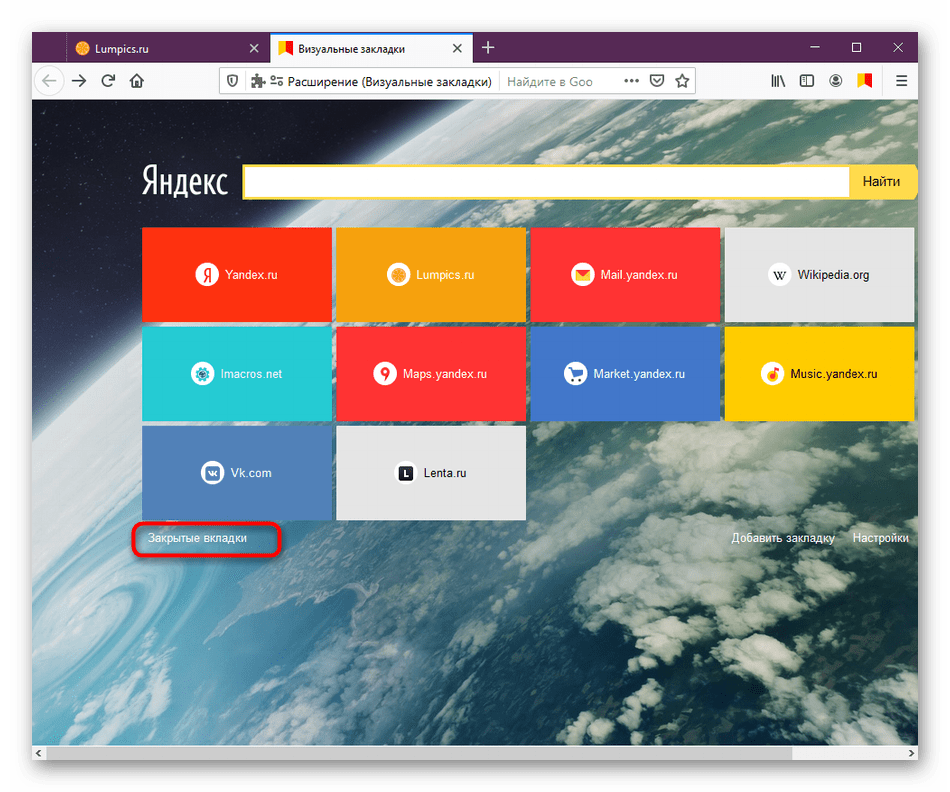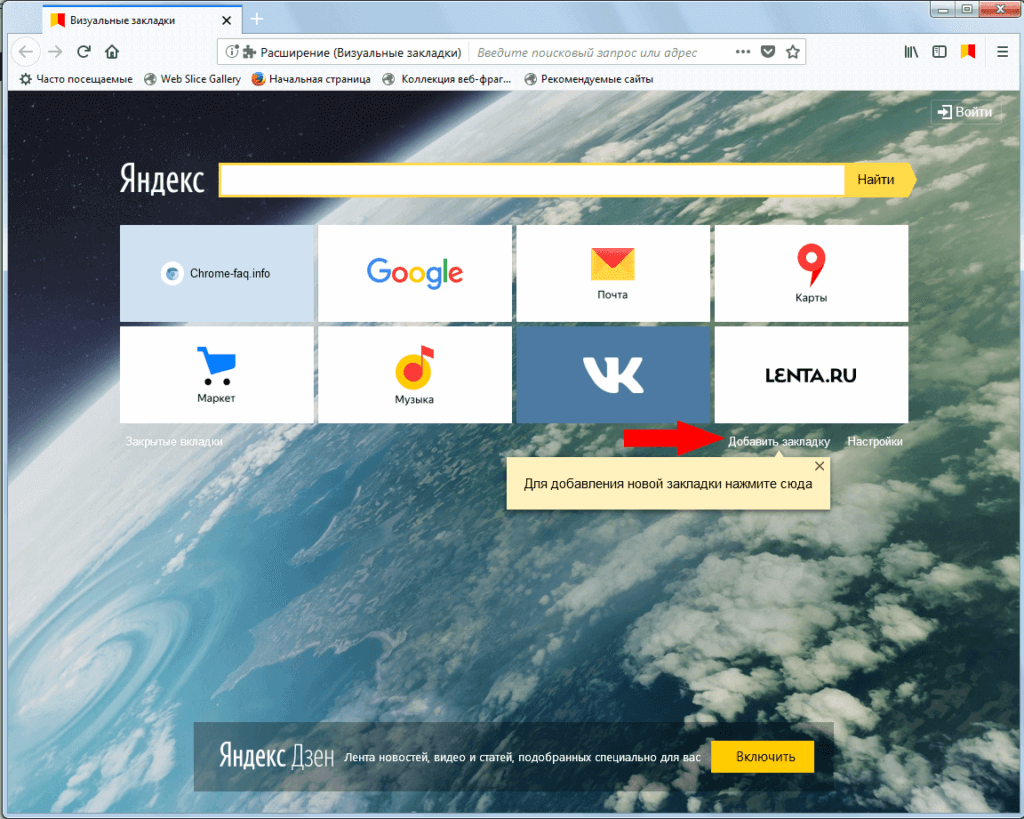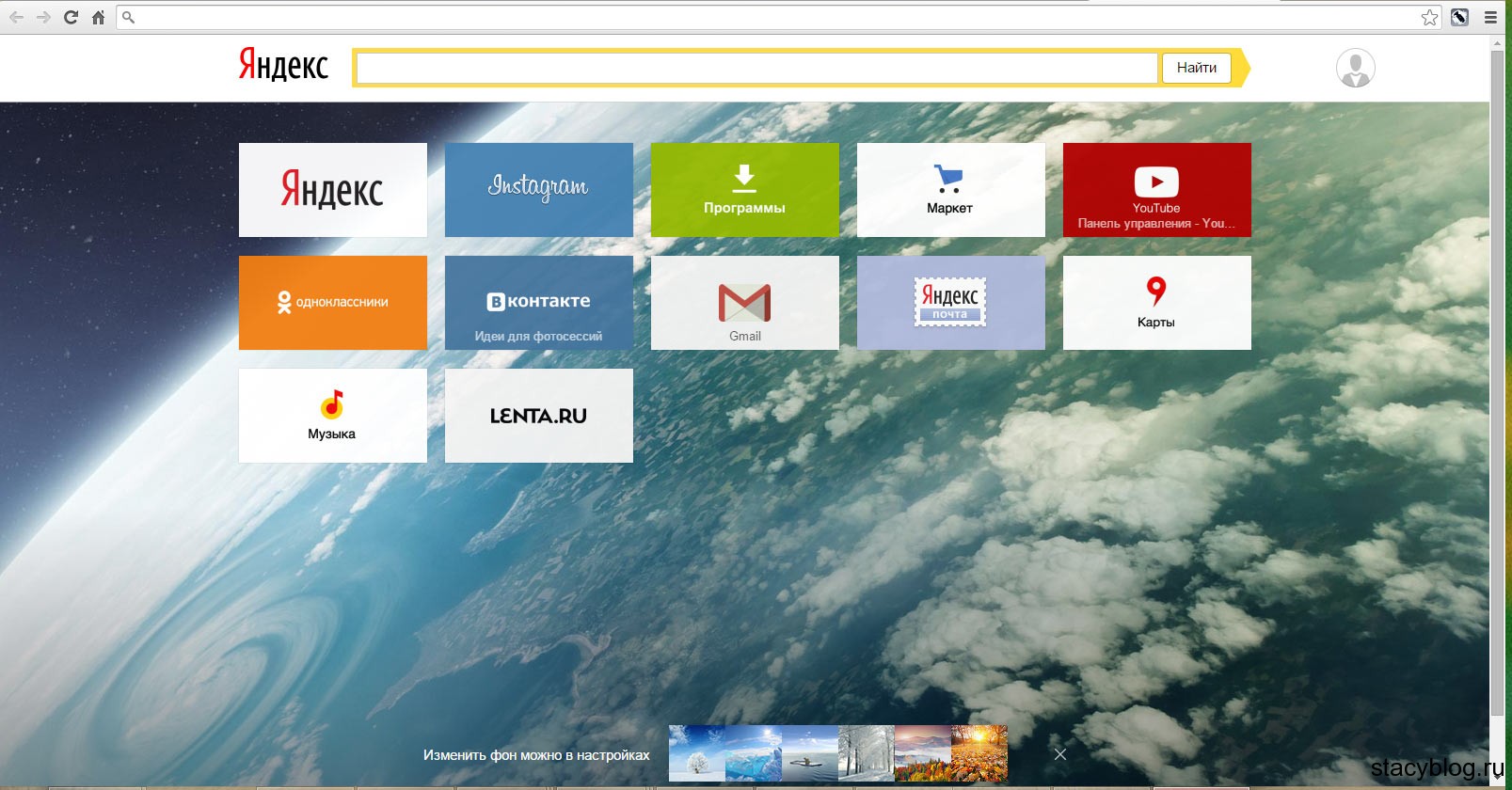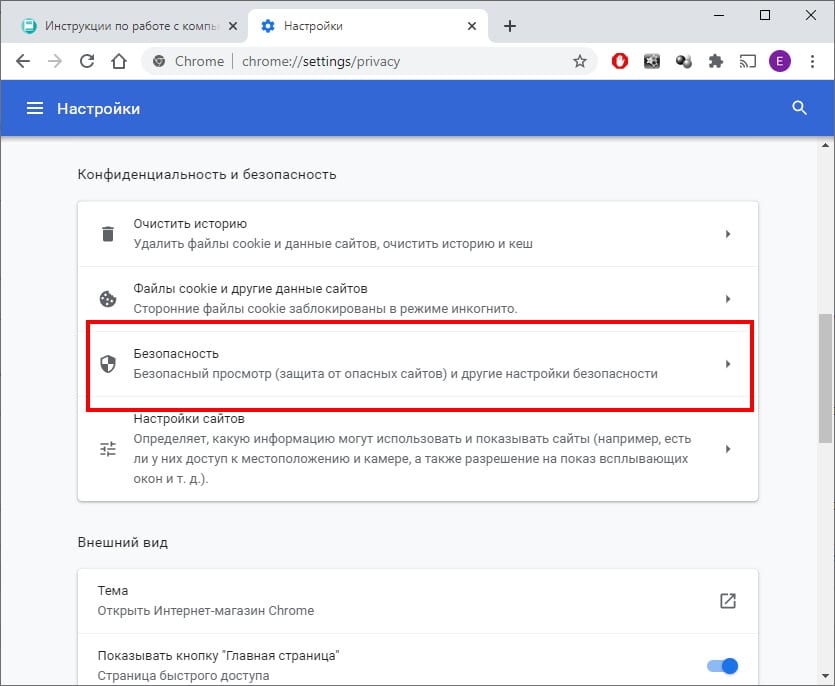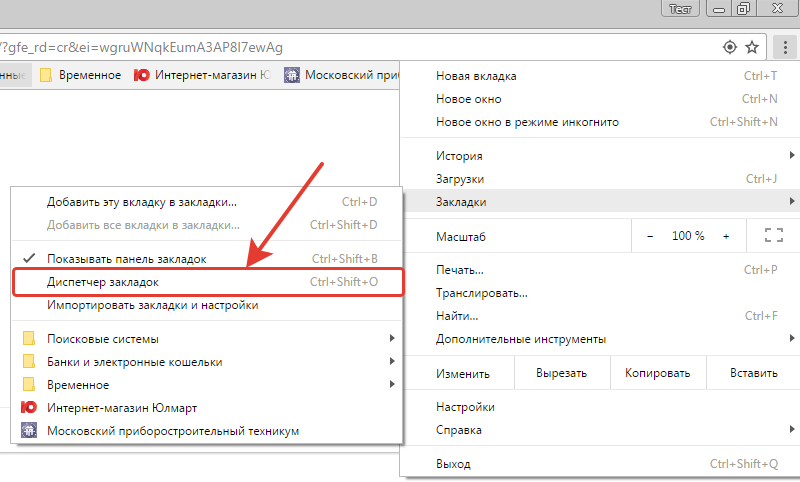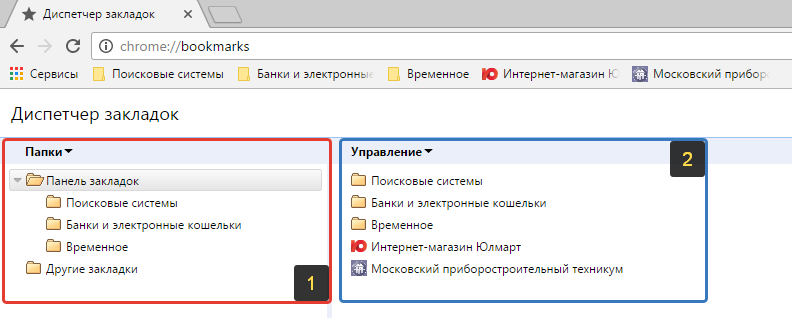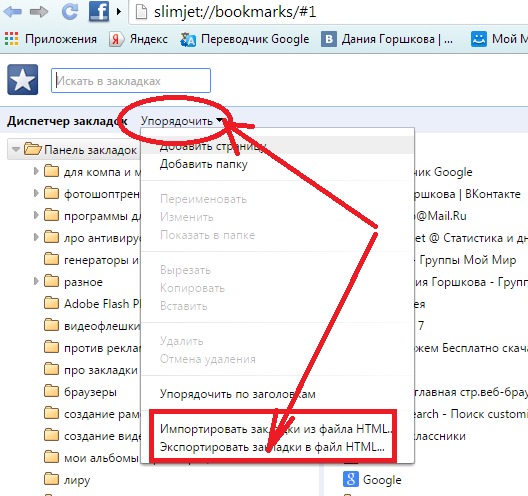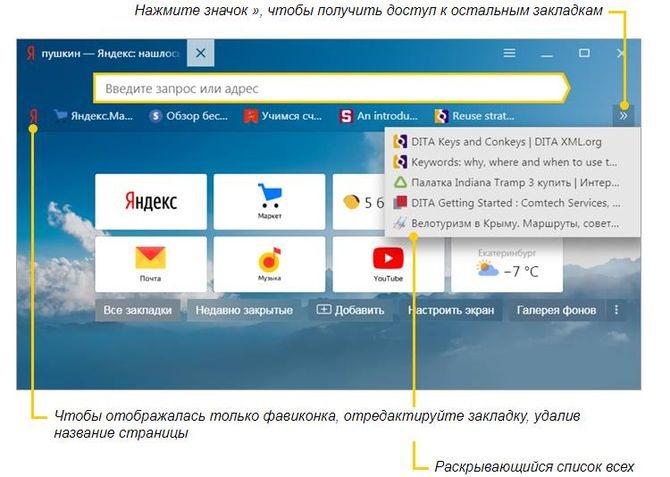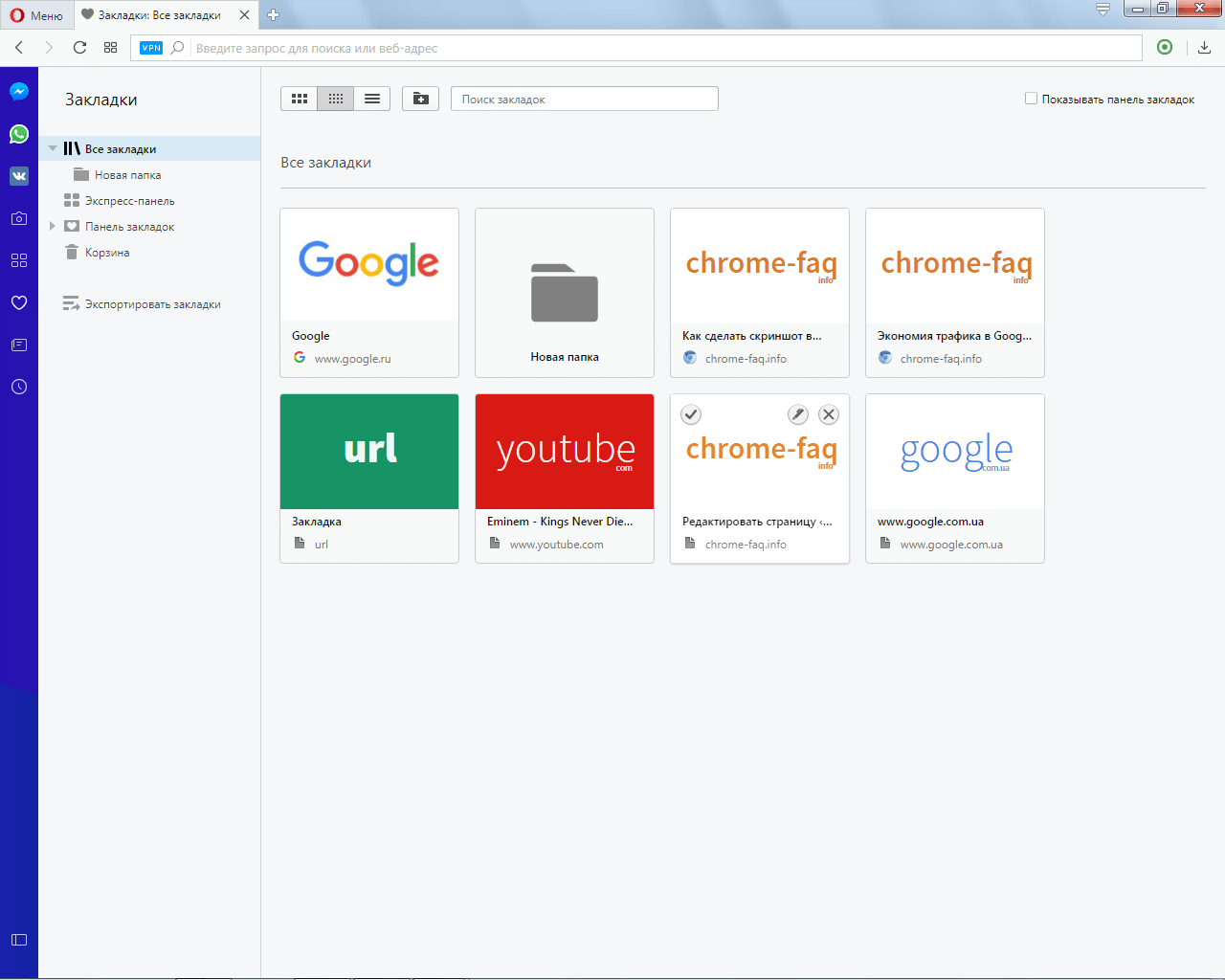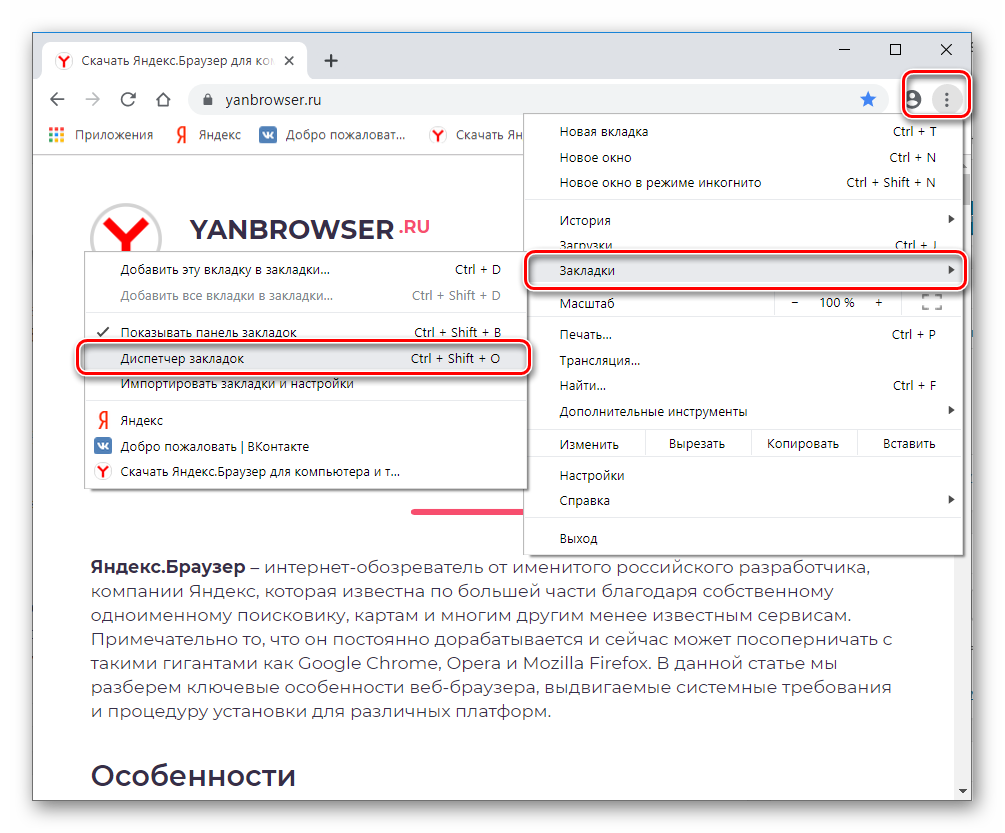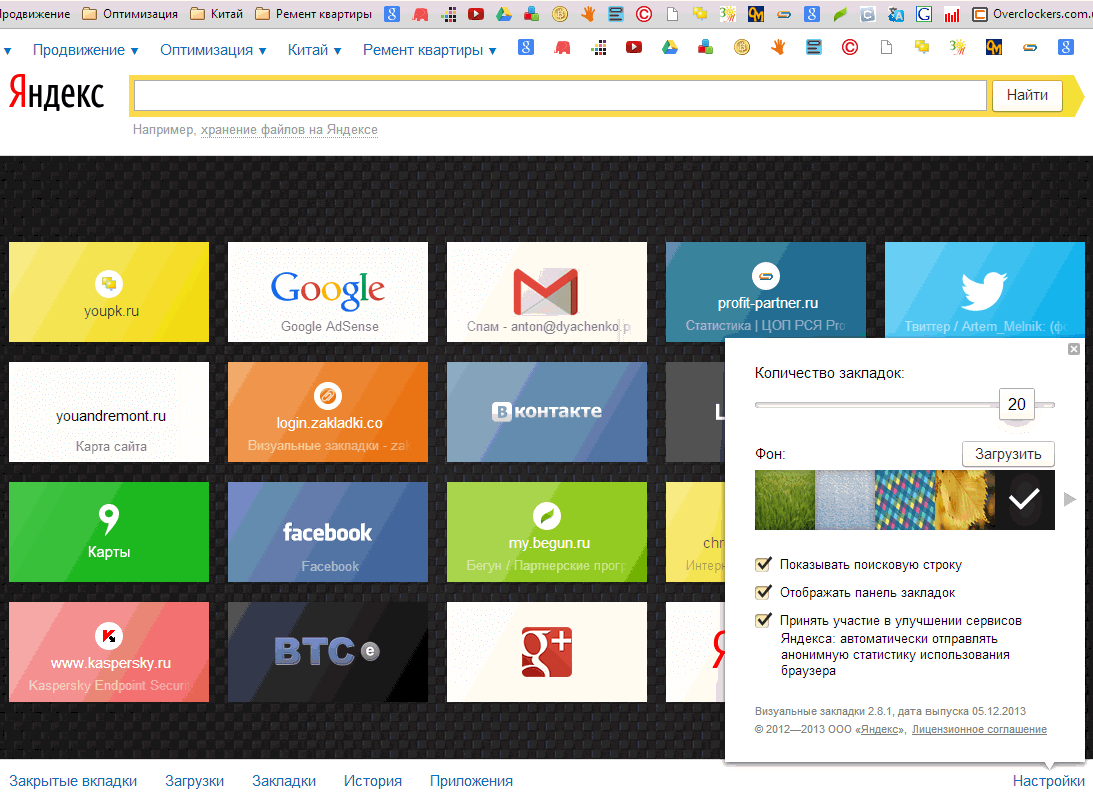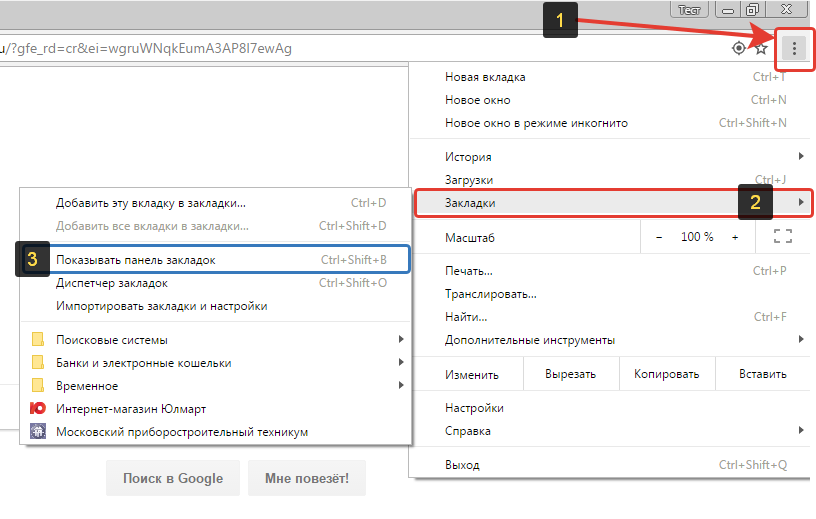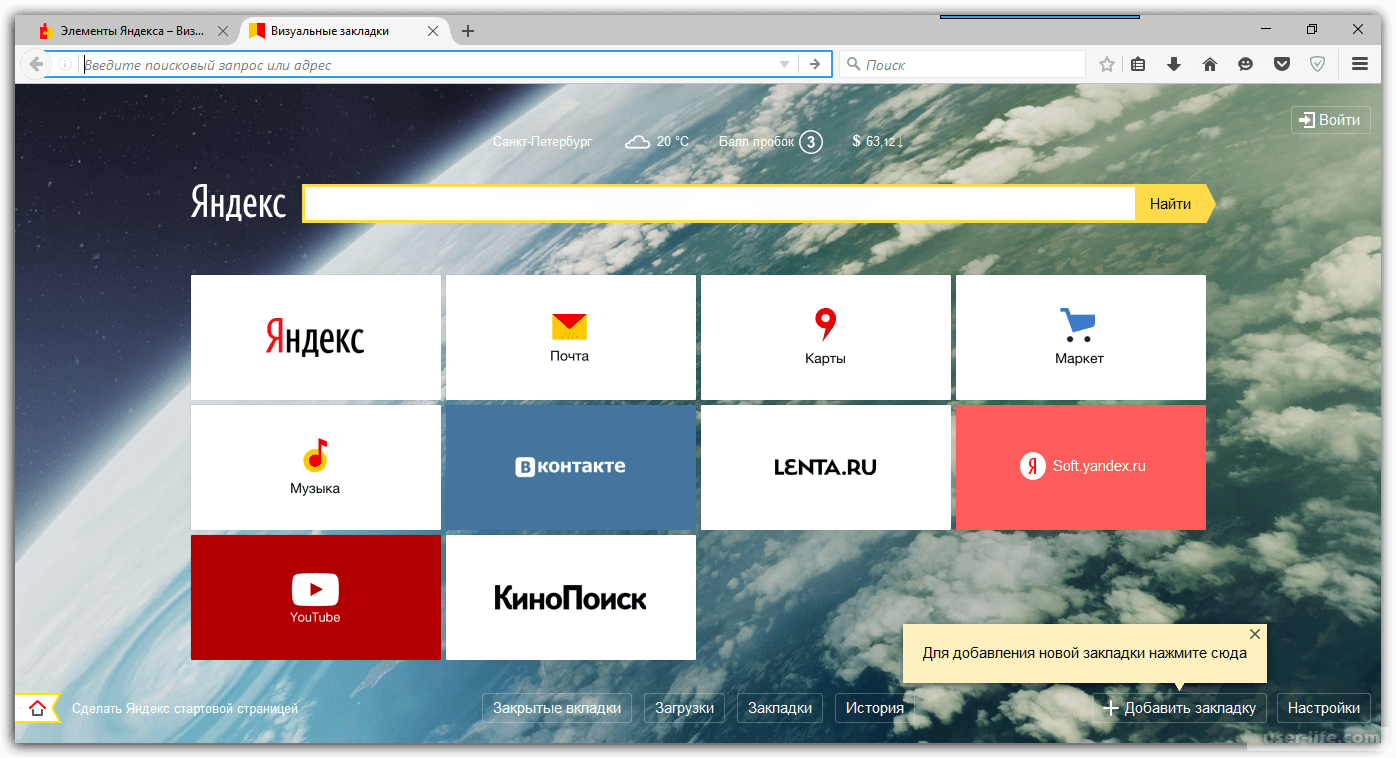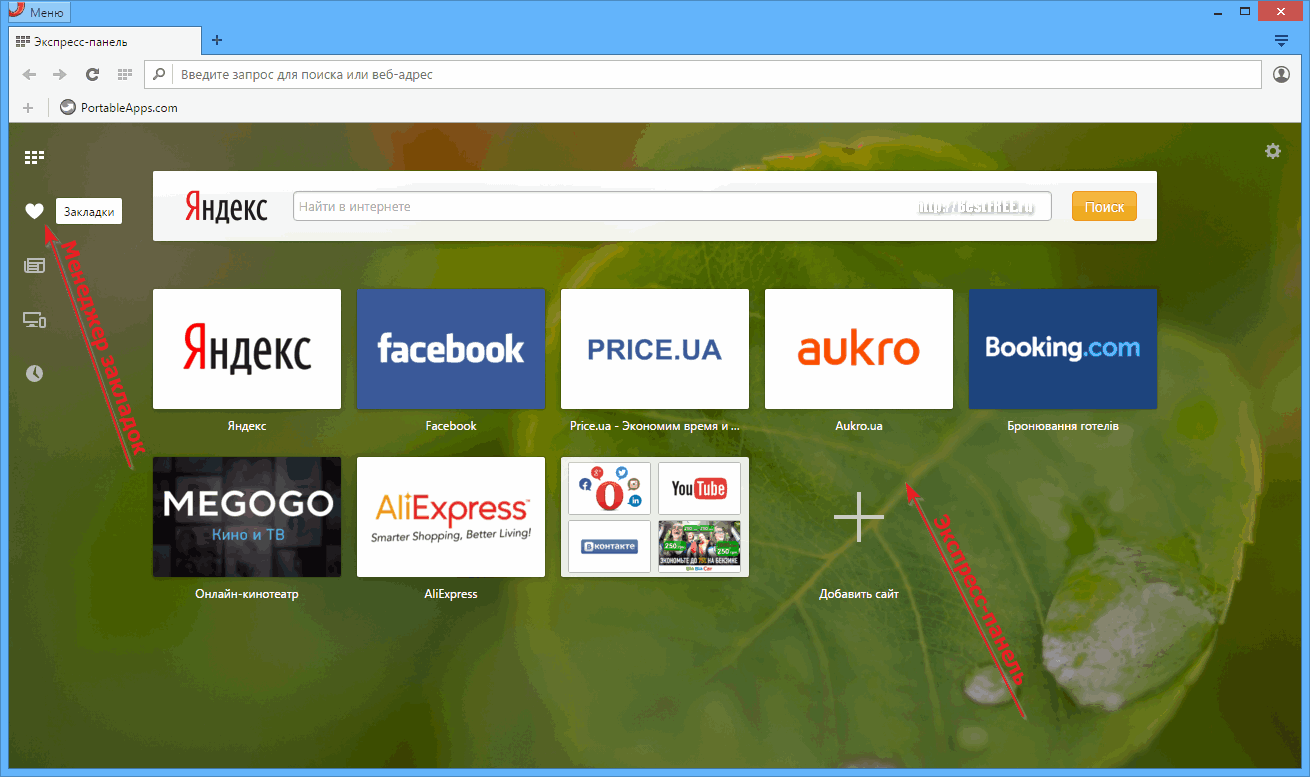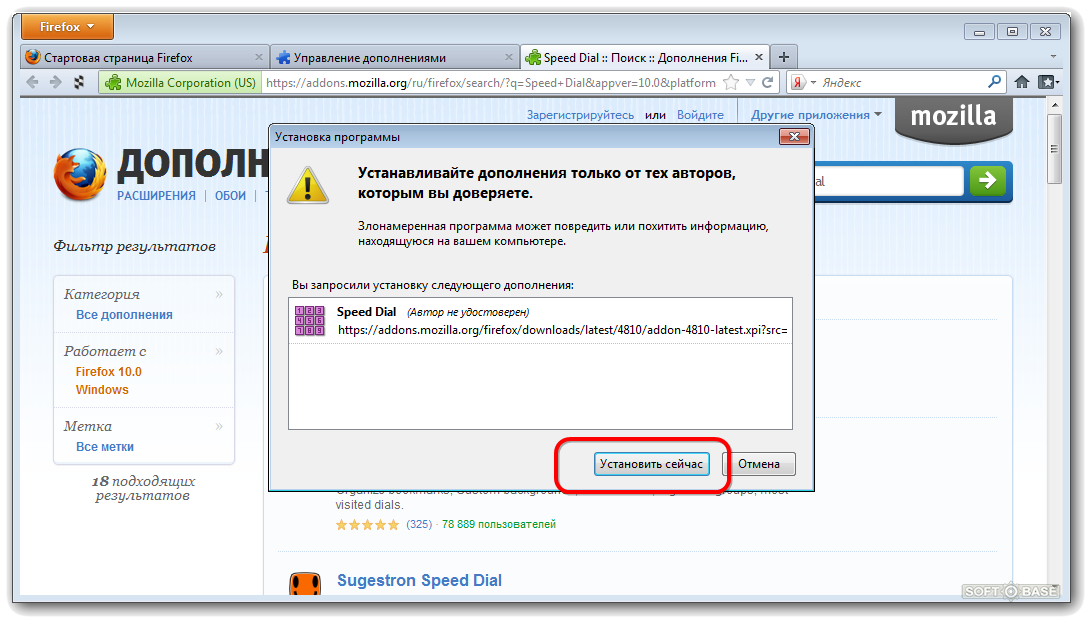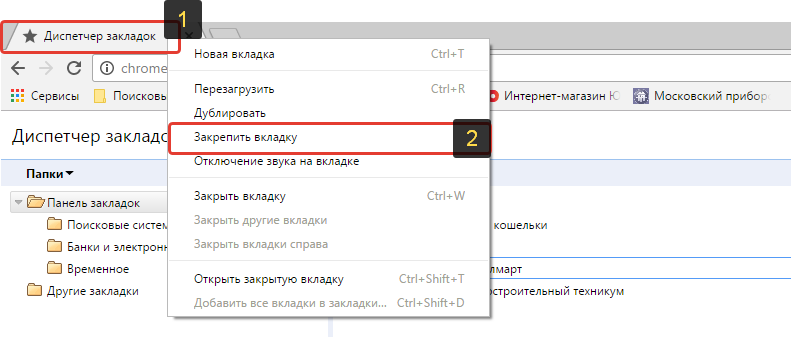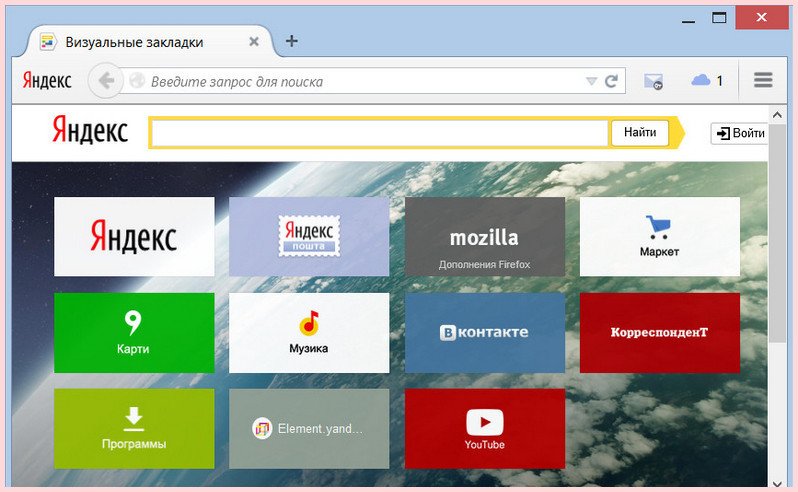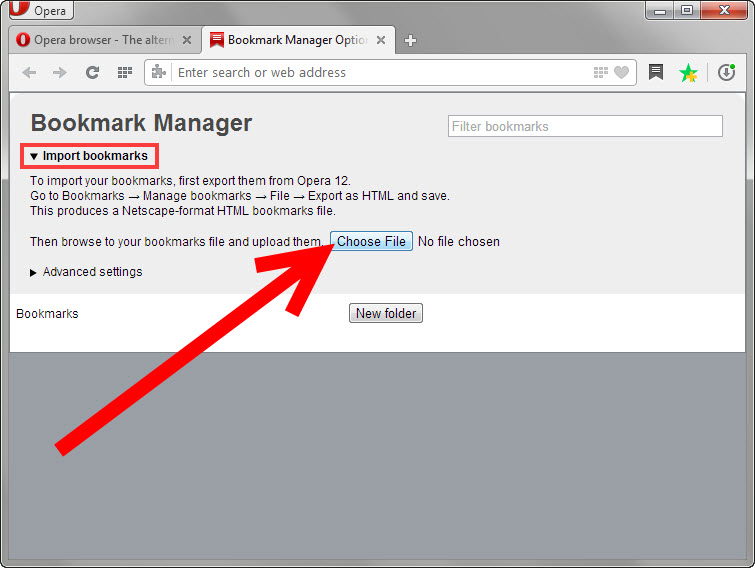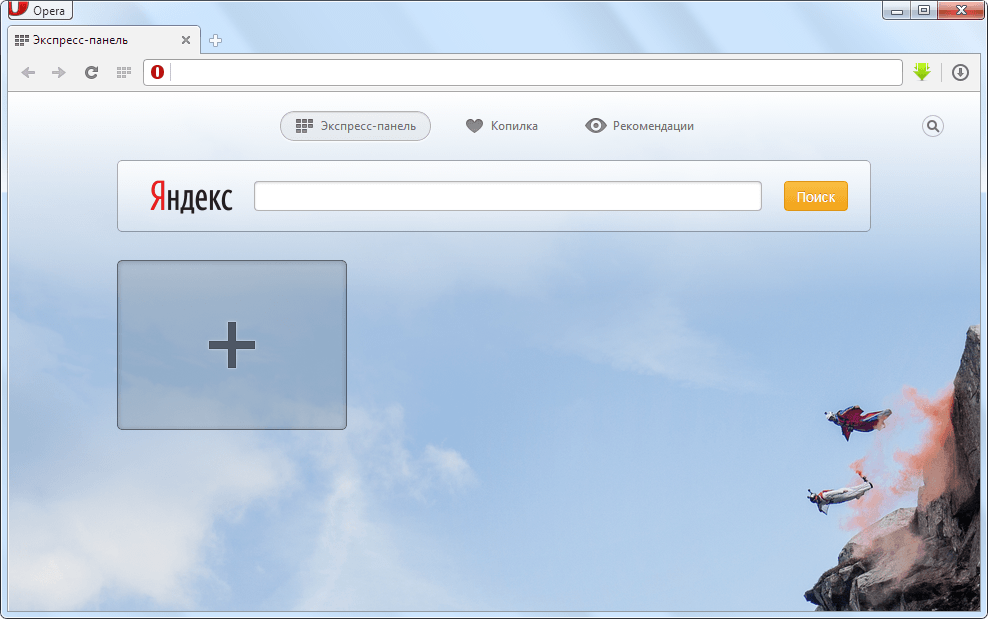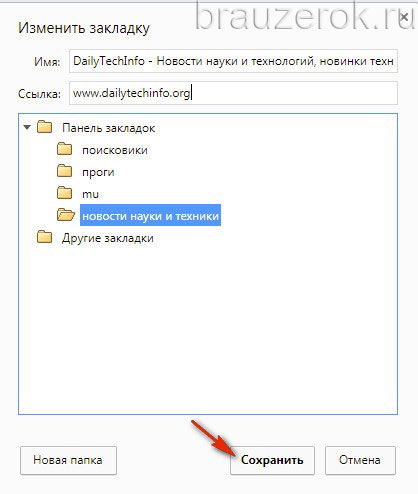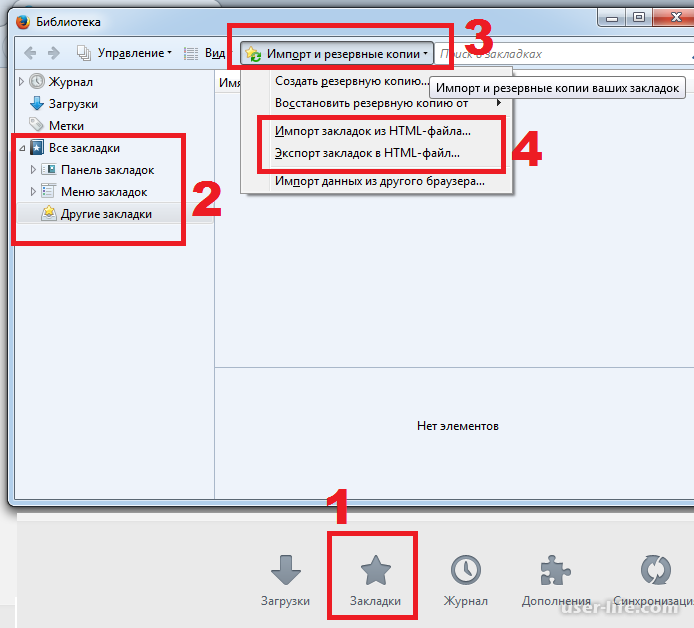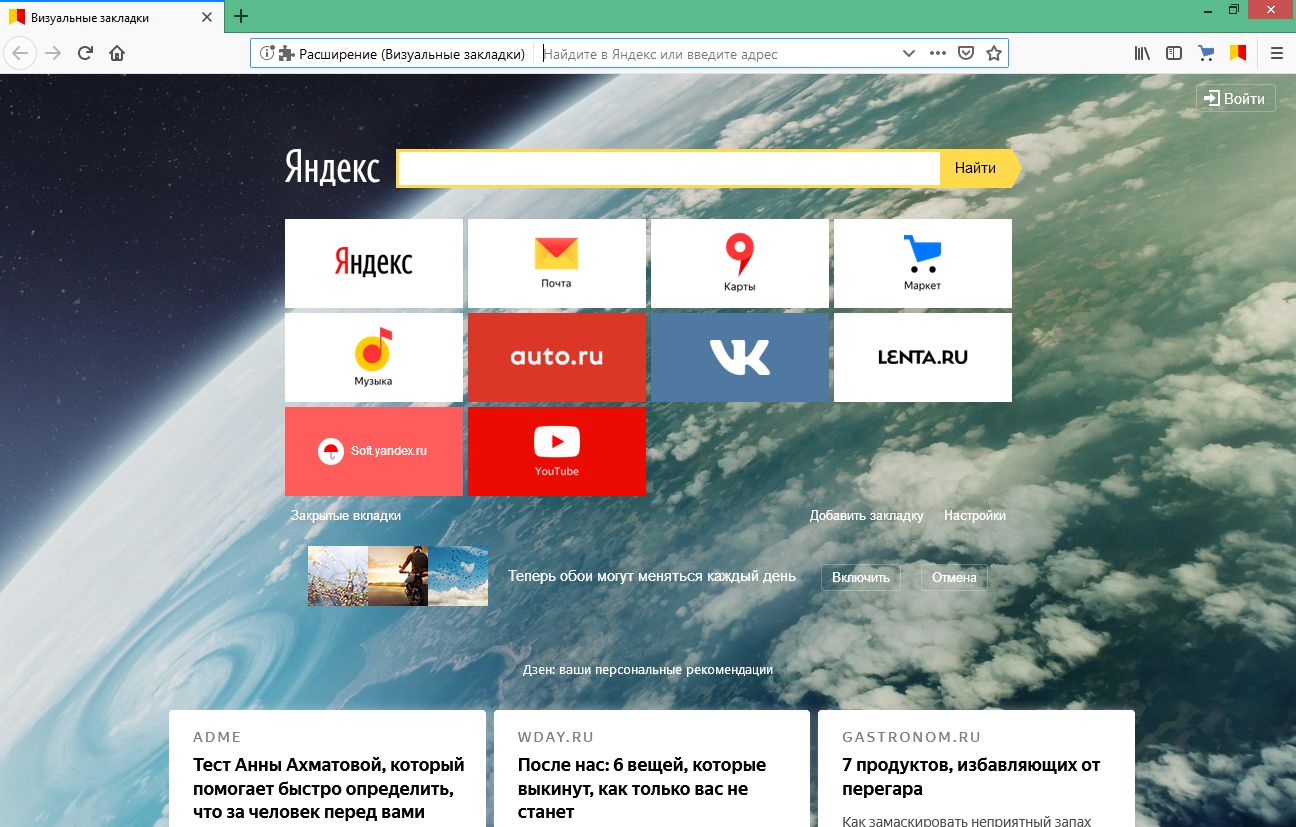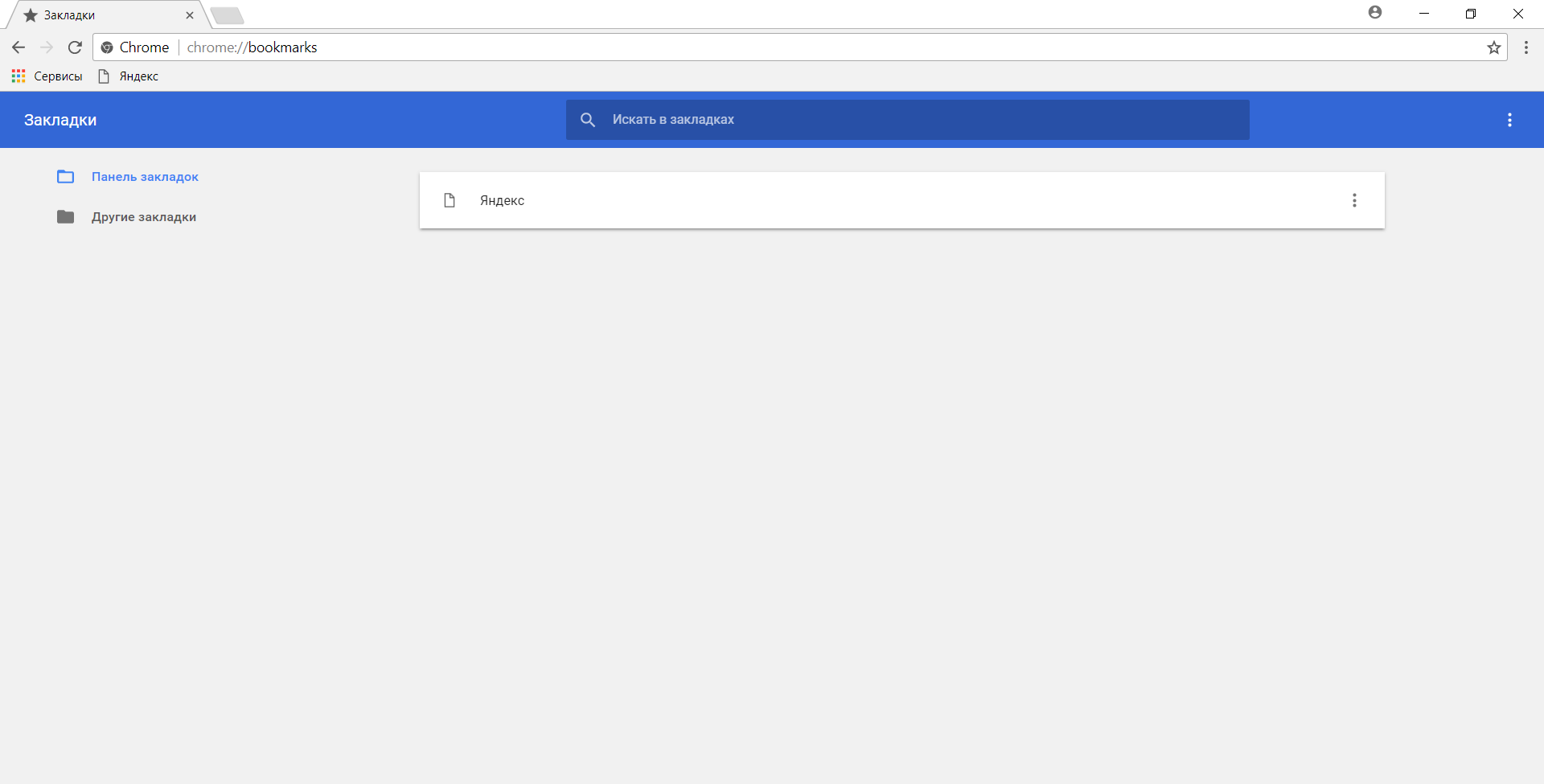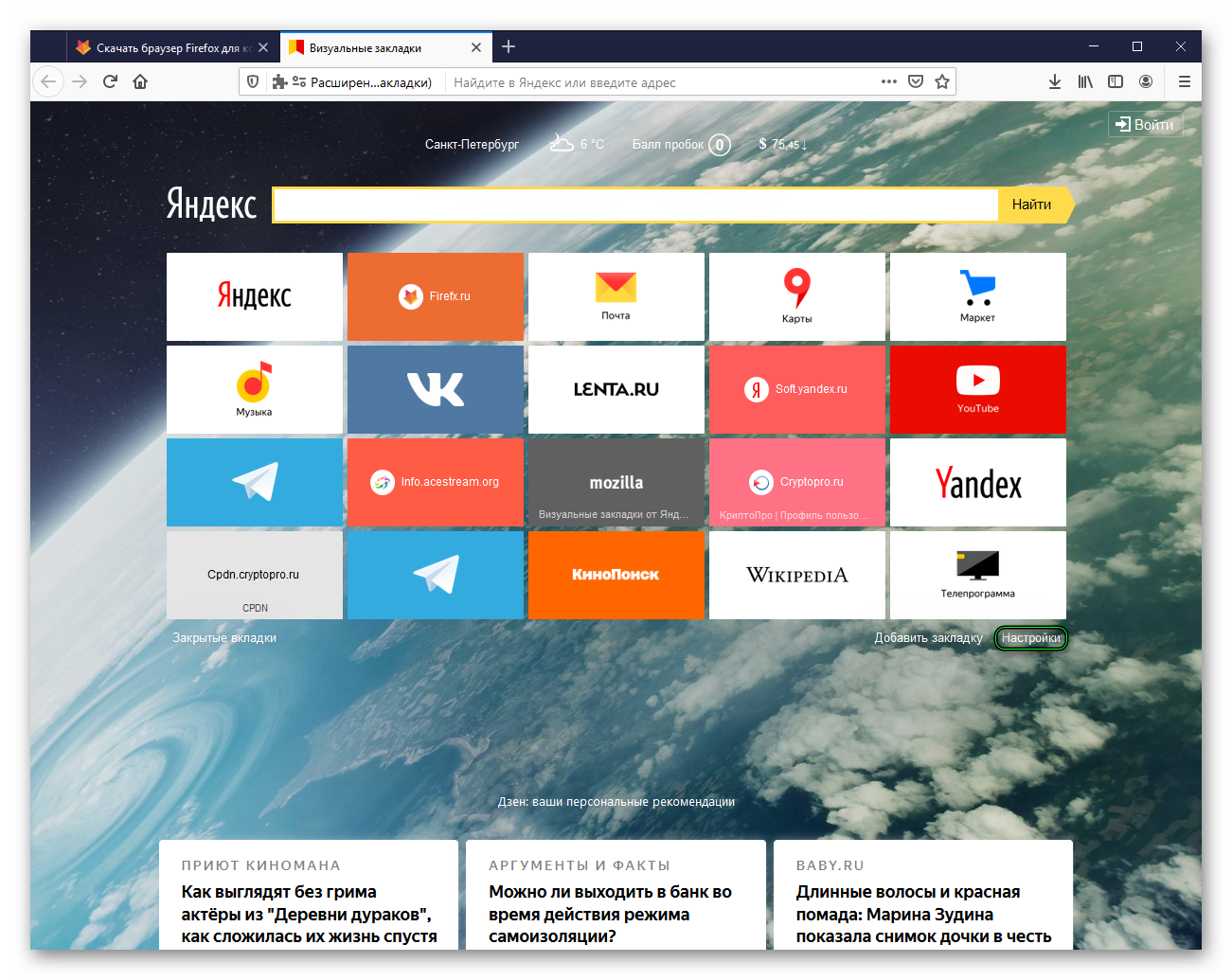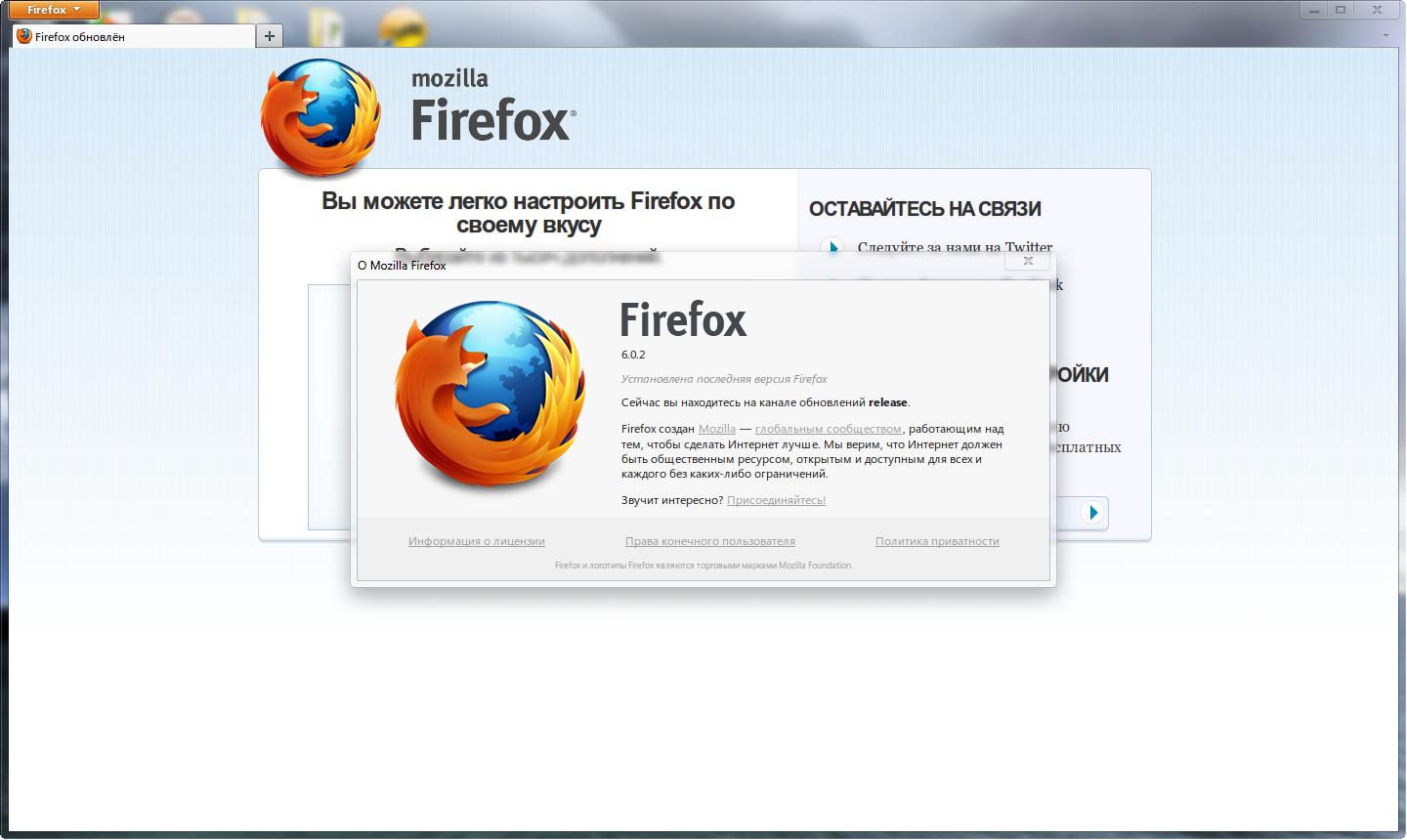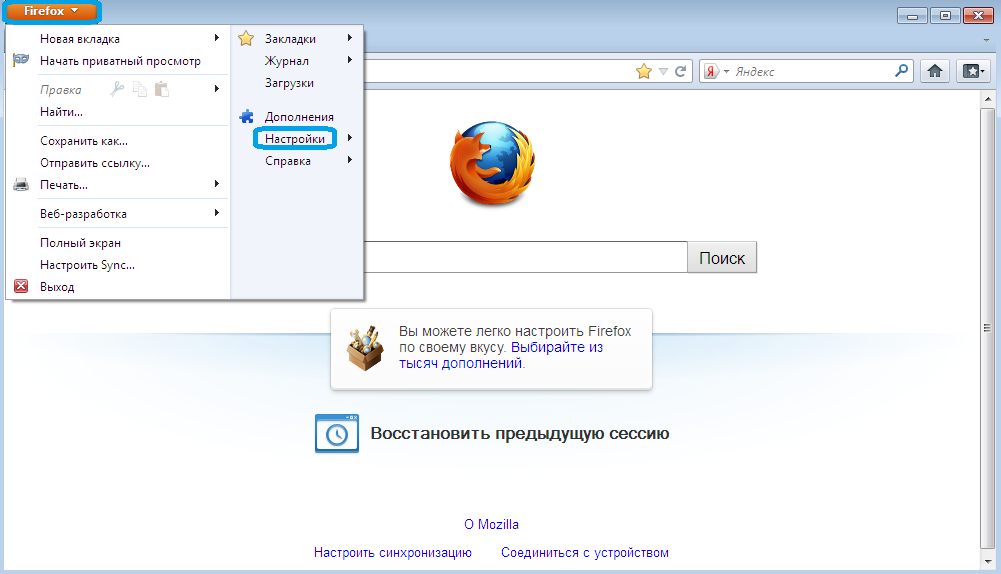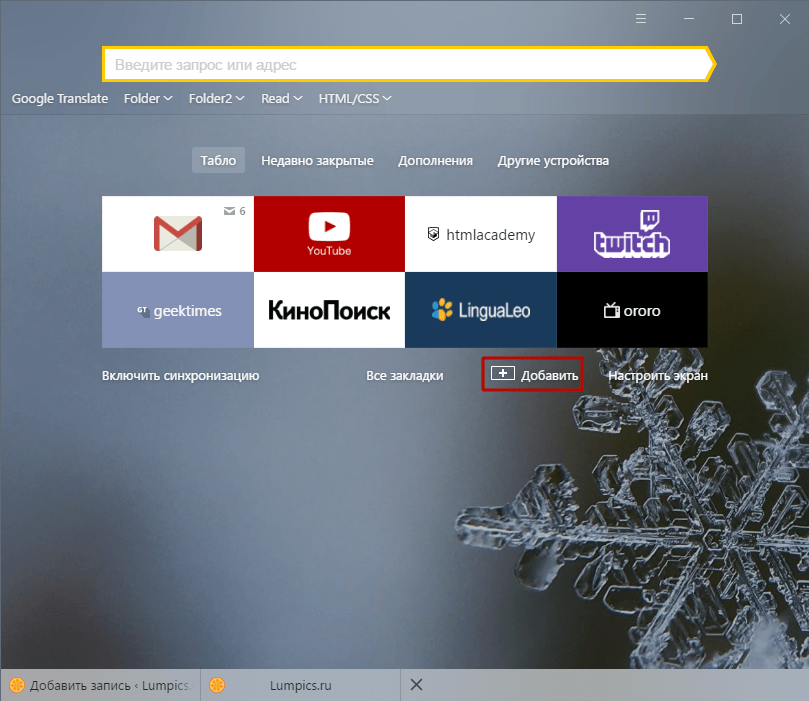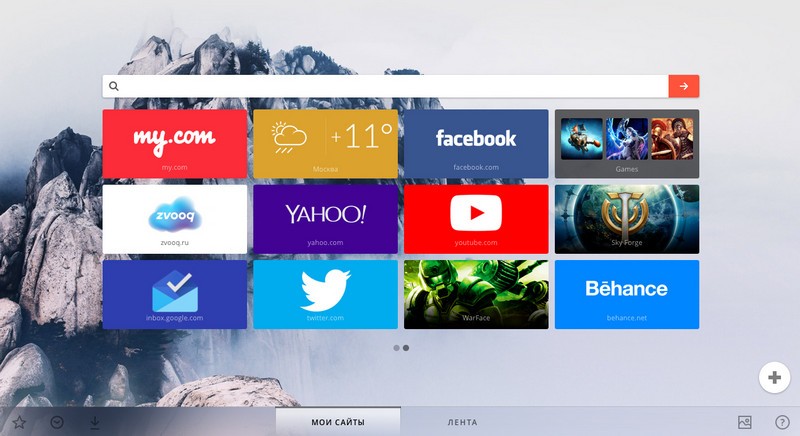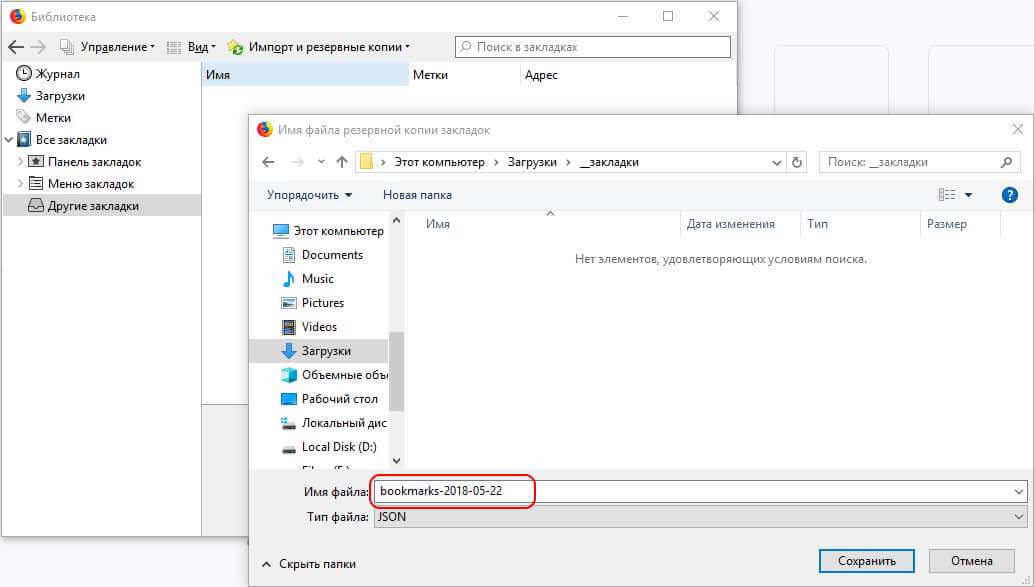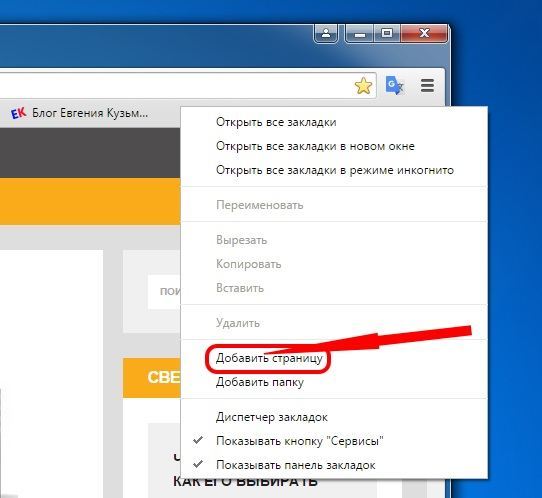Менеджер закладок Atavi позволяет работать с комфортом
Поистине вопрос века: как все запомнить и удержать в голове? Ответ очевиден: «Держи в уме главное, остальное запиши». Этот же принцип работает относительно Интернета. Невозможно запомнить все пароли – придумали разные менеджеры паролей. А лучший способ найти отложенный «на потом» сайт – добавить его в закладки. Обычно используются стандартные менеджеры закладок, встроенные в браузеры. Но что делать, если сайт с рецептом добавлен в закладки во время обеденного перерыва на рабочем компьютере, благополучно там оставлен? На помощь приходят онлайн закладки специальные службы, которые хранят ваши закладки в Сети, и можно их посмотреть откуда угодно. К большому сожалению почитателей служб Яндекса, Яндекс.закладки прекращают своё существование в апреле 2015. Альтернатив им не так уж и много, но они есть. Например, менеджер закладок Atavi. Его мы и рассмотрим подробнее.
Итак, основные «фишки» Atavi:
Закладки хранятся «в облаке» им не страшны смена браузера и переустановка системы.
Сохраненные ссылки представлены как визуальные закладки. Для минималистов предусмотрен вариант отображения списком – на вкус и цвет. А чтобы добавить новую закладку, нужно нажать на любое свободное место с большим знаком «плюс», ввести адрес, название закладки и выбрать группу.
Одно из главных преимуществ возможность разбить закладки по группам. Группы можно редактировать: перемещать, переименовывать, удалять. Перенести закладку из одной группы в другую можно просто перетащив ее в нужную группу.
Из красивостей. Есть темы на выбор (15 штук). Свою картинку загружать нельзя.
Разработчики обещают синхронизацию и кроссбраузерность. Что это значит? Что если добавить закладку в Chrome, то её уже через секунду можно посмотреть на другом устройстве и через Firefox, например.
Предусмотрена возможность импортировать в Atavi свои закладки, которые уже сохранены в браузере. Можно загрузить html-файл (например, как в случае с переездом с «Яндекс.закладок»), а можно использовать расширение.
Внимание: есть полезные расширения!
Кстати, о расширениях. Вообще, онлайн-закладками можно пользоваться и без них. Но с расширением на порядок удобнее: не нужно каждый раз открывать новую вкладку, чтобы добавить страницу в закладки и сразу определить ее в конкретную группу. На скриншоте пример расширения для Firefox.
Для особенно предусмотрительных есть опция сохранения закладок в html-файле чтобы на всякий случай иметь и оффлайн-копию.
Не забудь поделиться с друзьями
Есть интересная возможность: поделиться своей подборкой закладок с друзьями. Выбираете несколько закладок даже из разных групп, генерируется ссылка, и по ней получатель может увидеть (и сохранить) закладки одним массивом.
Также есть премиум-аккаунт. Получить его можно, пригласив одного или нескольких друзей попробовать Atavi. Хотя удобнее было бы просто заплатить n долларов за годовую подписку скорее всего, это будет реализовано.
Дополнительные возможности Atavi
Среди дополнительных возможностей: больше красочных тем, возможность сохранить файл с закладками прямо в свой Dropbox, можно поменять систему поиска (для тех, кто пользуется Google или ещё чем-то, а не Яндекс) и даже можно поставить пароль на группу закладок (если вдруг у вас общий с кем-то аккаунт).
Помимо основной есть ещё мобильная версия, что позволяет пользоваться сохраненными закладками и со смартфона или планшета.
В общем, Atavi удобный и красивый менеджер закладок и отличный вариант хранения закладок без боязни потерять их.
Просмотры:
492
Ещё несколько рекомендаций
- В Firefox также можно вставлять между закладками разделители, которые помогают визуально отделять блоки ссылок, однако другие браузеры отказались от этой практики. Но если пользуетесь огнелисом, то не забудьте и про эту функцию.
- Не забывайте о возможности создавать на панели целые папки — это может здорово ускорить быстроту доступа.
- Также вы можете оставлять на верхней панели только фавиконы — так поместится ещё больше (за этот совет спасибо God_inSide).
- Кроме того, вы можете столкнуться с ситуацией, когда одна и та же закладка может быть отнесена к разным категориям. В таком случае решить её судьбу придётся вам, потому что настраиваете вы систему под себя и в конечном итоге понятна она будет только вам (хотя хорошая категоризация делает её в основных частях понятной и для других).
- Во Вконтакте можно создать собственную приватную группу, чтобы репостить туда понравившиеся посты. Плюсы в том, что это никто не видит (в отличие от вашей стены). Сейчас так делают многие.
- В целом закладки должны отражать ваши интересы и вашу жизнь.
- Для научной работы лучше как можно раньше начинайте использовать библиографический софт вроде Zotero или Mendeley — у подобных программ больше возможностей для работы с источниками, чем у браузерных закладок.
Пиналист
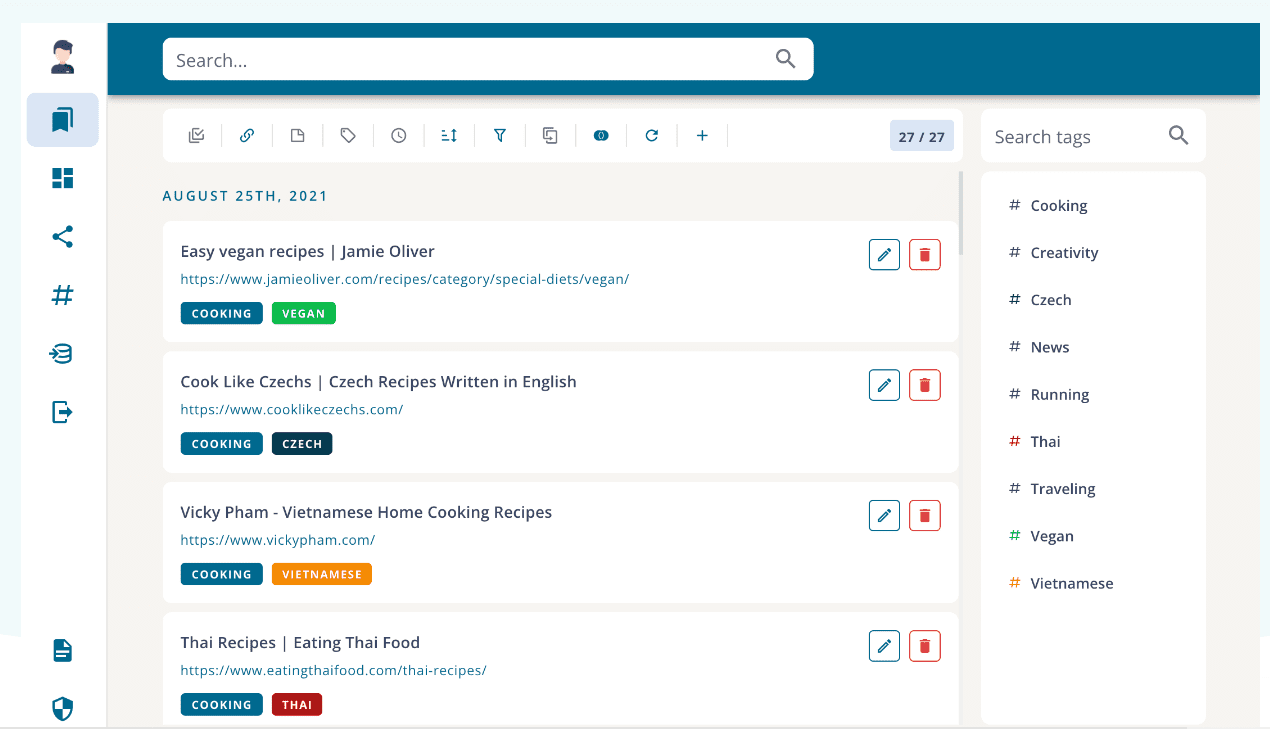
С Пиналист, отслеживайте закладки, ссылки и заметки на рабочем столе или смартфоне из любого места. Вы можете быстро и эффективно находить определенный контент.
Особенности Пиналист
- Быстрый доступ к сотням ссылок
- Создание заметок
- Сортировка и фильтрация закладок
- Делитесь закладками
Преимущества Pinalist
- Pinalist делает ваши закладки простыми и быстрыми и сохраняет важные ссылки всего за несколько кликов.
- Быстрый доступ к вашим закладкам из любого места
- Создавайте заметки для будущего использования
- Вы можете закрепить свои основные закладки
- Поделитесь своими мыслями (закладками) с другими
Google Chrome, Mozilla Firefox и Opera поддерживают Pinalist и могут использоваться в качестве расширения для Chrome.
Яндекс Закладки для Mozilla Firefox — описание и установка
Яндекс Закладки для Mozilla Firefox – это весьма полезный набор для тех, кто активно пользуется сервисом Яндекса и одноименным поиском.
Плагин отлично показывает себя при работе на слабых компьютерах и может похвастаться стабильностью.
Долгое время те, кто предпочитают Яндекс остальным поисковым системам не могли нормально пользоваться одноименными сервисами в других веб-обозревателях. Но теперь все изменилось. И именно благодаря данному расширению.
Описание расширения
Итак, визуальные закладки для Mozilla Firefox от Яндекса – это своеобразная панель (или надстройка) в браузере, которая позволяет пользователю получить быстрый доступ ко всем ключевым сервисам Яндекса. И это невероятно удобно. Так как все нужные иконки находятся в одном месте.
Стоит отметить, что плагин можно настроить так, как нужно именно вам. Такая кастомизация только играет на руку. В то же время, расширение снабжено полноценным русским языком. Поэтому процесс настройки не вызовет вопросов даже у новичков.
Также Яндекс Закладки потребляет очень мало оперативной памяти при работе. И в теории, его можно использовать на относительно слабых и старых машинах. При этом, никаких сбоев и вылетов при работе практически никогда не случается.
Управлять расширением очень просто. Сразу после его установки появится панель с соответствующими значками и полем поиска. Для доступа к тому или иному сервису нужно будет просто кликнуть по соответствующему значку.
Тем не менее, сей плагин не особо популярен. Многие пользователи предпочитают добираться до сервисов Яндекса вручную. Но те, кто попробовал плагин уже не смогут его променять ни на что, так как с эргономикой у расширения все в полном порядке.
Инсталляция дополнения
Здесь все предельно просто. Ведь все дополнения из официального магазина Mozilla устанавливаются всего в пару кликов:
- Переходим по адресу https://addons.mozilla.org/ru/firefox/.
- После этого в строке поиска вводим «Яндекс Закладки».
- В результатах поиска выбираем нужный плагин и кликаем по названию.
- Затем нажимаем на кнопку с надписью «Добавить в Firefox».
Вот и весь процесс инсталляции. Через несколько секунд после нажатия на ту самую кнопку расширение будет установлено в веб-обозреватель и его иконка появится на панели инструментов. После инсталляции можно переходить к настройкам дополнения. Вот так можно установить Закладки для Фаерфокс от Яндекса.
Преимущества и недостатки расширения
Теперь подведем своеобразные итоги и выделим плюсы и минусы дополнения. Это необходимо для того, чтобы понять, насколько качественным является тот или иной плагин и стоит ли его использовать. К тому же, если оформить преимущества и недостатки в виде списка, то это получится нагляднее, чем описывать их в тексте. Итак, приступим.
Преимущества
- Быстрый доступ ко всем сервисам Яндекса;
- Встроенный поисковик;
- Возможность полной настройки панели;
- Приятное оформление;
- Полная интеграция с темой браузера;
- Предельно простое управление;
- Невероятно простой и понятный интерфейс;
- Есть русский язык;
- Потребление малого количества оперативной памяти;
- Очень простая установка.
Недостатки
Данное расширение определенно является одним из лучших среди всех тех, что предназначены для скачивания разнообразного контента. У него даже нет никаких недостатков. Сплошные преимущества. А количество установок как бы намекает на то, что дополнение весьма полезное и качественное. Так что стоит его установить.
Заключение
А теперь подведем итоги и сделаем соответствующие выводы. В рамках данного материала мы рассмотрели замечательное расширение для Mozilla Firefox, которое позволяет быстро добраться к любым сервисам Яндекса. Называется дополнение Яндекс Закладки. И оно превосходно справляется со своей работой.
Стоит отметить, что плагин поддерживает огромное количество сайтов и отличается весьма простым управлением.
Даже настройка расширения не вызовет никаких проблем у новичков, так как плагин обладает предельно простым интерфейсом и может похвастаться наличием русского языка. Стоит отдельно отметить тот факт, что инсталляция плагина в браузер производится весьма просто.
Но на всякий случай мы предоставили подробную инструкцию, которая рассказывает о том, что и как нужно делать. Просто четко следуйте ей. И тогда все будет хорошо.
+ Добавить Яндекс Закладки в Firefox
Синхронизация
Визуальные закладки Atavi.com будут синхронизированы между всеми устройствами, подключенными к интернету: компьютерами, ноутбуками, планшетами, смартфонами. При изменении содержания закладок, или настроек сервиса на одном устройстве, все данные будут синхронизированы на всех других устройствах, которые будут подключены через интернет.
Например, вы что-то изменили в менеджере закладок на своем компьютере (Windows), все эти изменения сразу будут отображены на другом устройстве, например, на планшете (Android). После входа на Atavi.com, после ввода своих регистрационных данных: логина и пароля, вы получите доступ к уже измененным закладкам.
Добавление закладок
Для добавления закладки кликните по пустому окошку, предназначенному для закладки. После этого откроется окно «Добавить».
В поле «Адрес сайта» необходимо будет вставить адрес соответствующего сайта. Его можно будет скопировать из адресной строки браузера.
В поле «Название сайта» можно ничего не добавлять, онлайн сервис Атави при редактировании, потом сам добавит официальное название этого сайта. В нижнем поле следует выбрать группу, в которую будет добавлен данный сайт, а затем нужно будет нажать на кнопку «Добавить».
Для редактирования закладки кликните по значку «Редактировать закладку», который расположен в нижней правой части скриншота (эскиза) закладки.
После открытия окна «Редактировать» произведите необходимые изменения, а затем нажмите на кнопку «Изменить».
Для удаления закладки нажмите на кнопку «Удалить закладку», которая находится в правом нижнем углу окна миниатюры закладки.
Закладки можно перемещать между группами. Для этого, нужно будет просто перетащить закладку, с помощью мыши, в соответствующую группу.
Вам также может быть интересно:
- Визуальные закладки Top-Page.ru
- Как установить Яндекс стартовой страницей в браузере
Визуальные закладки от Yandex
Один из наиболее популярных разработчиков расширений для браузеров – компания Яндекс. Она выпустила целый комплект приложений для обозревателей – Элементы Яндекса. У данного продукта есть собственный вебсайт, поэтому вам не потребуется тратить время, чтобы найти его в каталоге.
- «Умная строка» от
- ЯндексСоветник для интернет магазинов.
- Плагин для работы с облачным хранилищем.
- Защита от фишинга и вирусов.
- Музыкальный плеер.
- Виджет погоды.
- Быстрый доступ к интерактивным картам «ЯндексПробки».
- Почтовый клиент.
- Переводчик.
- И, конечно же, экспресс-панель для закладок.

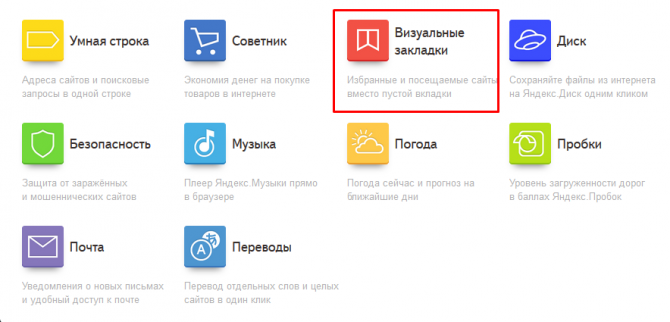
В открывшемся всплывающем окне требуется нажать «Разрешить» («Allow») для начала установки. После этого на ваш персональный компьютер будет загружено все необходимое, и вы сможете приступать к работе.
Прокачайте окно новой вкладки
7. Currently
Превращает пустую вкладку в страницу с часами и прогнозом погоды. Можно изменить цвет фона самому или сделать так, чтобы он менялся в зависимости от времени суток и температуры на улице.
Загрузить QR-Code Разработчик: Сайт Цена: 0
8. Elegant New Tab
Расширение добавляет красивую стартовую страницу в стиле Material Design. Сверху отображаются погода и время, чуть ниже — поиск, а внизу — ваши закладки. Если захотите поменять фоновый рисунок, просто укажите URL изображения.
9. Simple Speed Dial
Стартовая страница, на которой аккуратно расположатся все сохранённые закладки.
Загрузить QR-Code Разработчик: Сайт Цена: 0
10. Speed dial 2
Стильное и удобное расширение полностью меняет окно новой вкладки. Кроме того, что на основном экране находятся сайты, с которыми вы работаете, на страницу можно добавить панель с быстрым доступом к почте, документам, музыке и другим сервисам Google. Настройте расширение как вам угодно: поменяйте фон, измените отображение закладок или рассортируйте их по группам. Приятным бонусом будет возможность отследить свою активность в интернете.
Загрузить QR-Code Разработчик: speeddial2.com Цена: 0
11. Mosaic
Дизайн расширения вдохновлён плитками в Windows. Никаких дополнительных возможностей Mosaic не предлагает, зато внешний вид страницы можно настроить по желанию.
Загрузить QR-Code Разработчик: Сообщить о нарушении Цена: 0
12. Start
Расширение открывает в новой вкладке страницу с закладками браузера. В боковом меню можно найти установленные приложения, а также настроить RSS-ленту.
Загрузить QR-Code Разработчик: ilkkah.com Цена: 0
13. Start.me
В Start.me есть всё: виджеты, списки дел, RSS-рассылки, закладки. Создайте несколько домашних страниц и быстро переключайтесь между ними. Самое интересное, что вы можете поделиться домашней страницей с коллегами по работе.
Загрузить QR-Code Разработчик: start.me Цена: 0
14. Card Board
Превращает новую вкладку в информативную страницу. Добавьте на неё топ посещаемых сайтов, панель с данными о вашей системе или меню с приложениями.
Загрузить QR-Code Разработчик: Сайт Цена: 0
Закладки на разных устройствах
Владельцам нескольких устройств доступна опция синхронизации информации между гаджетами. Благодаря функции личные данные и основные настройки обозревателя хранятся на специальном сервере. Информация в зашифрованном виде поступает к серверу по каналу, который надежно защищен.
Автоматически в обозревателе синхронизируются: закладки, открытые вкладки, интернет-ресурсы на Табло. После включения функции по синхронизации, она запускается при каждом изменении хранящейся на сервере информации. Например, пользователь добавляет новые закладки в мобильном яндекс браузере. Веб-браузер при этом отправляет ссылку на сервер и скачивает изменения на других гаджетах.
С помощью синхронизации браузер будет одинаково настроен на всех устройствах. Также при утере гаджета не возникнет проблем с восстановлением паролей, настроек, закладок в яндекс браузере или лэптопе.
Как включить визуальные закладки в Мозилла
Для удобства рассмотрим, как в Mozilla Firefox включить визуальные закладки и тем самым расширить возможности веб-проводника. Если вы еще не ставили дополнительных плагинов и планируете пользоваться стандартным приложением, сделайте следующие шаги:
- Войдите в веб-обозреватель.
- Справа вверху кликните на кнопку Меню (три горизонтальные полоски).
- Войдите в пункт Персонализация.
- Жмите на кнопку Панели инструментов внизу экрана.
- Кликните по кнопке Панель закладок.
Теперь вы знаете, как в Мазиле сделать визуальные закладки стандартными способами. Если вы решили использовать другой плагин, загрузите и установите его по приведенной выше инструкции. После установки и перезагрузки Mozilla дополнение готово к работе.
Визуальные закладки — Элементы. Помощь
Mozilla Firefox
Визуальные закладки — это расширение, с помощью которого вы сможете переходить на часто посещаемые вами сайты в одно нажатие. Закладки сохраняются в виде миниатюрных изображений и доступны при открытии новой вкладки браузера. Кроме того, Визуальные закладки позволяют:
- искать в поисковой строке Яндекса;
- просматривать Дзен — ленту персональных рекомендаций;
- менять фон новой вкладки;
- узнавать актуальную погоду, степень загруженности дорог и курс валют;
- быстро просматривать закрытые вкладки.
По умолчанию на новой вкладке отображаются сайты, которые вы чаще всего посещаете. Этот список постоянно меняется.
Вы можете добавить нужные вам сайты вручную, в таком случае они всегда будут на экране. Чтобы добавить визуальную закладку:
- Справа под визуальными закладками нажмите кнопку Добавить закладку.
- Введите адрес сайта. Вы также можете выбрать сайт из списков Популярные или Недавно посещенные.
- Если вы хотите изменить название сайта на виджете, нажмите кнопку Редактировать описание.
Ограничение. Можно добавить до 25 закладок.
Чтобы изменить положение закладки или отредактировать ее, наведите указатель мыши на закладку. В правом верхнем углу закладки отобразятся значки, с помощью которых вы можете:
| Закрепить закладку | Положение закладок меняется, так как их список автоматически формируется из самых посещаемых вами сайтов. Чтобы закладка всегда оставалась на одном и том же месте и со временем не исчезла, нажмите значок . |
| Открепить закладку | Нажмите значок . После этого закладка со временем может быть заменена сайтом, который вы посещаете чаще, или переместиться. |
| Удалить закладку | Нажмите значок . |
| Изменить положение закладки | Нажмите на закладку и, удерживая ее, перетащите на новое место. |
| Изменить страницу, на которую ведет закладка | Нажмите значок и введите в появившемся окне адрес сайта. |
| Добавить или отредактировать название страницы на закладке | Нажмите значок , затем в появившемся окне нажмите кнопку Редактировать описание и введите или отредактируйте название страницы. |
Также на новой вкладке вы можете дополнительно настроить расширение: изменить количество закладок и их вид на странице, а также выбрать фон и сделать резервную копию закладок.
Чтобы открыть меню настроек:
- Справа под визуальными закладками нажмите кнопку Настройки.
Вы можете изменить следующие настройки:
| Количество закладок | Позволяет увеличить или уменьшить количество отображаемых закладок. |
| Вид закладок | Позволяет изменить вид визуальных закладок: |
| Изменить фон | Меняет фон на одно из предустановленных изображений. |
| Загрузить свой фон | Позволяет загрузить изображение с компьютера. Рекомендуем выбирать изображение, равное размерам вашего экрана, например обои для рабочего стола. Если изображение будет меньшего размера, то браузер растянет его. |
| Менять фон каждый день | Включает чередование предустановленных фоновых изображений. |
| Панель закладок | Позволяет быстро перейти на главную и начальную страницы браузера, а также к сервисам Яндекса. |
| Поисковая строка | Показывает поисковую строку Яндекса в новой вкладке. |
| Контекстные предложения | Позволяет включить или отключить контекстную рекламу на странице с визуальными закладками. |
| Учитывать моё местоположение в сервисах Яндекса | При включенной опции сервисы учитывают ваше местоположение. Например, Погода будет показывать прогноз для того места, где вы находитесь. |
| Автоматически отправлять анонимную статистику | Разрешает отправку анонимной статистики в Яндекс. Это помогает сделать наши сервисы лучше. |
| Показывать информационную панель | Включает информационную панель на новой вкладке. На панели отображаются: |
| Показывать в новой вкладке Дзен — ленту персональных рекомендаций | Включает Дзен при открытии новой вкладки. Выбор материалов основан на ваших интересах, поисковых запросах и истории браузера. |
| Сохранить в файл | Вы можете сохранить список ваших закладок в файл. Это поможет не потерять их, если синхронизация не была включена, а в работе браузера произошел сбой. |
| Загрузить из файла | Поможет перенести ваши закладки из другого браузера или восстановить их, если произошел сбой или вы их случайно удалили. |
Была ли статья полезна?
Синхронизируйте ваши закладки на всех платформах
Вы, вероятно, используете один из пяти самых распространенных браузеров
Какой браузер лучше? Край против Хрома против Оперы против Firefox
Какой браузер лучше? Край против Хрома против Оперы против FirefoxБраузер, который вы используете сейчас, может быть не лучшим для вас. Арена браузера меняется так часто, что ваши выводы из сравнений, сделанных в прошлом году, могут быть совершенно неверными в этом году.
Прочитайте больше
; Firefox, Chrome, Opera, Edge или Safari, верно? Многие люди используют один на своем рабочем компьютере, а другой дома, или один для бизнеса, а другой для удовольствия. Но часто вы хотите, чтобы ваши закладки синхронизировались. Если это вы, вот инструменты, которые вам нужны.
1. EverSync
EverSync — потрясающий инструмент синхронизации закладок для браузеров, мобильных устройств и пользователей FVD Speed Dial. Вы можете установить расширения браузера для Firefox, Chrome, Opera и Internet Explorer и загрузить приложения для Android, iOS и Windows Phone.
Когда вы используете расширение браузера, нажмите кнопку, чтобы начать синхронизацию. Затем вы можете нажать EverHelper Account кнопка, чтобы просмотреть ваши закладки, если хотите, и проверить наличие дубликатов. Кроме того, вы можете искать пустые папки и импортировать или экспортировать свои закладки, если это необходимо.
Отдельные параметры управления закладками включают сохранение избранного, удаление, редактирование и маркировку сайтов как личных. А для управления всем с помощью групп закладок вы можете создавать новые папки.
EverSync доступен бесплатно, но вы можете проверить план Pro, если вам нужно неограниченное количество закладок, набор номера и архивирование плюс резервное копирование на сервер. Для хорошего инструмента, который покрывает ваш компьютер и ваши мобильные устройства, проверьте EverSync.
Скачать: EverSync для Firefox | Хром | Android (бесплатно)
2. Атави
Atavi — еще один отличный выбор для управления и синхронизации ваших закладок. Как и EverSync, Atavi также хранит ваши закладки для вас, но вы можете получить к ним доступ с любого устройства или браузера с подключением к Интернету.
Основное отличие этого инструмента от других заключается в том, что вы используете свои закладки через службу Atavi, которую вы можете установить в качестве домашней страницы.
Всякий раз, когда вы хотите добавить в закладки новую страницу, вы делаете это через экран Atavi. Таким образом, вы можете увидеть его на любом устройстве или в браузере после входа в систему. Atavi также предоставляет несколько дополнительных функций, таких как темы, группировка закладок и избранное. Таким образом, это похоже на новый инструмент вкладки, как FVD Speed Dial.
Чтобы начать, вы можете зарегистрировать бесплатную учетную запись, используя свой адрес электронной почты или профиль в социальной сети. Atavi также предлагает расширения для закладок Firefox, Chrome, Safari, Edge и Opera. Это дает вам легкий доступ к Atavi и удобные функции импорта и экспорта.
Итак, если вы хотите что-то немного другое в инструменте синхронизации закладок, который работает на любом устройстве или в браузере, возьмите Atavi для вращения и посмотрите, нравится ли вам это.
Скачать: Атави для Firefox | Хром | Сафари (бесплатно)
3. TeamSync Закладки
Хотя TeamSync Bookmarks немного более ограничен только Firefox, Chrome и Safari на iPhone, он по-прежнему великолепен благодаря своим дополнительным функциям. Как видно из названия, вы можете использовать этот инструмент закладки для групп. Если у вас нет группы, вы можете просто использовать расширение для синхронизации своих закладок.
Но если у вас есть команда и вы хотите поделиться закладками, это очень просто. Просто зарегистрируйтесь и создайте свою первую группу из четырех человек бесплатно. Затем вы можете пригласить участников и настроить их доступ для возможности редактирования закладок.
Добавление сайтов просто после установки расширения. Ваша группа будет добавлена на панель инструментов закладок для Firefox и Chrome. Если вы хотите добавить сайт, нажмите кнопку закладки по умолчанию или выберите закладки из вашего меню. Затем выберите группу, которую вы создали, и сайт появится в вашем списке.
В дополнение к функции общего доступа TeamSync Bookmarks интегрируется со Slack. Таким образом, вы можете добавлять закладки прямо из Slack и одновременно уведомлять вашу группу. Для исследования рынка на работе, командных проектов в школе или планирования отпуска для вашей семьи это отличное расширение для синхронизации закладок.
Для групп более четырех человек вы также можете проверить их платный план.
Скачать: TeamSync Закладки для Firefox | Хром | iPhone (бесплатно)
Регистрация и работа в сервисе хранения закладок Atavi.com
Переходим по этой ссылке и в правом верхнем углу нажимаем кнопку Войти, после чего в появившемся окне нажимаем кнопку Зарегистрироваться.
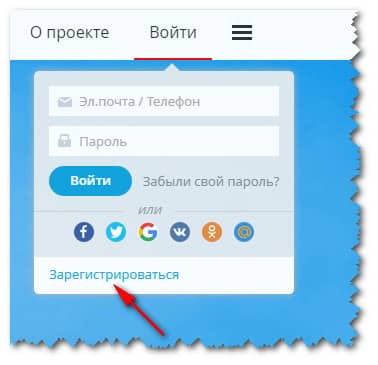
Вводим свои регистрационные данные и нажимаем кнопку Зарегистрироваться.
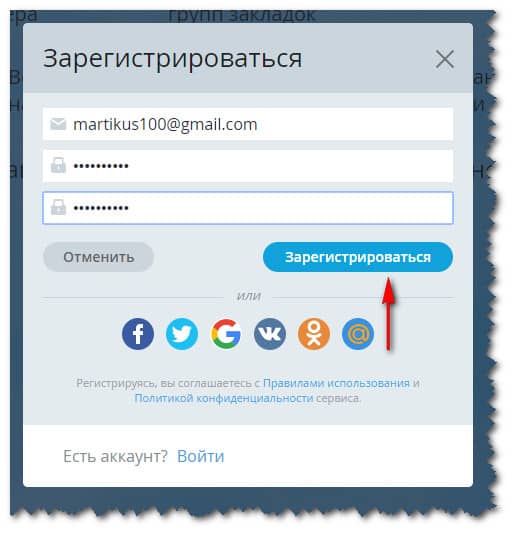
Сразу после регистрации вы попадете в главное окно сервиса Atavi, где можно начинать свою работу.
Добавление новой вкладки.
Для добавления новой вкладки необходимо нажать на кнопку с изображением большого плюса
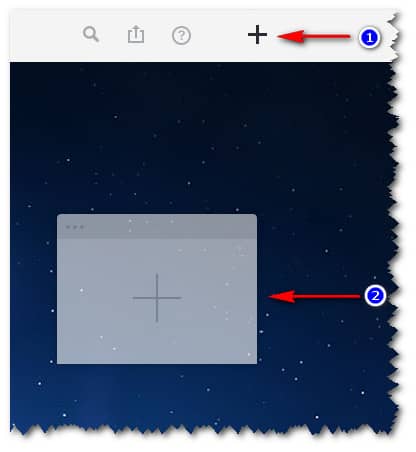
и в новом окне ввести данные по закладке. А именно, указать адрес (главная или внутренняя страница сайта) и название сайта, и выбрать группу, в которую он будет помещен. В этом же окне можно создать новую группу и поместить туда сайт.
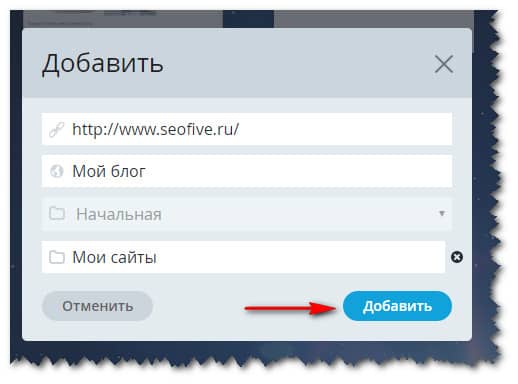
После заполнения всех данных, нажимаем кнопку Добавить, и сайт попадает в необходимую группу.
Редактирование и удаление закладки.
Для того чтобы удалить закладку необходимо навести курсором мыши на нее и выбрать знак крестика в правом углу закладки.
Для редактирования данных по закладке выбираем знак шестеренки.
Добавление новой группы для закладок и их редактирование.
Для добавления новой группы закладок необходимо в окне с закладками нажать значок шестеренки и выбрать пункт меню Новая группа.
После этого в появившемся окне ввести название группы и нажать кнопку Добавить.
В сервисе также предусмотрена возможность создания защищенной группы с паролем. Для этого необходимо ввести название новой группы и нажать чуть ниже ссылку Защитить группу. Вводим пароль от аккаунта Atavi, и теперь группа доступна только по этому паролю.
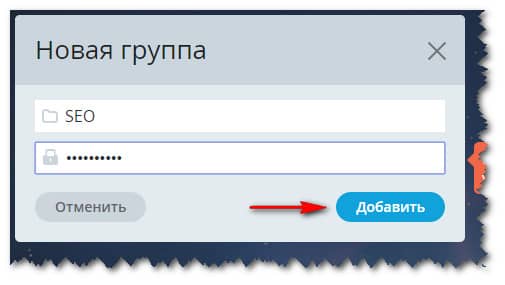
При попытке войти в нее будет появляться окно следующего содержания.
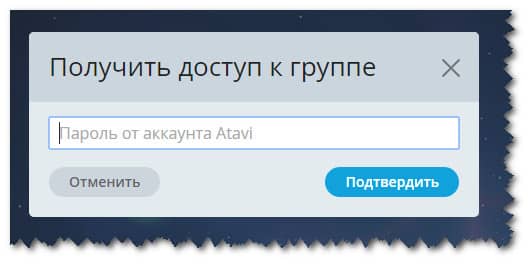
Для снятия пароля, необходимо в правом нижнем углу окна с закладками, нажать знак шестеренки и выбрать пункт меню Редактировать. После этого в нижней части окна у вас появиться возможность удаления групп и снятия защиты с них.
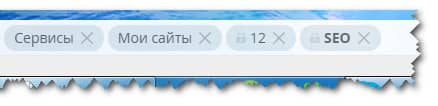
Поиск по закладкам.
В сервисе Atavi предусмотрен поиск по закладкам, что достаточно удобно при большом количестве закладок.
Для его использования необходимо в верхнем правом углу нажать иконку с изображением поиска и ввести названием сайта. В основном окне будут отображены результаты поиска.
Сервис предполагает более тонкую настройку под нужды пользователей. Для этого необходимо в правом верхнем углу нажать на кнопку с изображением 3 горизонтальных полосок, после чего перед вами появиться окно настроек сервиса.
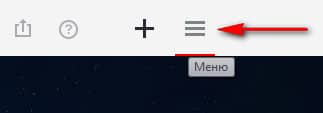
В нем можно настроить способ отображения закладок, включить или выключить группы, произвести экспорт и импорт данных, выбрать тему для фоновой заставки окна с закладками.
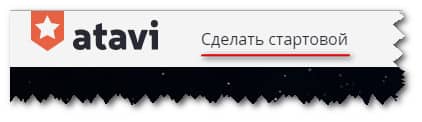
После чего выберите свой браузер и выполните инструкции, которые написаны под ним.
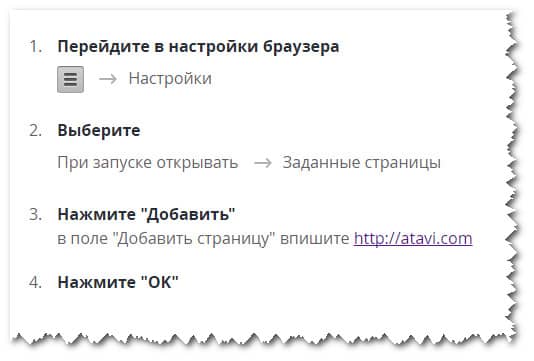
На мой взгляд, сервис хранения закладок Atavi.com прекрасно справляется со своей функцией и дополняет ее новыми фишками. Он полностью бесплатный и любой пользователь может пользоваться им без ограничения.
При тестировании, я не заметил багов, все работало быстро и интуитивно, все было понятно.
Поэтому ставлю твердую 5-ку и советую для работы всем своим читателям. Регистрация тут .
Все друзья, на этом буду заканчивать, всем пока.
Как сохранить закладки
Операция сохранения и восстановления закладок браузера носит название «Импорт-Экспорт». Полученный в результате экспорта файл с закладками не сохраняйте на системном диске (обыкновенно диск С) или рабочем столе, т.к. при переустановке операционной системы данный файл будет стерт, и восстановить закладки будет невозможно. Выберите другой локальный диск или флешку.
Сохранение закладок в Internet Explorer
Рассмотрим на примере последней версии программы на момент написания статьи – Internet Explorer 11.
Откройте меню Избранное, щелкнув левой кнопкой мыши по кнопке в виде звезды (в правом верхнем углу панели браузера). Щелкнув левой кнопкой мыши по черному треугольнику, откройте меню управления закладками, где выберите пункт «Импорт и экспорт».
В открывшемся диалоговом окне отметьте установкой точки пункт «Экспортировать в файл» и нажмите кнопку «Далее»
В следующем диалоговом окне нужно отметить пункт «Избранное» и опять щелкаем по кнопке «Далее».
Выбираем корневую папку «Избранное» и жмем « Далее».
В следующем окне будет предложено выбрать место для сохранения файла с закладками. Укажите место для сохранения закладок и нажмите кнопку «Экспорт». Ваши закладки будут сохранены в указанном месте. Щелкните по кнопке «Готово» для закрытия финального окна.
Сохранение закладок в Mozilla Firefox
Откройте окно управления закладками с помощью меню браузера «Закладки>Показать все закладки»и или нажав комбинацию клавиш <Ctrl+Shift+B>, выберите в левой части окна «Все закладки» и нажмите кнопку на панели меню «Импорт и резервные копии».
В открывшемся меню выберите пункт «Экспорт закладок в HTML файл» или «Создать резервную копию».
В первом случае будет создан файл со списком закладок, который вы можете просмотреть, дважды щелкнув по нему после его создания. Во втором случае будет файл специального формата с резервной копией. В любом случае ваши закладки будут сохранены, независимо от выбора формата файла.
Сохранение закладок в Google Ghrome
Для экспорта закладок в этом браузере откройте меню браузера, щелкнув по кнопке с изображением трех вертикальных точек в правом верхнем углу браузера. Выберите в меню пункт «Закладки>Диспетчер закладок» или нажмите комбинацию клавиш <Ctrl+Shift+O>.
В открывшемся окне диспетчера закладок нажмите кнопку «Управление» и выберите пункт меню «Экспортировать закладки в файл HTML».
Сохранение закладок в Яндекс браузере
Сохранение закладок в Яндекс браузере происходит так же, как и в Google Ghrome. Необходимо открыть диспетчер закладок с помощью меню браузера или комбинацией горячих клавиш <Ctrl+Shift+O> и произвести операцию экспорта закладок в HTML файл, как описано выше для Google Ghrome.
Визуальные закладки Яндекс для Google Chrome
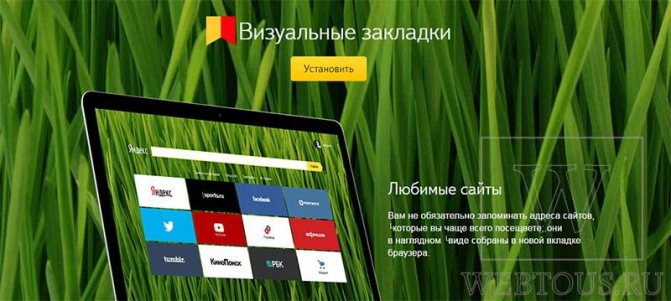
После этого в панели расширений в верхней части браузера Вы увидите желто-красный флажок, клик на который откроет страничку с визуальными закладками:

Точно такая же страница откроется и при создании новой вкладки.
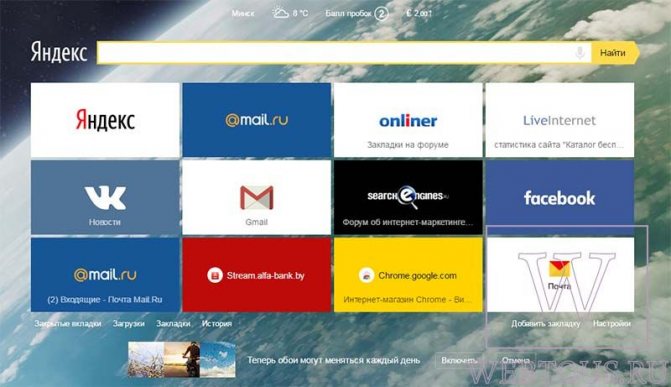
По умолчанию стартовая страница содержит следующие блоки (сверху вниз):
- Информер погоды, пробок и курса валют
- Поисковая строка Yandex с возможностью голосового ввода (для активации голосового ввода надо нажать иконку микрофона)
- Визуальные закладки на сайты, которые Вы чаще всего посещаете (статистика берется из данных браузера гугл хром)
- Контекстные предложения
- Дзен, или персональные рекомендации (в самом низу стартовой страниц) – ссылки на популярные статьи, исходя из тематики Ваших интересов
Для добавления новой закладки надо нажать на ссылку «Добавить закладки» под плитками. В нижней части окна откроется панель, где нужно выбрать желаемый сайт:
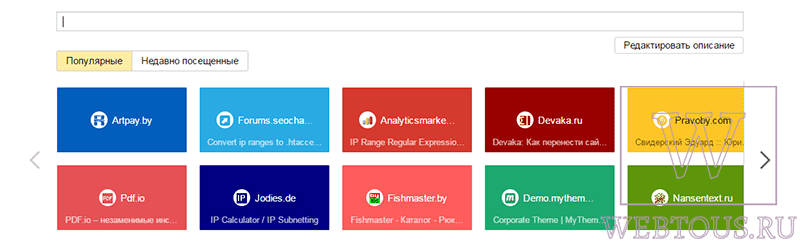
Нужный ресурс можно выбрать:
- Из перечня наиболее популярных
- Из списка недавно посещенных
- Введя его адрес в специальное окошко
Каждый прямоугольник (представляющий собой ссылку на отдельный сайт или страницу) можно отредактировать. Для этого подведите к нему курсор мыши и буквально через пару секунд в правом верхнем углу прямоугольника нажмите иконку шестеренки: В открывшейся панели снизу Вы можете изменить саму ссылку на сайт, а также заголовок закладки.
Вроде выглядит неплохо, но можно ли изменить внешний вид визуальных закладок? Например, чтобы вместо цветных прямоугольников с логотипами отображались логотипы и скриншоты сайтов либо просто скриншоты?
Без проблем! Для этого переходим в настройки приложения (опция «Настройки» на стартовой странице) и выбираем нужный нам вариант:
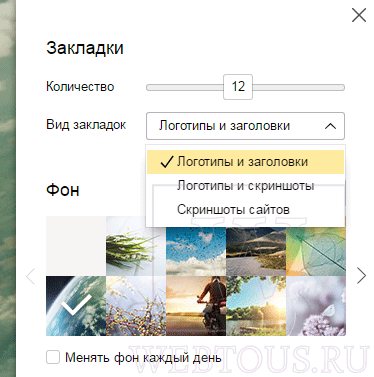
Можно настроить и количество закладок, отображаемых на стартовой странице: от одного до двадцати пяти.
Как отключить поисковую строку, информер погоды, курса валют, а также Дзен рекомендации? Это всё тоже делается в Настройках:
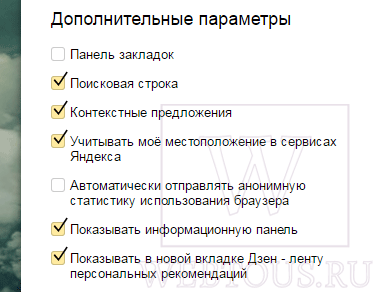
Внешне закладки от Яндекс смотрятся вполне привлекательно, но есть некоторые вещи, которые сводят на нет всё положительное впечатление и крайне ограничивают возможности:
- Нет возможности создания групп закладок (например: социальные сети, новости, учеба, рецепты и пр.)
- Все закладки хранятся только в пределах браузера, на котором Вы работаете. Доступ к ним с другого компьютера или мобильного устройства невозможен.
Если с первым ограничением еще можно как-то мириться, то второе является крайне серьезным недостаток в наш век, когда человек дома работает за одним компьютером, на работе за другим, в транспорте выходит в интернет через планшет или смартфон.