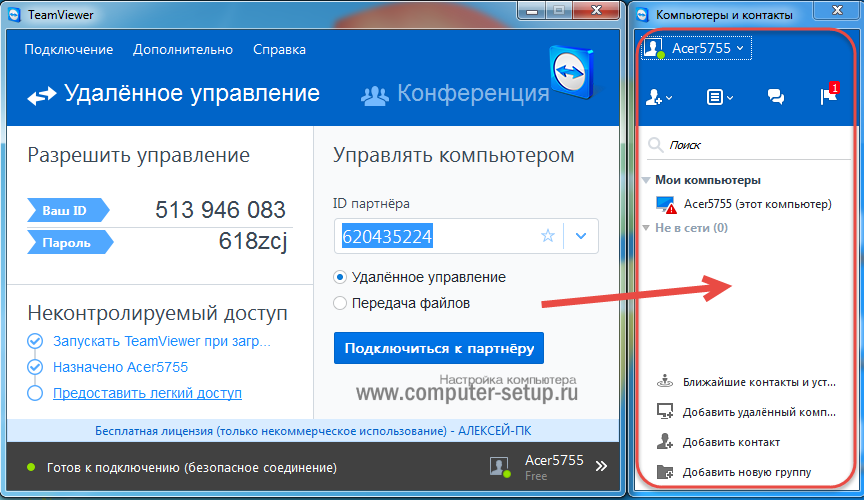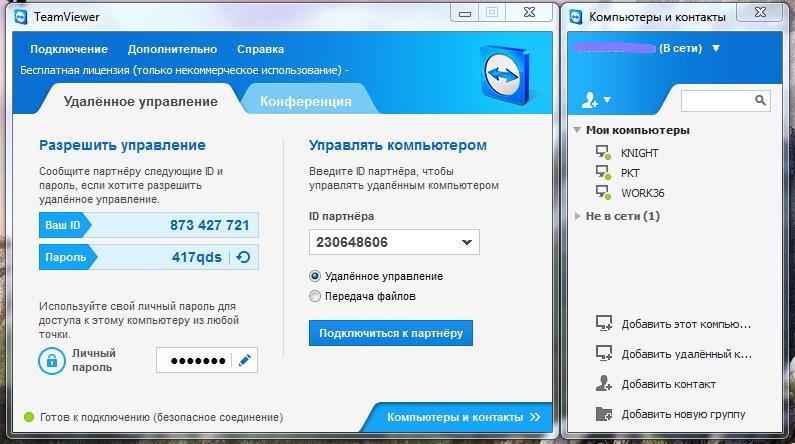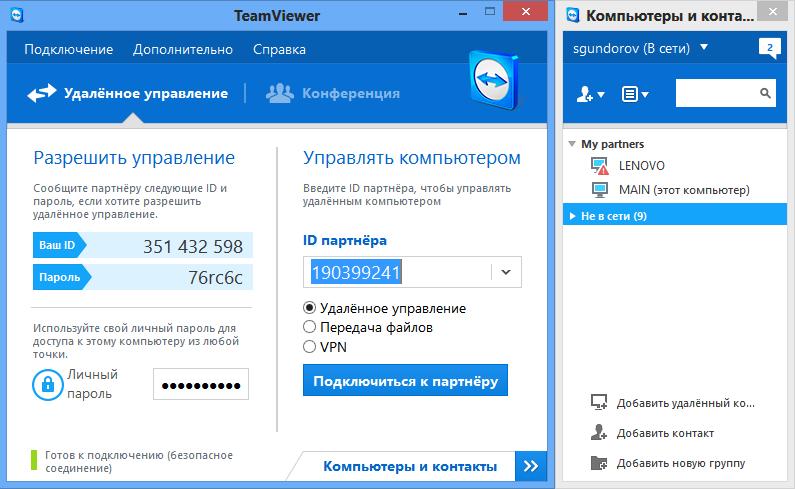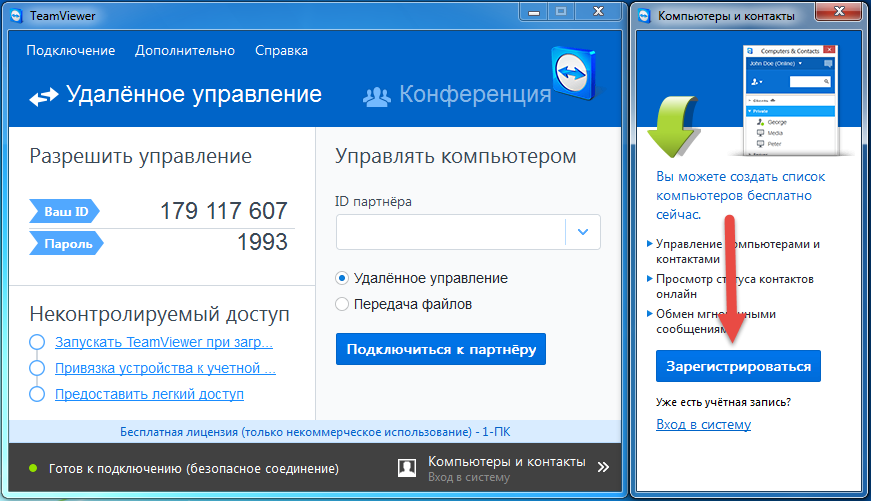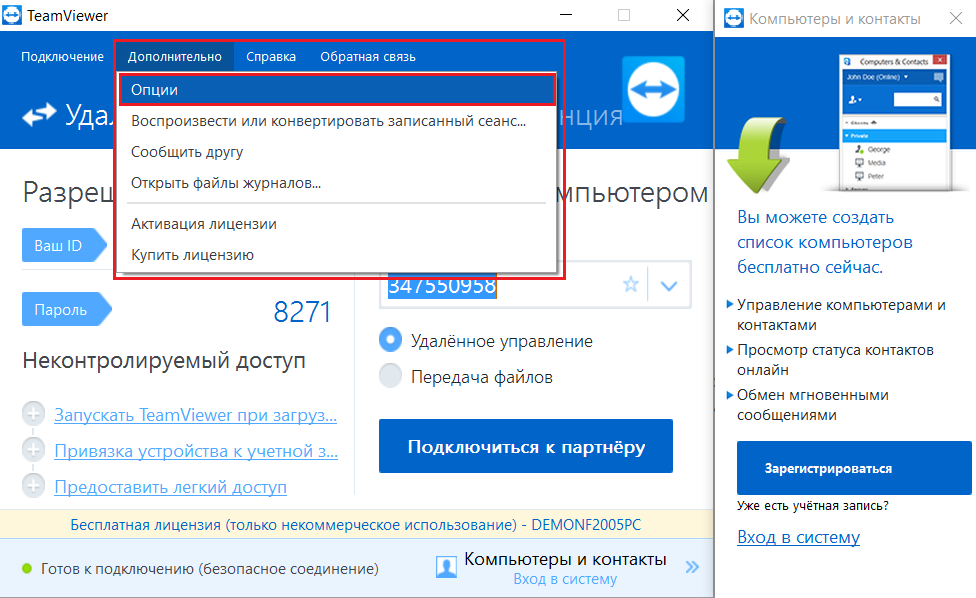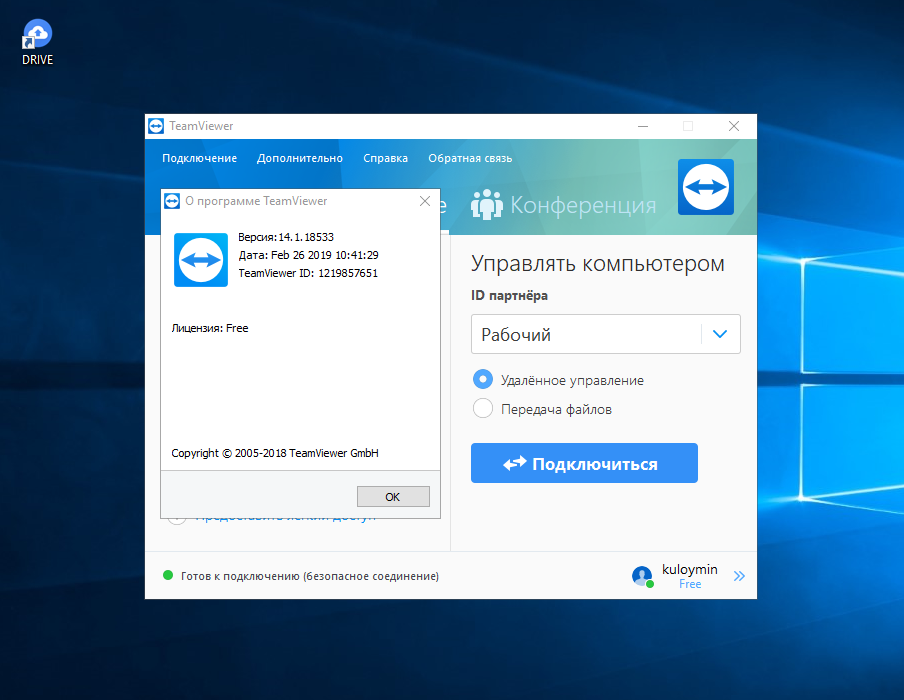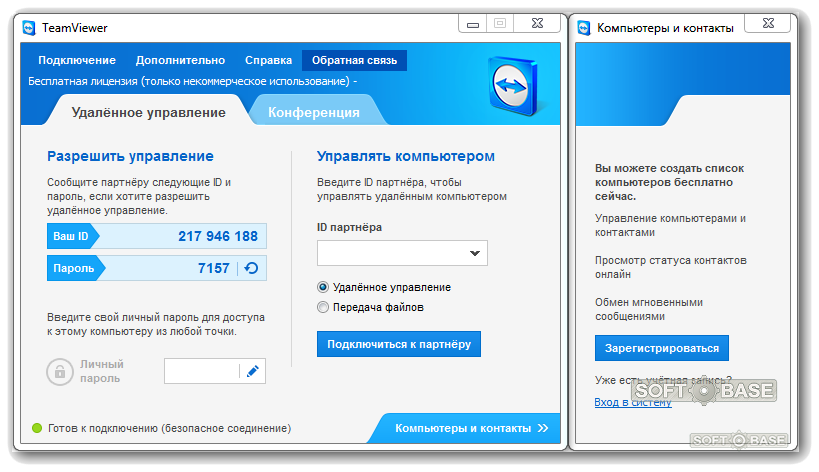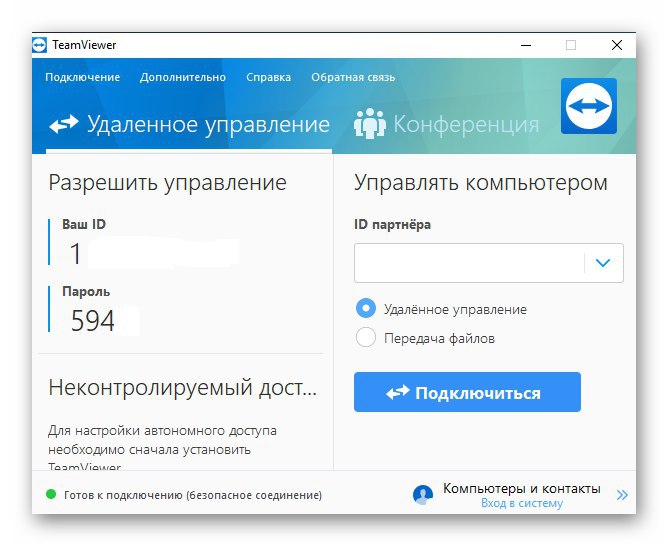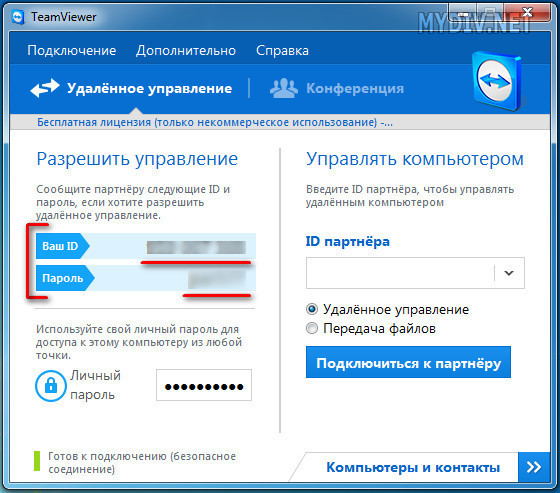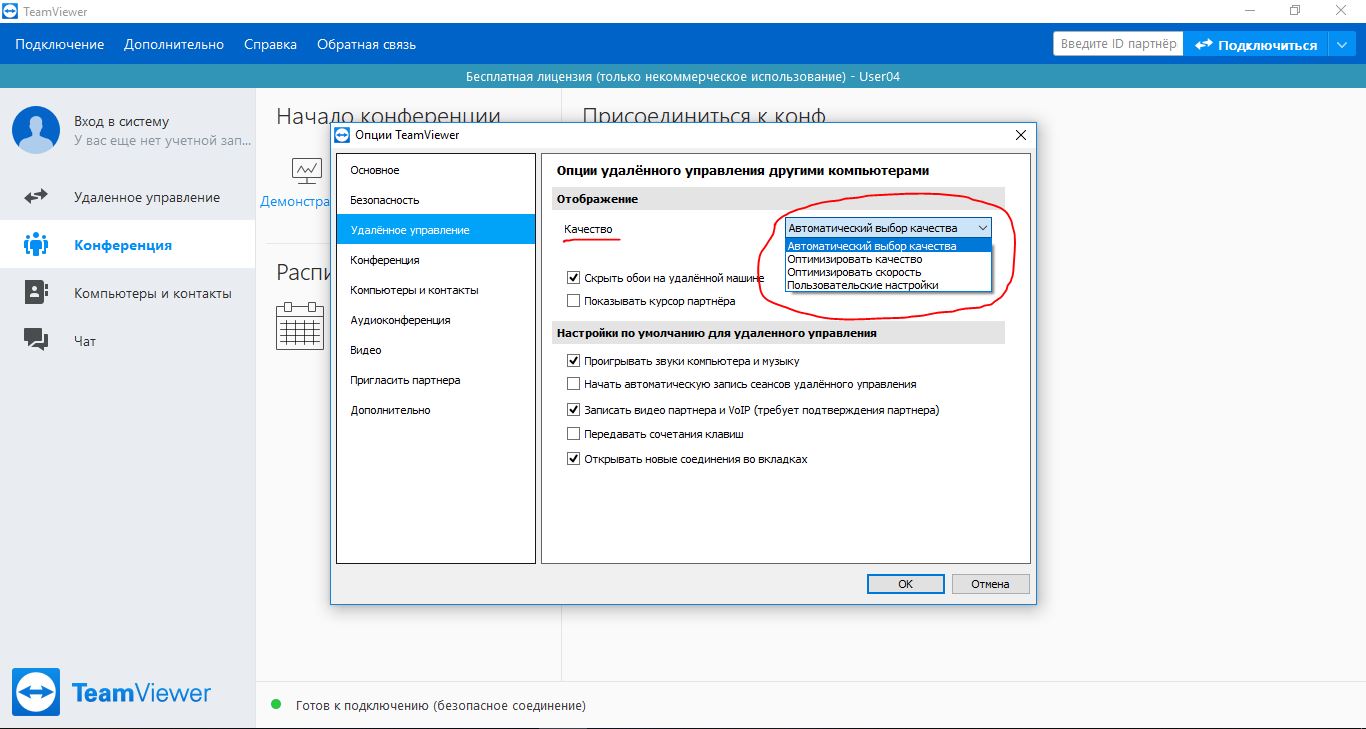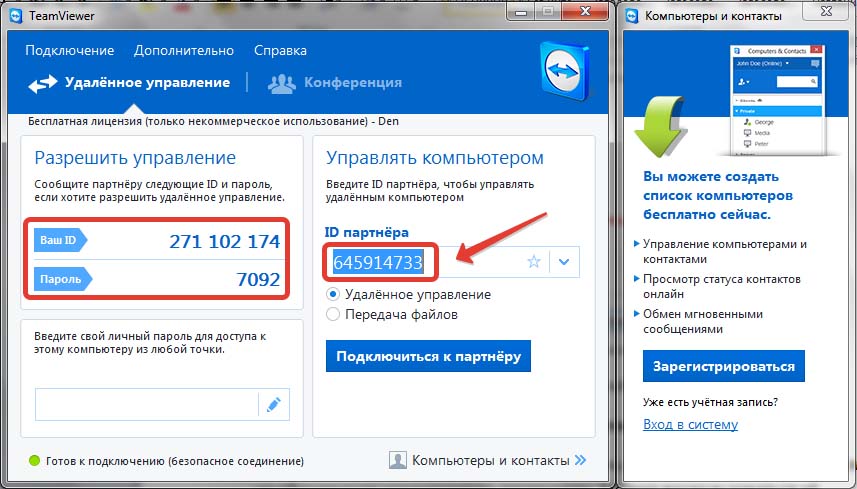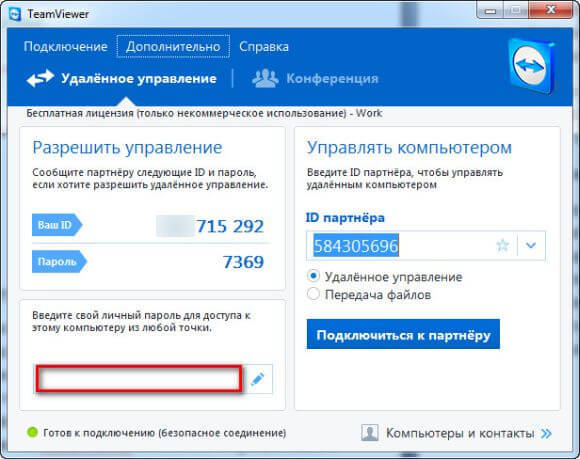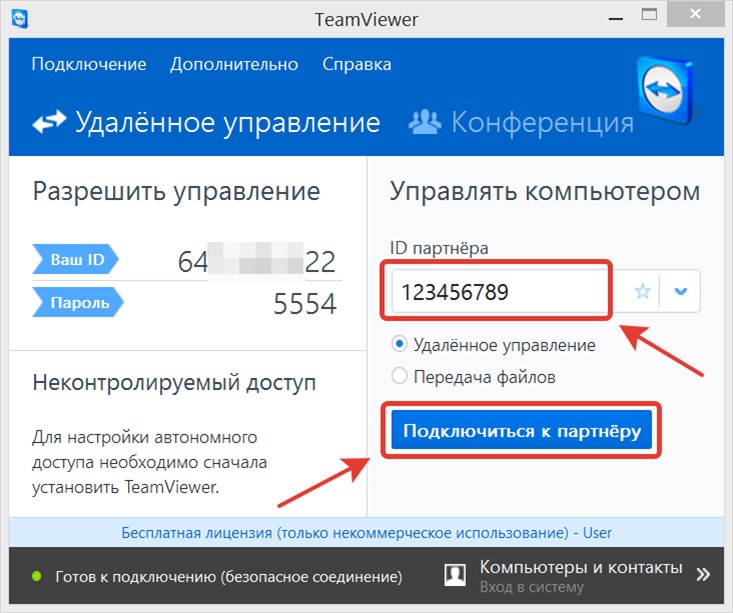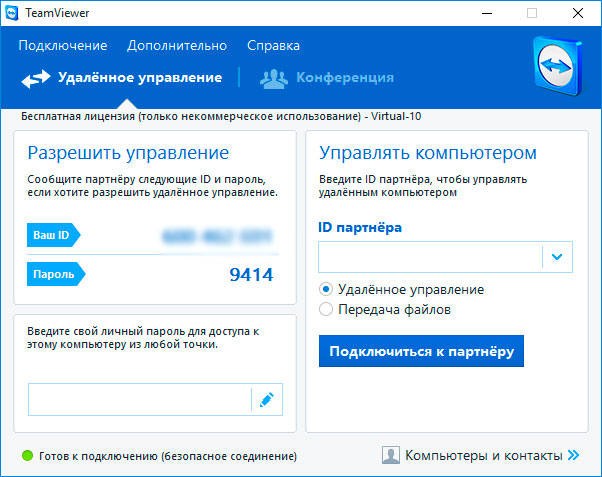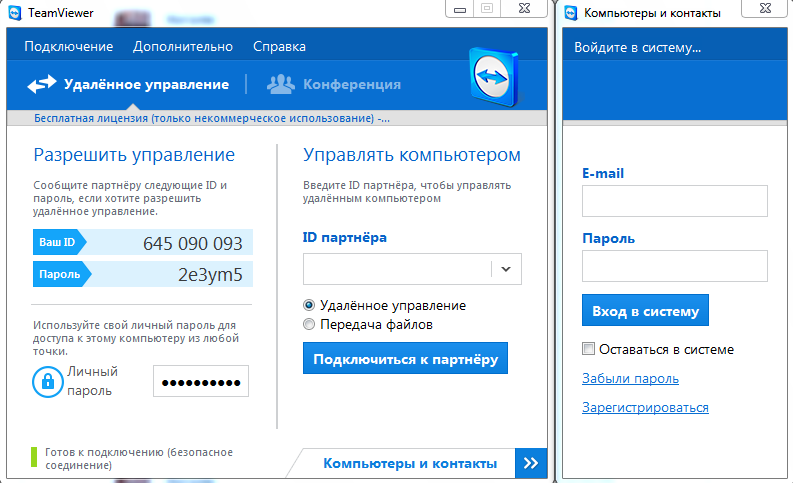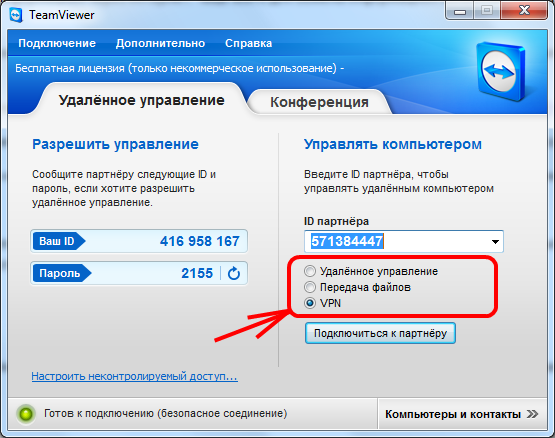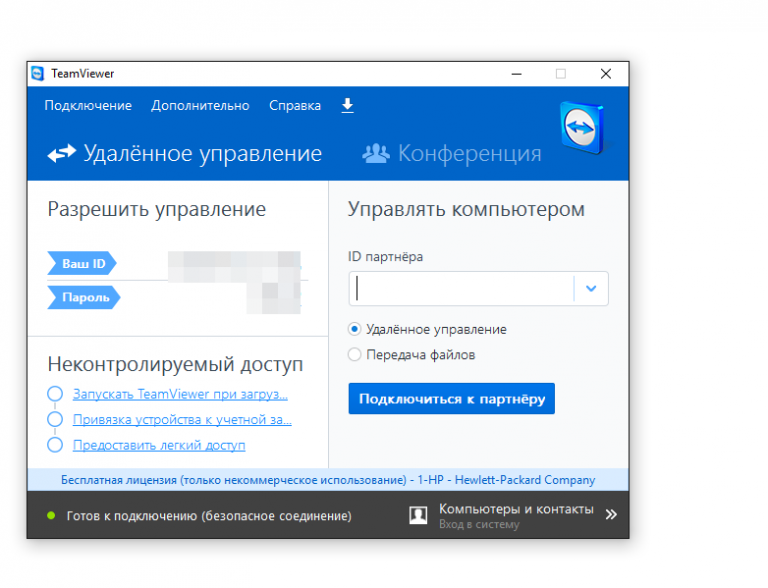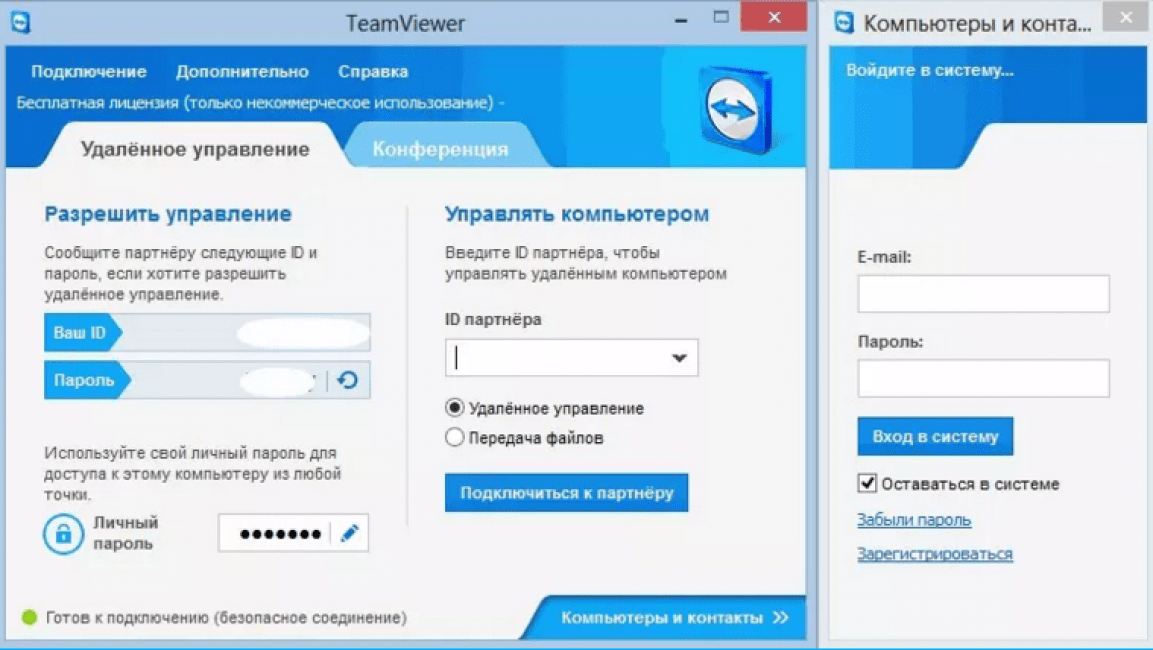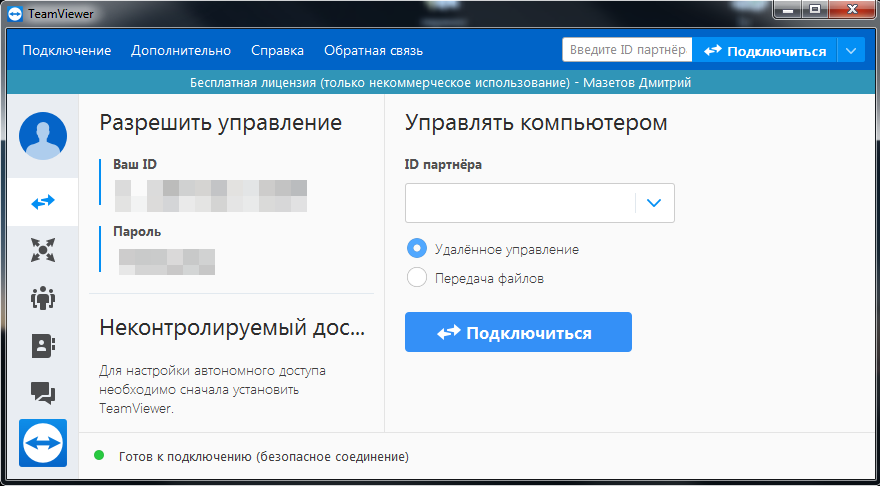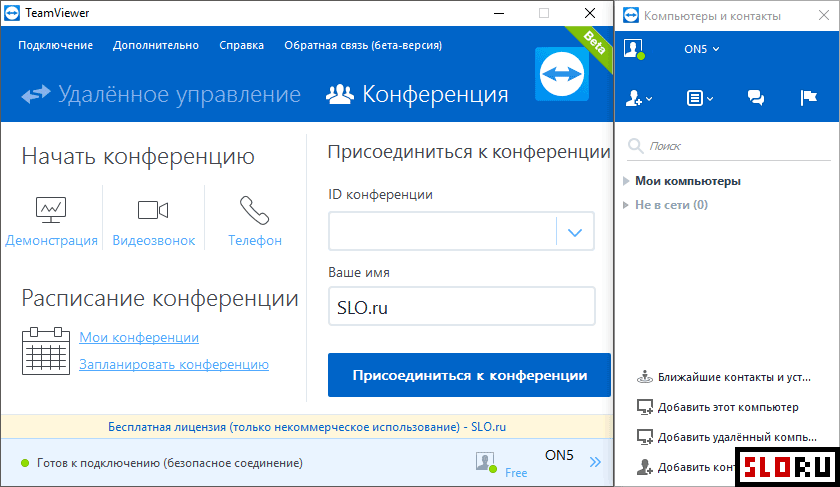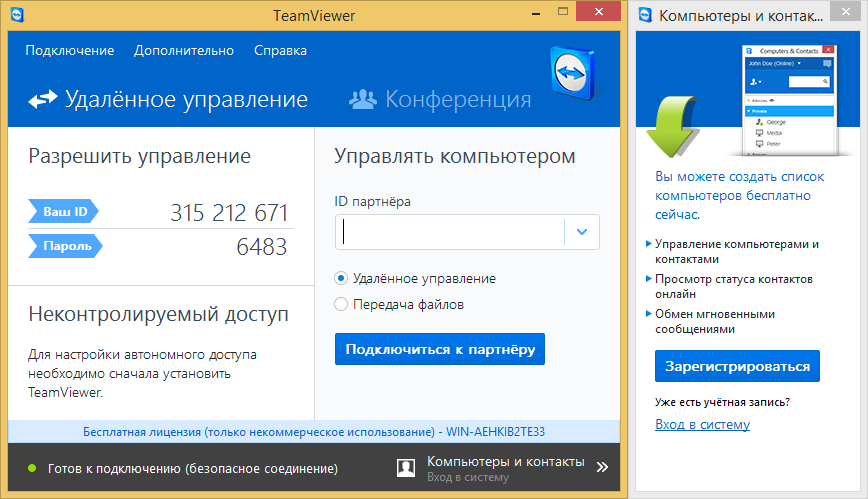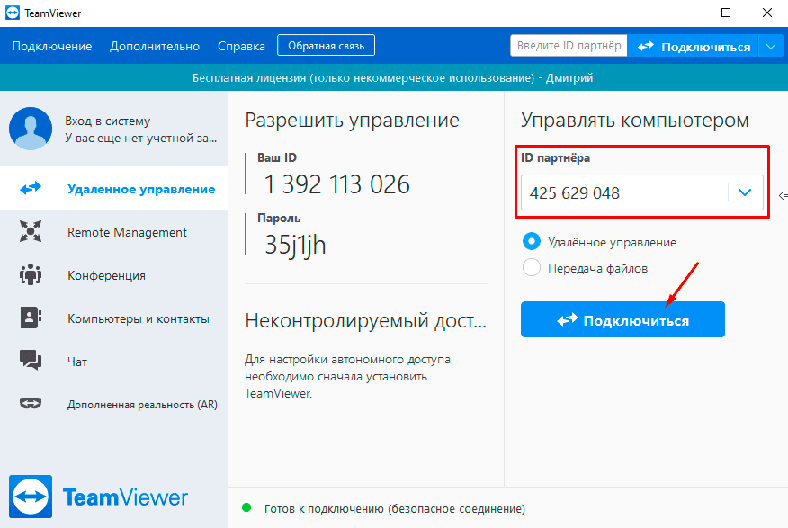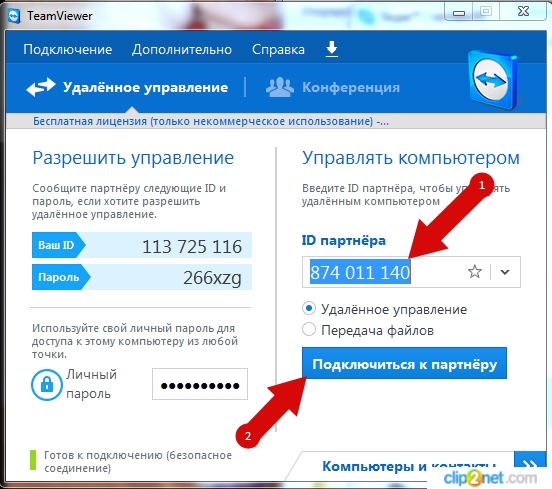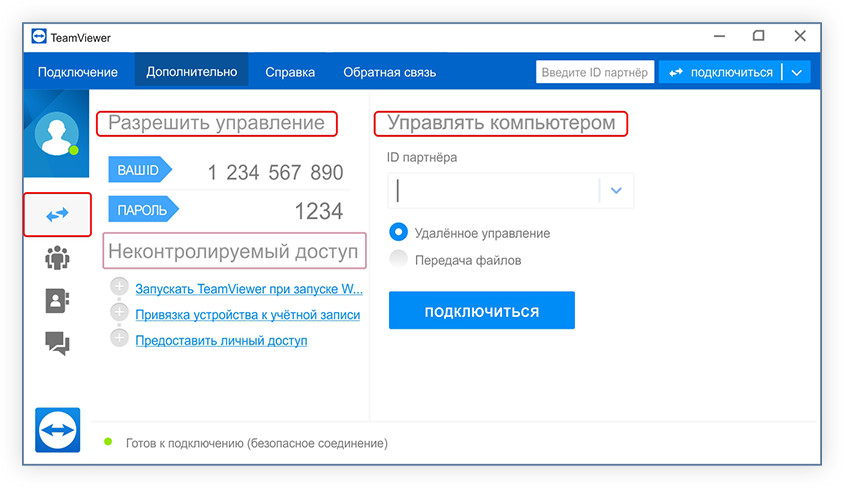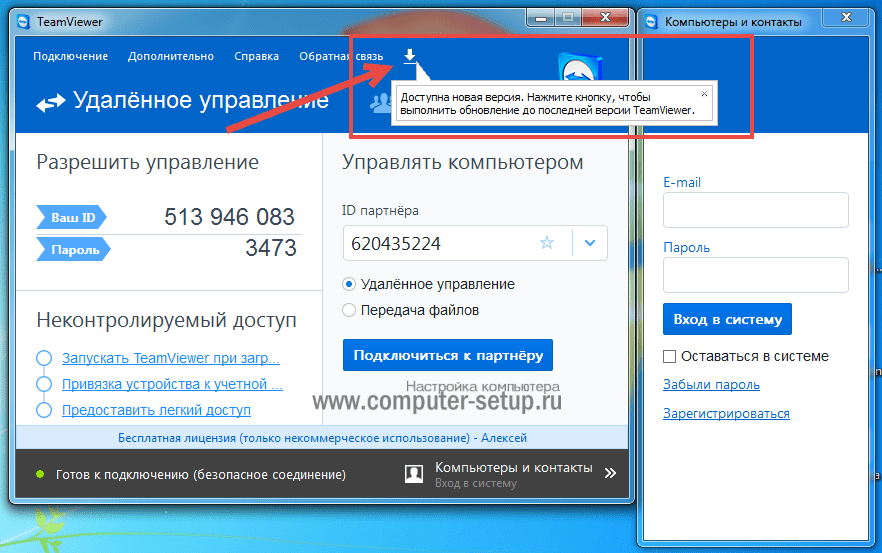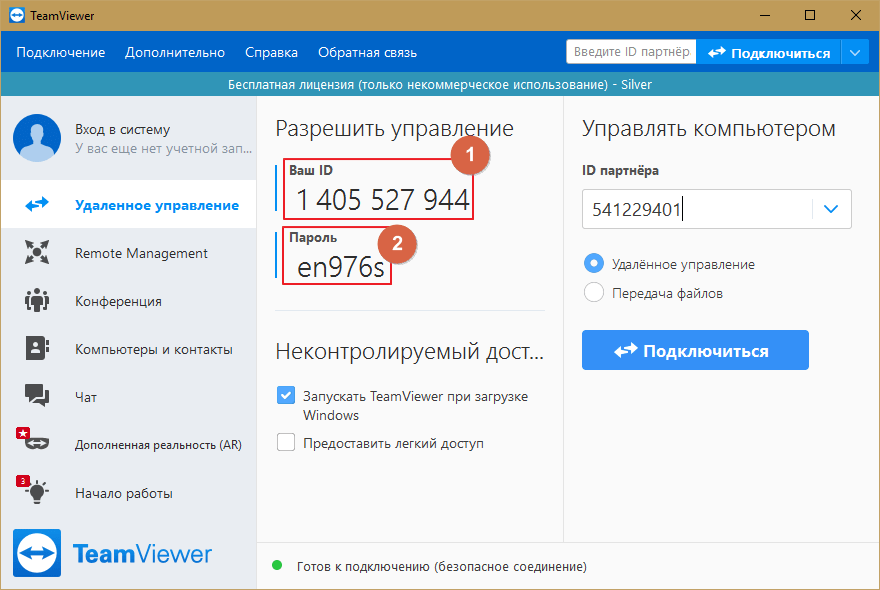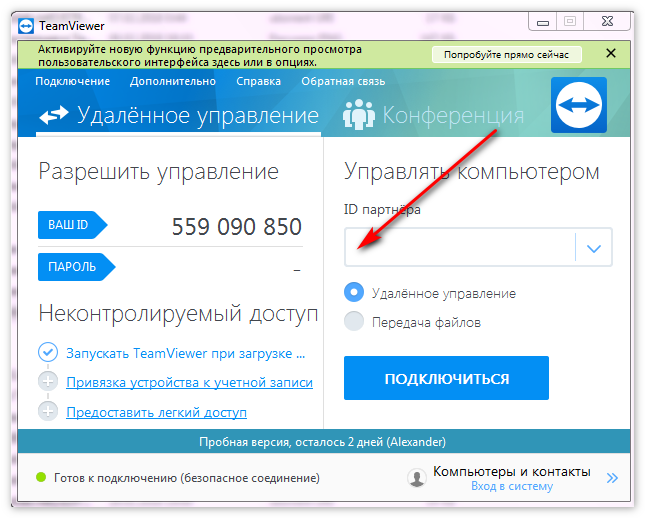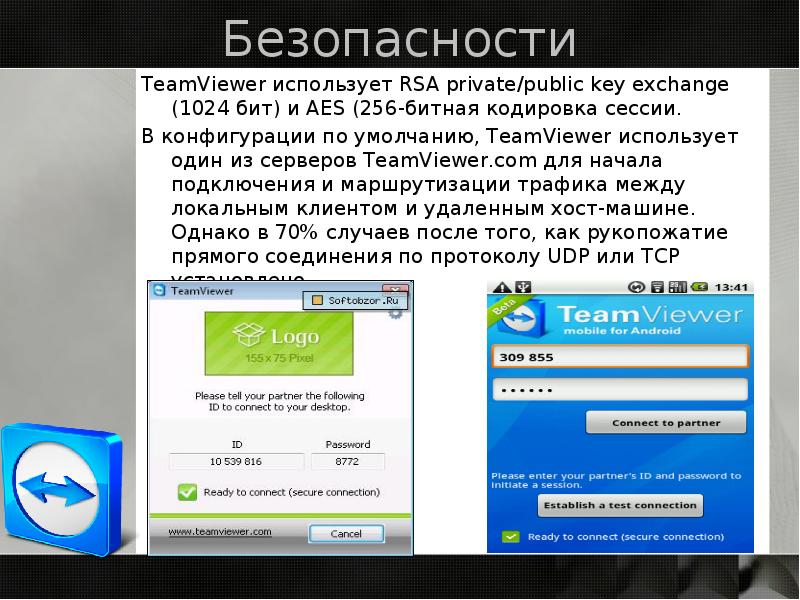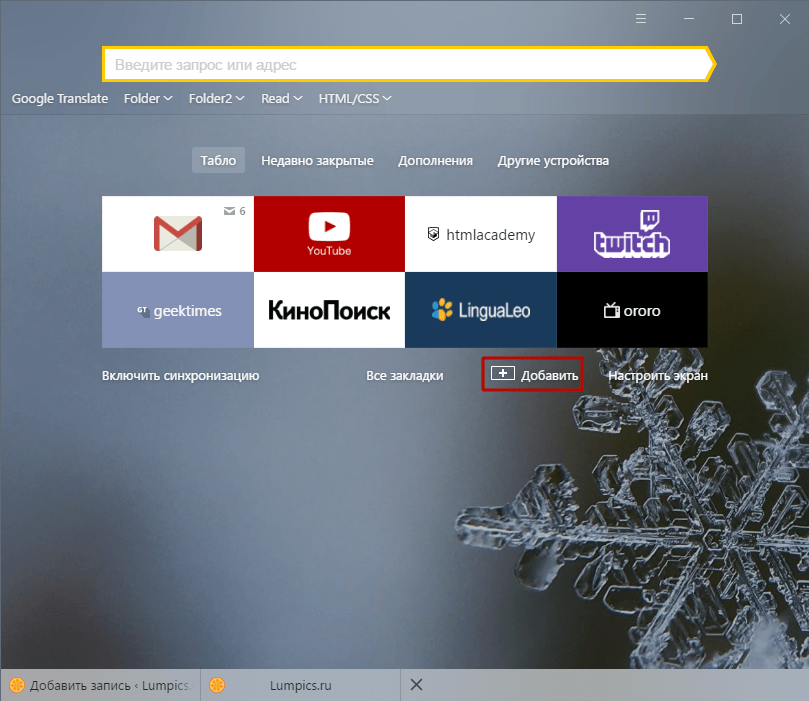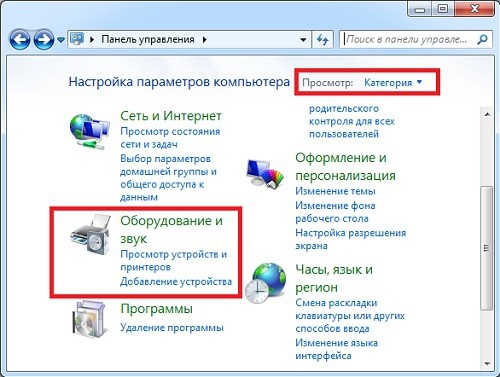Что такое технология Wake on Lan и как ее включить
Чтобы выполнить удаленное включение ПК, его материнская плата или отдельная сетевая плата, должны поддерживать режим «Wake on Lan». Это позволит выполнить включение ПК посредством отправки на него пакета данных, который даст сигнал о необходимости произвести включение.
Поэтому, перед тем как продолжать читать это руководство, сперва следует удостовериться, поддерживает ли сетевая карта на компьютере, который требуется включить удаленно эту технологию:
- Запустите «Диспетчер устройств».
- Далее перейдите в раздел «Сетевые адаптеры».
- Откройте свойства своего сетевого адаптера и удостоверьтесь, что опция «Разрешать этому устройству выводить ПК из ждущего режима» активирована.
Что делать если Касперский блокирует TeamViewer
Иногда функцию необходимо активировать через BIOS компьютера. Сделайте следующее:
- Запустите ПК и нажимайте непрерывно кнопку включения BIOS. В большинстве случаев это «Delete».
- Когда BIOS запустится, перейдите во вкладку «Power».
- В списке выберете «Wake-On-Lan» и активируйте.
- Нажмите клавишу F10 для сохранения настроек и перезагрузки ПК.
Обратите внимание, способ может работать не на всех материнских платах, поскольку настройки BIOS могут различаться. Для активации удаленного включения рекомендуется воспользоваться руководством пользователя от платы
В «мануале» производитель указывает порядок изменения настроек и разблокировки опций.
Как включить удаленный компьютер через ТимВивер
Если технология поддерживается, можно смело приступать к настройке:
- Удостоверьтесь, что TeamViewer стоит в автозагрузке при запуске ОС и постоянно активен во время работы системы.
- Заходим в настройки программы.
- Открываем первую вкладку настроек и видим параметр «Функция пробуждения по сети».
- Этот параметр нужно выбрать и нажать на «Конфигурация».
- Теперь добавляем ID пользователя ТимВьювера, чтобы разрешить удаленное подключение.
- В настройках крайне рекомендуется включить запрет закрытия программы.
- Настройка завершена. Пользователь с удаленного ПК теперь может свободно пробуждать компьютер по сети.
Как запустить TeamViewer online версию без установки
Важно! В том случае, если вы имеете динамический ip или используемый вами модем поставлен в режим роутера, необходимо выполнить проброс 9-го порта на модеме. При использовании динамического ip, следует проверить DdNS
Что делать если Wake-On-Lan не поддерживается
Если режим не работает, единственным выходом остается покупка новой сетевой карты, который имеет его поддержку. Сейчас можно найти множество недорогих вариантов PCI-совместимых карточек. Доступны также комплексные решения, работающие через USB-интерфейс.
Заключение
Современные возможности позволяют выполнить включение компьютера удалённо по сети. Однако вам потребуется сделать предварительную настройку оборудования, скачать нужные драйвера и программы. Реализация со стороны может выглядеть достаточно запутанной, поэтому в данной статье будет рассмотрен только один вариант с использованием программы TeamViewer. Всю последовательность действий для удобства разделим на несколько этапов.
Запись видео в TeamViewer
Для того, чтобы записать видеосеанс нужно войти в меню «Дополнительно», в контекстном меню перейти к пункту «Запись». Здесь находятся пункты для управления записью видео «Пуск», «Пауза» и «Остановить».
Используя эти команды, вы можете записать видео файл, на котором будет отображены ваши действия в окне удаленного компьютера. После окончания записи, видеофайл будет сохранен в формате «.tvs». Этот файл можно будет конвертировать в формат «.avi» для возможности его просмотра на любом компьютере.
Для этого нужно войти в главное окно программы, открыть меню «Дополнительно», а в контекстном меню выбрать пункт «Воспроизвести или конвертировать записанный сеанс…». После этого откроется окно «Открыть», в котором следует выбрать видеофайл с расширением «.tvs».
Далее на верхней панели нажмите на кнопку «Конвертация».
В открывшемся окне «Конвертировать запись сеанса» нажмите на кнопку «Конвертация». Если это необходимо, то вы можете перед началом процесса конвертирования видеофайла, изменить настройки преобразования. Для этого нужно будет нажать на кнопку «Конфигурация…», а затем в открывшемся окне, изменить настройки.
Далее запустится конвертация видеофайла в формат «.avi».
После завершения конвертации вы можете проиграть записанный видео сеанс, при помощи обычного плеера.
Принцип работы сервиса Teamviewer
Программы удаленного доступа работают по следующему принципу. Компьютер, к которому осуществляется подключение, запрашивает пароль для совершения подключения. После того как пароль указан правильно, то управляемый компьютер сообщает ведущему компьютеру размер своего экрана, положение курсора мыши и отправляет содержащееся на нем изображение в сжатом виде. Ведущий компьютер показывает полученное содержимое экрана в окне, и предоставляет пользователю возможность двигать курсором и нажимать клавиши мыши и клавиатуры. Все эти манипуляции с устройствами ввода без промедлений отправляются ведомому компьютеру, который принимает полученные данные так, как будто они были получены с его родных клавиатуры и мыши. В свою очередь ведомый компьютер постоянно отслеживает содержимое своего экрана, и в случае малейших изменений сохраняет все измененные пиксели в виде упакованных данных и отправляет ведущему компьютеру. Такая взаимная передача данных производится непрерывно, благодаря чему создается максимальное соответствие работе непосредственно за удаленным компьютером. Стоит отметить, что в случае низкой скорости или ненадежности интернет-соединения естественно появляются проблемы передачи данных, что выражается либо в зависании изображения, либо в большой задержке при реагировании на нажатия клавиш.
Узким местом работы таких программ является этап установления связи между компьютерами. Если компьютеры находятся в локальной сети, то их несложно найти по их локальным IP адресам. Но если ведомый компьютер находится вне локальной сети, то получить доступ к нему напрямую не получится, если у него нет выделенного IP-адреса. Чтобы обойти это ограничение, программа TeamViewer действует немного по другому. Ведомый компьютер устанавливает соединение с сервером сервиса TeamViewer получая от сервера уникальный идентификатор (ID), а ведущий компьютер обращается к серверу и сообщает ID компьютера, с которым желает установить соединение. И тогда сервер связывает ведущий компьютер с ведомым. Таким образом сервер выступает посредником, соединяющим два компьютера, которые сами по себе не видят друг друга.
Подключение
Сейчас узнаете, как подключиться к другому компьютеру через Teamviewer. После открытия программы, увидите следующую картину:
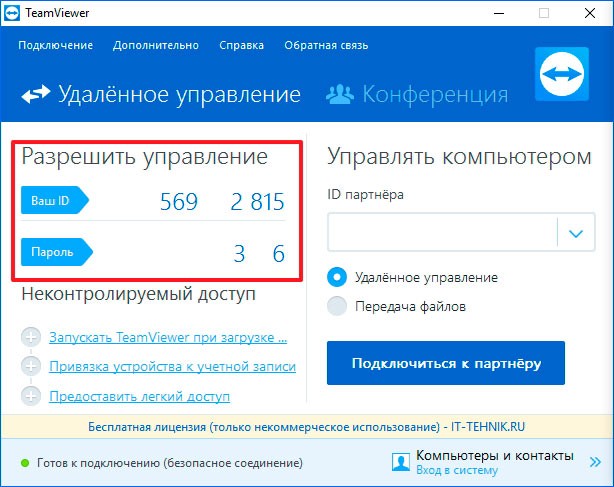
Слева отображается Ваш уникальный идентификатор, который Вы можете давать при необходимости другим людям, чтобы они могли добавить Вас в контакты. Чуть ниже указан пароль – без него посторонние пользователи не получат доступа к управлению ПК.
Вы можете изменить значение пароля, но рекомендуется подбирать непростую комбинацию. Ведь речь идет о безопасности данных.
Справа есть поле для ввода партнерского ID, куда следует прописать уникальный «номер» человека, к которому хотите подключиться. Кроме того, среди вариантов взаимодействия есть и «передача файлов». После выбора нужного режима нажимаем на большую синюю кнопку подключения:
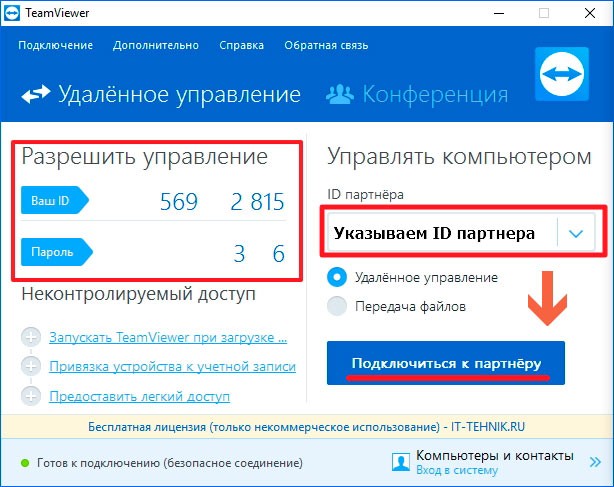
Вас сразу же попросят указать пароль удаленного пользователя:
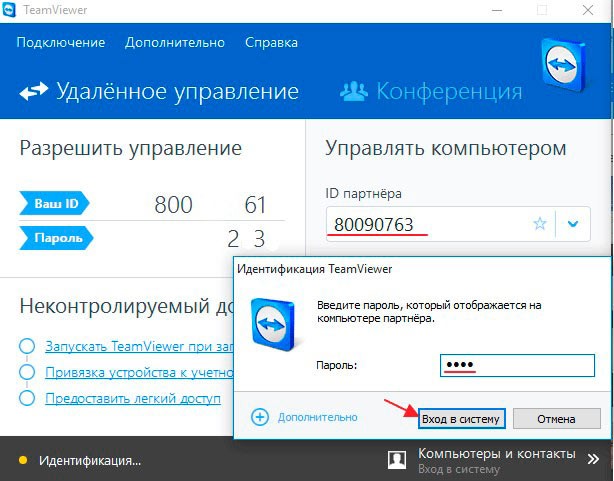
Если Teamviewer не подключается к партнеру, скорее всего:
- его компьютер выключен;
- у него не запущена программа;
- Вы неверно указали пароль или идентификатор;
- версии Ваших приложений не совпадают (помните, я говорил об этом выше?).
Всё прошло успешно? Теперь Вы должны увидеть на своем экране новое окно, в котором отображается рабочий стол отдаленного компьютера. Вверху будет рабочая панель с некоторыми полезными инструментами.
Удаленный доступ к удаленному компьютеру
В главном окне программы, в правой части, находится панель «Управлять компьютером», которая предназначена для ввода данных другого компьютера.
В поле «ID партнера» вы должны будете ввести ID партнера. Эти данные (ID и пароль), вы должны будете предварительно получить от пользователя удаленного компьютера, которым вы собираетесь управлять.
При этом должен быть активирован пункт «Удаленное управление». После этого нажимаете на кнопку «Подключится к партнеру».
После этого открывается окно «Идентификация TeamViewer». В этом окне, в поле «Пароль» нужно будет ввести полученный пароль, а затем нажать на кнопку «Вход в систему».
На экране своего монитора вы увидите окно, в котором отображается Рабочий стол удаленного компьютера вашего партнера. По умолчанию на Рабочем столе будет отключено отображение обоев.
Вверху находится «панель инструментов». Используя команды меню панели инструментов, можно будет управлять, и настраивать программу не входя непосредственно в настройки.
Меню «Действия» имеет такие команды:
- «Переключение сторон с партнером» — в этом случае вы поменяетесь с партнером управлением. Теперь ваш партнер будет управлять вашим компьютером.
- «Ctrl + Alt + Del» — передача управления сочетаниями клавиш на компьютер партнера.
- «Включить блокировку компьютера» — компьютер партнера будет заблокирован.
- «Удаленная перезагрузка» — «Завершение сеанса», «Перезагрузка», «Перезагрузка в безопасном режиме». Вы можете завершить сеанс или перезагрузить удаленный компьютер в нужном режиме.
- «Передавать сочетания клавиш» — на удаленный компьютер будут переданы сочетания клавиш, которые вы нажмете на своем компьютере.
- «Блокировать средства ввода удаленной машины» — на удаленном компьютере будут заблокирована мышь и клавиатура.
- «Показать черный экран» — на компьютере партнера будет отображаться черный экран и он не сможет видеть то, что вы делаете на его компьютере. При этом должна быть активна функция «Блокировать средства ввода удаленной машины».
Из меню «Windows» вы можете настроить отображение команд и кнопок для операционной системы Windows.
Меню «Просмотр» управляет настройками просмотра.
При помощи меню «Аудио/Видео» можно управлять звуками компьютера, видео, голосовой связью и чатом.
Меню «Передача файлов» отвечает за передачу файлов при помощи программы TeamViewer.
В меню «Дополнительно» находятся другие настройки программы. Вы можете переключиться в полноэкранный режим или свернуть панель инструментов.
После подключения, вы можете перейти к управлению удаленным компьютером. Можно будет устанавливать или удалять программы, просматривать документы, совершать различные действия по настройке операционной системы или программ.
Через TeamViewer можно не только непосредственно управлять удаленным компьютером, но и обмениваться файлами.
Удаленное управление компьютером.
Что такое удаленное управление компьютером? Это управление одним компьютером с помощью другого компьютера через сеть интернет. Также его называют и удаленным доступом. Это очень удобно например, при оказании компьютерной помощи пользователям новичкам. Например мне, частенько приходилось помогать своим знакомым, решать проблемы с компьютером, через телефон. А это не очень удобно. Ты говоришь куда заходить и куда тыкать опираясь на свою память, так как не видишь, что в этот момент происходит на мониторе.

А благодаря удаленному управлению ты получаешь полный доступ к компьютеру через интернет и на своем мониторе, в окне видишь рабочий стол управляемого компьютера, точно так, как будто бы ты сейчас сидел за тем компьютером. Ты воочию видишь, практически в реальном времени, что происходит на том компьютере. Скорость (своевременность) отображения выполняемых действий зависит от скорости интернет соединения. Таким образом, с помощью удаленного управления компьютером можно настроить любые программы, настроить безопасность системы и многое другое.
Я планирую в ближайшем будущем открыть на сайте услугу удаленного администрирования. Данная услуга будет платной, поэтому я пока до конца не уверен, будет ли скажем так спрос на эту услугу. Но попытаться стоит.
Могу ли я удалить или удалить TeamViewer_Desktop.exe?
Не следует удалять безопасный исполняемый файл без уважительной причины, так как это может повлиять на производительность любых связанных программ, использующих этот файл. Не забывайте регулярно обновлять программное обеспечение и программы, чтобы избежать будущих проблем, вызванных поврежденными файлами. Что касается проблем с функциональностью программного обеспечения, проверяйте обновления драйверов и программного обеспечения чаще, чтобы избежать или вообще не возникало таких проблем.
Лучшая диагностика для этих подозрительных файлов — полный системный анализ с ASR Pro or это антивирус и средство для удаления вредоносных программ, Если файл классифицируется как вредоносный, эти приложения также удаляют TeamViewer_Desktop.exe и избавляются от связанных вредоносных программ.
Однако, если это не вирус, и вам необходимо удалить TeamViewer_Desktop.exe, вы можете удалить TeamViewer со своего компьютера, используя программу удаления. Если вы не можете найти его деинсталлятор, вам может потребоваться удалить TeamViewer, чтобы полностью удалить TeamViewer_Desktop.exe. Вы можете использовать функцию «Установка и удаление программ» на панели управления Windows.
1. в Меню Пуск (для Windows 8 щелкните правой кнопкой мыши в нижнем левом углу экрана), нажмите панель, а затем под программы: o Windows Vista / 7 / 8.1 / 10: нажмите Удаление программы. o Windows XP: нажмите Добавить или удалить программы.
2. Когда вы найдете программу TeamViewerщелкните по нему, а затем: o Windows Vista / 7 / 8.1 / 10: нажмите Удалить. o Windows XP: нажмите Удалить or Изменить / Удалить вкладка (справа от программы).
3. Следуйте инструкциям по удалению TeamViewer.
Особенности программы
Почему для удаленного доступа рекомендуется использовать именно ТимВьювер, а не аналогичные программные решения? Чем выделяется этот представитель рынка среди другого схожего по функциональности софта? Вот список основных его возможностей и преимуществ:
- Управление любым удаленным компьютером или мобильным устройством;
- Полностью бесплатная лицензия для домашнего использования;
- Высокое качество связи и небольшие требования к интернет соединению и трафику (можно использовать на медленном мобильном интернет-соединении);
- Лаконичный и простой интерфейс, полностью на русском языке;
- Подключение без пароля к доверенным партнерам;
- Демонстрация рабочего стола на удаленном ПК и организация онлайн-конференций и вебинаров;
- Инструменты для автоматического мониторинга системы и ее обновления;
- Работа с термальными серверами;
- Надежная защита соединения, наличие системы двухуровневой верификации пользователя.
Представленный выше список не полный, поскольку программа для удаленного доступа к компьютеру Teamviewer имеет огромный потенциал и множество возможностей. Его используют в самых разных сферах для решения огромного количества задач
Выше нами уже отмечено, что для простого домашнего использования ТимВивер доступен совершенно бесплатно, что сумело привлечь к нему внимание огромного числа пользователей
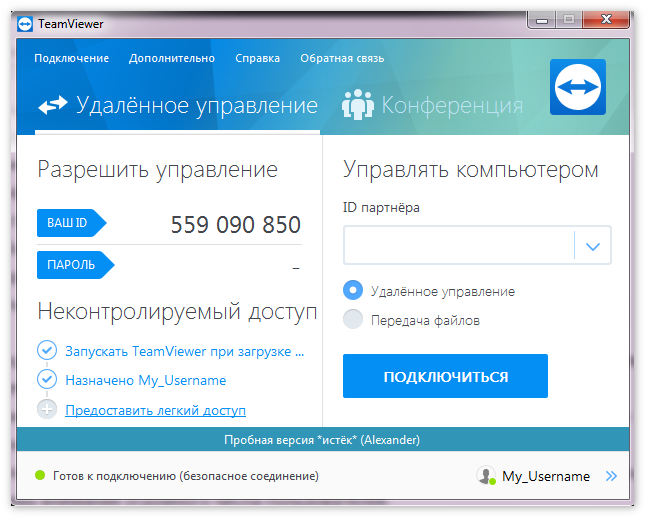
Удаленное управление компьютером из Android.
Для управления компьютером с андройд устройства, необходимо установить из Google Play программу TeamViewer-удалённый доступ (не путать с TeamViewer QuickSupport). В программе вводим свой логин и пароль от учетной записи и появляется список ваших устройств.
Напротив компьютеров имеется кнопка для подключения, у мобильных устройств этой кнопки нет. На данный момент управление мобильным устройством с мобильного устройства не поддерживается. Для удобства использования, в случае если интернет соединение не стабильно и часто рвется, стоит отключить блокировку компьютера по окончании сеанса, чтобы не вводить каждый раз пароль заново. Для этого нужно нажать на кнопку с шестеренкой и выбрать пункт включить блокировку, затем нажать запретить.
Управление Android-ом с компьютера.
Для удаленного управления андройд-устройством с компьютера необходимо установить из Google Play программу TeamViewer host.
После установки необходимо привязать устройство к своей учетной записи, ввести свои логин и пароль. Затем, на компьютере привязанном к той же учетной записи, в списке контактов TeamViewer появится это андройд устройство. Подключившись к нему, сразу попадаем в раздел удаленного управления. Если видим черный экран, то необходимо нажав левую кнопку мыши провести по нему для включения дисплея и разблокировки.
Если вдруг рабочий стол не отображается, то возможно для вашего устройства необходимо установить дополнение из Google Play. Для устройств на платформе МКТ от малораспространённых брендов подойдет дополнение от Lenovo, а также возможно потребуются привилегии супер-пользователя.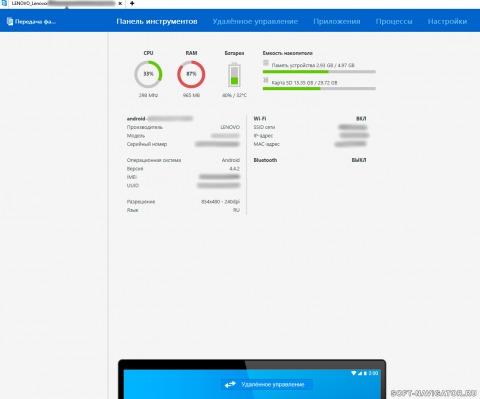
TeamViewer — как работает удалённое управление компьютером
После успешного запуска программы, самое время перейти к главной функции — удалённый доступ. В самом начале программа предложит установить неконтролируемый доступ. Для этого необходимо зайти с одного и того же аккаунта с разных устройств. Утилита предложит зарегистрироваться в системе, что безусловно рекомендуется, так как открывает больше возможностей.
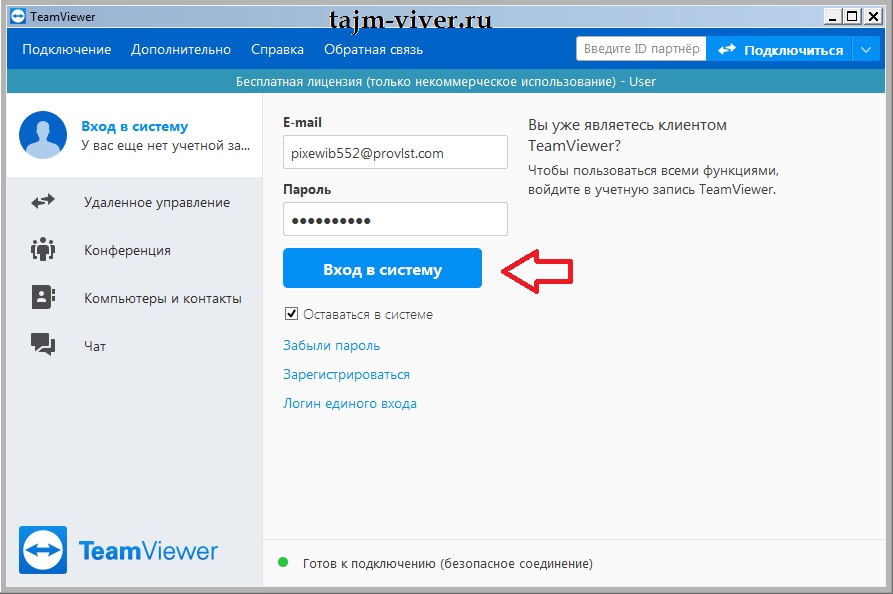
Для подключения к чужому компьютеру, в строке ID и пароль партнёра, необходимо ввести данные, которые отображаются в запущенной программе на другом устройстве. В результате, после указания всех необходимых сведений, утилита устанавливает соединения и появляется возможность управлять другим девайсом.
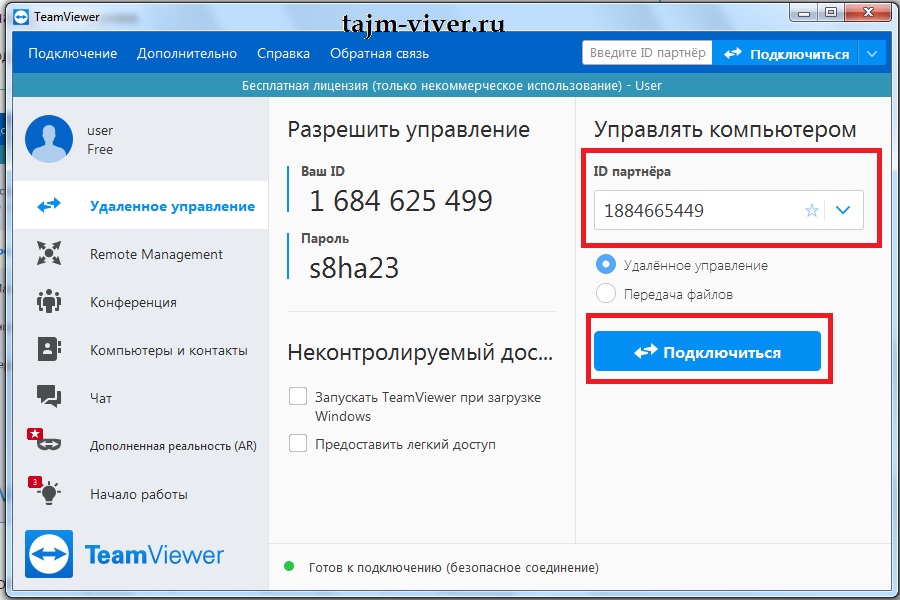
Также можно подключиться к своему собственному компьютеру находясь вне дома. Такое соединение использует личный пароль, созданный при регистрации и ID компьютера. Устройство должно оставаться включенным, когда вы покидаете дом, а также на телефоне или другом девайсе, необходимо установить утилиту. Запустив программу и пройдя идентификацию, пользователь получает доступ к своему компьютеру.
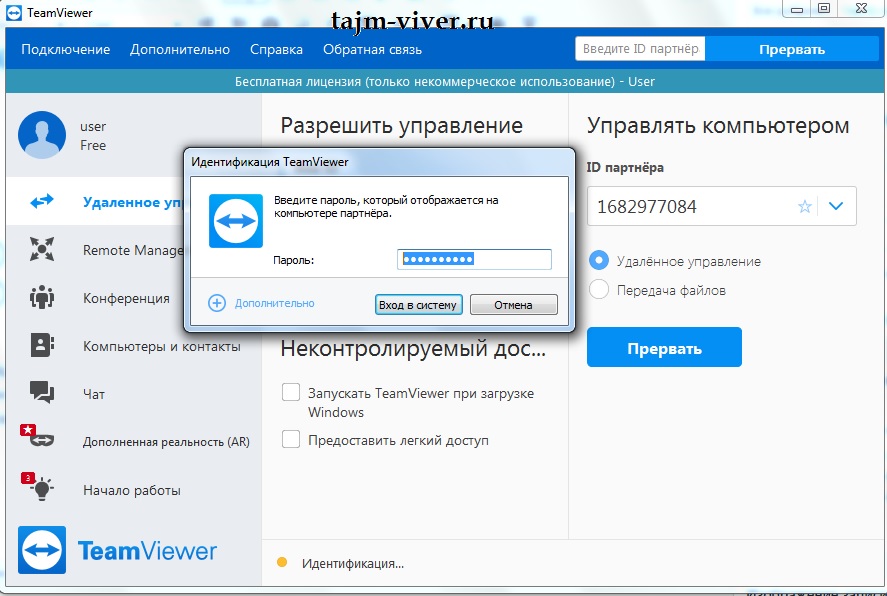
Как можно заметить, установить и настроить удалённый доступ через программу TeamViewer очень просто!
Как пользоваться программой
Обычно на вкладке меню Компьютеры и контакты представлены адреса коллег пользователя, с которыми тот решает общие задачи. Вкладка Чат представляет собой мессенджер.
Вы можете запустить конференцию самостоятельно или присоединиться к уже запущенному сеансу. Возможности TeamViewer позволяют установить связь по аудиоканалу, видеоконференцию и запустить режим просмотра экрана. При создании телефонного сеанса программа автоматически генерируется номер и PIN-код – эти данные необходимы другим пользователям для подключения. Создатель конференции может сразу же разослать приглашения, нажав специальную кнопку.
Видеоконференция представляет собой обычный видеовызов. Параллельно подключенные участники могут общаться по аудиоканалу и в текстовом чате. Специально для удобства пользователей разработчиками предусмотрен встроенный планировщик конференций. Участники, подключенные к одному сеансу, отображаются в специальном окне.
Режим демонстрации позволяет выбрать область экрана или рабочее окно определенного приложения, которое будут видеть пользователи, подключившиеся к конференции.
В TeamViewer предусмотрена возможность выбирать оптимальное качество видео. Во всех режимах конференции пользователи могут обмениваться данными и скачивать их на жесткий диск. Отправленная информация сохраняется в специальном разделе и остается доступной для просмотра.
Скачали TeamViewer бесплатно и возникли вопросы?
Вопрос: Что если на двух компьютерах установлены разные версии программы Тимвьювер – на одном последняя версия, а на другом более старая. Можно ли будет пользоваться обоим компьютерам функциями более старой программы без каких-либо ограничений?Ответ: Лучше всего будет установить на оба ПК последнюю версию программы, так как при использовании разных версий скорее всего возникнут ошибки.
Вопрос: Примерно через 4-5 минут после включения программы вылетает извещение о том, что мне требуется приобрести лицензию на программу, хотя я пользуюсь бесплатной версией, почему так происходит?Ответ: Возможно данная ошибка появляется потому что вы, что-то сделали неправильно, или же наш контроль версий сработал неисправно. Как бы там ни было, исправить это очень легко. Вам потребуется скачать TeamViewer 15-ю версию и установить на оба используемых компьютера.
Вопрос: У меня есть два ПК и на каждом имеется Тим Вивер 9-й версии. При этом на первом ПК в данный момент происходит очень важный процесс, который нельзя прерывать, а мне захотелось посмотреть фильм, могу ли я сделать это через второй компьютер, если фильм записан на первый, а самое главное – будет ли слышан звук?Ответ: Да, конечно, это сделать возможно. Вы будете видеть и картинку и слышать звук с записанной аудиодорожки, так что дерзайте.
Вопрос: У меня сейчас открыт сеанс связи с другим компьютером и мне срочно понадобилось узнать IP адрес управляемого мной ПК. Могу ли я сделать это при помощи русской версии Team Viewer? Если да, то каким образом?Ответ: Нет, даже если вы бесплатно скачаете TeamViewer последней версии, то такой функции там не будет, но вы можете решить свою проблему иным путем. Просто зайдите в любой браузер на управляемом ПК и в поисковой системе наберите запрос: узнать свой IP адрес. Там вы увидите огромное количество сайтов, которые помогут вам очень быстро узнать его.
Вопрос: Могу ли я использовать ТимВивер 15 сразу за несколькими компьютерами (от 3-х и более)?Ответ: Вам потребуется скачать Тим Вивер бесплатно на русском языке (rus) через торрент, желательно последнюю версию. В этом случае да, вы сможете управлять несколькими ПК единовременно.
Вопрос: У меня девятая или ниже русская версия программы, я хотел бы обновить ее до последней версии. Мне обязательно удалять старую программу и скачивать новую? Или я могу просто обновить программу?Ответ: Оба варианта актуальны. Скачивайте ТимВивер без регистрации на нашем сайте. Или же включить функцию автоматического обновления. Такая имеется во всех версиях Тим Вивер.
Вопрос: У меня стоит 64-х битный Windows 7, мне нужно скачать TeamViewer для Windows 7 определенной версии? И вообще, эта программа работает на подобной ОС?Ответ: Скачать вы можете абсолютно любую версию и все будет работать на любой ОС. Кроме того, у вас будут некоторые функции, которые не будут доступны на 32-х битной ОС.
Как пользоваться TeamViewer
1. Запуск TeamViewer
Перед тем как запускать программу в Linux, необходимо запустить ее службу. Для этого используйте такую команду:
Вообще, это не так уж обязательно, но без этой службы к вашему компьютеру никто не сможет подключиться. В Windows достаточно запустить ярлык на рабочем столе. А в Linux чтобы начать использование teamviewer нужно запустить программу из системного меню:
2. Интерфейс TeamViewer
В новой, тринадцатой версии TeamViewer разработчики немного переделали интерфейс, теперь он написан на QT и выглядит гораздо приятнее в ОС Linux. Но в остальном интерфейс остался привычным:
- Меню — находится в верхней части окна;
- Область информации — содержит уникальный идентификатор и пароль, которые вам необходимы для подключения к удаленному компьютеру;
- Область подключения — содержит поле, куда нужно ввести уникальный идентификатор для подключения.
3. Удаленное подключение TeamViewer
Рассмотрим как подключиться к другому компьютеру Teamviewer. Чтобы подключиться к удаленному компьютеру наберите в области подключения ид партнера компьютера, к которому нужно подключится:
Затем программа запросит пароль, это четыре случайных цифры, которые вы можете узнать там же, где взяли идентификатор:
После подключения перед вами откроется рабочий стол удаленного компьютера. Но тут есть одно но, фоновое изображение будет отключено на время сеанса, чтобы снизить нагрузку на сеть и повысить скорость реакции.
Если вы подключаетесь с Windows к Linux, то изображение рабочего стола останется, поскольку TeamViewer не может влиять на настройки системы. В версии для Windows, когда вы подключены к компьютеру доступен чат, голосовая связь и передача файлов, все эти возможности находятся на ярлыке подключения.
В Linux же такие возможности недоступны, возможно, в будущем их доработают. После подключения вверху окна появляется меню, с помощью которого можно делать много интересных вещей:
- Действия — посылать сигналы сочетаний клавиш, выполнять перезагрузку и выключение;
- Просмотр — оптимизация качества, изображения, скорости работы, масштаб;
- Общение — поменяться сторонами с партнером, голосовая связь, чат;
- Файлы — запись сеанса, снимок экрана, передача файлов.
В Linux на данный момент доступна только передача сигнала Ctrl+Alt+Del, удаленная перезагрузка и, собственно, все.
4. Удаленное подключение с Android
Для Android есть приложение от разработчиков TeamViewer, оно не может выступать в качестве сервера, но вы можете выполнять удаленное управление Teamviewer. Для этого введите идентификатор партнера, а затем пароль:
Далее откроется тот же рабочий стол. Для управления используются касания:
Коснитесь и тяните — для движения мышки;
- Длинное нажатие — правый клик;
- Двойное нажатие — захват;
- Жест щепок — масштабирование;
- Прокрутка двумя пальцами — прокрутка.
Это основные действия, которые вы можете выполнять, и думаю, этого вполне достаточно.
5. Учетная запись TeamViewer
Если вы часто пользуетесь программой для подключения к определенным компьютерам, то удобнее всего будет создать учетную запись на сайте программы, чтобы не вводить каждый раз ID партнера.
При подключении к устройств пароль уже не нужен.
×
Онлайн-конференция с помощью TeamViewer
В другом разделе главной страницы утилиты есть вкладка «Конференция». Здесь можно проводить онлайн-конференцию. Чтобы начать онлайн-конйеренцию, нужно выбрать одну из следующих опций: демонстрация, видеозвонок или телефон. Здесь вы также можете планировать конференции и управлять ими.
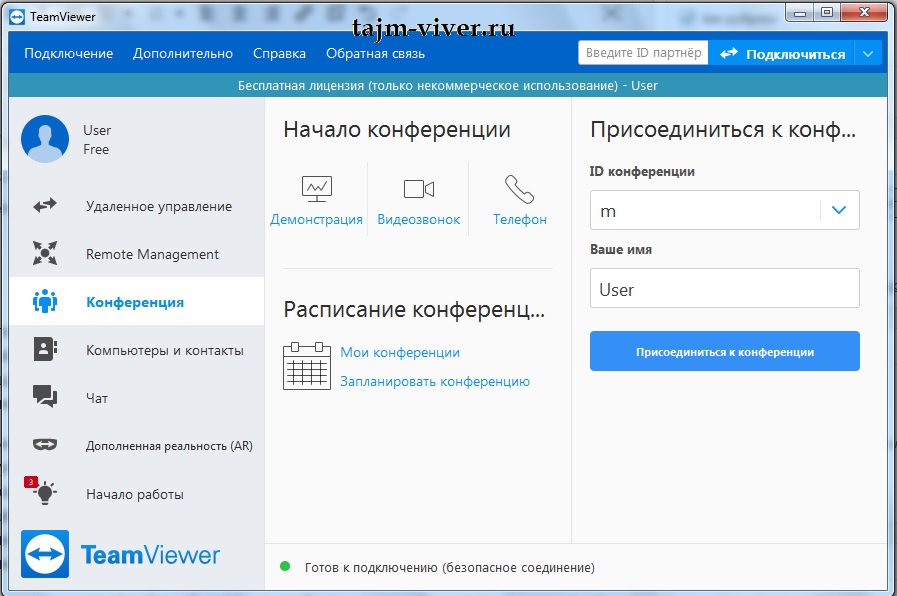
Чтобы присоединиться к онлайн-конференции, введите ваше имя и идентификатор ID конференции, который вы получите от пригласившего вас лица. Для участия в некоторых онлайн-конференциях необходимо ввести пароль. Это зависит от настроек инициатора онлайн-конференции.
Но учтите, что для полноценной работы TeamViewer необходим хороший и довольно скоростной интернет. В противном случае, будут сплошные сбои при установке соединения и отображении изображения.
Как настроить автоматический доступ в TeamViewer
Одна из лучших функций TeamViewer — это автоматический доступ. Это позволяет вам удаленно подключаться к вашим компьютерам с любого компьютера, на котором работает TeamViewer. Это требует небольшой подготовки, но оно того стоит для всех, кто регулярно использует удаленный доступ.
Для начала откройте TeamViewer, и вы увидите два поля под Автоматический доступ, Сначала установите флажок Запустите TeamViewer с Windows, Это важно, чтобы вам не приходилось запускать его каждый раз при загрузке. Он должен настроить это автоматически, но вы можете настроить приложение для запуска при запуске Windows вручную. если нужно
если нужно.
Далее выберите Предоставить легкий доступ коробка. Когда вы это сделаете, вам будет предложено войти в учетную запись TeamViewer. Если у вас его нет, нажмите Регистрация, Вы можете вместо в Интернете, если вы предпочитаете.
Получив учетную запись, войдите в приложение TeamViewer. Вы можете проверить свой статус входа, щелкнув значок профиля в верхней части левой боковой панели приложения. Когда это установлено, нажмите Предоставить легкий доступ снова, а затем Присвоить Кнопка для подтверждения.
Когда все будет установлено, вы увидите, что второе окно изменится на Легкий доступ для предоставляется,
Использование автоматического доступа в TeamViewer
После того, как вы выполнили вышеуказанную процедуру, этот компьютер будет добавлен в ваш список компьютеров в TeamViewer. Если вы вошли в свою учетную запись TeamViewer, вы можете подключаться к машине без необходимости ввода пароля с нее.
Для этого на другом устройстве откройте TeamViewer и убедитесь, что вы вошли в систему. Компьютеры и контакты Вкладка слева (выглядит как адресная книга), чтобы показать ваш список машин. Вы должны увидеть тот, который вы только что добавили под Мои компьютеры заголовок.
Выберите его, затем нажмите Дистанционное управление (используя пароль) подключиться без дальнейшей аутентификации. Если вы выбираете Дистанционное управление (запрос на подтверждение) вместо этого он попросит другую машину сначала подтвердить.
Оттуда вы можете использовать те же инструменты, что и упомянутые выше. Поскольку вы вошли на свои компьютеры с полной версией TeamViewer, у вас не должно возникнуть проблем с UAC при использовании этого метода.
Использование автоматического доступа с личным паролем
Если вы по какой-либо причине предпочитаете не создавать учетную запись TeamViewer, вы все равно можете использовать автоматический доступ с пользовательским паролем. Для этого откройте TeamViewer на компьютере, к которому вы хотите получить удаленный доступ, и выберите Дополнительно> Параметры,
На левой боковой панели выберите Безопасность и вы увидите раздел с надписью Персональный пароль (для автоматического доступа), Создайте пароль здесь, введите его дважды, и вы можете использовать его для подключения к этому компьютеру с другого компьютера, на котором работает TeamViewer.
С этим методом вам понадобится Я БЫ подключиться, так что это хорошая идея отметить, что где-то в безопасности. Введите идентификатор компьютера в TeamViewer, как описано ранее (это не изменится), затем введите свой личный пароль, когда его попросят. Затем вы подключитесь без какого-либо ввода данных с удаленного компьютера.
Помните, что любой человек с идентификатором и паролем вашего компьютера может использовать его для удаленного подключения к вашему компьютеру, поэтому обязательно сохраняйте эту информацию в безопасности.
Меню и функционал
В правом верхнем углу экрана TeamViewer находится поле для ввода ID пользователя, справа от которого размещена кнопка Подключиться. Также присоединение к конференции возможно через соответствующий пункт меню. Через раздел Дополнительно открывается доступ к опциям, данным лицензии, файлам журнала и другой информации.
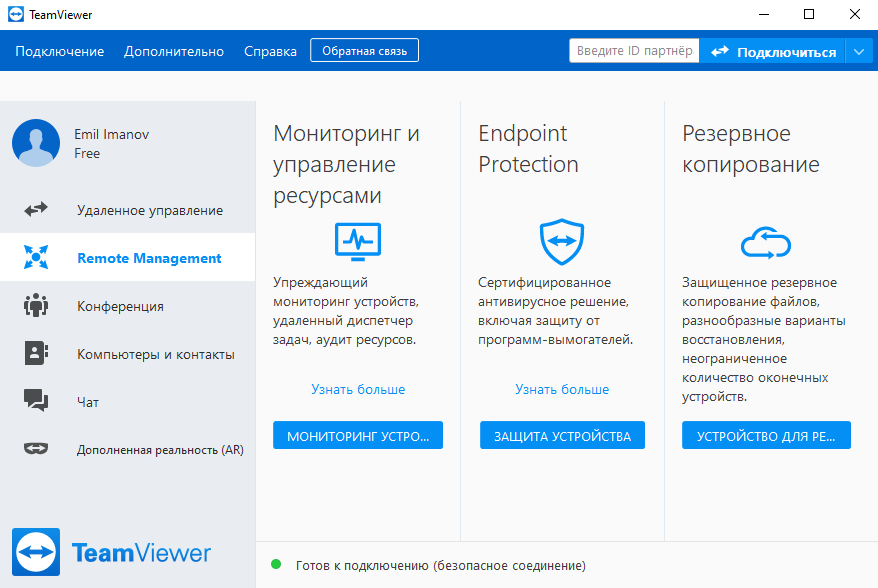
Возможно, вас интересует как пользоваться Тимвивер и другая справочная информация? Загляните в меню Справка – здесь описаны все возможности программы и нюансы работы.
При возникновении технических проблем обратитесь в службу поддержки – нажмите кнопку Обратная связь и изложите детали.
Настройка компьютера для подключения через Интернет
Для того чтобы подключиться к компьютеру через Интернет с помощью TeamViewer, сначала нужно установить TeamViewer на оба компьютера и провести минимальную настройку. Поэтому заходим на сайт и скачиваем установщик.
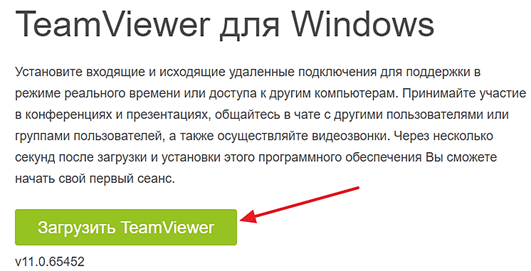
После этого запускаем скачанный EXE файл, выбираем вариант «Установить», потом «Личное/некоммерческое использование» и нажимаем на кнопку «Принять – завершить».
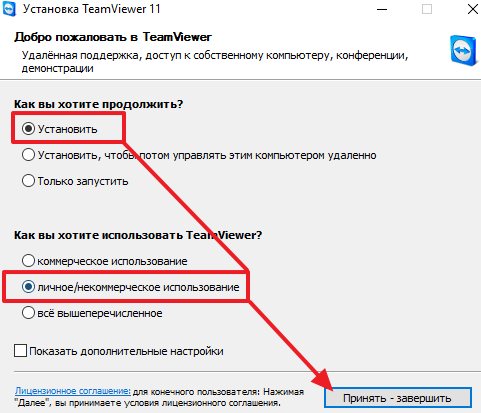
После этого программа TeamViewer установится на ваш компьютер, и вы увидите примерно вот такое окно.
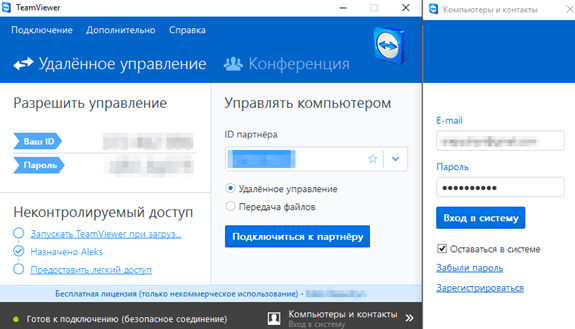
В принципе простой установки TeamViewer достаточно для того чтобы подключаться к этому компьютеру через Интернет. Но, в этом случае вам придется каждый раз узнавать пароль для доступа, поскольку что он меняется при каждом запуске TeamViewer. Поэтому если вы планируете подключаться к этому компьютеру регулярно, то лучше настроить постоянный пароль. Для этого нужно открыть меню «Подключение» и выбрать пункт «Настроить неконтролируемый доступ».
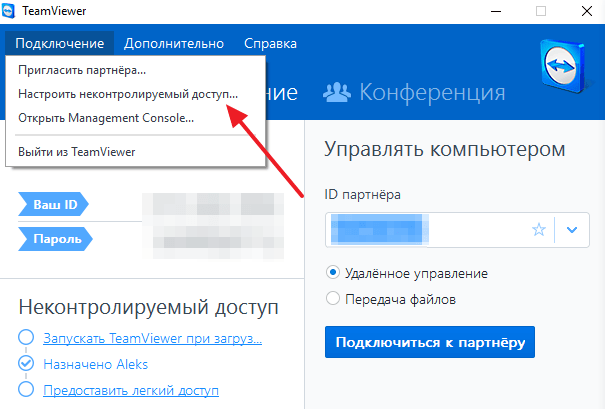
После этого откроется мастер настройки неконтролируемого доступа. На первом экране просто нажимаем на кнопку «Далее».
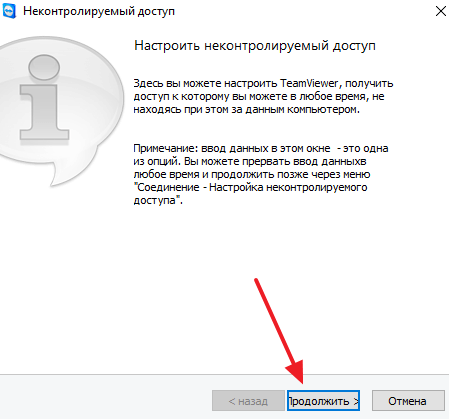
Дальше вводим имя компьютера и пароль, который будет использоваться при подключении к этому компьютеру через Интернет.
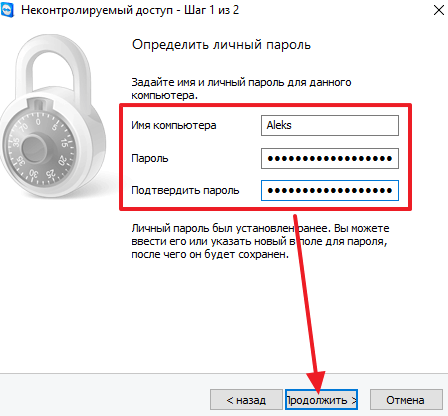
После этого подтверждаем ввод нового пароля.
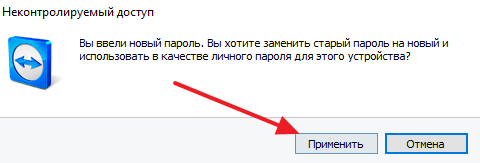
На последнем шаге программа предложит вам создать учетную запись в программе TeamViewer. Этот шаг можно пропустить, для этого выберите вариант «Я не хочу создавать учетную запись».
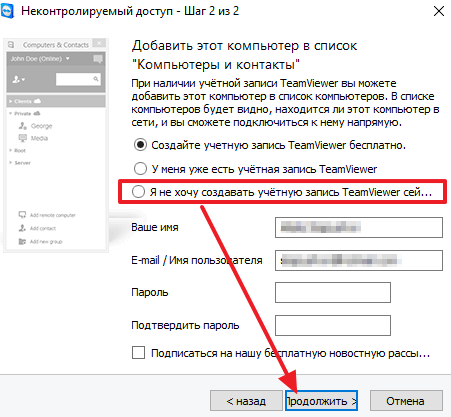
После этого программа покажет вам ID данного компьютера. Запишите этот ID, поскольку он вам понадобится для подключения к данному компьютеру.
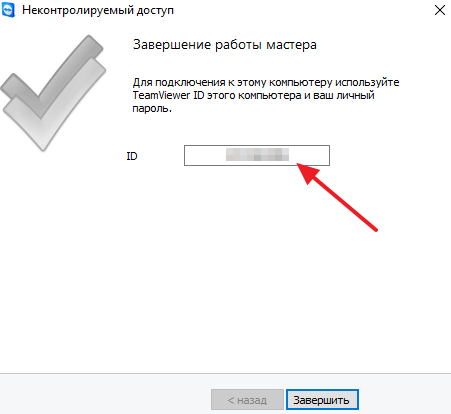
Для завершения настройки нажмите на кнопку «Завершить». Все, теперь этот компьютер настроен для подключения из Интернета.
Выводы
В этой статье были изложены необходимые сведения о том, как пользоваться Teamviewer. Использование портативных версий этой программы достаточно для решения большинства важных задач по удаленному управлению компьютером через интернет, кроме одной — возможности доступа к компьютеру, за которым не присутствует пользователь. Штатная установка программы снимает эту проблему.
Наличие дополнительных функций в программе TeamViewer позволяет расширить сферу ее применения, проводя наглядные демонстрации, текстовые, аудио и видеопереговоры, видеозапись действий на управляемом системе и т.д. То, что программа бесплатна для работы в некоммерческих целях, делает ее особо привлекательной для многих интернет пользователей.
https://youtube.com/watch?v=VaSLWisEhJg