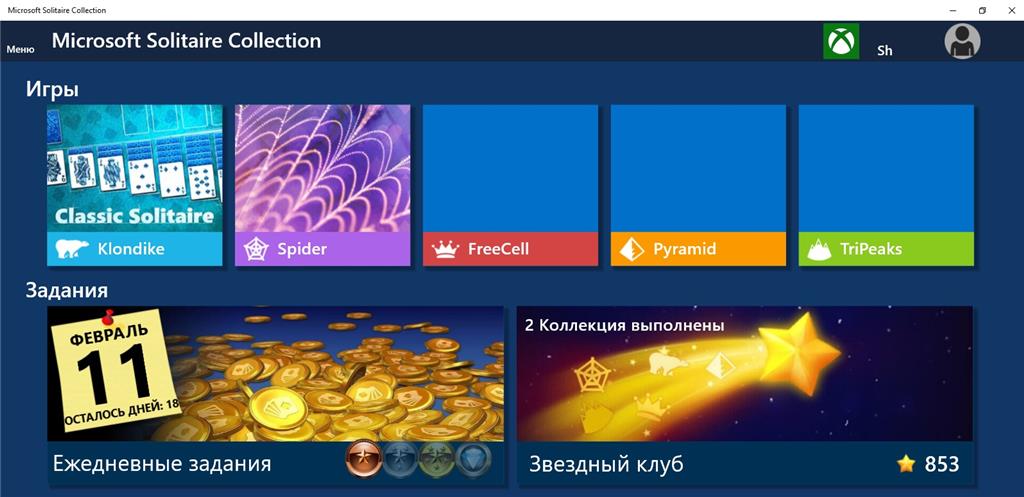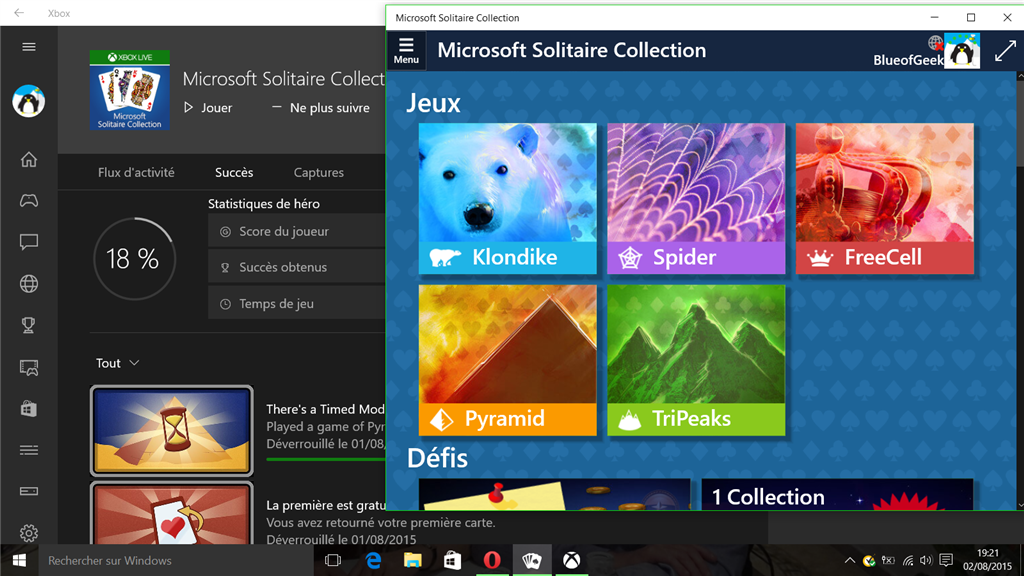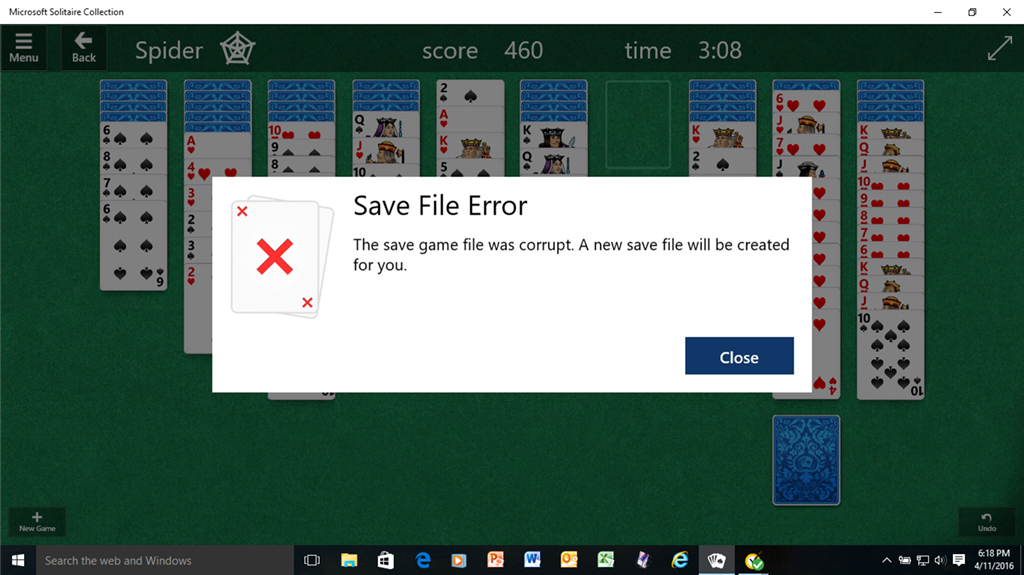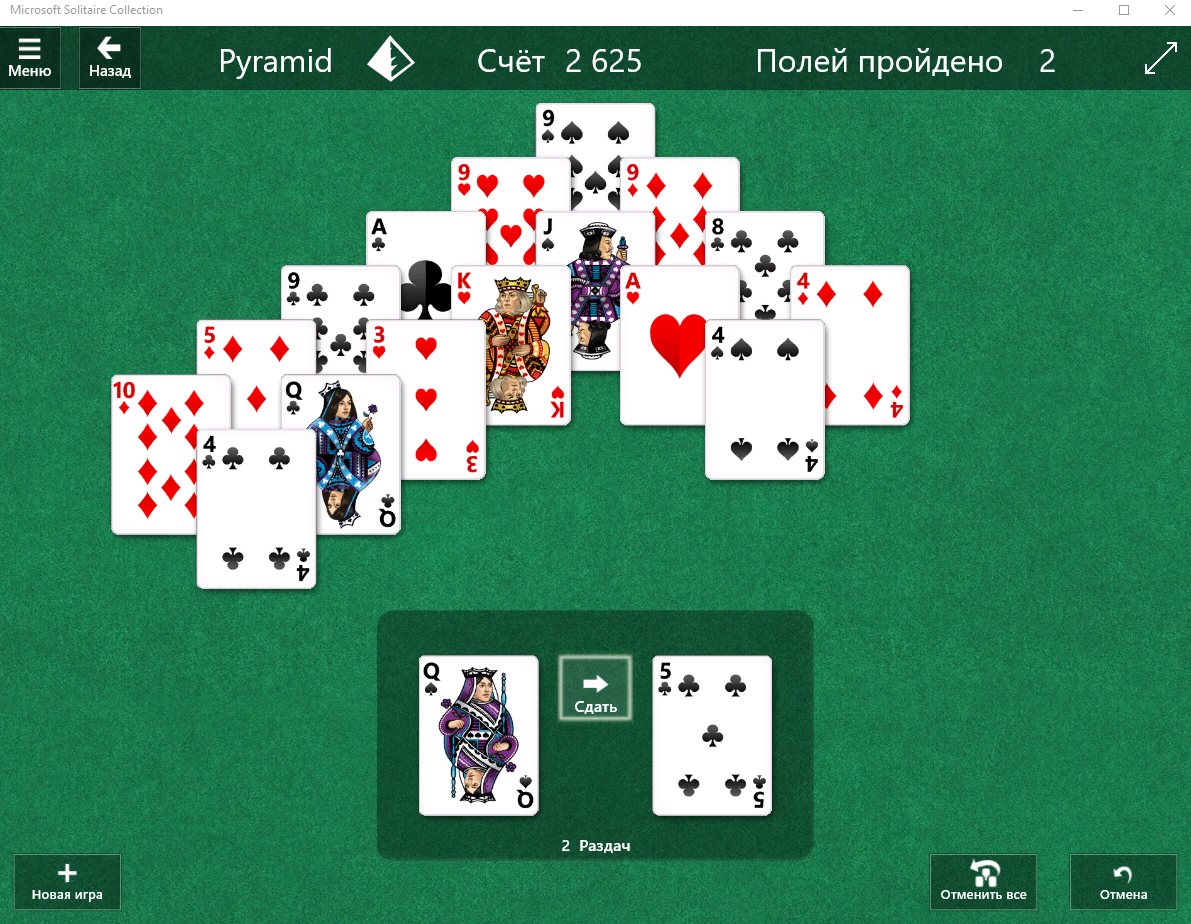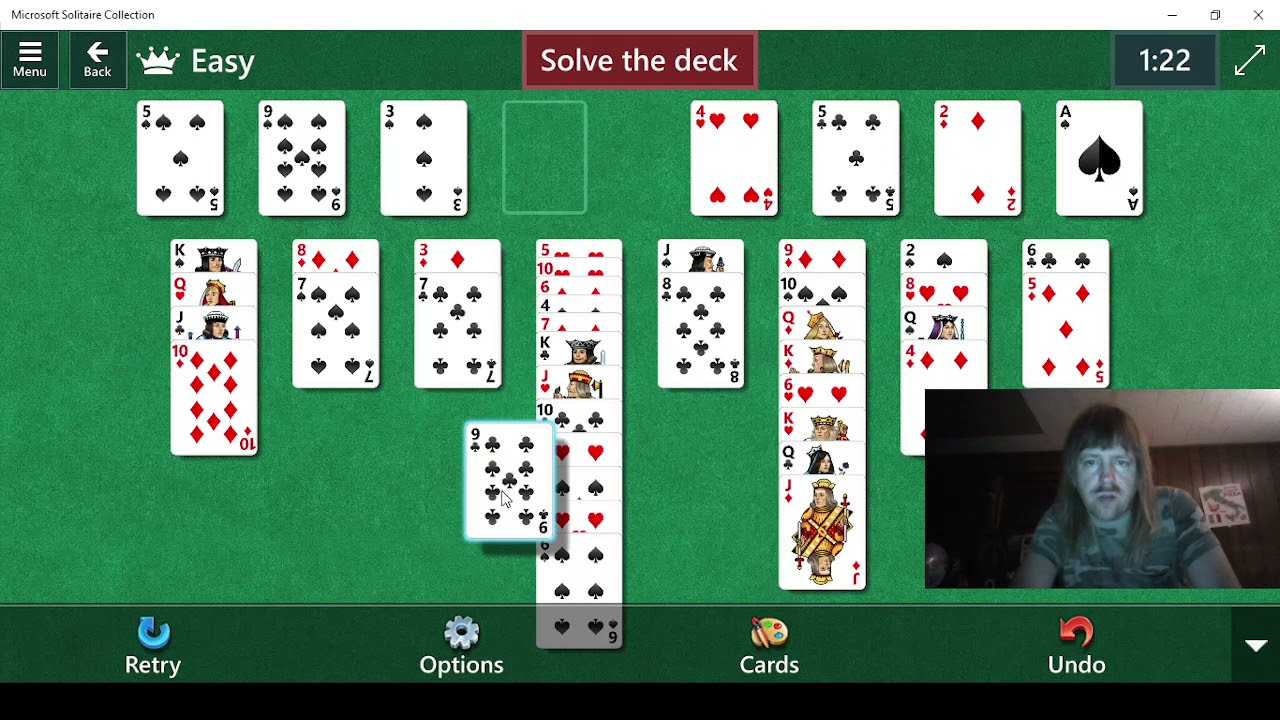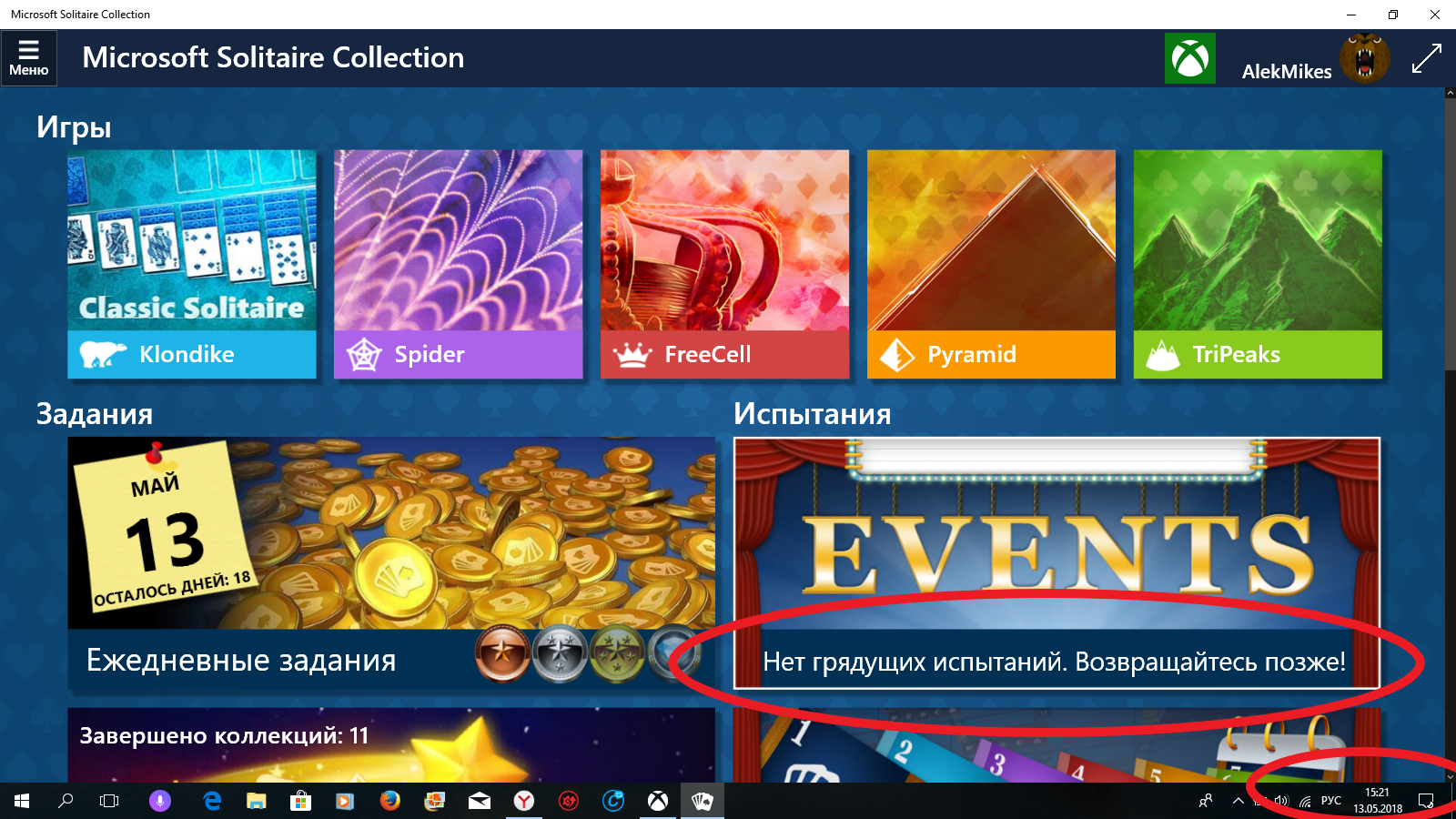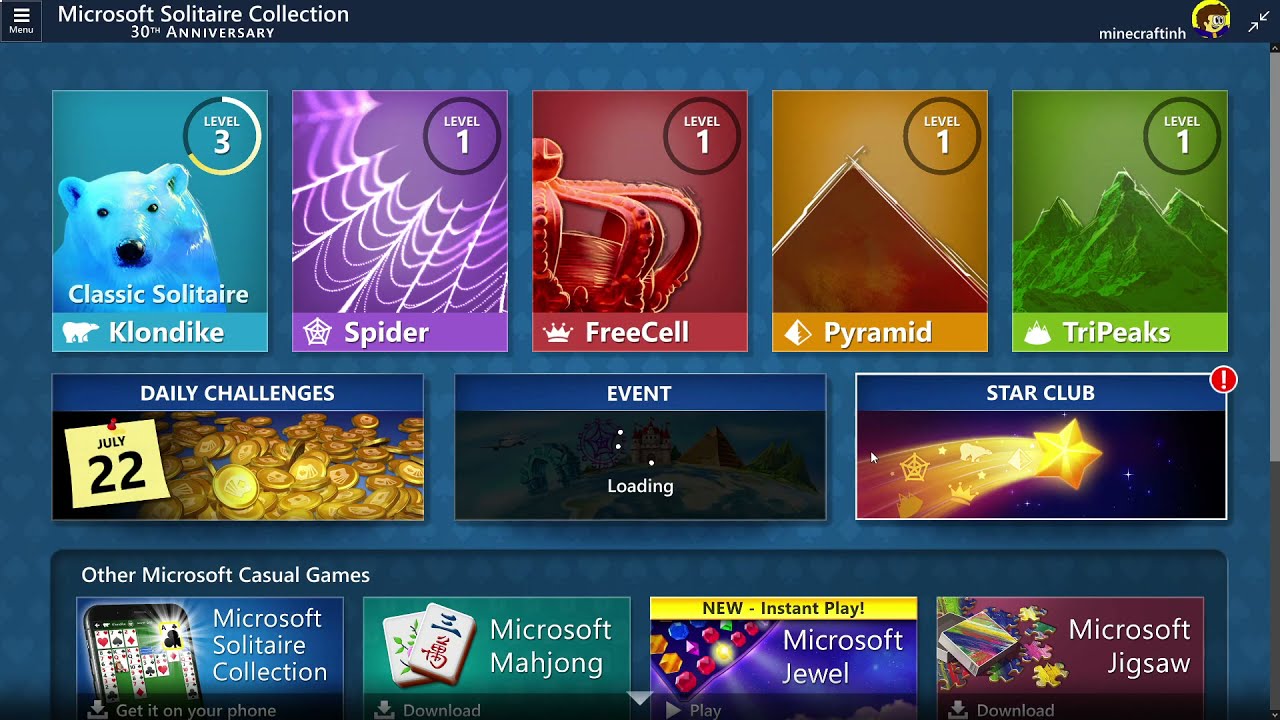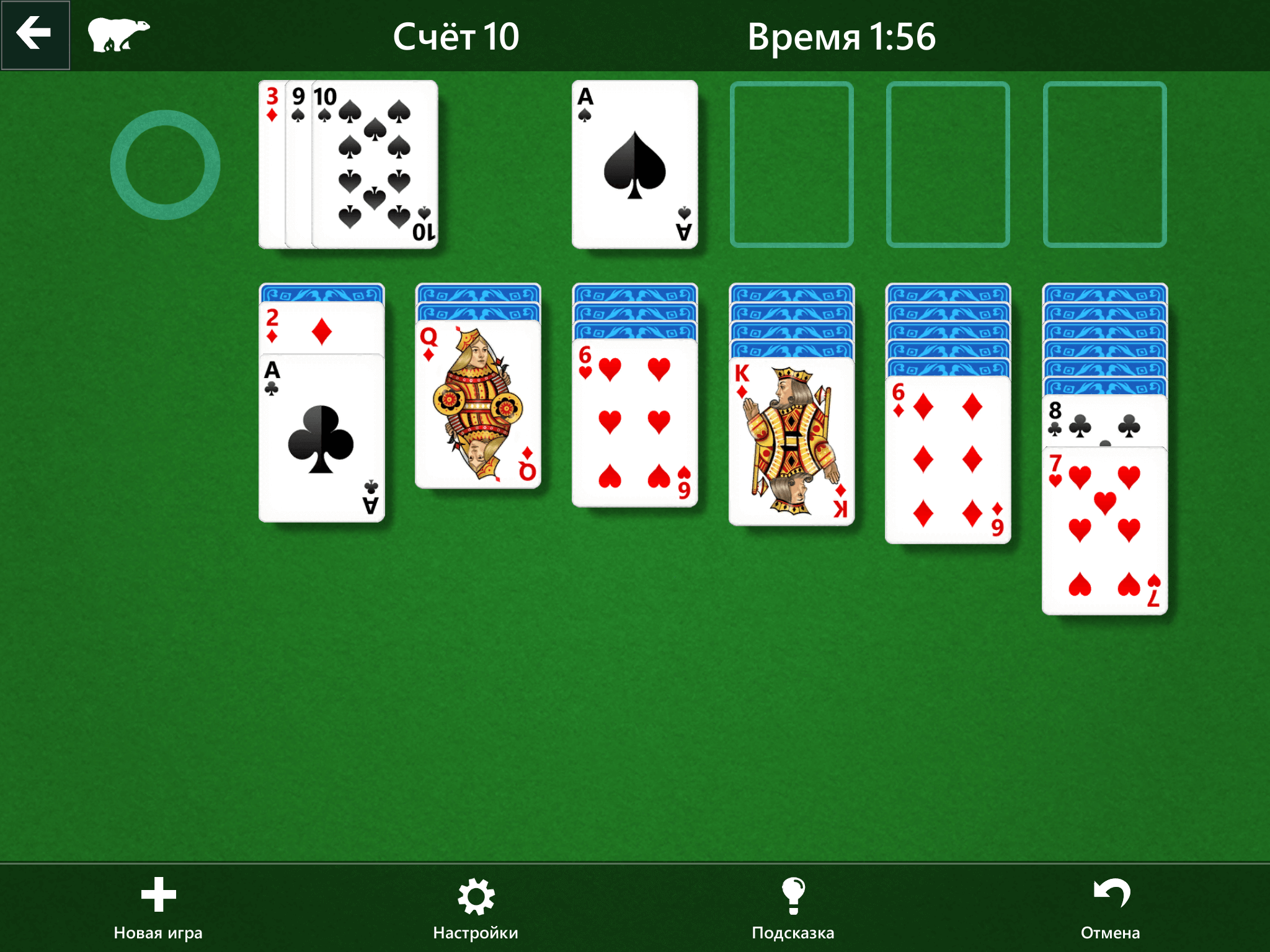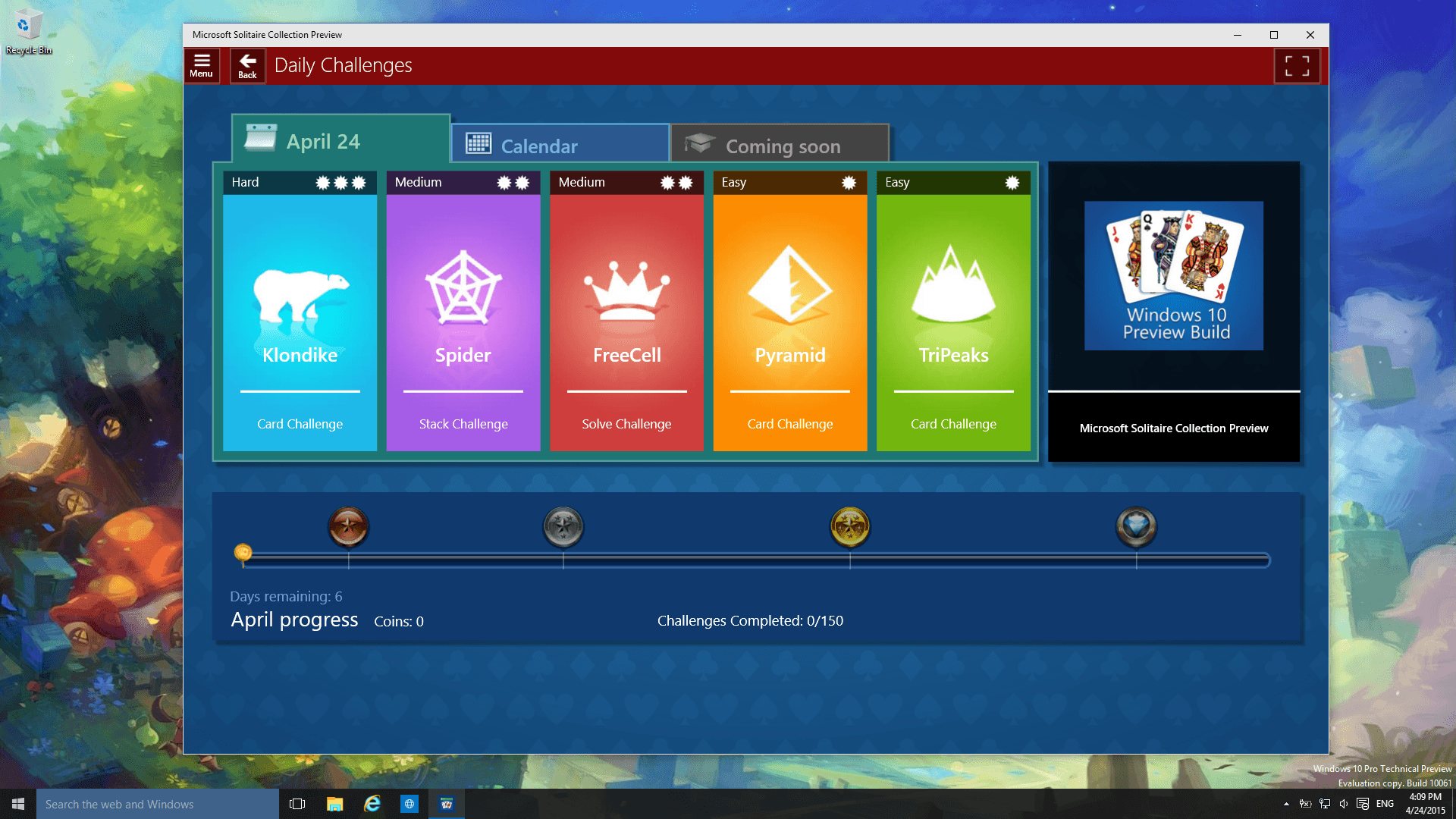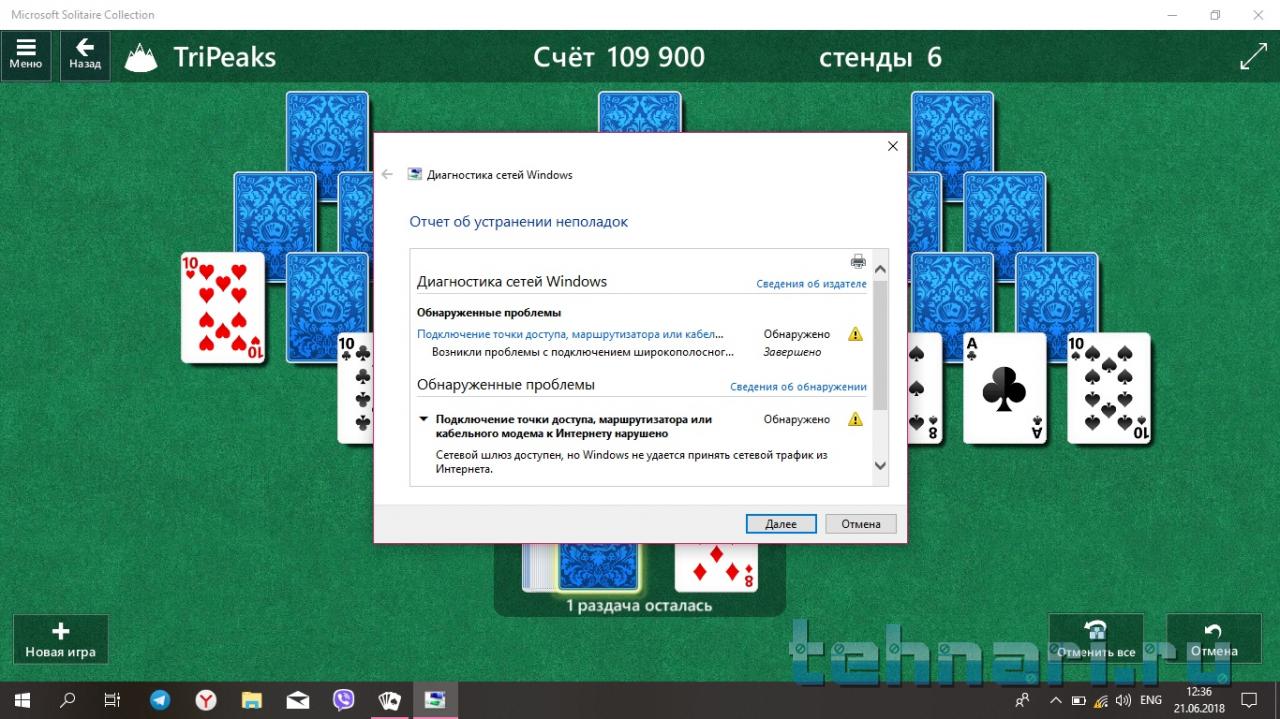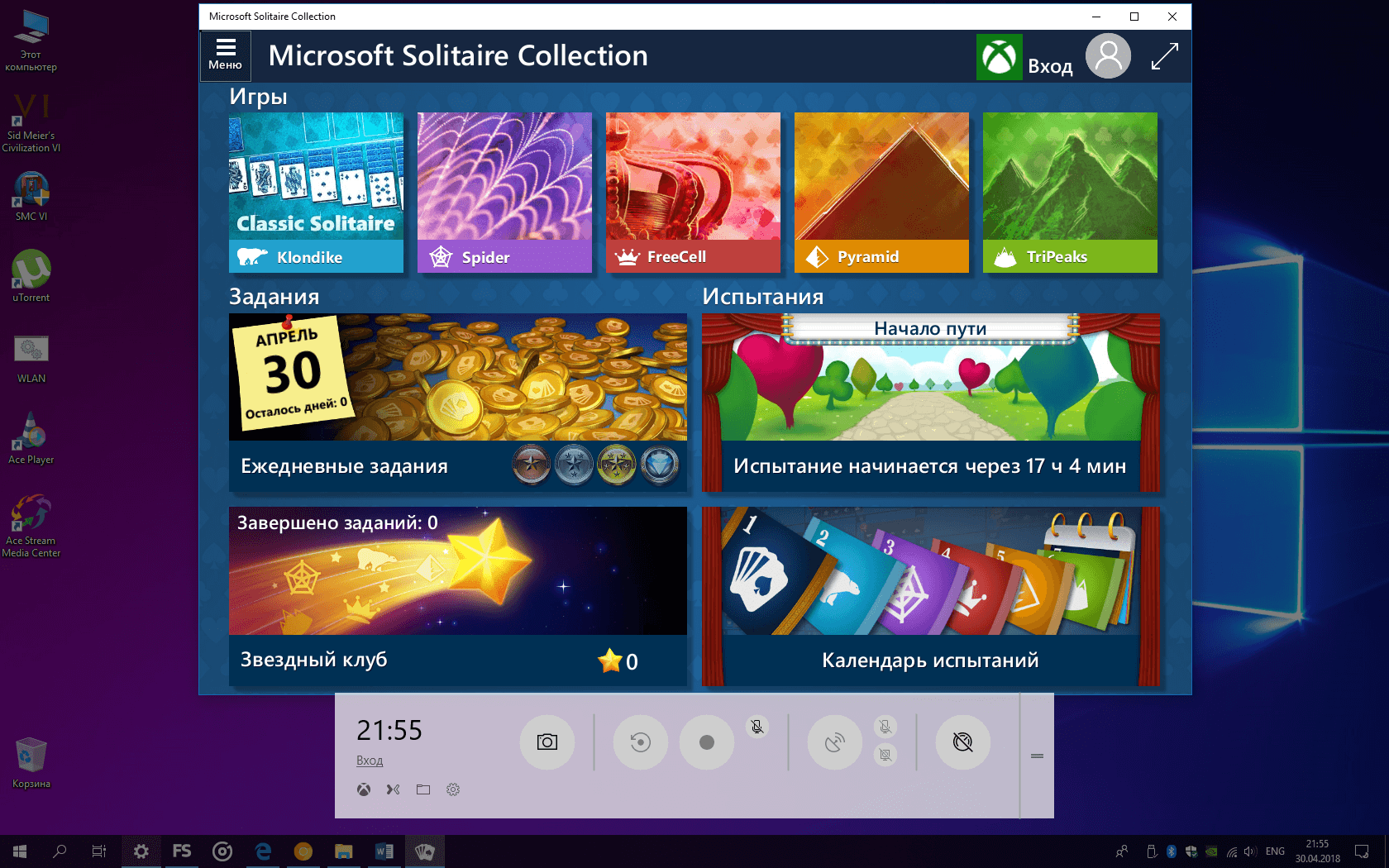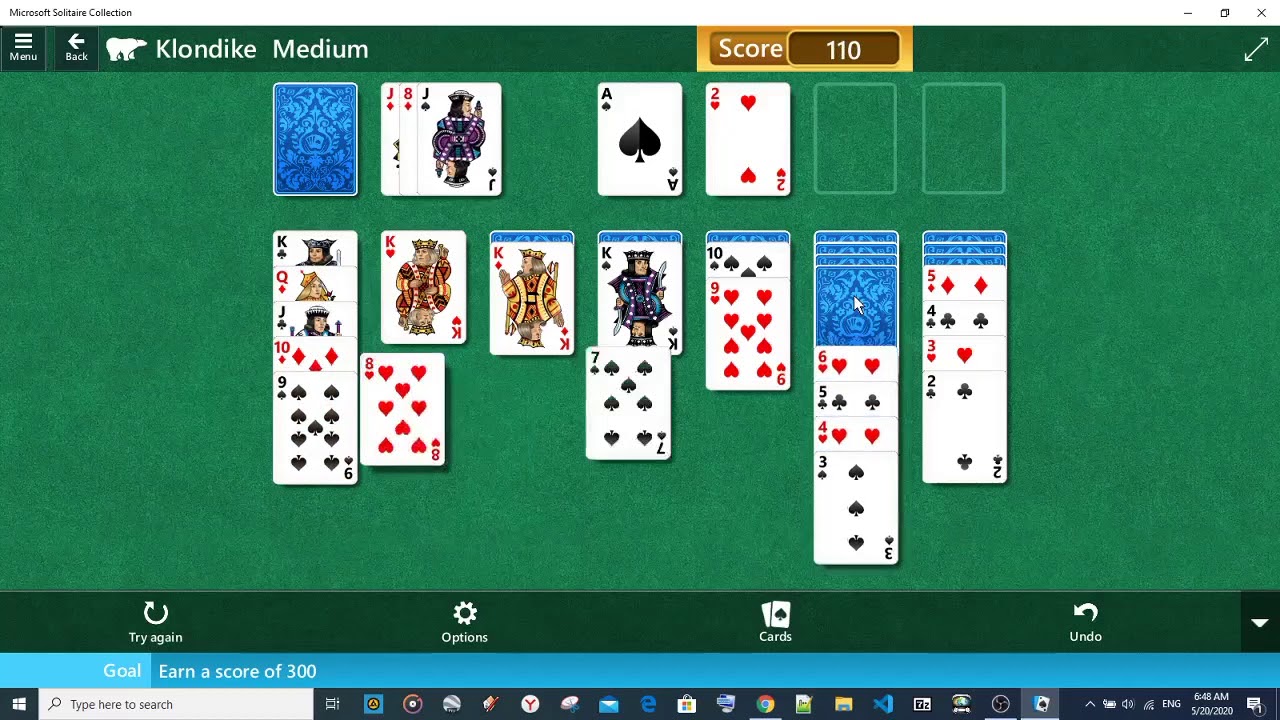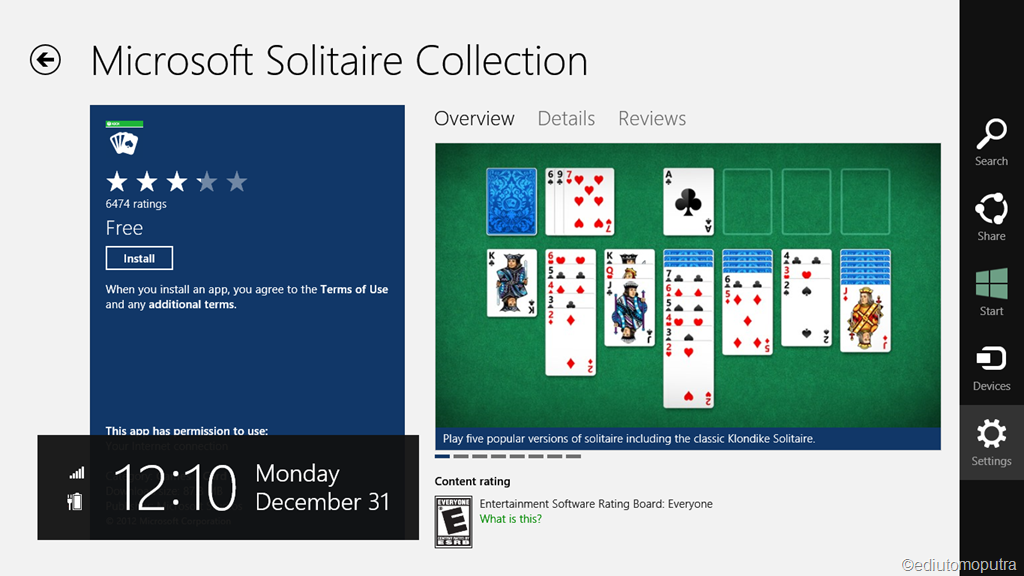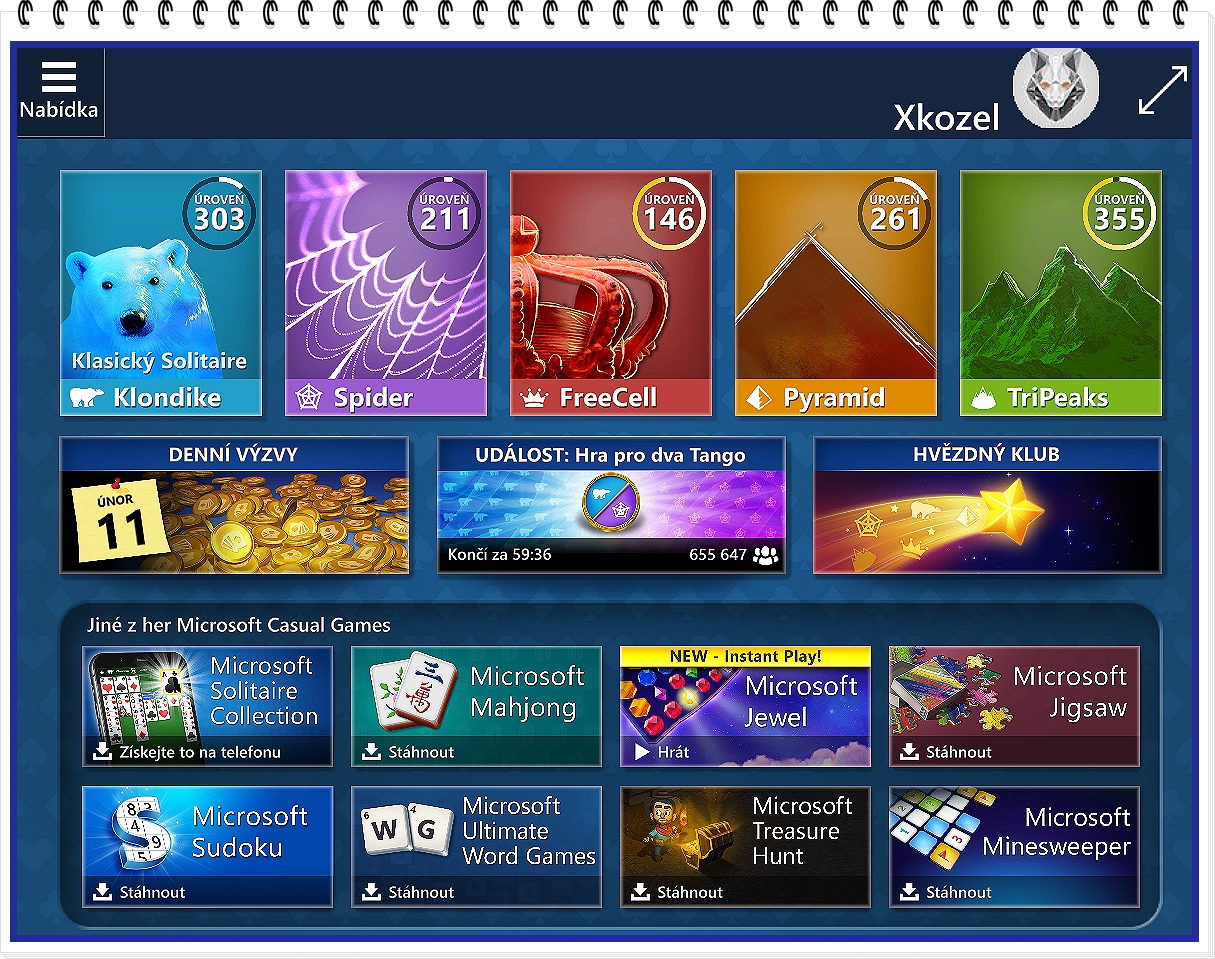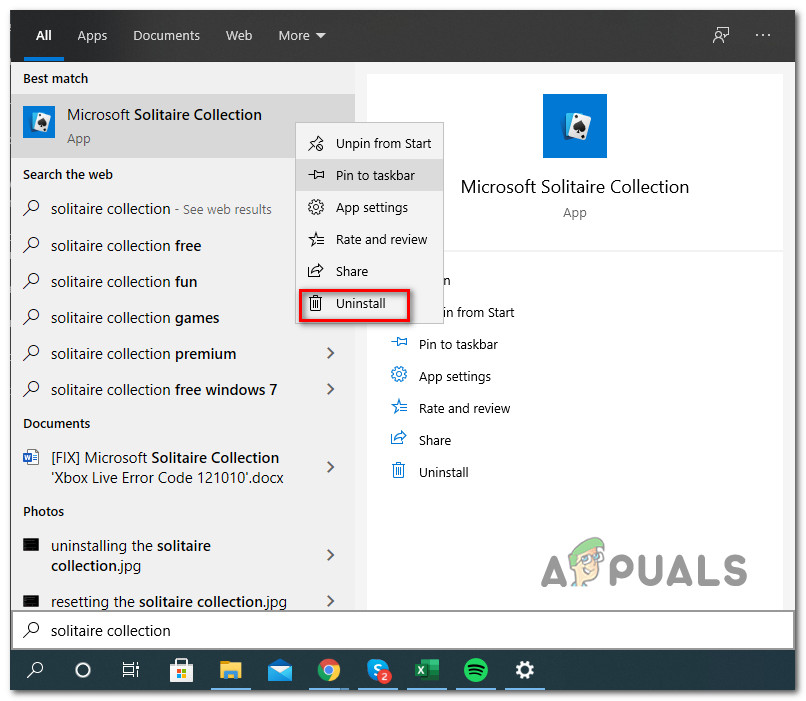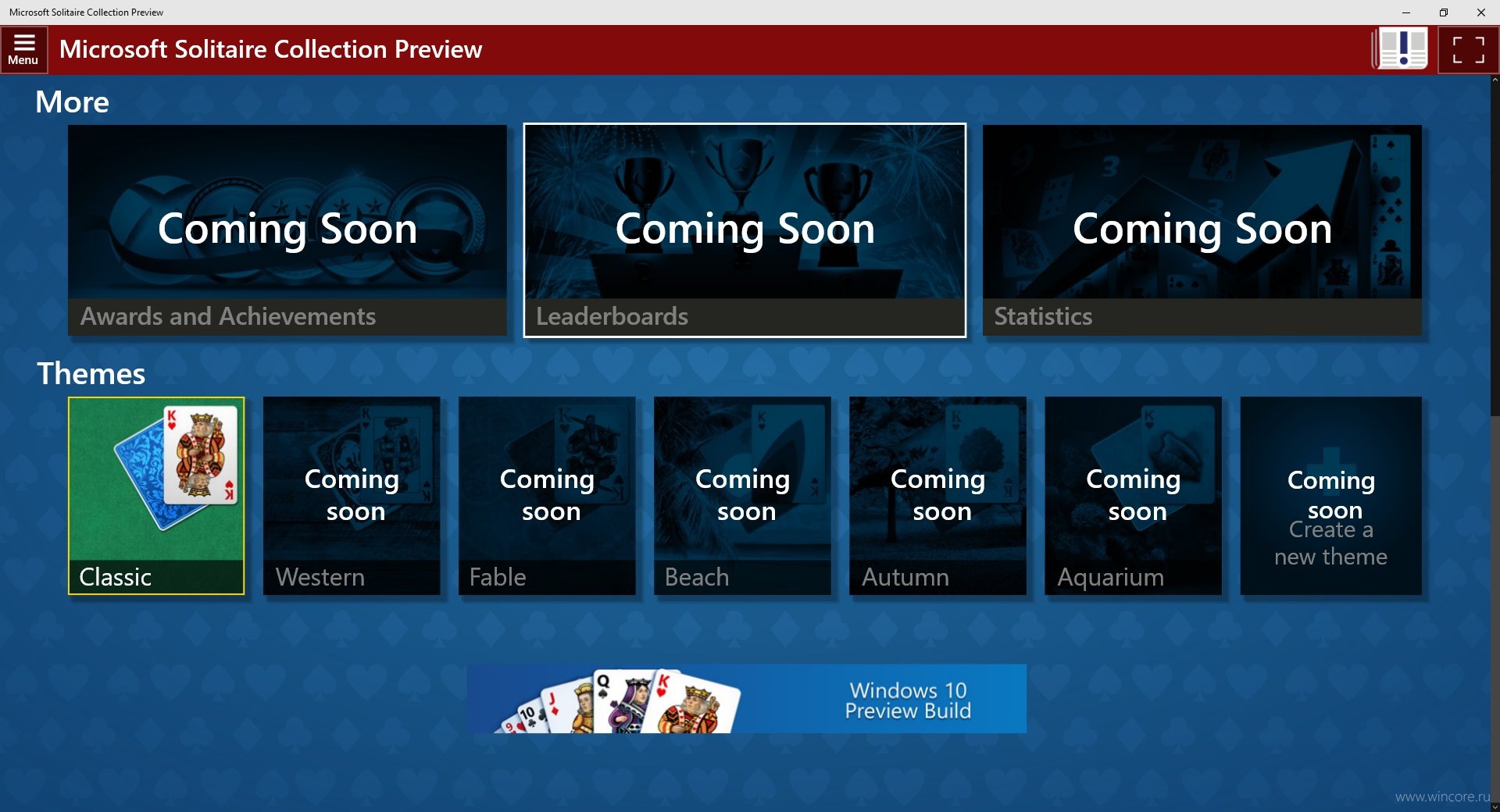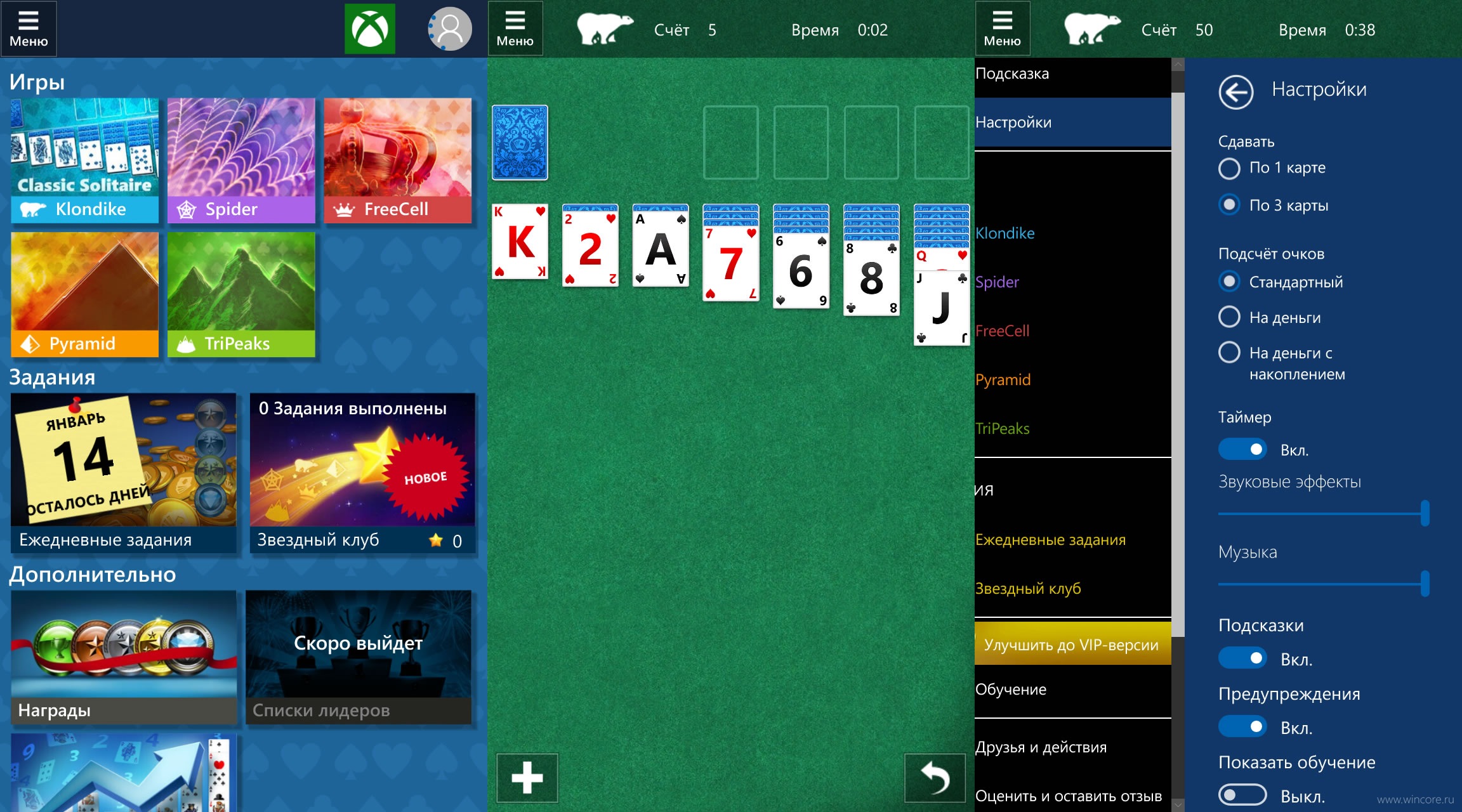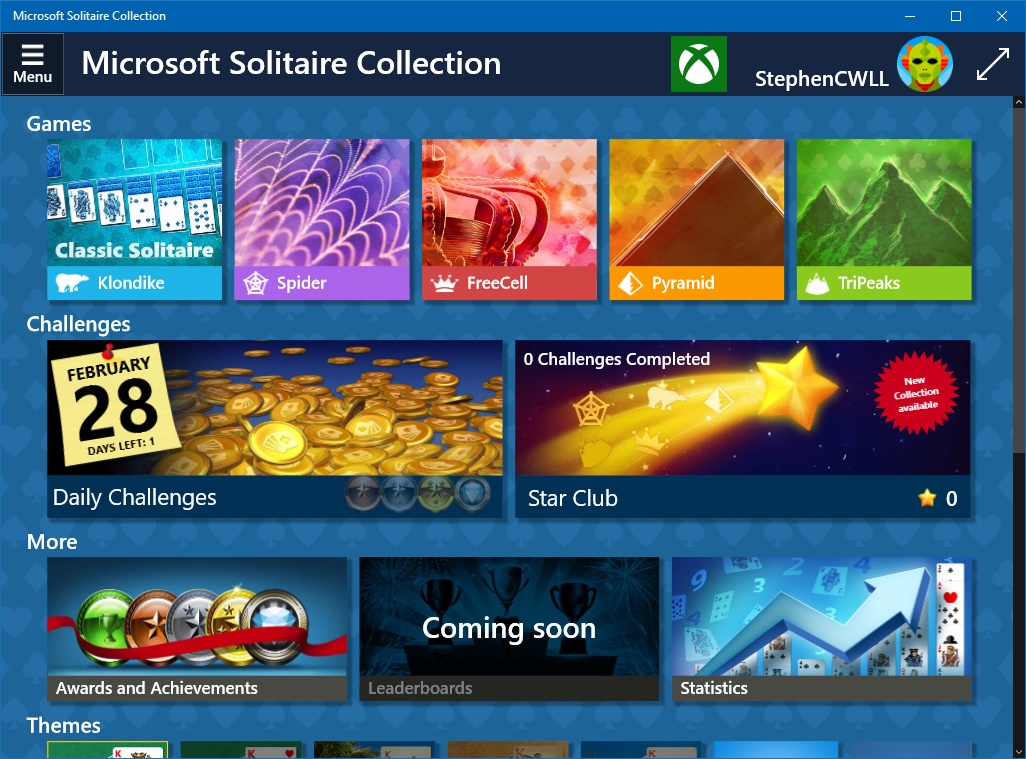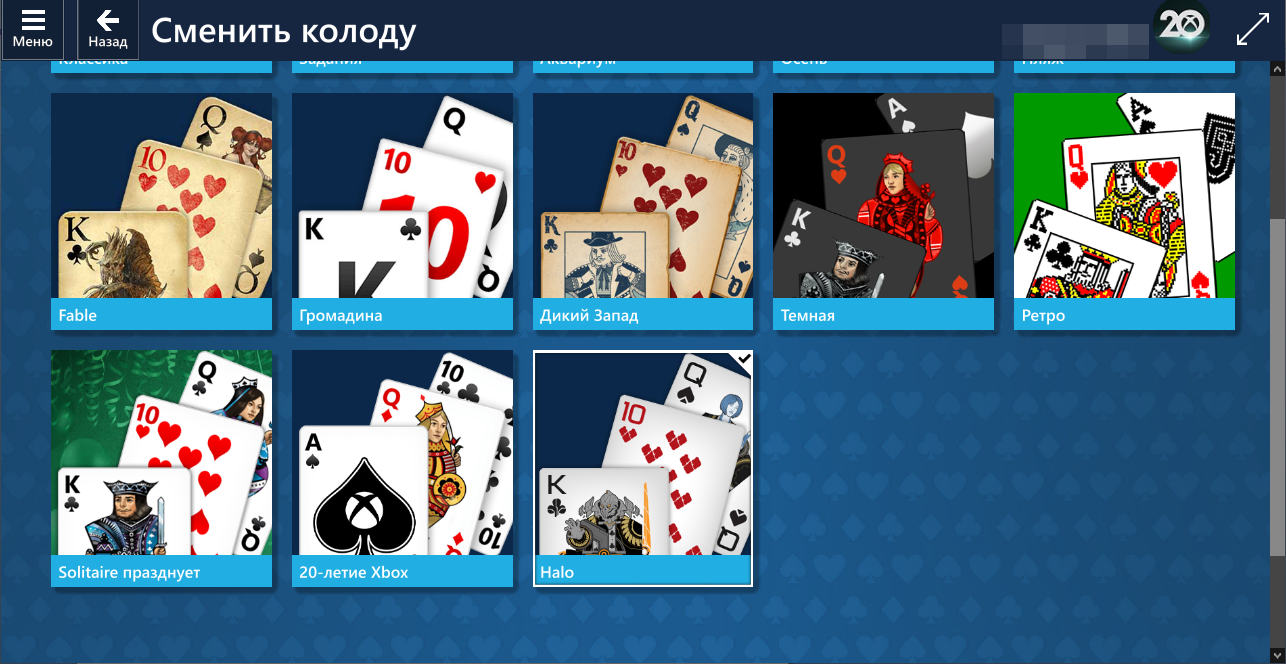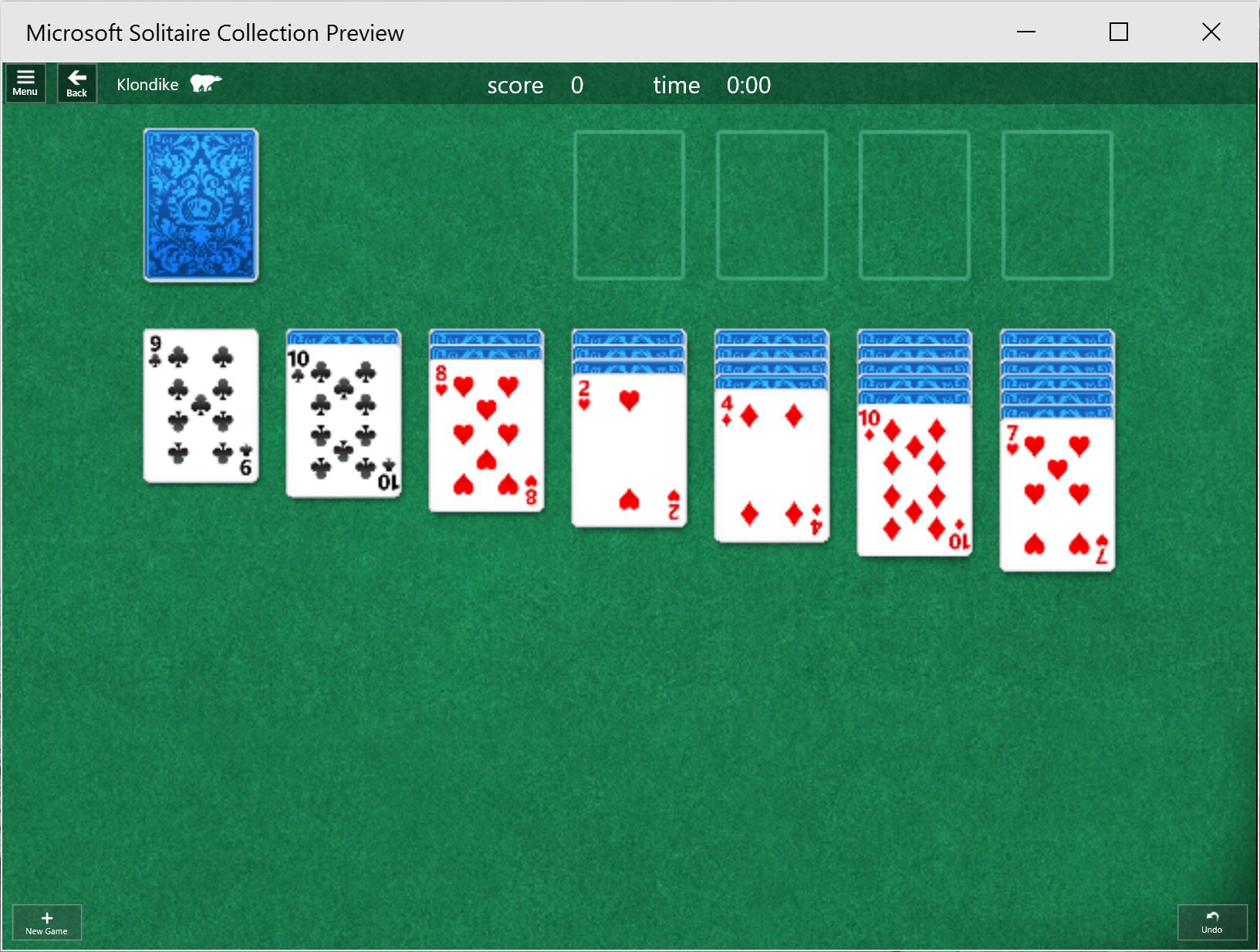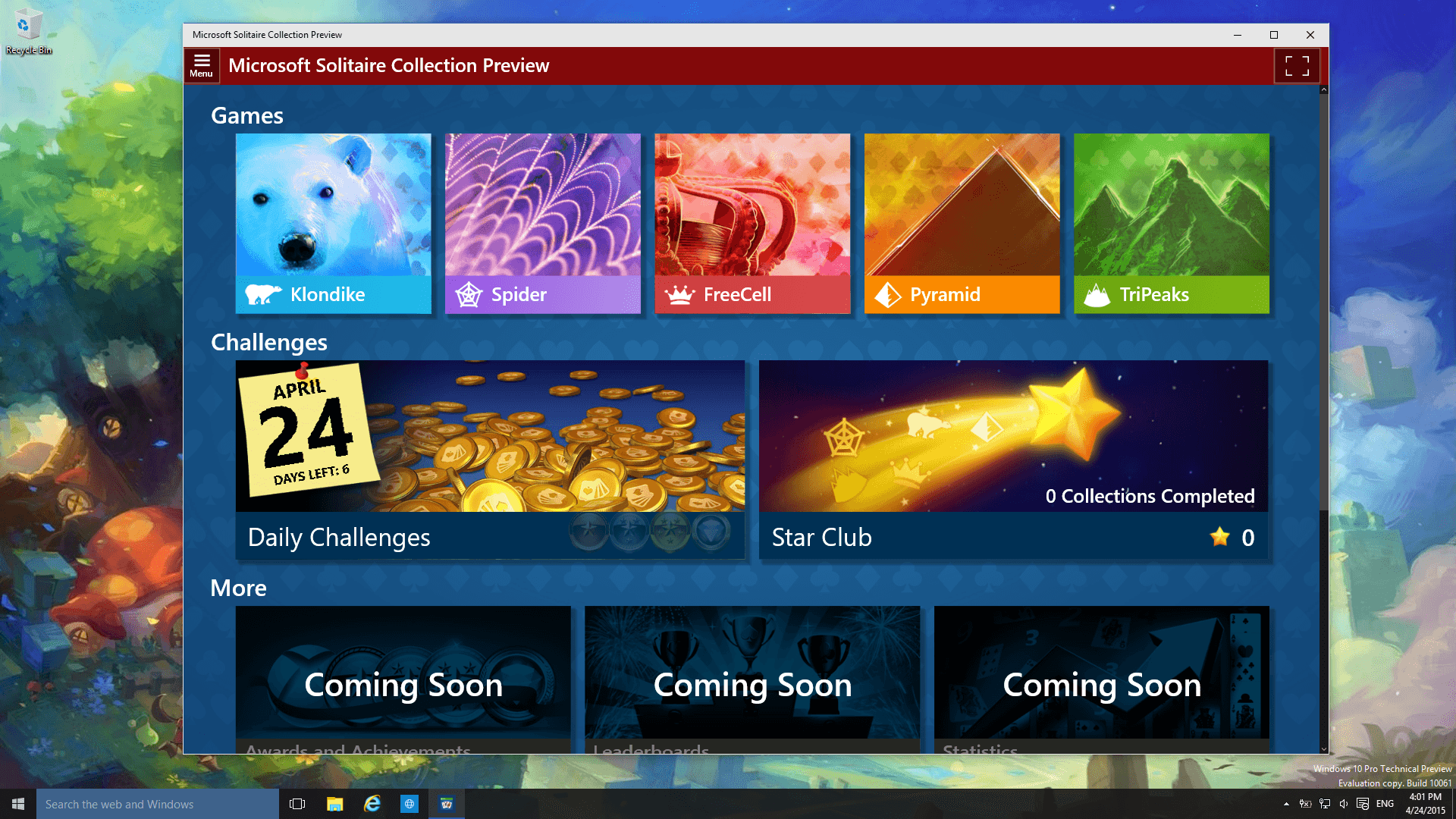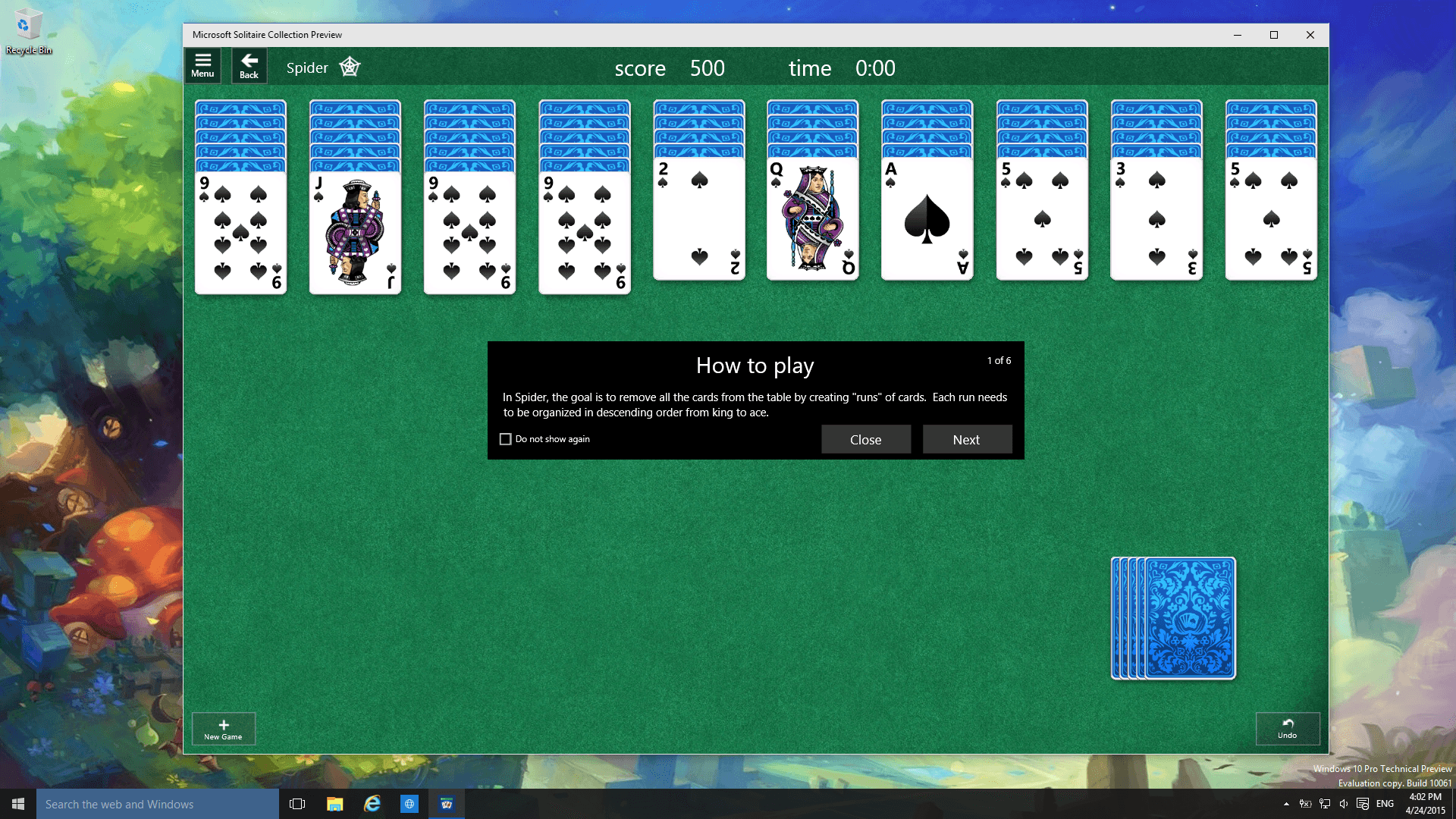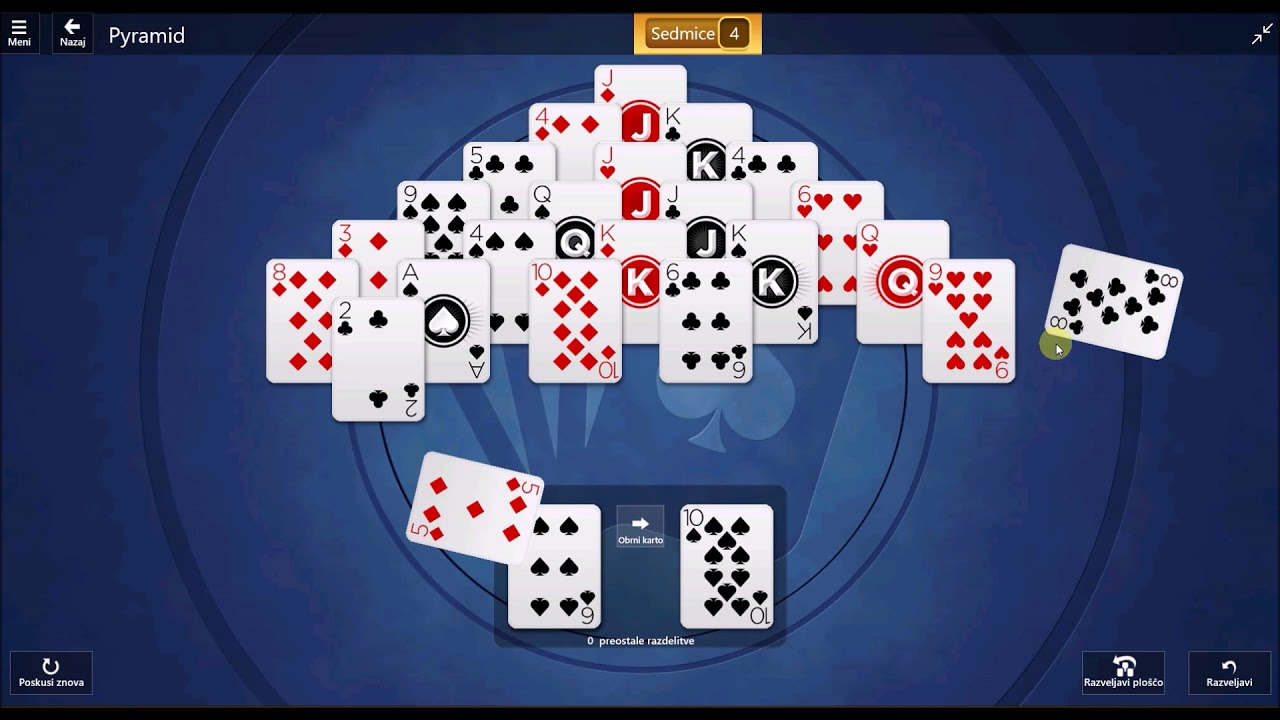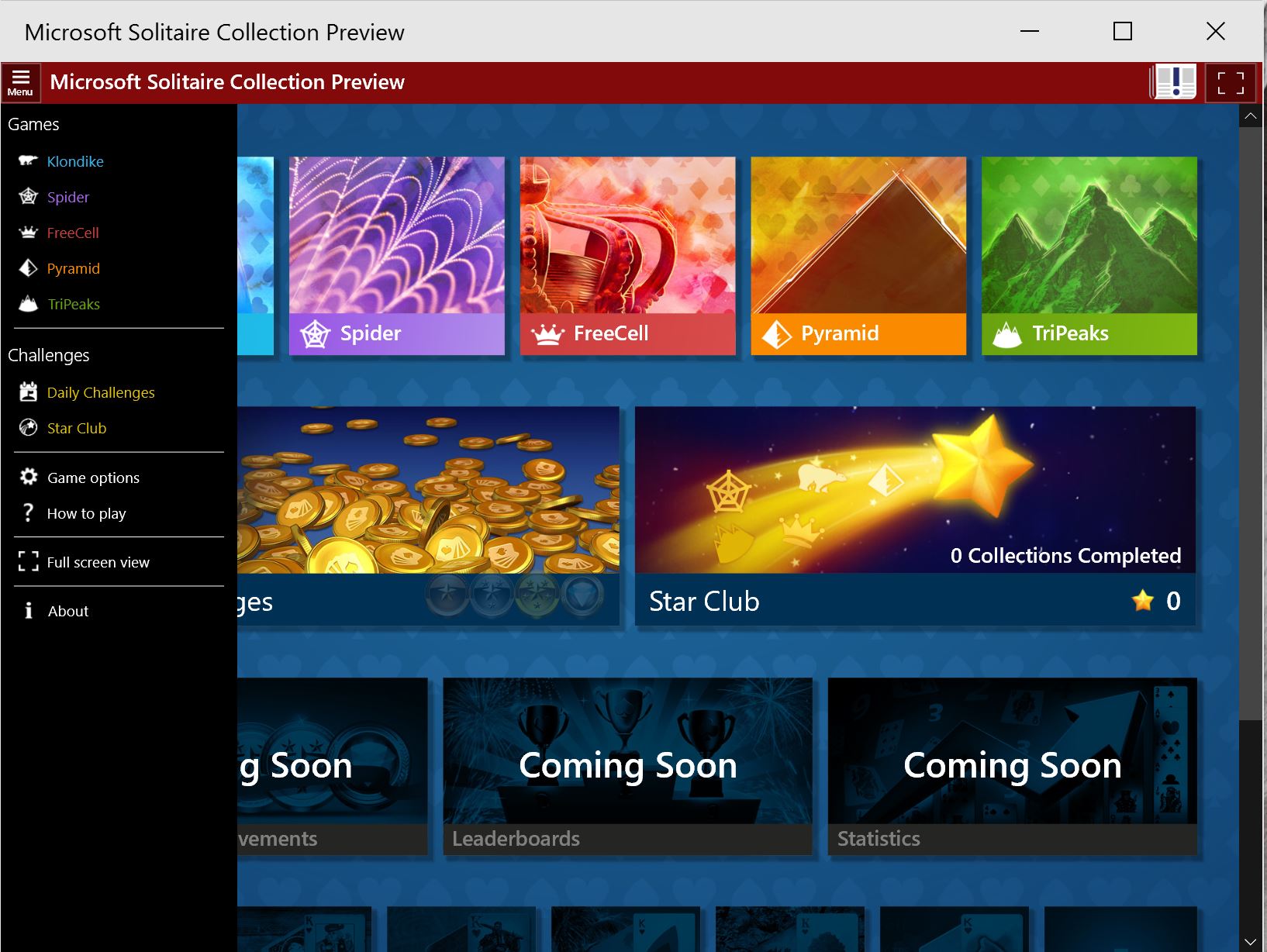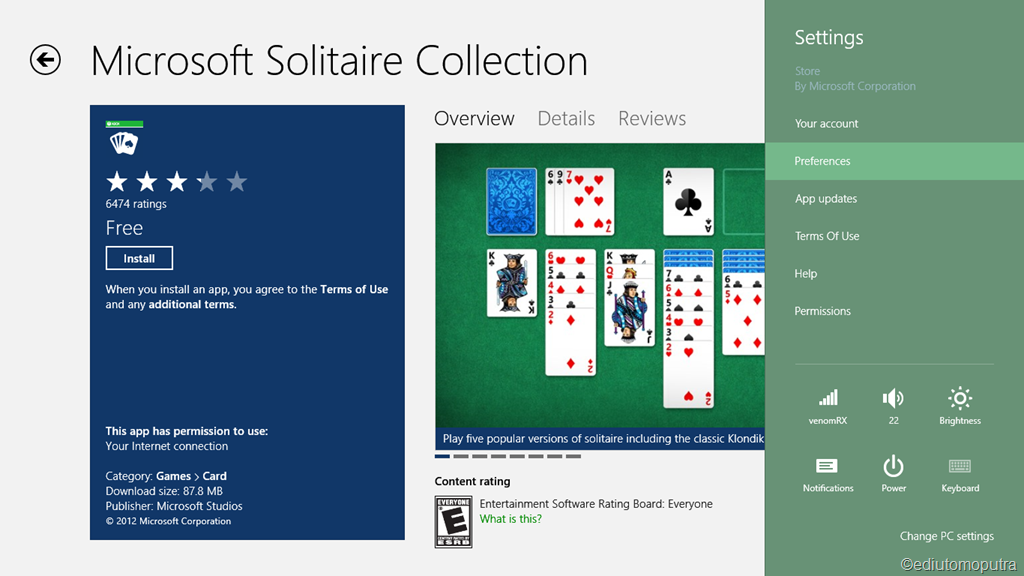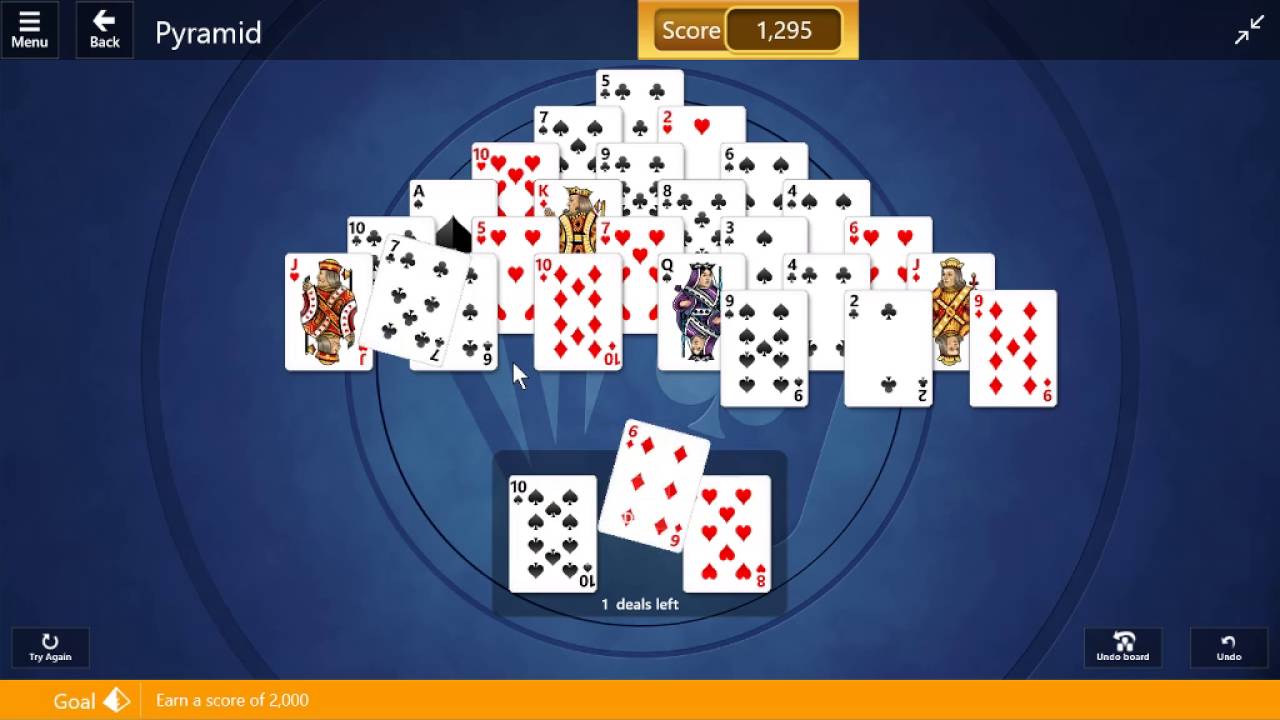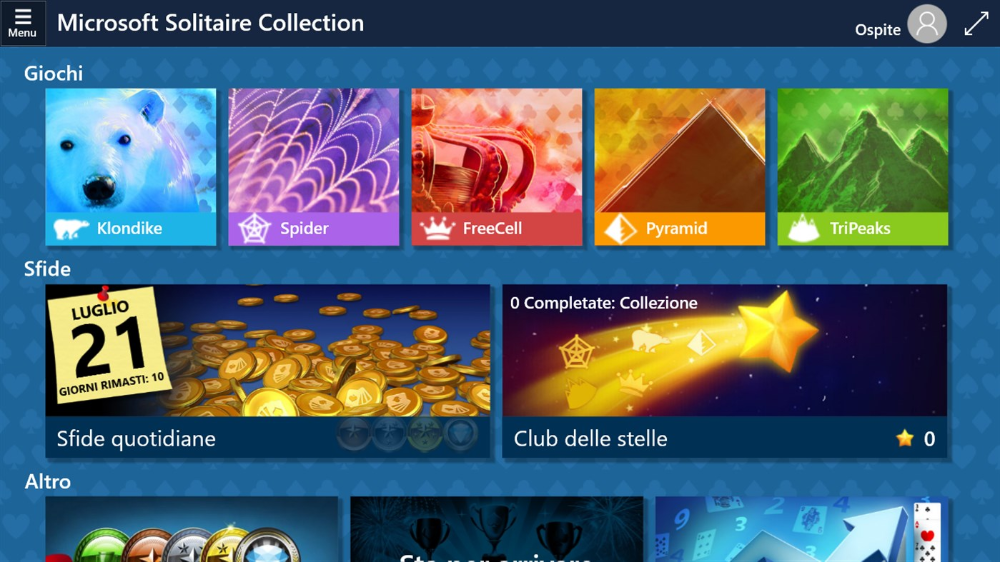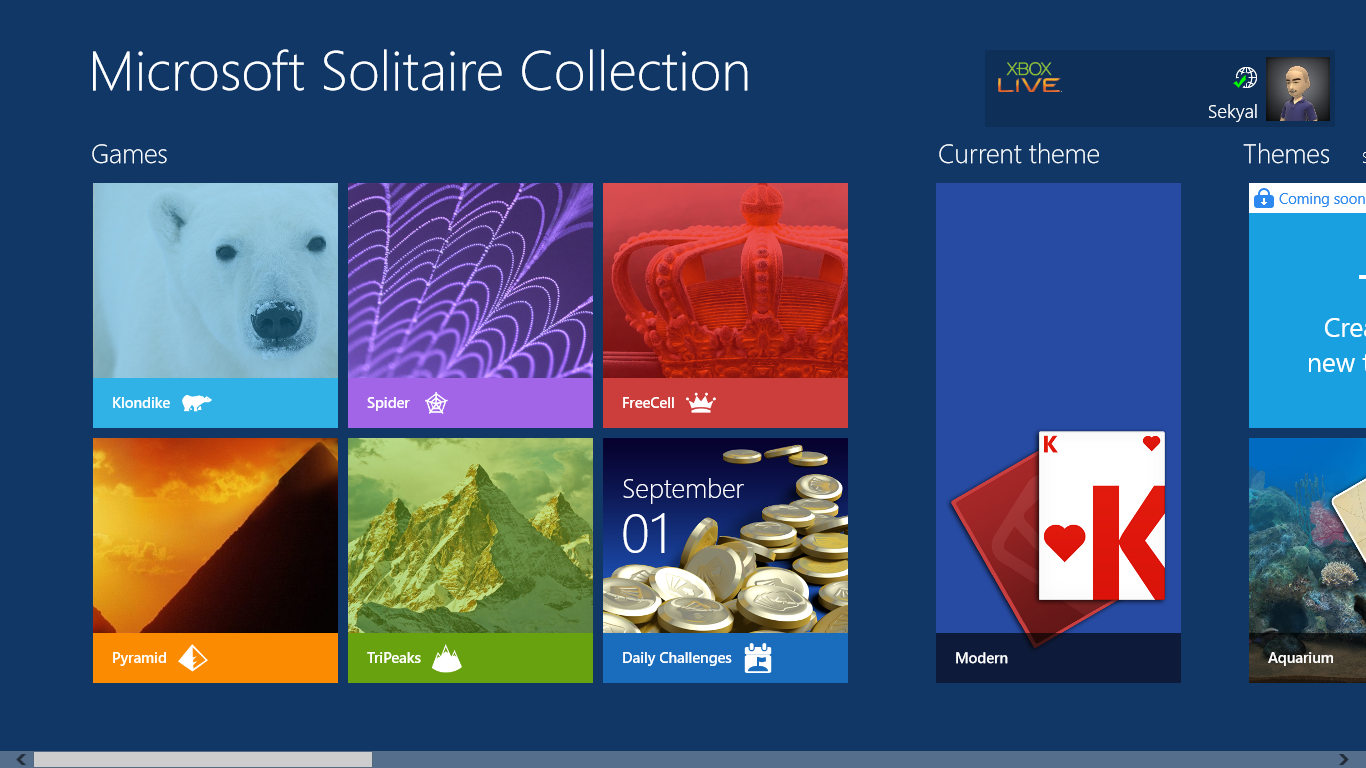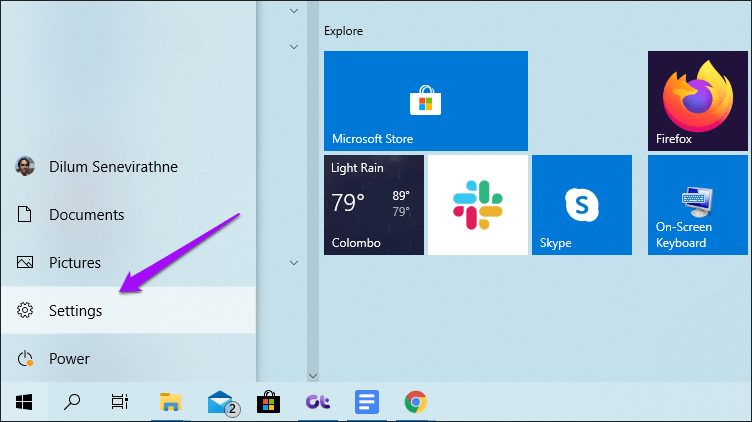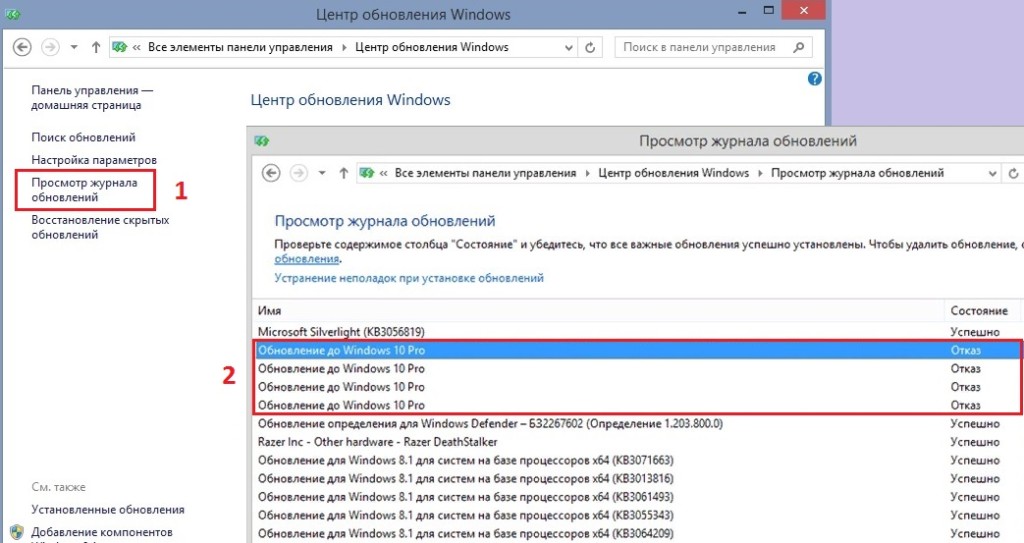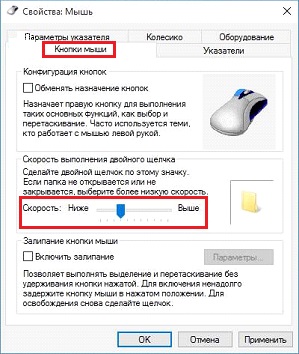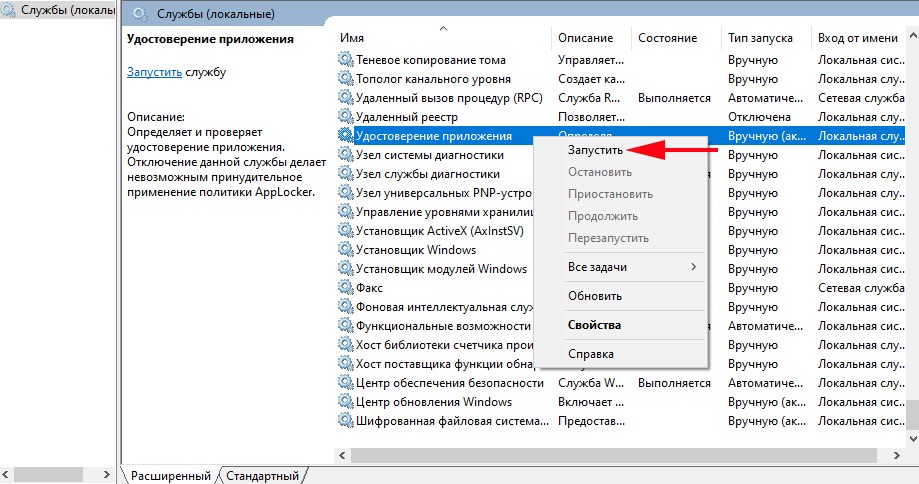Где хранятся фоновые фотографии экрана блокировки
Если вас интересуют обои (фоновые изображения) экрана блокировки Windows 10, вы также легко их можете найти. Стандартные обои, присутствующие сразу после установки, расположены в папке C:WindowsWebScreen.
Однако, мало кого интересуют обои по умолчанию, чаще бывают интересны те, что ОС загружает из Интернета. Их вы можете обнаружить в папке %LocalAppData%PackagesMicrosoft.Windows.ContentDeliveryManager_cw5n1h2txyewyLocalStateAssets
Просто скопируйте и введите указанный путь в адресную строку проводника, откроется папка, содержащая множество файлов без расширения. Вы можете скопировать их куда-либо и установить для этих файлов расширение .jpg, либо просто открыть с помощью какого-либо графического редактора или программы для просмотра фото.
В указанной папке обычно хранится множество файлов обоев, но, одновременно, там есть и другие, ненужные изображения, не являющиеся фонами экрана блокировки. Если вы хотите добавить расширение .jpg сразу для всех из них и скопировать в папку «ИзображенияLockScreen», можно создать и использовать следующий bat файл (см. Как создать bat-файл):
cd /D %userprofile%AppDataLocalPackagesMicrosoft.Windows.ContentDeliveryManager_cw5n1h2txyewyLocalStateAssets mkdir "%userprofile%PicturesLockScreen" 1>nul 2>&1 copy * "%userprofile%PicturesLockScreen*.jpg"
В операционной системе Windows 10 на экране блокировки отображается непросто тёмный фон, а красочная картинка. Установить или изменить такое изображение можно зная, где хранятся картинки экрана блокировки для Windows 10 или активировав функцию «Windows spotlight» (Windows: интересное). Именно она отвечает за отображение фото на экране блокировки.
Ранее мы писали о том, как поменять картинку или поставить фото на рабочий стол в Виндовс 10. На этот раз предлагаем вам рассмотреть тему, как изменить фон для экрана блокировки Windows 10.
В новой операционной системе, как было отмечено выше, есть специальная функция «Windows: интересное», которая в автоматическом режиме загружает и устанавливает различные фото на экране блокировки. Включить такую функцию достаточно легко. Для этого стоит выполнить следующее:
Жмём «Пуск», «Параметры» и выбираем «Персонализация».
В меню слева выбираем «Экран блокировки». В разделе «Фон» выставляем «Windows: интересное».
Включив эту функцию, заставка экрана блокировки будет автоматически меняться.
Для того, чтобы найти картинки экрана блокировки на Windows 10, стоит изначально включить отображение скрытых файлов и папок. Далее переходим по адресу: «C:UsersВаше_Имя_ПользователяAppDataLocalPackagesMicrosoft.Windows.ContentDeliveryManager_cw5n1h2txyewyLocalStateAssets». Именно в этой папке будут находиться все картинки, которые используются на экране блокировки.
Далее копируем (НЕ ПЕРЕМЕЩАЕМ И НЕ ВЫРЕЗАЕМ) файлы в любую папку. Выбираем изображение, нажимаем на нем правой кнопкой мыши и кликаем «Переименовать». Далее вводим любое название, добавляя окончание .jpeg или .png.
После переименования файла, все картинки можно будет открыть любым встроенным средством для просмотра фото и сменить фоновый элемент.
Если картинок для изменения экрана блокировки вам мало, скачать дополнительные можно на сервисе Bing. Однако картинки придется сохранить и подложить в папку «Assets».
Также любая другая фотография может быть установлена через средство Обои Студия 10. С его помощью можно настроить слайд-шоу для экрана блокировки или рабочего стола. Приложение бесплатное и разработано специально для Windows 10.
Важно отметить, что картинки на экране блокировки, которые анимированные, потребляют ресурсы процессора. Поэтому, если вы используете слабый ПК, анимированные экрана блокировки лучше отключить
Давно пользуетесь новой операционной системой, но до сих пор не имеете понятия, где находятся картинки используемые для экрана блокировки в Windows 10? Сегодня коснемся этого вопроса и нескольких сопутствующих, например, как стянуть нужную картинку себе.
За время работы в «десятке» пользователи обратили внимание, что в операционной системе периодически изменяется заставка экрана блокировки. Порой встречаются очень красивые картинки, который хочется использовать как фоновый рисунок рабочего стола
Только для этого нужно узнать, где эти изображения хранятся. Продвинутые пользователи даже пытались отыскать все графические файлы, хранимые в каталогах системного тома, но все тщетно, нужные изображения так и не были найдены. Почему так случилось, что поиск не отыскал нужные файлы, рассмотрим ниже.
Как сохранить на диск фото с экрана блокировки?
Фотографии сохраняются в кэше в профиле пользователя, туда мы с вами и углубимся. Наш непростой маршрут будет пролегать по адресу:
%userprofile%\AppData\Local\Packages\Microsoft.Windows.ContentDeliveryManager_cw5n1h2txyewy\LocalState\Assets
Фишка
: вы можете просто скопировать вышеуказанный путь, вставить в адресную строку Проводника и нажать Enter. И мгновенно телепортируетесь в нужное место. Удобно, правда?;)
%userprofile%
— это ваше имя пользователя. Например, в моем случае это softwarius и находится профиль на диске C (как правило) в папке Пользователи (или Users)
Если вы решили не использовать секретную фишку выше, то пойдем пешком. Когда мы зашли в профиль, может возникнуть одна проблемка. Папка AppData
является скрытой от любопытных глаз и не видна в Проводнике. Если у вас включен показ скрытых файлов и папок, тогда переходите на следующий шаг. Если нет, то давайте это исправим.
Откройте вкладку Вид в Проводнике, найдите пункт Скрытые элементы
и поставьте галочку, как на скриншоте. После этого появится папка AppData. Заходим внутрь и продолжаем наше путешествие…
Конечный пункт назначения показан на скриншоте. Видите кучу файлов с длинными и бессмысленными названиями? Вот это именно то, что нам и нужно.
Выделяем все файлы. Проще и быстрее с помощью Ctrl+A, но можно и левой кнопкой мыши. Копируем все файлы Ctrl+C. Если вдруг появится окошко безопасности Windows как на картинке справа, то нажмите ОК.
Скопировали, теперь переходим в любое другое место, куда сохраним добытое тяжким трудом. Например, я создал папку 123 на диске F. Можно создать новую папку в Моих документах, как хотите. Затем заходим в свежесозданную папку и вставляем файлы комбинацией Ctrl+V.
Осталось совсем немного. Давайте переименуем все файлы, добавим расширение.jpg. С этой целью в Проводнике заходим в меню Файл — Открыть командную строку. Можете открыть ее как администратор или обычный пользователь, главное, открывайте ее в той же папке, куда вы только что скопировали все файлы.
Вводим команду ren *.* *.jpg. Жмем Enter. Команда переименовывает все файлы, добавляя расширение jpg к каждому из них.
Итак, вот и все. Для удобства просмотра выберите подходящий режим, например, Крупные значки. И теперь осталось отобрать среди этой свалки картинок те самые вожделенные фотографии, ради которых мы с вами и затеяли всю эту движуху.
В операционной системе Windows 10 на экране блокировки отображается непросто тёмный фон, а красочная картинка. Установить или изменить такое изображение можно зная, где хранятся картинки экрана блокировки для Windows 10 или активировав функцию «Windows spotlight» (Windows: интересное). Именно она отвечает за отображение фото на экране блокировки.
Что сделать в первую очередь
- Скачайте и запустите всемирно известный CCleaner (скачать по прямой ссылке) — это программа, которая очистит ваш компьютер от ненужного мусора, в результате чего система станет работать быстрее после первой же перезагрузки;
- Обновите все драйверы в системе с помощью программы Driver Updater (скачать по прямой ссылке) — она просканирует ваш компьютер и обновит все драйверы до актуальной версии за 5 минут;
- Установите Advanced System Optimizer (скачать по прямой ссылке) и включите в ней игровой режим, который завершит бесполезные фоновые процессы во время запуска игр и повысит производительность в игре.
Еще немного «теории»
(Можно пропустить и читать ниже про «превращение» файлов.)
Основная масса файлов в этой папке — изображения в формате JPEG. Именно они вам и нужны. Это и есть эти файлы, который радостно появляются на вашем экране блокировки / приветствия.
Небольшая часть файлов — маленькие изображения в формате PNG. Это не они. Они вам не нужны.
И еще несколько файлов будут в формате XML. Они вам тоже не нужны.
Файлы в формате JPEG и PNG — бинарные, но имеют стандартные заголовки, по которым их можно определить, XML — фактически текстовый, у него уже не заголовок, а схема и т.п. Не будем углубляться.
В идеале было бы неплохо иметь программку, которая бы автоматизировала процесс:
- мониторила бы указанную выше папку на предмет новых поступлений,
- извлекала JPEG-файлы (скажем, по заголовку)
- переименовывала бы по какому-то шаблону (например, 01.jpg, 02.jpg…)
Может быть на просторах веба уже есть такая программка. Я не интересовался. (Может даже я смогу набросать такое на досуге ![]() )
)
Но все можно решить гораздо проще, что я описываю ниже
В результате мы включили инструкции по удалению фоновых изображений системы в Windows 10 ниже.
1. Удалить фоновые изображения рабочего стола
В Windows 10 системные фоновые обои рабочего стола, содержащиеся в папке «Обои», к которой вы можете получить доступ с помощью проводника на вашем персональном компьютере.
1. Щелкните правой кнопкой мыши кнопку «Пуск» и выберите «Проводник».
2. Перейдите к C:\Windows\Web на экране проводника и дважды щелкните папку обоев.
Примечание. В строке поиска Windows введите «C:\Windows\Web\Wallpaper», чтобы получить доступ к папке обоев.
3. Вы увидите другие папки, содержащие фоновые изображения системного рабочего стола в папке «Обои»,
4. Щелкните правой кнопкой мыши изображение и выберите параметр «Удалить», чтобы удалить любое фоновое изображение рабочего стола системы, поэтому фоновое изображение рабочего стола будет удалено с вашего компьютера.
Как удалить историю фоновых изображений Windows 10
Существует два метода удаления истории фоновых изображений. Для завершения процесса можно использовать удаление файла пути, а также редактор реестра. Обе стратегии являются базовыми и простыми. Нужно набраться терпения и внимательно следовать инструкциям. Итак, без лишних слов, приступим к работе.
Способ 1: обновить изображение обоев
Чтобы удалить историю фонового изображения, просто внесите изменения в папку с изображением обоев еще пять раз. Чтобы выполнить задание, выберите обои из следующих папок:
C:\windows\web\wallpaper\theme1 и
C:\Windows\Web\Wallpaper\Windows
Способ 2. Используя редактор реестра, удалите журнал.
Это наиболее эффективный метод удаления истории фоновых изображений в Windows 10. Для этого выполните следующие действия:
1. Начните с перехода к значку «Пуск» на панели задач и щелчка. Введите regedit и нажмите Enter.
2. Откроется MMC редактора реестра в отдельном окне. В адресной строке введите следующий путь и нажмите Enter, чтобы продолжить:
HKEY_CURRENT_USER\Software\Microsoft\Windows\CurrentVersion\Explorer\Wallpapers
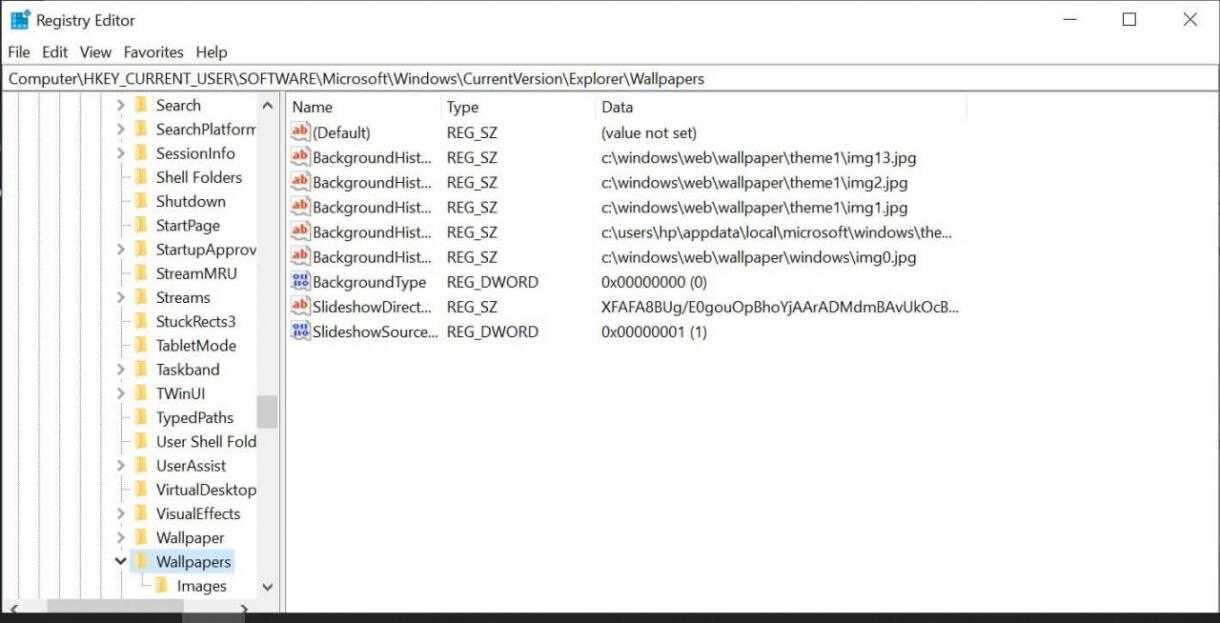
3. Вы найдете список значений в правой части страницы. Чтобы продолжить, удалите следующие значения из этой точки. Удалить историю фоновых изображений –
ФонИсторияПуть0
ФонИсторияПуть1
ФонИсторияПуть2
ФонИсторияПуть3
ФонИсторияПуть4
Эти пять историй — это файлы, которые запомнила Windows. Вы полностью удалили историю обоев, удалив значения, и она больше никогда не повторится.
4: Выйдите из редактора реестра после успешного выполнения всех задач.
Заключительное замечание
Каждый раз, когда мы смотрим на рабочий стол, мы сталкиваемся с обоями. Однообразие одинаковых фонов наводило скуку. В результате регулярная смена обоев просто необходима. Утомительно каждый раз иметь одни и те же обои. Это также усугубляет, когда вы пытаетесь изменить его с помощью параметра настройки, и он снова появляется.
Вот почему нам нужно понять, как удалить историю фоновых изображений в Windows 10 и Windows 11. Поэтому внимательно прочитайте и следуйте инструкциям, чтобы получить максимальную отдачу от обоев рабочего стола.
Где хранятся фоновые фотографии экрана блокировки
Если вас интересуют обои (фоновые изображения) экрана блокировки Windows 10, вы также легко их можете найти. Стандартные обои, присутствующие сразу после установки, расположены в папке C:\Windows\Web\Screen\.
Однако, мало кого интересуют обои по умолчанию, чаще бывают интересны те, что ОС загружает из Интернета. Их вы можете обнаружить в папке %LocalAppData%\Packages\Microsoft.Windows.ContentDeliveryManager_cw5n1h2txyewy\LocalState\Assets
А вдруг и это будет интересно:
Почему бы не подписаться?
На днях мне прилетело красивая обоина от виндовс интересное. я знаю как их находить. в скрытой папке, переименовать в JPG. но почему то винда не все фотки сохранят от вин.интересное.
Владислав aka Аналитик
Весьма полезный лайфхак! Мне, правда, уже подсказали немногим ранее, как вытащить изображения экрана блокировки из недр ОС, но всё равно приятно увидеть решение на любимом сайте))
Дмитрий добрый день. У меня вопрос к Вам да и ко всем здешним посетителям. Установил последнюю версию Windows 10 1904. Теперь при включении компьютера и загрузке системы картинка экрана блокировки стала размытой, как будто она смотрится через матовое стекло. При выходе же из системы на экран блокировки картинка выглядит нормально. Пробовал менять разные фотографии, но ситуация та же самая. Может сталкивались таким явлением? В чём может быть причина и как это исправить. Спасибо.
Здравствуйте. Вот здесь по этой проблеме, если я правильно суть уловил: https://remontka.pro/disable-background-blur-windows-10-login/
Дмитрий добрый день. Спасибо за подсказку. Так просто всё разрешилось. Не знал уже на что грешить. К сожалению, пропустил ту Вашу статью недавнюю. Был немного занят. Ещё раз спасибо. Здоровья и процветания.
Здравствуйте, у меня на Win10 x64 на экране блокировки отображаются различные картинки из «Windows: Интересное». На последней версии 1903 (18362.239) отображаются подписи к этим картинкам и описание картинки. У коллег на аналогичных «машинах» с версии Win10 таких подписей нет. Подскажите где их включить?
Здравствуйте. В параметрах персонализации — экран блокировки. Там «выберите для каких приложений на экране блокировки будут отображаться сведения». Жмем плюсик и первый пункт.
Не помогло… настройки стоят аналогичные моему пк, а инфа не появляется
доброго времени суток, спасибо за шикарный просветительский ресурс!
Q-s по теме (вынь10): если в папку C:\Windows\Web\Wallpaper (которая содержит подпапки предустановленных тем: «виндовс», «виндовс10», «цветы» и т.п.) — положить фото/картинку — она от туда пропадает после перезагрузки, т.е. само удаляется — это нормальное явление? если в той же папке создать свою папку (среди папок уже имеющихся тем) — она в перечне тем настроек персонализации автоматически не появляется — можно как то такую свою папку-тему наполненную своими картинками — сделать темой, которую будет видно в настройках персонализации?
Не могу в вашем случае определенно ответить, нужно эксперимент проводить. Но точно знаю, что вы можете создать именно тему со своим набором изображений, сохранить её и использовать.
Здравствуйте Дмитрий. Скажите, можно ли как-то задавать размер файлов, в указанном батнике? чтобы он не всем файлам задавал расширение, а допустим только файлам более 100 KB
Спасибо за внимание
Здравствуйте. Можно, вот здесь например разбирают тему: stackoverflow.com/questions/1199645/how-can-i-check-the-size-of-a-file-in-a-windows-batch-script Но сходу готовый скрипт вам не предложу, суть будет в задании лимита, а потом перебирании всех файлов в расположении и действиях, если удовлетворяет условию.
Здравствуйте у компьютер Виндоус 10 установили и нет папки с фоновыми и рабочими обоями! Что делать как найти??
дай вам Бог здоровья, спасибо большое
Здравствуйте! Помогло, спасибо! Пошарилась в %AppData%, нашла текущие обои раб. стола, автору — респект!
Здравствуйте. Пуск — Параметры — Персонализация — Экран блокировки. Если у вас там будет выставлено Windows:Интересное, то он сам будет менять, причем одна и та же картинка может быть и по нескольку дней.
А если такая картинка из Windows: Интересное не меняется месяцами. Стоит все время одинаковый экран блокировки.
Здравствуйте. А не использовали никаких утилит для «отключения слежки» или отключения обновлений Windows 10? Они могут так влиять, так как блокируют доступ к серверам Майкрософт.
Файлы, драйверы и библиотеки
Практически каждое устройство в компьютере требует набор специального программного обеспечения. Это драйверы, библиотеки и прочие файлы, которые обеспечивают правильную работу компьютера.
Обязательным условием для успешного функционирования Microsoft Solitaire является наличие самых свежих драйверов для всех устройств в системе. Скачайте утилиту Driver Updater, чтобы легко и быстро загрузить последние версии драйверов и установить их одним щелчком мыши:
- загрузите Driver Updater и запустите программу;
- произведите сканирование системы (обычно оно занимает не более пяти минут);
- обновите устаревшие драйверы одним щелчком мыши.
Фоновые процессы всегда влияют на производительность. Вы можете существенно увеличить FPS, очистив ваш ПК от мусорных файлов и включив специальный игровой режим с помощью программы Advanced System Optimizer
- загрузите Advanced System Optimizer и запустите программу;
- произведите сканирование системы (обычно оно занимает не более пяти минут);
- выполните все требуемые действия. Ваша система работает как новая!
Когда с драйверами закончено, можно заняться установкой актуальных библиотек — DirectX и .NET Framework. Они так или иначе используются практически во всех современных играх:
- Скачать DirectX
- Скачать Microsoft .NET Framework 3.5
- Скачать Microsoft .NET Framework 4
Еще одна важная штука — это библиотеки расширения Visual C++, которые также требуются для работы Microsoft Solitaire. Ссылок много, так что мы решили сделать отдельный список для них:
Microsoft Pasjans, скачанная с торрента не работает. Решение
Такие версии игр использовать не просто неудобно, а даже опасно, ведь очень часто в них изменены многие файлы. Например, для обхода защиты пираты модифицируют EXE-файл. При этом никто не знает, что они еще с ним делают. Быть может, они встраивают само-исполняющееся программное обеспечение. Например, майнер, который при первом запуске игры встроится в систему и будет использовать ее ресурсы для обеспечения благосостояния хакеров. Или вирус, дающий доступ к компьютеру третьим лицам. Тут никаких гарантий нет и быть не может.
К тому же использование пиратских версий — это, по мнению нашего издания, воровство. Разработчики потратили много времени на создание игры, вкладывали свои собственные средства в надежде на то, что их детище окупится. А каждый труд должен быть оплачен.
Поэтому при возникновении каких-либо проблем с играми, скачанными с торрентов или же взломанных с помощью тех или иных средств, следует сразу же удалить «пиратку», почистить компьютер при помощи антивируса и приобрести лицензионную копию игры. Это не только убережет от сомнительного ПО, но и позволит скачивать обновления для игры и получать официальную поддержку от ее создателей.
Как найти и использовать обои по умолчанию для Windows 10
Обои для рабочего стола Windows 10 по умолчанию хранятся в C: Windows Web. Эта папка обычно содержит подпапки, названные в честь различных фоновых тем (например, «Цветы» или «Windows») или разрешений («4K»).
Если вы потеряли эту папку в настройках Windows, вот как ее восстановить. Сначала откройте настройки Windows и выберите «Персонализация»> «Обои». Чуть ниже раздела «Выберите фото» нажмите кнопку «Обзор».
Откроется диалоговое окно. Введите C: Windows Web в верхней адресной строке и нажмите Enter. Вы также можете получить доступ к этой папке с диска C :.
Папка, показанная в открывшемся диалоговом окне, изменится. Затем вы можете перемещаться по вложенным папкам, чтобы выбрать изображение, которое хотите использовать в качестве фона рабочего стола. По завершении выберите файл и нажмите «Выбрать изображение».
При желании вы также можете открыть проводник и перейти в C: Windows Web, а затем скопировать файлы изображений по умолчанию в более удобное место, например в папку «Изображения» в вашей учетной записи. Возможно, в будущем вы найдете обои проще.
См. Также: Как сделать в Word линию, на которой можно писать текст
Ищете оригинальные обои, которые поставлялись с Windows 10, вместо ночных обоев? Вам нужно будет скачать его из Интернета.
СВЯЗАННЫЕ: Как сбросить фон рабочего стола Windows 10 до значений по умолчанию
Как выглядит экран блокировки в Windows
По сути, экран блокировки – это просто заставка, которая появляется при загрузке компьютера или при выходе из спящего режима и режима гибернации.
В виндовс 10 эта функция довольно-таки интересная. Картинки время от времени меняются и на экран выводится дата, время и даже заряд батареи, если это ноутбук или планшет. На этом же экране происходит и авторизация с вводом пароля и выбор аккаунтов, если компьютер предназначен для нескольких пользователей.
Если учетная запись без пароля, то достаточно нажать кнопку «ENTER» на клавиатуре или кнопку «Войти» на экране.
Как изменить картинку на экране блокировки
Если у вас есть желание изменить картинку на экране блокировки, то необходимо кликнуть правой кнопкой мыши по кнопке свободному от ярлыков месту рабочего стола и выбрать в контекстном меню пункт «Персонализация».
В окне «Параметры» находим «Экран блокировки» и кликаем по ней один раз левой кнопкой мыши.
Справа вы увидите картинку, которая на данный момент отображается на вашем экране блокировки. У меня она уже изменена.
Ниже в блоке «Выберите фото» прямо под картинками жмите на кнопку «Обзор».
Откроется окно, в котором вам необходимо найти нужную вам картинку. Выделите её и нажмите кнопку «Выбор картинки».
Чуть ниже имеется переключатель «Показывать на экране входа фоновый рисунок экрана блокировки»
При помощи него можно включить или отключить показ картинки при входе в систему.
Так же можно настроить показ нескольких картинок в виде слайд-шоу. Для этого в блоке «Фон» необходимо установить функцию «Слайд-шоу» и ниже кликнуть на кнопку «Добавление папки».
Выбираете целую папку с картинками и картинки на экране блокировки будут периодически меняться.
Ниже, под кнопкой «Добавление папки» имеется ссылка «Дополнительные параметры слайд-шоу». Кликнув по ней, можно перейти в окно для дополнительных настроек слайд-шоу.
Можете поэкспериментировать с ними.
Следующие методы работают во всех системах Windows.
Отключаем экран блокировки через редактор групповой политики
Во всех операционных системах Windows имеется полезная служба «Редактор групповой политики». Попасть в неё можно через консоль «Выполнить». Для этого нажмите на клавиатуре одновременно две клавиши Win + R.
Откроется консоль «Выполнить», в которой необходимо прописать команду gpedit.msc
И нажать кнопку «ОК».
Откроется окно редактора локальной групповой политики. Слева открываем ветки «Конфигурация компьютера» – «Административные шаблоны» – «Панель управления» – «Персонализация».
В правом окне находим «Запрет отображения экрана блокировки» и дважды кликаем левой кнопкой мыши по этой записи. Откроется окно, в котором необходимо установить переключатель на запись «Включено».
Ниже в справке можете почитать, как это работает. После изменений не забудьте нажать кнопку «ОК» и перезагрузить компьютер.
Отключаем экран блокировки через редактор реестра
Если вы начинающий пользователь, то пользоваться этим методом не рекомендуется. Любые изменения могут привести к выходу системы из строя. Если вы любите рисковать, то советую вам для начала создать точку восстановления системы, чтобы в случае каких-то неисправностей можно было вернуть систему в исходное состояние.
Теперь переходим в редактор реестра. Для этого жмем на клавиатуре клавиши Win + R и в окне «Выполнить» пишем команду regedit и жмем кнопку «ОК».
Открываем следующие ветки:
HKEY_LOCAL_MACHINE\ SOFTWARE\ Policies\ Microsoft\ Windows\ Personalization
Если ветки Personalization нет, то её необходимо создать. Кликнуть правой кнопкой мыши по ветке Windows и выбрать в выпадающем меню –Создать – Раздел-.
В ветке Windows появится новая папка «Новый раздел #1». Переименуйте её на «Personalization».
Выделите новую папку «Personalization», перейдите в правое окно, кликните правой кнопкой мыши по пустому месту и выберите–Создать-Параметр QWORD (64 бита)—
Дважды кликнуть по новому параметру и изменить «Значение» с на 1. Нажать «ОК», и перезагрузить компьютер.
Видео «Как убрать экран блокировки в Windows»
Отключаем экран блокировки через командную строку
Открываем командную строку от имени администратора. В Windows 10 для этого необходимо кликнуть правой кнопкой мыши по кнопке «Пуск», и выбрать в контекстном меню пункт «Командная строка (администратор)».
Вводим в командной строке следующую команду:
%SystemRoot%\system32\rundll32.exe USER32.DLL LockWorkStation
И жмем на клавиатуре кнопку «ENTER».
Можно отключить экран блокировки при помощи сторонних программ (типа Ultimate Windows Tweaker), но я думаю, что не стоит этот экран того, чтобы устанавливать ради него целую программу, тем более, что она на английском языке.
Удачи вам!
В Microsoft Solitaire не работает управление. Microsoft Pasjans не видит мышь, клавиатуру или геймпад. Решение
Как играть, если невозможно управлять процессом? Проблемы поддержки специфических устройств тут неуместны, ведь речь идет о привычных девайсах — клавиатуре, мыши и контроллере.
Таким образом, ошибки в самой игре практически исключены, почти всегда проблема на стороне пользователя. Решить ее можно по-разному, но, так или иначе, придется обращаться к драйверу. Обычно при подключении нового устройства операционная система сразу же пытается задействовать один из стандартных драйверов, но некоторые модели клавиатур, мышей и геймпадов несовместимы с ними.
Таким образом, нужно узнать точную модель устройства и постараться найти именно ее драйвер. Часто с устройствами от известных геймерских брендов идут собственные комплекты ПО, так как стандартный драйвер Windows банально не может обеспечить правильную работу всех функций того или иного устройства.
Если искать драйверы для всех устройств по отдельности не хочется, то можно воспользоваться программой Driver Updater. Она предназначена для автоматического поиска драйверов, так что нужно будет только дождаться результатов сканирования и загрузить нужные драйвера в интерфейсе программы.
Нередко тормоза в Microsoft Solitaire могут быть вызваны вирусами. В таком случае нет разницы, насколько мощная видеокарта стоит в системном блоке. Проверить компьютер и отчистить его от вирусов и другого нежелательного ПО можно с помощью специальных программ. Например NOD32. Антивирус зарекомендовал себя с наилучшей стороны и получили одобрение миллионов пользователей по всему миру.
ZoneAlarm подходит как для личного использования, так и для малого бизнеса, способен защитить компьютер с операционной системой Windows 10, Windows 8, Windows 7, Windows Vista и Windows XP от любых атак: фишинговых, вирусов, вредоносных программ, шпионских программ и других кибер угроз. Новым пользователям предоставляется 30-дневный бесплатный период.
Nod32 — анитивирус от компании ESET, которая была удостоена многих наград за вклад в развитие безопасности. На сайте разработчика доступны версии анивирусных программ как для ПК, так и для мобильных устройств, предоставляется 30-дневная пробная версия. Есть специальные условия для бизнеса.
Изменение отображения файлов в библиотеке.
Теперь Вы видите в библиотеке свою добавленную папку, но это не обычное окно проводника. Библиотека довольно гибкий инструмент, отображающий контент различными способами, способами которые не может предоставить обычный вид проводника.
Чтобы изменить вид, щелкните правой кнопкой (или коснитесь и удерживайте) в любом свободном месте главного окна.
Изменение показа файлов в библиотеке.
В контекстном меню, щелкните по «Расположить как» и затем по предпочтительному варианту расположения содержания библиотеки. Это действие может быть выполнено только щелчком правой кнопкой, не из ленты. Действие отличается от вышеописанных «Сортировать по» и «Группировать по».
Расположение файлов в библиотеке.
Вы видите, что Библиотека теперь располагает файлы по Вашему желанию. На рисунке фотографии расположены в библиотеке по тегом.
Независимо в какой папке сохранены фотографии, их можно увидеть в папке библиотеки открыв для этого нужную теговую группу. Хорошее преимущество.
Просмотр фото по тегам.
Эти фотографии могут находиться в любых различных папках на жестком диске, но потому что у них один и тот же тег, они все показываются в Библиотеке.