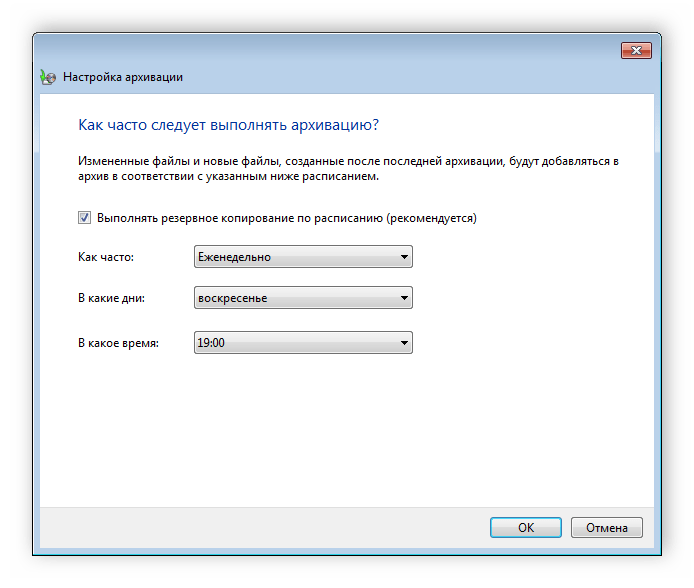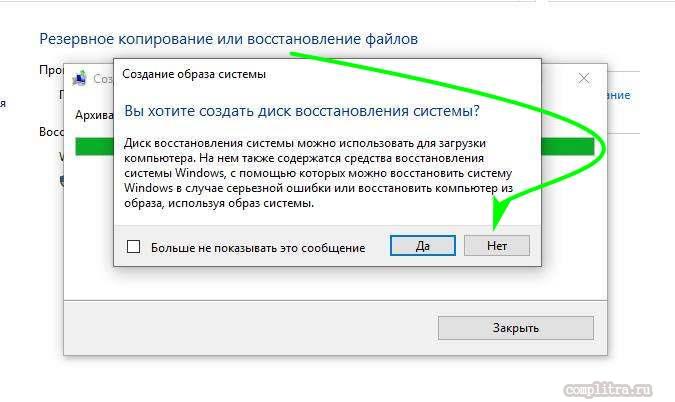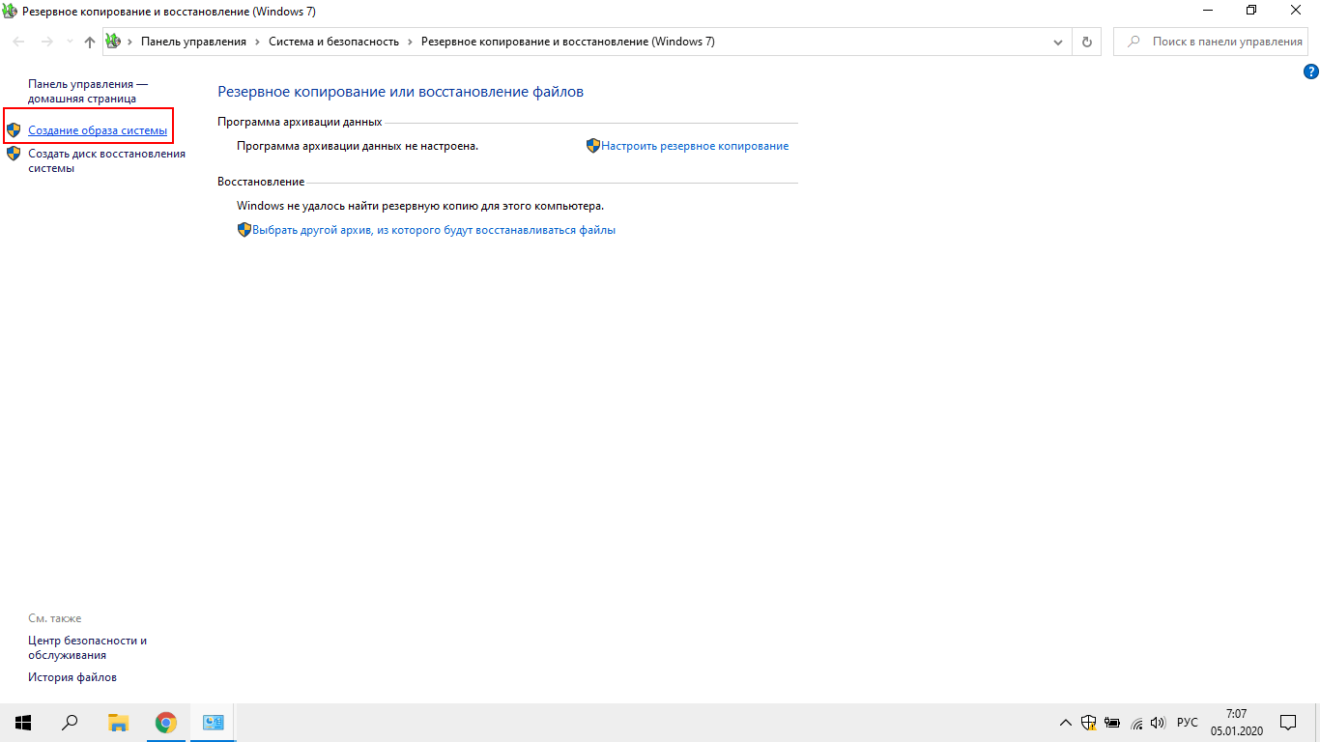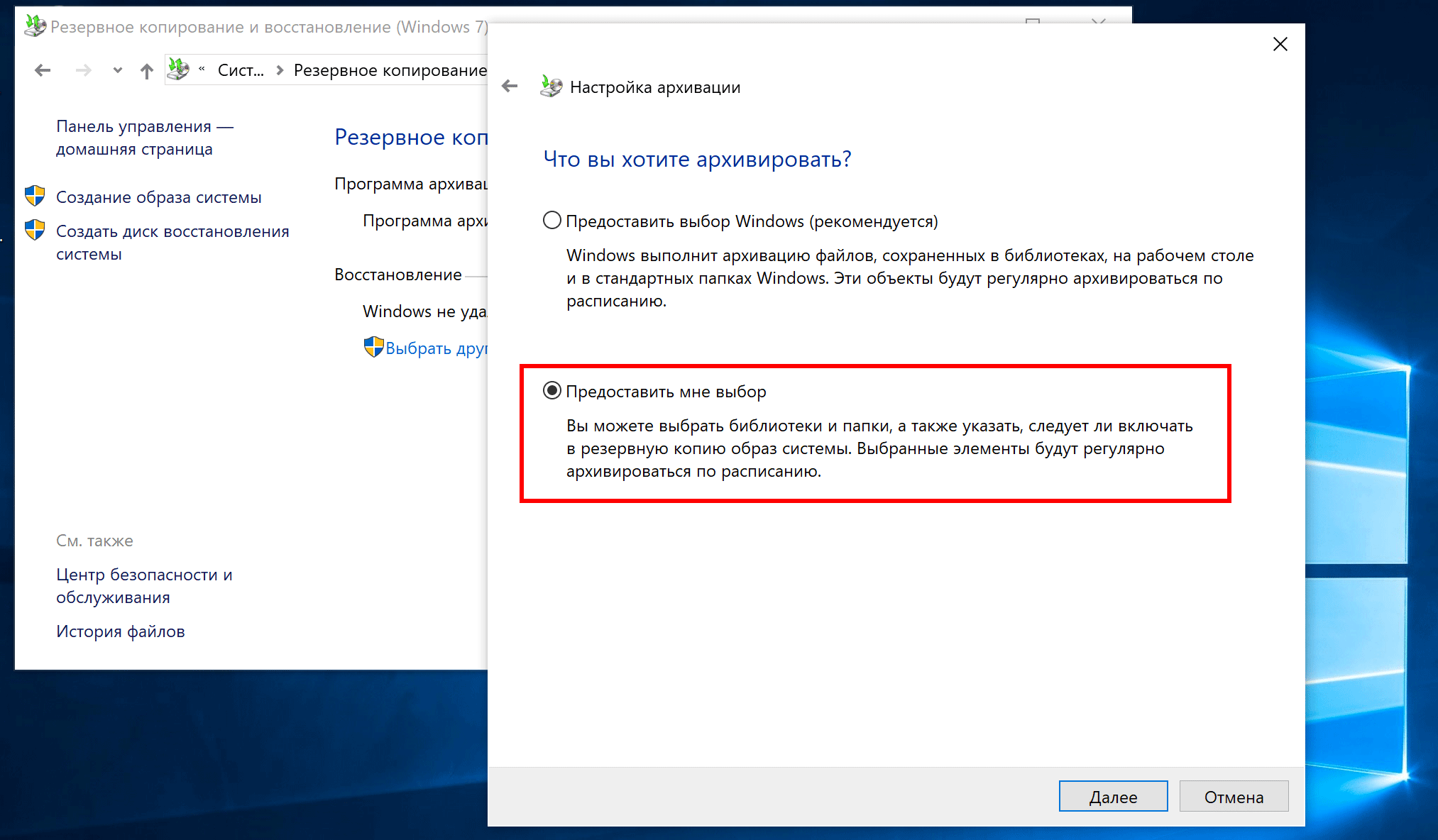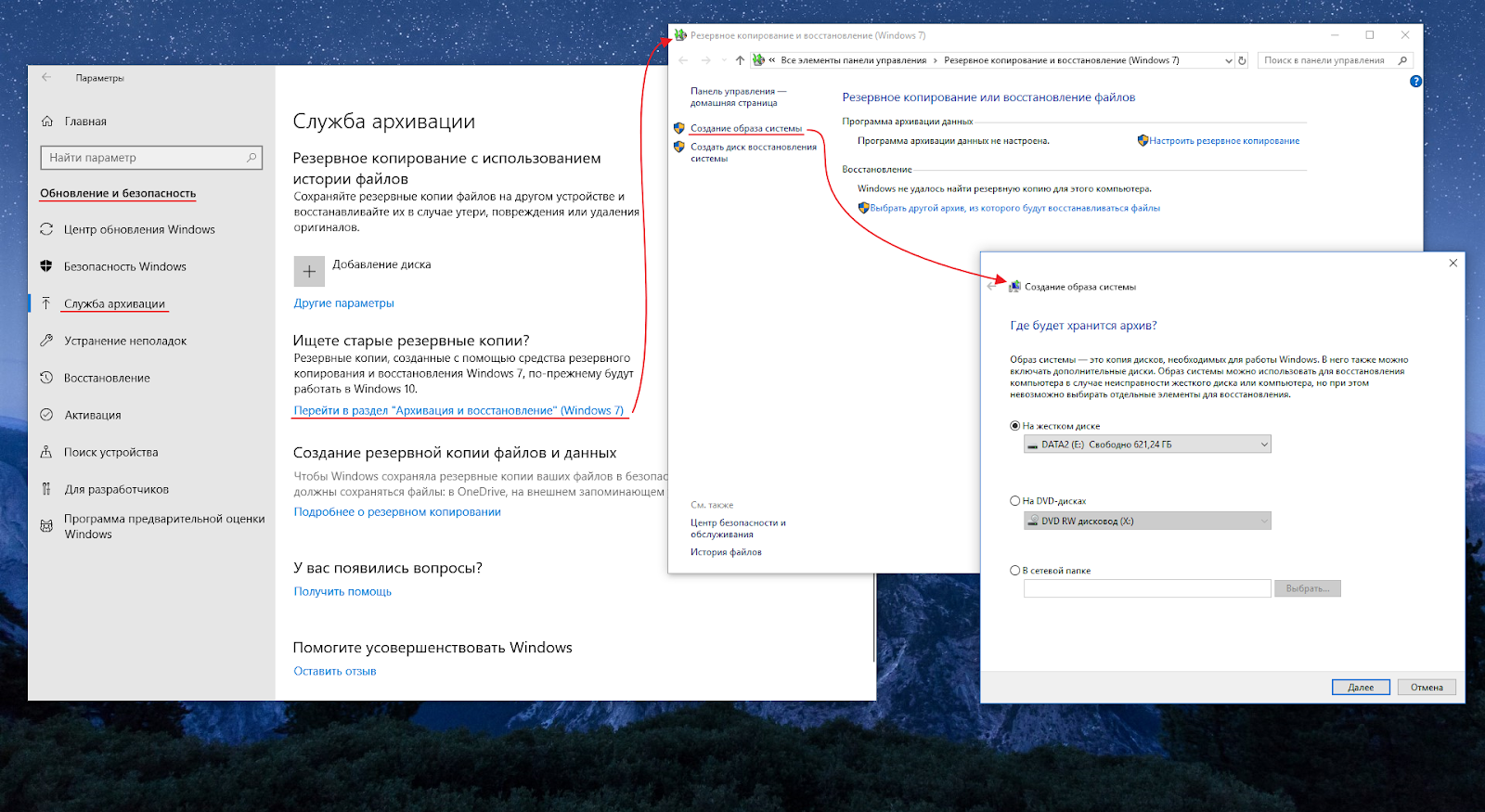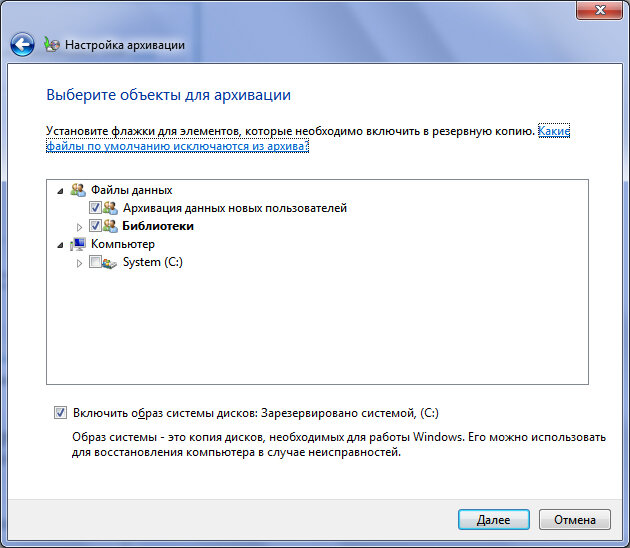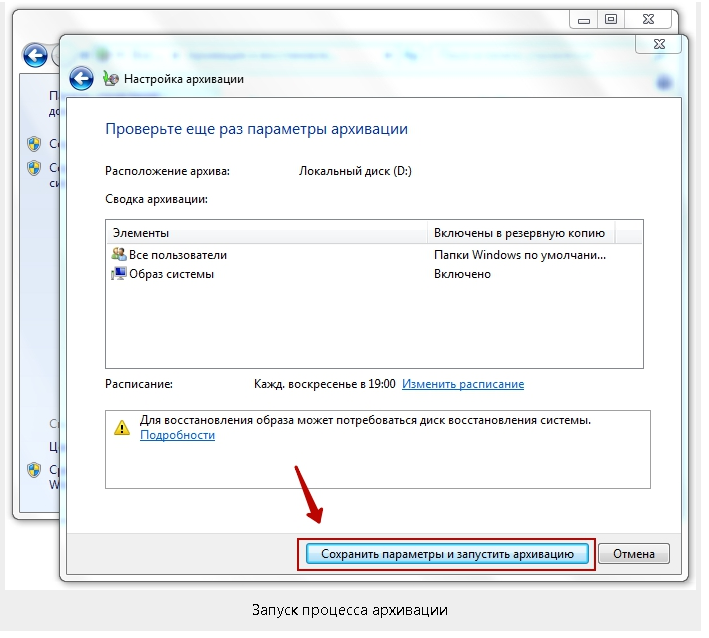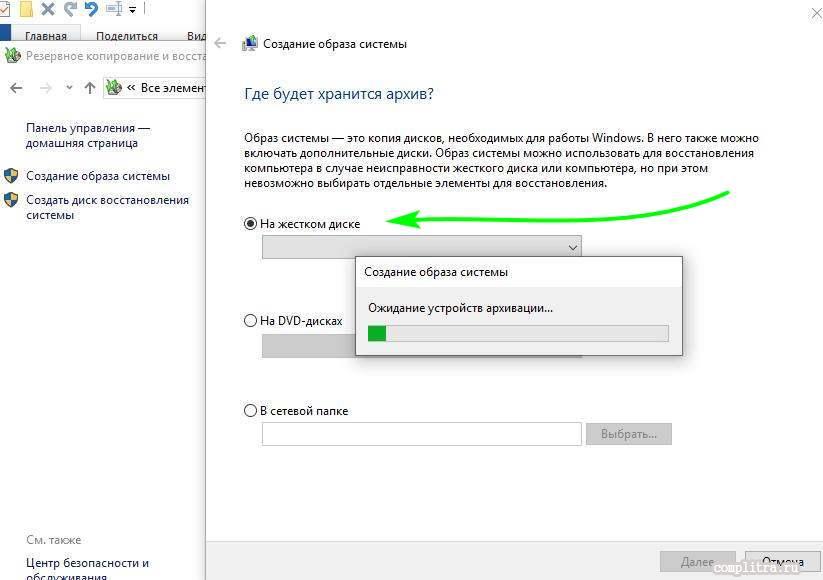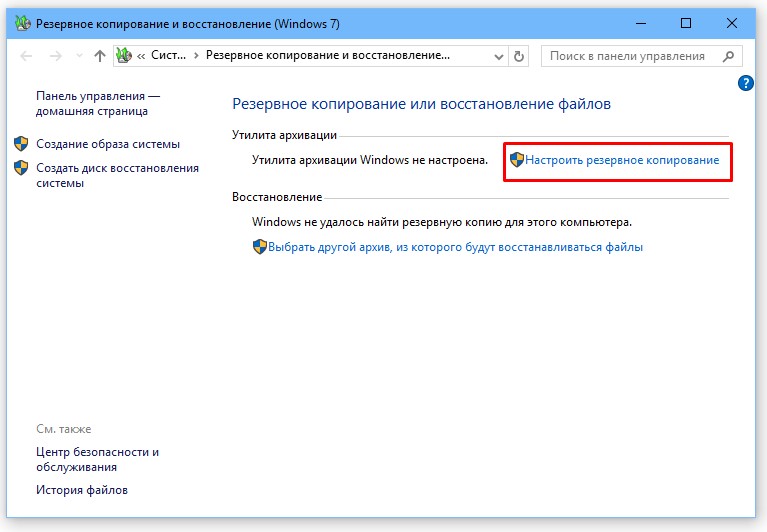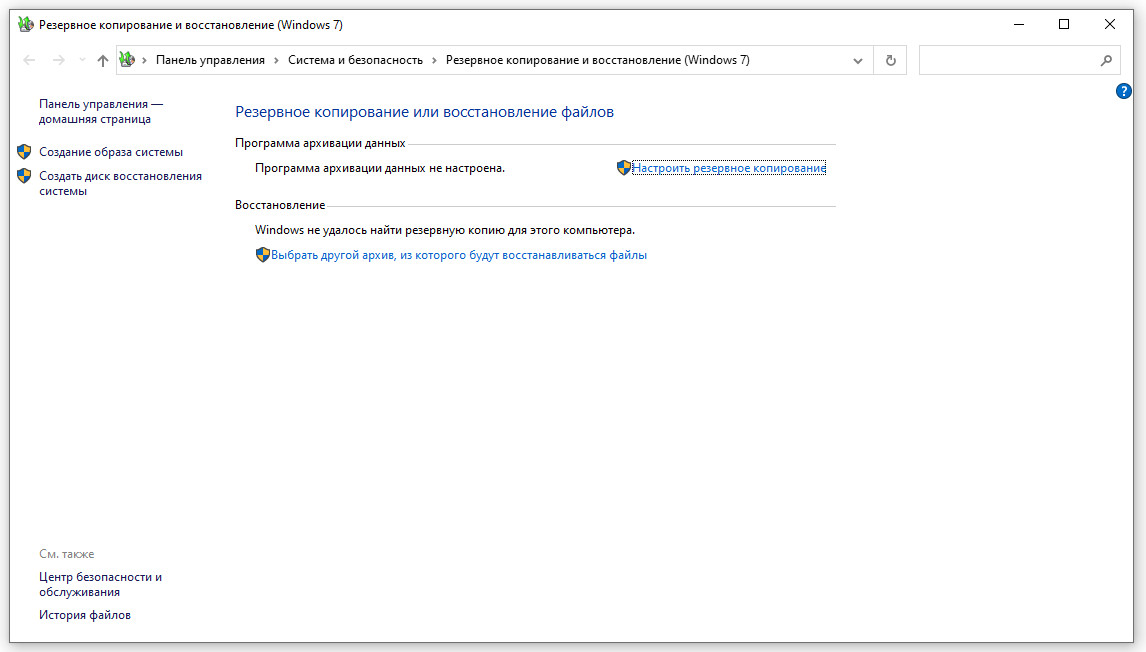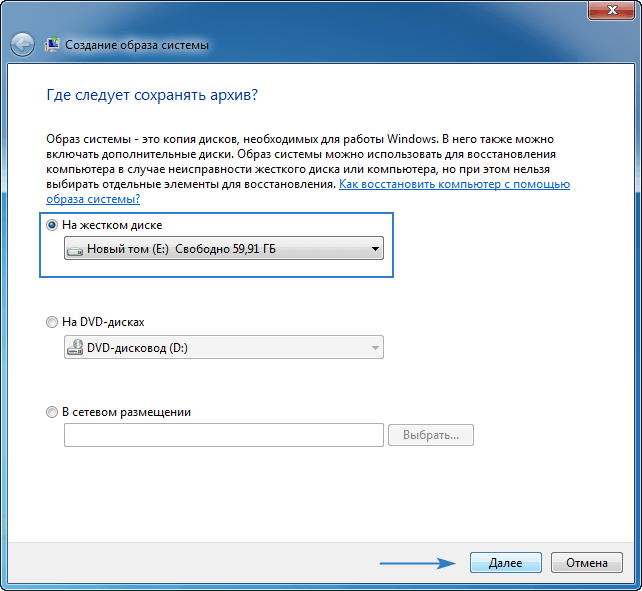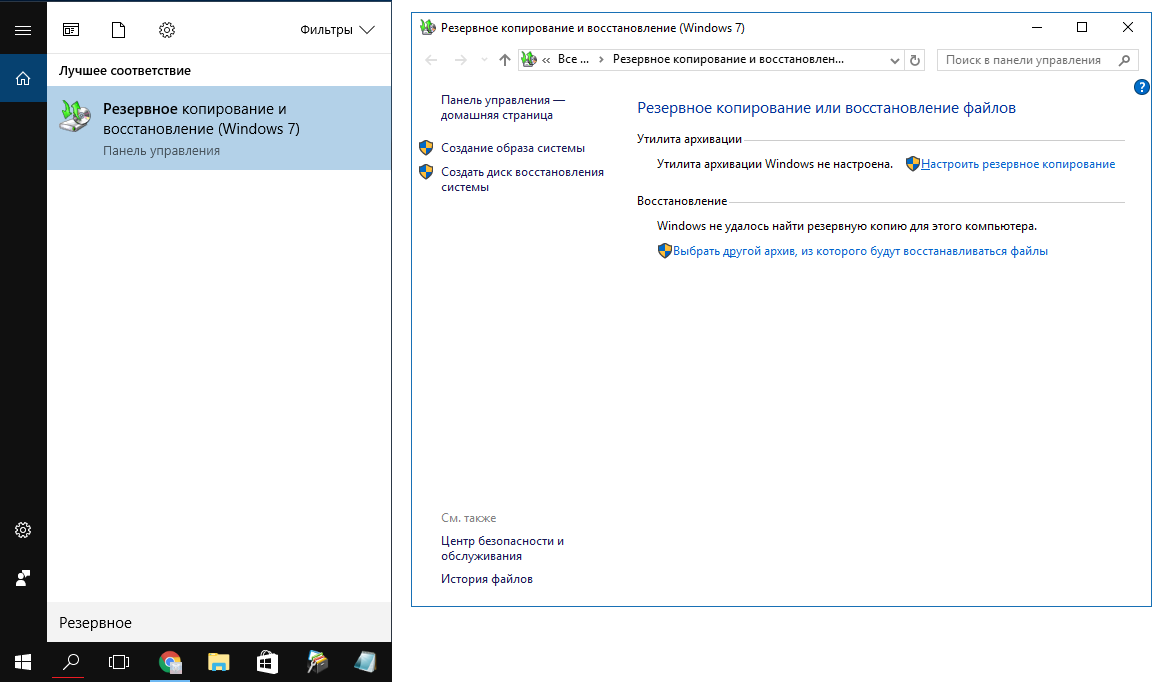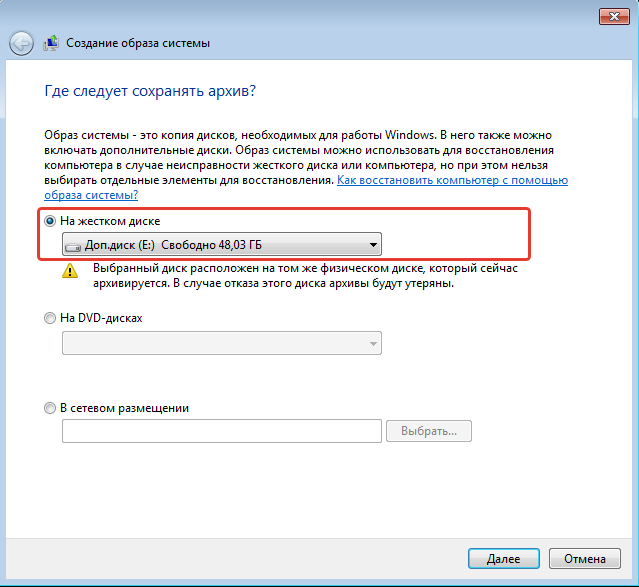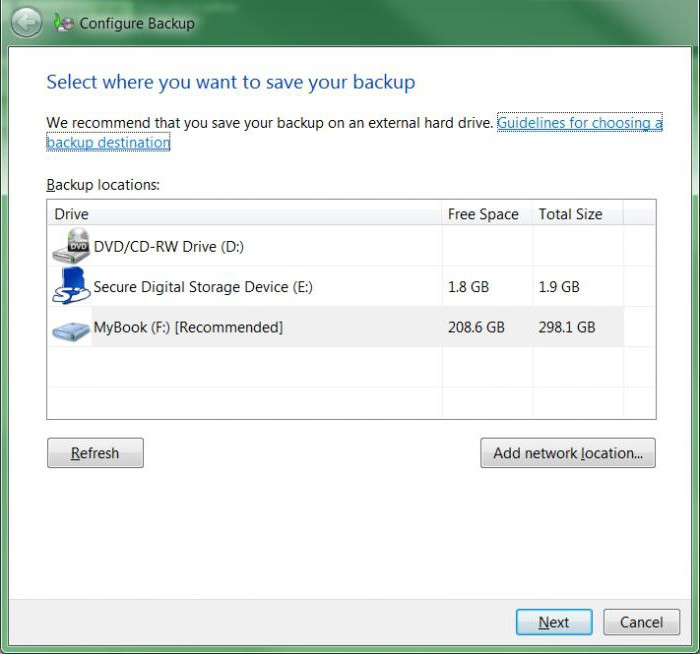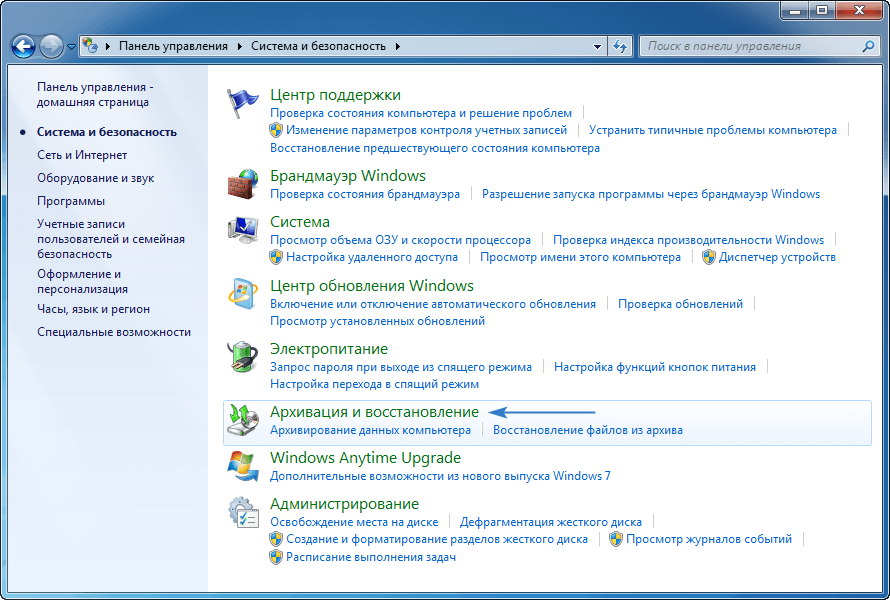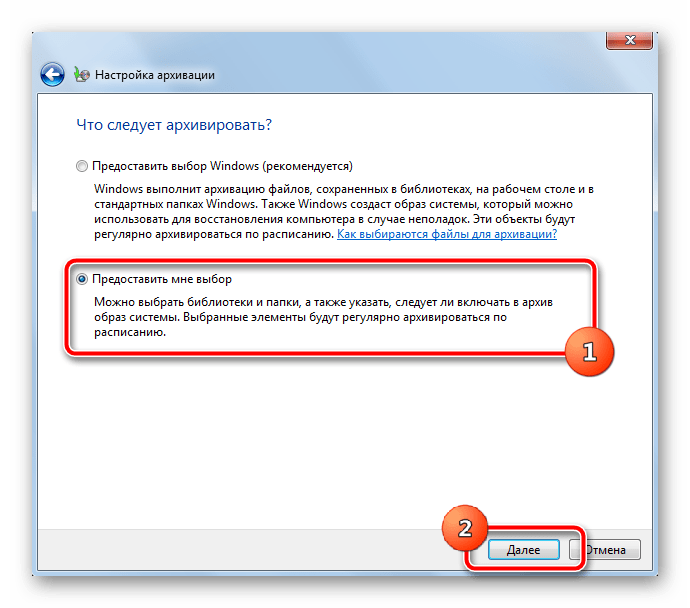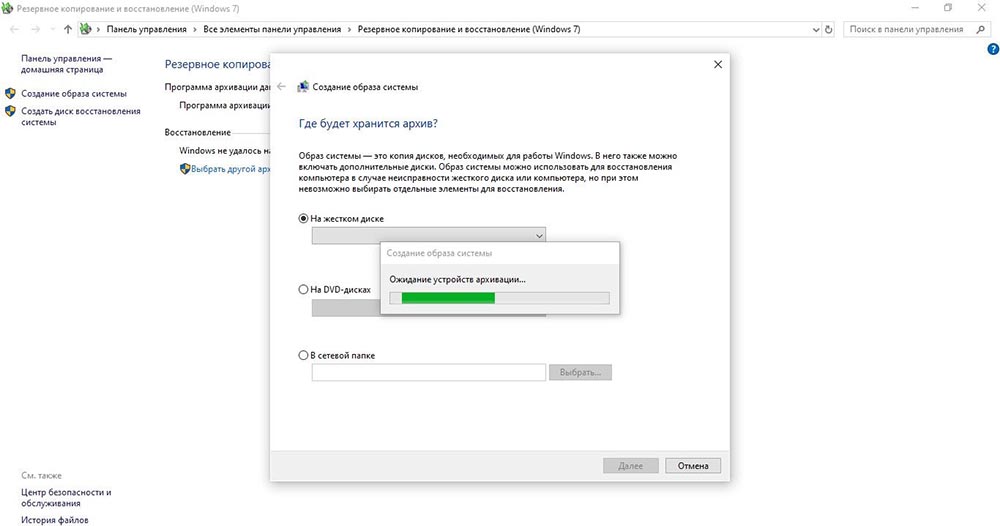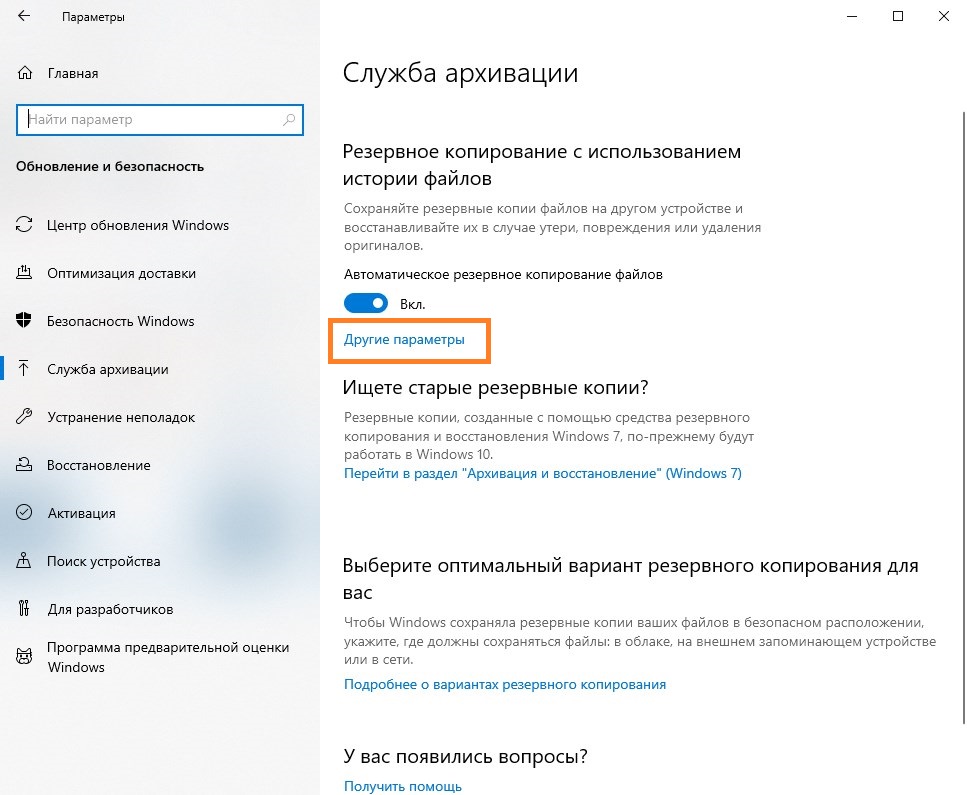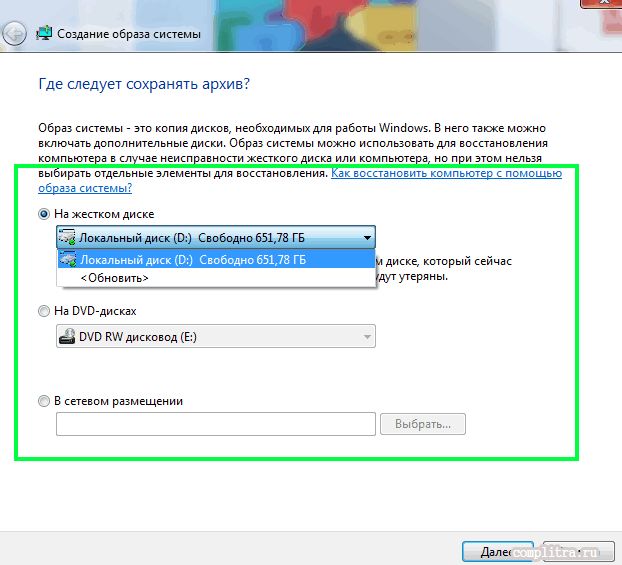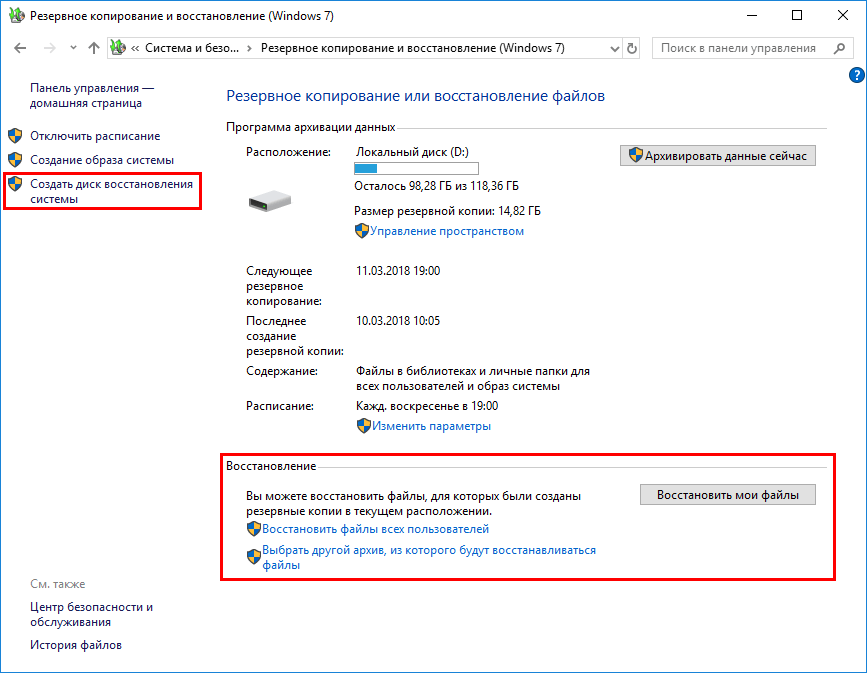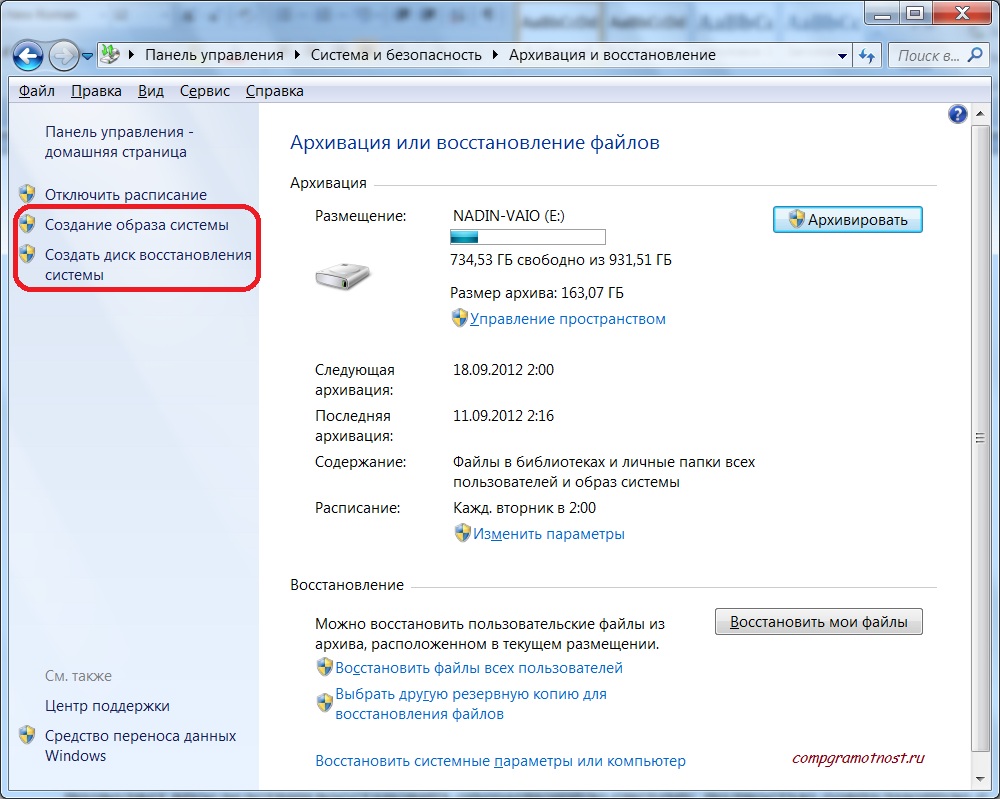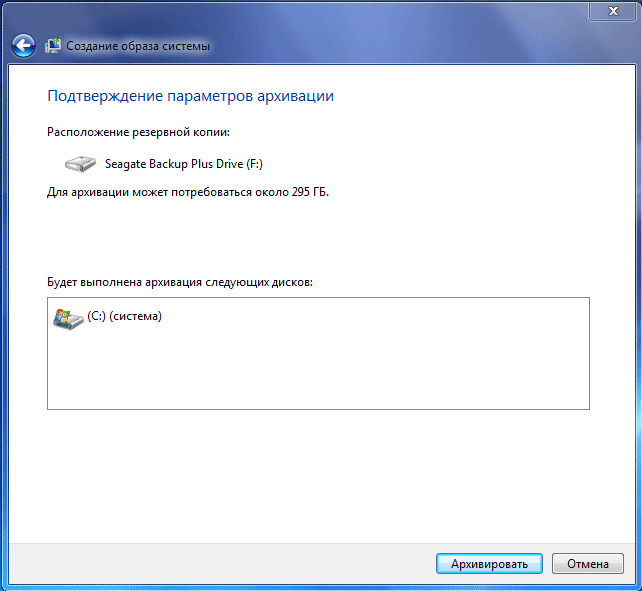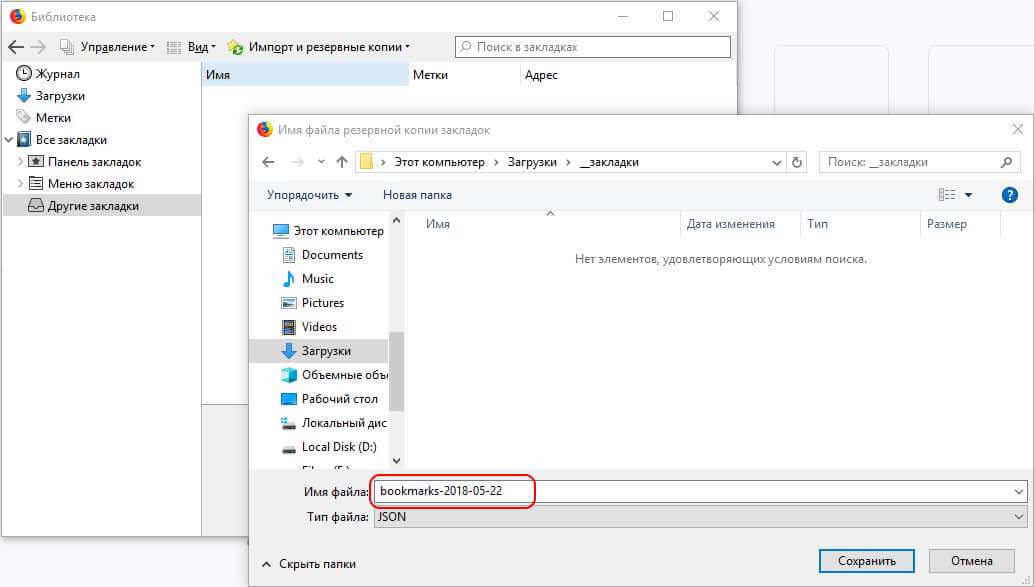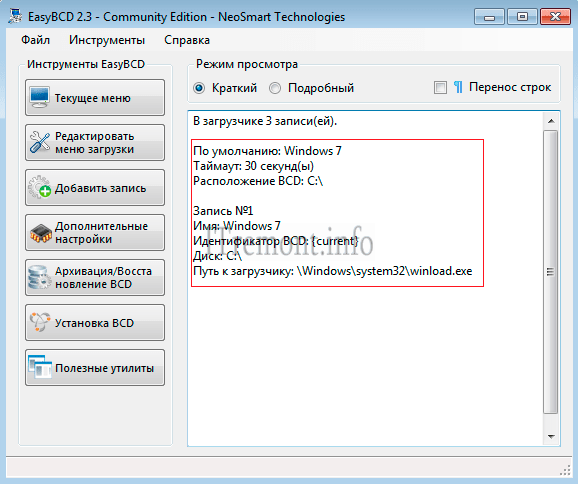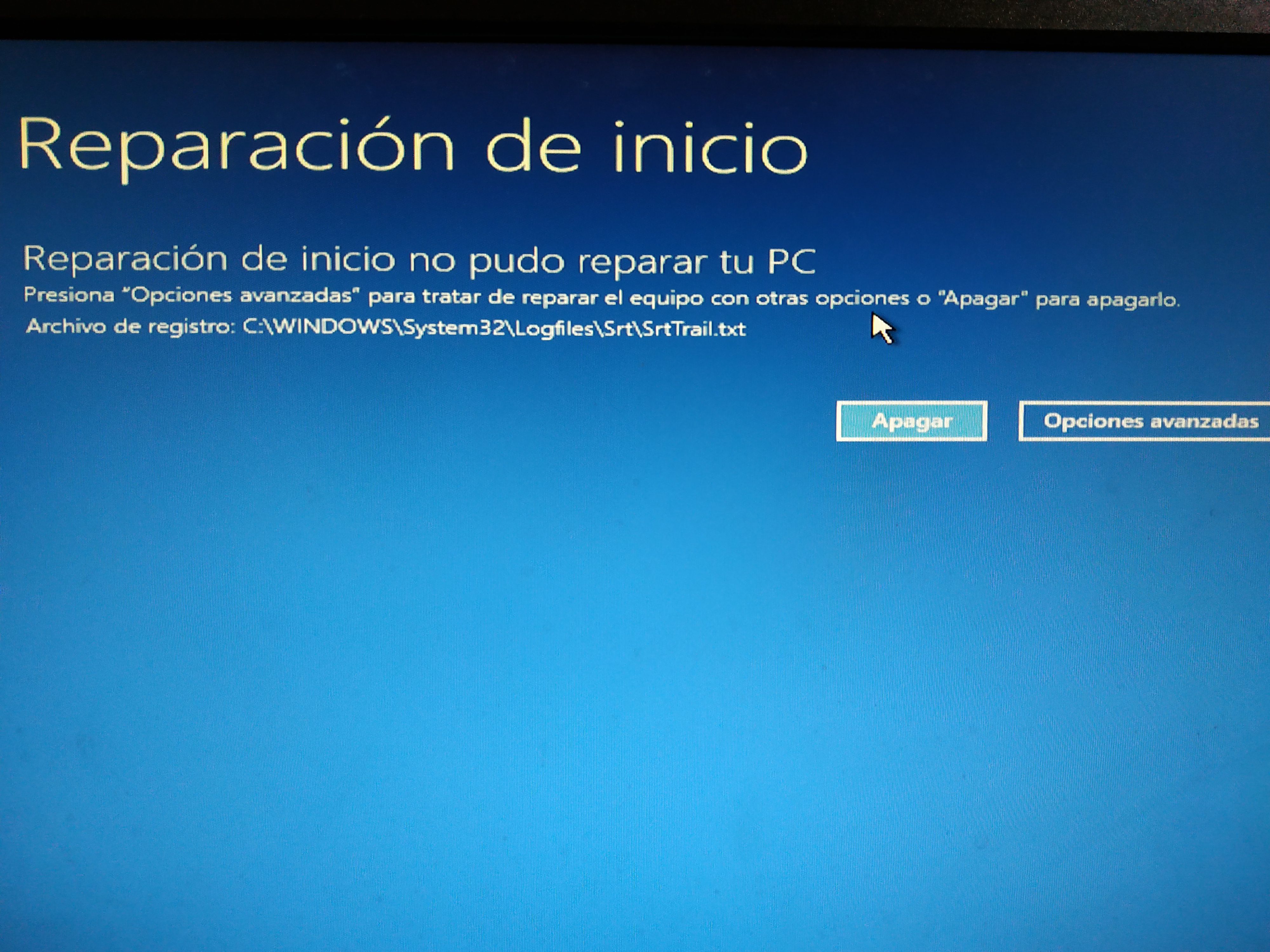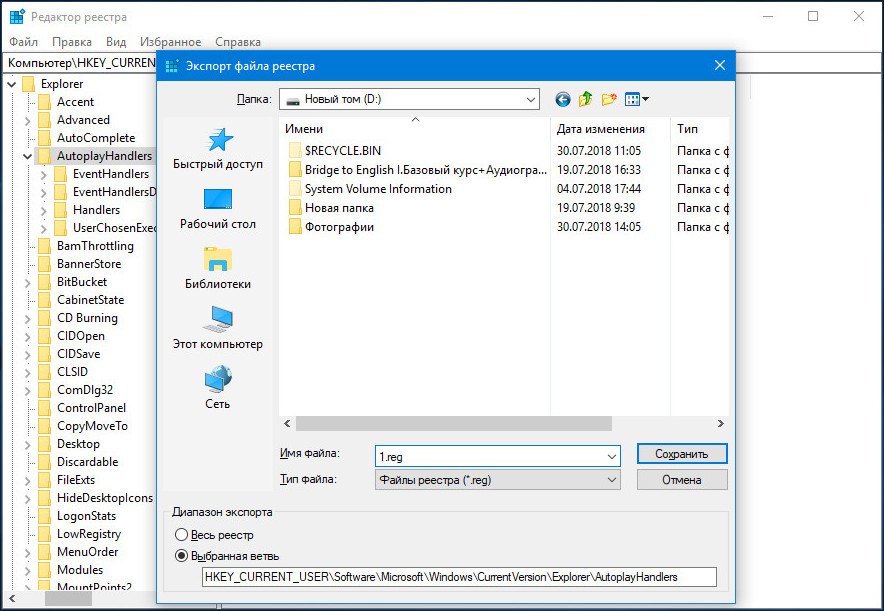Тест-драйв
Наша задача — запустить какую-нибудь программу и «отправить» ее с одного компьютера на другой. В идеальном случае все заработает без лишних заморочек. Сначала поработаем на машине с Windows XP. Открываем меню «Пуск» и запускаем клиент Window-Switch. Как уже обсуждалось выше, при запуске апплета автоматически запустился и сервер. Апплет его тут же обнаружил и подключился к нему. Теперь идем в Ubuntu. Открываем стартовое меню и выбираем «Internet -> WindowSwitch». Апплет стартует, запускается сервер. Появляется окно, в котором сообщается, что найден сервер с именем testpc и ID=8796747538515. Подтверждаем, что мы хотим с ним соединиться, после чего нас попросят ввести пароль для пользователя user. В винде появилось такое же окно, сообщающее, что найден сервер ant-vb и просьбой ввести пароль пользователя ant для соединения. Связь установлена — попробуем отправить приложение с одной системы на другую. Идем в линукс, жмем на значок WinSwitch в трее и выбираем «Start Application -> Games -> Mines». Появляется аналог виндового сапера (можно чуть поломать голову), – теперь мы готовы его расшарить. Опять жмем на иконку приложения в трее, выбираем «Mines -> Send to user on testpc». И приложение исчезает. Переходим в винду и видим, что оно появилось там. Вуаля!
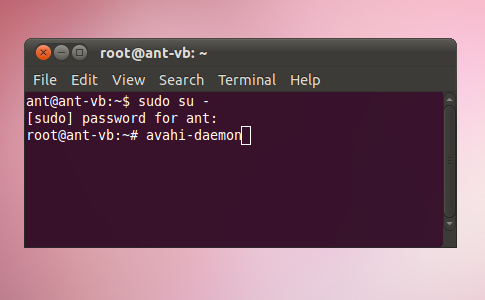 Ручной запуск Avahi-демона
Ручной запуск Avahi-демона
Надо сказать, что WinSwitch уже содержит список предопределенных приложений, рассортированных по категориям, которые можно расшарить. Но можно запустить и свое приложение, если выбрать «Start Application -> Custom Command». Для удобства эта фича также интегрируется в контекстное меню, так что будет достаточно выбрать нужную программу, щелкнуть по ней правой клавишей и выбрать «Open in Window Switch». Кроме приложений, можно получить доступ к самому рабочему столу («Main Unix Display -> VNC Copy»). Помимо непосредственно окна можно форвардить также и звук (для этого используется библиотека GStreamer).
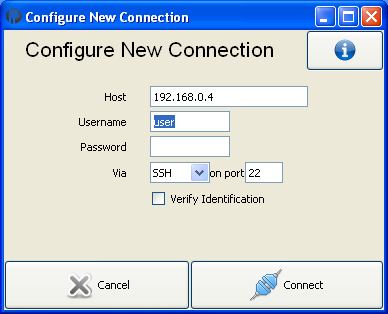 Ручное добавление сервера для подключения
Ручное добавление сервера для подключения
Запускать несколько экземпляров приложения с помощью среднего щелчка мыши
Если у вас есть мышь на компьютере или устройстве с Windows 10, вы можете использовать колесо прокрутки для открытия нескольких окон приложения. Откройте один экземпляр приложения, затем щелкните средней кнопкой мыши по его значку на панели задач, чтобы открыть еще одно окно. Другое окно той же программы открывается каждый раз, когда вы щелкаете средний значок на панели задач приложения. При наведении курсора на значок приложения отображается предварительный просмотр всех его открытых окон, что позволяет выбрать то, что вам нужно.
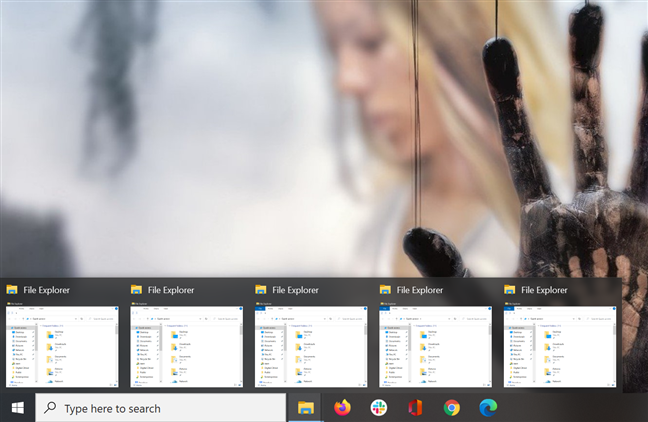
СОВЕТ: Если вы используете сенсорную панель, ее можно настроить для среднего щелчка, следуя инструкциям в этом руководстве: Как настроить сенсорную панель в Windows 10 .
Что такое клоны приложений и для чего нужны
Клон программы – это ее копия, позволяющая одновременно пользоваться приложением с разных аккаунтов. Клонирование софта позволяет избавиться от необходимости переключать аккаунты, то есть одновременно использовать две версии одной и той же программы для разных целей.
Например, это позволяет переписываться в Skype или WhatsApp сразу с двух аккаунтов. Правда, в некоторых утилитах данная функция предусмотрена разработчиком. Клонирование может также пригодиться для игр. Оно позволяет завести себе еще один аккаунт и пройти игру быстрее.
Клонирование софта пригодится также в том случае, если требуется создать на смартфоне отдельную копию утилиты для ребенка.
4 Acronis True Image
Acronis True Image — еще один продвинутый инструмент резервного копирования для Windows, который предлагает безопасное резервное копирование через AI и многие другие интеллектуальные функции. В отличие от других программ резервного копирования, Acronis True Image предоставляет как локальное, так и облачное хранилище, используя свое решение для резервного копирования. Что касается методов резервного копирования, вы можете зеркалировать системные образы, клонировать диски в съемное хранилище, создавать диски восстановления и многое другое. Acronis также предлагает все три системы резервного копирования, а именно: полную, дифференциальную и инкрементную, так что вы сортируетесь в этом направлении. Однако имейте в виду, что Acronis True Image не имеет бесплатной версии, но предлагает бесплатную пробную версию на 30 дней. Таким образом, если вы хотите клонировать или зеркально отразить полный системный образ, вы можете с комфортом воспользоваться преимуществами Acronis True Image в течение пробного периода.
Кроме того, лучшая часть Acronis True Image состоит в том, что он предлагает полную кибербезопасность от вредоносных программ, вымогателей и криптовалют, Компания утверждает, что использует искусственный интеллект для защиты ваших данных, приложений и систем. Поскольку программное обеспечение также предлагает облачное хранилище, вы можете получить доступ к своим файлам из любого места. Это также позволяет вам удаленно управлять вашей резервной копией через любое устройство. В целом, я бы сказал, что если вы ищете полное решение для резервного копирования для Windows, то Acronis True Image — отличный выбор. Единственным недостатком является то, что он не предлагает бесплатную версию, и вы не сможете планировать резервное копирование в течение более месяца. Но кроме этого, Acronis True Images на голову выше конкурентов.
Скачать (Бесплатная пробная версия на 30 дней , Премиум версия начинается с $ 34.99)
Как восстановить последнюю удачную конфигурацию windows 7
Вы когда-нибудь хотели повернуть время вспять после серьезного сбоя? С помощью Windows 7 это возможно сделать. Иногда из-за установки программы, драйвера Windows, заражения вирусами, операционная система может начать работать медленно или вообще перестать работать. Функция восстановления системы позволяет восстановить системные файлы и программы компьютера до того состояния, при котором работа выполнялась правильно, и избежать длительного устранения неисправностей. Она не окажет влияния на ваши документы, изображения и другие данные.
Я бы разделил способы восстановления системы на следующие: 1 C помощью загрузки последней удачной конфигурации 2 C помощью механизма «Восстановления системы» штатно 3 C помощью механизма восстановления системы не штатно (через безопасный режим или оригинальный установочный диск Windows 7) 4 C помощью ранее созданного бэкапа системы.
1) Предположим, вы столкнулись с проблемой в работе Windows 7 и хотели восстановить работоспособность системы, самое простое, что можно выполнить- это загрузиться в Безопасном режиме и загрузить последнюю удачную конфиргурацию, для этого при загрузке операционной системы нажимайте клавишу «F8» и выберите «Последняя удачная конфигурация», нажимаете «Enter».
— Заходим в безопасный режим (нажимая «F8» в самом начале загрузки системы) и выбираем «Устранение неполадок компьютера», откроется окно «Параметры восстановления системы Windows 7»
«Установка Windows»«Восстановлениесистемы»
«Параметры восстановления системы Windows 7».
Итак, не важно каким из способов вы воспользовались, итог один- перед вами окно «Параметры восстановления системы Windows 7»,
Предлагаю немного разобрать возможности этого окна.
Восстановление запуска— анализ неисправностей мешающих нормальной загрузке Windows 7 и дальнейшее их исправление для нормальной загрузки и функционирования операционной системы.
Восстановление системы— то ради чего и написана эта статья ,с помощью данной функции мы сможем с помощью точки восстановления вернуть систему на более ранний период времени, когда не было проблем.
Восстановление образа системы— этот инструмент позволяет восстановить систему с бэкапа. Более подробно об этом способе описано в 4 способе восстановления.
Диагностика памяти Windows— проверяет системную память на наличие ошибок.
Командная строка— позволяет загрузить командную строку и с помощью неё можно удалять файлы, мешающие загрузке Windows 7.
Нажимаем на «Восстановление системы», после этого появляется окно о том, что «откат» системы может устранить проблемы. нажимаем Далее», выбираем необходимую точку восстановления.
4)Создание образа системы/ бэкап системы Windows 7«Пуск»- «Панель управления»- «Восстановление»Восстановление образа системы.
В открывшемся окне выберите «Расширенные методы восстановления«.
Далее выберите «Используйте образ системы, созданный ранее для восстановления компьютера«.
Далее будет предложено выполнить архивацию, более подробно про архивацию профиля в статье Перемещение профиля пользователя стандартными средствами Windows . В данном случае пропустим этот шаг.
Затем появится окно с просьбой перезагрузить систему, нажимаем «Перезапустить«.
После перезапуска необходимо указать настройки восстановления системы. Рекомендую оставить все по умолчанию и просто нажимать «Далее«.
На следующем шаге система сама найдет архив системы.
Готово
Подтверждаем восстановление системы, нажимаем «Да«.
Далее в течении нескольких минут (зависит от размера образа) система будет восстановлена.
Если все указанные методы вам не помогли, в таком случае остается только вернуть систему Windows к заводским настройкам, т.е. потерять все свои данные и программы. Сразу оговорюсь, что данный метод подойдет, если у вас есть скрытый том восстановления на жестком диске, он должен быть предусмотрен с завода. Увидеть его можно, если правой кнопкой мыши нажать на ярлык «Компьютер» и выбрать «Управление- Управление дисками»
- Acer — зажать сочетание клавиш Alt+F10
- Samsung — F4;
- Dell inspiron — при появлении заставки dell.com требуется набрать сочетание клавиш Ctrl+F11;
- HP Pavilion — при включении удерживать F11;
- Packard Bell — F10;
- Rover — при запуске ноутбука зажать и удерживать Alt;
- ASUS — при появлении логотипа ASUS нажмите F9;
- Sony vaio — при запуске нажать F10;
- MSI — нажать при запуске F3;
- Fujitsu Siemens — включив, нажмите F8;
- LG — F11;
- Lenovo ThinkPad — F11;
- Toshiba — F8.
Надеюсь данная статья избавила вас от вопроса Как восстановить систему Windows 7 и помогла вернуть вашу операционную систему к моменту стабильной работы.
Переключение по-старому и по-новому
Переключение между приложениями – наверное то, что большинство из нас делает «на автомате», и никого, конечно, не удивит сочетание клавиш Alt + Tab. Но если одновременно нажать также и Ctrl (то есть Ctrl + Alt + Tab), то эта комбинация зафиксирует меню со всеми открытыми окнами на экране и позволит выбрать нужное приложение одним кликом мыши или касанием пальца (выбрать окно можно также с помощью стрелок на клавиатуре, а открыть – с помощью Enter). Может быть полезно, когда у вас открыто много окон.
Чуть менее известное, но тоже классическое сочетание клавиш Windows + Tab дает больше возможностей, чем кажется на первый взгляд.
Нажимая эти клавиши в актуальных версиях Windows 10, мы попадаем в раздел «Представление задач». Здесь можно не только переключаться между приложениями, но и воспользоваться «Временной шкалой» и «Виртуальными рабочими столами». К слову, вместо горячих клавиш вы можете кликнуть по кнопке «Представление задач» (обычно она расположена рядом с кнопкой «Пуск») или провести пальцем от левого края к центру сенсорного экрана. Кстати, если у вас современный ноутбук – попробуйте жест для тачпада: проведите по нему тремя пальцами вверх.
Тестирование app cloner
Для тестирования утилит мы подобрали наиболее вероятные форматы использования клонов и советующие приложения:
- Клиент социальной сети ВКонтакте.
- Мессенджер WhatsApp.
- Приложения от Google.
- SimCity Buildit и Asphalt 8 — игры с кэшем и без.
- Банковские приложения Сбербанк Онлайн и ВТБ24.
С клонированием приложения ВКонтакте версии 5.0 утилита не справилась. После установки не работает окно авторизации. Пришлось довольствоваться устаревшей четвертой версией, но без кэша музыки, который не так давно заблокировали. В остальном, клон работает стабильно, однако, был замечен баг, для отправки сообщения необходимо закрывать экран чата.
Клонирование WhatsApp доступно только в премиум версии. Список известных проблем: невозможность запустить клон из контактов и неработоспособность резервного копирования через аккаунт Google.
Использование нескольких учетных записей
Помимо установки специализированного ПО, на Андроиде также можно прибегнуть к маленькой хитрости, чтобы использовать сразу несколько копий одного и того же приложения. Для этого вы можете просто создать несколько учетных записей и переключаться между ними. Причем это можно сделать как для обычного Андроида, так и для смартфонов Xiaomi.
Создание второй учетной записи на Android
- Зайдите в «Настройки», выберите пункт «Пользователи и аккаунты» и нажмите «Добавить»;
- Укажите данные для новой учетной записи и авторизуйтесь под ней.
Теперь здесь можете установить несколько программ, которые вам необходимы для работы.
Создание второй учетной записи на Xiaomi
В устройствах Xiaomi создание учетной записи будет осуществляться немного другим способом:
- Зайдите в «Настройки» и выберите пункт «Второе пространство»;
- Нажмите вкладку «Включить двойное пространство».
На этом процесс создания копии завершен. В итоге вы получаете второй полноценный рабочий стол, на который можно перенести приложения из первой копии или установить свои собственные.
Cодержание
Восстановление резервной копии
В случае, если ваш компьютер начал тормозить, работать со сбоями, заражен вирусом или вообще перестал загружаться, все что вам нужно будет сделать – восстановить систему из резервной копии.
Учтите, что все файлы, находящиеся на диске «C», на «Рабочем столе» и в папках пользователя типа «Мои документы» и т.п. будут удалены. Поэтому размещайте все ваши файлы на другом разделе (диске «D») и регулярно делайте их резервные копии.
10.1. Восстановление из-под Windows
Если компьютер загружается, то восстановление системы можно запустить из-под Windows. Для этого выберите резервную копию и нажмите кнопку «Восстановить диски».
Выберите галочками все разделы из резервной копии и нажмите «Восстановить сейчас».
Для успешного восстановления системы требуется перезагрузить компьютер.
Процесс восстановления операционной системы с установленными офисными программами на современном компьютере занимает 5-10 минут.
10.2. Восстановление с загрузочного носителя
Если Windows не загружается, то восстановление системы можно выполнить с помощью загрузочного CD/DVD-диска, флэшки или «Восстановления при загрузке».
Если вы активировали «Восстановление при загрузке», то при появлении следующей надписи, быстро нажмите F11.
Для запуска Acronis с носителя, вставьте загрузочный диск или флэшку, включите компьютер и зажмите клавишу вызова «Boot Menu» (Меню загрузки).
Для вызова меню загрузки могут использоваться клавиши «F8», «F10», «F11», «F12» или «Esc». Их часто можно увидеть в подсказках на начальном экране загрузки компьютера. Еще эту информацию можно узнать из инструкции, на сайте производителя материнской платы или ноутбука, поиском в интернете или методом тыка.
Сразу после включения компьютера зажмите и удерживайте клавишу вызова «Boot Menu» до появления меню выбора загрузочного устройства.
С помощью стрелочек «вниз» и «вверх» перейдите на DVD-привод или флешку и нажмите «Enter».
Дождитесь появления меню на синем экране и с помощью мышки запустите «Acronis True Image».
Если мышка не заработала, то все действия в программе можно выполнить с помощью клавиатуры. Переход между пунктами осуществляется стрелочками или клавишей «Tab», установка галочек клавишей «Пробел», а подтверждение действий и нажатие кнопок клавишей «Enter». Переход между кнопками осуществляется клавишей «Tab».
В основном окне программы кликните на ссылку «Диски» в разделе «Восстановление».
Нажмите кнопку «Обзор».
Найдите вашу резервную копию, выберите ее и нажмите кнопку «ОК».
В этом и следующих окнах буквы дисков могут отличаться от тех, которые назначены в Windows. Ориентируйтесь по размерам разделов и папкам на них.
В следующем окне нажмите «Далее».
Убедитесь, что выбрано «Восстановить диски или разделы».
Выберите галочками все разделы и нажмите «Далее».
Дальше, в зависимости от количества восстанавливаемых разделов, появятся несколько идентичных окон для возможности ручного сопоставления разделов из резервной копии с разделами на диске, куда происходит восстановление.
Здесь буквы дисков обычно не соответствуют назначенным в Windows, но разделы сопоставляются правильно и достаточно просто несколько раз нажать «Далее».
Если у вас несколько жестких дисков, то для восстановления главной загрузочной записи (MBR), выберите тот диск, на который установлена Windows.
В последнем окне будут отображены сводные данные о всех выполняемых операциях.
Внимательно проверьте, что разделы восстанавливаются на свое прежнее место, иначе можете затереть раздел с вашими файлами (диск «D»). Для сверки легко ориентироваться по размерам разделов. Удаляемые разделы должны быть идентичны по размеру восстанавливаемым.
Если в сводке все нормально, то нажимайте кнопку «Приступить» и начнется восстановление разделов. Если какой-то раздел не соответствует по размерам, то выберите его в левой колонке и укажите куда его нужно восстанавливать вручную.
Процесс восстановления операционной системы с установленными офисными программами на современном компьютере занимает 5-10 минут и должен завершиться сообщением об успешном восстановлении.
Выньте загрузочный носитель, закройте окно программы с помощью красного крестика и компьютер перезагрузится.
Дополнительные возможности
Acronis True Image имеет ряд дополнительных возможностей, которые я кратко опишу, но подробно в этой статье мы их рассматривать не будем.
Клонирование диска – создание копии всех или некоторых разделов с одного жесткого диска на другой. Это полезно при замене старого жесткого диска на новый. Если новый диск имеет больший или меньший размер, то разделы увеличиваются или уменьшаются пропорционально или новые размеры задаются вручную, что очень удобно.
Перенос Windows на SSD – производится с помощью операции клонирования или обычным методом резервного копирования и восстановления как описано в этой статье, с изменением при необходимости размеров разделов.
Universal Restore – позволяет восстановить резервную копию операционной системы на другой компьютер. Это полезно если вы купили новый компьютер или существенно обновили старый. В таком случае восстановить на него систему обычным способом может не получиться, Windows просто не будет загружаться.
Резервное копирование файлов и папок – позволяет делать резервные копии отдельных папок и файлов на выбранный носитель или в сетевое хранилище. Удобно тем, что файлы сжимаются в архив, который может быть защищен паролем. Недостатком является доступ к архиву с файлами только с помощью самой программы и нецелесообразность хранить в таком архиве большие несжимаемые файлы, такие как видео, образы дисков и т.п.
Acronis Cloud – облачное хранилище, в которое можно производить резервное копирование системных разделов и папок с пользовательскими файлами. Может быть полезно для владельцев маленьких дисков (SSD) при наличии стабильного быстрого интернета. Доступ к своим файлам можно получить через браузер с любого другого компьютера. Но это платный сервис с ежегодной подпиской.
Синхронизация данных – позволяет синхронизировать выбранные папки с облаком Acronis Cloud. Это используется в основном для синхронизации файлов между несколькими компьютерами и мобильными устройствами.
Архивирование данных – предназначено для переноса в облако Acronis Cloud старых файлов, занимающих много места, которые используются очень редко. Недостатком является то, что пространство в Acronis Cloud ограничено и операции с большими файлами требуют стабильного быстрого интернета.
Резервное копирование по расписанию – позволяет настроить гибкое расписания для регулярно создания резервных копий системы и папок с файлами в автоматическом режиме. Это может быть удобно на компьютерах, которые активно используются для ответственных задач, но обычным пользователям ни к чему.
Непрерывная защита – постоянно следит за изменениями на диске компьютера и делает резервные копии системных и важных для пользователя файлов и их версий. Постоянно потребляет ресурсы компьютера и место на диске.
Try&Decide (Попробуй и Реши) – весьма полезное дополнение для безопасных экспериментов. После включения этой функции все изменения на компьютере записываются в специальное хранилище. Например, вы можете изучать различные программы и интернет-сайты не опасаясь нанести вред вашему компьютеру. При отключении режима Try&Decide вам будет предложено сохранить или отменить изменения, произведенные в системе.
Зона безопасности – специальный скрытый раздел на жестком диске, на котором можно сохранять резервные копии. Я не рекомендую использовать такой способ, так как он имеет ряд недостатков. Заранее неизвестно какой объем раздела необходим и доступ к резервным копиям затруднен.
Добавление диска – позволяет создавать разделы на новых дисках, подключенных к компьютеру.
Очистка диска – безопасное удаление файлов с диска без возможности восстановления.
Очистка системного диска – освобождение места на диске за счет удаления временных файлов.
Панель мониторинга – позволяет управлять резервным копированием на всех своих устройствах через единую панель управления, используя браузер.
Parallels Access – позволяет получить удаленный доступ через интернет к любому своему компьютеру или мобильному устройству и управлять резервным копированием на нем.
Несколько входов не проблема
Поначалу это может показаться пугающим, но с этими инструментами и методами у вас не должно возникнуть проблем при запуске нескольких экземпляров одной программы. Некоторые из них могут доставить вам немного больше хлопот, чем другие, но одно из этих решений должно работать практически для чего угодно. Не позволяйте себе слишком увлекаться всеми этими учетными записями!
Хотите пойти немного глубже? Проверьте лучшие способы запуска нескольких операционных систем на вашем компьютере
,
Для каких программ и служб вы запускаете несколько экземпляров? Дайте нам знать, если мы пропустили ваш самый полезный метод или вы попробуете один из них, оставив комментарий!
Использовать или нет?
WinSwich – это вполне работоспособная реализация отличной идеи, которую я успешно использую уже несколько недель. Уверен, что очень скоро появятся коммерческие проекты, эксплуатирующие подобный подход, но уже с более человеческим интерфейсом, простой настройкой и — в идеальном варианте — прозрачным переносом окон из одной системы в другую (на случай, если два компьютера стоят рядом). Последнее несложно реализовать, если скомбинировать проект WinSwitch и Direct Input, позволяющий расшарить между стоящими рядом компьютерами клавиатуру и мышку.
 Полный доступ к удаленному рабочему столу Windows-машины из-под Ubuntu
Полный доступ к удаленному рабочему столу Windows-машины из-под Ubuntu
Несколько входов не проблема
Поначалу это может показаться пугающим, но с этими инструментами и методами у вас не должно возникнуть проблем при запуске нескольких экземпляров одной программы. Некоторые из них могут доставить вам немного больше хлопот, чем другие, но одно из этих решений должно работать практически для чего угодно. Не позволяйте себе слишком увлекаться всеми этими учетными записями!
Хотите пойти немного глубже? Проверьте лучшие способы запуска нескольких операционных систем на вашем компьютере
,
Программа позволяет создавать виртуальные области, в которых происходит прозрачный запуск приложений. Сама система работает стандартно, но, при необходимости, некоторые программы можно проверять в «песочницах». Именно такой термин придумали разработчики. Он очень меткий. Действительно, лучше уж играть в солдатиков в песочнице, чем лежать под свистящими пулями на реальной войне. И если есть серьезная угроза безопасности или какое-либо подозрение в опасности от нового приложения, то лучше запустить его в песочнице, посмотреть, как оно поведет себя. Кроме того, песочница обеспечивает полную анонимность при работе в интернете с точки зрения оставления следов на локальной машине. Вы загрузили браузер, сходили на пикантный сайт, а никто в семье этого не заметит, даже если все остальные ее члены имеют по высшему техническому образованию. Итак, программа создает виртуальные области. Вы можете запускать в них по нескольку приложений. Все они видят друг друга и могут обмениваться данными. Например, можно перетащить таблицу из Excel в Word. Программы из разных песочниц изолированы друг от друга. Разумеется, также все песочницы, в свою очередь, изолированы от самой системы. Это, собственно, и является основным назначением приложения. Программы, запущенные из Sandboxie, имеют немного измененные заголовки рабочих окон. К имени в качестве префикса добавляется строка «» (без кавычек). Некоторые программы не позволяют иметь две копии в памяти. Например, браузер Mozilla Firefox всегда работает с одним профилем, сколько раз его не запускай (на самом деле, есть «хакерский» вариант запуска нескольких профилей одновременно, но это недокументированная возможность). Используя Sandboxie, можно свободно запускать множество копий браузера, имеющих полностью независимые настройки. Подобным образом, например, удобно проверять работу некоторых модулей расширения. Внутри главного окна приложения можно просматривать список запущенных приложений в каждой песочнице или древовидную структуру папок. Второй режим более информативен, так как показывает все пути, докуда «дотянулось» приложение, а не только исполняемый модуль. В состав Sandboxie входит утилита, позволяющая проверять, в каком режиме находится любое открытое окно в Windows. Вы можете узнать, запущено ли оно стандартно или находится внутри песочницы. Программа очень компактна, отнимает минимум системных ресурсов. Кроме того, для ее использования не требуется перезагрузка компьютера, какие-то долгие настройки. Достаточно установить приложение, и сразу можно начинать работать, создавать песочницы, запускать в них программы.
«Временная шкала»
«Временная шкала» появилась в Windows 10 два года назад. Она помогает вернуться к задачам, над которыми вы работали ранее на вашем компьютере. При необходимости вы также сможете синхронизировать ее и с другими устройствами с вашей учетной записью*.
Для меня «Временная шкала» стала своеобразной машиной времени. Работа над многими проектами длится несколько дней. И если, допустим, в прошлую пятницу я работал с определенными сайтами и документами, вернувшись к этому проекту в среду, я смогу легко восстановить картину. Я просто отмотаю шкалу до нужной даты – той самой пятницы, увижу и смогу открыть те самые сайты и документы, в которые я тогда был погружен.
Поиск на «Временной шкале» тоже не раз меня выручал. В отличие от обычного поиска по файлам, я смогу искать не среди всех документов на устройстве (а их может быть очень много), а именно среди тех, с которыми я работал в последние дни. Возможно, вам знакомо сочетание Ctrl + F, запускающее поиск в Проводнике и во многих приложениях. Эта комбинация сработает и на экране «Представление задач»: то есть можно нажать сначала Windows + Tab, а затем – Ctrl + F и ввести искомое слово для поиска по «Временной шкале».
Про многозадачность: окна под контролем
Марат Хайрулин, эксперт Microsoft в России, продолжает исследовать нюансы работы с несколькими задачами и рассказывает о совмещении окон и разделении экрана, о вашей личной машине времени для сайтов и документов, и о реальной пользе виртуальных столов.
В прошлой заметке мы писали о том, как современная наука относится к многозадачности и делились небольшими приемами, которые помогут сосредоточиться на одной задаче. А теперь хочтим напомнить (а кого-то может быть и познакомить) с полезными возможностями, которые помогут, если решение вашей задачи требует работы сразу с несколькими приложениями.