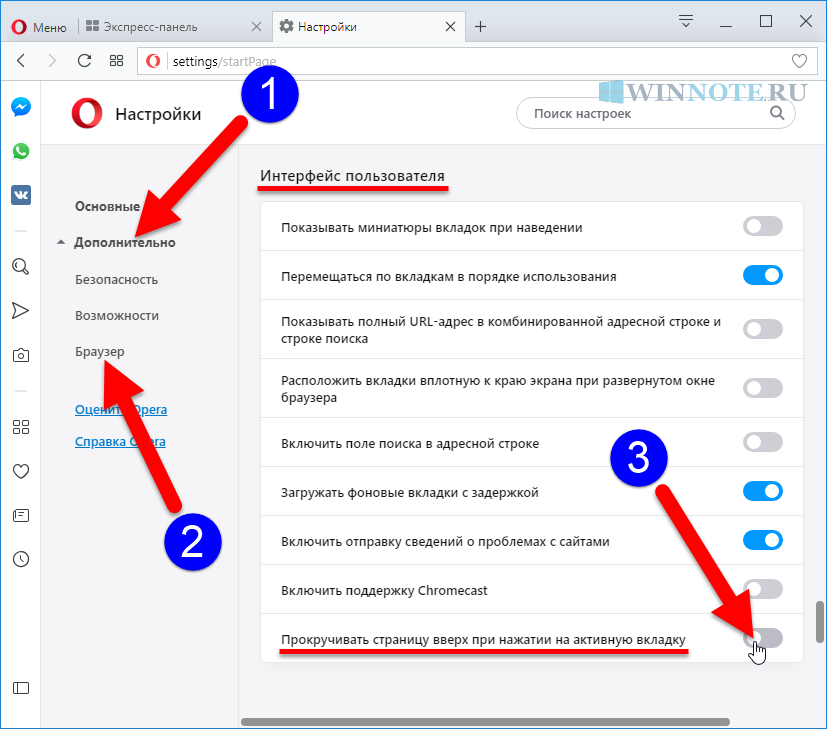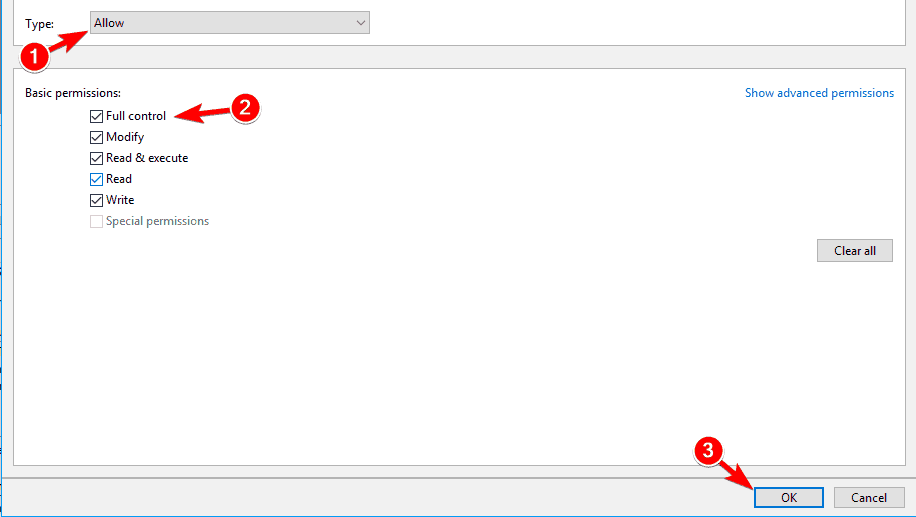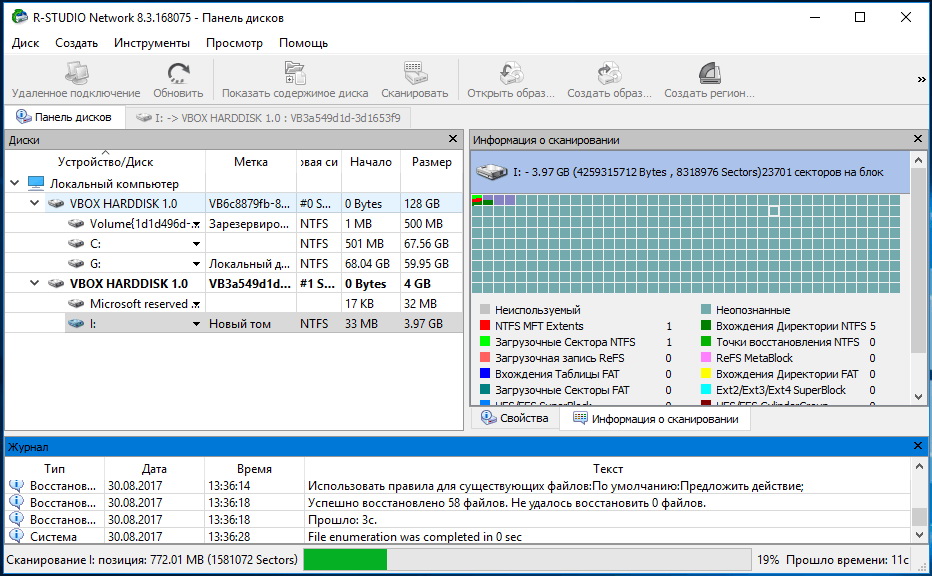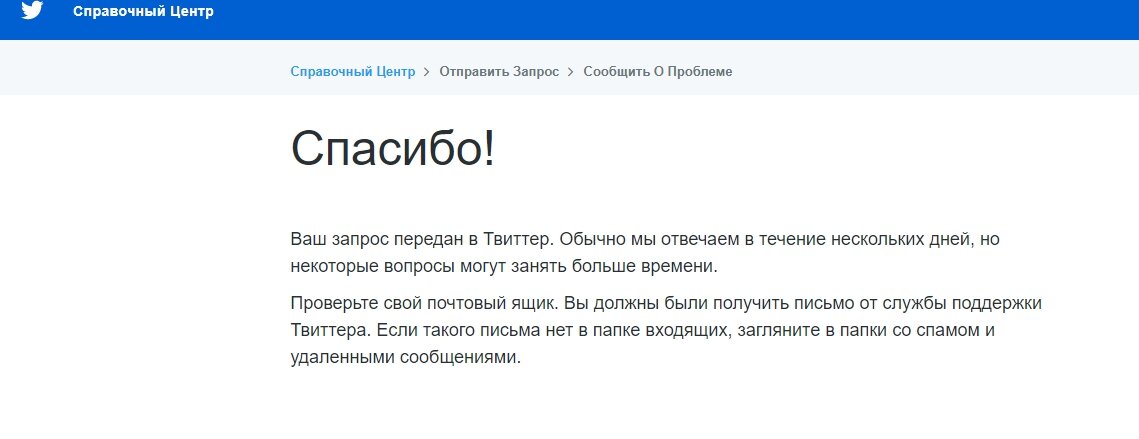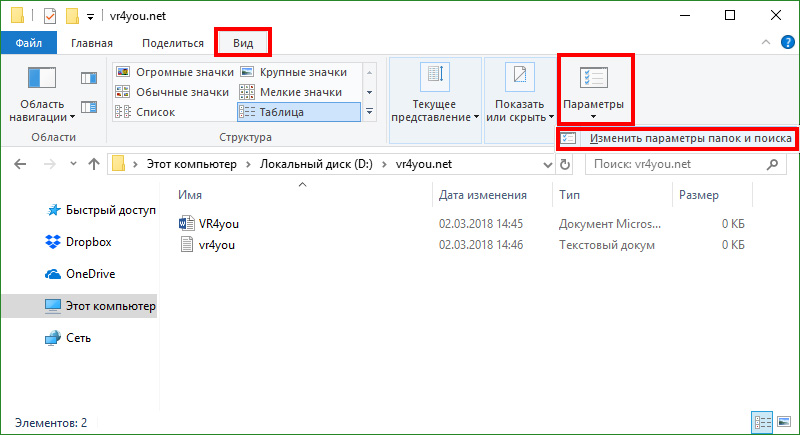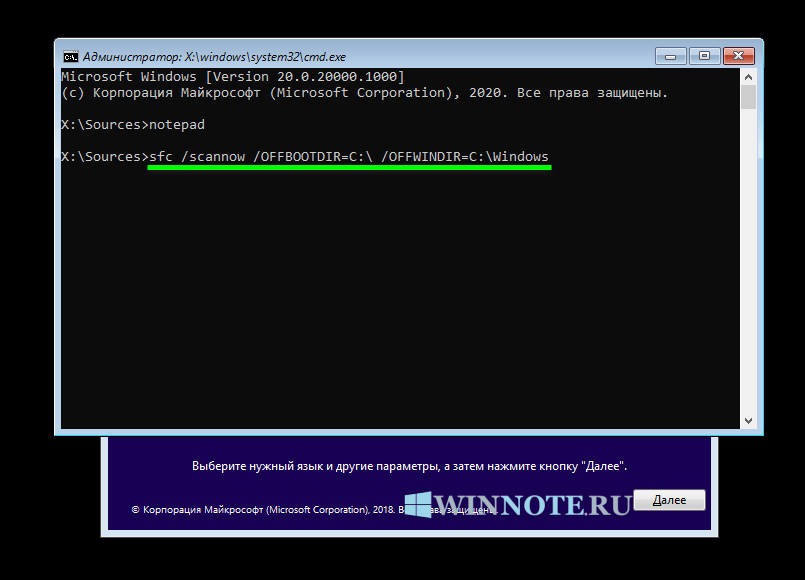Исправление 3. Запустите средство устранения неполадок поиска и индексирования
Шаг 1: Откройте диалоговое окно «Выполнить», нажав сочетание клавиш Windows + r.
Шаг 2: В появившемся окне введите команду ms-settings:Troubleshoot и просто нажмите OK.
Шаг 3. В появившемся окне «Настройки» -> «Обновление и безопасность» -> «Устранение неполадок» нажмите «Дополнительные средства устранения неполадок».
Шаг 4. Прокрутите вниз и нажмите кнопку «Поиск и индексирование».
Шаг 5. Теперь нажмите кнопку «Запустить средство устранения неполадок».
Шаг 6: Запускается средство устранения неполадок и обнаруживает проблему. Следуйте инструкциям на экране и решите проблему
Преданья старины глубокой
Два файла notepad.exe обеспечивают совместимость приложений, играя ту же роль, что и некоторые подразделы App Paths.
Сторонние программы
В данном случае речь идет о совместимости со сторонними программами, в которых жестко прописан путь к блокноту. Например, многие установщики программ до сих пор открывают readme.txt именно в нем, и кто его знает, как разработчики это прописали.
Все дело в том, что в Windows 3.0 местом хранения блокнота была папка Windows, а в Windows NT 3.х – папка System32. Несмотря на то, что обе системы давно стали пыльной историей, блокнот до сих пор размещают в обеих папках. Интересно, что делается это не во всех операционных системах Microsoft, а если и делается, то различными способами!
Реализация в разных операционных системах
В Windows XP и Windows Vista в обеих папках лежит по файлу notepad.exe. А разработчики Windows Server 2008 решили убрать блокнот из папки Windows, оставив его только в System32. Наверное, они сочли, что на серверной системе устанавливается меньше прикладных программ, и вероятность попадания на несовместимую программу намного ниже.
Судя по тому, что в следующих серверах от этой идеи не отказались, расчет оправдался. Любопытно, что после включения компонента Desktop Experience блокнот все-таки появляется в папке Windows (спасибо за информацию, Morpheus).
Его наличие в разных папках обеспечивают жесткие ссылки (hard links), которые и станут основными героинями сегодняшнего разговора. Аналогично, в серверных системах после включения компонента создается именно жесткая ссылка на notepad.exe, а не копия файла. Кстати, программа write тоже дублируется жесткой ссылкой.

Не совсем понятно, почему это решение не внедрили еще в Vista, но совершенно ясно, почему так не сделали в XP. Дело в том, что жесткие ссылки являются свойством файловой системы NTFS, а ХР можно было устанавливать еще и на FAT32.
Дальше в программе
Если не помогло – возможные причины перемещения ярлыков
Проблема с самовольным перемещение ярлыков может быть связана с большим количеством причин. Если Windows еще «чистый», недавно установленный, и сторонних программ пока мало, то вполне помогает штатный метод, описанный выше. Если ярлыки всё равно перемещаются, то виновато в этом либо некое приложение, либо, наоборот, чего-то не хватает.
Изучив различные форумы, где пользователи описывают такую же проблему и способы её решения, мы составили небольшой список возможных причин:
Использование антивируса NOD32 – после того, как он выполняет сканирование системных файлов, проблема может возвращаться. Помогает либо смена его на другой антивирус, либо обновление его до самой последней версии. Удалить и проверить эту версию – дело недолгое.
После установки системы нужно установить свежую версию Microsoft Visual C++. Это дополнительная библиотека функций, и её отсутствие может приводить к перемещению ярлыков. Эта библиотека может устанавливаться повторно с различными играми, заменяясь на старые версии, так что будьте внимательны.
У пользователей Windows 10 проблема может появляться из-за багов после очередных обновлений
После следующих обновлений она может также самостоятельно исчезнуть.
Неосторожное использование различных оптимизирующих систему утилит, в том числе для очистки от мусора. Например, использование популярной утилиты CCleaner, если ей задать режим очистки реестра, может привести к подобным проблемам.
Все эти причины имеют и соответствующее решение. Проверьте их по очереди, возможно, на каком-то этапе ярлыки перестанут перемещаться. Но, как показывает практика, проблема имеет свойство исчезать самостоятельно, если система и антивирус регулярно обновляются. Разработчики устраняют ошибки и улучшают совместимость программ.
Как найти Недавние документы в Word?
Откройте вкладку Файл. Выберите пункт Параметры. Нажмите кнопку Дополнительно. В группе Отображение в списке Число документов в списке последних файлов: выберите необходимое количество отображаемых файлов.
Как найти последние документы?
Чтобы увидеть ее — нажмите сочетание клавиш Win+R, и введите в строку «Открыть» команду shell:recent. ), нажмите правой кнопкой мышки по каталогу «Недавние документы» и выберите функцию «Закрепить на панели быстрого доступа». Теперь, открыв проводник, вы всегда можете найти свои недавние документы (см. скриншот ниже).
Как посмотреть историю работы в Word?
Нажмите на файл правой кнопкой мыши и выберите Посмотреть историю. На панели справа нажмите на иконку с многоточием, чтобы выбрать действие. Выберите из вариантов: Восстановить — восстанавливает версию документа в оригинальную папку OneDrive.
Как найти Недавние документы Эксель?
В верхнем левом углу окна программы щелкните по кнопке «Office». В меню типичных команд выберите пункт «Параметры Excel». В окне «Параметры Excel» на вкладке «Дополнительно» груп пе «Экран» в пункте «Число документов в списке последних файлов» задайте счетчиком нужное количество документов – от 1 до 50.
Как вернуть Несохраненный документ в ворде?
Как восстановить несохраненный документ Word
- Выберите меню «Файл». Далее «Информация». …
- В выпадающем списке выберите «Восстановить несохраненные документы».
- Далее вы увидите окно «Открыть», которое отображает список несохраненных документов Word. …
- Нажмите на «Сохранить как» и сохраните документ Word.
Как найти последние документы в Windows 7?
«Недавно используемые документы» – это раздел в меню «Пуск». В нем отображаются все файлы с расширением doc, которые вы открывали в последнее время. Самый последний элемент находится в самом верху списка. В windows 7 данный элемент был убран из меню, однако его можно включить опционально – в настройках.
Как найти последние документы в Windows 8?
Да, есть способ сделать это: просто откройте диалоговое окно запуска, нажав Win + R и введите « recent ». Там вы можете увидеть ваши последние действия. Примечание . «Недавние места» можно открыть в проводнике Windows в разделе «Избранное».
Как посмотреть историю изменений в документе Word?
С помощью встроенной функции Word можно просмотреть всю историю редактирования документа. CHIP расскажет, как это сделать. Откройте в текстовом редакторе Word нужный документ и перейдите на вкладку «Рецензирование». В ленте меню перейдите в группу «Запись исправлений» и нажмите кнопку «Исправления».
Как посмотреть последние изменения в ворде?
Отображение всех изменений в тексте
- На вкладке » Рецензирование » перейдите к разделу » Отслеживание».
- Нажмите кнопку Показать исправления.
- Наведите указатель мыши на пункт выноски и выберите Показывать все исправления в тексте.
Как узнать кто редактировал файл Word?
В Клиенте Google Диска откройте файл Office, к которому предоставлен доступ, с помощью Word, Excel или PowerPoint. В правом нижнем углу страницы появится текущий статус.…В зависимости от статуса выберите один из вариантов действий:
- Можно редактировать. …
- Подождите, кто-то уже редактирует документ. …
- Создана новая версия.
Где хранятся файлы автосохранения Excel?
— Зайдите в Файл — Параметры программы, вкладка Сохранение и посмотрите, куда сохраняются файлы — на скриншоте виден путь к нужной папке. Как правило, это папка на диске С.
Можно ли вернуть Несохраненный документ ворд 2007?
Word 2007: нажмаем Кнопку Microsoft Office => Открыть, выберите документ Word, нажимаем стрелку вниз на кнопке Открыть в нижнем правом углу экрана «Открытие» => выбираем «Открыть и восстановить».
Как восстановить документ в Libre Office?
Итак, для того чтобы восстановить несохраненный файл LibreOffice необходимо сделать следующее:
- Откройте документ, который закрылся без сохранения и программа предложит восстановить несохраненный документ.
- Нажмите «Начать восстановление» и документ будет восстановлен.
Как восстановить документ Word 2007 Если не сохранение?
Как восстановить документ word, если при закрытии вы нажали «не сохранять»
- В меню Файл нажмите Открыть и кликните Последние документы.
- Прокрутите до конца и внизу кликните Восстановить несохранённые документы.
- В открывшемся окне будет лежать Ваш документ. Откройте его двойным щелчком.
Создание символических ссылок в Linux
В статье показано как создать символическую ссылку в Linux.
Синтаксис
ln исходный_файл
ln исходный_файл … целевой_каталог
link исходный_файл целевой_файл
Описание
Программа ln создает запись в директории ( ссылку ) с именем, целевой_файл.
На целевой_файл будут установлены те-же режимы, которые стоят на исходный_файл. Ссылки позволяют иметь несколько копий одного файла или каталога, размещенных в разных местах,
но не занимая при этом дисковое пространство. Существует два типа ссылок, жесткие ссылки и символические ссылки.
Каким образом ссылка указывает на исходный_файл, зависит от типа данной ссылки.
Команда ln имеет следующие опции:
-f Если целевой_файл уже существует, удалить его , чтобы можно было создать ссылку.
Данная опция отменяет опцию -i.
-F Если целевой_файл уже существует и является директорией, удалить его, чтобы можно было создать ссылку. Опция -F используется вместе с опциями -f или -i, в случае, если ни одна из них не указана, подразумевается опция -f.
Эта опция не работает без опции -s.
-h Если целевой_файл или целевой_каталог является символической ссылкой, не следовать по ей. Данная опция полезна в сочетании с опцией -f для замены символической ссылки, которая
указывает на каталог.
-i Интерактивный режим. Если целевой_файл существует, пользователю будет выведен запрос на удаление В случае согласия, ln удалит целевой_файл и создаст новую ссылку. Данная опция отменяет действие опции -f.
-n Аналог опции -h, для совместимости с другими реализациями программы ln.
-s Создавать символическую ссылку.
-v Режим вывода информации о ходе выполнения программы ln.
По-умолчанию, программа ln создаёт жёсткие ссылки. Жесткая ссылка на файл, ничем не
отличается от исходного файла; при этом, изменения сделанные в файле, не зависят от имени,
по которому к нему было сделано обращение.
Жесткие ссылки, не могут быть ссылками на каталоги, а так-же не могут находится за пределами данной файловой системы.
Символическая ссылка содержит имя файла, на который ссылается. При выполнении операции
open(2) над символической ссылкой используется оригинальный файл. Вызов stat(2), выполненный
над символической ссылкой, также вернёт исходный файл. Для получения информации о ссылке
можно использовать lstat(2). Для чтения содержимого символической ссылки можно
воспользоваться вызовом readlink(2). В отличии от жестких ссылок, символические,
могут находиться в другой файловой системе и могут указывать на каталоги.
С одним или двумя аргументами, программа ln создаёт ссылку на существующий исходный_файл. Имя для ссылки будет взято из аргумента целевой_файл. Если в аргументе целевой_файл, не указана директория, для создания ссылки, будет использована текущая директория, если указан только каталог, будет создана ссылка на последний элемент из исходный_файл.
С более чем двумя аргументами, программа ln создаёт ссылки в целевой_каталог на все указанные
пути в исходный_файл. Ссылки при этом получают имена исходных файлов.
Если программа ln, вызывается в форме link, ей передается ровно два аргумента, передаваемые аргументы не могут быть каталогами, кроме того, в данной форме она не принимает никаких опций. Это простая форма использования.
Совместимость
Опции -h, -i, -n и -v, предназначены для совместимости с другими реализациями программы ln, и не рекомендуются для использование в скриптах.
Примеры
Вот пример создания ссылки на файл
ln <исходный файл>
Это пример жесткой ссылки. В реальности он может выглядеть, как пример, так:
Но ведь нас интересуют и каталоги. А с ними все немного сложнее, но не бойтесь. Вся сложность только в дополнительном параметре команды nl. Этот параметр -s. Вот пример создания символической ссылки на каталог в linux
После этого, каталог /raid/scripts/checker будет доступен и по этому адресу /raid/www_tools/checker.
Такие ссылки можно создавать и в категории вашего веб каталога и обращаться к файлам или каталогам по ссылкам через HTTP.
Что такое ссылка на файл в Linux
Ссылка на файл в Linux — это указатель на файл. Если проводить аналогию с Windows, то ссылки чем-то похожи на ярлыки. То есть вы создаете ссылку, которая указывает на какой-либо файл или директорию, и можете разместить эту ссылку в другом каталоге. Обращаясь к такой ссылке, вы будете обращаться к настоящему файлу или каталогу.
Ссылки в Linux бывают двух типов: символические и жесткие. Не смотря на то, что оба типа называются ссылками, они имеют существенные отличия друг от друга
Поэтому очень важно понимать, как создавать и использовать тот или иной тип ссылок
Что такое символические ссылки
Символическая ссылка (symbolic link) — это специальный файл, который является ссылкой на другой файл или каталог (их еще называют целевым файлом, целевым каталогом).
Символические ссылки также называют символьными, мягкими ссылками (soft links) или сим-ссылками (sym-link).
Важно понимать, что символическая ссылка не содержит в себе внутри копии самого файла, на которую она указывает. Она является всего лишь указателем на файл
Не смотря на это, символическая ссылка обладает собственными правами доступа, так как сама является небольшим файлом, который содержит путь до целевого файла.
Возвращаясь к аналогии с ярлыками в Windows, символические ссылки это своего рода ярлыки на файлы. Можно создавать несколько символических ссылок на один файл и эти ссылки могут иметь разные имена.
Связь между символической ссылкой и файлом, на который она указывает, является «мягкой». Если удалить символическую ссылку, то файл, на который она указывает, не удаляется.
Если удалить файл, на который указывает ссылка, то сама ссылка не обновляется и остается на диске. При этом она указывает на уже несуществующий файл. Аналогично, если переименовать или переместить целевой файл, то ссылка не обновляется автоматически.
При создании символических ссылок можно указывать относительный путь до целевого файла. В таком случае ссылка считает, что относительный путь указан относительно каталога, в котором создана сама ссылка (но не относительно каталога, из которого она была создана).
Схематично отношение между файлом, символической ссылкой и данными, которые хранятся в файле, можно показать следующим образом:
Что такое жесткие ссылки
Жесткая ссылка (hard link) является своего рода синонимом для существующего файла. Когда вы создаете жесткую ссылку, создается дополнительный указатель на существующий файл, но не копия файла.
Жесткие ссылки выглядят в файловой структуре как еще один файл. Если вы создаете жесткую ссылку в том же каталоге, где находится целевой файл, то они должны иметь разные имена. Жесткая ссылка на файл должна находится в той же файловой системе, где и другие жесткие ссылки на этот файл.
В Linux каждый файл имеет уникальный идентификатор — индексный дескриптор (inode). Это число, которое однозначно идентифицирует файл в файловой системе. Жесткая ссылка и файл, для которой она создавалась имеют одинаковые inode. Поэтому жесткая ссылка имеет те же права доступа, владельца и время последней модификации, что и целевой файл. Различаются только имена файлов. Фактически жесткая ссылка это еще одно имя для файла.
Жесткие ссылки нельзя создавать для директорий.
Жесткая ссылка не может указывать на несуществующий файл.
Жесткие ссылки появились раньше, чем символические, но сейчас уже устаревают. В повседневной работе жесткие ссылки используются редко.
Схематично отношение между исходным файлом, жесткой ссылкой и данными можно показать следующей схемой:
Отличия символических ссылок от жестких
Кратко подведем итог, написанного выше.
Символическая ссылка:
- Указывает на целевой файл или каталог. Фактически является небольшим файлом, содержащим путь до целевого файла.
- Не содержит внутри себя содержимого самого файла. Содержит путь к целевому файлу.
- Имеет собственные права доступа, которые не распространяются на целевой файл.
- Удаление / переименование / перемещение целевого файла не обновляет автоматически ссылку. Ссылка начинает указывать на несуществующий файл, становится неработающей.
- Изменение прав доступа у целевого файла не обновляет права доступа у ссылки.
- Может быть создана для директории.
- Ссылка и целевой файл имеют разные файловые индексы (inode) в файловой системе.
- Может указывать на несуществующий файл.
- Символическая ссылка может использовать относительный путь до целевого файла.
Жесткая ссылка:
- Является своего рода еще одним именем на файл.
- Не может указывать на директорию.
- Нельзя создавать жесткие ссылки между файлами разных файловых систем.
- Не может указывать на несуществующий файл.
- Жесткая ссылка и файл, для которого она создавалась, имеют одинаковые индексы (inode) в файловой системе.
Что такое символические ссылки
Символические ссылки – это, по сути, расширенные ярлыки. Создайте символическую ссылку на отдельный файл или папку, и эта ссылка будет выглядеть так же, как файл или папка для Windows, хотя это только ссылка, указывающая на файл или папку.
Например, предположим, что у вас есть программа, которая использует файлы в папке C:Program. А Вам хотелось бы сохранить этот каталог в D:Refuse, но программа требует, чтобы её файлы были в C:Program. Вы можете перенести исходный каталог из C:Program в D:Refuse, а затем создать символическую ссылку C:Program, указав на D:Refuse. Когда вы перезапустите программу, она попытается получить доступ к своему каталогу в C:Program. Windows автоматически перенаправит её на D:Refuse, и всё будет работать так, как если бы оно было в C:Program.
Этот трюк можно использовать для всех целей, включая синхронизацию любой папки с такими программами, как Dropbox, Google Drive и OneDrive.
Существует два типа символических ссылок: жесткая и мягкая. Мягкие символические ссылки работают аналогично стандартным ярлыкам. Когда вы открываете мягкую ссылку на папку, вы будете перенаправлены в папку, где хранятся файлы. Однако, жесткая ссылка заставляет его выглядеть так, как будто файл или папка действительно существуют в местоположении символической ссылки, и ваши приложения не будут знать о подмене. В большинстве ситуаций жесткие символические ссылки более полезны.
Обратите внимание, что Windows фактически не использует термины «жесткая ссылка» и «мягкая ссылка». Вместо этого используются термины «жесткая ссылка» и «символическая ссылка»
В документации Windows «символическая ссылка» – это то же самое, что «мягкая ссылка». Тем не менее, mklink-команда может создавать как жесткие ссылки, так и софт-ссылки (известные как «символические ссылки» в Windows).
Hard Link Shell Extension 3.9.3.5
 Link Shell Extension – утилита для быстрого создания жестких и символьных ссылок в Windows. Добавляет в контекстные меню проводника Windows пункты для работы с «жесткими» и «символическими» ссылками. Существующие жёсткие и символьные ссылки помечаются в Проводнике маленькой дополнительной иконкой. Файлы и каталоги с существующими ссылками имеют дополнительную закладку в «Свойствах» со списком всех жёстких ссылок и целевым местом символической ссылки.Системные требования:·Windows: XP, Vista, 7, 8/8.1, 10Microsoft Visual C++ Redistributable >>>Торрент Hard Link Shell Extension 3.9.3.5 подробно:Одним из способов организации объектов файловой системы в Windows является использование так называемых жёстких и символьных ссылок. Жёсткие ссылки или Hard Link обычно используются для создания путей к файлам, при этом ярлыки на них внешне практически ничем не отличаются от самих файлов. Создаются жёсткие ссылки с помощью команды fsutil hardlink create {hardlink} {file}, где hardlink – это ярлык жёсткой ссылки, а file – реальный объект файловой системы.Так как использование жёстких ссылок может вызвать неразбериху, для организации доступа к объектам файловой системы чаще используются символьные ссылки или иначе Symbolic Link. В отличие от Hard Link, они обладают большей гибкостью, позволяют создавать связи между томами, сетевыми и жёсткими дисками, поддерживают использование относительных путей. Создаются символьные ссылки командой mklink {путь}:/symboliclink.txt {путь}:/file.txt.В обоих случаях для создания жёстких и символьных ссылок используется командная строка, но также их можно создавать с помощью специальных утилит, что намного быстрее. Наиболее удобным и простым инструментом является Link Shell Extension – небольшая утилита, позволяющая создавать жёсткие и символьные ссылки на файлы и папки прямо из контекстного меню Проводника.Пользоваться утилитой очень просто. После её установки в меню Проводника у вас появится новая команда «Запомнить источник ссылки». Допустим, вам нужно создать жёсткую ссылку на некий файл. Кликните по нему правой кнопкой мыши, выберите в меню опцию «Запомнить источник ссылки», перейдите в нужное расположение и кликнув по пустому месту каталога, выберите опцию «Поместить как…». А тут уж вам будет предложено выбрать один из двух вариантов – жёсткая или символьная ссылка.Аналогичным образом создаются ссылки на папки, только в этом случае утилита предложит на выбор целых семь вариантов: Символическая ссылка, Junction-связь, Умная Smart-копия, Умное Smart зеркало, DeLorean-копия, Клон жесткой ссылки и Клон символической ссылки.Чтобы у пользователя не возникало путаницы, разным типам ссылок Link Shell Extension даёт свой собственный значок. Например, все жёсткие ссылки помечаются красной стрелкой в нижнем левом углу ярлыка, а ссылки Junction – изображением двух звеньев цепи. Символические ссылки помечаются зелёной стрелкой, но в некоторых редакциях Windows почему-то они не отображаются.Link Shell Extension будет полезна пользователям, которым приходится часто создавать различные связи в файловой системе Windows. Распространяется программа на бесплатной основе, работает со всеми популярными версиями Windows, русский язык можно выбрать при установке.Примечание: для работы утилиты может понадобиться компонент Microsoft Visual C++ Redistributable >>>. В этом случае, мастер установщик уведомит вас соответствующим сообщением.Что нового:January 16, 2021 Version 3.9.3.5With SE_CREATE_SYMBOLICLINK assigned to a user, UAC dialog was raised anytime after second attempt.German Translation of Documentation.Pressing F1 in LSEConfig crashed it. Fixed.During Hardlink/Symbolic Link Clone pressing Cancel didn»t have an impact.Progress bar prediction has been improved.Fixed crash when username was > 20 chars as non-admin during symbolic link drop.Link ShellExtension now maintains its chocolatey package.Link ShellExtension is public on gitlab.Как это работает:
Link Shell Extension – утилита для быстрого создания жестких и символьных ссылок в Windows. Добавляет в контекстные меню проводника Windows пункты для работы с «жесткими» и «символическими» ссылками. Существующие жёсткие и символьные ссылки помечаются в Проводнике маленькой дополнительной иконкой. Файлы и каталоги с существующими ссылками имеют дополнительную закладку в «Свойствах» со списком всех жёстких ссылок и целевым местом символической ссылки.Системные требования:·Windows: XP, Vista, 7, 8/8.1, 10Microsoft Visual C++ Redistributable >>>Торрент Hard Link Shell Extension 3.9.3.5 подробно:Одним из способов организации объектов файловой системы в Windows является использование так называемых жёстких и символьных ссылок. Жёсткие ссылки или Hard Link обычно используются для создания путей к файлам, при этом ярлыки на них внешне практически ничем не отличаются от самих файлов. Создаются жёсткие ссылки с помощью команды fsutil hardlink create {hardlink} {file}, где hardlink – это ярлык жёсткой ссылки, а file – реальный объект файловой системы.Так как использование жёстких ссылок может вызвать неразбериху, для организации доступа к объектам файловой системы чаще используются символьные ссылки или иначе Symbolic Link. В отличие от Hard Link, они обладают большей гибкостью, позволяют создавать связи между томами, сетевыми и жёсткими дисками, поддерживают использование относительных путей. Создаются символьные ссылки командой mklink {путь}:/symboliclink.txt {путь}:/file.txt.В обоих случаях для создания жёстких и символьных ссылок используется командная строка, но также их можно создавать с помощью специальных утилит, что намного быстрее. Наиболее удобным и простым инструментом является Link Shell Extension – небольшая утилита, позволяющая создавать жёсткие и символьные ссылки на файлы и папки прямо из контекстного меню Проводника.Пользоваться утилитой очень просто. После её установки в меню Проводника у вас появится новая команда «Запомнить источник ссылки». Допустим, вам нужно создать жёсткую ссылку на некий файл. Кликните по нему правой кнопкой мыши, выберите в меню опцию «Запомнить источник ссылки», перейдите в нужное расположение и кликнув по пустому месту каталога, выберите опцию «Поместить как…». А тут уж вам будет предложено выбрать один из двух вариантов – жёсткая или символьная ссылка.Аналогичным образом создаются ссылки на папки, только в этом случае утилита предложит на выбор целых семь вариантов: Символическая ссылка, Junction-связь, Умная Smart-копия, Умное Smart зеркало, DeLorean-копия, Клон жесткой ссылки и Клон символической ссылки.Чтобы у пользователя не возникало путаницы, разным типам ссылок Link Shell Extension даёт свой собственный значок. Например, все жёсткие ссылки помечаются красной стрелкой в нижнем левом углу ярлыка, а ссылки Junction – изображением двух звеньев цепи. Символические ссылки помечаются зелёной стрелкой, но в некоторых редакциях Windows почему-то они не отображаются.Link Shell Extension будет полезна пользователям, которым приходится часто создавать различные связи в файловой системе Windows. Распространяется программа на бесплатной основе, работает со всеми популярными версиями Windows, русский язык можно выбрать при установке.Примечание: для работы утилиты может понадобиться компонент Microsoft Visual C++ Redistributable >>>. В этом случае, мастер установщик уведомит вас соответствующим сообщением.Что нового:January 16, 2021 Version 3.9.3.5With SE_CREATE_SYMBOLICLINK assigned to a user, UAC dialog was raised anytime after second attempt.German Translation of Documentation.Pressing F1 in LSEConfig crashed it. Fixed.During Hardlink/Symbolic Link Clone pressing Cancel didn»t have an impact.Progress bar prediction has been improved.Fixed crash when username was > 20 chars as non-admin during symbolic link drop.Link ShellExtension now maintains its chocolatey package.Link ShellExtension is public on gitlab.Как это работает:
Скриншоты Hard Link Shell Extension 3.9.3.5 торрент:
Скачать Hard Link Shell Extension 3.9.3.5 через торрент:
hard-link-shell-extension-3_9_3_5.torrent (cкачиваний: 124)
Обзор — папка отображается пустой, но память используется
«Очень странно! Моя папка отображается как пустая,но память на ней используется. На днях я перенёс все свои фотки с камеры Canon на ПК и сохранил их в папке на диске D. Сегодня я нажимаю на папку, но она пуста! Я уверен, что скинул все файлы на комп, но теперь они просто не отображаются. К тому же, я не сохранил копии фоток на камере. Могу ли я восстановить мои фото, если папка не показывает файлы?»
Вы видите пустую папку, которая должна содержать файлы? Папка отображается пустой, как на картинке.
Но вы знаете, папка имеет размер
Представь себе, что создали папку для хранения определенных файлов, будь то загруженные приложения, фото, документы или видео, и однажды, когда вы попытаетесь открыть папку для просмотра содержимого, она отображается пустой или недоступной для использования. Очень неприятное ощущение! Тем более, если в папке были файлы или документы по работе.
Ссылки [ править ]
- ^
- . Страницы руководства для FreeBSD 11.
- . Страницы руководства для FreeBSD 11.
- . Ссылка на веб-сайт расширения Shell .
- . microsoft.com . Проверено 23 марта 2018 года .
- . Сеть разработчиков Microsoft . Корпорация Майкрософт. 20 марта 2011 . Проверено 30 июня 2011 года .
- . msdn.microsoft.com . Проверено 23 марта 2018 года .
- ^
- . GitHub .
- Реализация Windows не совместима с POSIX
- POSIX разрешает жесткие ссылки на каталоги, но не требует их. Современные файловые системы не поддерживают его.
- Рохас, Мигель. . . Проверено 20 декабря 2020 .
- — Руководство по разнойинформации NetBSD : волшебные символические ссылки.
- Брукс Дэвис (2008). .
- Нил Браун (2016). . LWN .
Использование File Association Fixer Tool для восстановления ассоциаций файлов
Рассматриваемая утилита позволяет восстановить ассоциации следующих типов файлов: BAT, CAB, CMD, COM, EXE, IMG, INF, INI, ISO, LNK, MSC, MSI, MSP, MSU, REG, SCR, THEME, TXT, VBS, VHD, ZIP, а также исправить открытие папок и дисков в проводнике (если проблемы вызваны испорченными ассоциациями).
В части использования File Association Fixer Tool, несмотря на отсутствие русского языка интерфейса, нет никаких сложностей.
- Запустите программу (если вдруг у вас не запускаются файлы .exe — решение далее). При включенном контроле учетных записей, подтвердите запуск.
- Нажмите по типу файла, ассоциации для которого нужно исправить.
- Вы получите сообщение о том, что проблема была исправлена (правильные данные ассоциаций будут внесены в реестр Windows 10).
В случаях, когда нужно исправить ассоциации файлов .exe (а сама программа также — файл .exe), просто измените расширение исполняемого файла File Association Fixer с .exe на .com (см. Как изменить расширение файла в Windows).
Скачать File Association Fixer Tool можно бесплатно с сайта https://www.majorgeeks.com/files/details/file_association_fix_tool.html (будьте внимательны, загрузка осуществляется по ссылкам, которые отмечены на скриншоте ниже).
Программа не требует установки на компьютер — просто распакуйте архив и запустите утилиту, чтобы выполнить исправление.
На всякий случай напоминаю: проверяйте подобные загружаемые утилиты на virustotal.com перед запуском. На текущий момент она полностью чистая, но не всегда это остается так со временем.
А вдруг и это будет интересно:
Почему бы не подписаться?
18.08.2018 в 12:52
14.10.2018 в 08:27
Огромное спасибо! были белые ярлыки попробовал востановить через cmd (taskkill /im explorer.exe /f assoc.exe=exefile assoc.lnk=lnkfile cd %userprofile%appdatalocal attrib -h IconCache.db del IconCache.db explorer) И после этого … чуть с ума не сошел вообщем! )
18.11.2019 в 12:51
Пустые ярлыки восстанавливаются так: support.microsoft.com/ru-ru/help/2635447/how-to-resolve-an-issue-where-all-windows-7-desktop-icons-have-become только в конце вместо «Перезагрузите компьютер» надо перезапустить Проводник (правой кнопкой мыши в «Процессы» Диспетчера задач, запускаемого через сочетание клавиш «Ctrl+Shift+Esc»).
Примечание: после отправки комментария он не появляется на странице сразу. Всё в порядке — ваше сообщение получено. Ответы на комментарии и их публикация выполняются ежедневно днём, иногда чаще. Возвращайтесь.
Эта утилита не требует установки, достаточно запустить исполняемый файл нужной битности (32 или 64), установить галочки напротив ассоциаций, которые нужно восстановить и воспользоваться кнопкой Fix Selected для применения изменений. Небольшой совет: если у вас сбились ассоциации для EXE-файлов, просто переименуйте имя исполняемого файла этой утилиты, указав в расширении COM вместо EXE, а затем восстановите ассоциации.
File Association Fixer может использоваться в Windows 8, 8.1 и 10, перед использованием рекомендуется на всякий случай создать точку восстановления системы. Распространяется утилита совершенно бесплатно.
Ошибки, могут привести не работоспособности ярлыков, программ и не стабильной работе системы. Обычному пользователю компьютера, может быть сложно исправить такие ошибки, начнутся долгие изучения в поиске – ассоциации файлов, как исправить, какую программу использовать.
File Association Fixer Tool – автоматическое исправление ассоциаций типов файлов Windows.
Утилита позволяет восстановить ассоциации следующих типов файлов: BAT, CAB, CMD, COM, EXE, IMG, INF, INI, ISO, LNK, MSC, MSI, MSP, MSU, REG, SCR, THEME, TXT, VBS, VHD, VHDX, ZIP, а также исправить открытие папок и дисков в проводнике (DIRECTORY, DRIVE, FOLDER).
Пользоваться программой очень просто, при том, что интерфейс на английском.
- Запустите программу, если включён контроль учетных записей, подтвердите запуск.
- Нажмите по типу файла, ассоциации для которого нужно исправить. Не лишним будет просто пройтись по всем типам.
- После каждого нажатия на конкретный тип файлов вы получите сообщение, что проблема была исправлена, добавлением правильных данных в реестр.
Если у вас проблемы с файлами *.exe, а сам программа имеет именно такое расширение, то просто измените расширение файла с *.exe на *.com, тоисть было FileAssocFixTool_Win10.exe, а станет FileAssocFixTool_Win10.com.
Установка не требуется, скачайте архив, распакуйте программу и запустите!
Как узнать, настоящий ли ваш офис?
Определить подлинность программного обеспечения Office можно несколькими способами.
Прежде всего, если ваш продукт Office предустановлен на вашем компьютере, когда он выходит с завода, это должна быть подлинная версия Office.
Если вы покупаете Microsoft Office самостоятельно, а затем устанавливаете его на устройство, это зависит от обстоятельств. Как правило, если вы покупаете Office на официальной странице Microsoft, у авторизованного реселлера или в надежном розничном магазине, ваш Office также должен быть подлинным. Если вы не уверены в авторизации продавца или просто забираете офис в личном порядке, товар может быть поддельным.

Windows 7 build 7600 или 7601 эта копия Windows не является подлинной появляется? Теперь попробуйте 4 полезных метода, чтобы навсегда исправить Windows 7, не являющуюся подлинной.
Во-вторых, вы можете определить, является ли ваш Office подлинным или нет, наблюдая за некоторыми физическими признаками, перечисленными ниже.
Сертификат подлинности розничной коробки (COA)
Этикетка сертификата подлинности наклеена снаружи розничной коробки. В нем объясняется, что это за продукт, страна его предполагаемого использования, а также страна происхождения. COA имеет голографический и меняющий цвет особенность.
Этикетка с ключом продукта
В ключ продукта этикетка — это белая или оранжевая этикетка, расположенная рядом с сертификатом подлинности на установочный CD, DVD или USB . Помимо штрих-кода и ключа продукта, на левом краю и в правом верхнем углу есть небольшой отпечаток.
При внимательном осмотре, возможно, потребуется лупа, название MICROSOFT можно увидеть зеленым цветом с правой стороны и синим с левой стороны. Этикетка с ключом продукта содержит 25-значный ключ продукта и его нельзя продавать отдельно.
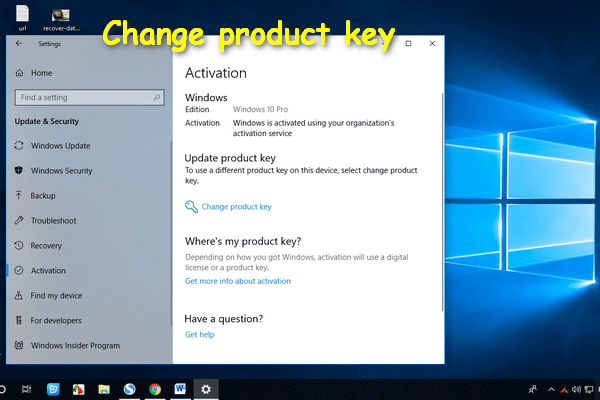
Пользователи сообщили, что кнопка смены ключа продукта на их компьютере не работает, когда они пытаются ввести новый ключ продукта.
Внешний вид оборудования
Пакетированное программное обеспечение Microsoft до Windows 10, такое как Windows, Windows Server и Office, на компакт-диске / DVD-диске с яркими цветами и трехмерными эффектами на внутренней ступице диска при наклоне диска.
Кроме того, оптические элементы защиты можно увидеть с обеих сторон диска, рядом с внутренним отверстием диска и вдоль внешнего края. Когда диск перевернут, любой текст или числа будут отображаться как зеркальное отображение обратной стороны.
Также имеется голограмма с внутренней зеркальной полосой (IMB), расположенная на внутренней части задней (информационной) стороны DVD. Он меняет цвет при наклоне диска. Внутри области IMB есть индикаторная стрелка, обращенная к внешнему краю диска. Кроме того, на тонкой полосе внешнего зеркала (OMB) есть небольшая соответствующая стрелка индикатора, обращенная к гораздо более крупной версии IMB. Эти 2 элемента должны находиться в прямом соответствии друг с другом.
На тонком кольце OMB есть область, которая показывает, что Microsoft переходит на слово Genuine, если слегка наклонить диск слева направо.
В некоторых странах и регионах по всему миру вы можете получить программу резервного копирования Office 2016 на USB-накопитель, который включает яркие цвета и 3D-эффекты при наклоне USB.
Примечание:
Упаковка
Некачественная упаковка также помогает определить, является ли ваш продукт подлинным или нет. Если вы видите нечеткие слова или изображения, некачественную печать, орфографические ошибки, неправильные или неподходящие логотипы / фотографии и т. Д., Возможно, вы используете поддельное программное обеспечение.


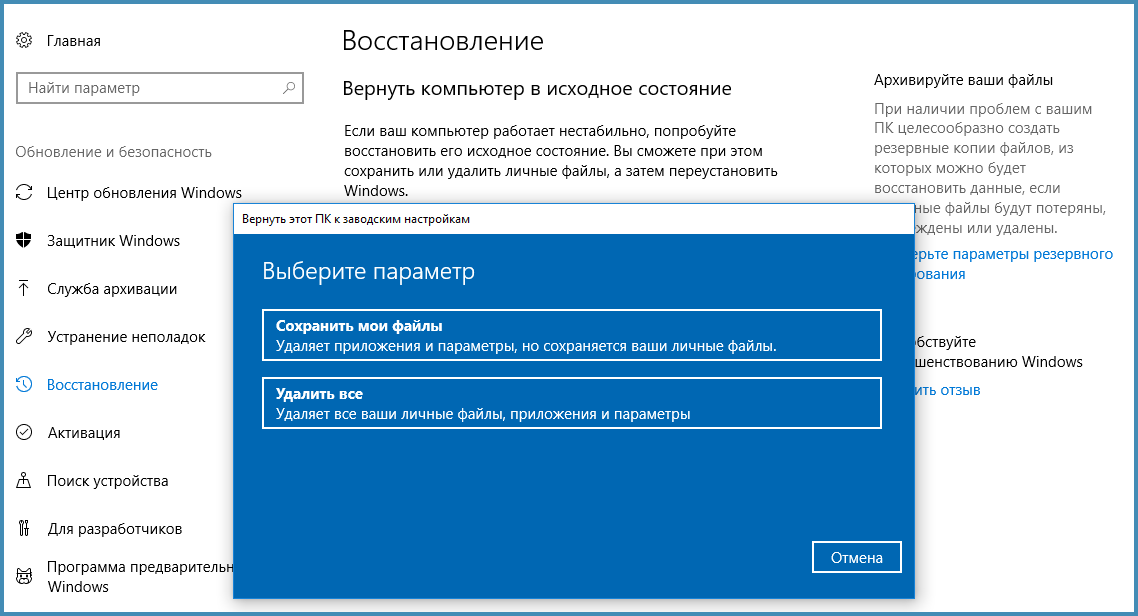








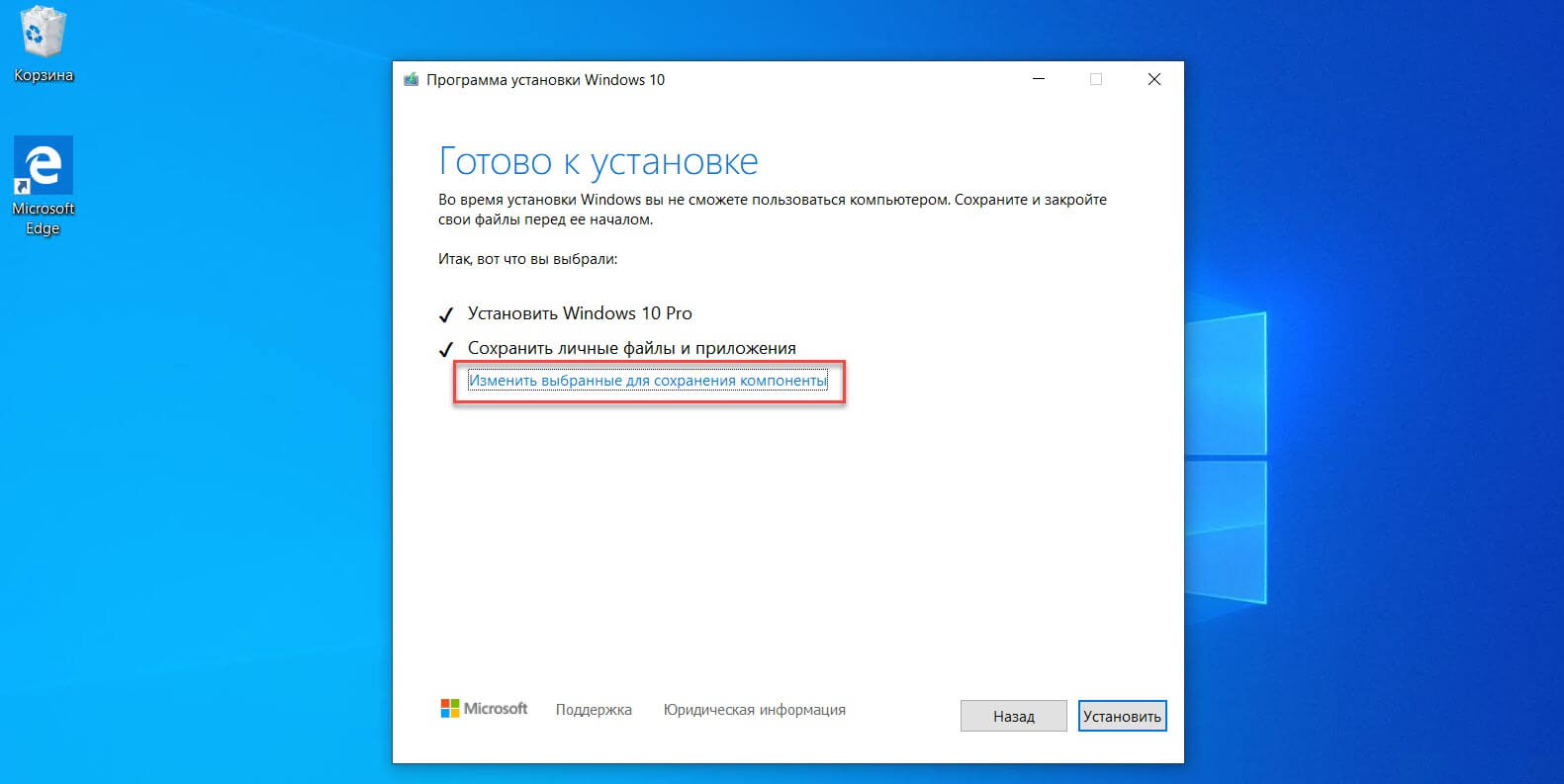
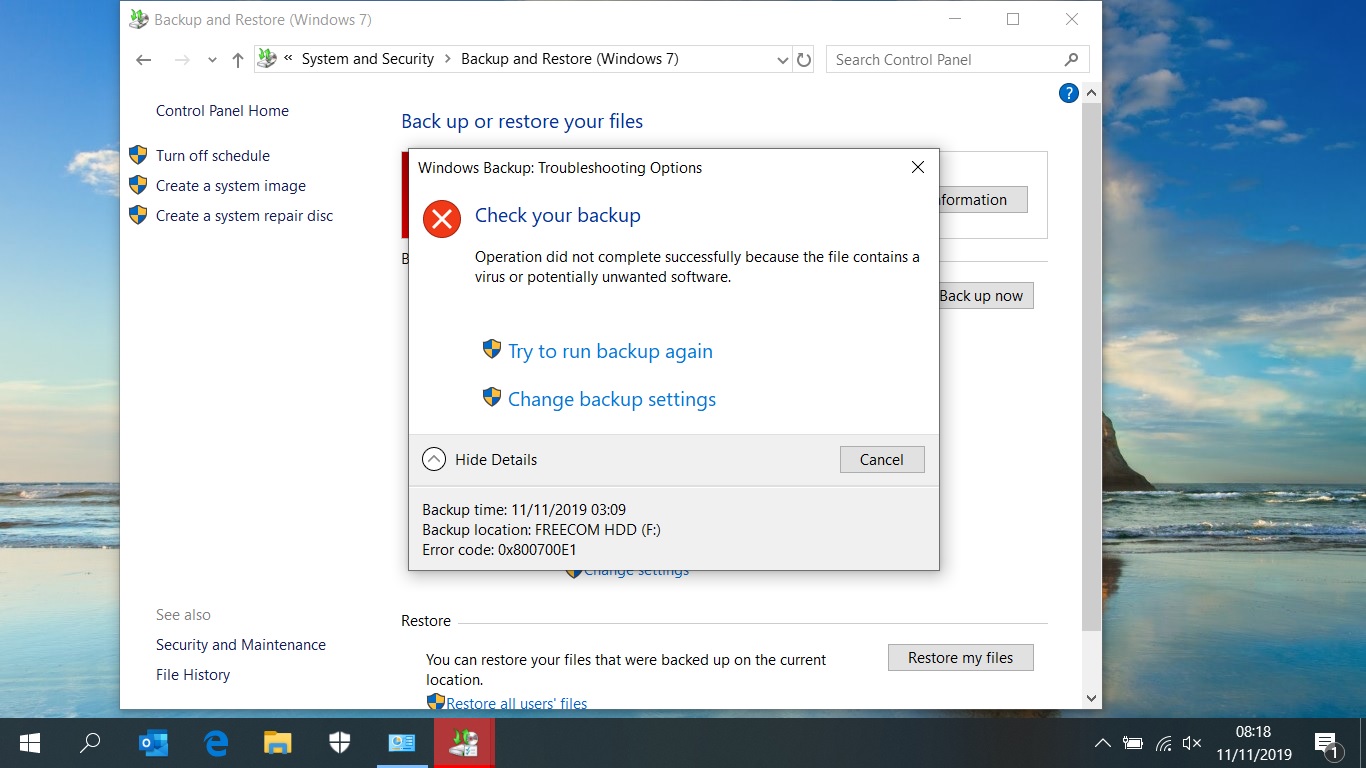



![Сбивается расположение ярлыков windows 10 — [pc-assistent.ru]](http://wikisovet.ru/wp-content/uploads/2/2/9/229c838f2c8bc11ca077a16bbe7edd4d.png)
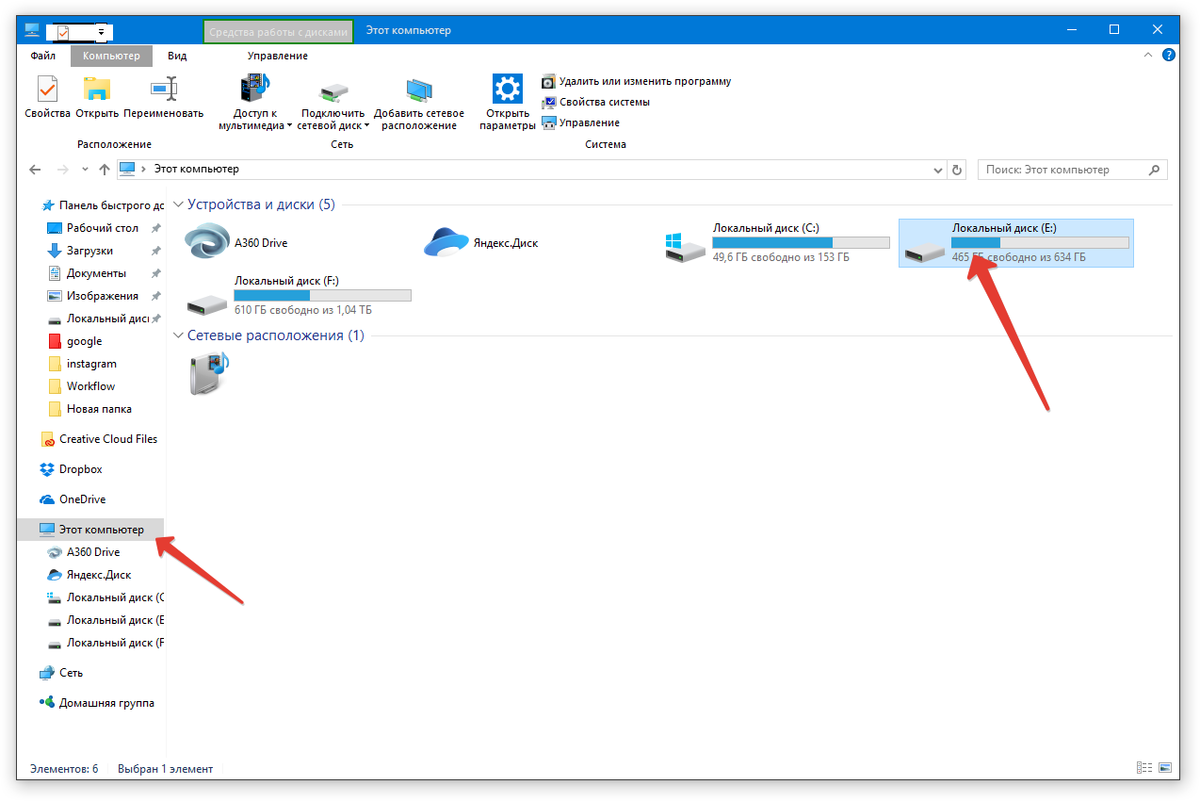



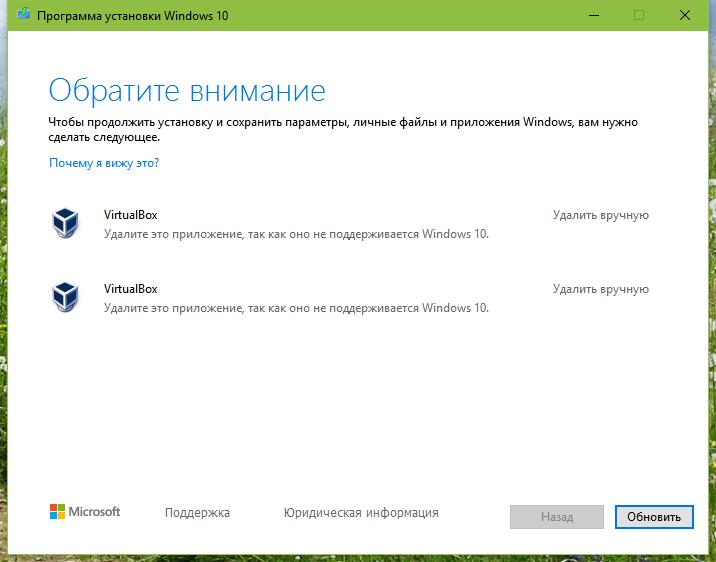




![[6 способов + 3 исправления] как удалить подлинный баннер office? - центр новостей minitool](http://wikisovet.ru/wp-content/uploads/5/b/1/5b1c88479a747fb8b4c6370938f29a6e.png)