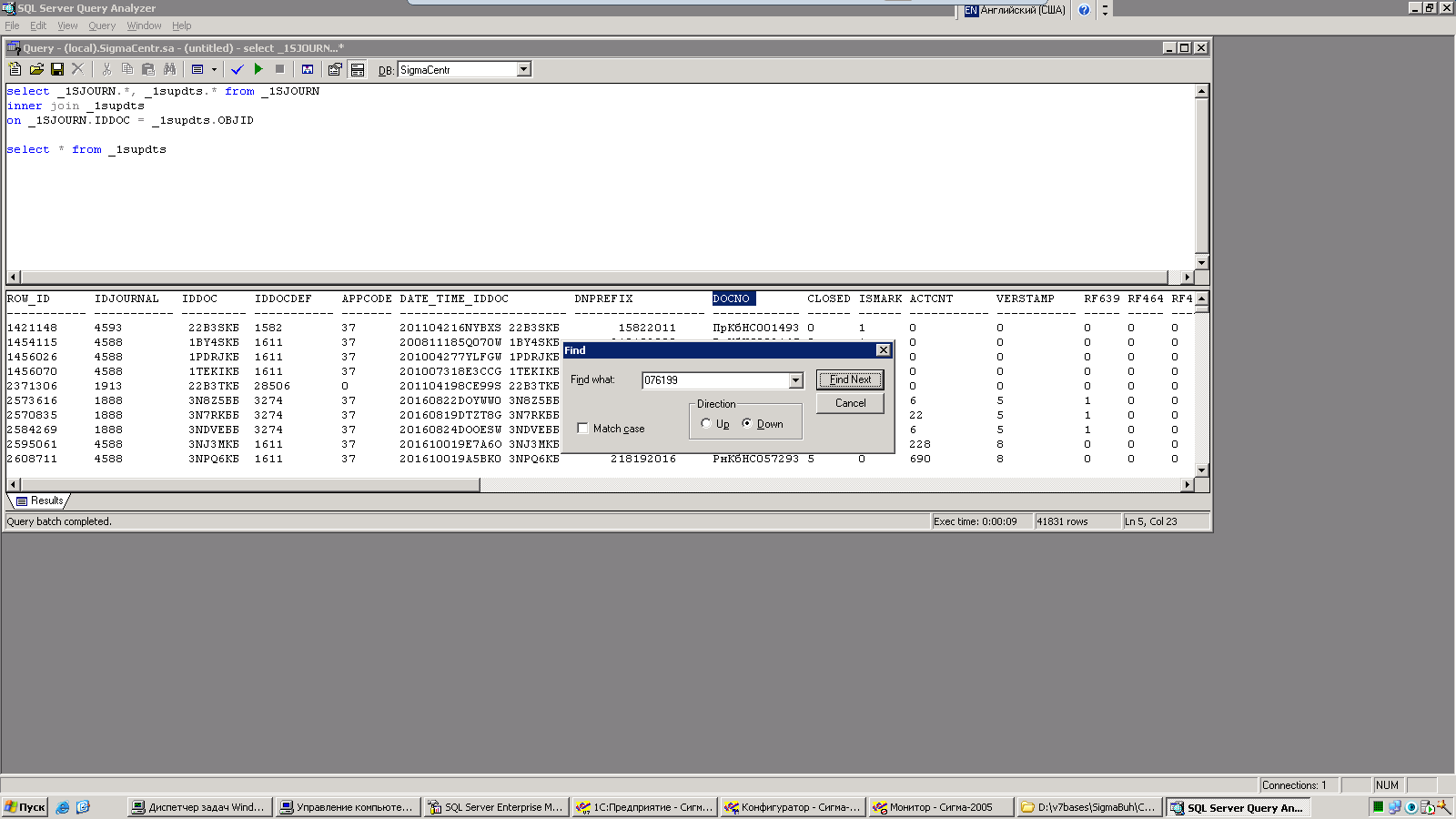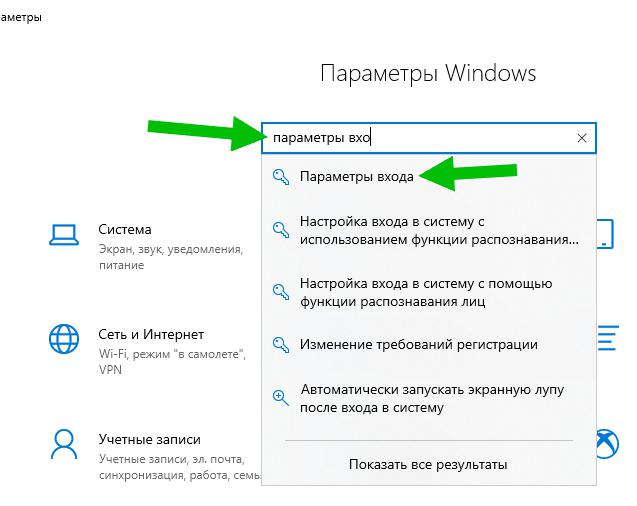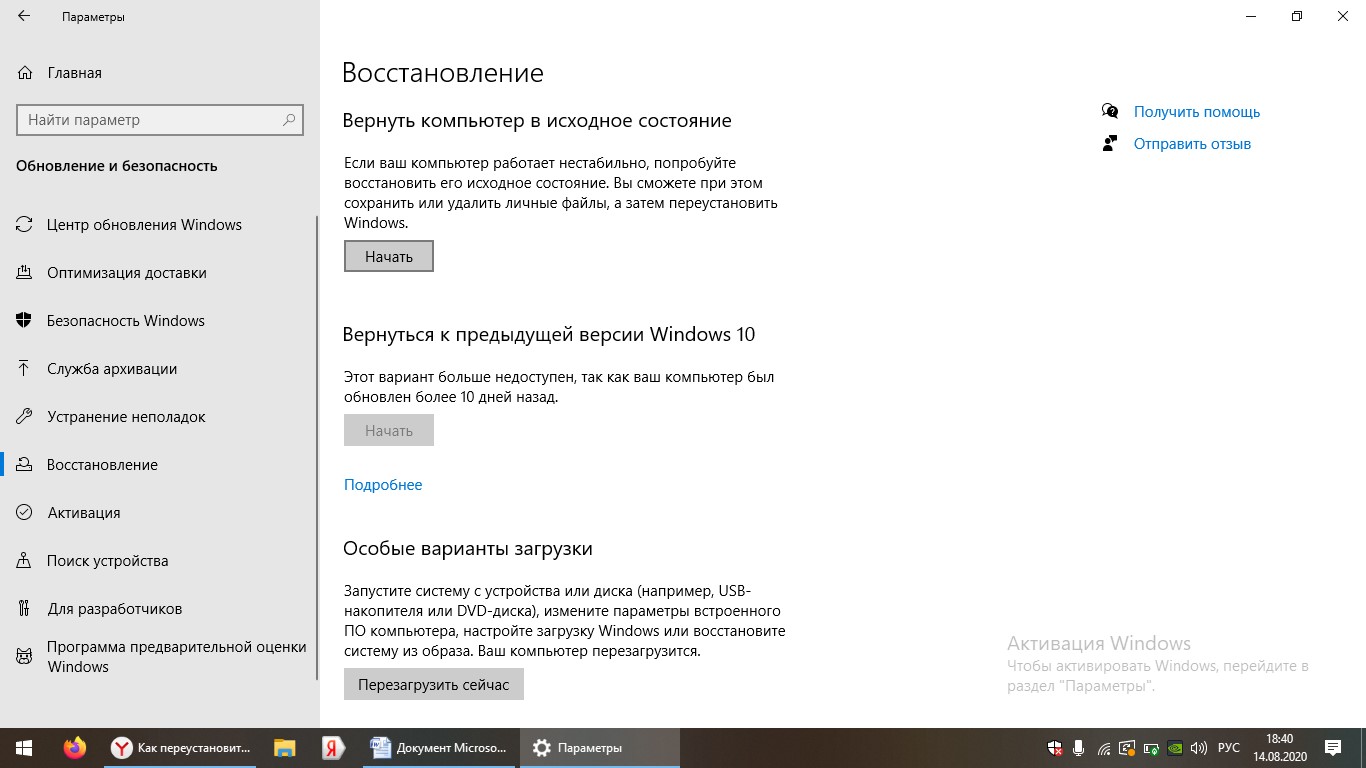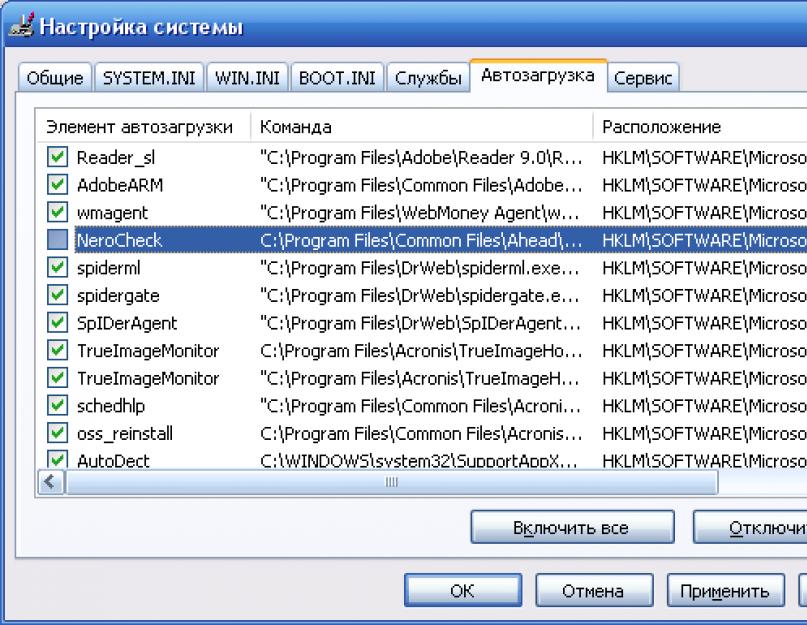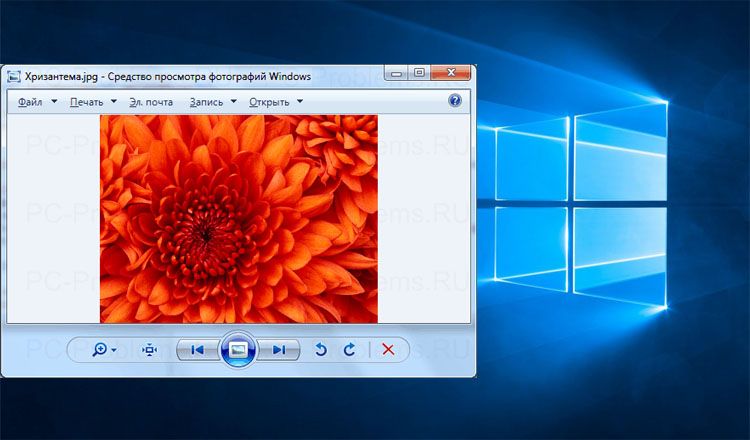Настройки и использование Toolwiz Time Freeze
Если вы активируете пункт «Автоматически включать Time Freeze при запуске Windows.» (Enable Time Freeze automatically when Windows start), то в этом случае, программа Toolwiz Time Freeze будет запускаться сразу после старта операционной системы. При работе в этом режиме, после выключения компьютера, все сохраненные или измененные данные будут удалены с вашего компьютера.
В программе Toolwiz Time Freeze, вы можете добавить определенные папки и файлы в исключения. Для этого, необходимо будет включить пункт «Включить “Исключение папок” при включении Time Freeze» (Enable Folder Exclusion when Time Freeze is ON).
С помощью кнопки «Добавить файл…» (Add File…), вы можете добавить в исключения какие-нибудь файлы. При помощи кнопки «Добавить папку…» (Add Folder…), вы можете добавить в исключения необходимую папку.
Файлы и папки, помещенные в исключения, не будут «заморожены» в программе Toolwiz Time Freeze. Все изменения, производимые с этими данными, будут сохранены на вашем компьютере.
Если вам понадобится удалить, что-либо из исключения, вам нужно будет выделить соответствующий пункт в исключениях, а затем нажать на кнопку «Удалить выбранное» (Remove Selected One).
Вы можете установить пароль для входа в настройки программы, если ваш компьютер используют одновременно несколько пользователей. Не зная пароля, другие пользователи не смогут изменить настройки данного приложения.
Вам также может быть интересно:
- Sandboxie — запуск программ в песочнице или в изолированной среде
- Песочница Windows 10 (Windows Sandbox): безопасная изолированная среда
Для установки пароля, вам необходимо будет активировать пункт «Включить “Защиту паролем” для управления» (Enable Password Protection for the control). После активации этого пункта, вам нужно будет нажать на кнопку «Изменить пароль» (Modify Password) для ввода пароля к программе.
После перезагрузки Windows, при попытке открыть главное окно программы, может быть открыто окно для ввода пароля. Если вы не устанавливали пароль в программе, то просто нажмите в этом окне на кнопку «ОК», после этого главное окно программы будет открыто.
Вы можете установить тулбар на Рабочий стол своего компьютера. Для этого, вам нужно будет включить пункт «Показывать панель инструментов на рабочем столе» (Show toolbar on your Desktop).
Запустить работу программы Toolwiz Time Freeze для «заморозки» системы, можно будет из области уведомлений или из главного окна приложения, при помощи кнопки «Старт» (Start Time Freeze).
Выключить работу программы можно будет из главного окна программы, при помощи кнопки «Стоп» (Stop Time Freeze), или из контекстного меню из области уведомлений. После выключения работы программы Toolwiz Time Freeze, потребуется перезагрузка компьютера.
После новой загрузки Windows, все предыдущие изменения на вашем компьютере не будут сохранены, операционная система Windows вернется к тому состоянию, которое она имела до старта программы Toolwiz Time Freeze.
Могу ли я удалить или удалить ToolwizTimeFreeze.exe?
Не следует удалять безопасный исполняемый файл без уважительной причины, так как это может повлиять на производительность любых связанных программ, использующих этот файл. Не забывайте регулярно обновлять программное обеспечение и программы, чтобы избежать будущих проблем, вызванных поврежденными файлами. Что касается проблем с функциональностью программного обеспечения, проверяйте обновления драйверов и программного обеспечения чаще, чтобы избежать или вообще не возникало таких проблем.
Согласно различным источникам онлайн,
1% людей удаляют этот файл, поэтому он может быть безвредным, но рекомендуется проверить надежность этого исполняемого файла самостоятельно, чтобы определить, является ли он безопасным или вирусом. Лучшая диагностика для этих подозрительных файлов — полный системный анализ с , Если файл классифицируется как вредоносный, эти приложения также удаляют ToolwizTimeFreeze.exe и избавляются от связанных вредоносных программ.
Однако, если это не вирус и вам нужно удалить ToolwizTimeFreeze.exe, вы можете удалить Toolwiz Time Freeze 2014 со своего компьютера, используя его деинсталлятор, который должен находиться по адресу: C: \ Program Files \ Toolwiz Time Freeze 2014 \ UninstallToolwizTimeFreeze .exe / УДАЛИТЬ. Если вы не можете найти его деинсталлятор, вам может потребоваться удалить Toolwiz Time Freeze 2014, чтобы полностью удалить ToolwizTimeFreeze.exe. Вы можете использовать функцию «Установка и удаление программ» на панели управления Windows.
1. в Меню Пуск (для Windows 8 щелкните правой кнопкой мыши в нижнем левом углу экрана), нажмите Панель управления, а затем под Программы:o Windows Vista / 7 / 8.1 / 10: нажмите Удаление программы.o Windows XP: нажмите Установка и удаление программ.if(typeof ez_ad_units!=’undefined’){ez_ad_units.push(,’windowsbulletin_com-large-leaderboard-2′,’ezslot_8′,550,’0′,’0′])};__ez_fad_position(‘div-gpt-ad-windowsbulletin_com-large-leaderboard-2-0’);
2. Когда вы найдете программу Toolwiz Time Freeze 2014щелкните по нему, а затем:o Windows Vista / 7 / 8.1 / 10: нажмите Удалить.o Windows XP: нажмите Удалить or Изменить / Удалить вкладка (справа от программы).
3. Следуйте инструкциям по удалению Toolwiz Time Freeze 2014.
Как пользоваться Toolwiz Time Freeze
К сожалению, в Toolwiz Time Freeze нет русского языка, а ее управление местами может вызывать затруднения. Например, не сразу понятно, как свернуть программу, так как нет привычной кнопочки в правом верхнем углу (рядом с крестиком) — вместо этой кнопочки разработчики создали текстовую ссылку, которая располагается рядом с кнопкой закрытия программы. Я ее не сразу заметил, сначала думал, что ее вообще нельзя свернуть
Хотя, если так подумать, то по сравнению с общей пользой, которую приносит эта программа, все эти неудобства — мелочи, на которые не стоит обращать внимание
А если вы уже используете ее в своей работе, то поделитесь нам своим опытом, расскажите, в каких именно ситуациях Toolwiz Time Freeze спасла положение.
Как заморозить или удалить системную программу из Андроид. Одной из первых проблем, с которой встречается каждый обладатель нового гаджета под управлением Android, это присутствие большого количества ненужных ему программ. Некоторые из них являются демонстрационными версиями платных программ, другие имеют гораздо более мощные и удобные аналоги, третьи — просто бесполезные утилиты или старые игры. В любом случае вы захотите от них избавиться, но сделать это не так-то просто. Очень часто такие программы имеют статус системных, и удалить их обычным способом не получится. Поэтому в этой статье мы расскажем, как избавиться от ненужных программ в Android с помощью Titanium Backup .
Как отключить системное приложение стандартным способом
Прежде чем обращаться к столь мощному инструменту, которым является Titanium Backup , обязательно проверьте, не удастся ли обезвредить лишние программы более простым способом. Для этого откройте настройки устройства, перейдите в раздел «Приложения» и найдите интересующее вас приложение.
Если в свойствах программы вы увидите активную кнопку «Отключить», как на правом скриншоте, то это значит, что данное приложение можно отключить без всяких последствий для работы системы. В большинстве случаев предпочтительно использовать именно этот вариант, как самый безопасный и позволяющий легко вернуть приложение обратно в строй, если ваше мнение в последующем изменится.
Если же ни отключить, ни удалить программу невозможно, то придётся прибегнуть к услугам Titanium Backup . С его помощью вы сможете не только заморозить, но и полностью удалить лишние программы из Android.
Как заморозить программу с помощью Titanium Backup
Для использования этого способа вам понадобятся права суперпользователя. Что это такое и как их можно получить можно узнать в этой статье .
Кроме этого, хотим вас предупредить, что любые манипуляции с системными файлами несут в себе потенциальный риск. В результате необдуманного отключения или, тем более, удаления системных компонентов вы можете лишиться как отдельных функций Android, так и получить полностью неработоспособную систему. Поэтому тщательно обдумывайте свои действия. Помните, что ответственность за последствия своих действий несёте только вы.
Сразу после установки и запуска Titanium Backup программа попросит предоставить ей права суперпользователя и составит список всех установленных приложений. Основную информацию о состоянии Titanium Backup вы найдёте на вкладке «Обзор».
В том случае, если вы полностью не уверены в необходимости той или иной программы, благоразумнее всего будет воспользоваться функцией заморозки, а не удаления. При этом лишнее приложение будет полностью скрыто для операционной системы, как будто оно отсутствует. Но в случае необходимости или если что-то пойдёт не так, вы легко сможете восстановить его работу.
Для заморозки системной программы с помощью Titanium Backup выполните следующие действия.
2. Перейдите на вкладку «Резервные копии».
3. Найдите программу, которую вы хотите удалить, и сделайте тап по её названию.
4. В появившемся всплывающем окне нажмите на кнопку «Удалить».
5
Вам будет показано предупреждение о важности следующего шага. Ознакомьтесь с ним и нажмите кнопку подтверждения
Как мы уже предупреждали вас ранее, удаление некоторых системных приложений может привести к неожиданным и неприятным последствиям, которые могут проявиться не сразу, а в процессе последующей эксплуатации гаджета. Поэтому очень разумным будет сначала замораживать мешающие вам программы, а только по прошествии некоторого времени, принимать решение об их удалении.
Сведения о дисковом пространстве и настройки программы
В разделе «Состояние системы» отображаются данные о свободном и занятом пространстве дисков компьютера.
Раздел «Состояние системы»
Интерфейс Shadow Defender также удобен тем, что в разделе «Состояние системы» отображается отдельной цифрой, сколько места на диске занято на выполнение задач самой программы. Так, в любой момент можно оперативно отреагировать, если системный диск будет захламлён. И не нужно будет напрягаться, чтобы найти, какой именно файл или папка занимают много места на диске в ущерб полноценной работе системы.
В разделе «Администрирование» можем убрать или применить те или иные настройки функционирования программы. В частности, можно убрать программу из автозагрузки, поскольку она при установке бесцеремонно туда прописывается.
Раздел «Администрирование»
Нюансы работы с утилитами защиты дисков
Но стоит заметить, что для комфортной работы в защищенной системе нам придется добавить в исключения некоторые системные папки. И это уже означает, что стопроцентного отката до ранее замороженного состояния не получится и пользователь должен иметь представление о том, что он безнаказанно может делать в системе, а какие его изменения не обнулятся после перезагрузки компьютера.
Так большинство программ в настоящий момент сохраняет свои настройки в . Если, например, мы работаем с браузером и хотим понравившиеся нам сайты добавлять в закладки, которые бы не удалялись после перезагрузки, то нужно будет добавить папку с настройками браузера в исключения программы защиты. Тоже самое нужно сделать и с папкой рабочего стола, если мы на него сохраняем файлы и они нам будут нужны в дальнейшем.
Таких папок может быть очень много, ведь практически все программы создают папки с индивидуальными настройками в профиле пользователя и многие из этих папок придется добавлять в исключения.
Если все продумать и настроить, то можно получить надежно защищенную систему, с которой вполне комфортно работать. Но опять же хочу подчеркнуть, что речь идет о защите системы, а не о защите от вирусов или троянов, ворующих личные данные.
Как исправить ToolwizTimeFreeze.exe
Аккуратный и опрятный компьютер — это один из лучших способов избежать проблем с Toolwiz Time Freeze 2014. Это означает выполнение сканирования на наличие вредоносных программ, очистку жесткого диска cleanmgr и ПФС / SCANNOWудаление ненужных программ, мониторинг любых автозапускаемых программ (с помощью msconfig) и включение автоматических обновлений Windows. Не забывайте всегда делать регулярные резервные копии или хотя бы определять точки восстановления.
Если у вас возникла более серьезная проблема, постарайтесь запомнить последнее, что вы сделали, или последнее, что вы установили перед проблемой. Использовать resmon Команда для определения процессов, вызывающих вашу проблему. Даже в случае серьезных проблем вместо переустановки Windows вы должны попытаться восстановить вашу установку или, в случае Windows 8, выполнив команду DISM.exe / Online / Очистка-изображение / Восстановить здоровье, Это позволяет восстановить операционную систему без потери данных.
Обновленный октябрьский 2022:
Мы рекомендуем вам попробовать это новое программное обеспечение, которое исправляет компьютерные ошибки, защищает их от вредоносных программ и оптимизирует производительность вашего ПК. Этот новый инструмент исправляет широкий спектр компьютерных ошибок, защищает от таких вещей, как потеря файлов, вредоносное ПО и сбои оборудования.
- Шаг 1: (Windows 10, 8, 7, XP, Vista — Microsoft Gold Certified).
- Шаг 2: Нажмите «Начать сканирование”, Чтобы найти проблемы реестра Windows, которые могут вызывать проблемы с ПК.
- Шаг 3: Нажмите «Починить все», Чтобы исправить все проблемы.
Загрузите или переустановите ToolwizTimeFreeze.exe
Вход в музей Мадам Тюссо не рекомендуется загружать файлы замены exe с любых сайтов загрузки, так как они могут сами содержать вирусы и т. д. Если вам нужно скачать или переустановить ToolwizTimeFreeze.exe, то мы рекомендуем переустановить основное приложение, связанное с ним Toolwiz Time Freeze 2014.
Информация об операционной системе
Ошибки ToolwizTimeFreeze.exe могут появляться в любых из нижеперечисленных операционных систем Microsoft Windows:
- Windows 10
- Windows 8.1
- Windows 7
- Windows Vista
- Windows XP
- Windows ME
- Windows 2000
Shadow Defender
Shadow Defender – одна из самых удачных программ типа «Неубиваемая Windows». Она функциональна, удобна, поддерживает русский язык. Правда, русификация программы возлагается на пользователя. На страничке скачивания программы внизу имеется перечень поддерживаемых языков. В этом перечне необходимо кликнуть «Russian», после чего в окне браузера откроется текст русификации программы. Его нужно скопировать и заменить им содержимое файла настроек языка по пути:
Несмотря на эту недоработку, Shadow Defender является платной программой, ее лицензия стоит $35. Но программу можно целый месяц тестировать бесплатно, скачав на официальном сайте полнофункциональную триал-версию.
Режим защиты программы созвучен ее названию – «теневая защита». «Теневая защита» включается во вкладке программы «Настройки». Здесь можно выбрать защищаемые разделы диска и, собственно, запустить сам режим защиты кнопкой «Защищенный режим».
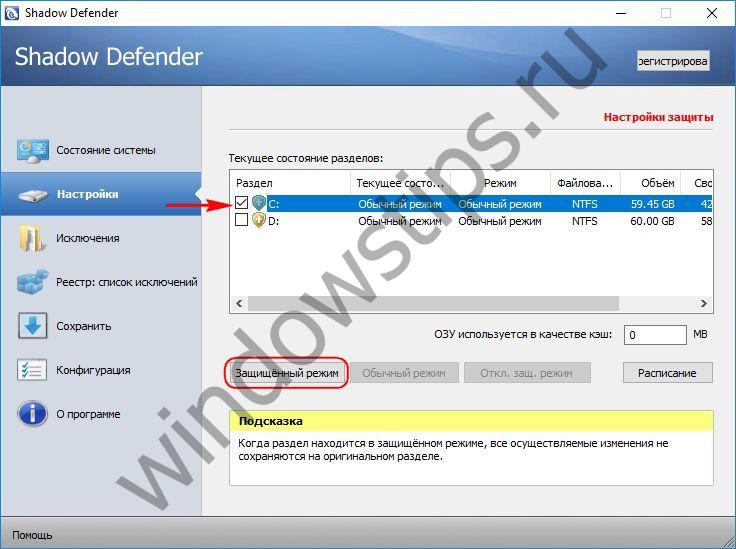
Выход из «теневой защиты» осуществляется в том же разделе «Настройки» с помощью кнопки «Откл. защ. режим».
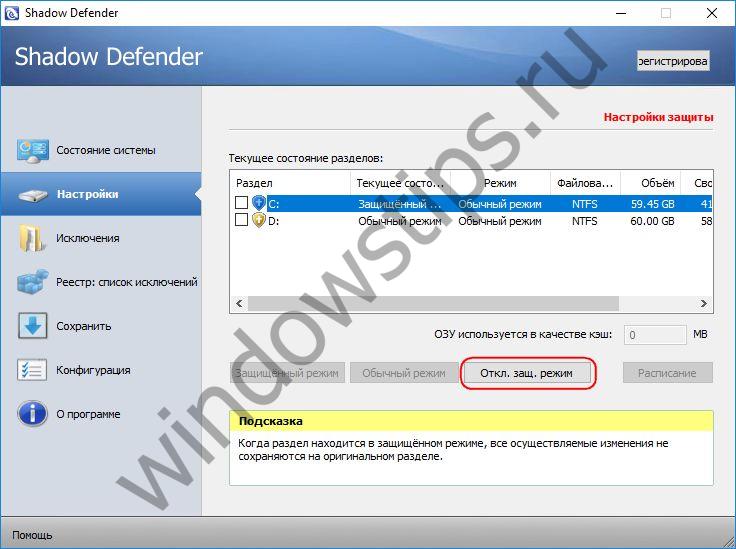
После чего можно будет выбрать один из вариантов дальнейших действий.
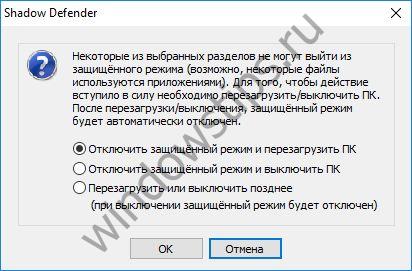
В числе функций программы – возможность использования оперативной памяти для временного хранения изменений Windows в режиме защиты, добавление файлов, папок и записей системного реестра в качестве исключений.
Shadow Defender предусматривает возможность применения проделанных в системе изменений. Чтобы сохранить результаты безопасных и полезных экспериментов, сделав возможным их существование после перезапуска Windows, в разделе «Настройки» выбираем системный диск и кликаем «Обычный режим».

Далее выбираем «Сохранить все изменения».
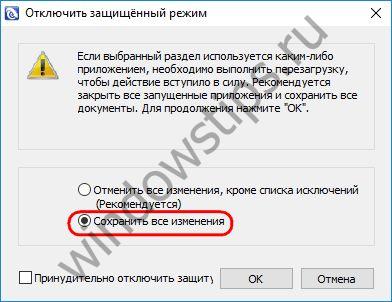
После чего нужно будет выбрать дальнейшие действия – либо перезагрузку с отключение режима защиты, либо временное продолжение работы без сохранения изменений и выключение режима защиты в момент перезапуска компьютера. Выбрав последний вариант, до перезагрузки компьютера и отключения режима защиты можно повторять процедуру сохранения изменений указанным выше способом.
Зачем мне это нужно?
Вы когда-нибудь пользовались общедоступным компьютером? Те, которые найдены в отелях или библиотеках, вероятно, будут использовать программное обеспечение для восстановления системы. Это потому, что эти системы настроены для работы очень специфическим образом. Пользователи могут случайно загрузить вредоносное ПО, попытаться установить программу или изменить визуальный стиль компьютера. — следить за этим во всех системах и затем исправлять любые изменения — слишком много времени.

Это не только пригодится предприятиям, но и глубокое замораживание системы может быть полезным и для вас как для личности. Вы когда-нибудь настраивали компьютер для друга или родственника, чтобы потом вернуться на более поздний срок, чтобы найти его изобилующим хламом? Или, может быть, они где-то изменили настройки и не знают, как вернуть их в нормальное состояние?
Избавьте себя от необходимости выполнять роль службы технической поддержки, и пусть их компьютер отклоняет любые изменения при перезагрузке. Кроме того, обязательно прочитайте наше руководство о том, как сделать их компьютер более сложным. убедиться, что убедиться, что компьютеру .
Виртуальный режим «заморозки» Time Freeze защиты системы Windows ®.
Виртуальная система «заморозки» Time Freeze для Windows
Набор программных модулей ToolwizCare предназначен для обеспечения безопасного серфинга в интернете и защиты системы Windows
Модуль Time Freeze дает возможность устанавливать тестовое и пробное программное обеспечение с сохранением или без, внесенных в среду Windows и на системном диске соответствующих изменений.
При этом, находясь в сети, Вы можете безбоязненно обследовать самые «жуткие», «грязные», отвратительные и ужасные уголки интернета, подвергнуться атакам, можете даже по нажимать на кнопки, типа Ваш компьютер заражен! Вылечить? и узнать как Вас будут «лечить».
Вы можете получить в этих темных трущобах множество интересной и бесполезной информации, главное, чтобы Вы не разочаровались в человечестве.
Ваша система, после выхода из виртуальной среды и перезагрузки Windows, будет воссоздана в первоначальное состояние, которое было до входа в режим «заморозки» Time Freeze и не будет помнить, что с ней происходило.
Включение виртуальной среды Time Freeze для Windows
Принцип работы программы прост, создается виртуальная среда для Windows в виде файла кэша на системном диске, в которой и будет работать далее пользователь.
Запуск виртуального режима для Windows, осуществляется или из основного окна программы Рис.1 или из контекстного меню иконки ToolwizCare в панели инструментов Windows или панели программы Рис.5.
Все скриншоты сделаны для версии ToolwizCare 1.0.0.5 х х
Рис.1 Запуск виртуальной среды из основного окна программы

После старта виртуальной среды, появится окно «заморозки» Time Freeze, где будет дано описание виртуального режима защиты системы, статус программы и кнопка старта.
Рис.2 Окно старта виртуального режима защиты системы Windows.
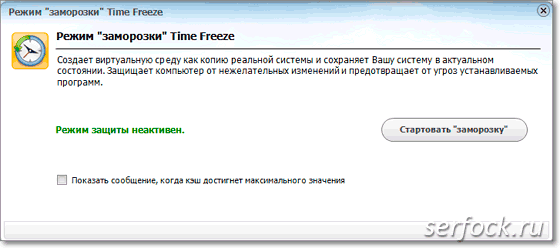
Нажимаем кнопку «Стартовать…» и появляется дополнительное окно программы, где запрашивается подтверждение запуска виртуальной среды для Windows. Нажимаем «Стартовать…»
Рис.3 Окно подтверждения программы ToolwizCare для виртуальной среды защиты Windows.

Далее, включается режим «заморозки» с выводом информации: «Система защиты включена», информация о кэше и кнопкой остановки.
Всё, Ваша система находится в виртуальной среде защищающей Windows.
Можете нажать крестик в правом углу и закрыть окна программы, чтобы не мешались на рабочем столе Windows.
Рис.4 Окно остановки виртуальной системы защиты.
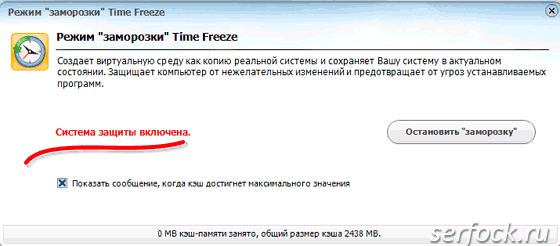
Рис.5 Панель программы ToolwizCare с информацией о состоянии защиты системы Time Freeze и контекстное меню.
![]()

Какие бесплатные альтернативы?
Если это звучит как что-то, от чего вы могли бы извлечь выгоду, тогда мы собрали список бесплатных программ, которые глубоко заморозят вашу систему. Обязательно оставьте комментарий ниже, если вы уже использовали какой-либо из них ранее или у вас есть собственное предложение для добавления.
Более устойчивое государство
Steadier State — это программа, разработанная специально для Windows 7. Название происходит от Windows SteadyState, бесплатной утилиты глубокого замораживания, которую Microsoft предоставила для XP и Vista, которая была прекращена и больше не совместима с новыми операционными системами.
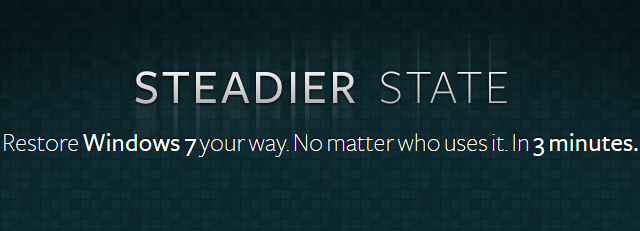
Хорошая вещь об этой программе — то, что каждый раз, когда система перезагружается, вы можете выбрать, следует ли откатиться до исходного состояния или сохранить изменения. Это простая небольшая утилита, но если вы используете Windows 7 на нескольких отдельных машинах, то она хорошо справится со своей задачей.
Перезагрузка Восстановить Rx
В то время как Reboot Restore Rx действительно имеет платную альтернативу (Drive Vaccine), которая предлагает дополнительные функции, такие как плановое восстановление, дистанционное управление и автоматизация критических обновлений, бесплатная версия отлично справляется с задачами при базовом использовании.

Программа поддерживает Windows 2000 — Windows 8.1, как 32-битные, так и 64-битные, и до сих пор обновляется. Он немного отличается от некоторых других программ, поскольку использует собственную мини-операционную систему, которая функционирует на уровне секторов жесткого диска, обеспечивая целостность основных загрузочных записей.
ToolWiz Time Freeze
Одной из замечательных особенностей ToolWiz Time Freeze является его простота. Все, что вам нужно сделать, это поставить галочку на одном поле, и программа заработает свое волшебство. Вы также можете запустить программу во время работы системы или включить автоматический запуск при каждой загрузке.

Вы можете добавить защиту паролем к своему замораживанию времени, чтобы было труднее отключить защиту. ToolWiz Time Freeze доступна на всем от Windows XP и выше. Он даже утверждает, что работает на Windows 10, которая все еще находится в бета-версии!
Toolwiz Time Freeze
Вторая программа типа «Неубиваемая Windows» (и последняя из числа бесплатных) – это Toolwiz Time Freeze. Ее режим защиты называется «заморозкой времени». Программа будет загружаться вместе с Windows, но, если не менялись опции на этапе установке, обеспечивать защиту системы она не будет до момента включения режима «заморозки времени». Toolwiz Time Freeze прячется в системном трее, откуда ее можно вызвать и включить защиту кнопкой «Start Time Freeze».
После чего эта кнопка превратится в «Stop Time Freeze» и будет отвечать, соответственно, за выход из режима защиты, как следствие, перезагрузку системы и возврат ее к состоянию на момент включения защиты.
В программе можно настроить постоянно действующий режим «заморозки времени».
В ранних версиях Toolwiz Time Freeze предусматривала возможность применения изменений, проведенных в системе во время «заморозки». Если эксперимент с системными настройками или сторонним софтом закончился успехом, этот успех можно было запечатлеть, перенеся изменения из виртуальной среды на реальную систему. В актуальной версии Toolwiz Time Freeze такой возможности нет, но по-прежнему существует механизм исключения отдельных папок и файлов, которые не вернутся в состояние на момент активации режима защиты и после его отключения будут содержать все внесенные изменения.
Немаловажный нюанс, который необходимо учитывать при работе с этой программой – существование файла резерва виртуальной среды, физического места, куда записываются неприменяемые впоследствии изменения Windows. Этот резерв настраивается при установке Toolwiz Time Freeze. Не рекомендуется уменьшать предустановленный размер резерва в 5 Гб.
На протяжении работы программы резерв существует в виде скрытой папки «Toolwiztimefreeze» на диске С, которая увеличивает занятое на диске системы место на количество гигабайт, указанных изначально в качестве размера резерва. Хранение этой папки предусматривается только на диске С. При нехватке свободного места на диске системы можно прибегнуть к переносу этой папки на другой диск при помощи символьных ссылок. После деинсталляции программы скрытая папка «Toolwiztimefreeze» может автоматически не удалиться, и ее нужно будет убрать вручную.
Скачать Toolwiz Time Freeze
…
…
Производители, перед запуском песочницы Windows, рекомендуют отключать дефрагментацию диска и системную службу восстановления (резервное копирование, точки восстановления…).
Установка песочницы Windows от Toolwiz
Скачали? Установка…
…но не спешите, а дочитайте весь обзор до конца, чтоб определиться, какая версия программы будет удобней.
…
…
К сожалению язык программы только английский (в сети есть русификаторы, но их крайне не рекомендуют использовать, чтоб избежать ошибок и глюков системы).
Всё расскажу, переведу и покажу — ничего сложного нет…
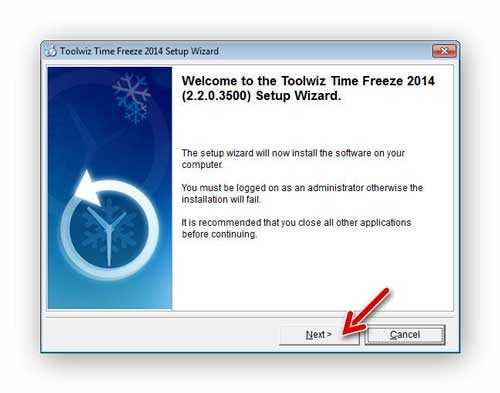

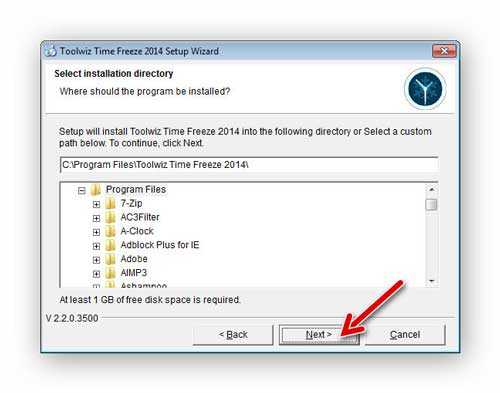
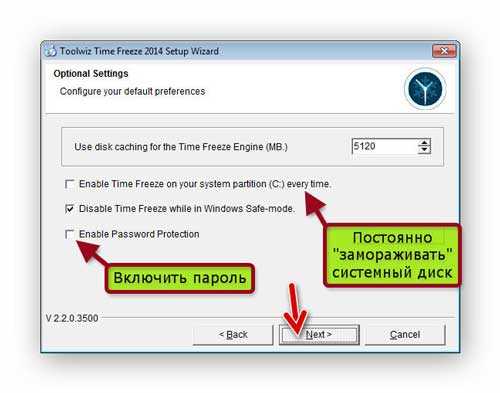
При своей работе программа все изменения записывает в виртуальный кэш, который автоматически очищается при отключении функции защиты и последующей перезагрузке системы.
Вот размер этого кэша и сможете задать в рамочке, где по умолчанию 5120 Мб установлено.
С первой и последней строчкой всё понятно, а вот в средней, где уже установлена галочка, запрещаете программе запускаться в безопасном режиме системы.
Это если что-то пойдёт не так, можно было отладить систему в этом режиме и чтоб эти изменения сохранились.
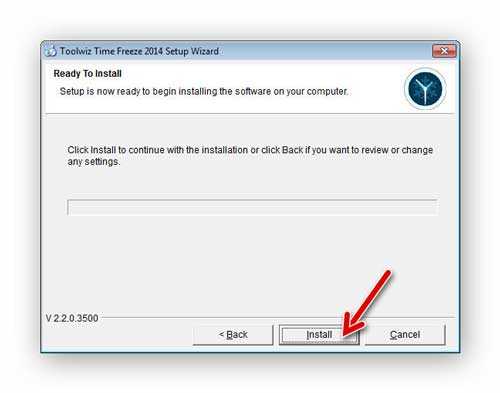
После установки обязательно перезапустите систему…
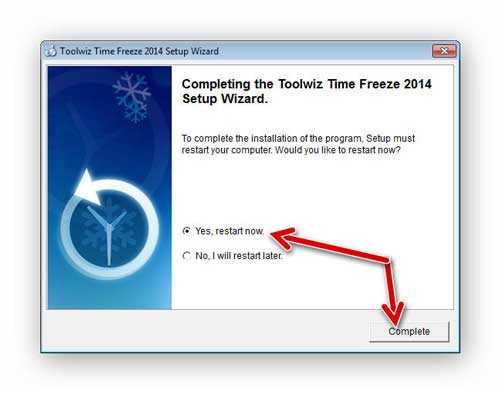
Интерфейс и настройка Toolwiz Time Freeze

Песочница Windows — главное окно…
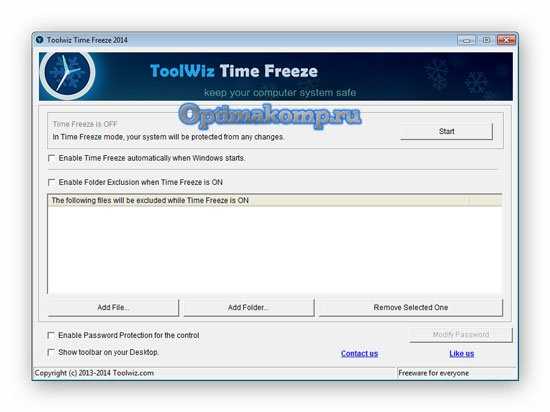
Давайте разберёмся с ним. Поставите тут галочку — включите автозагрузку вместе с системой…
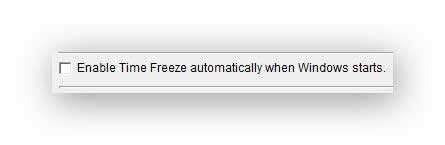
Если установить галку на «Enable Folder…» — сможете указать папку (Add Folder) или отдельный файл (Add File), которые будут исключены из «заморозки».

Любые изменения в указанных папках или файлах будут сохраняться даже после перезапуска системы.
Кнопка «Remove Selected One» удалит выделенные пункты из списка (а не вообще удалит из системы ) и они будут «замораживаться» вместе с системой.
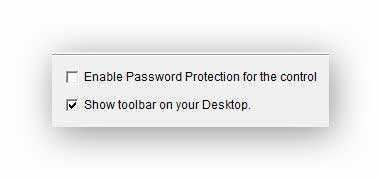
С первым пунктом всё понятно — включить парольную защиту, чтоб кто-то «случайно» не заморозил чего-нибудь
Второй — включит отображение состояния программы на рабочем столе. Заморозка отключена (OFF)…

…или включена…
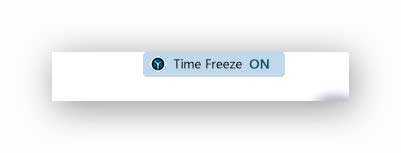
Вот и все нюансы. Теперь перед тем, как начать эксперименты с оптимизацией или ловлей в сети вирусов — просто жмите в трее «Start» или в главном окне программы…
После этого можете смело делать что угодно — ковырять реестр, устанавливать любые сомнительные программы, заражать систему сотней вирусов… , но после клика по кнопке «Stop» произойдёт перезапуск системы и любые изменения НЕ СОХРАНЯТСЯ. Система вернётся к тому состоянию, что было до клика по кнопке «Start» .
В этом вся прелесть данной песочницы Windows и… недостаток этой версии. Включили режим заморозки, установили какую-нибудь программу, настроили её, проверили и оказалось, что она хорошая и безвредная…
…теперь надо перезапустить систему и заново устанавливать её в нормальном режиме — потеря времени, сил и нервов.
Вот поэтому категорически советую использовать старую, предыдущую версию Toolwiz Time Freeze…
Выводы статьи
Бесплатная программа Toolwiz Time Freeze предназначена для сохранения первоначального состояния системы. После запуска данного приложения, произойдет «заморозка» Windows, таким образом, системный раздел будет защищен от изменений. После завершения работы на компьютере, все изменения, сделанные за это время на системном диске вашего компьютера, будут отменены, операционная система Windows вернется к своему прежнему состоянию.
В магазине Google сейчас доступно огромное количество приложений, которые мы так любим скачивать и оставлять на своих устройствах. Кроме того, производители «заботятся» о нас, фаршируя прошивку различными сервисами и фирменным софтом, который нам вряд ли когда-нибудь понадобится. При этом, многие программы очень любят зависать в оперативной памяти, хотя на самом деле они там в 99% случаев не нужны. В этом случае они не брезгуют иногда дёргать процессор, чтобы тот выделил им своих мощностей и времени, а также подтянуть что-нибудь из сети, щедро расходуя аккумулятор и трафик такими действиями. Что делать? Удалить не всегда получается или что-то действительно нужно оставить на устройстве, но избавиться от постоянного зависания в памяти. В этом случае можно присмотреться к приложению App Freezer (No Root).
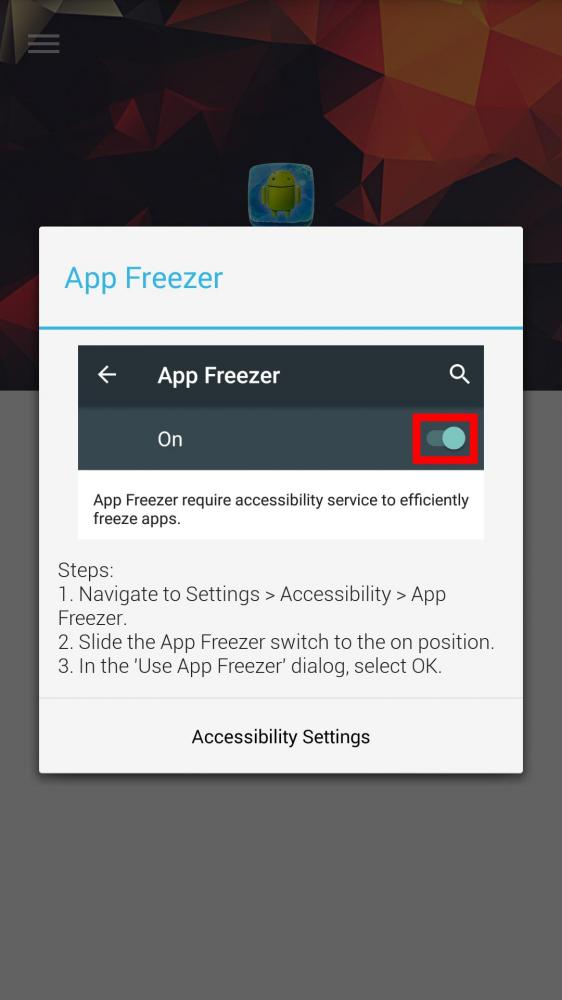
App Freezer (No Root) как раз и занимается заморозкой приложений, освобождая системные ресурсы. При этом само название приложения откровенно намекает, что ему даже не требуются root-права для работы, сможет и в не рутованной системе.

Загружаем софт и видим список всех установленных приложений. Первые строчки занимают те программы и сервисы, что запущены и загружены в память. Также видим сверху, сколько процентов от оперативной памяти эта компания отъедает и сколько времени дёргает процессор.

Выделяем несколько приложений, потенциальных клиентов для заморозки и видим, как меняются данные: нам отобразят, сколько процентов оперативной памяти съедает каждое приложение, и сколько времени оно работает с процессором, либо группа приложений, которые вы выбрали.
App Freezer (No Root) выполнен по всем канонам Material-стиля
Приложение выглядит симпатично и, что немаловажно, понятно. Тапы и жесты — вот и всё управление, никаких даже настроек

Выбрав тех, кого хотим заморозить жмём-кнопку снежинку и ждём несколько секунд. Процесс, пошёл, оперативная память свободна, а время автономной работы вашего гаджета должно увеличиться.
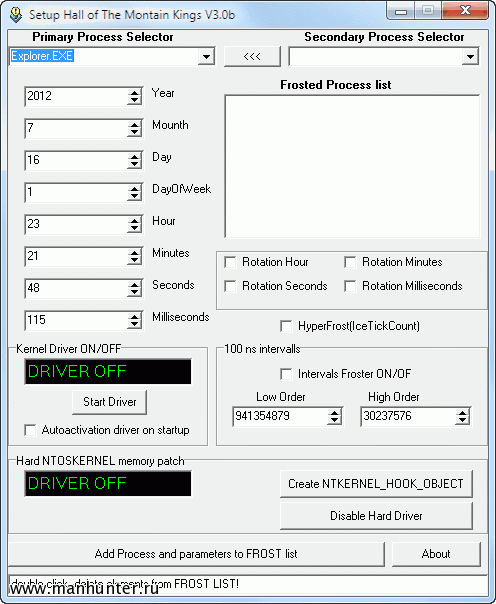
Hall Of The Montain King
HallOfTheMontainKing.3.0.1b.zip (666,016 bytes)

RunAsDate.1.11.zip (23,644 bytes)
Data.Fuck.2.0.zip (45,078 bytes)

NI Anti Shareware
NI.Anti.Shareware.3.11.zip (778,826 bytes)

SetDate
SetDate.0.92.zip (10,416 bytes)
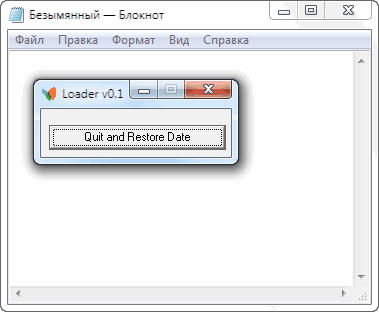
Loader
Loader.0.1.zip (148,839 bytes)
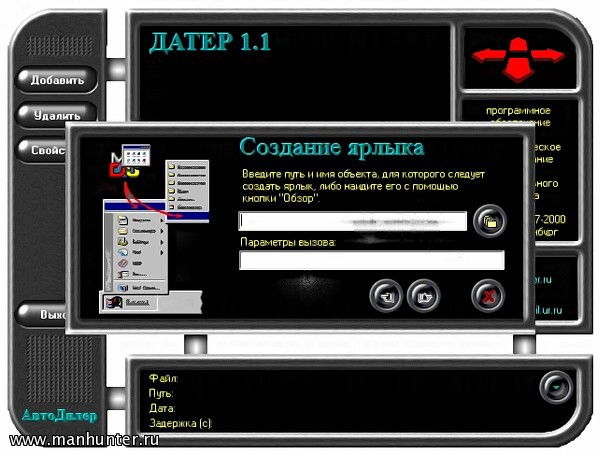
Датер
Dater.1.1.zip (443,143 bytes)



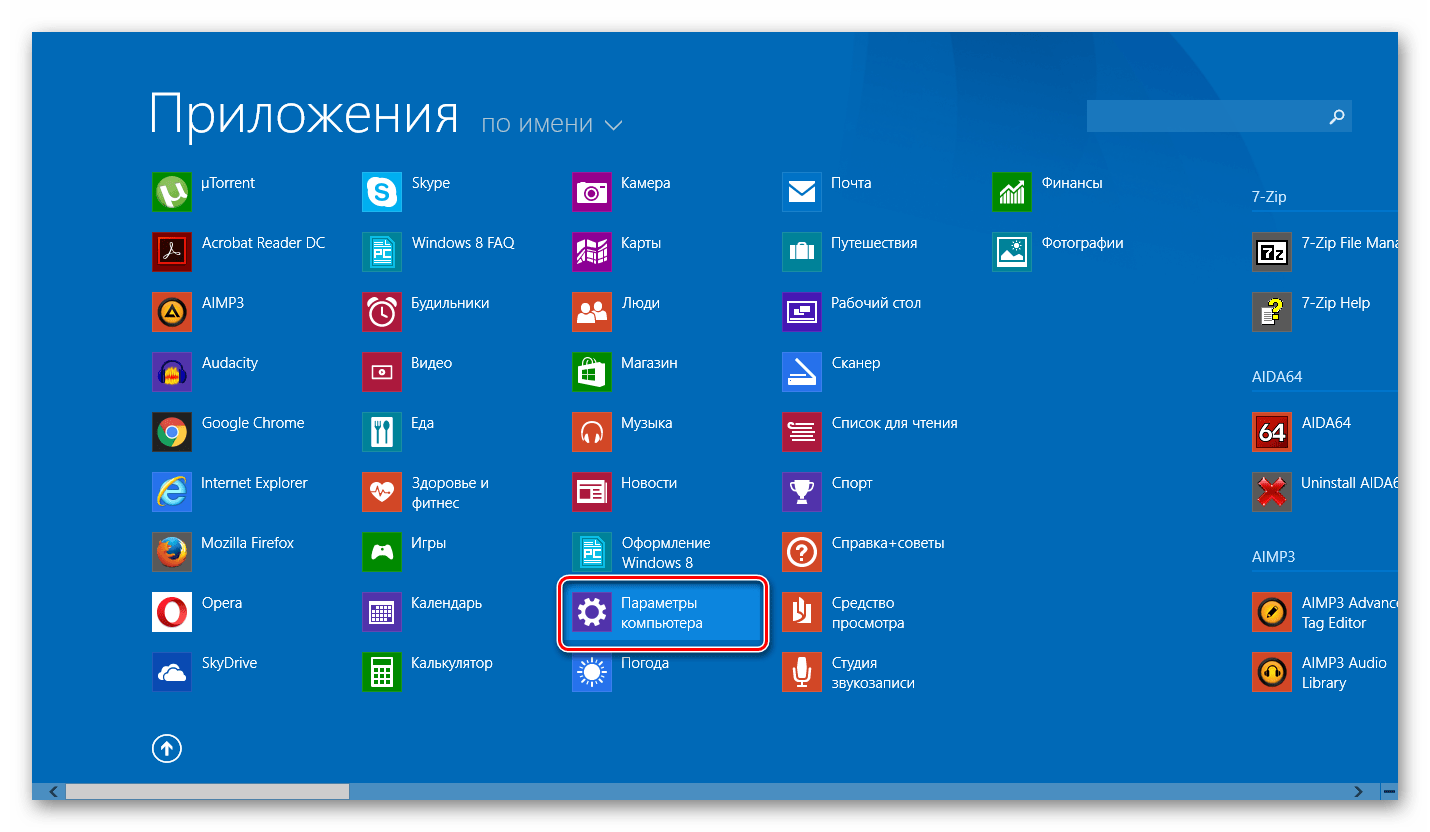
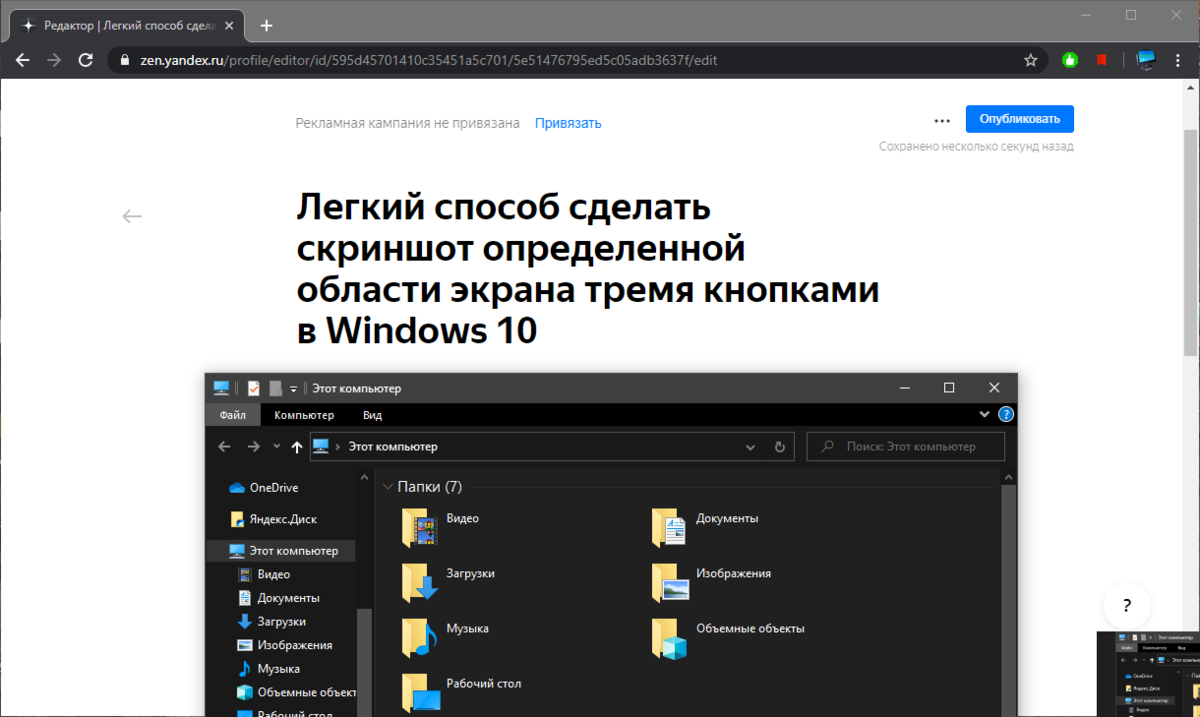
![Песочница windows - toolwiz time freeze [обзор]](http://wikisovet.ru/wp-content/uploads/a/d/7/ad79520434c0cdbb5f5d4b878d5bc066.jpeg)










![Как заморозить windows с toolwiz time freeze • comp[on/off]ka](http://wikisovet.ru/wp-content/uploads/9/d/3/9d3169924bab44a680ba31169a3125ae.jpeg)