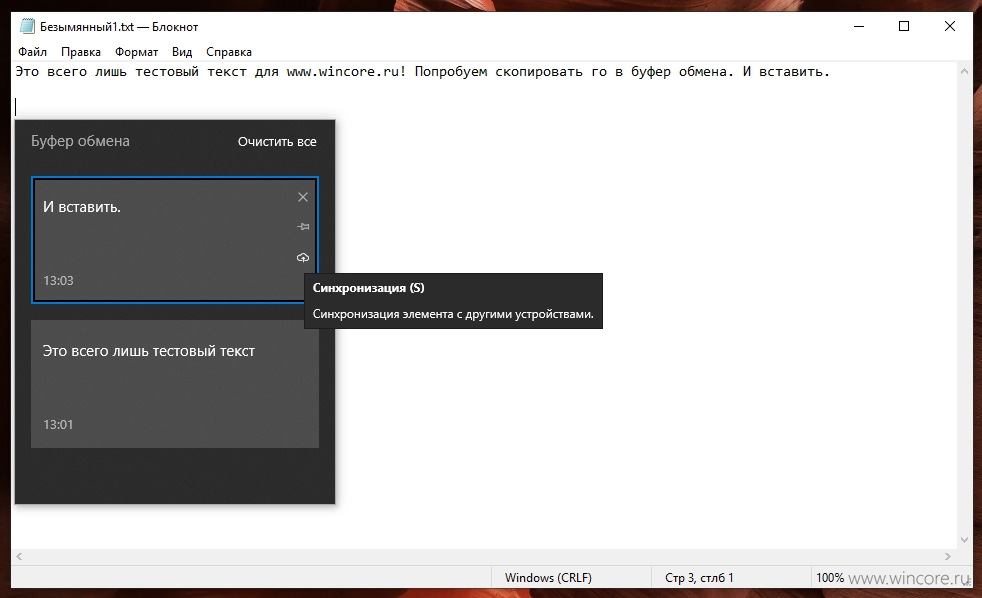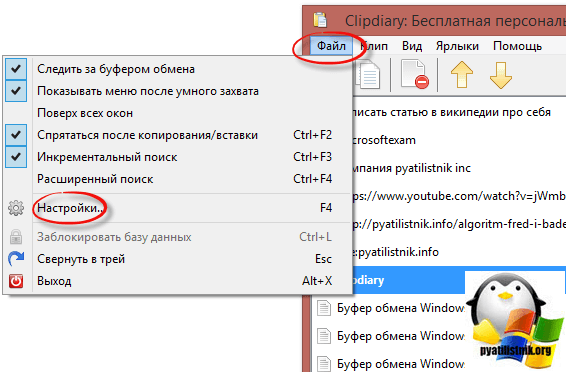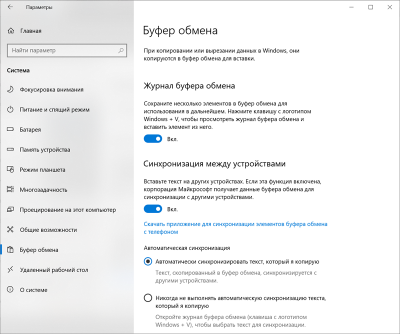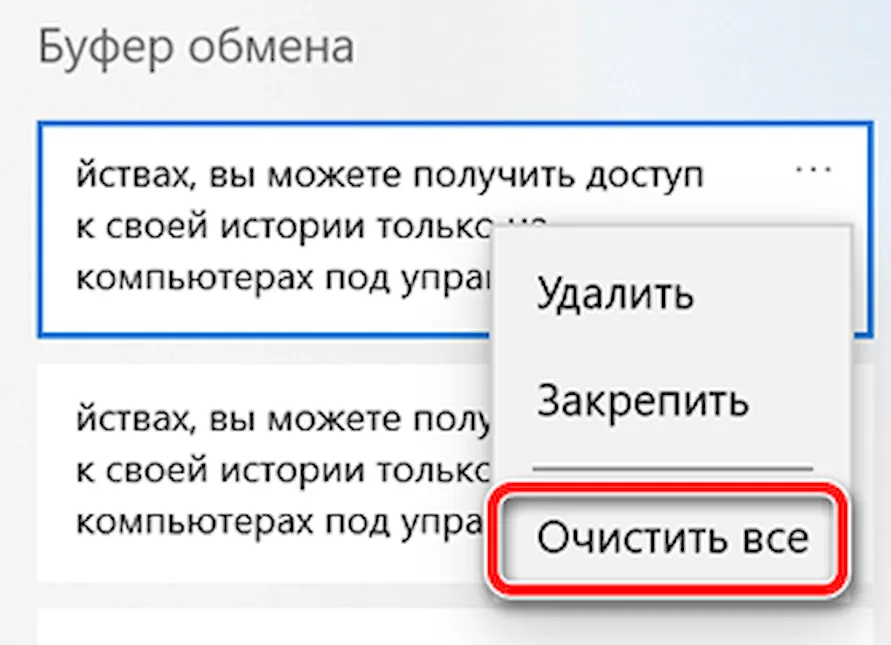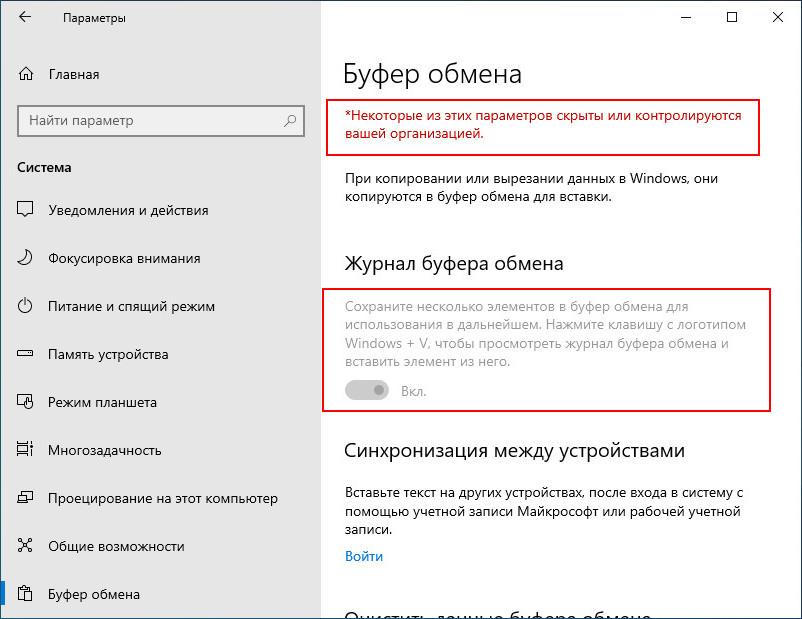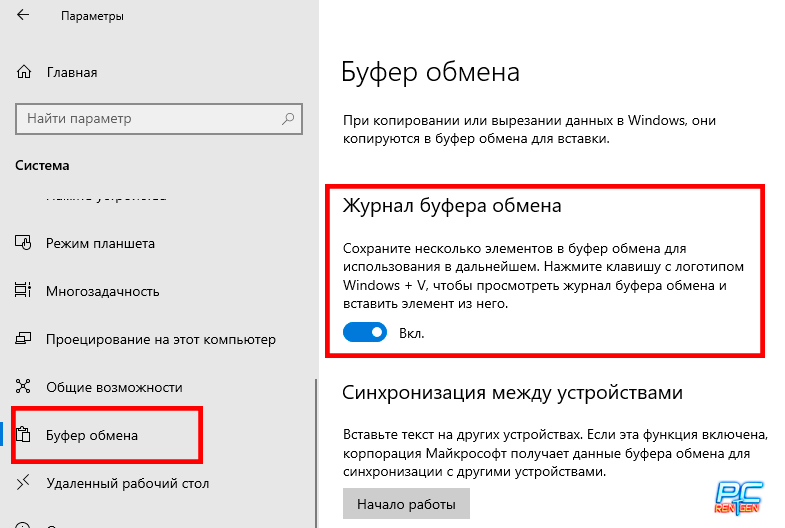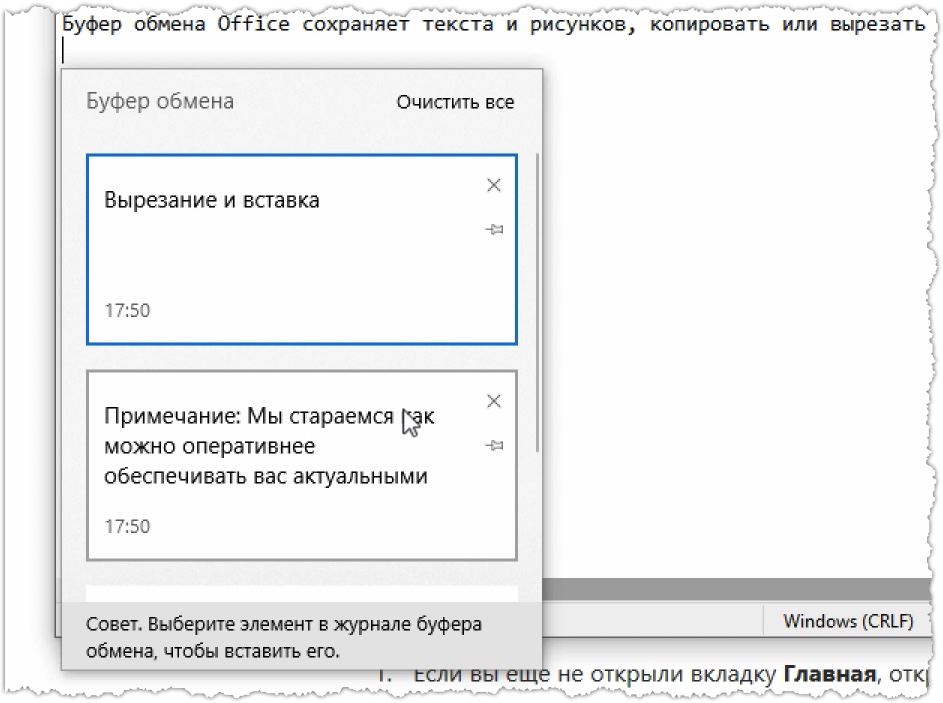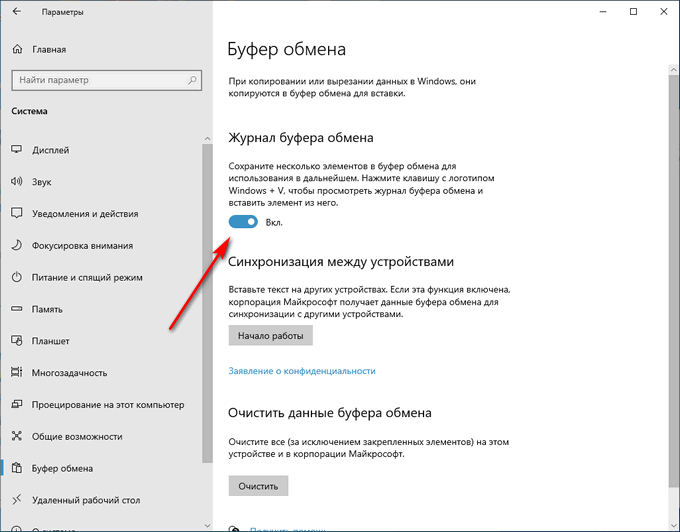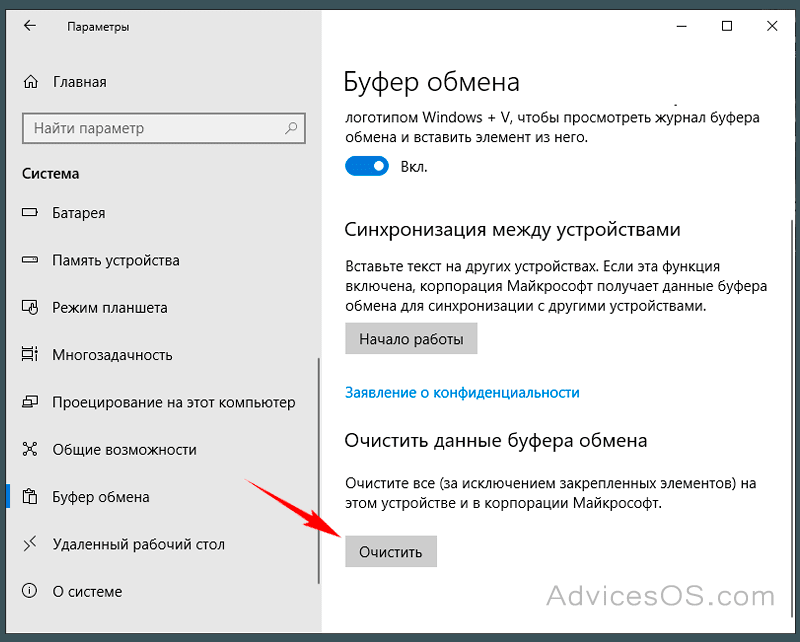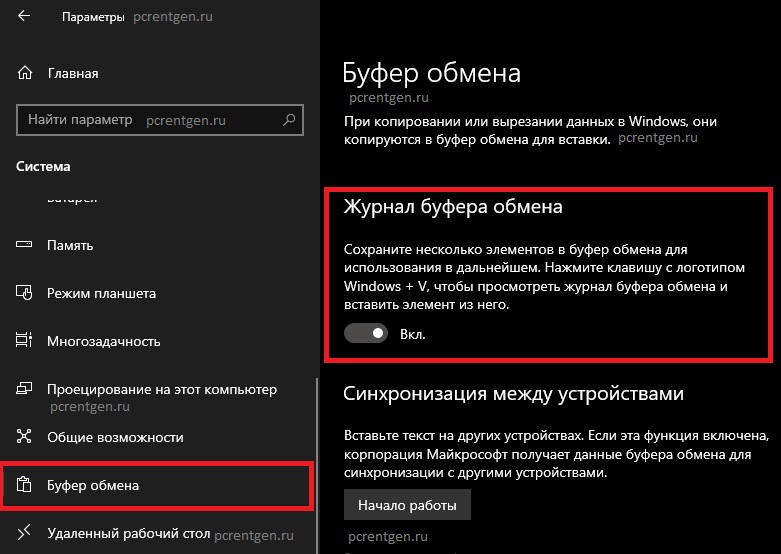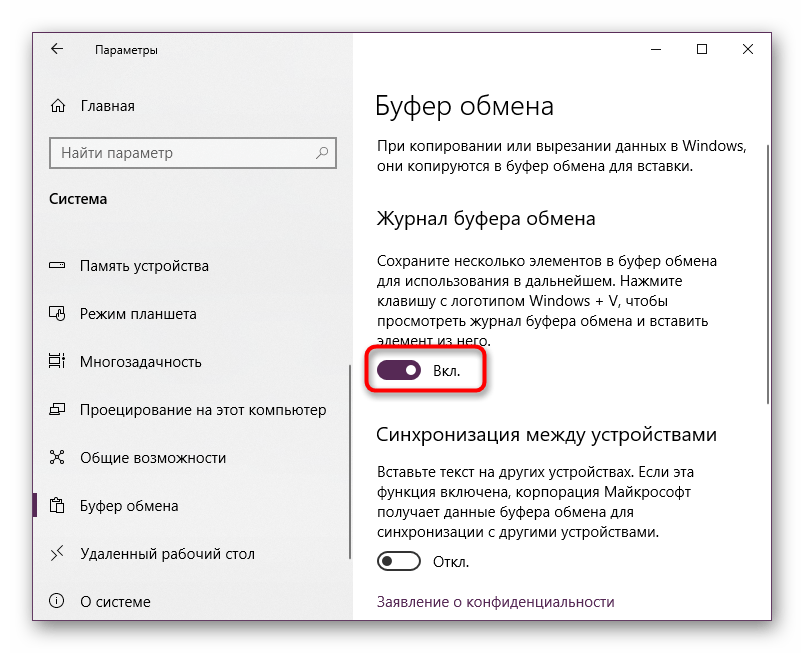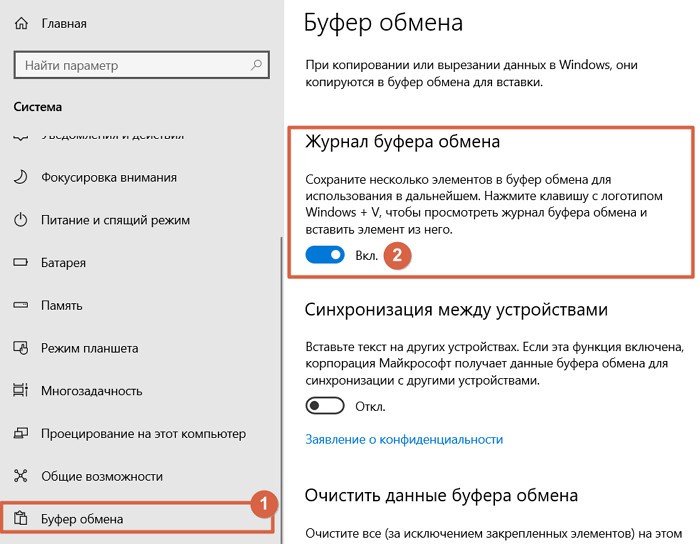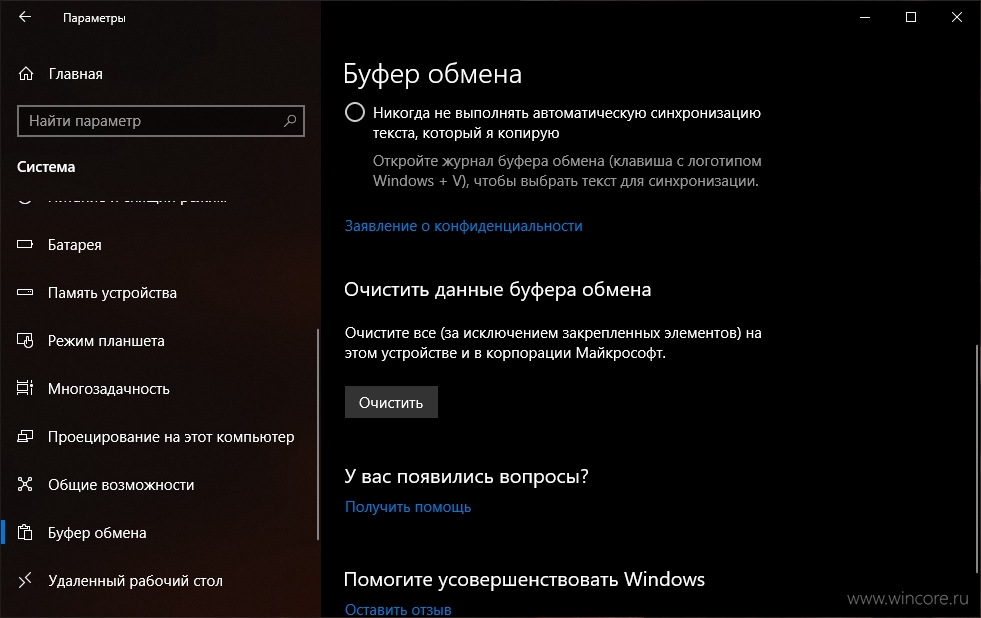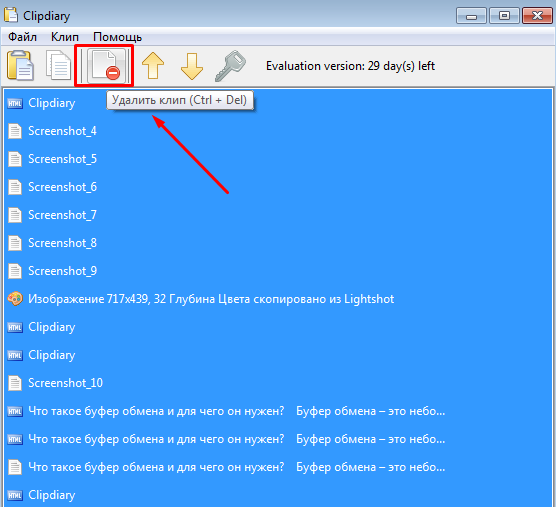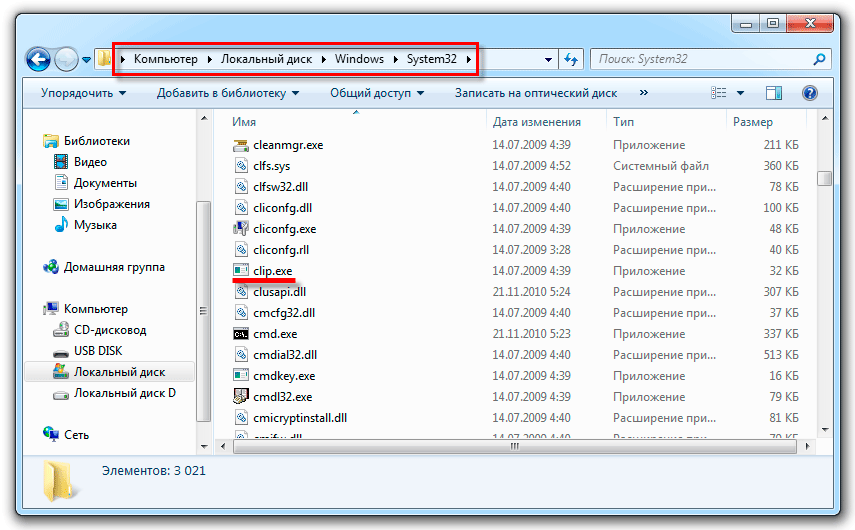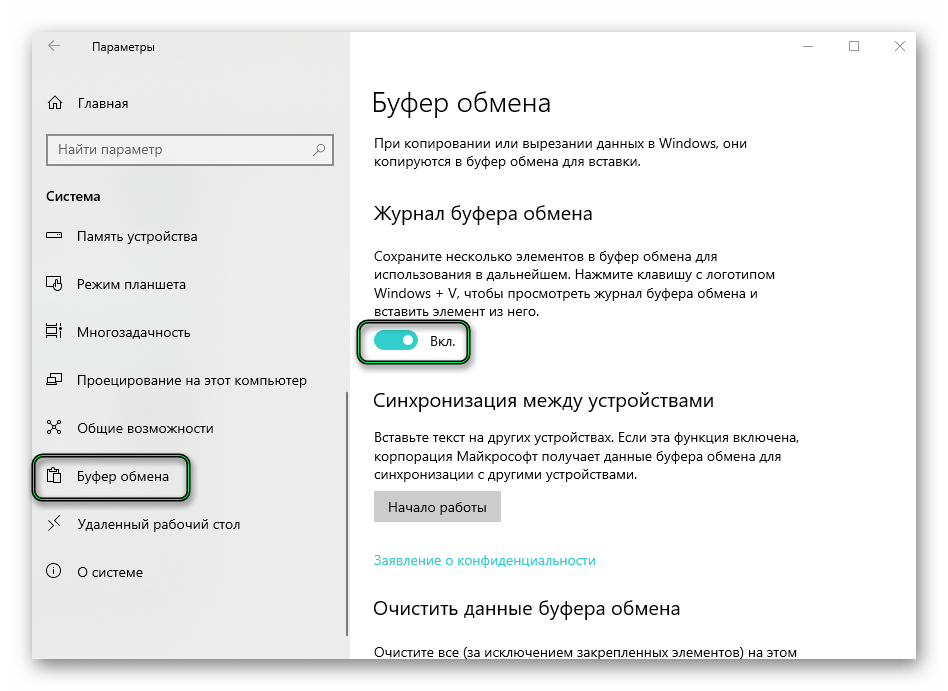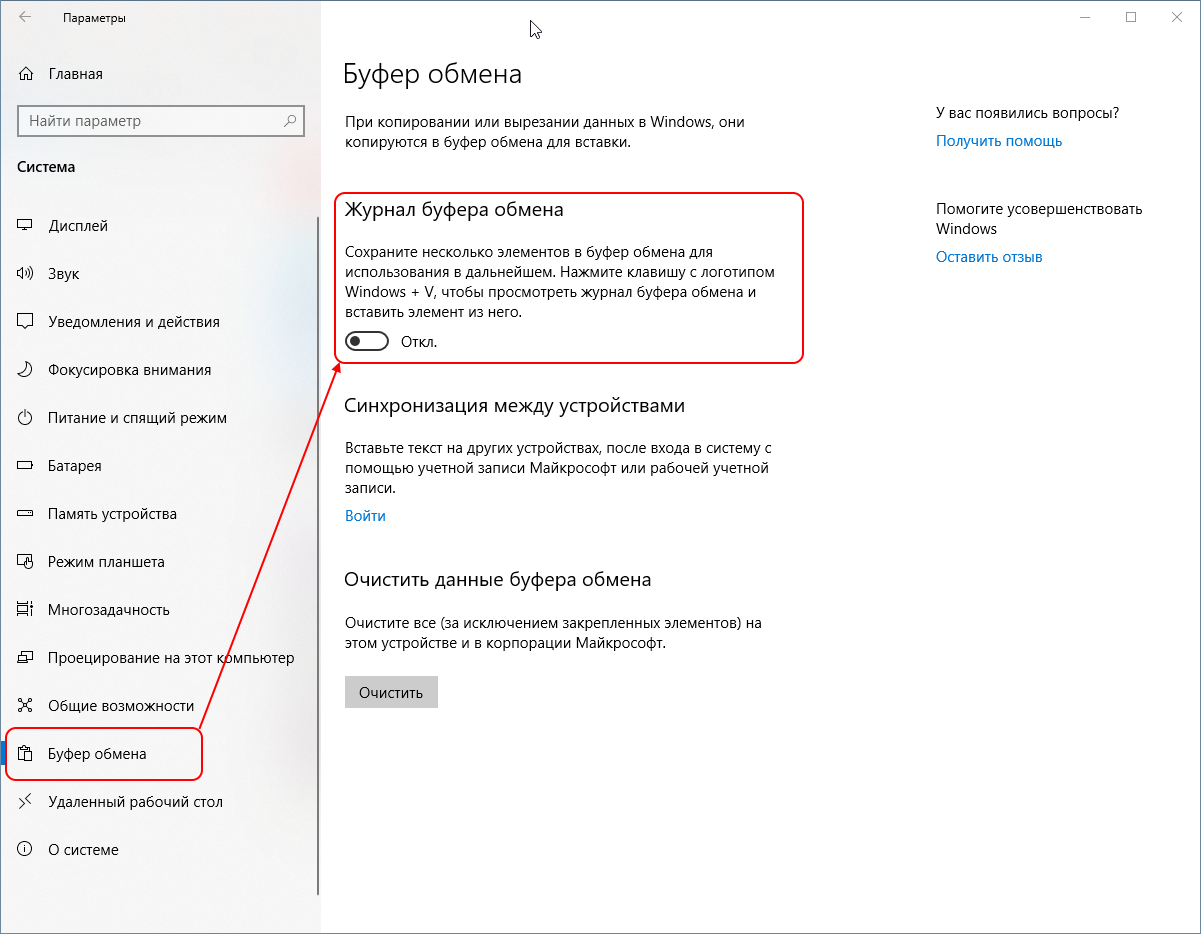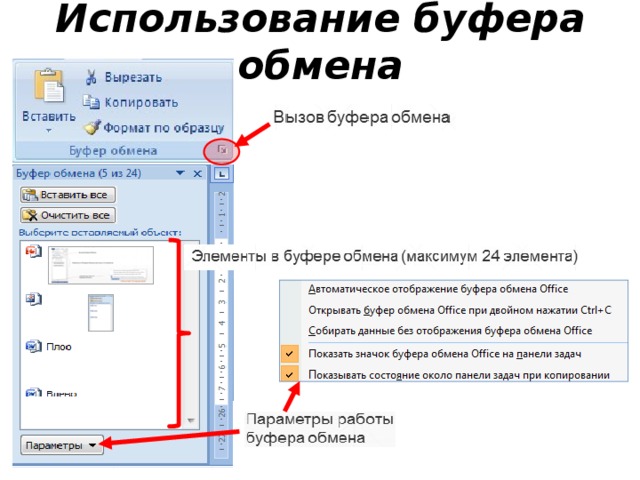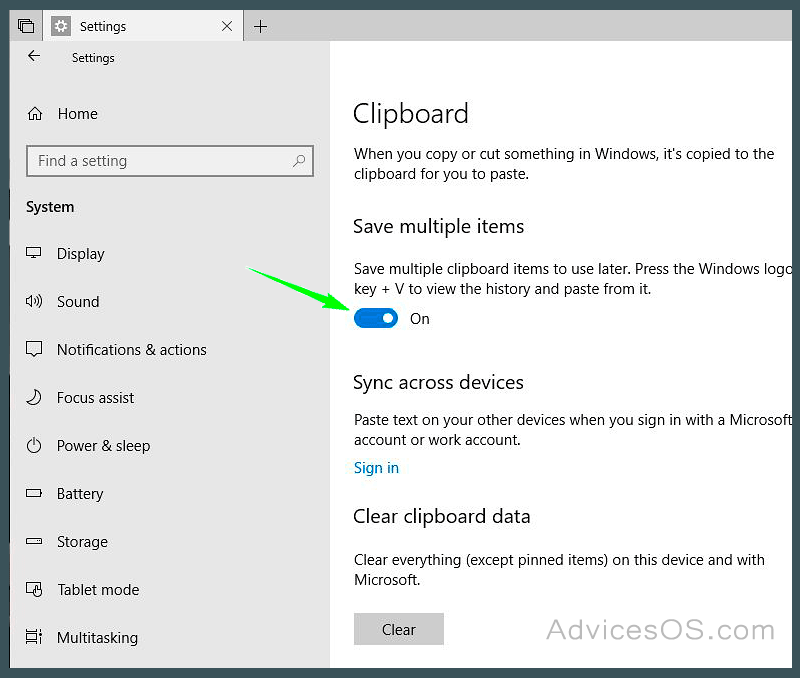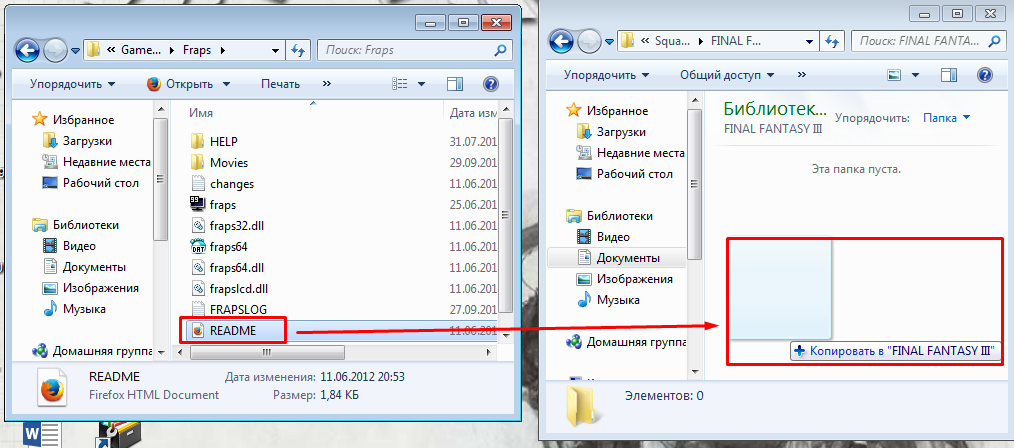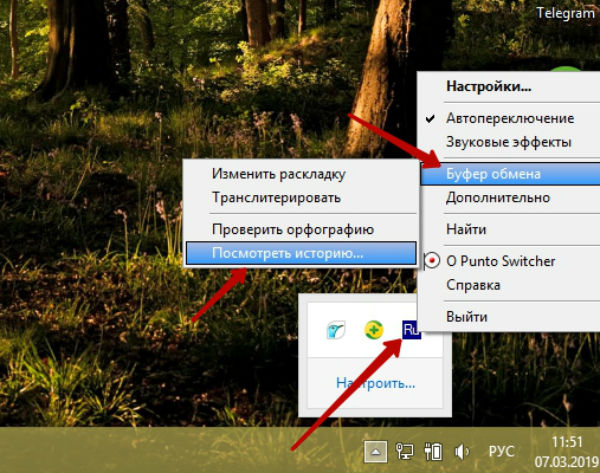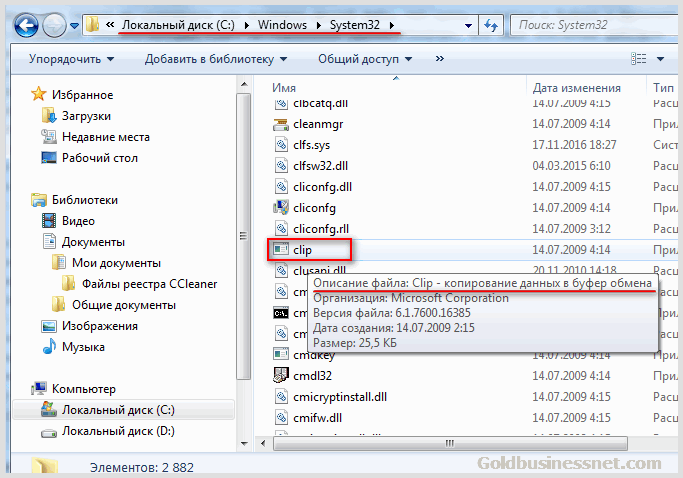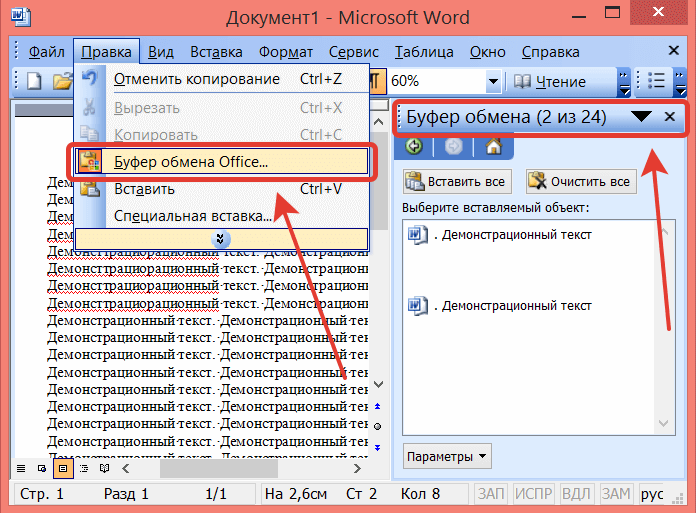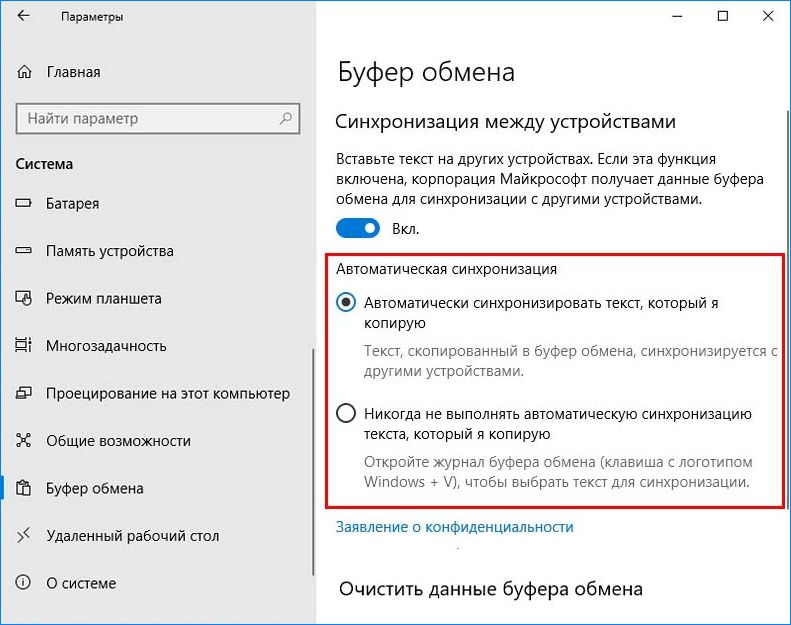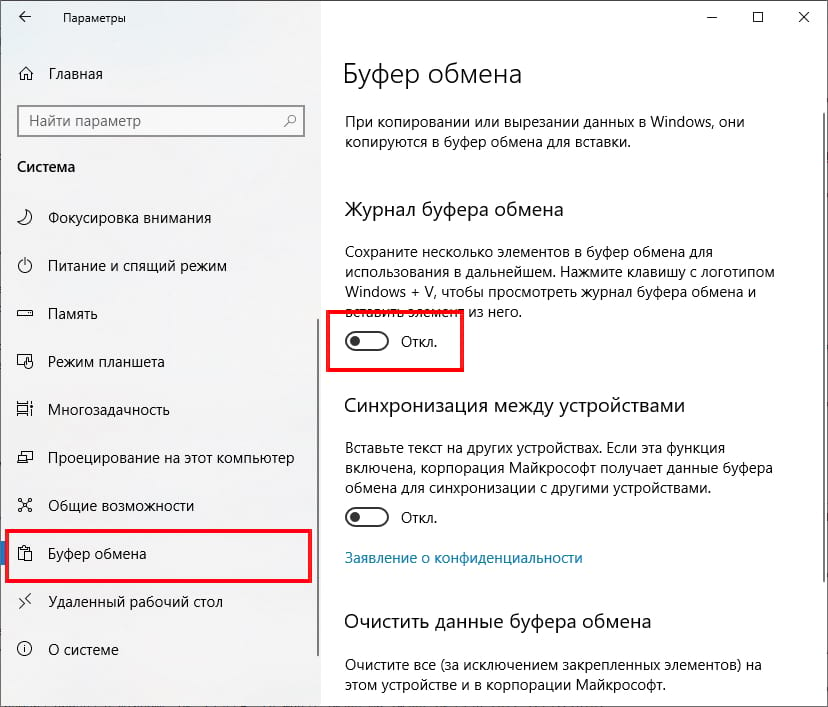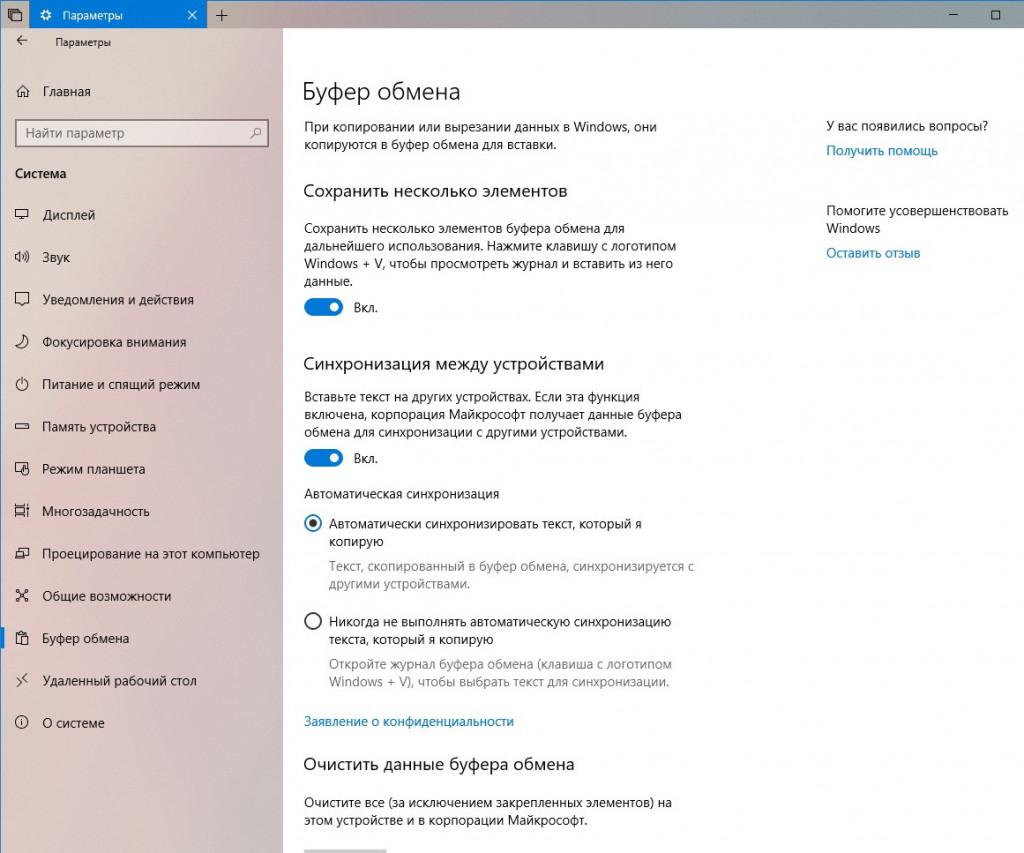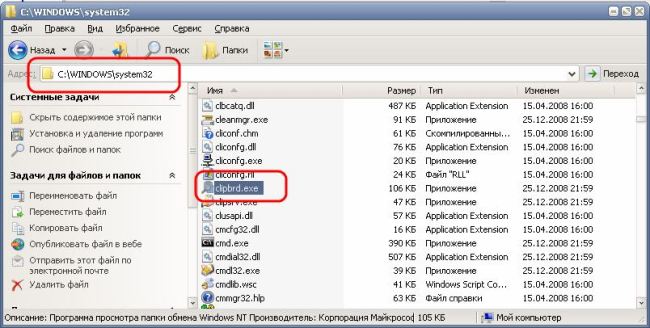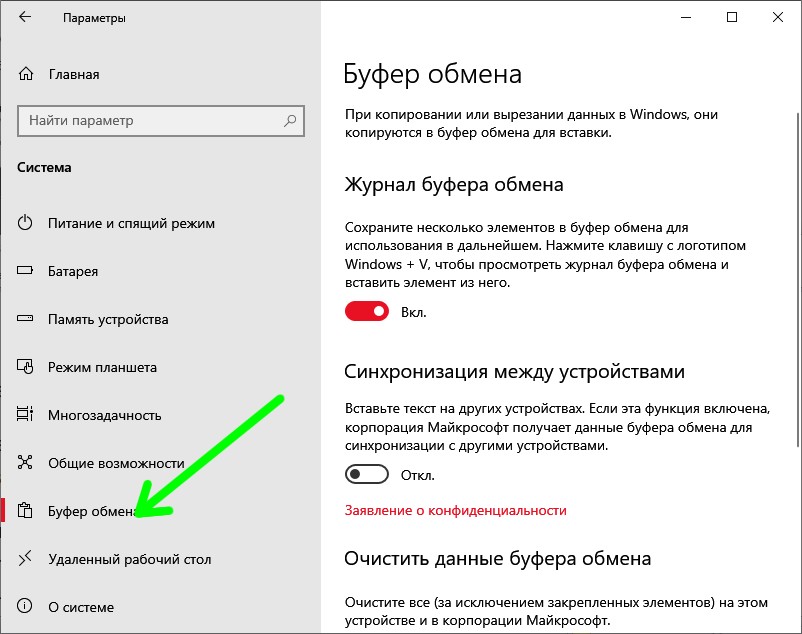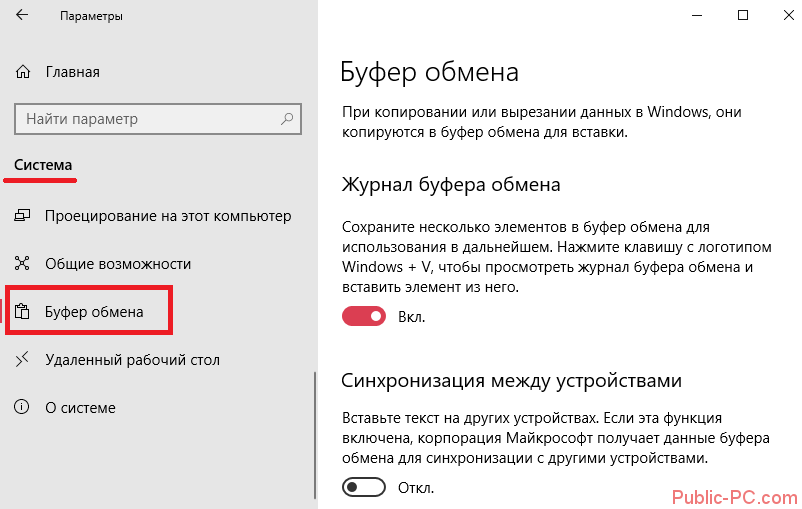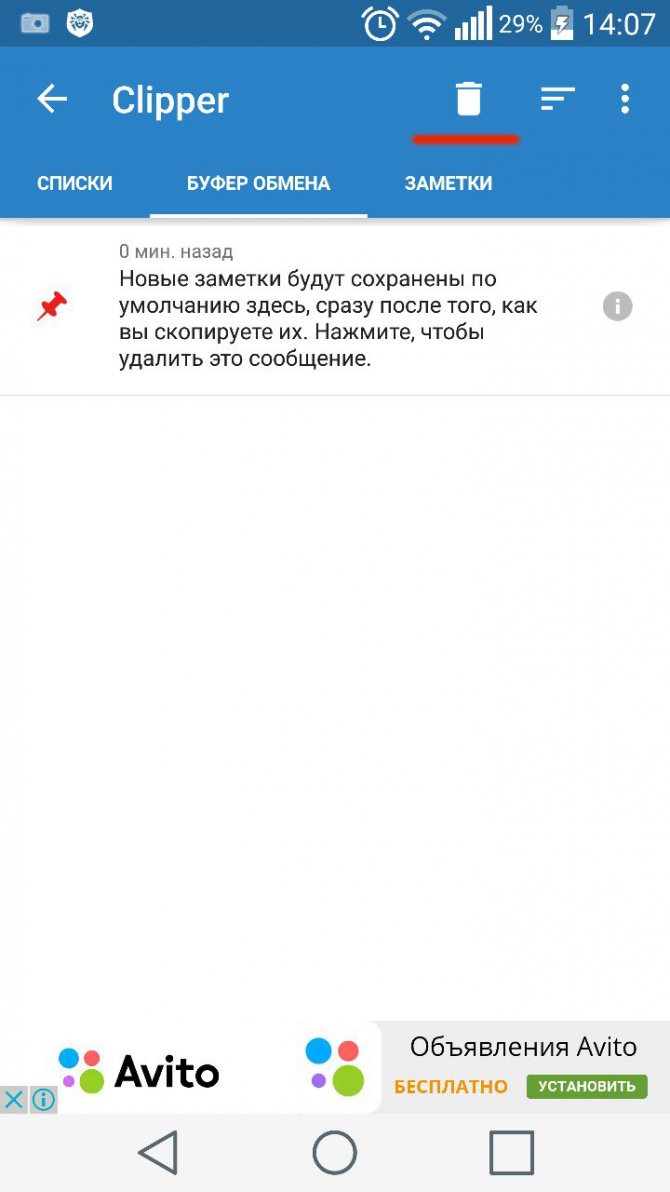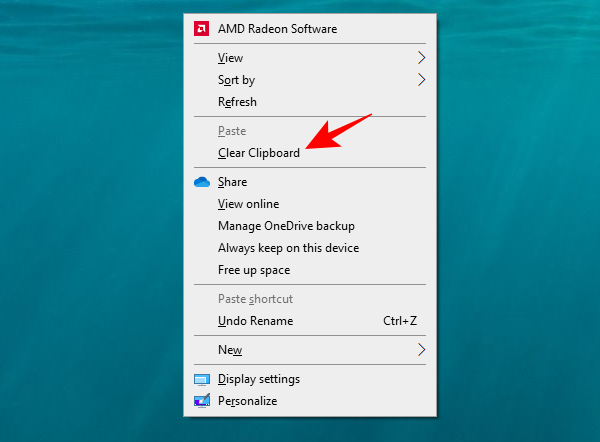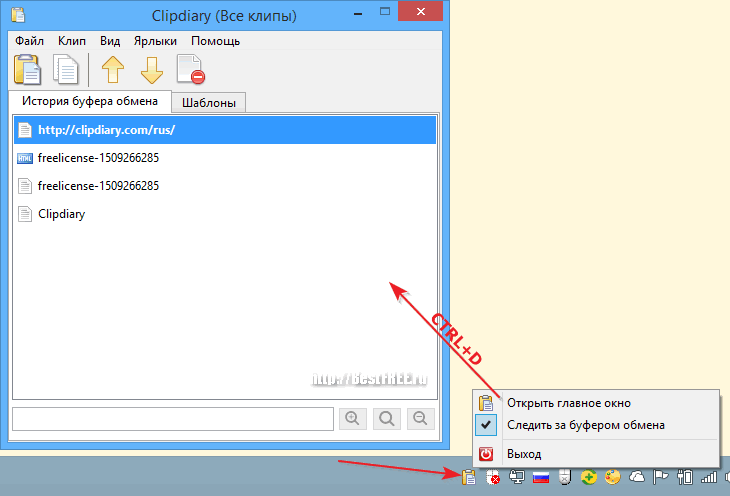Как долго там хранится информация
Хранится она там до тех пор, пока не будет заменена новой. Или до выключения (перезагрузки) компьютера.
Объясню на примере. Допустим, я в интернете прочел интересную заметку. Она мне так сильно понравилась, что я захотел ее сохранить у себя на компьютере. Дело это нехитрое: нужно выделить текст, скопировать, вставить в файл и сохранить.
Кстати, об этом у меня на сайте есть отдельный урок.
Значит, я выделяю нужный мне кусочек текста и копирую его.
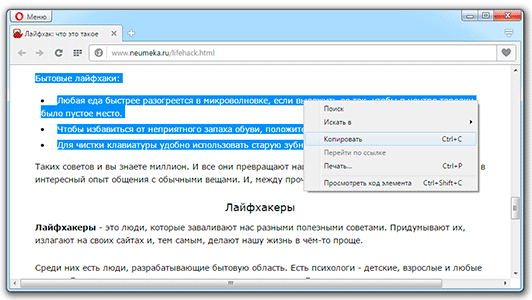
Как вы уже знаете, он сразу же попадает в буфер обмена и будет там находиться до тех пор, пока я его куда-то не вставлю. Но, допустим, я отвлёкся на другую статью. И в ней нахожу что-то, что тоже хотел бы сохранить на свой компьютер. Так вот если я выделю и скопирую эту новую часть, то тот текст, который был скопирован до этого, сотрется. Он заменится новым фрагментом. И при вставке добавится только новый текст.
Кроме того, буфер обмена полностью очищается при выключении и повторном включении компьютера. То есть если я, например, решу прогуляться и перед этим выключу компьютер, то всё, что копировалось, но не было вставлено — удалится. А, значит, включить, войти и извлечь информацию не удастся.
Буфер обмена — временное и очень ненадежное хранилище. Если уж вы скопировали какую-то информацию, то не забудьте ее сразу же вставить.
Не зря под понятием «копирование» подразумевают и вставку тоже. То есть имеют в виду не одно, а сразу два действия. Ведь при копировании данные попадают в промежуточное место, откуда должны быть непременно вставлены. Иначе они не сохраняются, а удаляются.
История буфера обмена не работает или не отображается в Windows 10
Вот методы, которые вы можете попробовать исправить, если история буфера обмена не работает или не отображается в Windows 10:
- Убедитесь, что история буфера обмена включена
- Перезапустите проводник.
- Включите синхронизацию истории буфера обмена, войдя в учетную запись Microsoft.
- Включить через редактор реестра
- Использование редактора групповой политики для включения истории буфера обмена
- Попробуйте исправить это, очистив данные из буфера обмена.
- Используйте альтернативу диспетчеру буфера обмена Windows 10
Давайте подробно обсудим эти шаги!
1]Убедитесь, что история буфера обмена включена.
Программы для Windows, мобильные приложения, игры — ВСЁ БЕСПЛАТНО, в нашем закрытом телеграмм канале — Подписывайтесь:)
Первое, что вы должны попытаться решить эту проблему, — это проверить, включена ли история буфера обмена в настройках. Просто включите историю буфера обмена в приложении «Настройки», а затем проверьте, отображается ли история буфера обмена при нажатии сочетания клавиш Windows + V.
2]Перезапустите проводник.
Вы можете попытаться исправить историю буфера обмена, не отображающую проблему, перезапустив проводник. Сообщается, что некоторые пользователи исправили это с помощью этого метода.
Просто откройте диспетчер задач, используя комбинацию клавиш Ctrl + Shift + Esc, выберите проводник Виндоус на вкладке «Процесс» и нажмите кнопку «Перезагрузить». После этого нажмите горячую клавишу Windows + V, чтобы проверить, нормально ли работает история буфера обмена.
3]Включите синхронизацию истории буфера обмена, войдя в учетную запись Microsoft.
Вам потребуется войти в свою учетную запись Microsoft, чтобы синхронизировать историю буфера обмена на нескольких устройствах. Для этого откройте приложение «Настройки» и перейдите в раздел «Система»> «Буфер обмена». Затем нажмите кнопку «Начать работу», расположенную под Синхронизация между устройствами раздел. Затем войдите в свою учетную запись Microsoft и щелкните параметр «Автоматически синхронизировать текст, который я копирую».
4]Включить через редактор реестра
Вы можете попробовать включить историю буфера обмена с помощью приложения «Редактор реестра» и посмотреть, решит ли оно проблему. Для этого выполните следующие шаги:
Откройте приложение «Редактор реестра» и перейдите по следующему адресу:
Компьютер HKEY_LOCAL_MACHINE SOFTWARE Policies Microsoft Windows System
Теперь на правой панели, если вы не видите DWORD AllowClipboardHistory, щелкните правой кнопкой мыши пустое место и выберите «Создать»> «32-разрядное значение DWORD».
Назовите этот новый DWORD как AllowClipboardHistory. Теперь дважды щелкните DWORD AllowClipboardHistory и введите 1 в его поле данных Value.
Точно так же создайте DWORD AllowCrossClipboardHistory и введите 1 в качестве его значения.
Теперь выйдите из приложения «Редактор реестра» и перезагрузите компьютер. Посмотрите, нормально ли работает история буфера обмена.
5]Используйте редактор групповой политики, чтобы включить историю буфера обмена
Вы также можете попробовать исправить проблему, включив историю буфера обмена через редактор групповой политики. Вот шаги:
Откройте редактор групповой политики и слева нажмите Конфигурация компьютера. Теперь перейдите в «Административные шаблоны»> «Система»> «Политики ОС» и дважды щелкните параметр «Разрешить историю буфера обмена» на правой панели.
Во всплывающем окне убедитесь, что выбран параметр «Включить». Если нет, выберите параметр «Включить» и нажмите кнопку «Применить»> «ОК».
6]Попробуйте исправить это, очистив данные из буфера обмена.
Попробуйте очистить данные буфера обмена, и это может решить проблему. Для этого откройте приложение «Настройки» с помощью горячей клавиши Windows + I и перейдите в «Система»> «Буфер обмена», а затем нажмите кнопку «Очистить» в разделе «Очистить данные буфера обмена».
7]Используйте альтернативу диспетчеру буфера обмена Windows 10
Если ничего не работает, вы можете попробовать другое программное обеспечение, альтернативное диспетчеру буфера обмена Windows 10. На выбор доступно несколько бесплатных программ-менеджеров буфера обмена.
Надеюсь, эта статья поможет вам найти правильное решение, чтобы исправить историю буфера обмена, которая не работает или показывает проблему в Windows 10.
Связанное чтение: Облачный буфер обмена не работает или не синхронизируется.
.
Программы для Windows, мобильные приложения, игры — ВСЁ БЕСПЛАТНО, в нашем закрытом телеграмм канале — Подписывайтесь:)
Как посмотреть содержимое буфера обмена в windows 7
В рассматриваемом руководстве подробно описаны способы, каким образом посмотреть содержимое буфера обмена (БО), как почистить БО в windows 7 и что БО из себя представляет.
Что это за функция «буфер обмена» и зачем он нужен?
БО – это некоторое количество памяти, выделенной ОЗУ, с целью временного сохранения информации. Буфер обмена служит, чтобы копировать, переносить данные между директориями.
Для внесения чего-либо в БО необходимо в вызванном правой кнопкой мышки меню нажать “Копировать” / “Вырезать”. Для извлечения данных из буфера обмена требуется кликнуть в том же меню на “Вставить”.
Аналогичные процедуры возможно выполнить, воспользовавшись клавиатурой. Соответствующие приведенным выше командам сочетания клавиш следующие:
- “Копировать” – «Ctrl» и «C»;
- “Вырезать” – «Ctrl» и «X»;
- “Вставить” – «Ctrl» и «V».
Необходимо отметить, что при внесении в буфер обмена новых данных, предыдущие стираются.
Сам БО скрыт от пользователя, и он может надеяться лишь на свою память, т.к. что в нем содержится, обычно просмотреть он не имеет возможности.
Как открыть и посмотреть, что содержится в буфере обмена?
В windows 7 компания Майкрософт решила обойтись без приложения «clipbrd.exe», позволяющего посмотреть, что содержится в БО. Однако, при необходимости имеется возможность взять это приложение из windows XP и поставить его в windows 7. Это легко можно выполнить с помощью флешки.
Место расположения данного приложения в XP-шке в папке: \windows\system32\clipbrd.exe.
При отсутствии компьютера с windows XP программу необходимо взять с ее диска для установки ОС. Находится она в папке «I386». Здесь требуется найти «CLIPBRD.EXE» и вставить ее на рабочий стол windows 7. Далее с помощью, например, WinRAR, требуется разархивировать ее.
Можно извлечь архив и средствами windows 7, для этого следует нажать одновременно кнопки и «R» и набрать в появившемся в окне “Выполнить” – «cmd».
При этом откроется меню, в котором требуется набрать 2 команды: «cd desktop» и «expand clipbrd.ex_clipbrd.exe».
«cd desktop» перемещает командную строку на рабочий стол, а «expand clipbrd.ex_ clipbrd.exe» достает из архива «CLIPBRD.EXE».
Рекомендуется при отсутствии опыта использования командной строки, воспользоваться каким-нибудь архиватором, либо оболочкой для ОС «Total Commander».
Закончив операции с разархивированием появится приложение, которое позволяет открыть и посмотреть, что находится в буфере обмена.
Также существует множество сторонних приложений, которые служат не только для анализа текущего содержимого БО, но и пользователю будет доступна история ранее выполненных операций.
Такие программы можно использовать в качестве записной книжки, когда надо часто вносить в документ различные повторяющиеся данные.
Далее рассмотрим примеры таких программ.
CLCL.exe
CLCL.exe – это приложение способно сохранять 30 последних скопированных данных. Также достоинством данного приложения является отсутствие необходимости в инсталляции. Программу нужно только открыть и внизу на панели задач в зоне систем-трея отобразится значок похожий на скрепку.
Запустившись, приложение отобразит двойное окно.
Сверху расположены файлы с тем, что находится в буфере обмена, а внизу журнал истории операций копирования. Содержимое данного журнала будет доступно для просмотра даже после перезагрузки компьютера.
Как удалить все данные из буфера обмена?
Если требуется удалить все данные из буфера обмена, то следующие методы позволят это выполнить без особого труда:
- Приложением «CCleaner». Требуется открыть его и нажать на закладку “Очистка”. Далее открыть закладку “windows” и пункте “Система” активировать строку “Буфер обмена”. Далее кликнуть “Очистка”.
- Средствами windows 7. Необходимо создать ярлык на рабочем столе для очистки БО. При его создании, в поле, где требуется указать нахождение объектов, набрать «cmd /c echo off | clip».
- Имя ярлыку пользователь должен придумать любое на свое усмотрение.
Выполнив эти операции, на рабочем столе отобразится ярлык, который позволит оперативно выполнять очистку БО.
Инструменты для работы с буфером обмена
Давайте посмотрим, какие инструменты позволяют нам работать с буфером обмена на компьютере. На самом деле можно выделить три операции: вырезать, копировать и вставить. Мы уже затронули их выше. Им соответствуют знакомые всем нам сочетания горячих клавиш:
- Ctrl+C — копировать
- Ctrl+X — вырезать
- Ctrl+V — вставить
Первые две используются для помещения информации в буфер обмена. С той лишь разницей, что вырезая, мы «забираем» основной объект с его текущего места размещения, и отправляем в буфер обмена для последующего использования. Ну а для того чтобы вставить из буфера обмена — нам и служит третья из указанных функций. Если вам по какой-то причине не нравиться использовать эти команды с клавиатуры, для вас есть графический интерфейс Windows. Следует выделить объект, с которым мы хотим работать, и вызвать для него контекстное меню, нажатием правой кнопки мыши. Все три команды будут доступны вам:
Когда в буфере обмена будет находиться информация, в контекстном меню появиться строка «Вставить».
Как очистить буфер обмена
По сути, исходя из принципа работы, задачи очистки буфера обмена не должно вставать перед пользователями. Ведь после добавления в него новой информации, старая автоматически затирается. А при выключении ПК, он и вовсе очищается полностью. Но почему то вопрос о том, как очистить буфер обмена задается нашими читателями и просто пользователями ПК очень часто. Как вы уже наверняка поняли, самым простым решением будет или простое выключение ПК, или же помещение в буфер обмена совсем небольшого количества информации. При этом, добавленная ранее информация, имеющая большой объем, затрется. Хотя если полностью разобраться, на 100% поставленную задачу это не решит. Давайте посмотрим, как можно автоматизировать этот процесс.
Команда для очистки буфера обмена
Мы можем создать специальный ярлык, при нажатии на который, ваш буфер обмена будет очищаться. Делается это не сложно. Переходим на рабочий стол. В любом свободном месте щелкаем правой кнопкой мыши, и в контекстном меню выбираем пункт «Создать», затем «Ярлык».
Теперь нам нужно заполнить поле «Укажите расположение объекта». Здесь мы пишем следующую команду:
cmd /c «echo off | clip
Щелкает кнопку «Далее», и задаем имя для ярлыка — например «Принудительная очистка буфера». Теперь щелкайте «Готово». Все, у вас на рабочем столе появился ярлык, щелкая на который вы полностью очистите свой буфер обмена.
ИСТОРИЯ БУФЕРА ОБМЕНА
Прежде чем вы сможете просматривать её, необходимо выполнить активацию. Откройте «Параметры» системы и перейдите в группу настроек «Система». Выберите вкладку «Буфер обмена» и активируйте нужный переключатель.
С этого момента, всё, что вы скопируете, станет доступно для просмотра и работы с ним. Чтобы вызвать соответствующую Панель, нажмите сочетание клавиш Win + V на клавиатуре. В отдельном окне, справа внизу, будут перечислены все элементы, изображения или текст, которые вы скопировали в БО. Прокрутите содержимое колёсиком мыши и щелкните на элемент, который захотите вставить в текстовый редактор или программу для работы с изображениями.
Если вы внимательно посмотрите на панель, вы увидите, что на каждом элементе есть маленькие значки. Один — удаляет выбранный элемент из журнала, другой — закрепляет его. Вверху располагается ссылка для очистки журнала. Другим способом вы сможете его очистить кликом по кнопке «Очистить» в «Параметрах» ОС.
БО также можно синхронизировать между своими устройствами, но по умолчанию этот параметр не включен. При необходимости активируйте его и сможете пользоваться скопированным содержимым везде, конечно же, при наличии учетной записи Microsoft.
Внимание! Многие пользователи имеют тенденцию копировать и вставлять конфиденциальные данные, такие как логины, пароли и даже банковскую информацию. Теперь это не очень хорошая идея
Ранее Windows помнила только последнюю скопированную информацию, теперь — всю. Обращайте особое внимание на этот факт и даже если вы копируете конфиденциальные данные, убедитесь, что немедленно их очищаете.
Источник
clipbrd.exe
Способ использовался в ранних версиях Виндовс (до «восьмерки») и находился в папке Windows/system32. Некоторые пользователи «десятки» до сих пор пытаются найти этот файл в системных папках и запустить менеджер. Его там нет! В целях безопасности разработчики нивелировали этот способ просмотра.
Скачать «Папку обмена» можно отдельно. Лучше искать версии для Windows 7 или 8, а не XP. Файл clipbrd.exe легко запускается на «десятке». Скопированный в буфер текст (или текстовый путь к скопированному файлу) отобразится в интерфейсе. Буфер можно очистить, кликнув по указанной иконке.
Программа также предлагает сохранить содержимое отдельным файлом. Переходим во вкладку «Файл», далее «Сохранить как…», прописываем имя и сохраняем в качестве файла буфера обмена с соответствующим расширением (.clp).
Программа для работы с буфером обмена
Существует несколько приложений, которые предназначены для управления временным хранилищем. Нужны они в том случае, если человек часто работает с текстом. Ведь такие программы позволяют доставать текстовые фрагменты, которые были скопированы ранее. К папкам и файлам это не относится.
Подобных программ существует несколько, но я использую бесплатную Punto Switcher от Яндекса. Ее основная задача — автоматически менять раскладку клавиатуры, когда пользователь об этом забыл.
Например, я печатаю какой-то текст и вдруг замечаю, что забыл поменять язык на русский — всё набирается английскими буквами. Вот Punto Switcher не допускает таких ситуаций. Программа сама автоматически меняет раскладку и «переводит» текст.
Так вот кроме смены раскладки это приложение обладает массой других полезных функций. В том числе помогает работать с буфером обмена — сохраняет его и позволяет доставать фрагменты текста, которые были скопированы в разное время.
Установка Punto Switcher
Для начала, проверьте, может, она уже есть на компьютере. Для этого посмотрите на панель задач — в нижнюю правую часть экрана. Если вместе со значком алфавита или вместо него есть вот такая иконка, значит, программа у вас уже установлена.
![]()
Иконка есть? Отлично! Тогда щелкните по ней правой кнопкой мышки, чтобы точно убедиться, что это именно Punto Switcher.
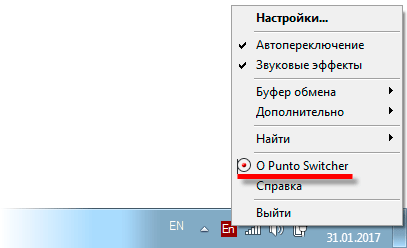
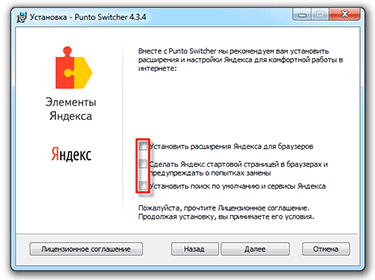
После установки на панели задач (справа) появится вот такая иконка:
Или такая, если выбран английский алфавит:
Теперь программа будет запускаться каждый раз при загрузке компьютера и всё время следить за тем, что и как вы печатаете.
Работа в Punto Switcher
Программа может сохранять до 30 текстовых фрагментов, к которым у вас всегда будет доступ через историю. Также Punto Switcher позволяет транслитерировать фрагменты в буфере обмена и сохранять его даже после перезагрузки системы. Но для всего этого необходимо сделать кое-какие настройки.
- Заходим в настройки. Для этого кликаем два раза левой кнопкой мыши по значку в трее и во вкладке «Общие» выбираем пункт «Дополнительные».
- Ставим галочку там, где пункт «Следить за буфером обмена», и еще на «Сохранять историю буфера обмена после перезагрузки Windows» (если это, конечно, вам нужно). После чего нажимаем «ОК».
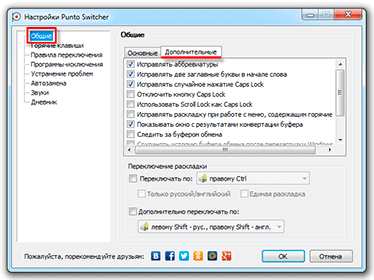
Теперь текстовые фрагменты, которые вы копируете, будут сохраняться в программе. И любой из них можно будет оттуда достать. Для этого нужно щелкнуть правой кнопкой мыши по иконке Punto Switcher, после чего выбрать пункт «Буфер обмена» и «Посмотреть историю».
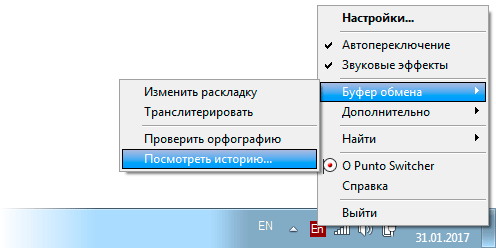
Щелкаем по тому кусочку, который нужен, и он копируется. После чего его останется только вставить.
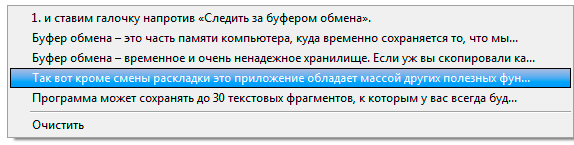
Какими клавишами можно скопировать текст
Копирование и вставку можно делать не только через правую кнопку мыши. Для этого служит и сочетание клавиш клавиатуры Ctrl + С и Ctrl + V.
Принцип следующий: выделяем то, что нужно скопировать, зажимаем клавишу Ctrl и затем нажимаем на клавишу С. Переходим туда, куда эту информацию нужно поместить, зажимаем Ctrl и V (русскую М).
Буфер обмена: как посмотреть в Windows 10 и как очистить
Все мы задавались этим вопросом. Но обычно решение сводилось к замене данных на другие, путем копирования небольшой части текста (так сказать «подчистили»). Но что делать, если скопированная информация нужна, а тип данных неизвестен? Давайте рассмотрим, как посмотреть и очистить буфер обмена в Windows 10.
Начнем с того, что буфер обмена – это область оперативной памяти, в которой хранится скопированный (Ctrl+C) или вырезанный (Ctrl+X) объект. Им может быть текст, изображение, файл и т.д. Вставить (Ctrl+V) содержимое можно в соответствующее место: текстовый редактор, папка на жестком диске и т.д. Также совершать эти операции можно с помощью контекстного меню, вызывающегося правой кнопкой мыши.
Как просмотреть буфер обмена?
Существует несколько способов просмотра скопированного содержимого.
Вставка в подходящую среду
Если известен тип данных, находящихся в буфере обмена, пользователь догадается где они отображаются. Например, текст стоит посмотреть в любом текстовом редакторе, а файл – в папке на жестком диске.
Для активных пользователей офисных приложений рекомендуется загрузить приложение CLCL. Оно позволит просматривать, редактировать и очищать буфер обмена в два клика.
Как очистить буфер обмена?
Если вам известна или не интересует хранящаяся в оперативной памяти информация, вы можете ее удалить. Для этого есть несколько способов.
Замена содержимого
Обычное замещение информации. Если в буфере обмена хранятся видеофайлы, фотографии или другие объекты большого размера (а все это влияет на скорость работы компьютера), то можно просто скопировать часть текста или ярлык, которые займут до 3 мегабайт оперативной памяти и не повлияют на быстродействие системы.
Очистка с помощью командной строки
Данный способ полностью очистит все данные буфера обмена.
Для этого нужно:
- Нажать Win+R, ввести cmd и подтвердить клавишей «OK».
- В окне командной строки наберите echo off | clip и нажмите клавишу Enter.
Это все, буфер обмена пуст. Но если данной функцией нужно пользоваться чаще, а каждый раз вызывать командную строку и вводить нужную инструкцию довольно неудобно, создадим «скрипт» автоматической очистки.
Для этого нужно:
- На пустой области рабочего стола кликнуть ПКМ и выбрать «Создать» – «Ярлык».
- В поле «Объект» ввести команду C:\Windows\System32\cmd.exe /c «echo off | clip» и нажать «Далее».
- В новом окне отредактировать название ярлыка и кликнуть «Готово».
- Все! Теперь мини-программа собственного производства будет очищать скопированную информацию.
Внимание! При копировании паролей всегда очищайте или замещайте данные в буфере обмена. Обратите внимание, что текстовый редактор Microsoft Word поддерживает хранение нескольких объектов в ОЗУ, поэтому при наличии данного ПО на компьютере рекомендуется производить полную очистку
На этом все. Этой информации с лихвой хватит для полноценной работы с временными данными в оперативной памяти. Теперь вы знаете, как посмотреть и очистить буфер обмена в Windows 10.
Где находится буфер обмена
Где искать буфер обмена? У него есть вполне реальное место в компьютере: Локальный диск C — Windows — system32 — файл clip.exe
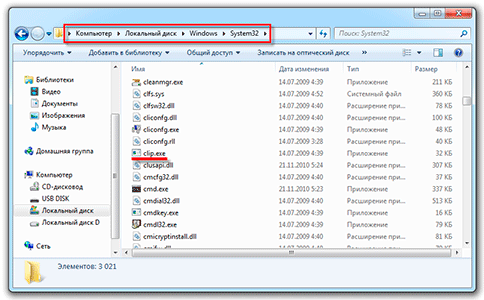
Но в Windows 7, 8 и 10 этот файл не открывается. То есть вызвать его и посмотреть, что там находится, невозможно. А вот в Windows XP он называется clipbrd.exe и найти его таки можно. И если предварительно скопировать какой-нибудь текст, то он будет внутри этого файла.
Это системный файл. Его нельзя удалить, переместить или переименовать.
Как очистить
Если вы копируете текстовые фрагменты или небольшие файлы, тогда особого смысла в его очистке нет. Однако при копировании больших объектов (например, фильмов) Виндовс может начать притормаживать. Ведь вся информация должна попасть во временное хранилище, которое находится на системном Локальном диске. И даже после вставки она по-прежнему будет «сидеть» в буферной памяти.
Но это легко поправить: просто скопируйте какой-нибудь небольшой файл, например, фотографию или документ Ворда. Или сделайте скриншот (снимок экрана) — для этого нажмите кнопку Print Screen на клавиатуре. Тогда все, что до этого было в буфере, сотрется и туда добавятся новые данные.
Clipdiary — расширяем возможности буфера обмена
В общем, программа замечательная и сейчас попробую вкратце описать ее возможности. Как я уже упоминал, скачать Clipdiary можно совершенно бесплатно.
Если вам больше нравятся портабл версии программ, то можете скачать портабельный менеджер буфера обмена.
При установке вам предложат выбрать язык интерфейса и что приятно, русский входит в число доступных вариантов:
Сразу после установки Clipdiary начнет жить у вас в трее и подгружаться вместе с Windows. Как только будут происходить копирования в буфер обмена, эта программа получит уведомление и немедленно сохранит эту информацию из клипборда в свою базу данных. В этом плане ее работа для вас будет фактически незаметна.
Если вы обнаружите, что она не перехватывает почему-то информацию помещаемую в клипборд, то щелкните по ее значку в трее правой кнопкой мыши и убедитесь в наличие галочки в поле «Следить за буфером обмена»:
При первом запуске вам так же будет предложено расшарить информацию о существовании такой замечательной программы, как Clipdiary, в ваши аккаунты Твиттера и Фейсбука. Лично я так и сделал после недавнего обновления до последней актуальной версии.
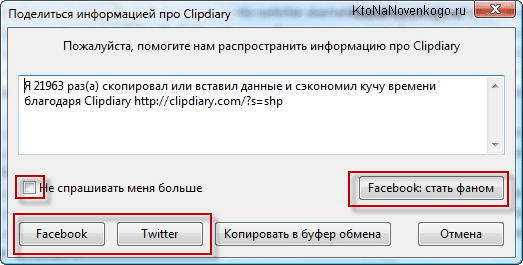
Все. Теперь история всех операций с буфером обмена в вашей ОС будет вам доступна. По умолчанию, для вызова окна нужно будет нажать Ctrl+D на клавиатуре или щелкнуть левой кнопкой мыши по иконке программы в трее.
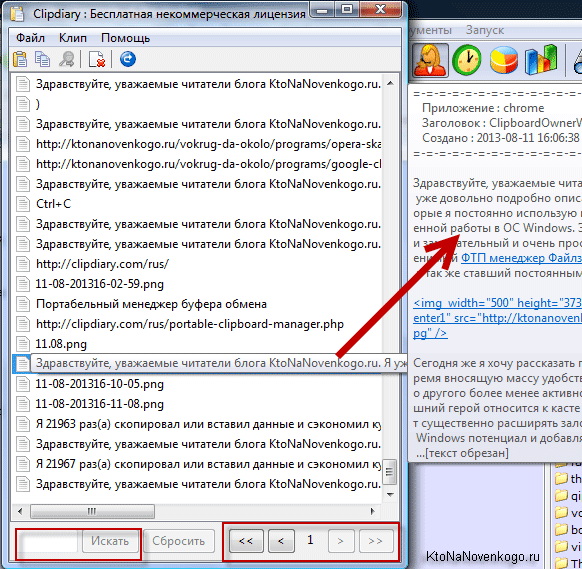
Как я уже говорил, Clipdiary хранит все, что вы копировали в буфер обмена с того момента, как установили эту программу. По умолчанию показывается только последние 50 сохранений, а для доступа к остальным можно воспользоваться кнопками перехода на предыдущую страницу, расположенными внизу окна справа.
В строках открывшегося окна отображается только начало фрагмента текста или же названия файла, а его более развернутую версию вы сможете наблюдать, кликнув один раз по ней мышью — появится всплывающее окно, которое видно на показанном выше скриншоте. Двойной клик по строке приведет к вставке хранимой там информации в то место, где у вас в данный момент был установлен курсор мыши.
Собственно, это и есть основной способ использования Clipdiary, чтобы вытащить из его базы то, что вы копировали в буфер обмена когда-то. По умолчанию, после вставки нужного вам фрагмента окно программы автоматически свернется в трей, чтобы вам не мешать.
Но если вам нужно будет в одно и то же место вставить сразу несколько фрагментов или же файлов из этого менеджера клипборда, то открыв его окно (Ctrl+D), достаточно будет нажать на Ctrl+F2, чтобы оно уже не закрывалась при очередной вставке. Когда вам это наскучит, то еще раз нажмите на Ctrl+F2.
Что примечательно, можно перенести в буфер обмена Windows любую из сохраненных в Clipdiary записей или же файл, даже не открывая окно этой программы. Для этого достаточно воспользоваться сочетанием клавиш Ctrl+Shift+стрелка вверх или вниз. Чуть подробнее.
Не важно будет, где именно у вас в данный момент находится курсор мыши. Просто нажимаете комбинацию клавиш Ctrl+Shift+стрелка вверх и у вас начнется прокрутка истории буфера обмена в обратную сторону (ретроспектива). Это трудно показать на скриншоте, но в середине экрана появится область с текстом (или названием файла) когда-то помещенным в буфер обмена и содержимое этой области, а так же его размер будут менять по мере нажатия вами на стрелочку вверх на клавиатуре
Это трудно показать на скриншоте, но в середине экрана появится область с текстом (или названием файла) когда-то помещенным в буфер обмена и содержимое этой области, а так же его размер будут менять по мере нажатия вами на стрелочку вверх на клавиатуре.
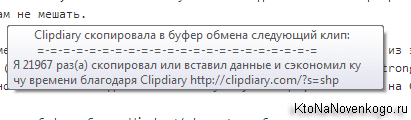
Когда найдете нужный фрагмент, то просто отпустите клавиши. Все — он будет помещен в клипборд и для его вставки вы теперь должны будете поставить курсор в требуемое место и воспользоваться Ctrl+V или же контекстным меню.
В самом низу окна с историей операций с буфером обмена будет расположена область для поиска по базе Clipdiary чего-то такого, что вы не можете найти визуально просматривая все записи. У меня такая необходимость возникает часто и, например, для поиска ссылок достаточно будет ввести в окно поиска «http://».
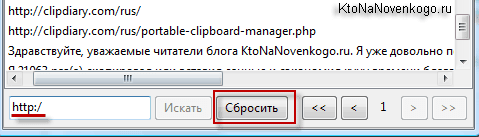
Чтобы вернуться к просмотру всей истории клипборда нажмите на кнопку «Сбросить», расположенную правее.
Возможны и групповые операции с фрагментами хранимыми в этой программе. Для этого, удерживая Ctrl или Shift, выделите несколько строк в окне Clipdiary и выберите из контекстного меню (можно использовать и верхнее меню пункта «Клип» или же верхнюю панель инструментов) нужный вам вариант.
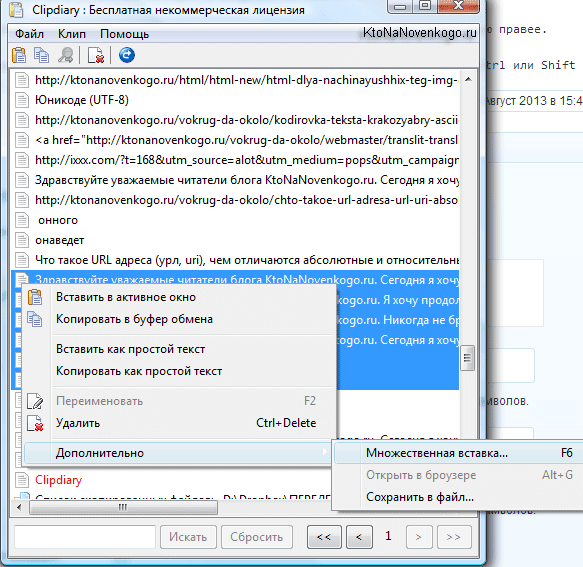
Выделенные фрагменты можно удалить из базы этой программы, либо вставить их все сразу в буфер обмена или в том место, куда вы захотите. Причем, можно очистить текст от форматирования при вставке, если это необходимо.
Где находится и как посмотреть
Пользователям, подолгу использующим компьютер, иногда трудно запомнить, какие данные были скопированы и в данный момент находятся в буфере обмена. Тем не менее ознакомиться с ними можно. Подробно разберем каждый из доступных вариантов.
Расположение на жестком диске
Папка, где буфер обмена можно найти, находится по адресу C:Windowssystem32. Среди множества системных файлов здесь расположено непримечательное приложение под названием clip.exe, которое и хранит интересующую нас информацию.
Открытие файла в Windows XP
Если у вас установлена операционная система Windows XP, то этот файл можно открыть двойным нажатием левой кнопкой мыши. Давайте для примера я зайду на главную страницу своего сайта http://comp-profi.com/ и скопирую отрывок из текста:
Теперь я запускаю файл clipbrd.exe и вижу, что он там сохранился. Кстати, если вы не разу не видели, то вот так выглядит буфер обмена:
Если бы я вставил картинку, то сейчас бы там была видна картинка, которую я скопировал.
Пользователям, использующим операционную систему Windows 7 и старше, к сожалению, провести какие-либо действия с этим приложением не представляется возможным. Напрашивается вопрос: «И как открыть буфер обмена в Windows современных?». Об этом ниже.
Встроенный просмотрщик Windows 10
Для клиентов, использующих ОС Windows 10 версии 1809 и новее, предусмотрена возможность не только воочию наблюдать сохраненную информацию, но даже иметь сразу несколько скопированных объектов, будь то текст, папка или файлы, занимающие много места. Убедиться в наличии предоставленной возможности можно перейдя в окно «Параметры», через кнопку «Пуск».
Читайте еще: Как узнать, кто подключен к wi-fi
Следом найдите в списке слева надпись «Буфер обмена»
По нажатию на последнюю обратите внимание на пункт «Сохранить несколько объектов» и передвиньте ползунок для включения этой функции
Теперь вы можете сохранять несколько объектов/частей текста во встроенном clipboard и беспрепятственно возвращаться к ним по нажатию комбинации клавиш Win + V. Зажав соответствующие кнопки на клавиатуре в правом нижнем углу отобразиться окно под названием «Буфер обмена», с сохраненной в ней информацией.
Clipdiary
А как быть остальным пользователям? Для того, чтобы знать, где и как посмотреть скопированные файлы и т.п. данные за помощью следует обратиться к сторонним разработчикам. Одним из самых распространённых выборов является программа Clipdiary, предлагающая функционал подобно встроенному буферу обмена в новейших версиях Windows 10.
Для установки приложения проследуйте на основной сайт разработчика http://clipdiary.com/rus/. Здесь вам будет предложена бесплатная установка двух версий программы. Рекомендуем «Портабельную», чей функционал удовлетворит большую часть пользователей.
При первом запуске Clipdiary вам будет предложено базовое обучения и настройка приложения под свои предпочтения. Самой программой управляться достаточно просто. Вся сохраненная информация будет отображаться в рабочем поле, откуда вы сможете копировать и вставлять информацию все теми же комбинациями клавиш «Ctrl + V», «Ctrl + С» и «Ctrl + Х».
CLCL
Еще одним отличным решением будет удобная и простая в управлении утилита под названием CLCL. Скачать CLCL и прочесть подробное описание можно на сайте. Но сейчас давайте немного ее рассмотрим. Открыв страницу разработчика в Интернете выберите среди предложенных версий русскую.
Как и Clipdiary, она не требует установки и доступна для работы сразу после распаковки скачанного архива. Во время работы приложения, оно будет отображаться в виде скрепки в меню скрытых значков.
Открыть меню управления можно после двойного нажатия на ярлык в виде скрепки
Чтобы узнать, как найти скопированные ранее файлы, в появившемся окне программы обратите внимание на директорию «Журнал». Здесь будут храниться данные, упорядоченные по типу файла и времени добавления в буфер обмена. Читайте еще: Гаснет экран ноутбука, но сам работает
Читайте еще: Гаснет экран ноутбука, но сам работает
Где находится буфер обмена и как в него зайти
В обычных условиях, большинству пользователей не интересно, что и как происходит в буфере обмена. Но бывают самые разные ситуации, когда нужно увидеть его содержимое или очистить его, если была скопирована конфиденциальная информация.
Легче всего посмотреть буферные файлы, если попытаться выполнить команду «Вставить» в любой свободном месте. Тогда то, что находится во временной памяти появится в этом месте.
Если же вам интересно, где именно находится буфер обмена, тогда:
Откройте «Мой компьютер» — «Диск С» — «Windows» — «System32«.
Дальше все зависит от того, какая именно версия операционной системы у вас установлена на компьютере.
Для ХР — ищите файл clipbrd.exe. Откройте его и увидите что именно содержит сейчас в себе буфер обмена.
Для других версий — файл clip.exe. Его открыть, к сожалению, нельзя, но само наличие показывает, что тут хранятся временные файлы. Чтобы убедиться — наведите на него курсор мышки и увидите характерную надпись «копирование данных в буфер обмена.
Более подробно посмотреть содержимое у вас вряд ли получится, если вы не программист.