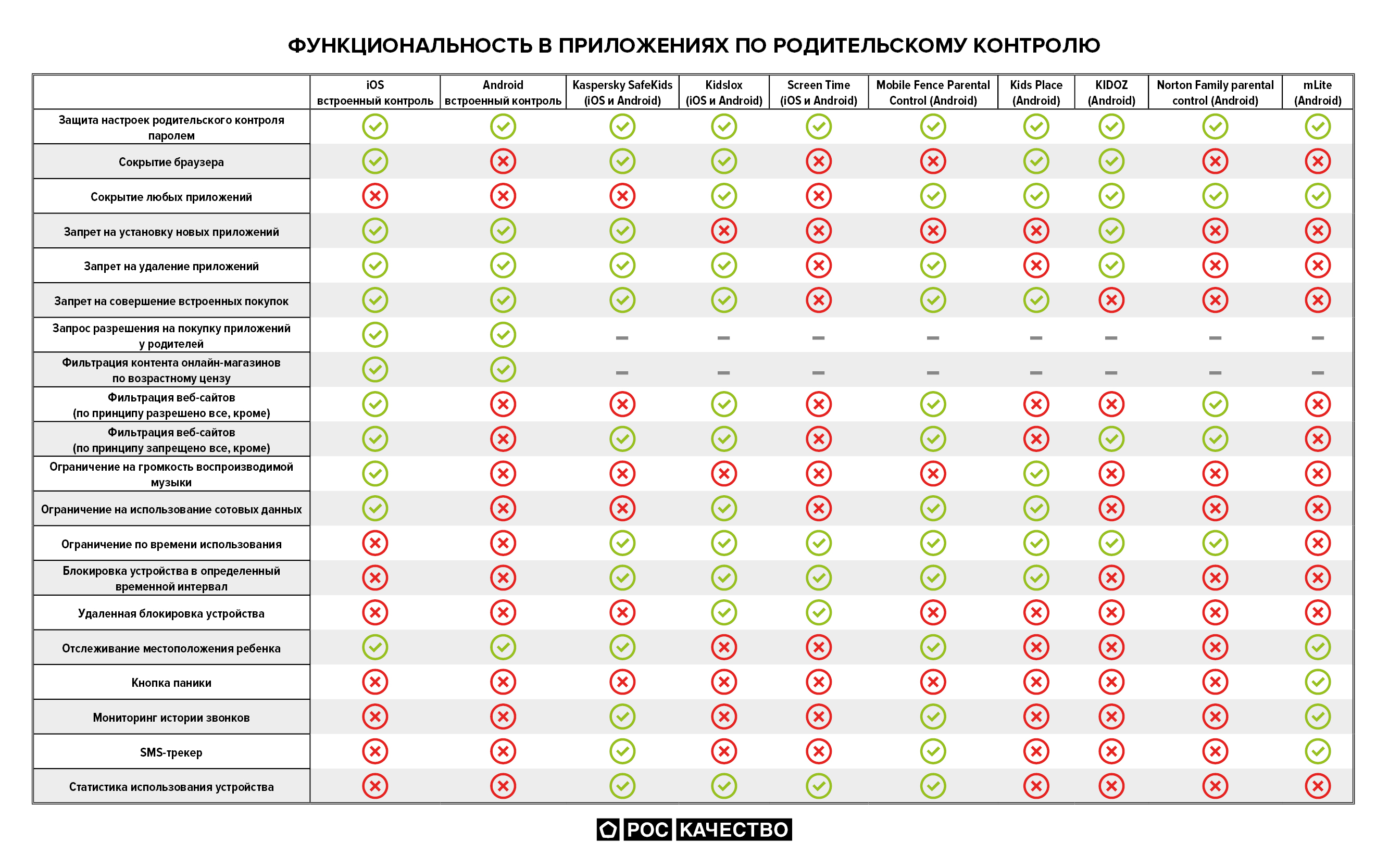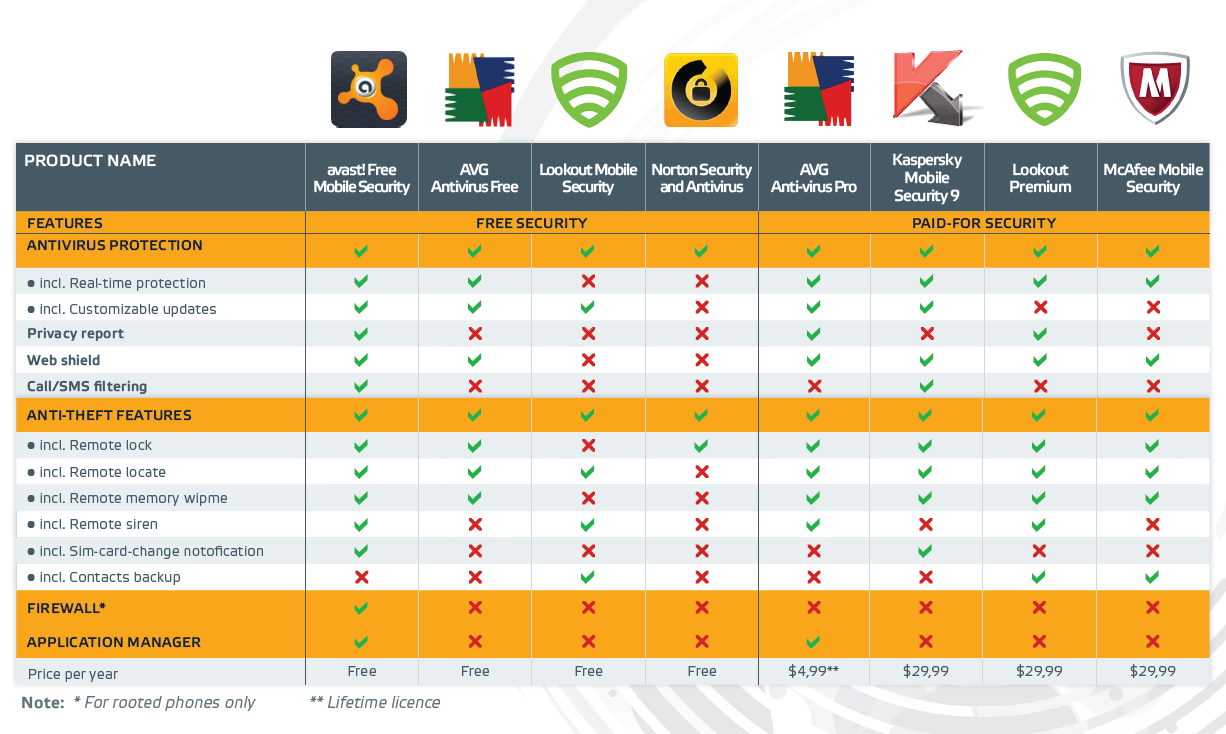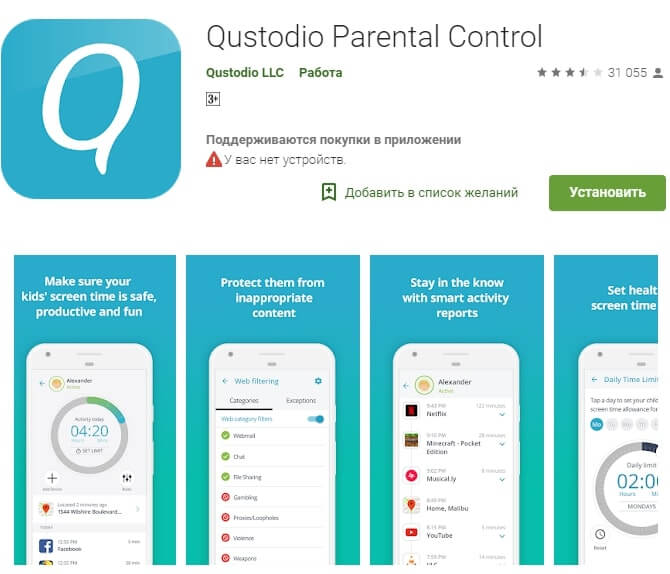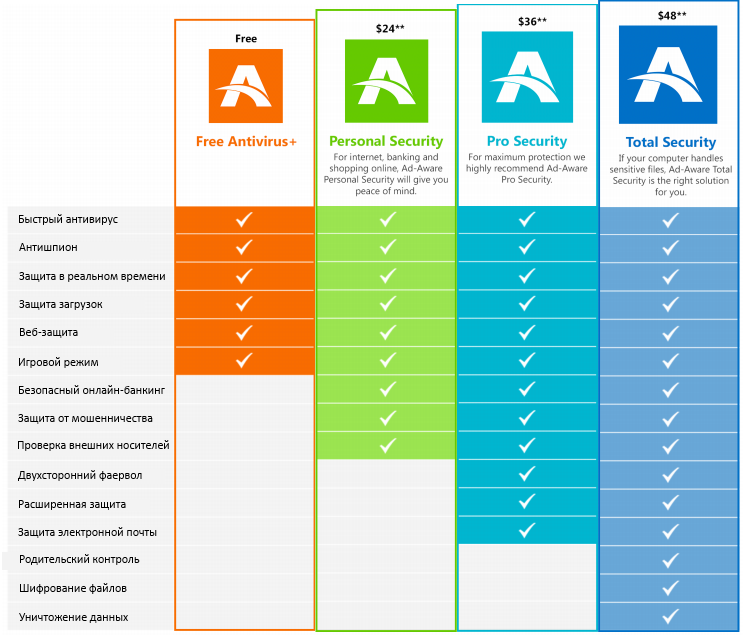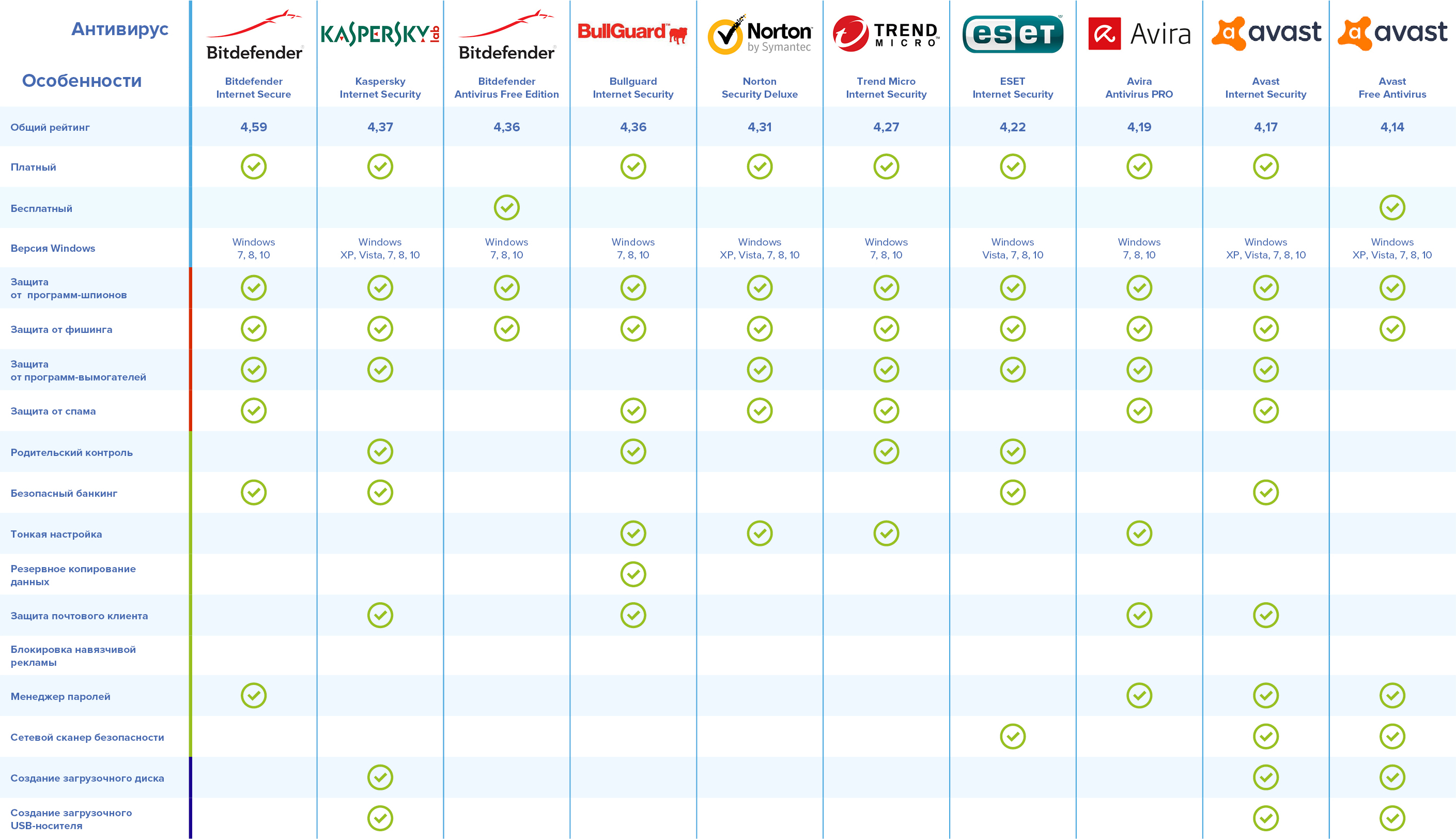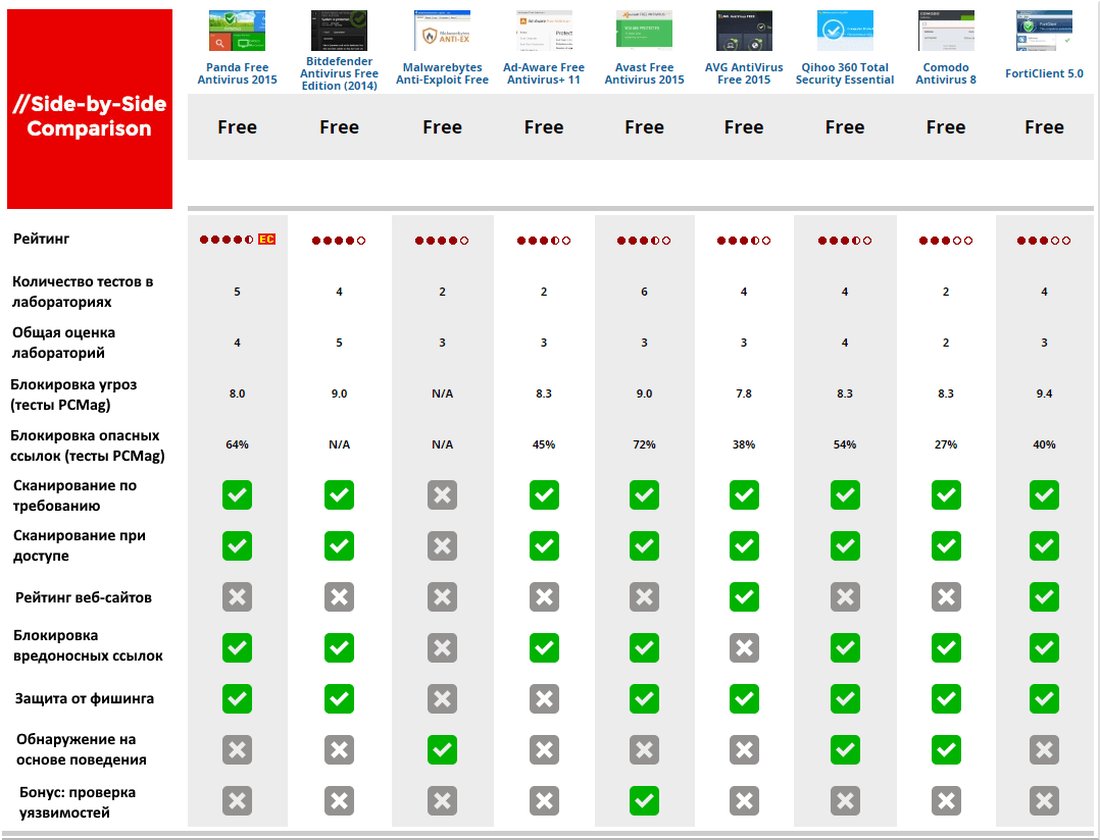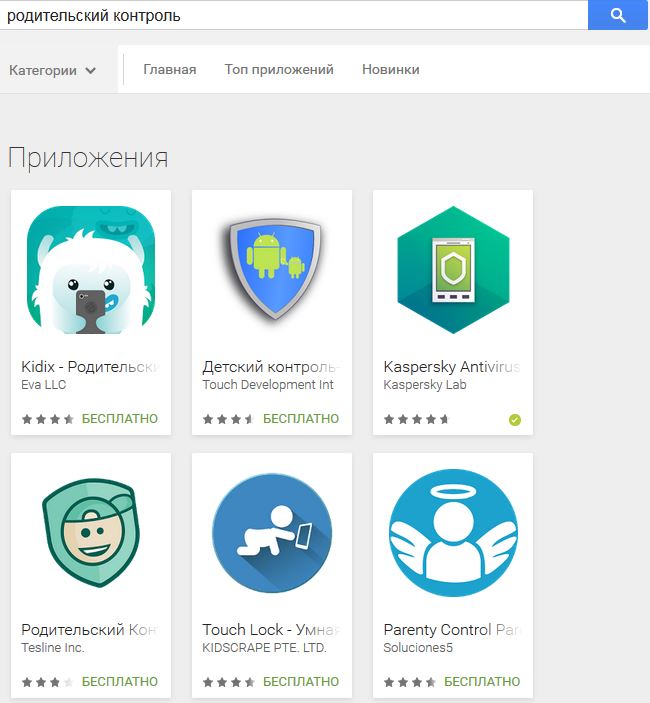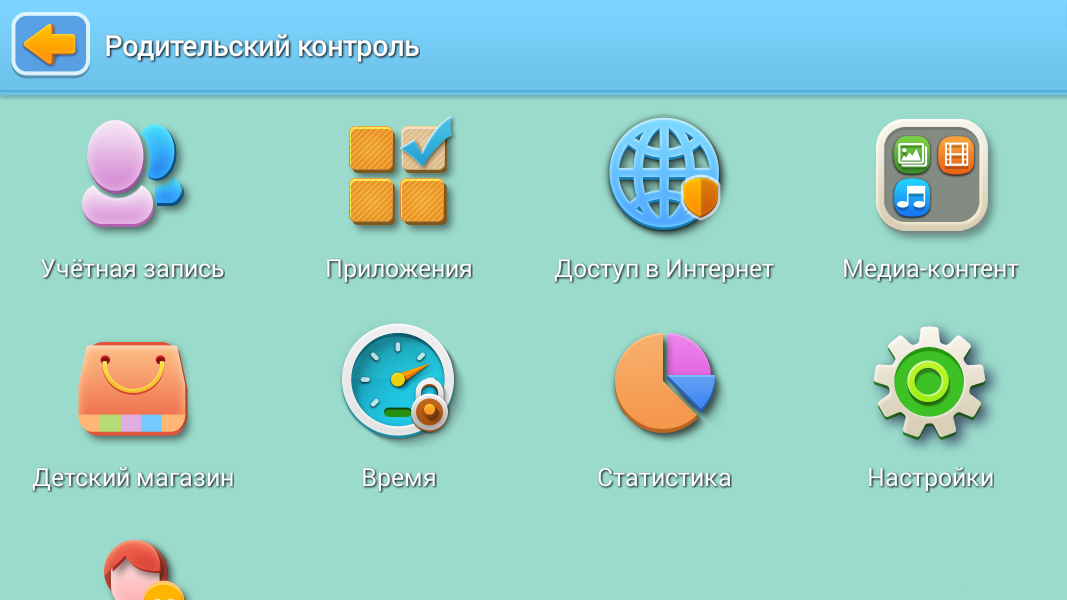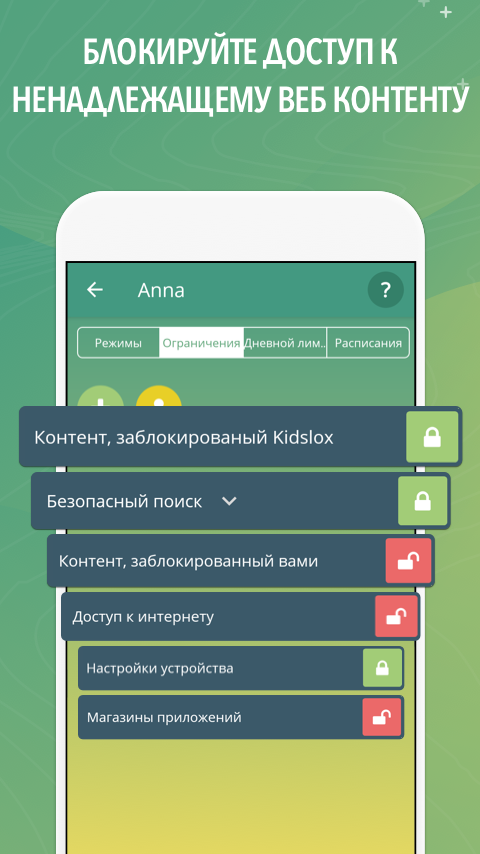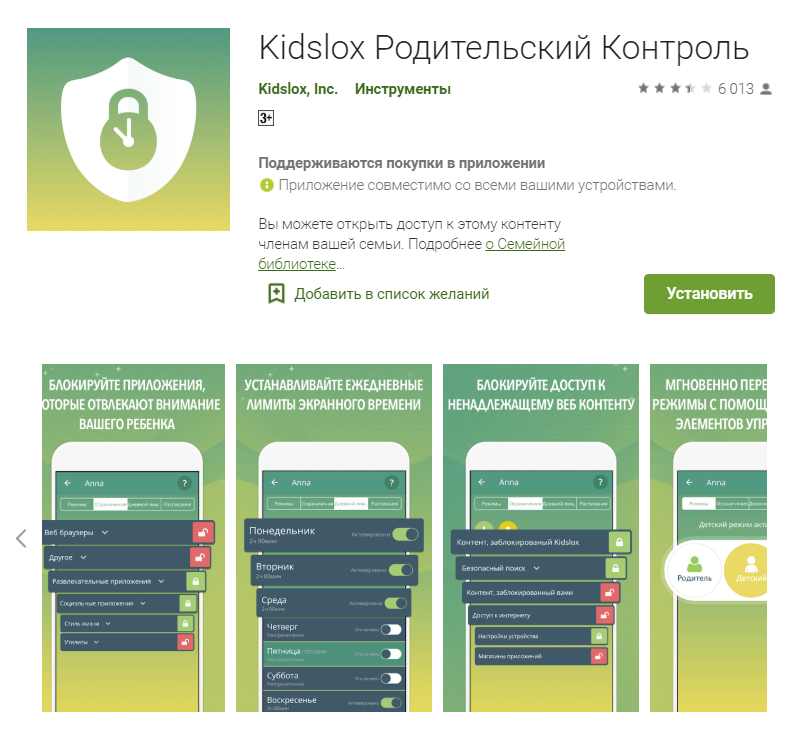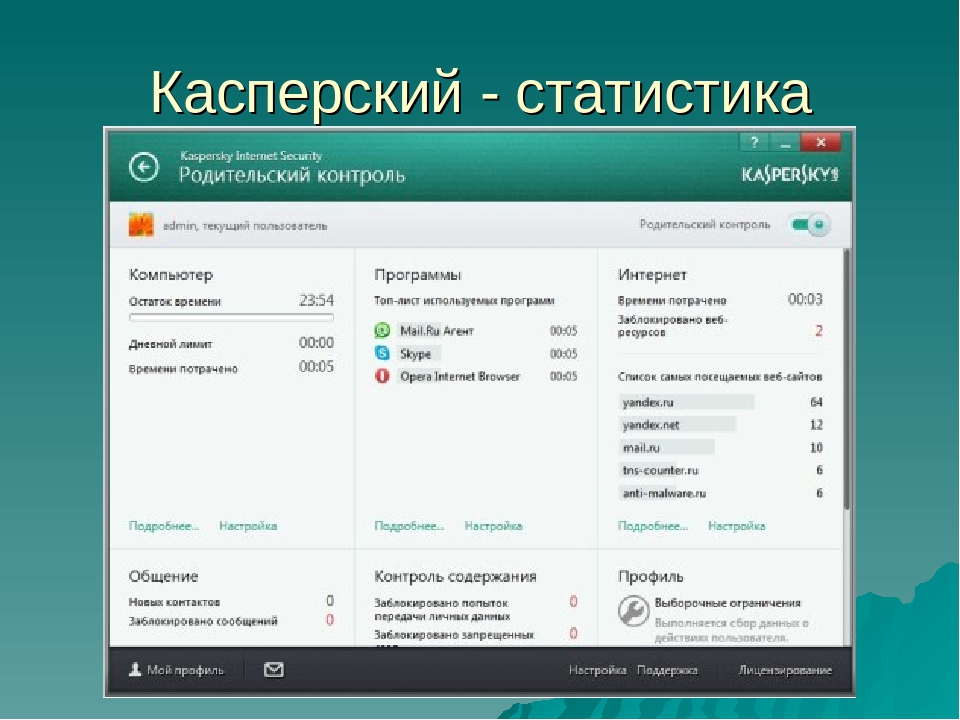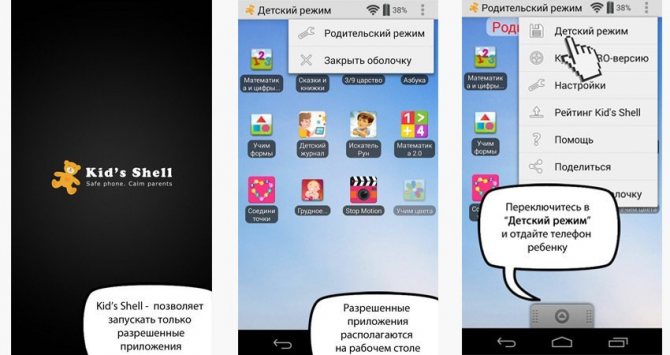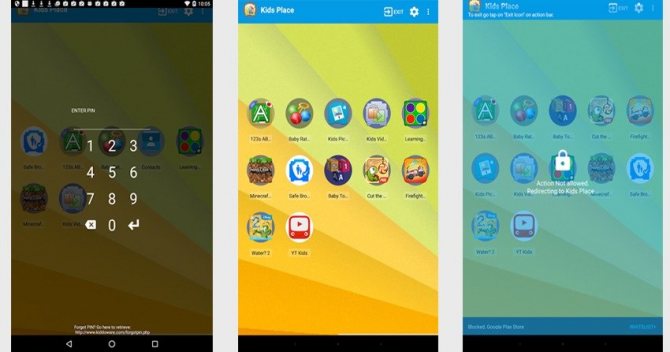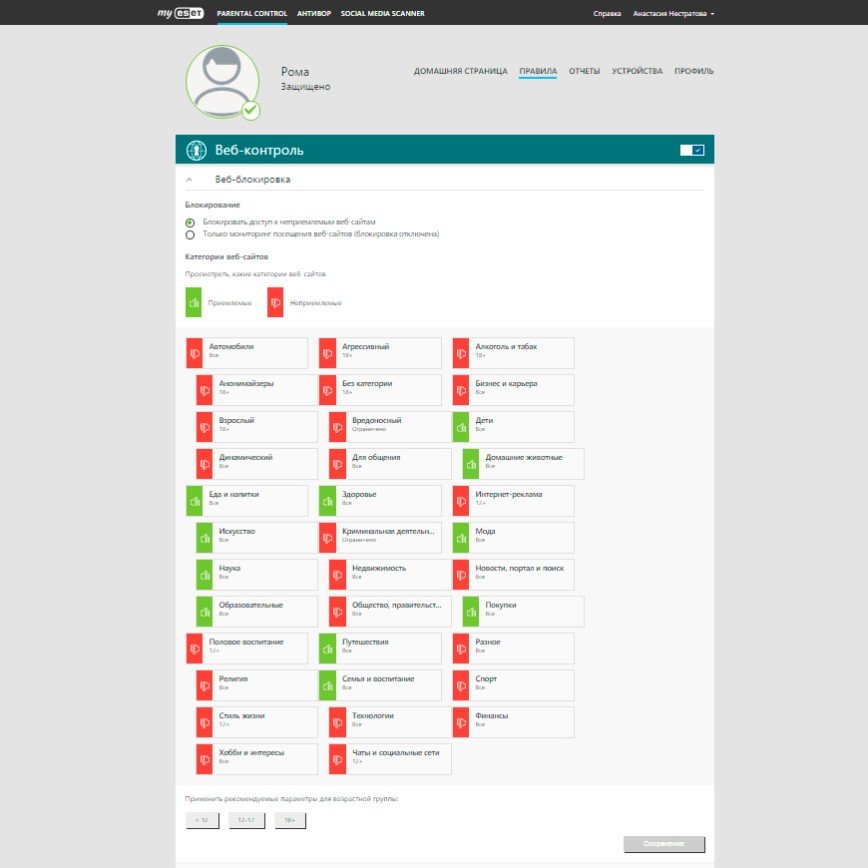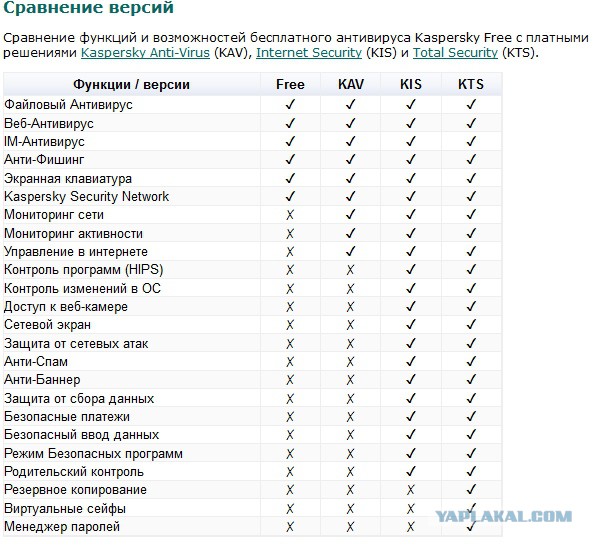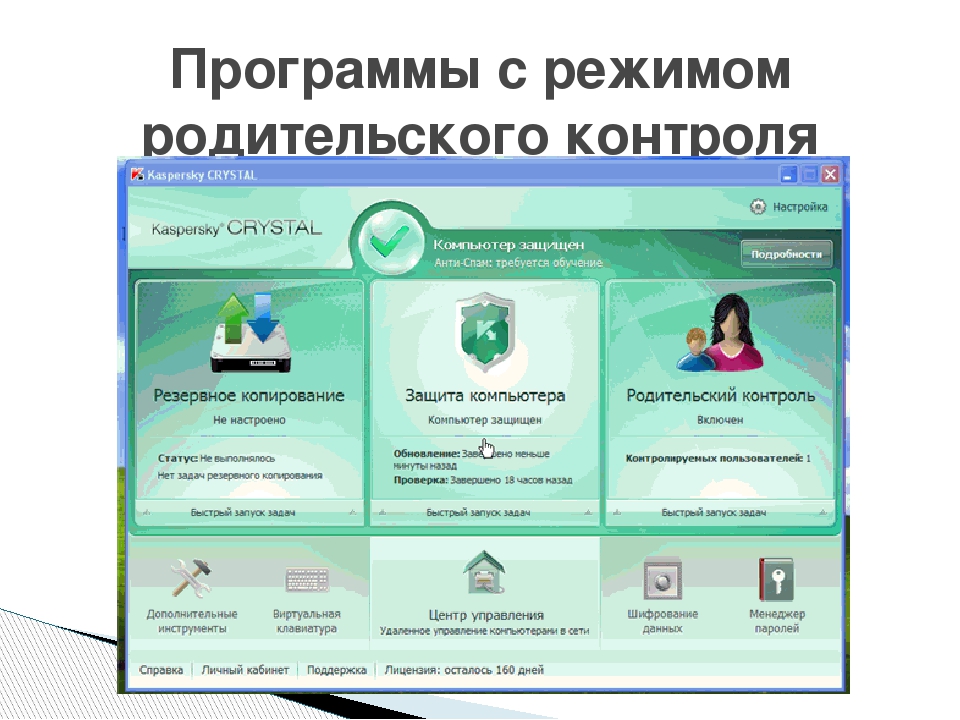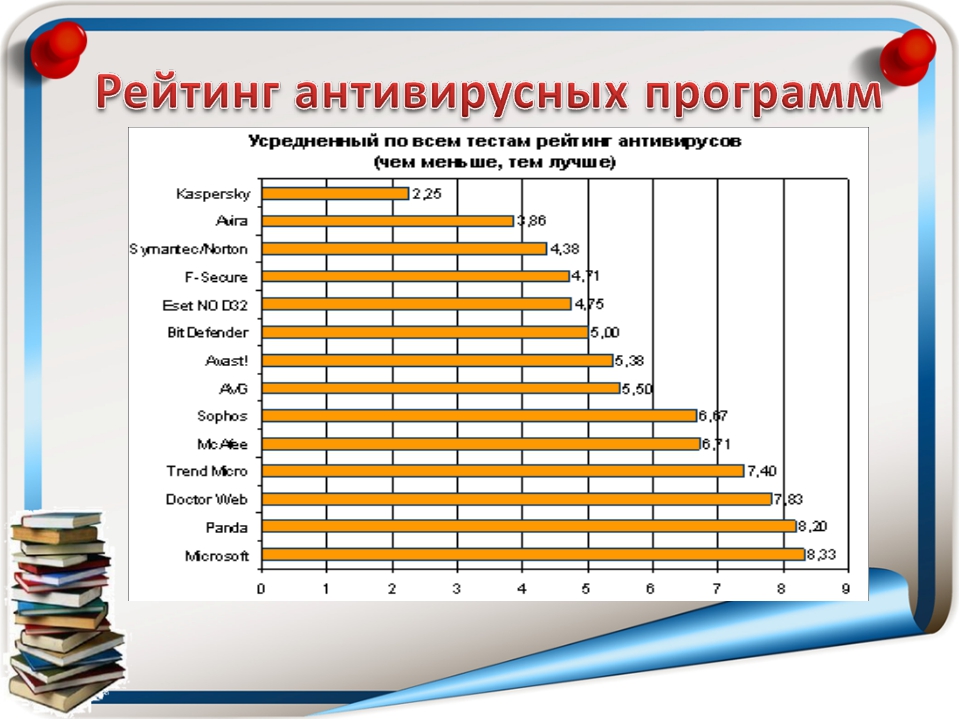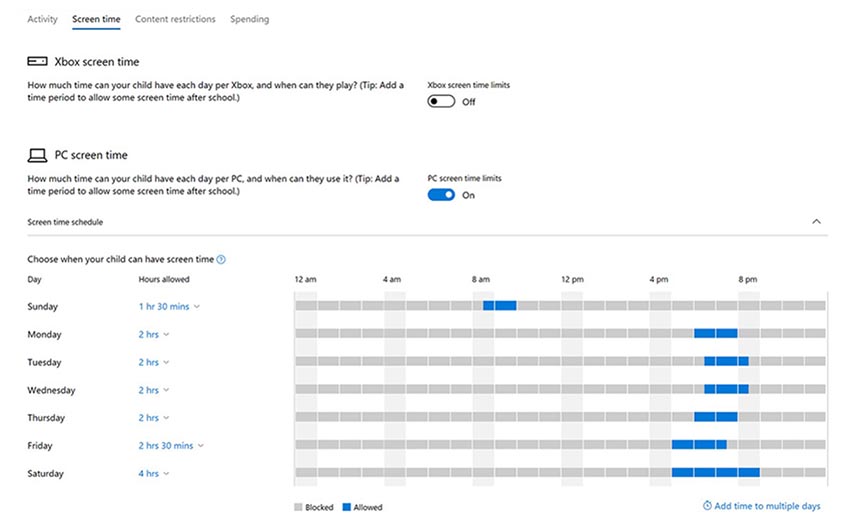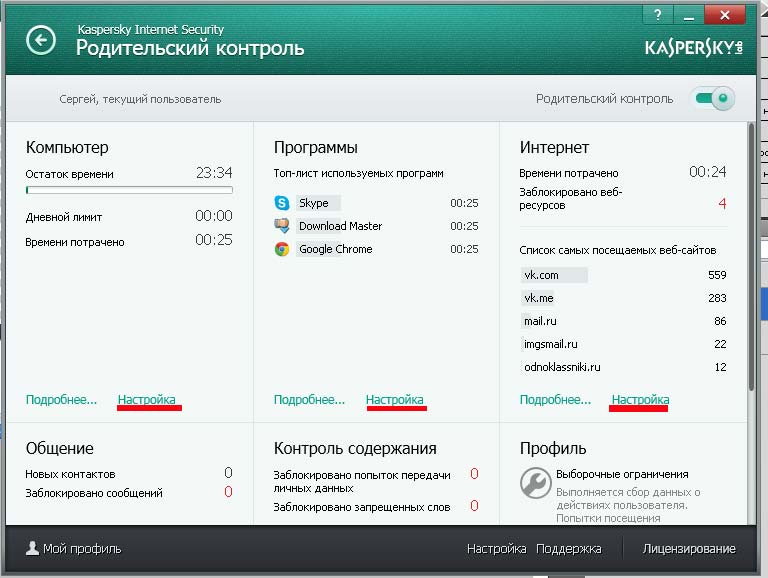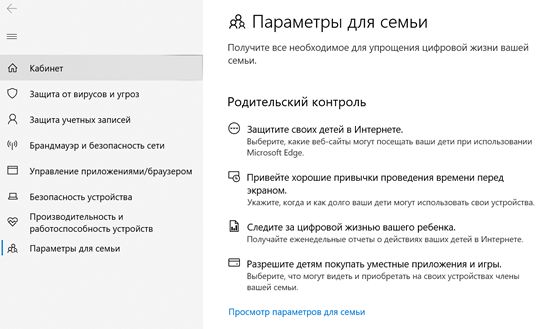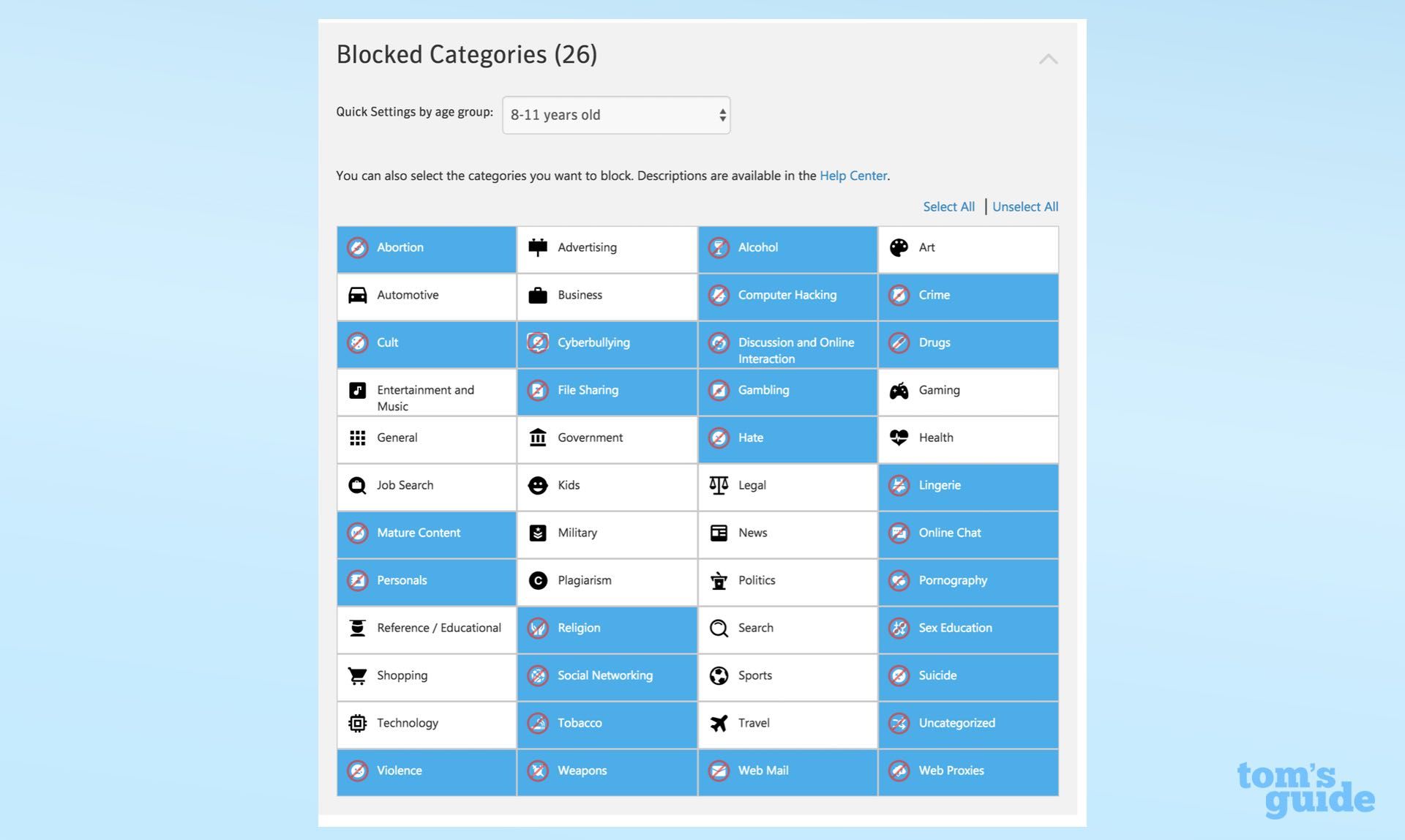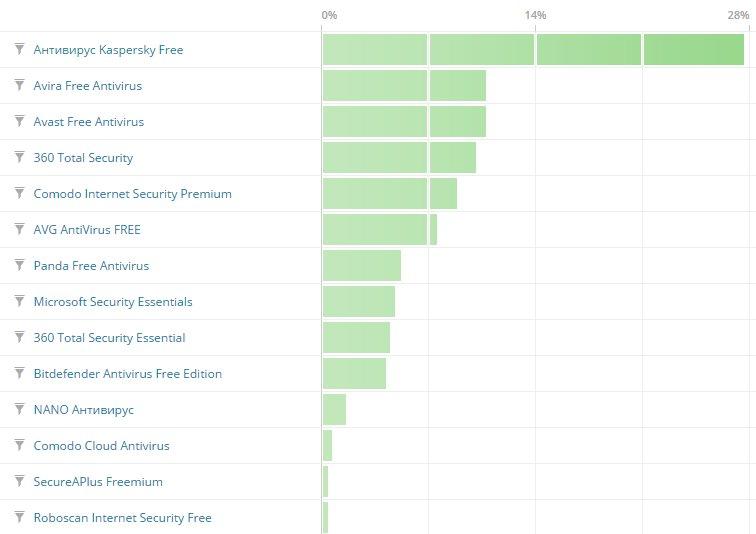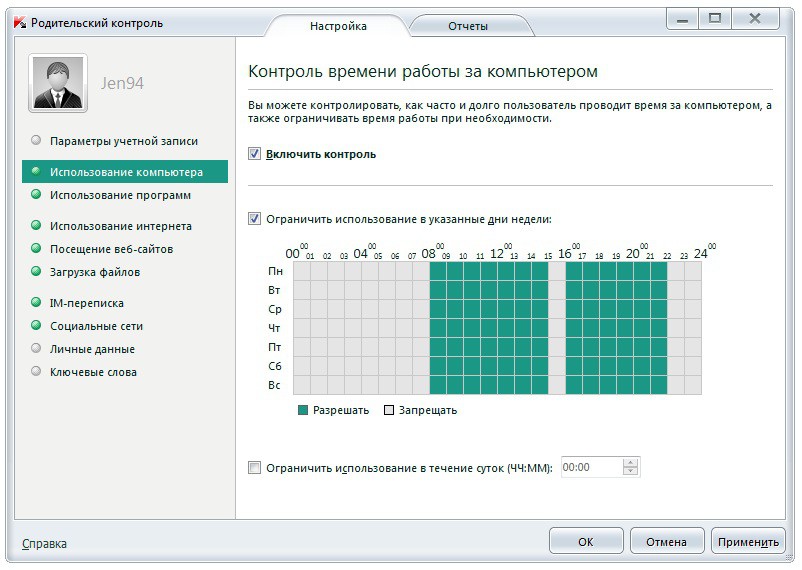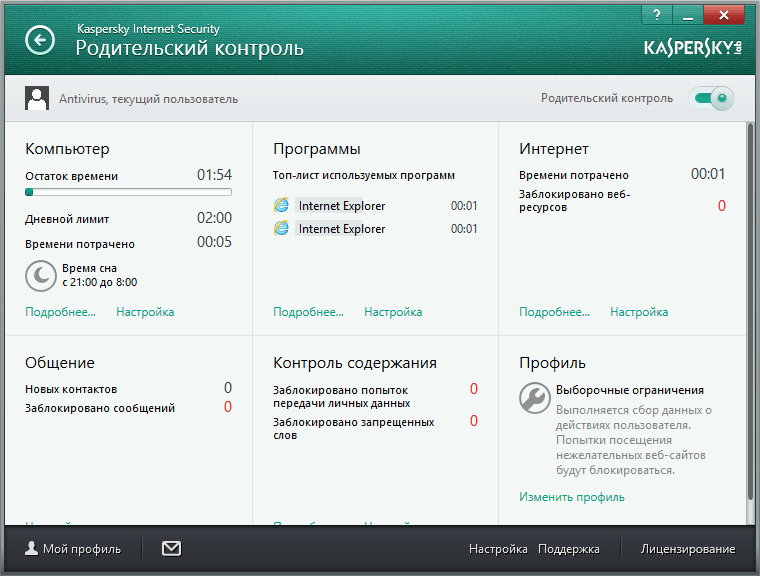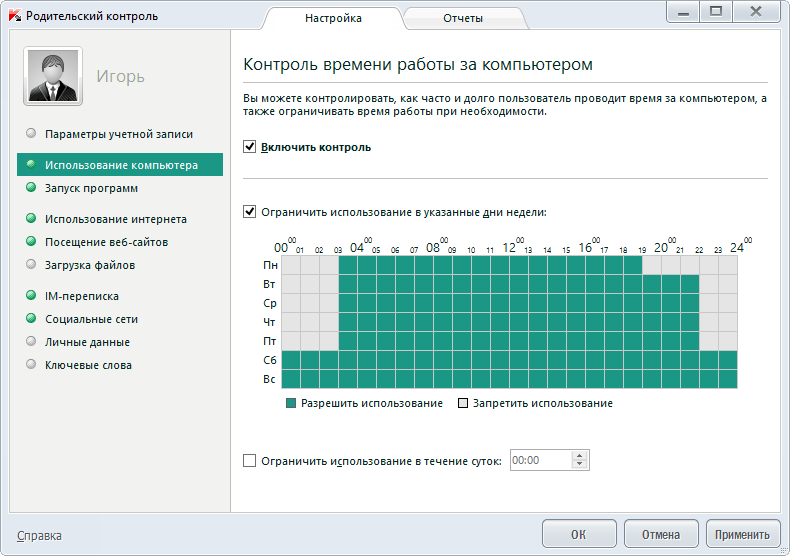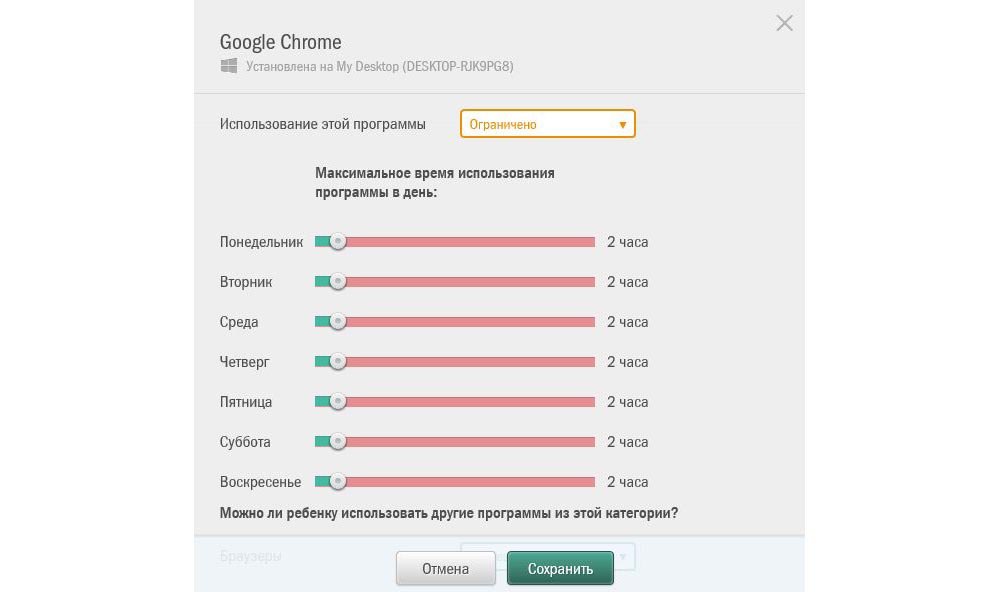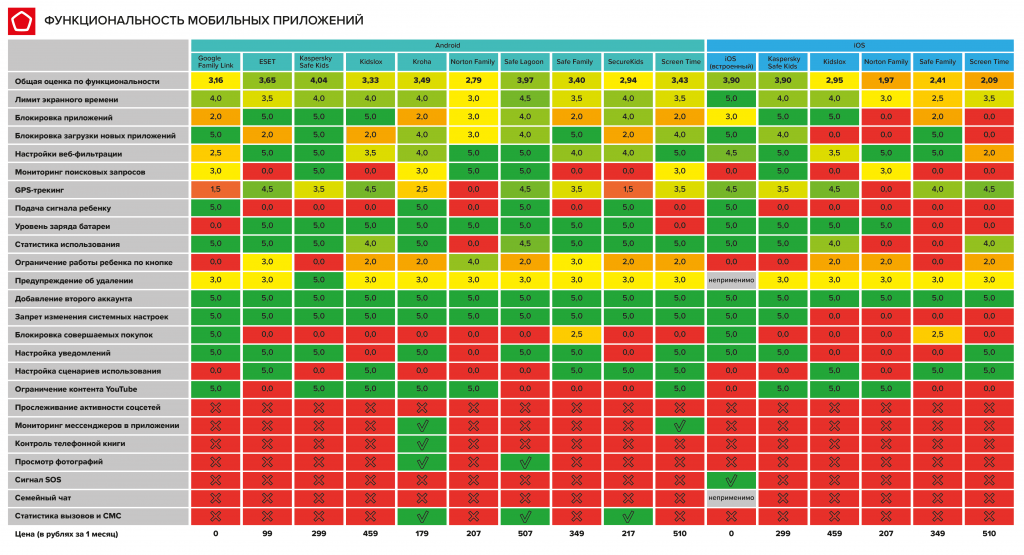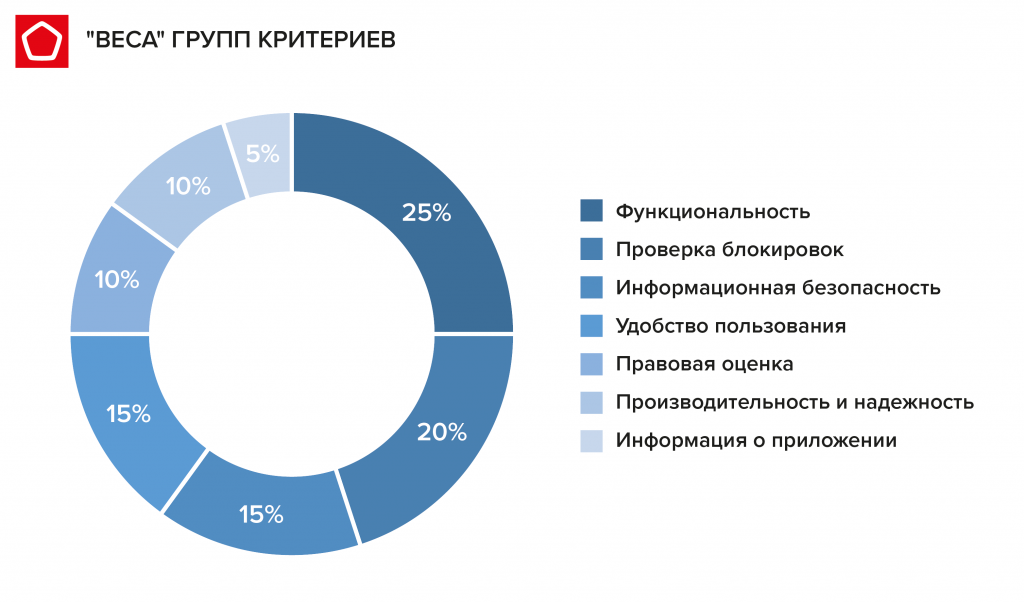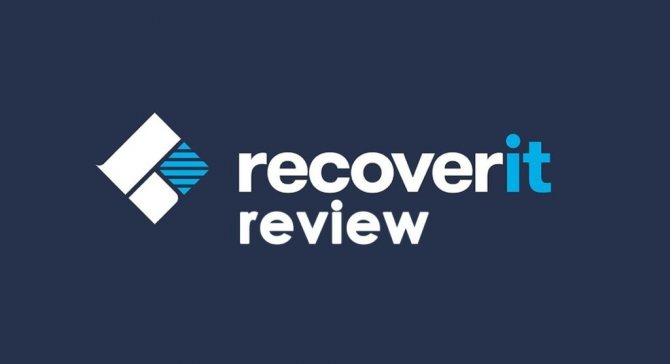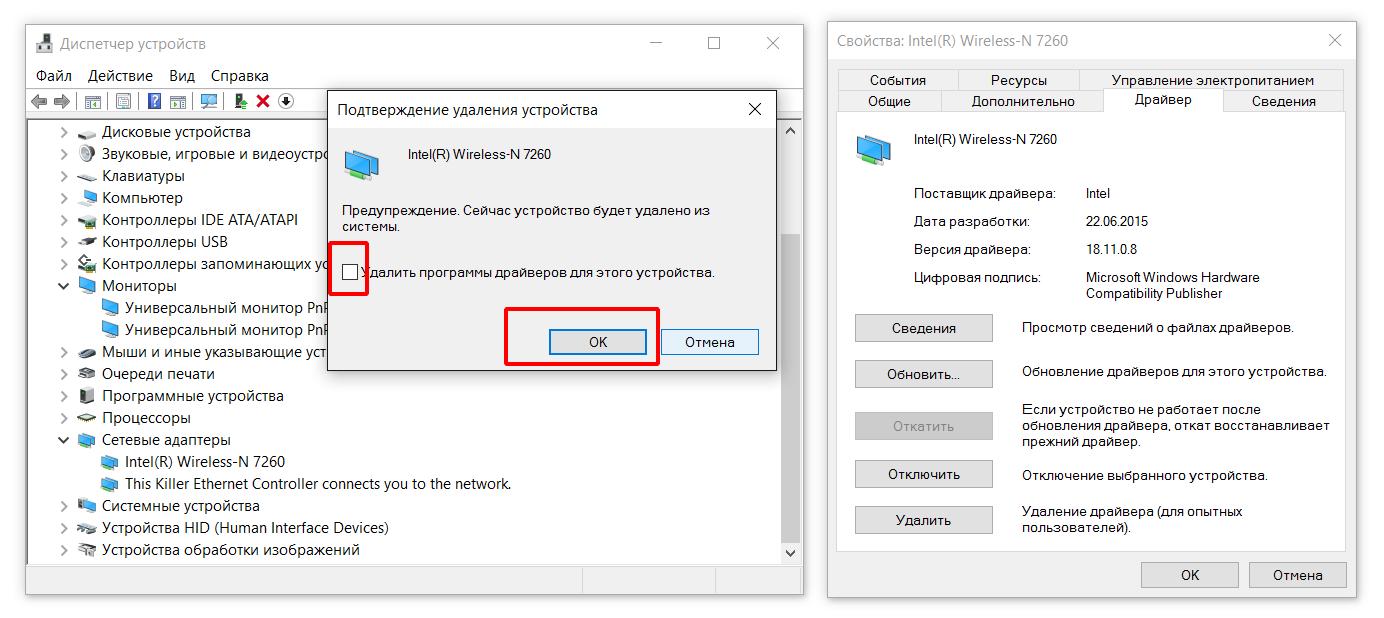Что нужно знать для настройки роутера
Чтобы провести настройку роутера, необходимо иметь данные МАС-адреса и IP.
- МАС-адрес — это уникальный номер, который присваивается устройству после подключения к сети.
- IP-адрес — это сетевые данные конкретного устройства.
МАС-адрес назначается каждому устройству, которое когда-либо подключалось к сети. По сути, МАС используется для идентификации конкретного приспособления (компьютера, телефона, планшета и так далее). Получить информацию о присвоенном номере можно через настройки роутера во вкладке «клиенты» или «устройства».
IP-адрес же будет назначен после соединения. Нередко роутером используются динамические IP-адреса, не занятые в конкретный период времени. Найти необходимые данные о IP-адресе также можно через настройки маршрутизатора.
Настройка роутера
Настройка маршрутизатора через специальные вкладки
Как поставить родительский контроль на интернет? На современных модемах сделать это значительно проще, поскольку производители изначально стараются устанавливать в свои устройства прошивки с подобными функциями. Что необходимо искать:
- На маршрутизаторах типа D-Link и TP-Link — это вкладка «Яндекс.DNS».
- На устройствах Sagemcom — это «родительский контроль».
Такого же рода вкладки и функции есть и у других производителей. Различия могут быть в наименованиях и некоторых моментах в настройках.
Что касается Яндекс.DNS, которая используется на D-Link и TP-Link то, как можно понять, в данном случае применяется одноименная служба. С ее помощь можно установить ограничения на конкретные устройства и ресурсы.
Важно! При необходимости можно установить полный запрет для конкретного приспособления. Остальные же гаджеты, при соединении с сетью, смогут спокойно пользоваться ресурсом.
Настройка роутера без вкладок
Если вкладок для родительского контроля в настройках нет, можно попробовать обновить прошивку. Однако и это способно помочь далеко не всегда. В таком случае можно использовать иные варианты: URL-фильтр или смена DNS-сервера.
Настройка URL-фильтра
URL-фильтр позволяет ограничивать или останавливать доступ к конкретным сайтам по их наименованиям. По большей части работа URL-фильтра построена на системе черного и белого списков. Если используется режим белого списка, то доступ предоставляется только к ресурсам — исключениям, и наоборот.
Насколько данный формат «защиты» удобен — решать уже каждому пользователю самостоятельно. В большинстве случаев используется вариант установки списка сайтов, на которые открыт доступ. Однако же в этом случае, каждый раз, когда нужно будет посетить что-то извне этого списка, придется вносить изменения в настройки.
Настройка через URL-фильтр
Смена адреса DNS-сервера
DNS-сервер формирует из наименования сайта, которое является наиболее привычным для рядового пользователя, IP-адрес сервера. После получения этого адреса можно будет открыть запрошенный сайт.
Использование DNS подразумевает, что используется специальный сервер, который будет проверять благонадежность сайта. Те же ресурсы, которые отнесены к запрещенным, соответственно, не открываются.
Лучше всего использовать такой формат родительского контроля в случае, если настройки маршрутизатора позволяют устанавливать разный сервер для различных клиентов. В противном случае, изменения придется вводить постоянно, по мере необходимости.
REFOG: проверка через веб-камеру и отслеживание нажатий клавиш
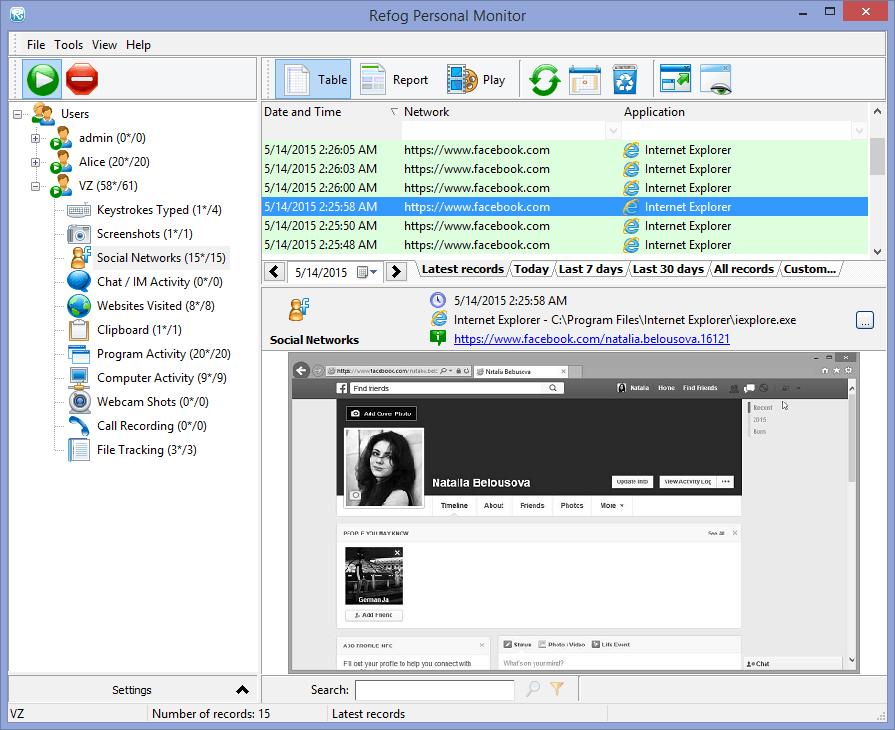
- Качественный мониторинг СМС, звонков и работы в соцсетях (Facebook, Twitter, Telegram, Viper, Whatsapp и т.д.)
- Отслеживание нажатых клавиш
- Проверка через веб-камеру
- Поддерживаемые платформы: Windows, macOS
REFOG отслеживает нажатые вашими детьми клавиши, что позволит вам узнать, что они пишут и ищут во всех приложениях — это пригодится, когда ваш ребенок решит обойти блокировки с помощью какого-нибудь неотслеживаемого приложения.
Другой уникальной функцией приложения является возможность следить за детьми через веб-камеру. Так вы сможете убедиться, что их ничто не отвлекает от, скажем, домашней работы.
REFOG предоставляет подробные отчеты от активности, доступные онлайн в личном кабинете. Я убедилась, что эти отчеты составлены удобно и информативно, так что вам не составит труда с ними ознакомиться.
Одним из минусов REFOG можно назвать отсутствие поддержки мобильных устройств, что ограничит ваши возможности в том случае, если ребенок использует планшет или смартфон.
Убедиться в том, подходит ли REFOG вашей семье, можно с помощью , чего более чем достаточно, чтобы протестировать приложение как в будние дни, так и на выходных.
Штатные функции Android
Данная операционная система имеет собственный функционал, позволяющий заблокировать нежелательный контент на YouTube, в браузере, или других приложения. Также мы можем запретить устанавливать определенные игры и программы из Google Play. Давайте разбираться подробнее, как включить родительский контроль.
Встроенные функции родительского контроля Андроид
Система Андроид и встроенные приложения от Гугл не богаты востребованными функциями родительского контроля. Но все же кое-что можно настроить и не прибегая к сторонним программам.
Стоит знать: расположение опций указано для чистого Андроид. На некоторых планшетах с собственными лаунчерами настройки могут располагаться в другом месте и разделе, например, в разделе “Дополнительно”.
Родительский контроль в Play Маркет
Плей Маркет дает возможность установить родительский контроль для ограничения установки и приобретения программ.
- кликните по кнопке «Меню» в Плей Маркет и зайдите в настройки;
- откройте вкладку «Родительский контроль», переведите пунсон в положение «Вкл.», и укажите свой пин-код;
установите ограничения по отфильтровыванию игр и приложений, фильмов и музыки по возрасту;
чтобы не осуществлялись платные покупки программ без ввода пароля учетной записи Гугл в настройках Плей Маркет используйте раздел «Аутентификация при покупке».
Родительский контроль в YouTube
Благодаря определенным настройкам можно ограничить просмотр видео в Ютуб для детей. В самой программе кликните по кнопке меню, зайдите в «Настройки», перейдите в раздел «Общие» и активируйте пункт «Безопасный режим».
В Гугл Плей присутствуют программы от Гугл «YouTube для детей», здесь уже установлены параметры ограничения и отключить его нельзя.
Родительский контроль Screen Time
Приложение имеет русский интерфейс и пользуется популярностью среди пользователей.
Функции программы доступны бесплатно только на протяжении двух недель. По истечению данного срока доступными остаются только базовые опции, которые ограничиваются историей просмотра сайтов в интернете.
Ограниченные профили пользователей на Android
Функция создания ограниченного профиля существует довольно давно, но почему-то она не стала популярной и доступна только на некоторых планшетах. На смартфонах данная функция отсутствует.
Вы можете отыскать данную опцию, зайдя в «Настройки», далее выберите «Пользователи» перейдите в «Добавить пользователяпрофиль» и «Профиль с ограниченным доступом». Если во время настройки сразу запускается создание профиля, значит на вашем устройстве функция ограничения профиля отсутствует.
NetNanny: настраиваемые уведомления и простая лента активности
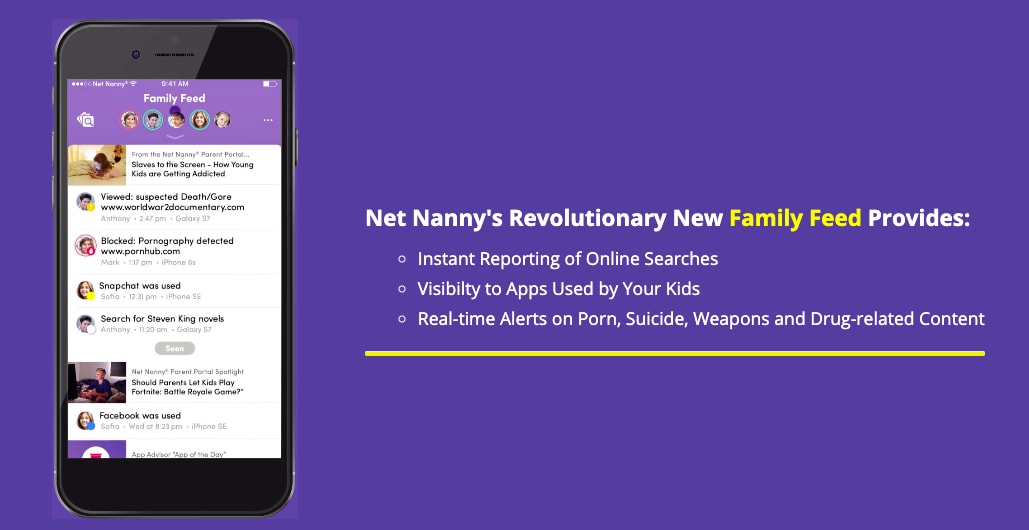
- Чувствительный фильтр интернет-контента
- Контроль времени, проведенного у экрана
- Настраиваемые уведомления и система отчетов
- Простая и удобная лента уведомлений об устройствах родственников
- Отслеживание местоположения
- Поддерживаемые платформы: Windows, macOS, Android, iOS, Kindle Fire
Net Nanny — еще одно отличное приложение для родительского контроля, в котором вы найдете очень полезные для обеспечения безопасности функции и действительно простой интерфейс.
Одна из лучших возможностей приложения Net Nanny — простая и понятная лента уведомлений об активности устройств членов семьи, благодаря которой вам будет просто отслеживать онлайн-активность всех устройств в одном месте — идеальное решение, если у вас большая семья.
В этой ленте вы увидите не только отчет об использовании устройства и онлайн-запросах вашего ребенка, но и мгновенные уведомления, когда приложение блокирует контент, связанный с порнографией, наркотиками, оружием, суицидом и другими темами, не предназначенными для детей.
Вы также запросто сможете настроить, к каким сайтам, приложениям и видам контента ваш ребенок не сможет получить доступ. Это отличная функция, если вы беспокоитесь, что определенные сайты и приложения не заблокируются по умолчанию.
Также в этом приложении вы сможете настраивать расписание интернет-сессий для каждого из детей, чтобы помочь им соблюдать разумное ограничение по времени, проведенному у экрана устройства.
Здесь есть функция GPS-отслеживания устройства, которая мгновенно покажет вам местоположение всех ваших детей в режиме реального времени, а также где они были (на карте Family Overview).
Net Nanny — хорошее приложение за свои деньги, и у вас будет возможность защитить о 20 устройств. Здесь есть гарантия полного возврата денег в течение 14-ти дней с момента покупки, так что у вас будет достаточно времени, чтобы решить, подходит ли это приложение для вашей семьи.
Настройка Семейной безопасности Windows Live
Управление параметрами Семейной безопасности Windows Live происходит через веб-интерфейс учетной записи Майкрософт. Родитель может оперативно изменить настройки приложения для родительского контроля, войдя в Интернет на страницу сайта Майкрософт в раздел «Семья» с любого устройства.
Для запуска приложения из операционной системы Windows 7 сделайте следующее:
- Войдите в меню «Пуск», далее «Все программы», из папки «Windows Live» запустите «Семейная безопасность Windows Live».
- Использование компонента «Семейная безопасность Windows Live» возможно только при наличии учетной записи Майкрософт». Введите данные от своей учетной записи (логин и пароль). Если у вас нет учетной записи, создайте новый профиль. Это не займет много времени. Учетную запись Microsoft можно создать заранее.
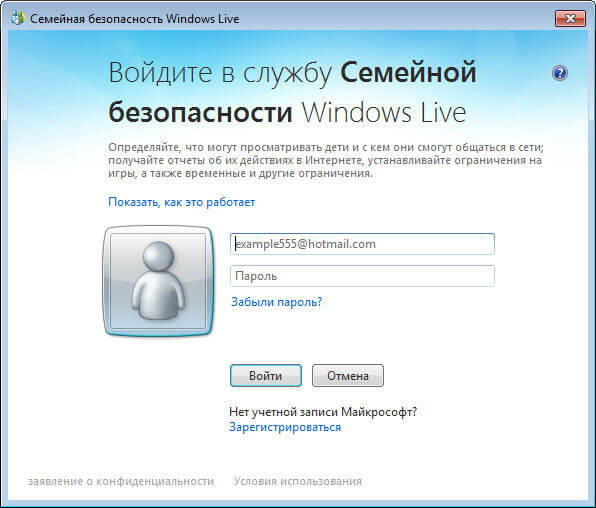
- В следующем окне выберите учетную запись для контроля. Нажмите на кнопку «Сохранить».
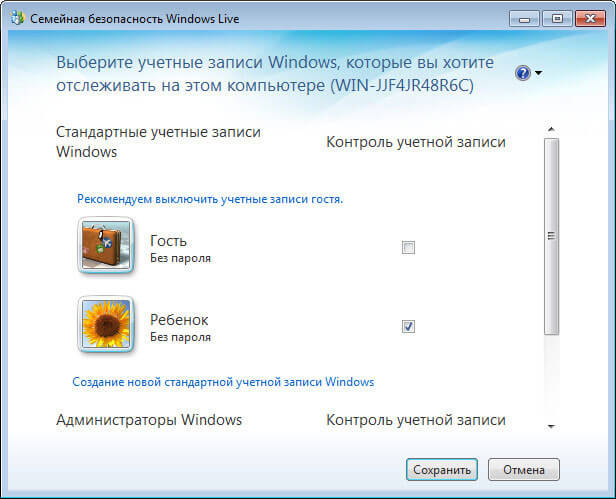
Параметры Семейной безопасности вступят в силу после следующего входа в систему.
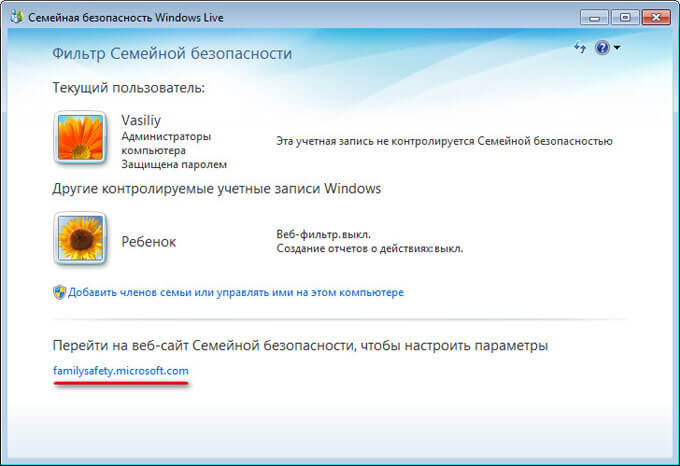
На официальном сайте Майкрософт введите данные от своей учетной записи для входа в свой профиль на странице сайта.
На веб-странице «Ваша семья» находятся учетные записи всех пользователей компьютера. Первым расположен контролируемый член семьи — учетная запись ребенка.
Отсюда можно скачать приложение Microsoft Launcher для устройства Android, с помощью которого можно отслеживать перемещения детей на карте.
Во вкладке «Недавние действия», в процессе использования родительского контроля, взрослый увидит таймер работы с устройством, историю просмотра веб-страниц, запущенные программы, в какие компьютерные игры играл ребенок. Данные о поведении детей поступают с некоторой задержкой.
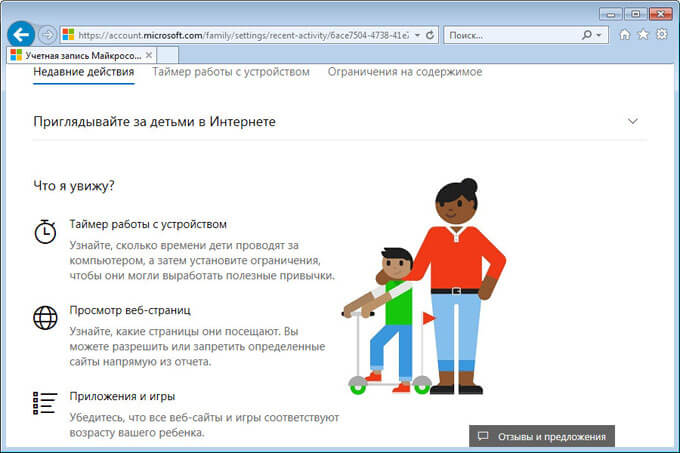
Из вкладки «Таймер работы с устройством» родители настраивают параметры расписания для экранного времени. Мы установили свое расписание когда, установили родительский контроль в Windows 7, поэтому здесь появилось ранее созданное расписание экранного времени. Взрослый может в любой момент поменять период времени, когда ребенок может получить возможность проводить время на ПК.
По истечении разрешенного промежутка времени, ребенок будет принудительно выведен из своей учетной записи.
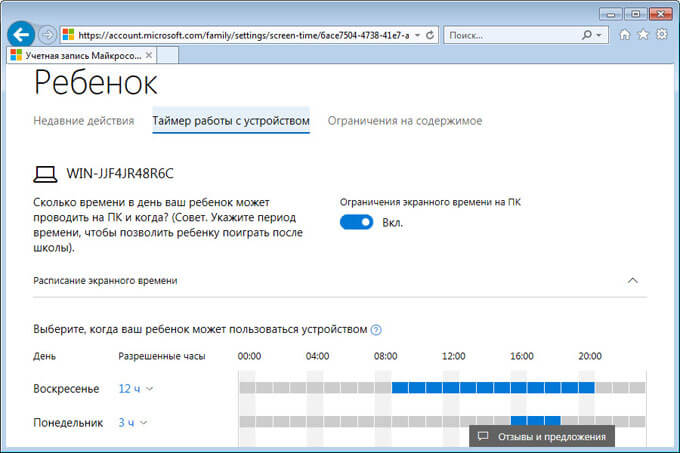
Во вкладке «Ограничение на содержимое» укажите ограничение по возрасту для блокировки нежелательных игр, приложений и мультимедиа.
В разделе «Приложения, игры и мультимедиа» просмотрите разрешенные категории. Родители могут разрешить отдельные приложения или, наоборот, запретить использование программ, добавив их в списки: «Всегда разрешать» или «Всегда запрещать».
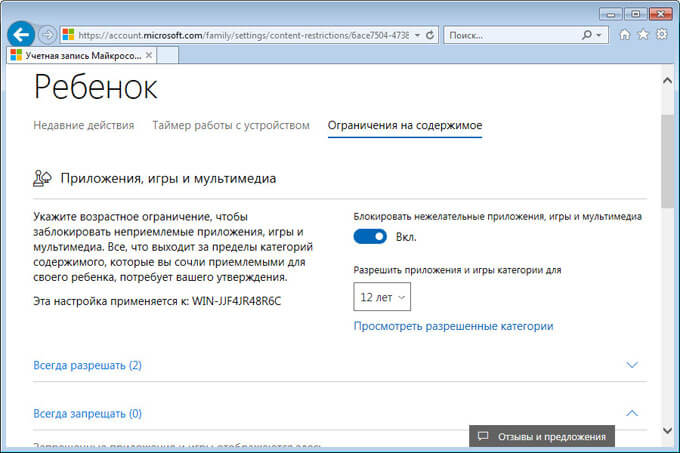
В разделе «Просмотр веб-страниц» взрослый устанавливает правила фильтрации интернет трафика для ребенка.
Включите параметр «Блокировать недопустимые веб-сайты». Взрослое содержимое заблокируется с помощью функции SafeSearchc (Безопасный поиск).
Блокировка неприемлемых сайтов в интернете работает в Windows 7 только с браузером Internet Explorer, поэтому в настройках родительского контроля необходимо заблокировать все другие браузеры, установленные на компьютере.
Здесь можно сформировать список всегда разрешенных сайтов, или, наоборот, список всегда запрещенных веб-сайтов. Есть возможность разрешить только некоторые интернет ресурсы, а все остальные сайты заблокировать.
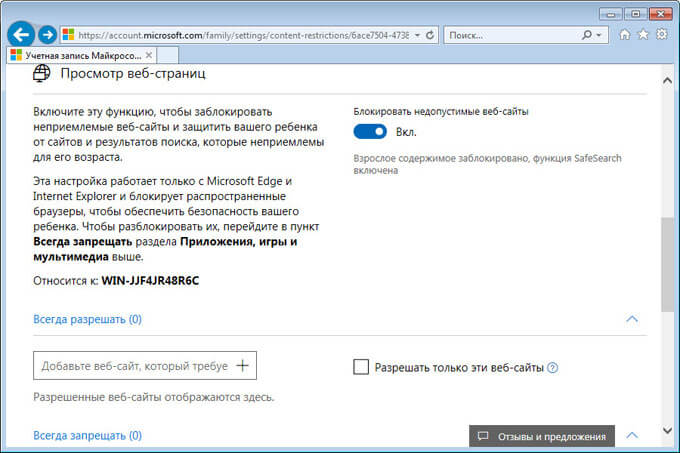
После завершения настроек, перезагрузите компьютер.
В настройках параметров родительского контроля, в разделе «Дополнительные элементы управления» появится элемент «Семейная безопасность Windows Live», в качестве поставщика фильтрации веб-содержимого и отчета о действиях ребенка.
Если ребенок попытается получить доступ к запретной информации, он увидит в браузере запрос разрешения для доступа к сайту.
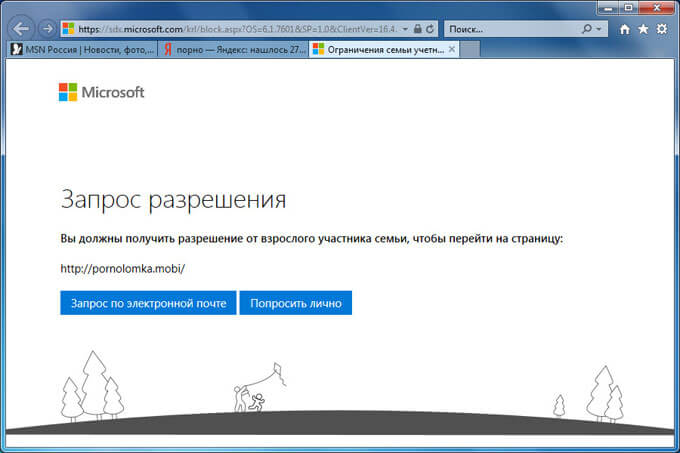
Google Family Link
QR-Code
Google Family Link (для родителей)
Developer: Google LLC
Price: Free
Google Family Link — это бесплатное приложение для родительского контроля от Google LLC. Утилита распространяется в двух версиях (для детей, для родителей) и позволяет ограничивать доступ к некоторым сервисам и приложениям от сторонних разработчиков. Другие возможности:
- Отслеживания действий ребенка (статистика самых популярных приложений, время использования).
- Списки рекомендованного к загрузке контента (в зависимости от выбранного возраста).
- Ограничения по времени использования смартфона в течение дня, а также возможность полной блокировки устройства на ночь.
- Удаленное управление с целью блокировки.
- Контроль покупок и загрузок цифрового контента (игры, музыка, фильмы)
Кроме того, с помощью Google Family Link вы можете настроить различные уведомления. Например, чтобы получать оповещения, если ребенок попытается обойти ограничение.
Как настроить Google Family Link
Приложение Google Family Link доступно в двух версиях. Первая устанавливается на устройство родителя, вторая на смартфон ребенка. Как установить родительский контроль через Google Family Link:
Шаг 1. Через Play Маркет установите на свой Андроид приложение Google Family Link (для родителей). При первом запуске укажите аккаунт и отметьте, что телефоном будет пользоваться родитель.
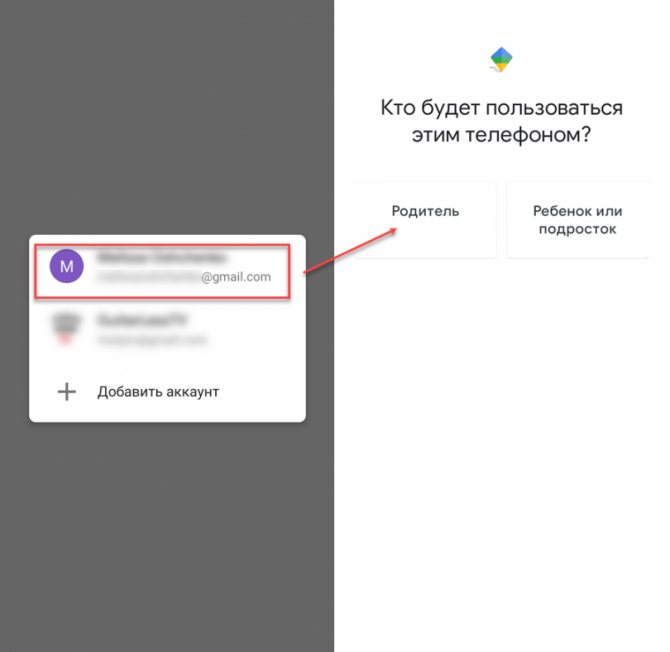
Шаг 2. Для родительского контроля необходимо создать семейную группу и сделать свой аккаунт (родительский) администратором. Сделать это можно прямо через Google Family Link. Для этого нажмите «Начать». Если вы уже являетесь администратором, то у вас будет кнопка «Продолжить».
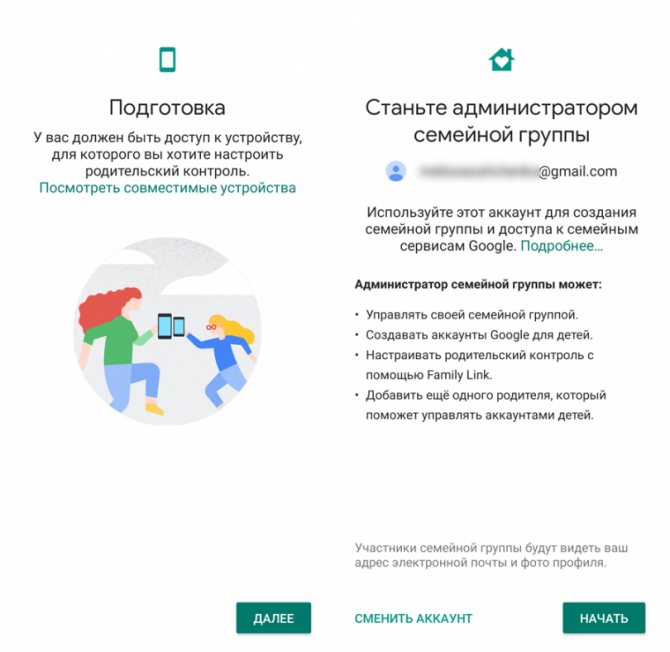
Шаг 3. Если у ребенка уже есть аккаунт Google (почта должна заканчиваться на @gmail), то нажмите «Да», в противном случае создайте его. После этого нажмите «Далее». На экране появится код, которые необходимо ввести в Google Family Link (для детей).
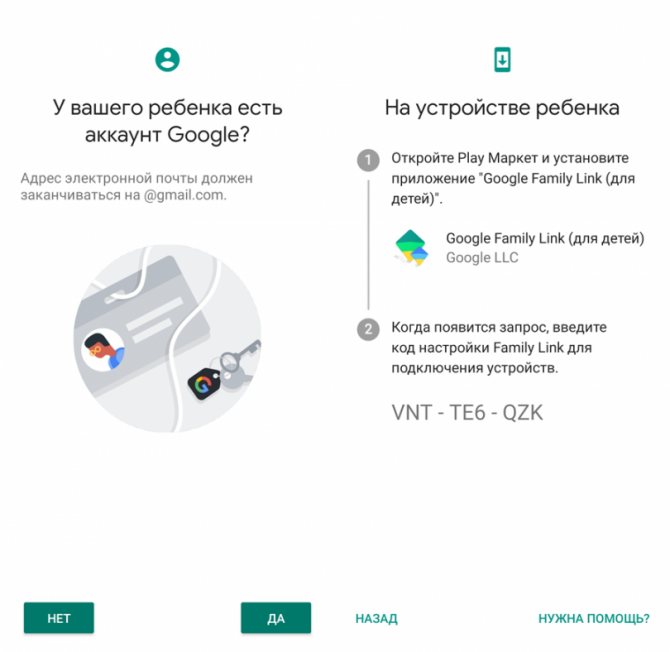
Внимание: далее родительский контроль настраивается на телефоне ребенка. Шаг 4
Скачайте и установите на смартфон ребенка приложение Google Family Link (для детей). При первом запуске выберите аккаунт ребенка. Есть на телефоне подключены другие учетные записи, то их данные будут полностью удалены с устройства
Шаг 4. Скачайте и установите на смартфон ребенка приложение Google Family Link (для детей). При первом запуске выберите аккаунт ребенка. Есть на телефоне подключены другие учетные записи, то их данные будут полностью удалены с устройства.
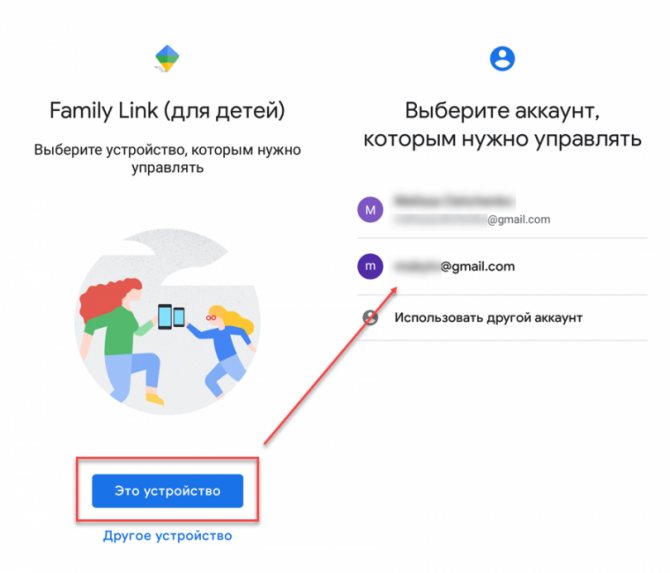
Шаг 5. Введите код, который появился на экране Google Family Link (для родителей) и еще раз укажите пароль от учетной записи Gmail. После этого нажмите «Далее».
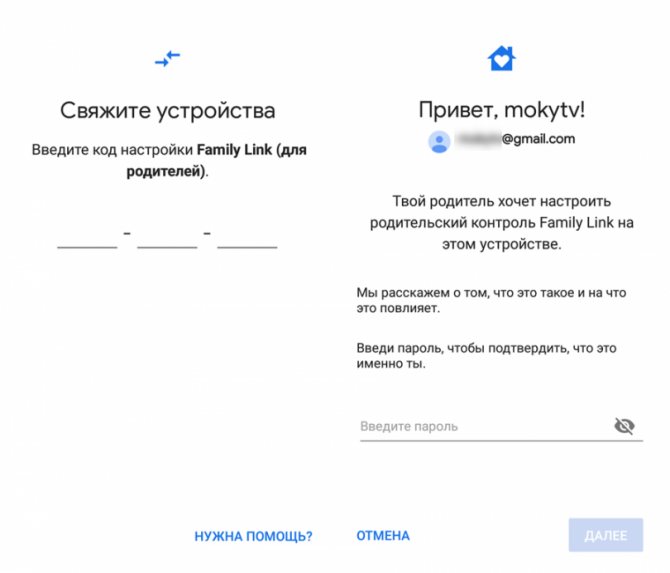
Шаг 6. Если аккаунт ребенка еще не состоит в семейной группе, то необходимо подтвердить согласие на участие. Для этого нажмите «Присоединиться». После этого ознакомьтесь со списком действий, которые родительский аккаунт сможет осуществлять на данном телефоне.
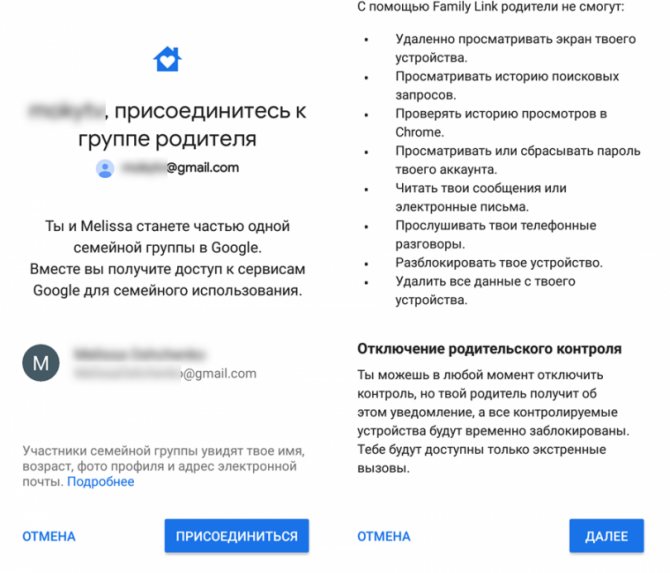
Шаг 7. Нажмите «Разрешить», чтобы включить родительский контроль на телефоне и включите менеджер профилей. Для этого нажмите «Активировать администратора устройства».
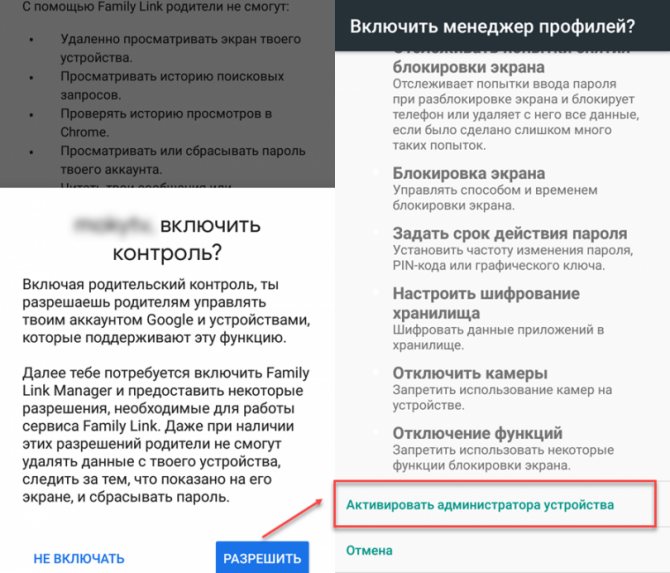
Шаг 8. Введите название для устройства и сразу отметьте приложения, которые ребенок не сможет запустить (можно изменить в любое другое время). На этом этап настройки заканчивается.
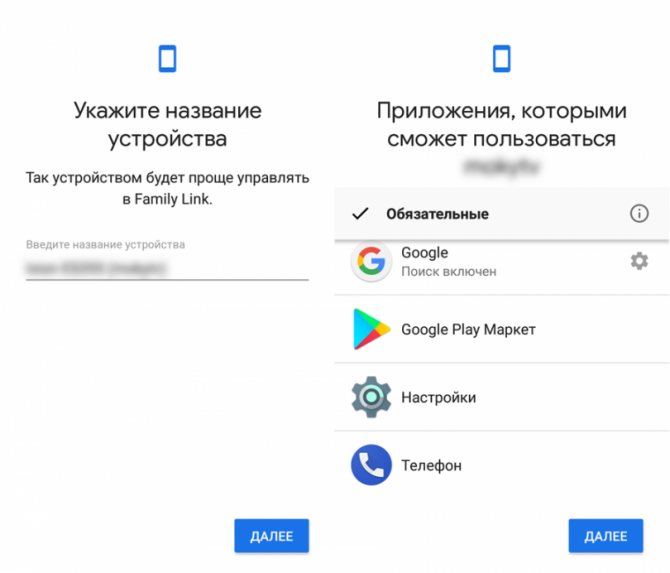
После этого вы сможете устанавливать на телефоне ребенка различные ограничения (используя «родительское» приложение Google Family Link) и следить за его активностью в интернете.
Шпионские программы в качестве родительского контроля
И последний вопрос, который необходимо рассмотреть — установка на телефон ребёнка шпионской программы. Это только звучит угрожающе. На деле вы сможете манипулирования ребёнком без всякого на него давления. Это намного более педагогично, чем всё запрещать и во всём ограничивать. Ведь пытаясь предугадать мы можем надумывать проблемы. А получив факт мы точно знаем, что не так, и имеем возможность понять, как всё исправить.
Простой пример — родительский контроль интернета на телефоне ребёнка не решит проблему повседневного общения в неблагополучном коллективе одноклассников. Ну запретите вы доступ в интернет, а у товарища он есть. И что дальше?
Мобильные шпионские программы, в отличие от родительского контроля на телефоне, не запрещают а следят. Вы сможете прослушать разговоры вашего ребёнка. Или узнаете, как он общается в коллективе, прослушивая окружение смартфона. Сможете узнать где он находится сейчас, или где был во время занятий в школе. И этот только базовый набор функций шпионских программ. В более серьёзных мобильных шпионах также есть функции родительского контроля. Вы получаете два в одном — важную информацию и ограничение доступа. Как установить подобное программное обеспечение и где его взять читайте по ссылкам выше.
Родительский контроль на смартфоне
Для контролирования контента на телефоне также есть специальные приложения и отдельные функции. К примеру, осуществлять контроль можно через отдельный раздел в Play Маркет, для смартфонов с системой Андроид. Делается это также через настройки аккаунта.
Как можно понять, вариантов достаточно много. Родителю необходимо только выбрать наиболее подходящий исходя из ситуации. Однако необходимо помнить и такой момент, что любая установленная защита также просто и снимается. Для большей надежности можно использовать сразу несколько вариантов защиты.
Последнее обновление — 10 июля 2022 в 11:23
Отслеживание местоположения
Приложение мобильного родительского контроля должно иметь возможность отслеживать текущее местоположение ребёнка и сохранять данные о местоположении в истории
Также важно, чтобы они имели уровень контроля над уведомлениями и частоту отчётов о местоположении, чтобы избежать атаки спамом. Qustodio и Norton Family предлагают эти функции
Некоторые сервисы, включая Locategy, Boomerang и FamilyTime, идут ещё на один шаг, позволяя вам строить геообъекты вокруг местоположения. Для геообъектов есть цифровые границы вокруг физического местоположения, которые помогают родителям отслеживать, когда ребёнок прибывает или покидает данное место.
Kaspersky Safe Kids даже позволяет добавить измерение времени в геозонность, поэтому вы можете легко убедиться, что ребёнок остаётся там, где должен, в течение всего дня. Boomerang предлагает уникальную функцию, в которой вы можете нарисовать пользовательские геообъекты на карте; другие просто создают круговой радиус вокруг определённой вами точки.
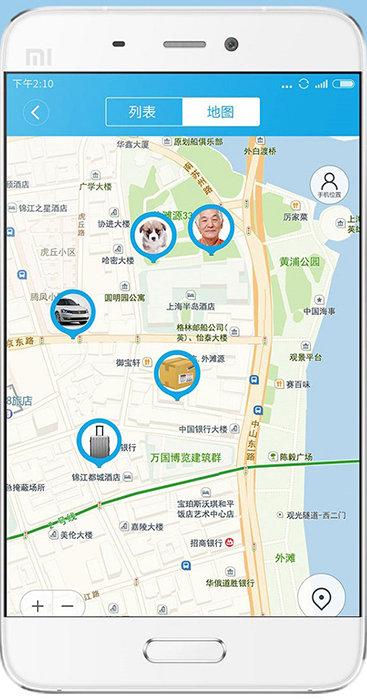
Панель управления Qustodio
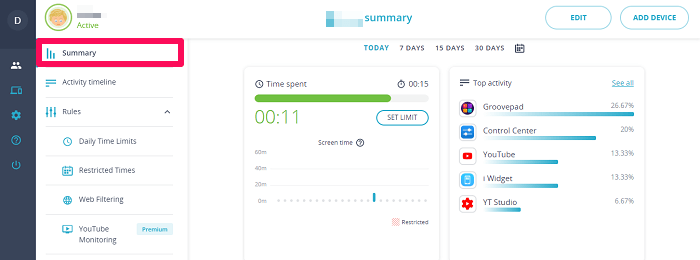
Панель Qustodio представляет собой место отображения совокупной информации о различной активности ребёнка на устройстве. Показывается продолжительность использования ребёнком устройства, но показания неточные. Можно задавать продолжительность возможности пользоваться устройством.
В разделе «Главная активность» отображаются чаще всего используемые ребёнком приложения и длительность работы в каждом из них с процентом от общей продолжительности работы устройства.
Показывается информация об использовании YouTube со всеми просмотренными видео. Видны также сделанные в этом сервисе поисковые запросы.
Сомнительная активность. Этот раздел показывает всё неподходящее для детей. Это могут быть поиски на YouTube, в браузерах.
Этот раздел работал не как должен, поскольку обновления информации в нём отсутствовали.
Также не было обновлений в разделах «Звонки» и «СМС».
Временная лента активности
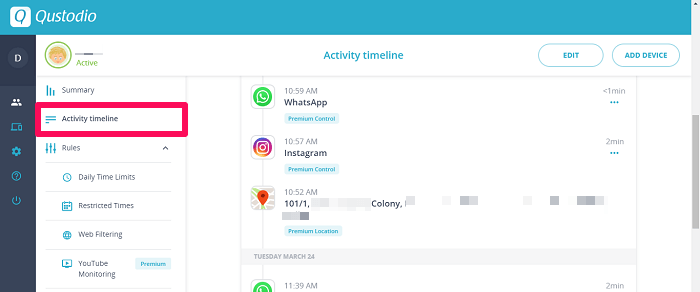
Здесь показывается вся зафиксированная на устройстве ребёнка активность. Это обновления местоположения, поисковые запросы на YouTube и в браузерах, используемые приложения.
Чтобы найти что-то конкретное, используйте раскрывающуюся иконку и выберите нужный вариант.
Лучшие программы родительского контроля для компьютера
Активность ребенка за компьютером не менее важно контролировать, чем активность за телефоном. Именно за настольными ПК и ноутбуками чадо может столкнуться с большинством проблем, которые может обеспечить интернет
И именно за компьютером ребенок часто теряет время за играми или бесцельным просмотром социальных сетей. Подборка лучших программ родительского контроля за ПК поможет пресечь возможные проблемы и узнать, чем именно занимается ребенок в сети. Некоторые приложения этого списка работают и со смартфонами, но максимально они проявляют себя именно на компьютере.
Avira Free SocialShield
Полностью бесплатная программа для мониторинга социальных сетей ребенка. С помощью этого ПО родители могут отслеживать, в каких сетях дети больше всего проводят время. Утилита настраивается на аккаунт ребенка, мониторит его сообщения, причем маркерами опасного текста становятся слова и фразы, которые тем или иным образом относятся к опасному и запрещенному контенту с учётом молодежного сленга. Также программа может администрировать фотографии ребенка и его друзей.
Все сведения передаются родителям – можно следить в режиме реального времени или получать отчёты за определенный период на электронную почту, например прошедшие сутки. Можно настроить автоматическую блокировку сообщений от подозрительных пользователей, ограничить время использования соц.сетей. Программа устанавливается достаточно просто, необходимо только скачать и внести в профиль все аккаунты ребенка.
KidLogger
Приложение для компьютера, созданное специально для полномасштабного логгирования активности ребенка за ПК. С ее помощью можно узнать все необходимые данные: время включения и выключения устройства, работавшие приложения, набранный текст во всех программах, подключение сторонних носителей и так далее. Программа защищена паролем, поэтому даже открыть ее просто так не получится. Все данные передаются прямиком на сервер, откуда их может выкачать родитель, а не хранятся на компьютере, поэтому даже продвинутый ребенок их не удалит.
KidLogger собирает подробную информацию о деятельности ребенка за компьютером. Программа способна логгировать даже то, в какие папки заходил пользователь. Кроме того, приложение способно записывать на микрофон звуки вокруг компьютера в зависимости от их громкости. Также приложение делает скриншоты через определенные временные промежутки или после введения пользователем заданных «стоп-слов». Удобно то, что программа способна заснять человека, который включил компьютер, сразу после старта работы. Для этого нужна только web-камера. Поэтому вы всегда сможете узнать, кто и в какое время включал компьютер, что он в этот момент за ним делал, и сопоставить деятельность с человеком.
mSpy
Согласно тысячам отзывов довольных родителей, это одно из лучших приложений для компьютера, призванных ограничивать активность ребенка в виртуальном мире. Программа создана для отслеживания деятельности, мониторинга поисковых запросов, блокировки отдельных программ или компьютера в целом, а также контроля устанавливаемых приложений и электронной почты ребенка. Кроме того, mSpy отслеживает количество проведенного времени за той или иной программой, что позволит составить картину того, как именно ребенок использует компьютер: играет, учится или бездельничает. Фактически приложение дает полный доступ к тому, что дитя делает в сети.
Удобно то, что mSpy способен проникнуть в историю браузера и запросов даже в том случае, если ребенок пользуется функцией «инкогнито». Поэтому вы будете знать любую активность чада, даже если оно постаралось его скрыть возможностями популярных браузеров. При должном желании можно установить кучу дополнительных инструментов, которые позволят отслеживать буквально каждый чих ребенка в интернет-пространстве, однако даже базового набора хватит для получения цельной картины.
Настройка родительского контроля Windows 10
Теперь следует настроить параметры безопасности для профиля ребенка, выбрать подходящий уровень защиты.
Вход в настройки семейного контроля возможен двумя способами:
- из настроек ОС Windows происходит вход на страницу семейной безопасности в интернете;
- при переходе на сайт учетной записи из браузера.
В первом случае, в параметре «Учетные записи», во вкладке «Семья и другие люди» нажмите на ссылку «Управление семейными настройками через Интернет». После этого, произойдет переход на сайт учетной записи в раздел «Семья».
На странице «Ваша семья» помещены все члены семьи: аккаунты родителя и ребенка. Для перехода к настройкам уровня безопасности ребенка выберите один из параметров: «Действие», «Время использования устройства», «Ограничение на содержимое», «Дополнительные параметры», куда входят «Расходы», «Найти ребенка на карте», «Уйти из семьи».
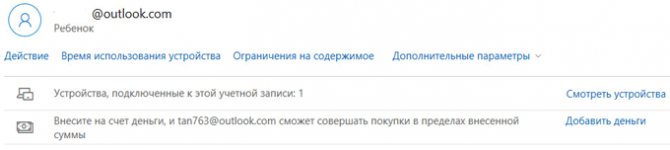
Во вкладке «Недавние действия» вы узнаете, сколько времени дети провели сидя за компьютером, страницы каких сайтов они посещали в интернете (прямо из отчета можно разрешить или запретить указанные сайты), какими приложениями пользовались и в какие игры играли.
Из вкладки «Время использования устройства» родитель может задать параметры доступности ноутбука или стационарного ПК для ребенка. Здесь можно включить опцию «Использовать одно расписание экранного времени» одновременно для игровой приставки Xbox и ПК, или настроить параметры отдельно для игровой консоли или компьютера.
Настройте расписание на всю неделю, гибко измените время для каждого дня недели.
Если ребенок превысит отведенное ему время, произойдет автоматический выход из учетной записи, он больше не сможет воспользоваться компьютером.
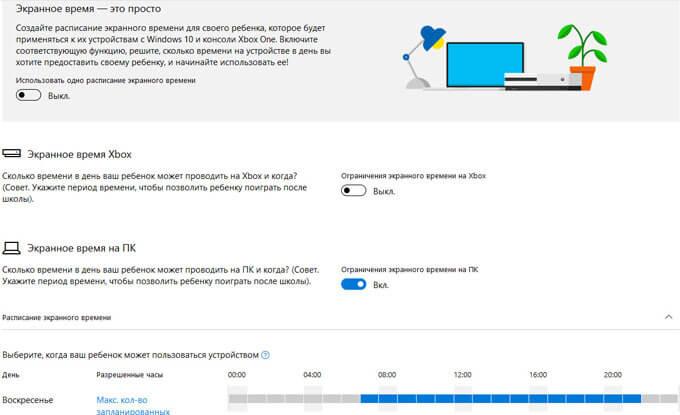
Во вкладке «Ограничение на содержимое» находятся настройки для ограничения покупок в Магазине Microsoft (Microsoft Store), работы приложений, игр и мультимедиа, функция просмотра веб-страниц.
Имеет смысл полностью ограничить возможность покупок из магазина Майкрософт без разрешения взрослого.
Средство родительского контроля самостоятельно заблокирует программы, игры и мультимедиа с неприемлемым содержимым. Вы можете разрешить для ребенка некоторые категории.
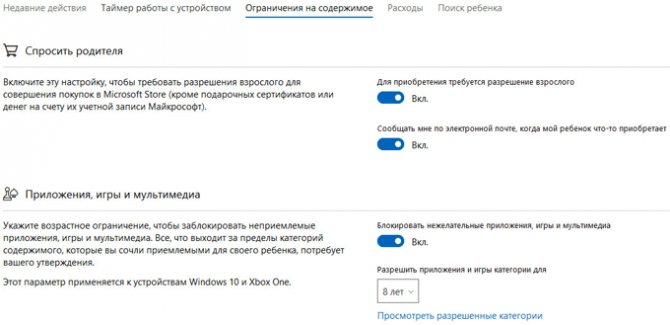
Функция контроля за сайтами в интернете регулирует параметры блокировки страниц сайтов и результатов поиска с неприемлемым содержимым для ребенка определенного возраста. Данная настройка работает только в браузерах Microsoft Edge и Internet Explorer, все остальные браузеры, установленные на компьютере, будут заблокированы. Это обязательное условие, иначе не будет работать фильтрация интернет трафика.
Параметр «Всегда разрешать» позволяет вручную составить список разрешенных сайтов. Активация опции «Разрешать только эти веб-сайты» устанавливает повышенную фильтрацию в интернете. В этом случае, доступными для открытия в браузере станут только разрешенные сайты, внесенные в список. Все остальные интернет-ресурсы будут блокированы, вместо заблокированного сайта откроется пустая страница браузера.
На этом изображении вы видите, что откроют детям по результату неприемлемого поискового запроса.
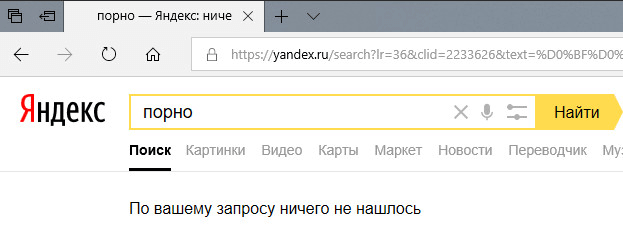
Во вкладке «Расходы» доступно пополнение счета ребенка для покупок в интернете. Впрочем, это делать совсем не обязательно.
Из вкладки «Поиск ребенка» ведется контроль перемещения детей по карте, при условии установки приложения Microsoft Launcher на телефоны с операционными системами Андроид и Windows Phone.
Все настройки родительского контроля можно менять в любое время с любого устройства, необязательно с компьютера. Поменяйте параметры семейной безопасности с мобильного телефона, войдя в браузере на страницу учетной записи Майкрософт, открыв там раздел «Семья», находясь удаленно от стационарного ПК. Естественно, устройство и компьютер должны быть подключены к интернету.
Заключение
Если вы хотите следить именно за ребёнком, Qustodio будет неплохим вариантом. В этой статье описывается подробное тестирование приложения. Вы сможете сами проверить его возможности при помощи бесплатной пробной версии.
Если вам достаточно мониторинга веб-поисков, фильтрации контента, мониторинга социальных сетей и контроля времени доступа к приложениям, можно постоянно пользоваться бесплатной версией.
Плюсы
Блокировка устройства
Работа функции ограничения времени
Блокировка ненужных сайтов
Стоимость по сравнению с конкурентами
Минусы
Неточное определение продолжительности работы приложений
Не работает отслеживание звонков и СМС
Не работает функция «Сомнительная активность»