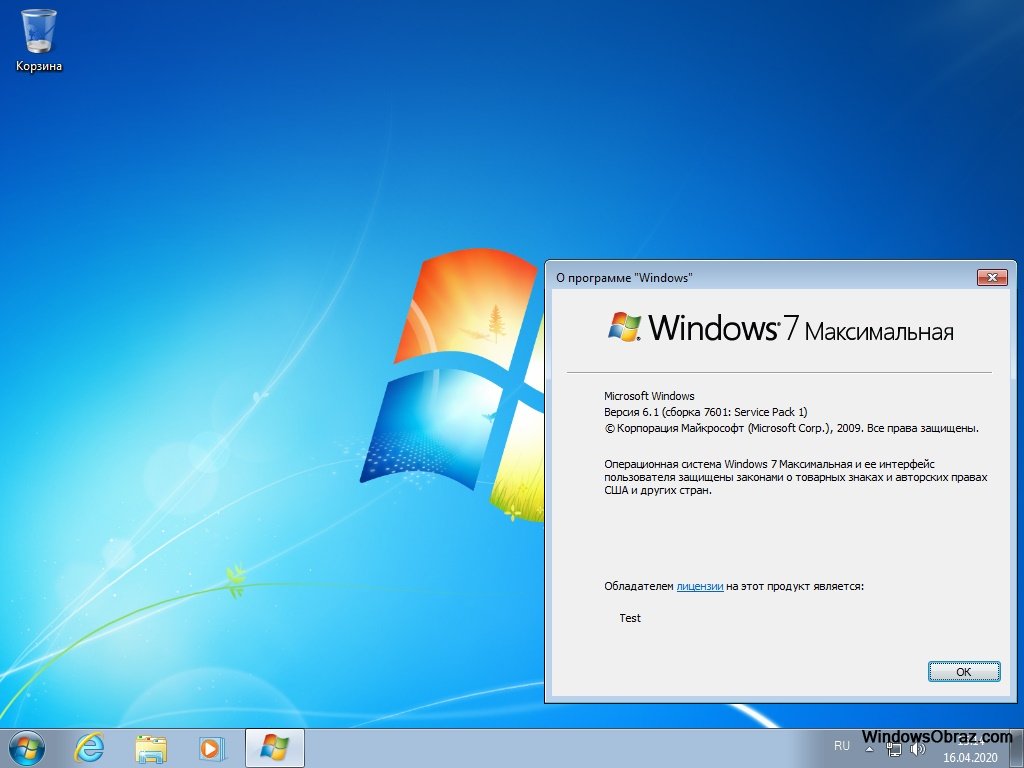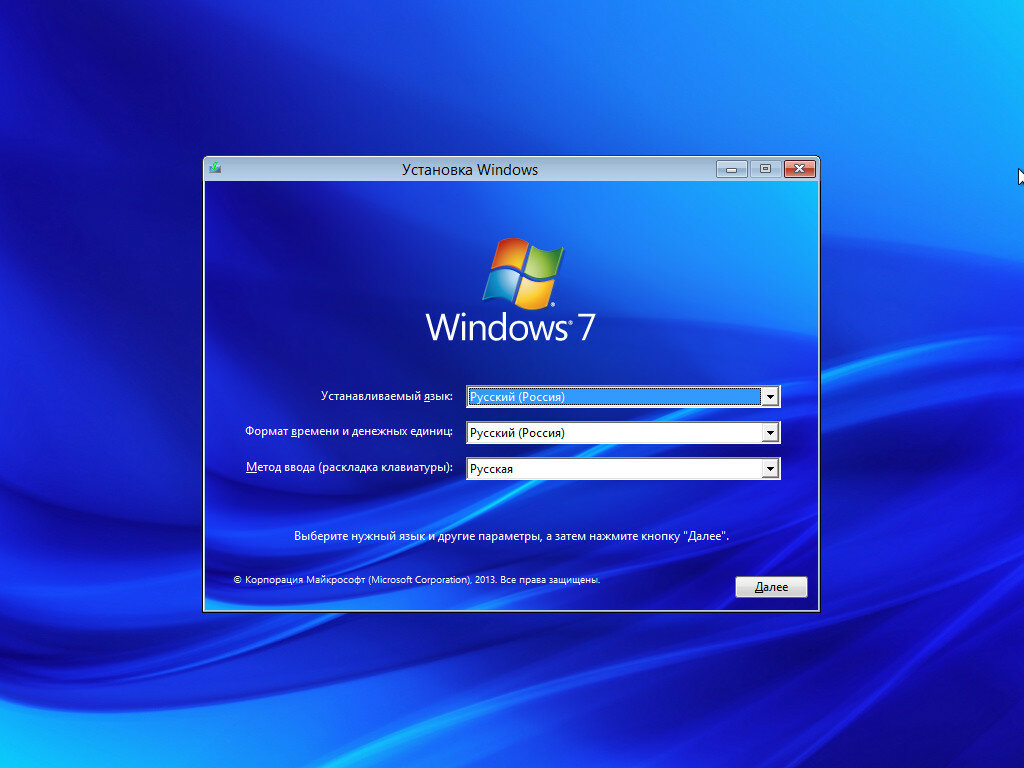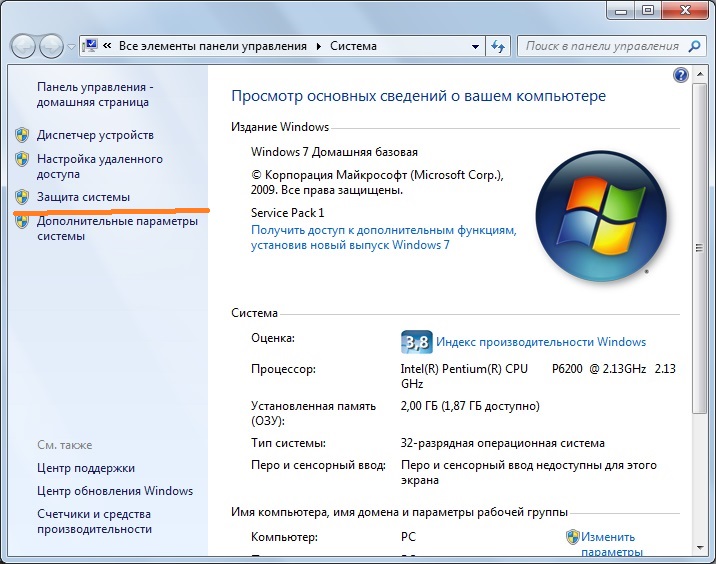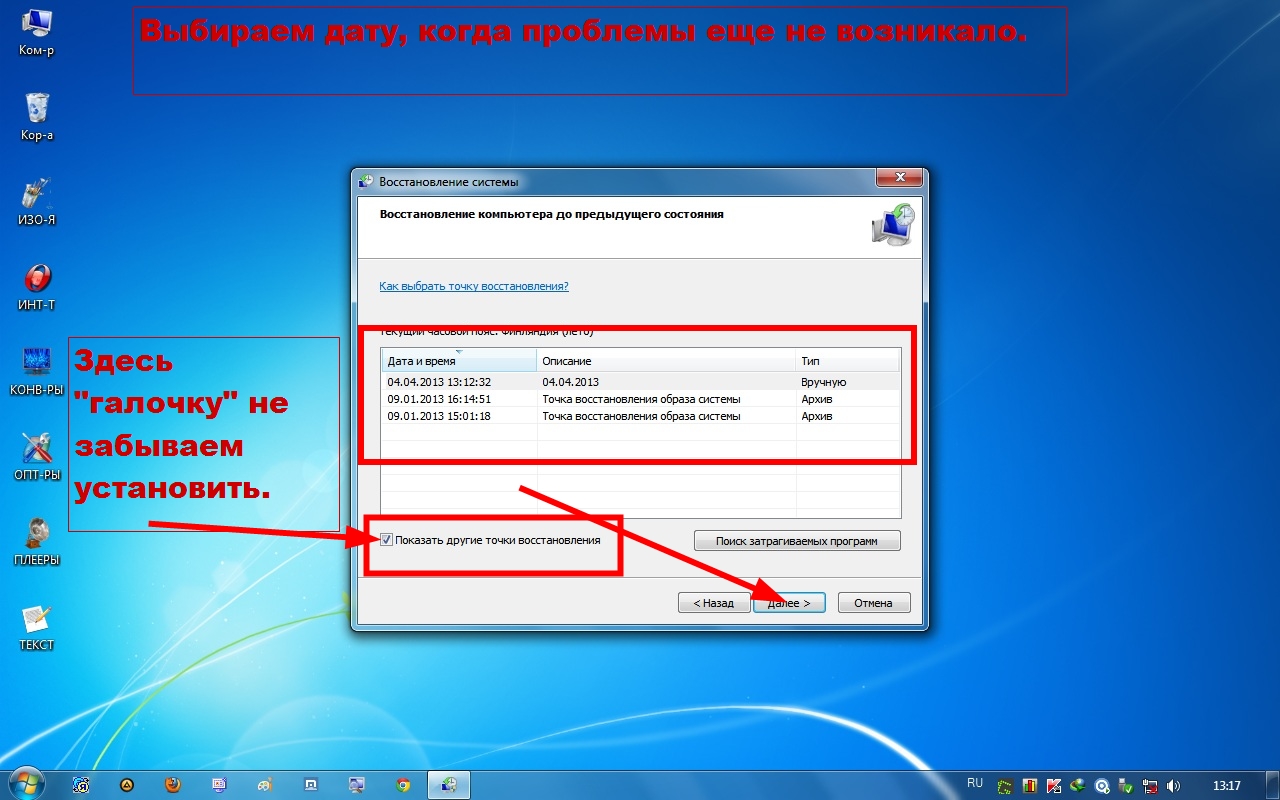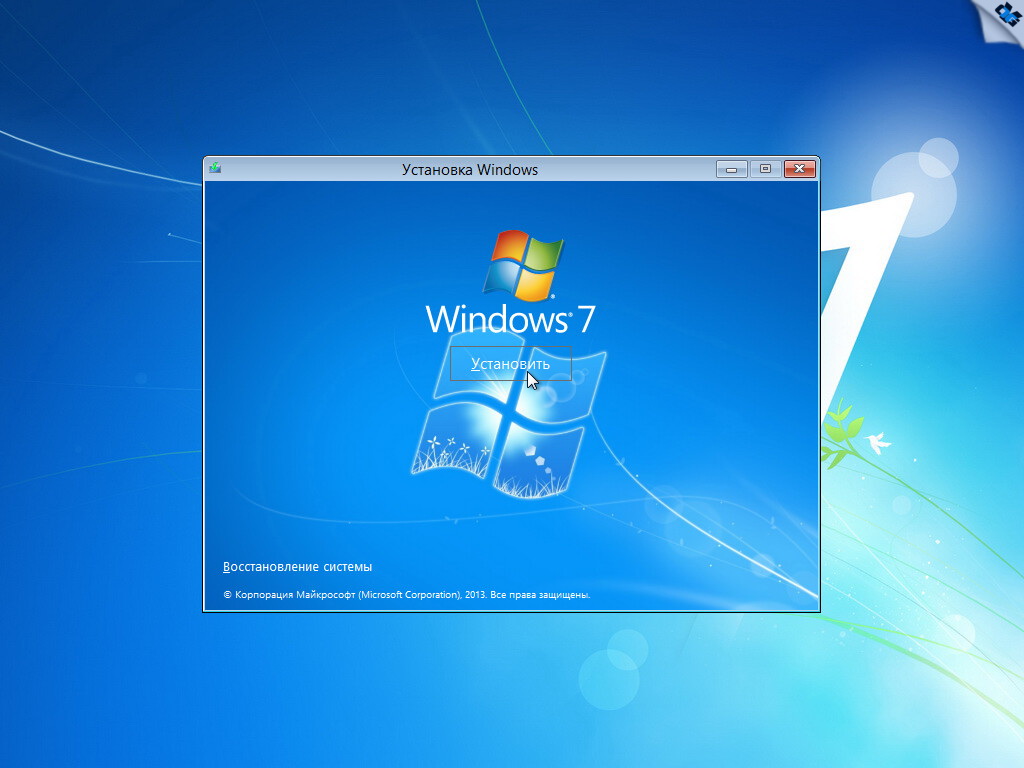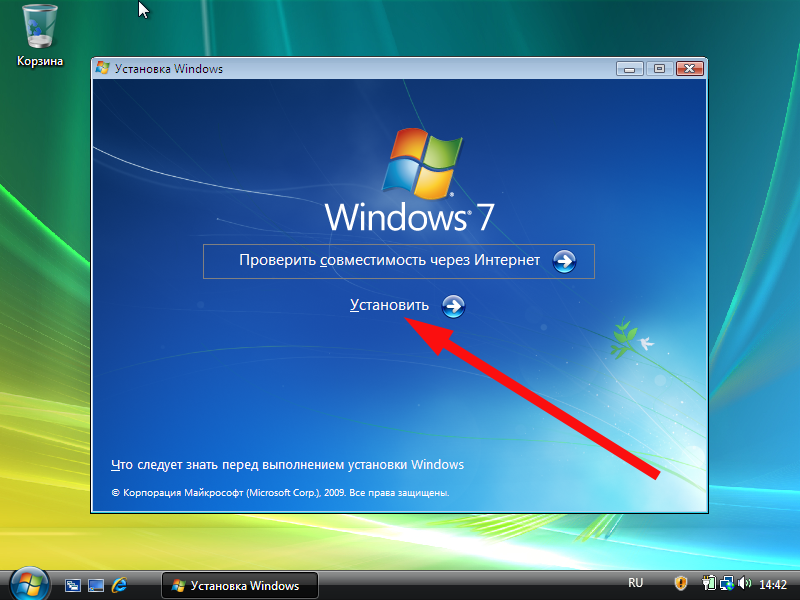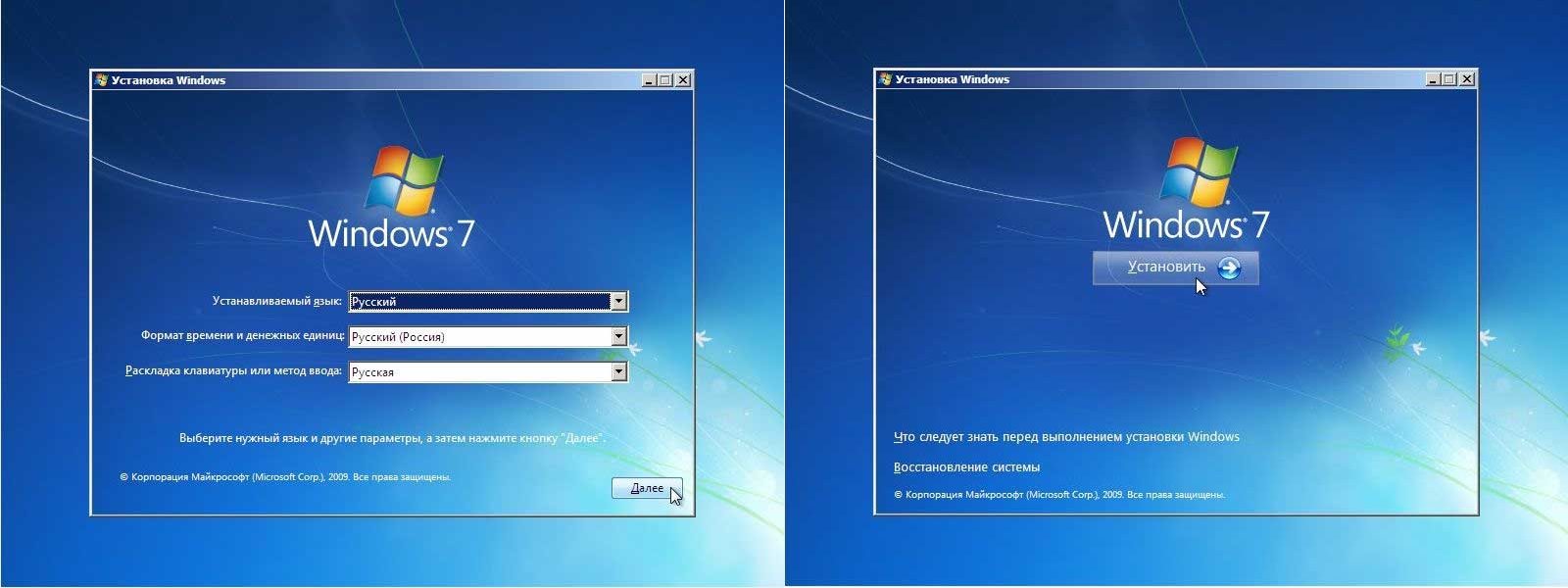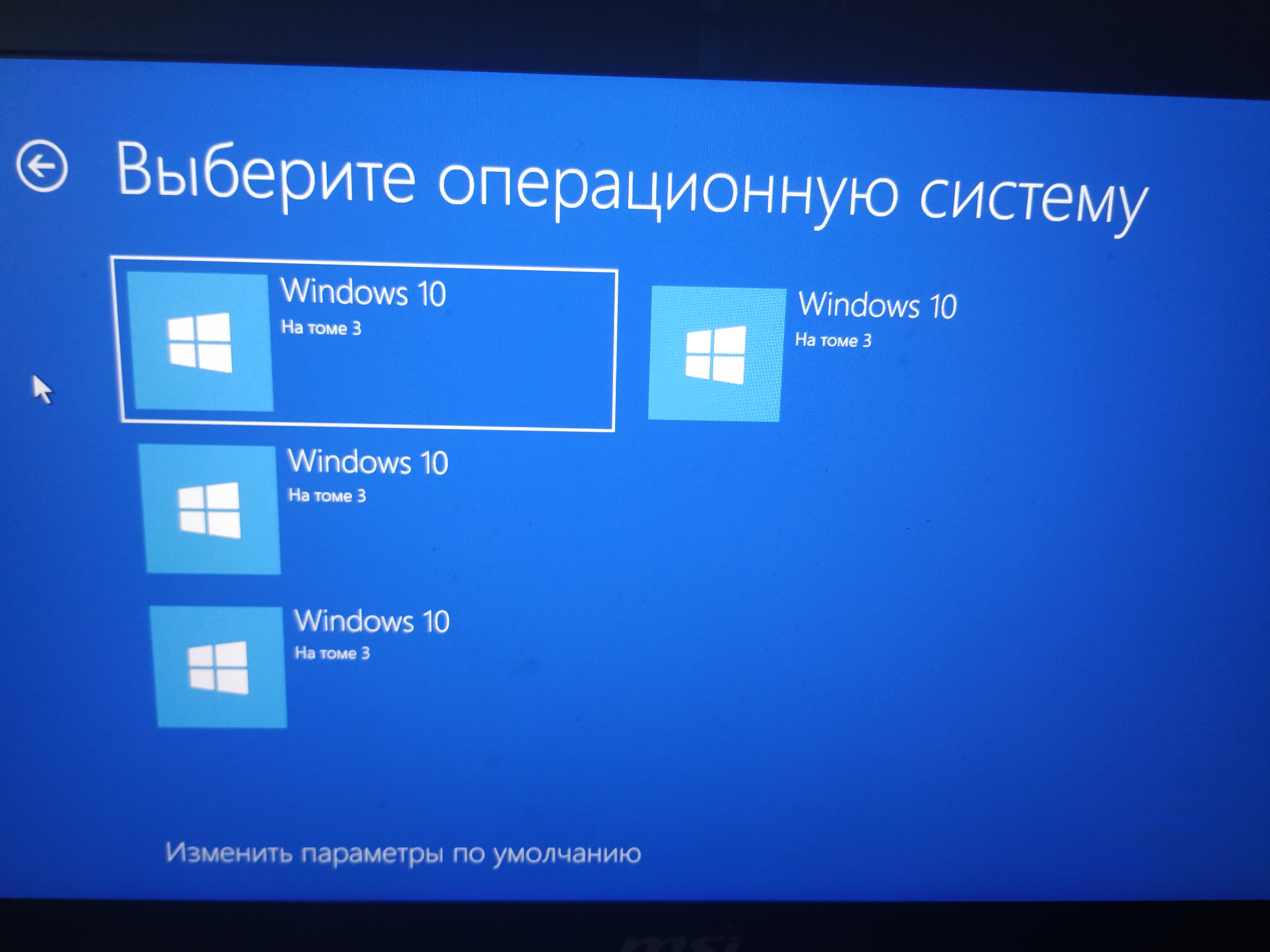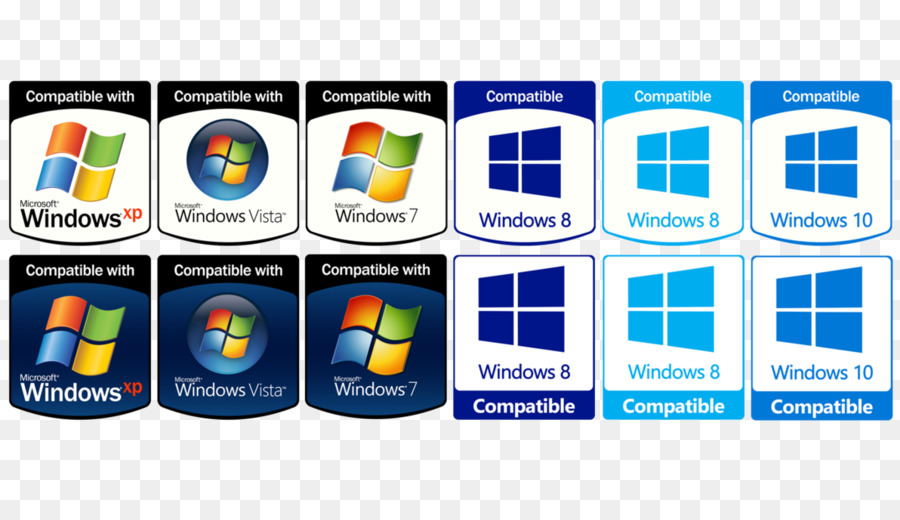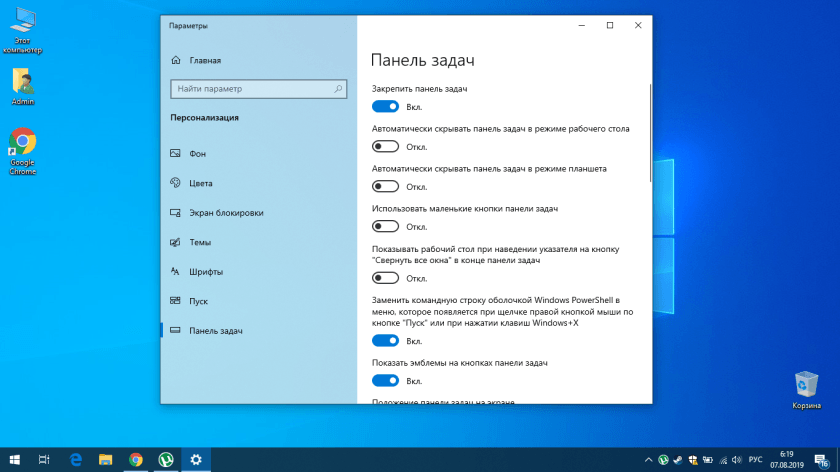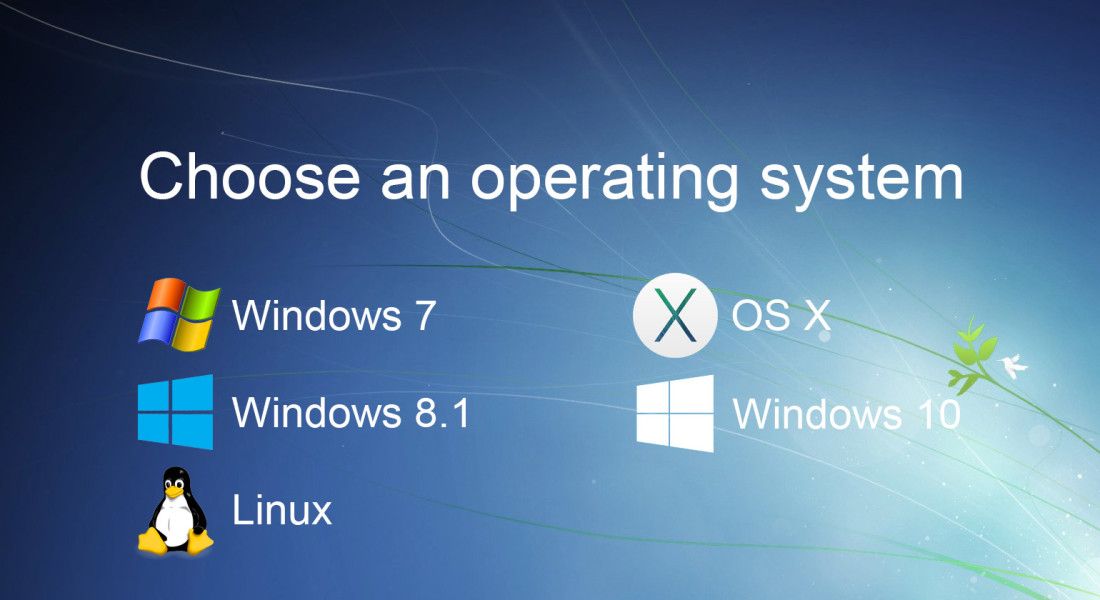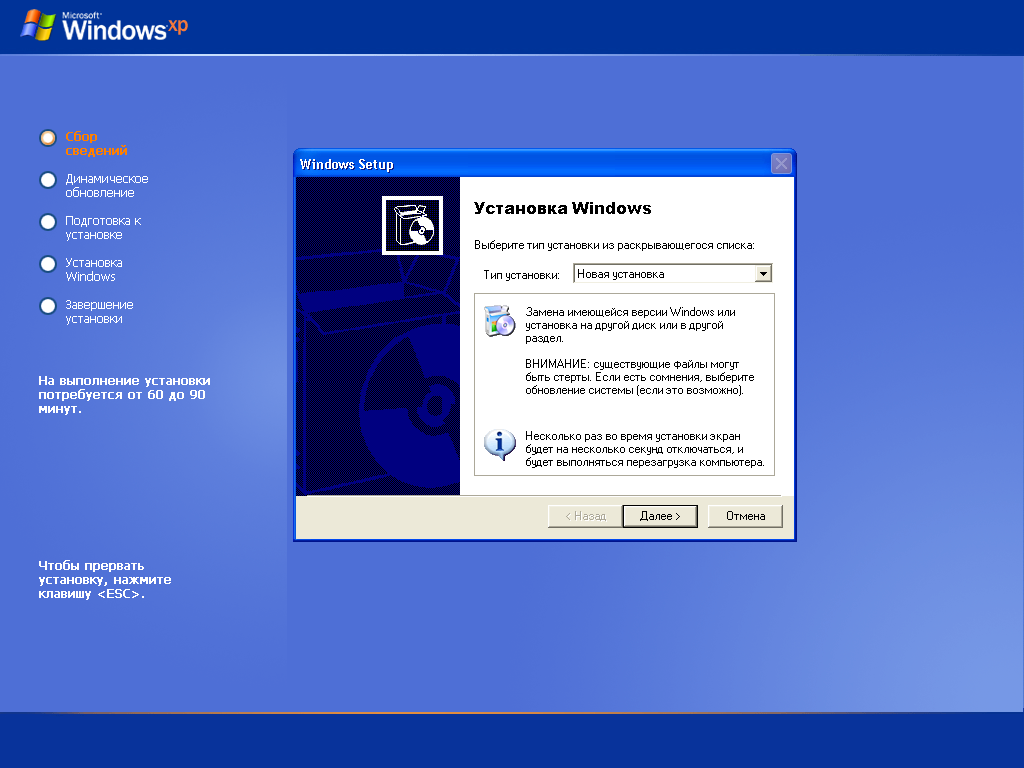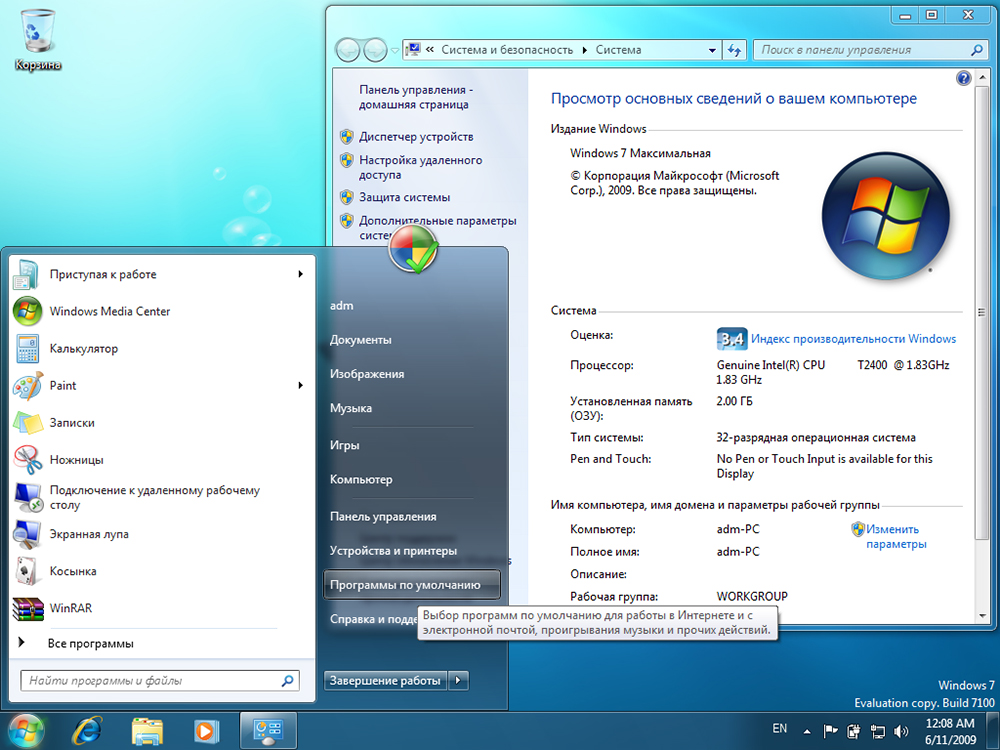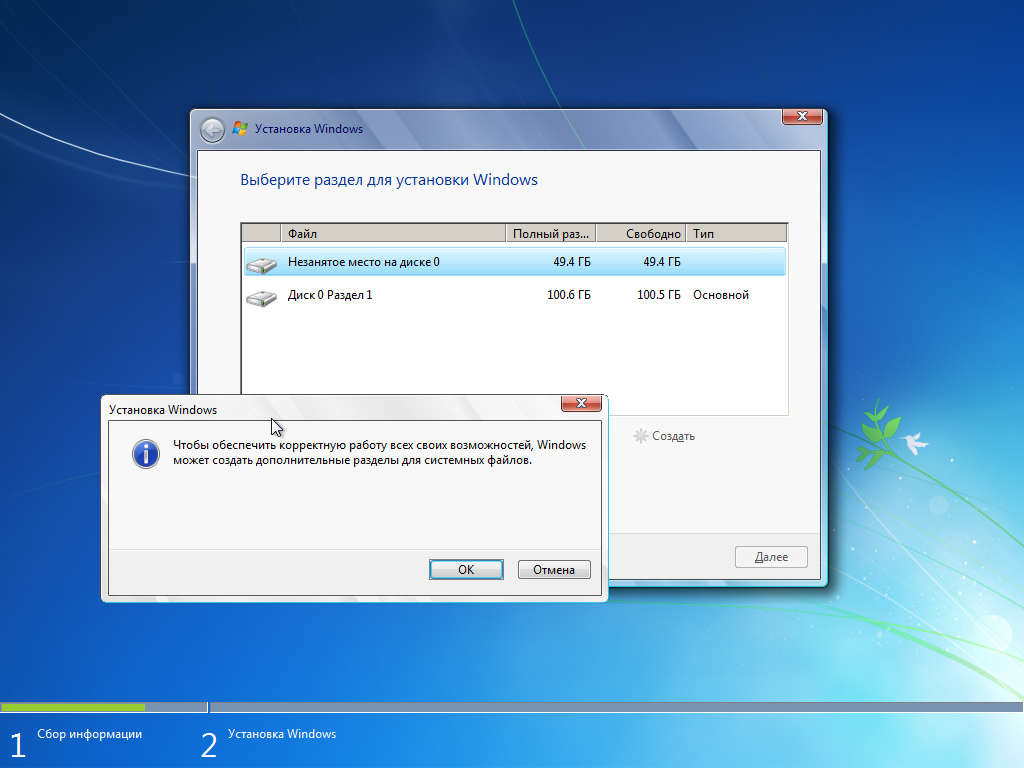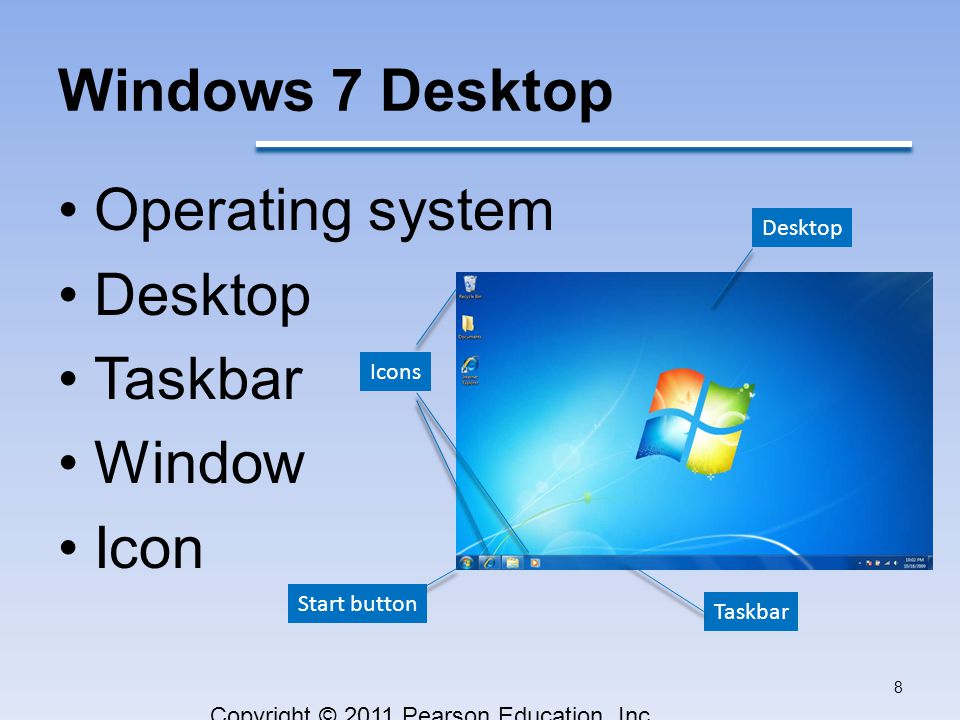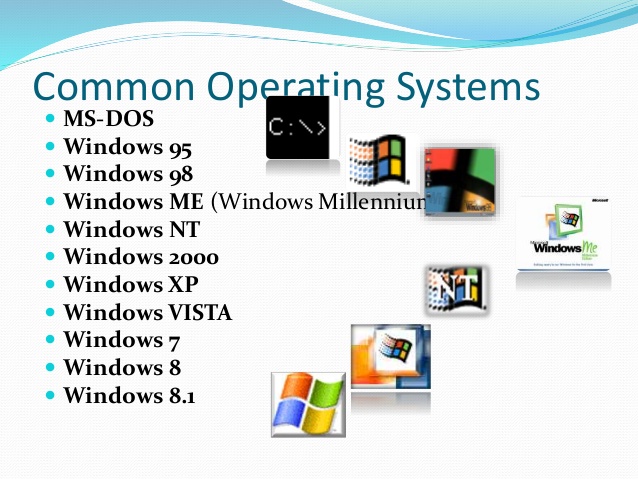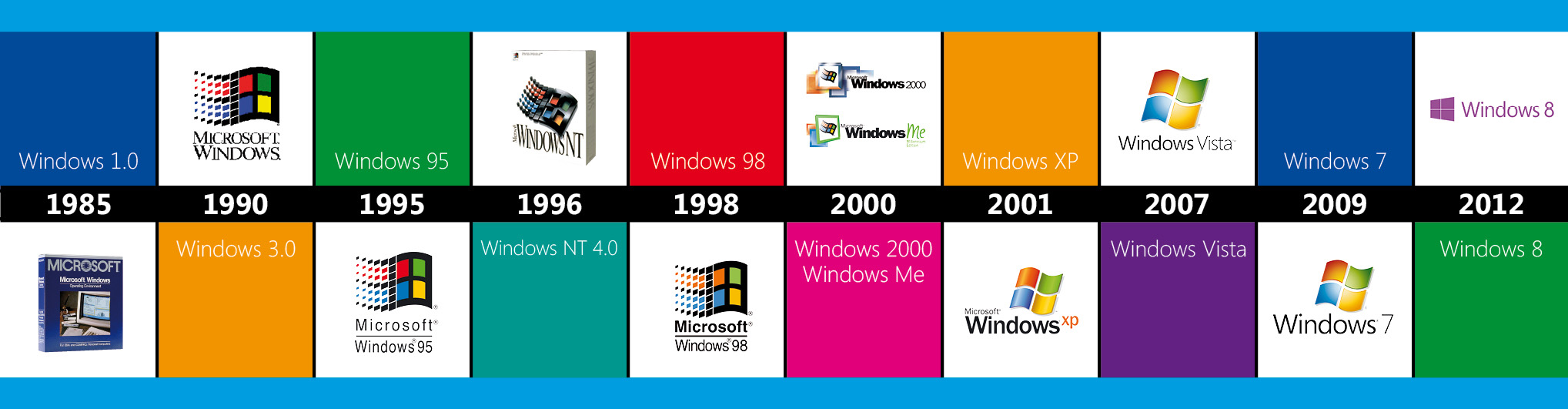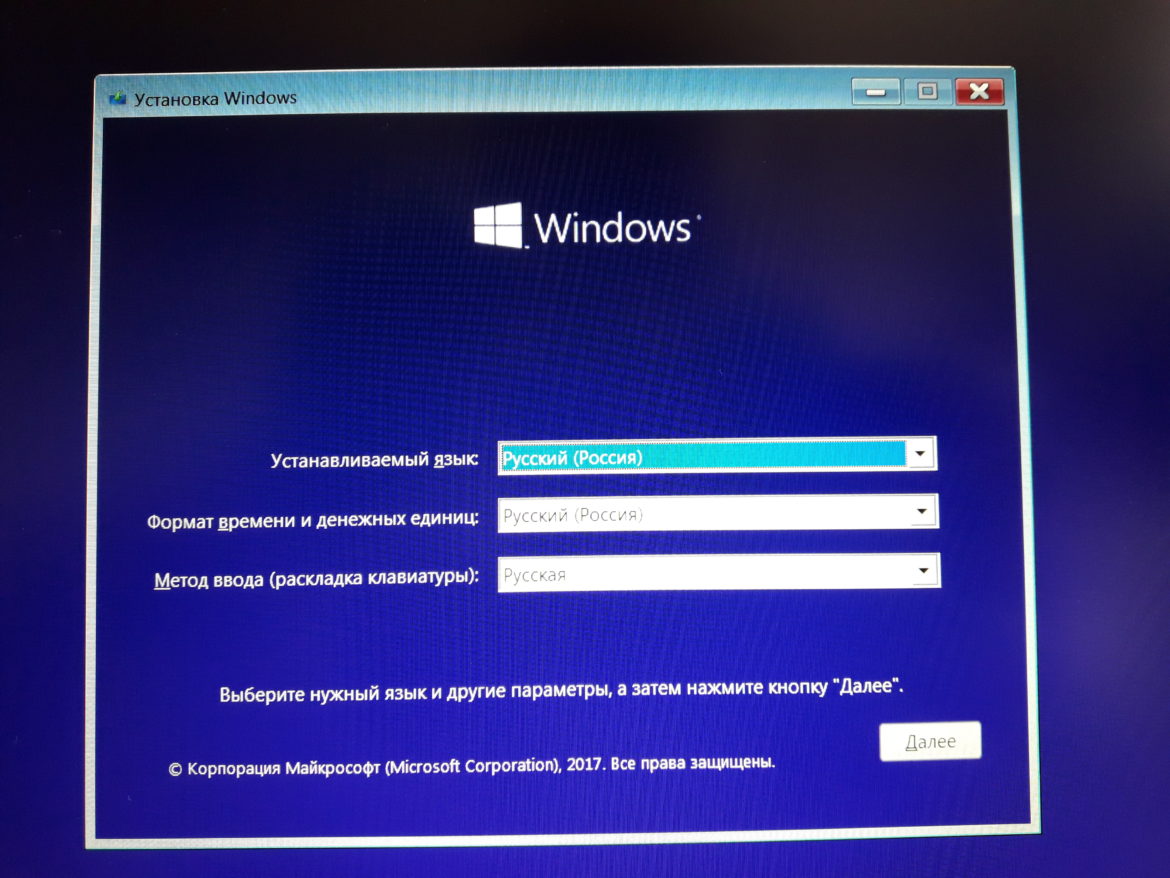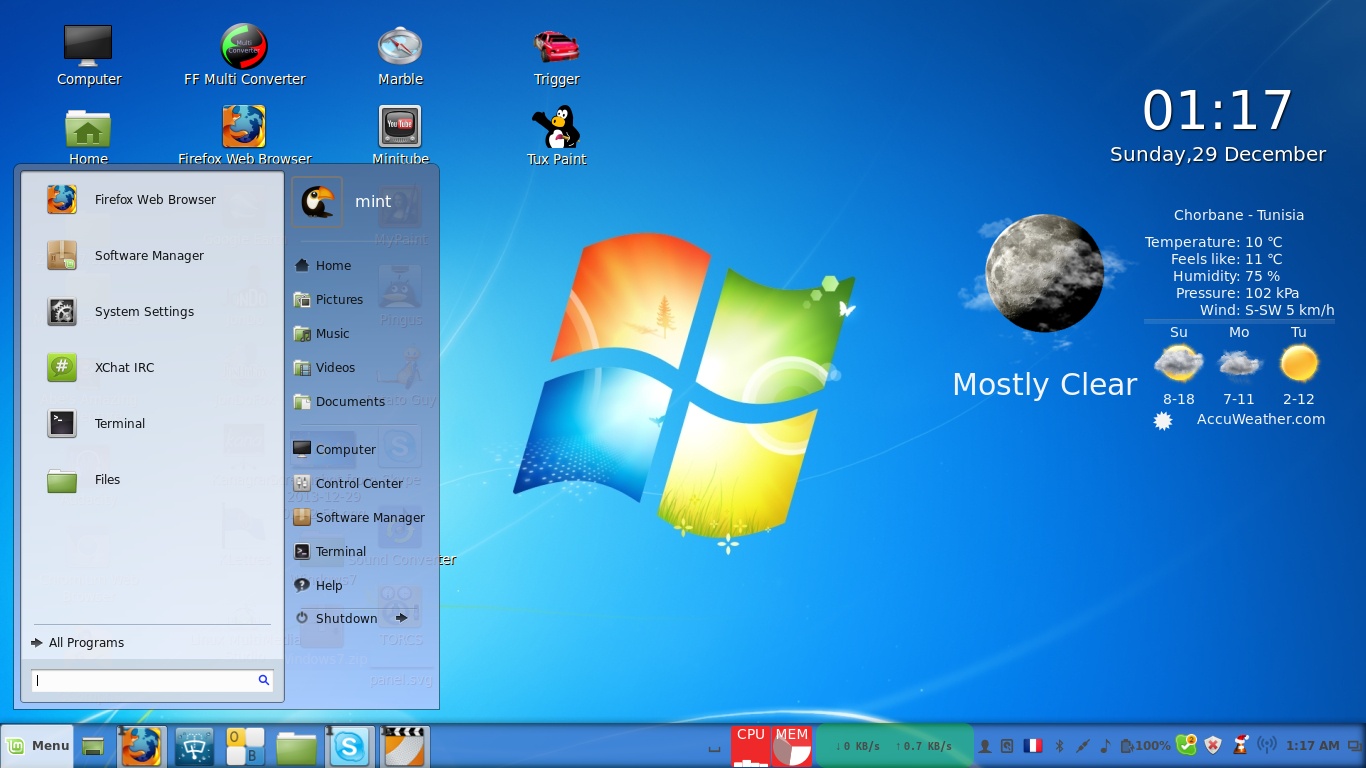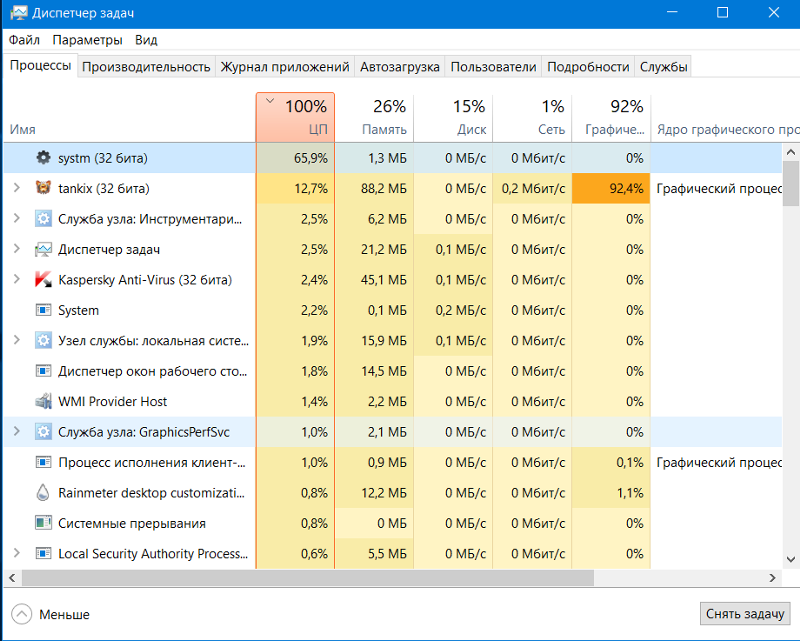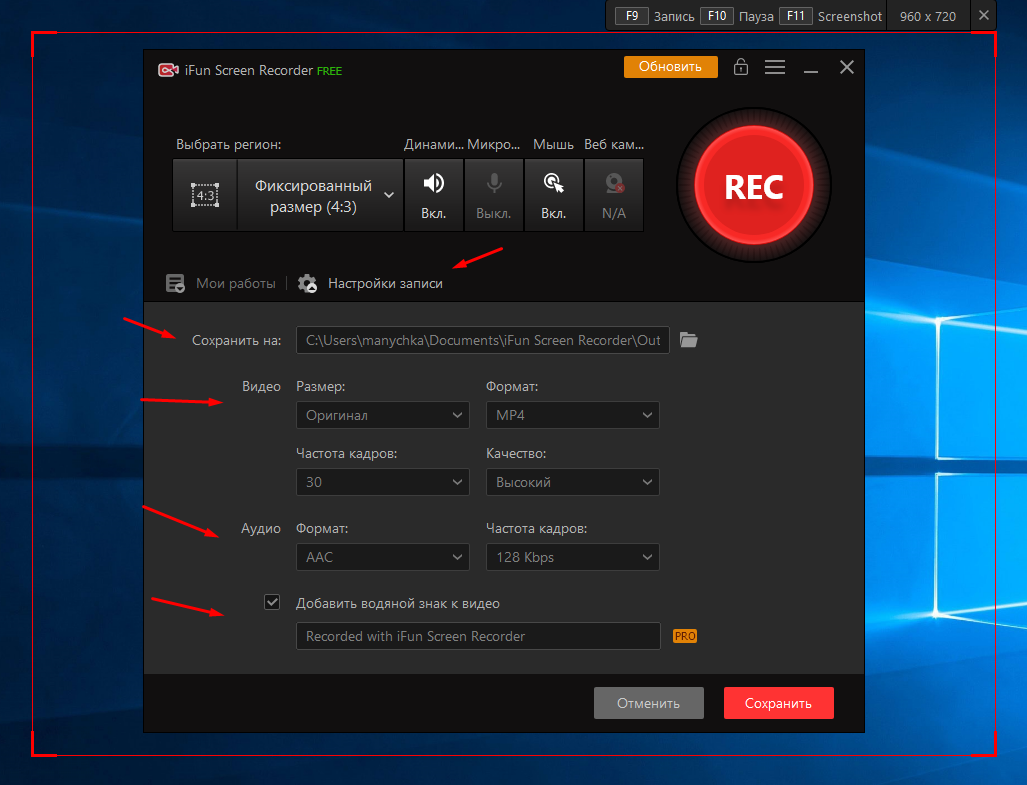Как сменить тему windows 10
Можно найти все установленные темы в Windows 10, перейдя на страницу «Настройки» —> «Персонализация» —> «Темы». На странице Темы перечислены все темы, включая встроенные.
Как вы могли заметить, когда вы щелкаете правой кнопкой мыши по теме на странице Темы, она предлагает вам только удалить выбранную тему. Там нет возможности сохранить тему.
Пользователи, которые загружают темы из галереи персонализации Microsoft или сторонних сайтов, не столкнутся с такой ситуацией, поскольку перед включением темы они сначала загружают ее.
РЕКОМЕНДУЕМ:Как сбросить настройки внешнего вида Windows 10
Если вы хотите сохранить тему или хотите сохранить обои из файла темы, вы можете следовать приведенным ниже инструкциям.
Переход на 3-летний цикл разработки
Напоследок поговорим об изменениях в процессе разработки операционной системы. Согласно последним слухам, Microsoft решила вернуться к традиционному трёхлетнему циклу разработки Windows, а значит новые версии системы теперь будут выходить каждые 3 года. Сообщается, что отсчёт начнётся от первоначального релиза Windows 11 в 2021 году, так что следующий крупный релиз состоится в 2024 году.
Это означает, что функциональное обновление для Windows 11 под кодовым названием Sun Valley 3, запланированное на осень 2023 года, было отменено. Однако это не означает, что в системе не будут появляться новые функции.
Дело в том, что Microsoft разработала технологию «Moments», которая позволяет внедрять новые функции в актуальные версии Windows посредством накопительных обновлений без привязки к функциональным обновлениям.
Многие нововведения, которые были запланированы для Sun Valley 3, появятся в Windows 11 версии 22H2 в течение 2023 года. Но если для функции требуются изменения, например, в ядре операционной системы, то она не может быть доставлена с помощью технологии «Moments», а значит она появится лишь в 2024 году.
В целом, переход на трёхлетний цикл разработки выглядит логичным и правильным решением. Теперь новые функции будут выпускаться раз в несколько месяцев по мере их готовности. При этом обновления не должны влиять на стабильность работы операционной системы, так как о фундаментальных изменениях речи не идёт. Фрагментация версий Windows станет значительно меньше, что положительно скажется на совместимости программного обеспечения. А концепция «Windows как сервис», от которой никто не отказывается, начнёт работать так, как и должна была работать всегда.
На разработку действительно новой версии Windows теперь будет уходить три года, как это было до выхода Windows 10. Это означает, что у разработчиков будет достаточно времени для реализации глобальных изменений. Раньше каждые 3-4 месяца нужно было переключаться на подготовку системы к публичному релизу, и это явно тормозило прогресс.
Впрочем, пока неизвестно, как всё это будет выглядеть на практике. Хочется верить, что изменения пойдут на пользу, ведь раньше такой подход к разработке давал свои плоды. Однако с тех пор прошло уже много времени. Поменялось руководство, изменилась корпоративная культура Microsoft, а значит нет никаких гарантий, что всё будет работать именно так, как должно.
Почему в новейших продуктах закрывается меньше уязвимостей

В прошлый раз , что за последние 12 месяцев в новейших клиентских операционных системах Microsoft было закрыто значительно меньше уязвимостей, чем в предыдущих. Конечно, новые ОС меньше распространены, а посему не представляют столь острого интереса для злоумышленников.
Компания классифицирует уязвимости по типу эксплуатации, и на диаграмме ниже представлено распределение этих классов в клиентских ОС, для которых были выпущены эксплойты с 2006 по 2012 годы.
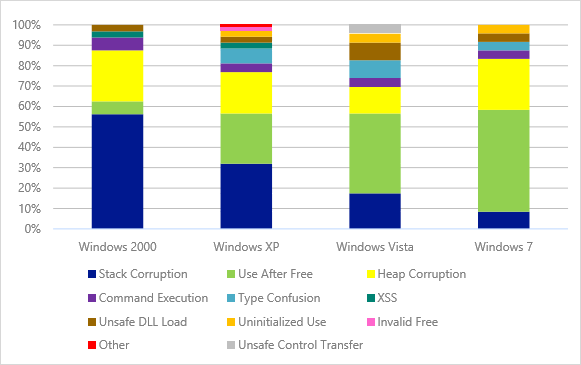
Здесь хорошо видно, что внимание злоумышленников смещается в сторону эксплуатаций уязвимостей двух классов:
- Use after free. Уязвимость эксплуатируется, когда к объекту происходит обращение после его освобождения. Злоумышленники используют такие уязвимости, чтобы вынудить программы использовать свои значения, добиваться падения программ или удаленного выполнения кода. Именно этот класс чаще всего эксплуатируется в атаках на Internet Explorer. В Windows 8 на борьбу с этим отряжена технология Virtual Table Guard.
- Heap Corruption. Уязвимость эксплуатируется путем повреждения состояния данных приложениях, которые хранятся в его куче (heap). Нередко это достигается путем переполнения буфера кучи, что затем позволяет взять под контроль работу программы. В Windows 8 для противодействия таким атакам предусмотрен механизм Heap Hardening.
Вполне очевидно, что новые защитные меры являются следствием гонки вооружений между изготовителями ПО и злоумышленниками.
Подтверждение этому тезису вы увидите дальше. Если же сравнивать защитные механизмы Windows XP и Windows 8, то получится вот такая картина, которую подробно разобрал Руслан Карманов.
Качество обоев на рабочем столе
Одна из частых жалоб пользователей – плохое качество обоев на рабочем столе. Причинами этого могут служить следующие моменты:
- Разрешение обоев не соответствует разрешению вашего экрана. Т.е. если ваш монитор имеет разрешение 1920×1080, следует использовать обои в том же разрешении, без использования опций «Расширение», «Растянуть», «Заполнение», «По размеру» в настройках параметров обоев. Оптимальный вариант – «По центру» (или «Замостить» для мозаики).
- Windows 10 перекодирует обои, которые были в отличном качестве, сжимая их в Jpeg по-своему, что приводит к более плохому качеству. Это можно обойти, далее описано, как это сделать.
Для того, чтобы при установке обоев в Windows 10 они не теряли в качестве (или теряли не столь существенно), вы можете изменить один из параметров реестра, который определяет параметры сжатия jpeg.
Elegant 2.0 dark
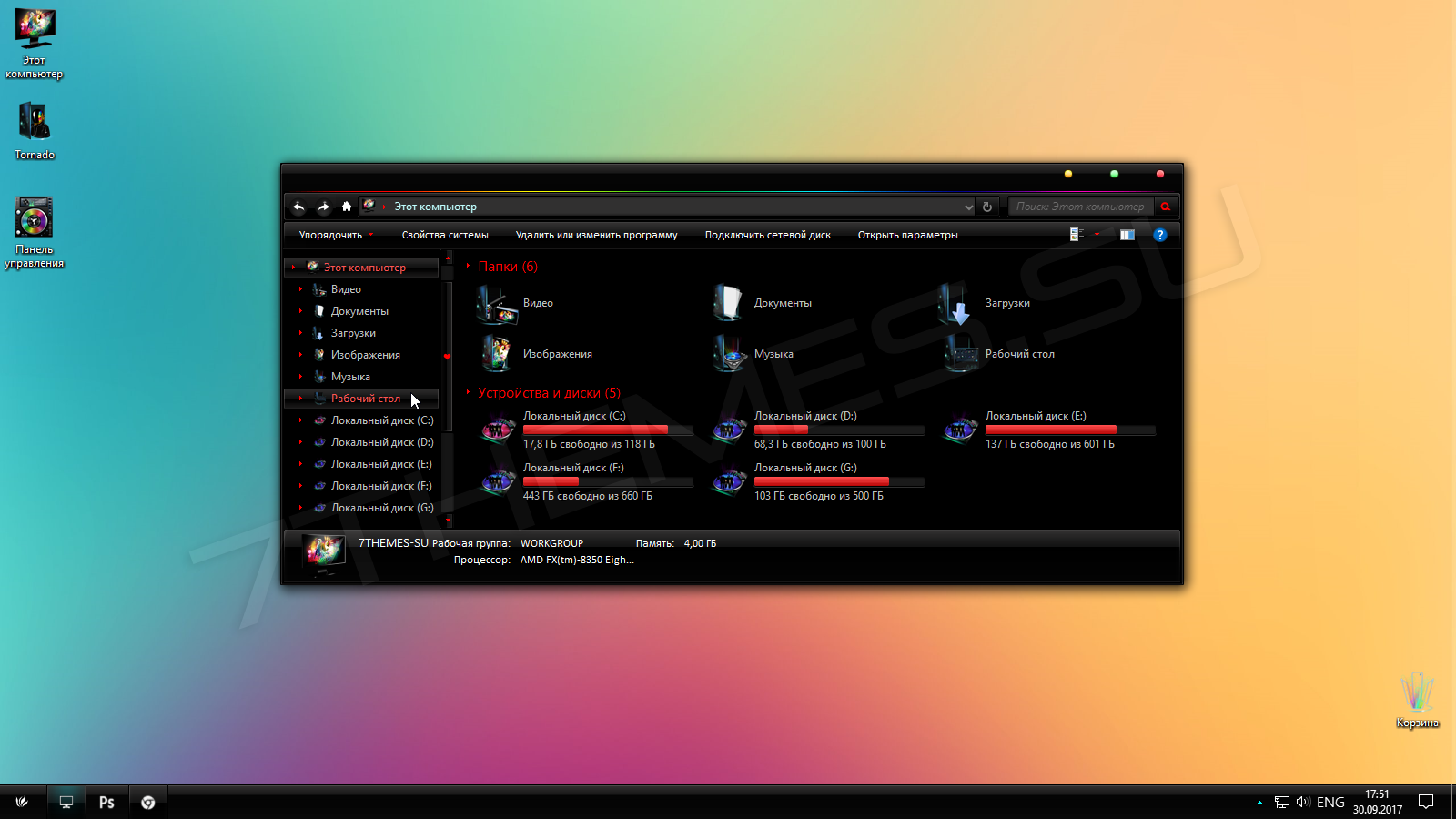
<Рис. 6 Elegant>
Тема выполнена в насыщенных черных тонах, с высококонтрастными белыми и красными элементами. Цвета яркие и насыщенные.
Гармоничные иконки для программы скачиваются отдельно.
Позитив:
- Выполнена в стиле Мас, потому особенно подходит тем, кто перешел на Виндовс с этой операционной системы;
- Стилизует меню Пуск и Панель задач соответственно стилю Мас;
- В скачиваемом файле есть 6 вариантов оформления с некоторыми различиями панели проводника.
Негатив:
- Высокая контрастность, яркость оттенков, от которой могут уставать глаза;
- Низкая совместимость.
Тема устанавливается привычным образом, но совместима исключительно с версией Creators Update 1703.
HD Тема для Windows 10: 3D Тема
3D Theme, которая доступна на ThemePack, содержит 17 обоев высокой четкости. Все обои дают иллюзию трехмерной графики.
Все изображения абстрактны; хотя некоторые из них черпают вдохновение из сфер и кубов.
Чтобы использовать 3D Theme, поместите файлы в % Windir% / Ресурсы / Темы, Вы можете использовать все 17 изображений одновременно; щелкните правой кнопкой мыши на рабочем столе и выберите Следующий фон рабочего стола циклически перебирать варианты.
Если вы считаете, что макет Windows слишком перегружен, взгляните на тему Simplify 10. Это одна из лучших тем для Windows 10. Тема удаляет множество ненужных элементов дизайна, оставляя вас с минималистичной темой, которая выглядит впечатляюще гладкой.
Simplify 10 поставляется в трех разных версиях — светлая тема, темная тема и третий вариант под названием Maverick. Тема Maverick разработана для того, чтобы иметь сходство с дистрибутивом Linux, Ubuntu.
Классификация операционных систем
Существует несколько классификаций ОС.
В зависимости от способа организации вычислений:
- Системы пакетной обработки – основной задачей является организация наибольшего количества вычислительных процессов за единицу времени. Определенные процессы объединяются в пакет, который затем обрабатывает ОС.
- Системы разделения времени – создание возможности единовременного взаимодействия с устройством сразу несколькими людьми. В порядке очереди каждый пользователь получает определенный промежуток процессорного времени.
- Системы реального времени – организация работы каждой задачи за определенный промежуток времени, присущий каждой конкретной задаче.
 Классификация операционных систем
Классификация операционных систем
В зависимости от типа ядра:
- OС с монолитным ядром;
- OС с микроядром;
- OС с гибридным ядром.
ТОП-30 IT-профессий 2022 года с доходом от 200 000 ₽
Команда GeekBrains совместно с международными специалистами по развитию карьеры
подготовили материалы, которые помогут вам начать путь к профессии мечты.
Подборка содержит только самые востребованные и высокооплачиваемые специальности
и направления в IT-сфере. 86% наших учеников с помощью данных материалов определились
с карьерной целью на ближайшее будущее!
Скачивайте и используйте уже сегодня:

Александр Сагун
Исполнительный директор Geekbrains
Топ-30 самых востребованных и высокооплачиваемых профессий 2022
Поможет разобраться в актуальной ситуации на рынке труда
Подборка 50+ ресурсов об IT-сфере
Только лучшие телеграм-каналы, каналы Youtube, подкасты, форумы и многое другое для того, чтобы узнавать новое про IT
ТОП 50+ сервисов и приложений от Geekbrains
Безопасные и надежные программы для работы в наши дни
Получить подборку бесплатно
pdf 3,7mb
doc 1,7mb
Уже скачали 16032
В зависимости от количества единовременно решаемых задач:
- однозадачные;
- многозадачные;
В зависимости от количества пользователей:
- однопользовательские;
- многопользовательские.
В зависимости от количества поддерживаемых процессоров:
- однопроцессорные
- многопроцессорные
В зависимости от возможности работы в компьютерной сети:
- локальные – автономные ОС, которые не позволяют работать с компьютерными сетями;
- сетевые – ОС с поддержкой компьютерных сетей.
В зависимости от роли в сетевом взаимодействии:
- серверные – ОС, открывающие доступ к ресурсам сети и осуществляющие управление сетевой инфраструктурой;
- клиентские – ОС, которые имеют возможность получения доступа к ресурсам сети.
В зависимости от типа лицензии:
- открытые – ОС с открытым исходным кодом, который можно изучать и редактировать;
- проприетарные – ОС, связанные с определенным правообладателем и, как правило, имеющие закрытый исходный код.
В зависимости от сферы использования:
- ОС мэйнфреймов – больших компьютеров;
- ОС серверов;
- ОС персональных компьютеров;
- OC мобильных устройств;
- встроенные OC;
- OC маршрутизаторов.
WPI SPEC-KOMP.COM x86-x64 1.2022 1DVD
Описание и состав сборника WPI (Windows Post-Installation Wizard) WPI Pack 1.2022. (обновлен 16.01.2022)
Размер 7,81ГБ — Что бы вместить образ на DVD диск, удалите из папки install ненужные вам программы!
Язык интерфейса: Русский.
Системные требования: Платформа — Windows XP/Vista/Win7/Win8/Win8.1/Win10 и 11. (см. примечания. Для XP/Vista/Win7/Win8 поддерживает очень малое количество программ, рекомендую скачать старую сборку 2018 года для XP и 2020 для Vista/Win7/Win8 )
Разрядность — x86/x64 (32/64 bit).
Описание: пакет программ с «тихой» установкой, помещенных в оболочку установщика программ Windows Post-Install Wizard (WPI), программы разделены на категории и весь процесс установки и регистрации проходит полностью в автоматическом режиме. Вам стоит только выбрать необходимые программы и запустить установку. Все программы в сборке, имеют краткое описание, там вы можете найти ссылки на инструкции по работе с программой. Большинство программ автоматически определяют разрядность системы и устанавливаются согласно ей. Все 32-х битные программы совместимы с 64-х разрядной ОС.
Сборка представлена в ISO образе, который можно записать на один DVD или просто распаковать в удобное для вас место архиватором WinRAR. Можно смонтировать в виртуальный дисковод и скопировать от туда в отдельную папку.
Видео по использованию сборника:
14.3. Представление о папке
Назначение папки
Каждая мама бережно относится к фотографиям своих детей, их первым работам. Она складывает рисунки в одну папку, а школьные сочинения — в другую, фотографии из детского сада помещает в один альбом, а фотографии, сделанные во время путешествий, — в другой. Мама организует хранение так, чтобы памятные вещи содержались в порядке и чтобы можно было легко найти нужную.
В компьютере, на диске, где хранится множество файлов, тоже должен быть порядок. Для этого создаются папки. Папка в системной среде Windows отображается в виде значка на экране. В папках можно объединять файлы по любому признаку, например:
— по тематике (папка с играми, папка с обучающими программами и т. д.);
— по имени ее владельца (папка Скворцова, папка Мамонтова и т. д.);
— по времени создания (папка с файлами, созданными до 1 января 2007 года, папка с файлами, созданными в период с 1 марта по 1 апреля 2007 года, и т. д.).
Папка кроме файлов может содержать другие папки.
Папка — объект Windows, предназначенный для объединения файлов и других папок в группы.
Параметры папки
Рис 14.1. Содержание папки Пример
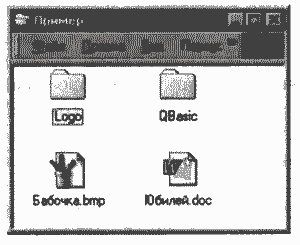
Имя папки является одним из параметров папки. Имена папкам даются по тем же правилам, что и файлам, однако тип (расширение) папки указывать не принято. Лучше давать папкам имена, имеющие какой-либо смысл, например:
— папку для игр можно назвать Games, а в этой папке могут быть другие папки с играми: Lines, Sea, Tetris и др.;
— папку для учебных программ можно назвать Обучающие программы;
— папку с вашими работами можно назвать по имени владельца, например Иванов Антон.
На рисунке 14.1 папка Пример содержит папки Logo, QBasic и файлы Юбилей.doc, Бабочка.bmp.
Размер папки определяется суммарным объемом всех файлов и папок, находящихся в ней.
Дата и время создания папки автоматически регистрируется операционной системой в момент создания папки.
Значок (рис. 14.2) говорит о том, открыта папка или закрыта.
Действия над папками
Над папками, как и над другими объектами Windows, можно выполнять стандартные действия. Набор этих действий во многом похож на тот, что применялся к файлам: создать, удалить, переименовать, скопировать, переместить, открыть, закрыть.
Создать. Рисунок «Осень в Летнем саду» не единственный из ваших рисунков, посвященных Петербургу. Для их хранения вы купите папку и подпишете ее, например, «Мой город».
С аналогичной целью создаются папки и в системной среде Windows. Папка обязательно должна иметь имя.
Переименовать. Имя папки «Мой город» вам показалось не совсем точным, ведь вы рисуете в основном пейзажи. Можете стереть старое название папки и заменить его новым: «Городские пейзажи». Тем самым вы переименуете папку с рисунками.
В Windows папку с файлами тоже можно переименовать, то есть присвоить ей новое имя.
Открыть. Для того чтобы просмотреть содержимое вашей папки «Городские пейзажи», достать из нее рисунок или положить в нее новый, вы открываете папку.
Папки в Windows также можно открывать для работы с файлами и другими папками, хранящимися в них. Открыв папку, вы увидите, что в ней находится. На экране открытая папка изображается специальным значком (см. рис. 14.2, справа).
Рис. 14.2. Значки закрытой и открытой папок
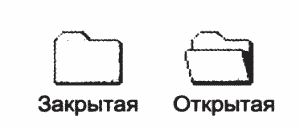
Закрыть. Закончив работу с папкой, вы ее закрываете. Перед вами на столе остается лежать закрытая папка с подписанным названием.
Открытую папку в Windows тоже можно закрыть.
Переместить. Если папка загромождает стол, ее можно убрать например на полку, в книжный шкаф или в ящик стола, то есть переместить.
Папку в Windows можно переместить так же, как и обычную. По окончании перемещения значок папки появляется на новом месте.
Копировать. Вы решили сделать полную копию папки «Городские пейзажи» и отправить ее в художественный журнал. Это может оказаться нелегкой задачей — придется не только купить новую папку, но и сделать копии всех рисунков.
Windows без труда создает копии своих папок, дублируя при этом все содержащиеся в них файлы и вложенные папки.
Удалить. Папку с неудачными рисунками можно выбросить в мусорную корзину.
В Windows папку тоже можно удалить.
Что такое «тема»
Прежде чем убрать тему, нужно понять, что она собой представляет. Это вариант оформления оболочки, включающий в себя:
- обои;
- заставку;
- дизайн меню;
- шрифт;
- иконки.
Таким образом, устанавливая стороннюю тему, вы практически полностью меняете оформление операционной системы. Зачастую это позволяет освежить смартфон, однако нередко выбор стороннего интерфейса оказывается ошибочным, так как стили разрабатывают программисты-любители. И тогда владельцу необходимо отключить текущий вариант для возврата к стандартному оформлению.
Важно. Не путайте темы с лончерами
Это другой компонент, о котором мы расскажем в конце материала.
Как активировать тёмное оформление на Windows
Кроме изменения темы Windows имеет несколько настроек, некоторые изменяют внешний вид системы. К примеру, «Параметры» и все что с ними связано напрямую можно сделать в тёмном цвете.
- Открываем параметры «Персонализации», как показано выше, переходим во вкладку «Цвет»
- Прокручиваем настройки в самый низ, в графе «Выберите режим приложения по умолчанию» переставляем тумблер на «Тёмный».
Переходим во вкладку цвет и меняем настройку «Выберите режим приложения по умолчанию» на «Тёмный»
После переустановки Windows автор одной из первых меняет настройки темы на тёмный режим. В этом состоянии глаза устают меньше, да и смотреть на параметры куда приятнее, чёрный фон успокаивает.
Как настроить ПК с Windows 11 с помощью тем?
Чтобы иметь возможность настроить свой ПК с Windows 11, вам необходимо выполнить несколько шагов, прежде чем вы сможете применить темы. Это довольно просто, так что просто следуйте им, и вы быстро станете профессионалом.
1. Перейдите в настройки Персонализации
- Откройте меню «Пуск», нажав клавишу «Окно» на клавиатуре или в левой части панели задач.
- Найдите параметр «Настройки» и нажмите на него, чтобы открыть меню настроек.
- В левом меню вы увидите опцию «Персонализация». Нажмите на нее, чтобы перейти к настройкам персонализации.
- Другой способ открыть настройки персонализации — щелкнуть правой кнопкой мыши любое пустое место на рабочем столе, а затем выбрать пункт «Персонализация» в открывшемся меню.
- Теперь, когда вы находитесь в настройках персонализации, нажмите «Темы» в параметрах с правой стороны.
2. Как применять темы?
- Оказавшись в меню тем, вы можете настроить отдельные элементы, такие как обои рабочего стола, системные цвета и т. д., а также применить полную тему, чтобы установить все сразу.
- Здесь вы уже найдете ряд тем по умолчанию, которые вы можете попробовать.
- Вам просто нужно выбрать любую тему из списка, которая будет применяться ко всей вашей системе.
- Однако вы должны сначала установить темы из Магазина Windows, если вам нужны дополнительные темы.
- Вы также можете изменить отдельные настройки для конкретной темы после ее применения.
Как укрепить защиту старой ОС
Даже если вы устанавливаете все обновления, при использовании старых программных продуктов очень полезно не ограничиваться минимальным уровнем рекомендуемой защиты. Дальше я разберу несколько типичных заявления на тему защиты ПК.
А мне наплевать на защиту
Василий Гусев недавно рассказывал, как во время поездки в такси не смог убедить водителя в необходимости иметь антивирус. У того на все был готов ответ: ценных данных у меня нет, винду проще переставить, а мои друзья не дураки – сами распознают подозрительные ссылки или вложения в моих письмах. Перспектива стать частью ботнета его тоже не смущала.
Я уверен, что логически убедить такого человека невозможно, но я бы предложил аналогию в понятной ему плоскости – плюешь на ПДД, ездишь как баран и гордишься этим ![]() Кстати, об антивирусе.
Кстати, об антивирусе.
А у меня есть антивирус
И это правильно! Но нужно понимать, что антивирусы вообще не гарантируют 100% защиту от вредоносных программ, а . Кроме того, бесплатные антивирусы, работающие на стороне клиента, обеспечивают минимальный уровень защиты, включаясь в дело уже после того, как «зловред» проник на ПК.
За это у Microsoft отвечает фильтр Smart Screen. В Internet Explorer он использует сочетание базы вредоносных ссылок и , а в Windows 8 способен препятствовать запуску исполняемых файлов, загруженных в любых браузерах
В ЛК тоже уделяют большое внимание развитию веб-антивируса, опирающегося на возможности Kaspersky Security Network. В 2010 году с его помощью блокировалось 60% распространяемых через Интернет «зловредов», в 2012 – 87%, а в 2013 году уже 93%
Мораль в том, что недостаточную защиту системы нужно усиливать не бесплатным антивирусом, а комплексным защитным решением, которое с помощью облачных технологий блокирует эксплойты еще до их запуска.
А у меня есть голова на плечах
Вообще, голова служит для разных целей – например, некоторые ей просто едят. Конечно, авторы таких заявлений имеют в виду, что они достаточно опытны, чтобы избежать компрометации системы и личных данных. Нередко такие высказывания можно услышать от людей, не пользующихся антивирусом.
Например, голову стоит приложить к или (для XP – EMET 4.1). SRP исключает запуск запрещенного кода, но надо разбираться в настройке. EMET значительно повышает планку защиты ОС и даже обладает графическим интерфейсом.
Гаджеты для Windows 10
09.01.2016 windows | для начинающих | программы
В этой статье о том, где скачать гаджеты для Windows 10 и как установить их в системе — оба эти вопроса задаются пользователями, которые обновились до новой версии ОС с «семерки», где уже успели привыкнуть к гаджетам рабочего стола (таким как часы, погода, индикатор ЦП и другие). Покажу три способа сделать это. Также в конце инструкции есть видео, где показаны все эти способы бесплатно получить гаджеты рабочего стола для Windows 10.
По умолчанию, в Windows 10 нет официального способа установить гаджеты, эта функция была убрана из системы и предполагается, что вместо них вы будете использовать новые плитки приложений, которые так же могут отображать требуемую информацию. Тем не менее, вы можете скачать стороннюю бесплатную программу, которая вернет привычный функционал гаджетов, располагаемых на рабочем столе — две таких программы и будут рассмотрены ниже.
Windows Desktop Gadgets (Gadgets Revived)
Бесплатная программа Gadgets Revived возвращает гаджеты в Windows 10 именно в таком виде, в котором они были в Windows 7 — тот же набор, на русском языке, в том же интерфейсе, что был ранее.
После установки программы, вы можете нажать в контекстном меню рабочего стола (через правый клик мышью) пункт «Гаджеты», после чего выбрать, какие именно требуется разместить на рабочий стол.
Доступны все стандартные гаджеты: погода, часы, календарь и остальные оригинальные гаджеты от Microsoft, со всеми скинами (темами оформления) и функциями настройки.
Помимо этого, программа вернет функции управления гаджетами в раздел персонализации панели управления и пункт контекстного меню рабочего стола «Вид».
Как скачать гаджеты Windows 10 в составе пакета MFI10
Missed Features Installer 10 (MFI10) — пакет компонентов для Windows 10, присутствовавших в предыдущих версиях системы, но исчезнувших в 10-ке, среди которых есть и гаджеты рабочего стола, при этом, как и требуется нашему пользователю, на русском языке (несмотря на англоязычный интерфейс установщика).
MFI10 представляет собой образ диска ISO, размером более гигабайта, скачать который можно бесплатно с официального сайта (обновление: MFI исчез с этих сайтов, не знаю, где сейчас искать) mfi.webs.com или mfi-project.weebly.com (там же присутствуют версии для предыдущих версий Windows). Отмечу, что фильтр SmartScreen в браузере Edge блокирует загрузку этого файла, но мне ничего подозрительного в его работе обнаружить не удалось (все равно будьте осторожны, в данном случае гарантировать чистоту я не могу).
Установка по умолчанию проходит на русском языке, а после ее окончания в панели управления вы найдете пункт «Гаджеты рабочего стола» (у меня данный пункт появился только после ввода «Гаджеты» в окно поиска панели управления, т.е. не сразу), работа которого, как и набор доступных гаджетов не отличается от того, что был раньше.
Гаджеты для Windows 10 — видео
В видео ниже показано, где именно взять гаджеты и как установить их в Windows 10 для трех описанных выше вариантов.
Все три рассмотренные программы позволяют также загружать и устанавливать сторонние гаджеты на рабочий стол Windows 10, однако разработчики отмечают, что небольшое количество из них по каким-то причинам не работают. Тем не менее, для большинства пользователей, думаю, окажется достаточно уже имеющегося набора.
Дополнительная информация
Если вы хотите попробовать что-то поинтереснее с возможностью скачать тысячи виджетов для рабочего стола в разном оформлении (пример выше) и полностью преобразить интерфейс системы, попробуйте Rainmeter.
А вдруг и это будет интересно:
Обновление «Фокусировки» и режим «Не беспокоить»
Функция «Фокусировка внимания» отныне называется «Не беспокоить», как и в других операционных системах. Включить этот режим теперь можно с помощью новой кнопки в «Центре уведомлений», при этом на панели задач теперь будет отображаться значок колокольчика вместо полумесяца. Как и прежде, функция отключает всплывающие уведомления, чтобы они не беспокоили вас во время работы.
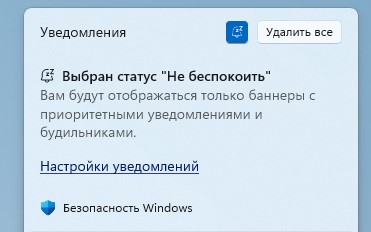
Что же касается «Фокусировки», то теперь она относится к сеансам продуктивной работы, которые являются частью нового приложения «Часы». В Windows 11 версии 22H2 Microsoft интегрировала эту функцию в систему, и теперь запустить сеанс продуктивной работы можно из «Центра уведомлений».
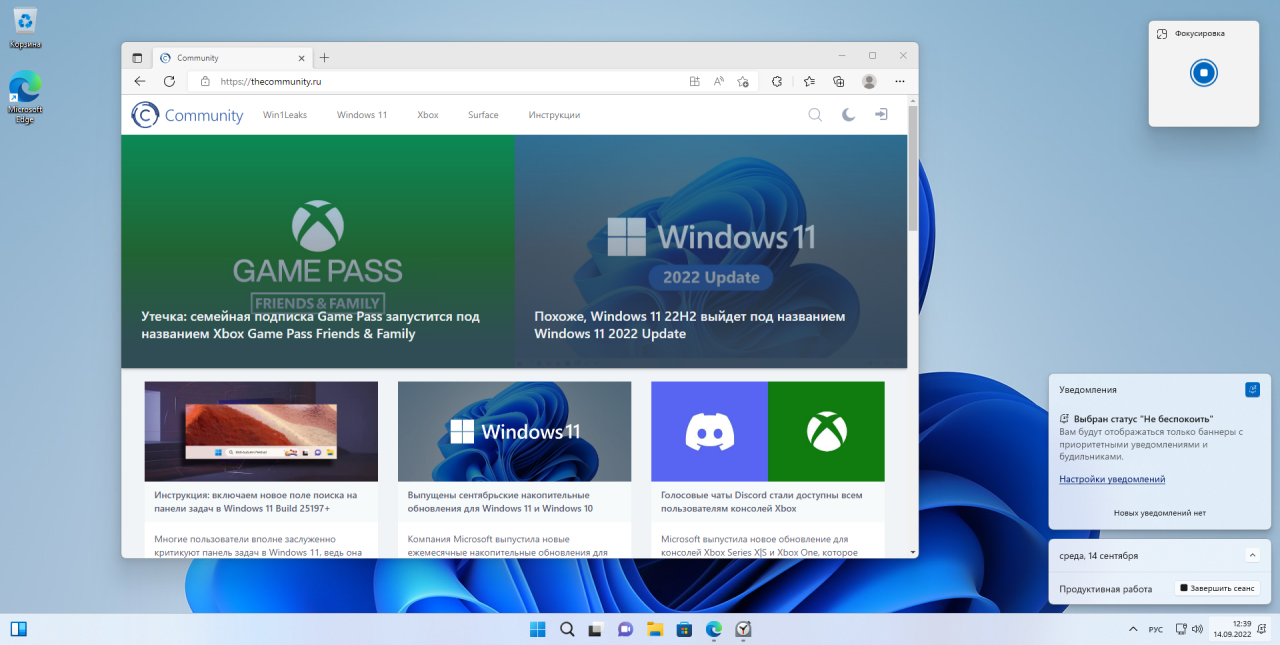
Одновременно с запуском периода фокусировки активируется режим «Не беспокоить», который в этом случае будет скрывать не только уведомления, но и анимацию на панели задач, указывающую на то, что приложение требует вашего внимания. Таким образом, даже открытые приложения не смогут отвлекать вас во время работы.
Операции со структурой файла
К наиболее важным операциям с файловой структурой относятся:
- для навигации по файловой структуре;
- Запускать программы и открывать документы;
- Создать папку;
- Скопируйте файлы и папки;
- Перемещение файлов и папок;
- Удалять файлы и папки;
- Переименовать файлы и папки;
- Создавайте ярлыки.
Все операции с файлами и
папками можно выполнять в системе окон папок, которая поставляется с компьютера
\Мой. Диски, представленные в окне папок, могут быть открыты, а затем на них
можно осуществлять поиск всех необходимых файлов и папок. Вы можете копировать
и перемещать файлы и папки из одной папки в другую, перетаскивая их значки из
одного окна папки в другую папку. Для удаления элементов можно перетащить их на
значок мусорной корзины или использовать контекстное меню, открывающееся при
щелчке элемента правой кнопкой мыши. Чтобы создать ссылку на монодокумент в
папке, воспользуйтесь специальной функцией перетаскивания или командой →
Создать ярлык из контекстного меню.
Есть несколько замечаний, которые следует учитывать при таком подходе к операциям с файловой структурой:
- Обычно на экране есть только одно окно папок. При открытии окна вложенной папки, его окно заменяет предыдущее. Нецелесообразно выполнять операции перетаскивания между окнами. Чтобы открыть каждую папку в отдельном окне, необходимо установить следующий флажок: Пуск → Настройка → Свойства папки → Настройка → Открыть каждую папку в отдельном окне.
- При перетаскивании значков объектов между папками на одном диске объекты перемещаются автоматически. Если вы хотите скопировать, вы можете использовать специальное перетаскивание.
- При перетаскивании значков объектов между папками, принадлежащими разным дискам, объекты копируются автоматически. Если вы хотите переместить объекты, можно воспользоваться функцией перетаскивания.
Работа с файловой системой в
окнах папок не очень удобна, но для этого есть более мощный инструмент —
Проводник. Проводник — это утилита, которая относится к категории файловых
менеджеров. Он предназначен для навигации по файловой
структуре компьютера и его обслуживанию .
Проводник глубоко интегрирован в Windows. На самом деле, мы работаем с ним,
даже когда не видим его: Вызов контекстного меню, перетаскивание объектов из
одного окна в другое. Но вы можете работать непосредственно с Проводником: Пуск
→ Программы → Проводник. Окно Проводника очень похоже на окна папок, но имеет
не одну рабочую область, а две: окно папок и окно содержимого.
В левой части Проводника
можно перемещаться по файловой структуре. Папки могут быть расширены и
минимизированы, скрыты или закрыты. Если папка имеет подпапки, то на левой
панели рядом с папкой отображается узел, помеченный знаком «+».
Щелчок по узлу расширяет папку, и иконка узла меняется на «-«. Папка
сворачивается таким же образом. Чтобы открыть папку, щелкните по ее значку.
Содержимое открытой папки отображается на правой панели. Вы не можете закрыть
папку щелчком по ней — она автоматически закроется при открытии другой папки.
Дважды щелкните значок программы или документа в правой панели Проводника, чтобы запустить программы и открыть документы. Если элемент, вам нужно будет перейти в левую панель и открыть папку, в которой он находится.
Чтобы создать папки, сначала
откройте папку, которая создаст их в левой панели проводника. Затем нужно
перейти на правую панель, щелкнуть правой кнопкой мыши на панели без значков и
выбрать из контекстного меню: → Создать папку. На правой панели появится иконка
папки с названием «Новая папка». Имя выделено, в этом состоянии его
можно редактировать.
Чтобы скопировать и
переместить файлы и папки, необходимо развернуть исходную папку так, чтобы в
правой панели был виден нужный вам элемент. Затем вы должны найти папку
назначения в левой панели, но вы не должны ее открывать
Далее нужно осторожно
перетащить элемент в нужную папку на левой панели. Если и исходная и конечная
папки принадлежат одному и тому же диску, вы можете перетащить их и, если они
разные, скопировать
Для выполнения обратной операции необходимо создать
специальную копию.
Файлы и папки можно удалять с помощью строки
меню: Файл → Удалить; можно воспользоваться кнопкой панели инструментов или
выбрать команду из контекстного меню. Лучше всего нажать клавишу DELETE на
клавиатуре.
Сначала вы можете создать
ярлык для объекта, перетащив объект в нужную папку на левой панели; когда
кнопка отпущена, на экране появляется меню, в котором необходимо выбрать пункт
Создать ярлык. Во-вторых, вы можете запустить Мастер ярлыков, щелкнув правой
кнопкой мыши на окне папки, в которой был создан объектный ярлык, и следуя его
инструкциям.