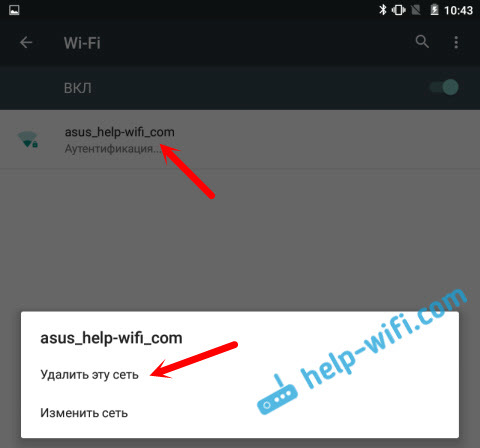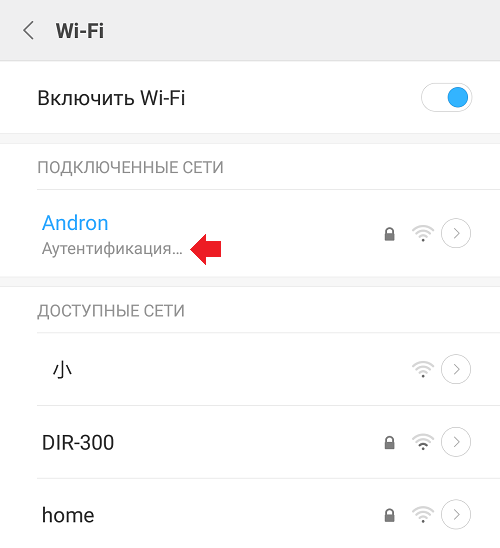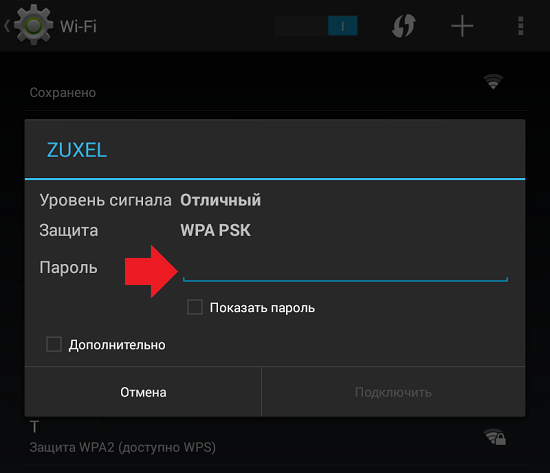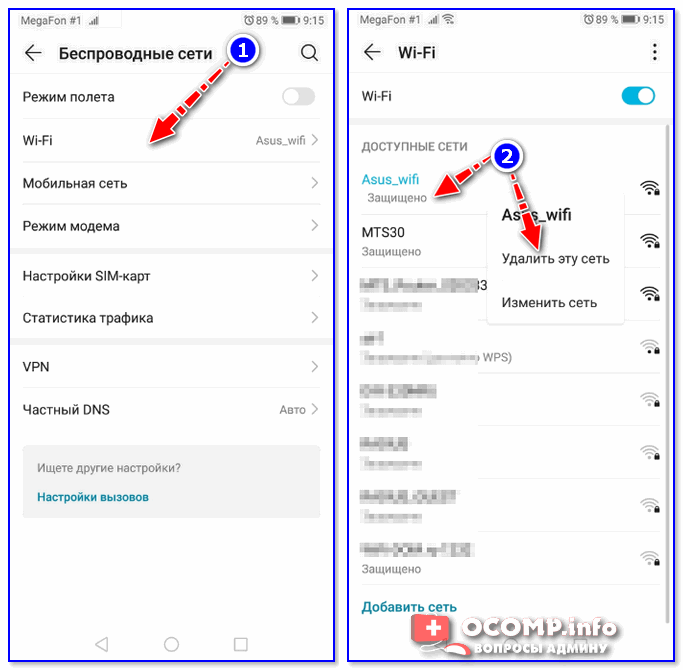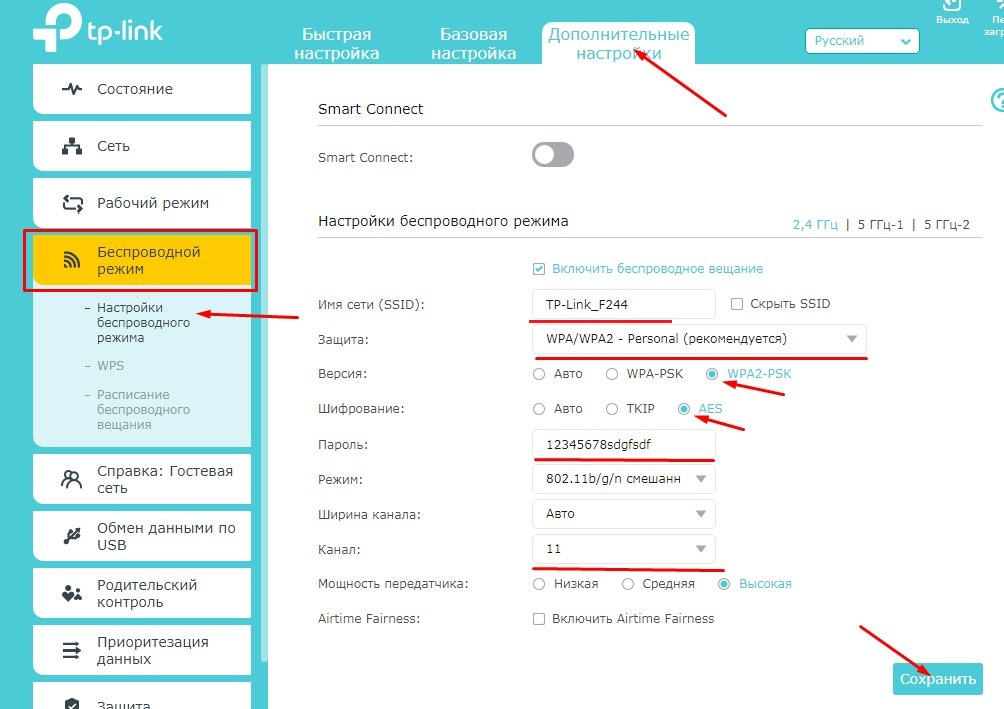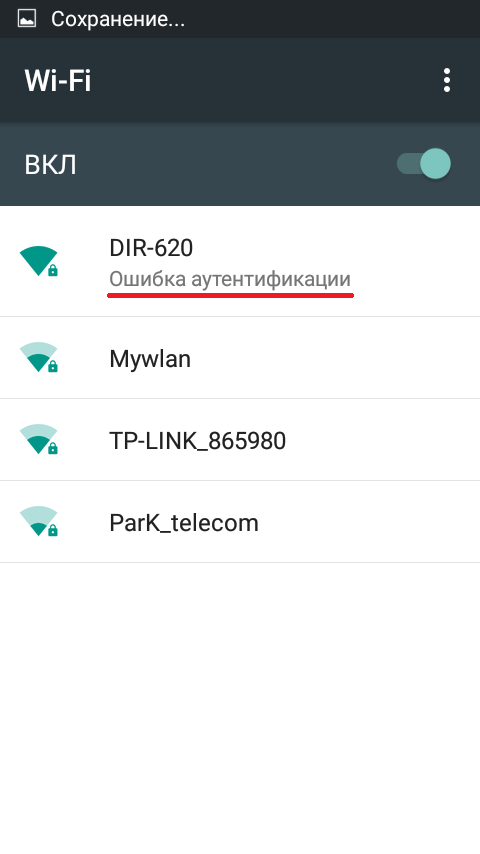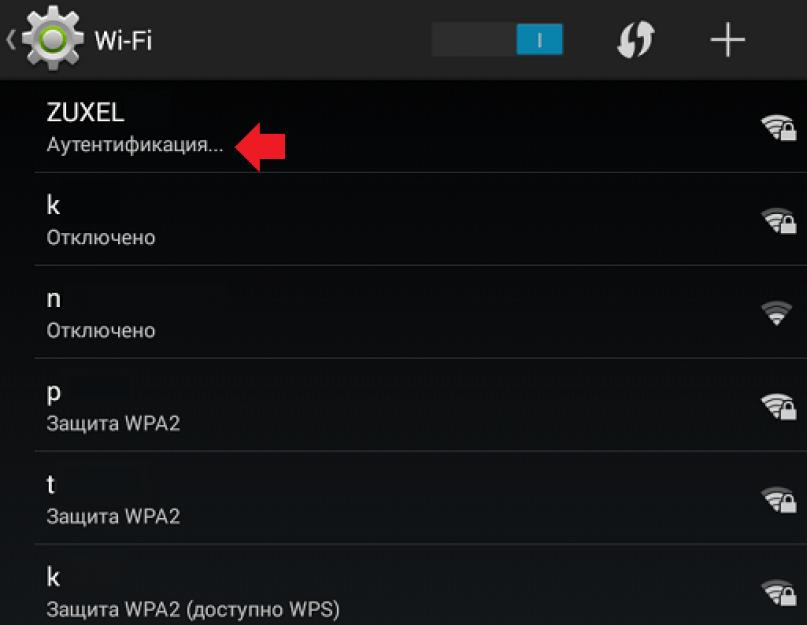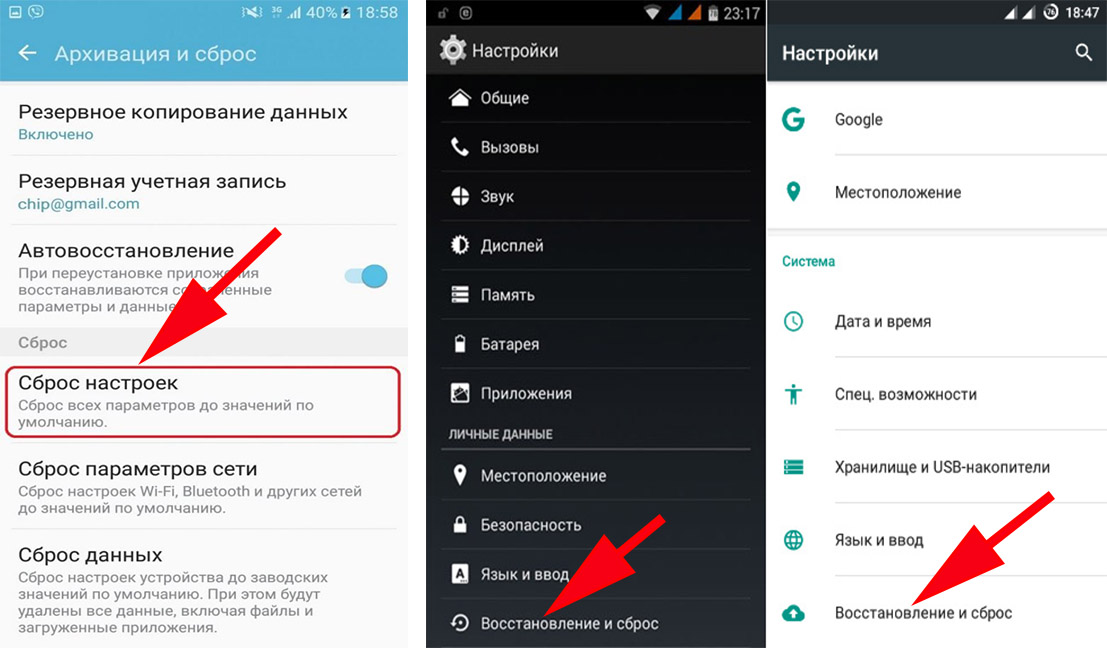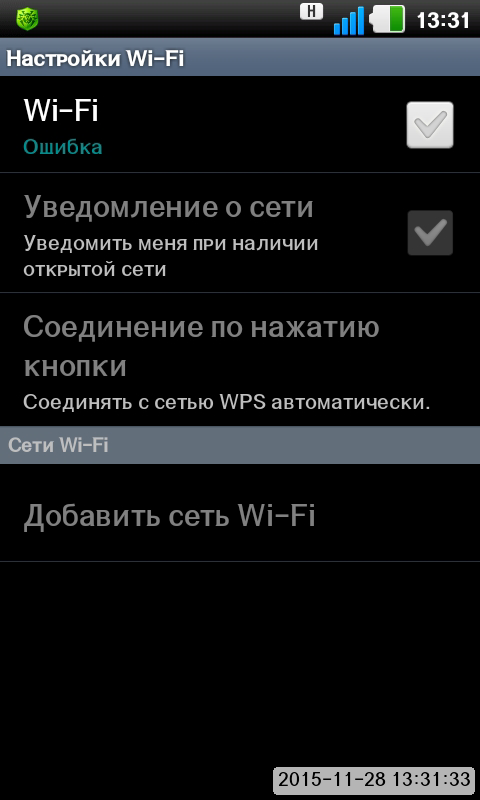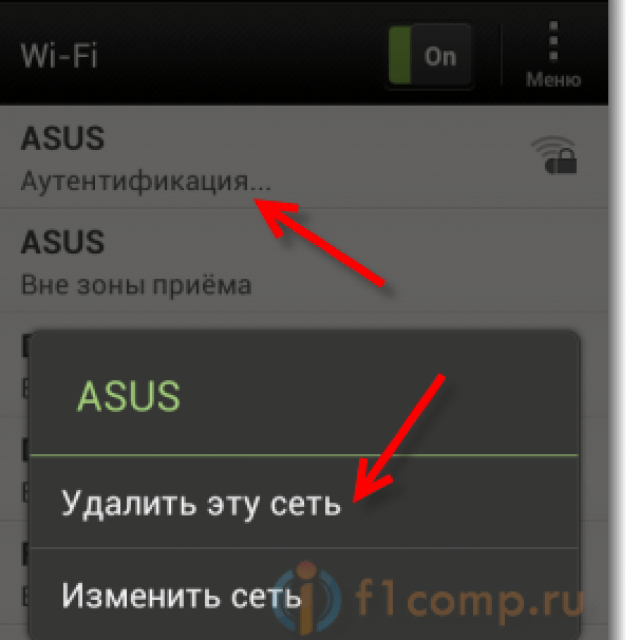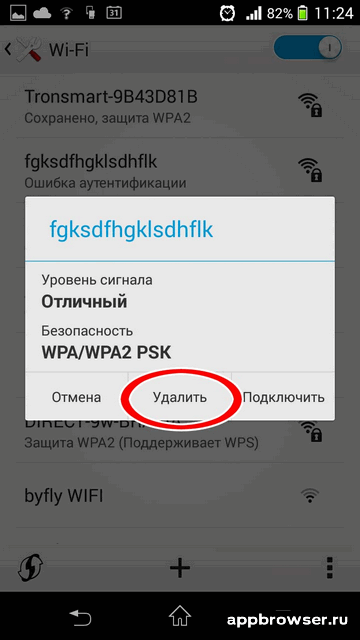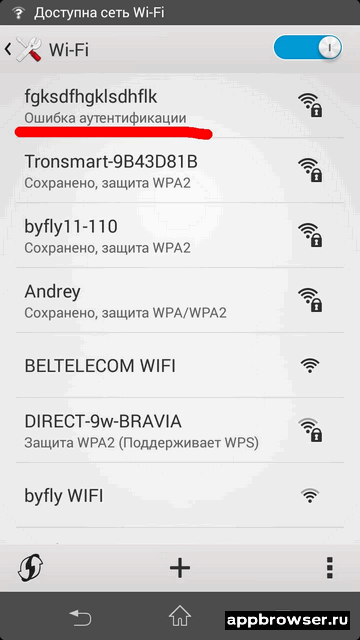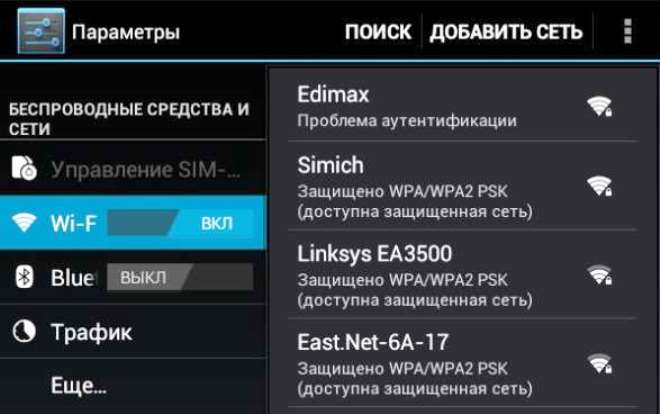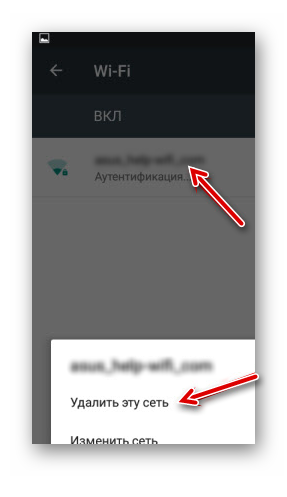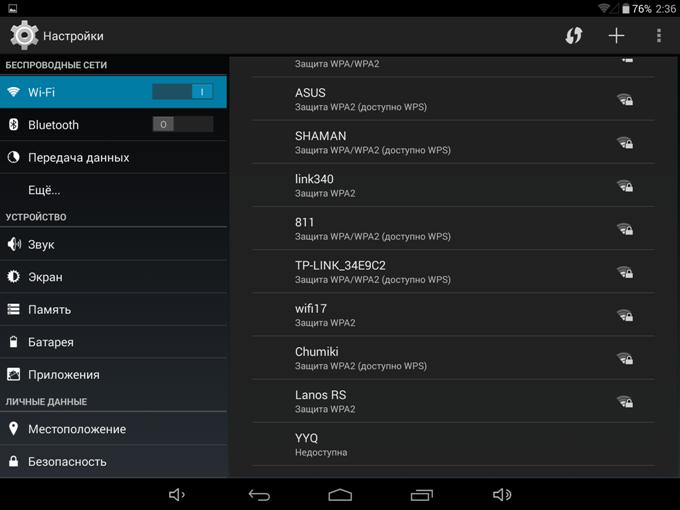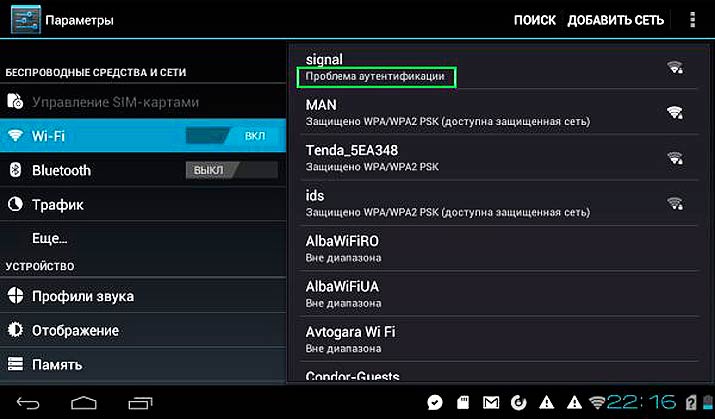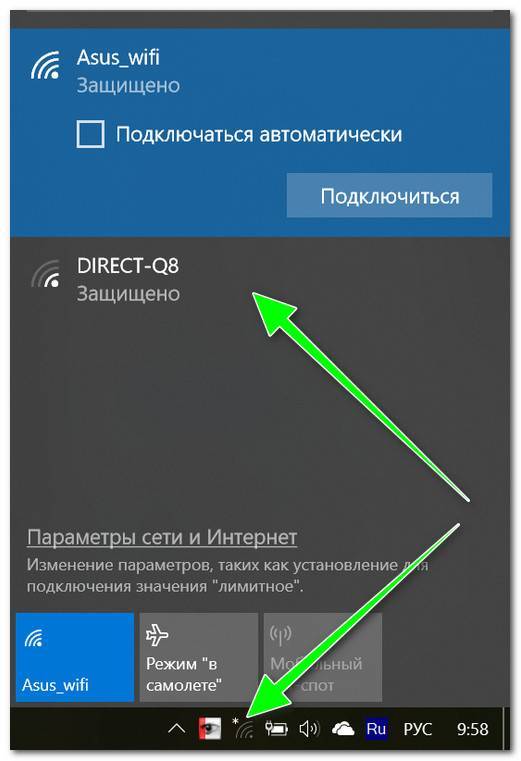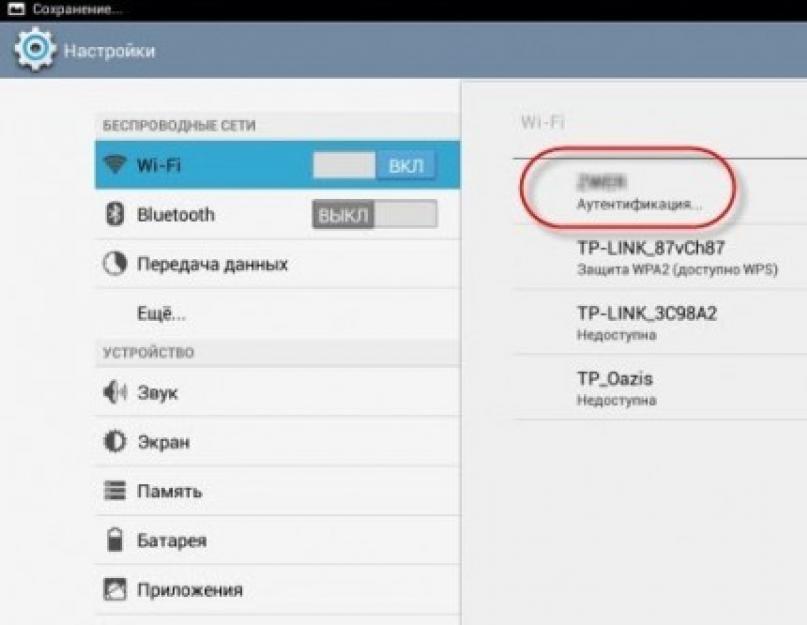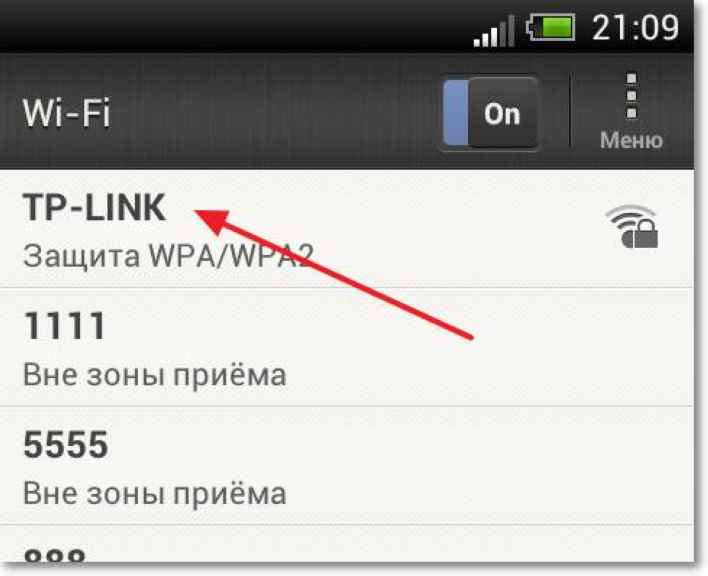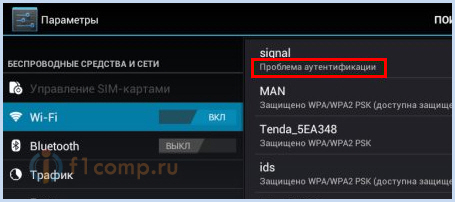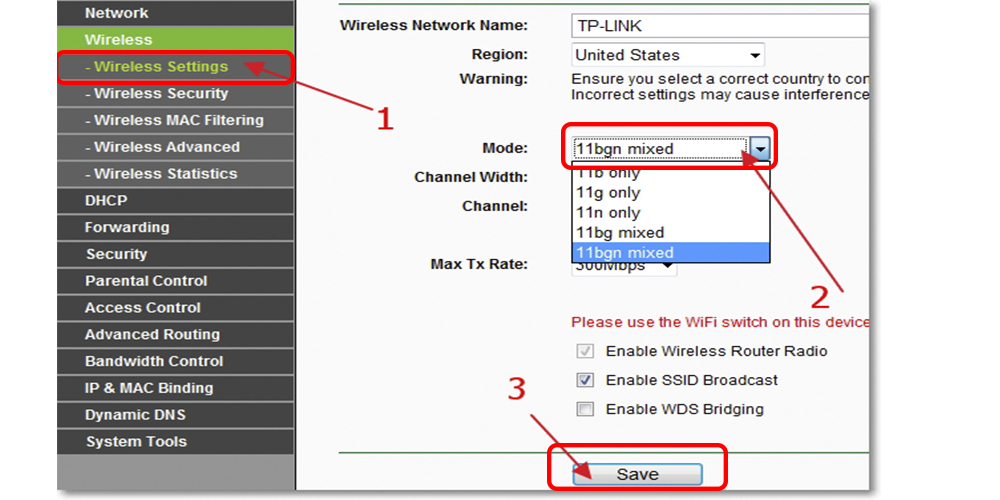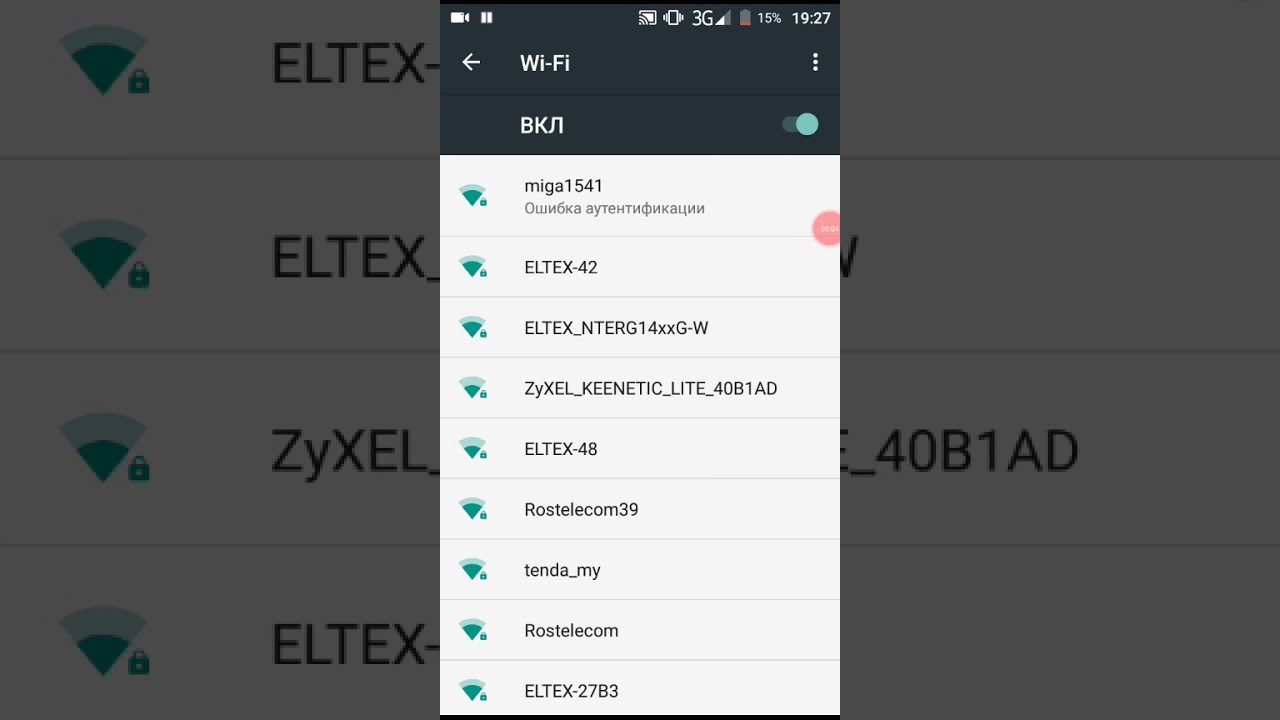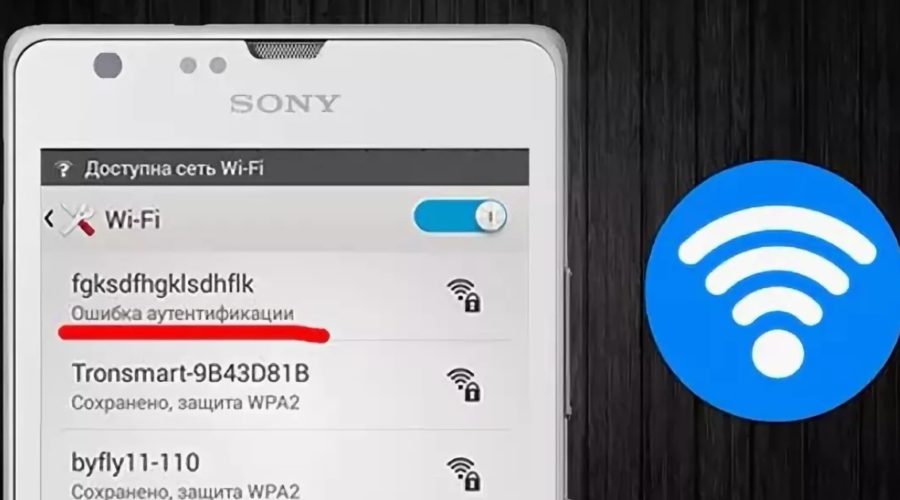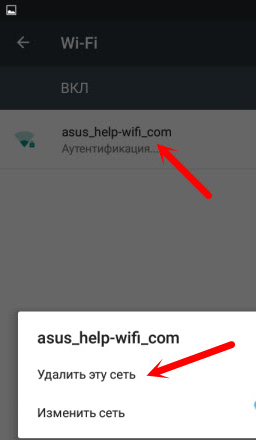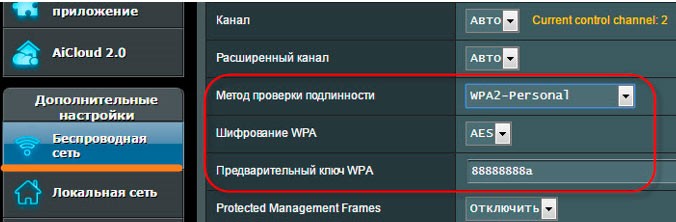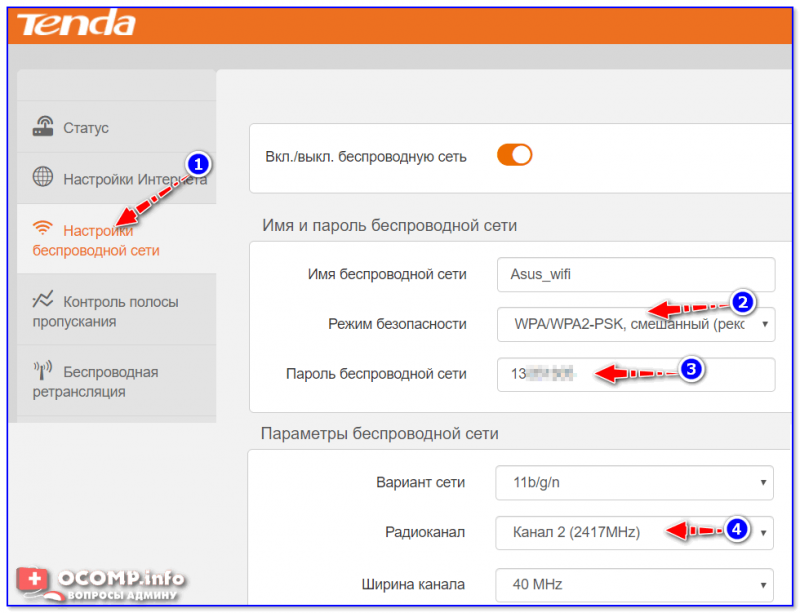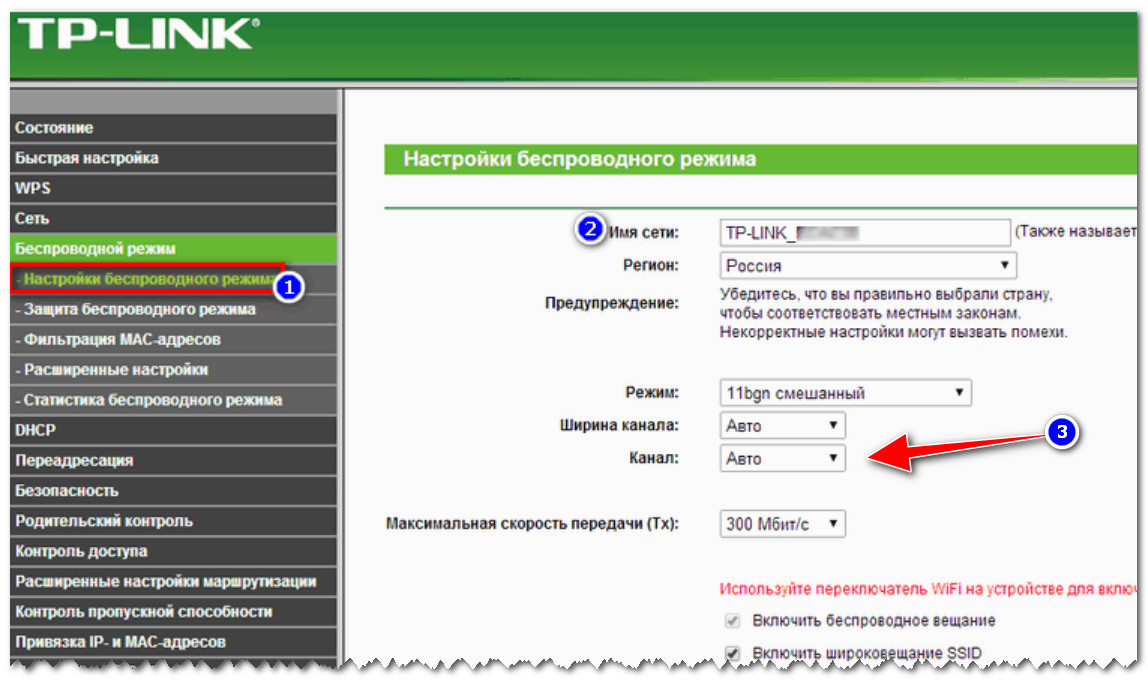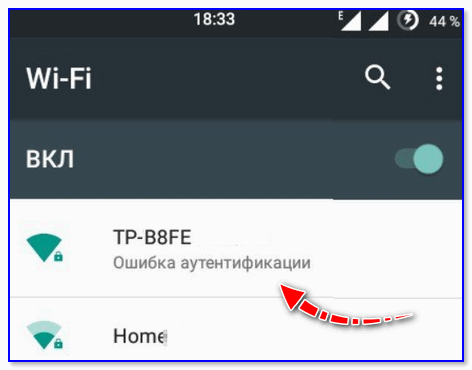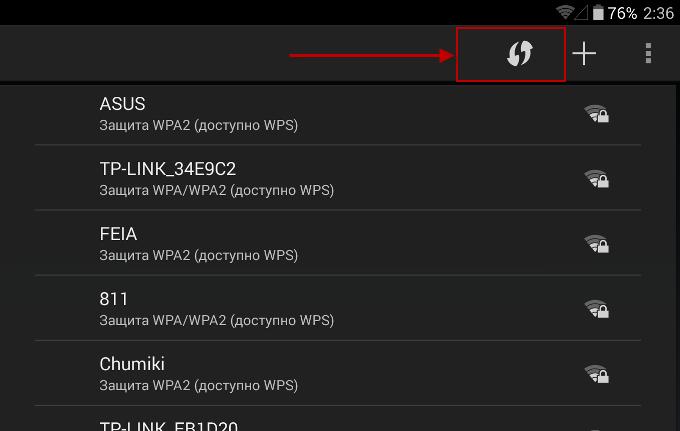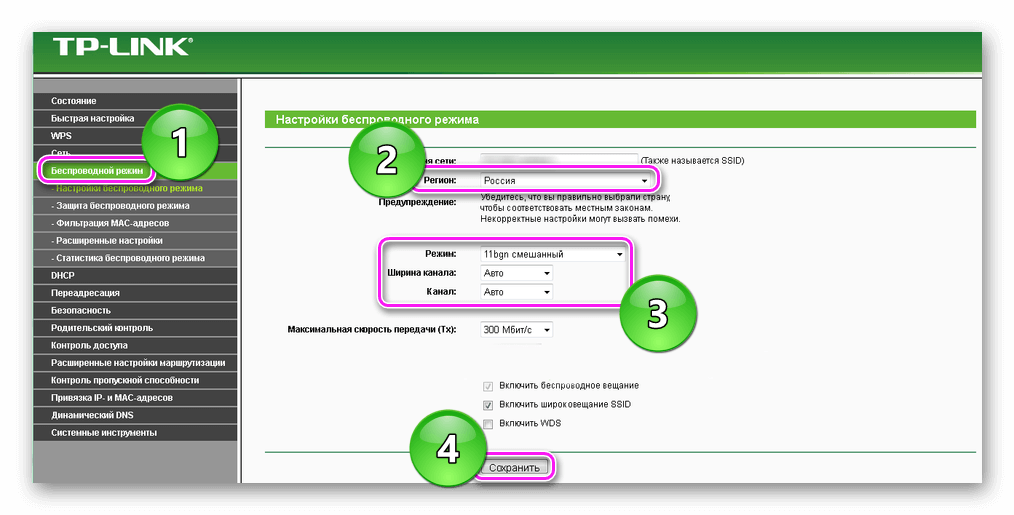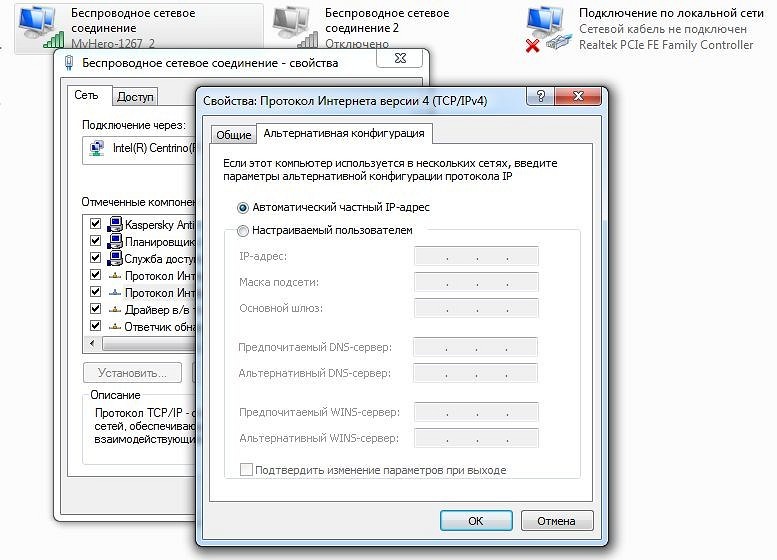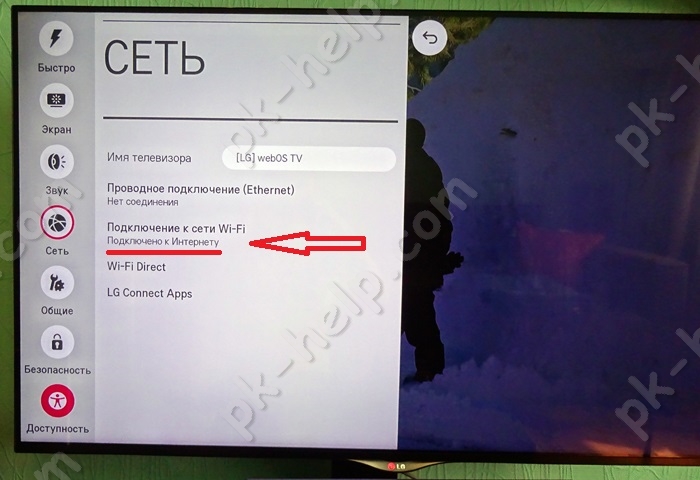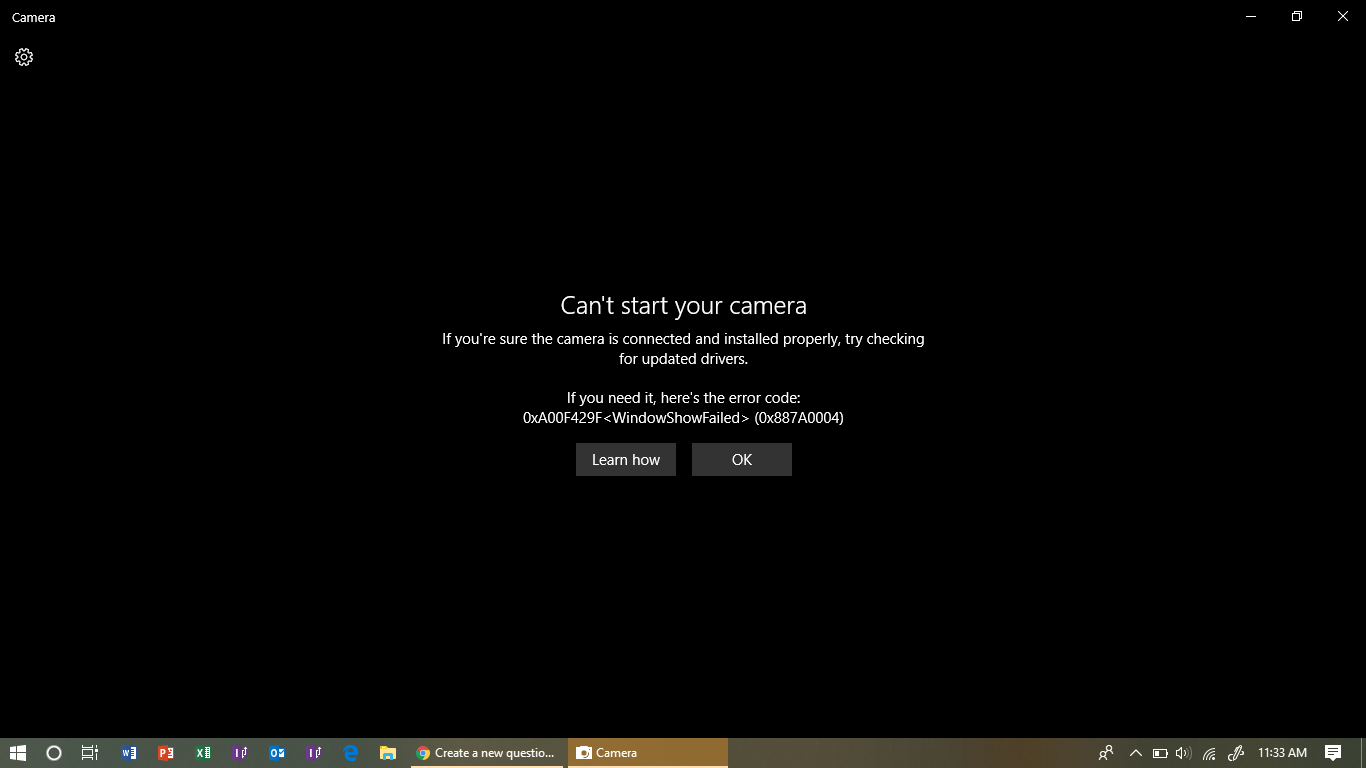Основные проблемы
Часто бывает так, что при вводе неправильного пароля и попытке подключения к беспроводной сети, телефон или планшет под её названием, вместо сообщения «подключено», пишет: «Сохранено, защищено WPA2» (WPA2 — тип используемой сети, поэтому может меняться). Затем следует несколько попыток аутентификации и в конце концов появляется сообщение «ошибка аутентификации» или «ошибка подключения к сети» (что в принципе одно и то же). В такой ситуации у пользователя и возникают основные вопросы: что же делать и почему появляется ошибка?
Существует три самых распространённых проблемы, которые не позволяют пользователю телефона или планшета на базе android пройти процесс аутентификации:
- неправильно набранный пароль для подключения к wifi (ключ безопасности);
- несоответствие типа шифрования данных роутера с настройками на телефоне или планшете;
- неисправность wifi роутера.
В зависимости от типа проблемы, различаются и пути её решения.
пример ошибки
Неправильно набранный пароль
Нажмите на название беспроводной сети, которая выдаёт ошибку аутентификации. После вызова небольшого диалогового окна, выберете пункт «удалить». Не переживайте, она никуда не пропадёт, а снова появится в этом списке после чего вы сможете повторить проделанные операции, введя правильный пароль. Не забывайте ставить галочку в меню «показывать пароль». Внимательно перепроверьте ключ. Часто пользователи путают символ ноль с буквой «о», единицу с латинскими «i» и «l», заглавную букву «I» (i — «ай») и маленькую «l» (L — «эль») и так далее. Не забывайте, что пароль может быть чувствителен к регистру (маленьким и БОЛЬШИМ буквам).
Если вы уверены в правильности введённого пароля, но телефон или планшет на операционной системе андроид все равно выдаёт эту ошибку, выключите модуль вай фай и включите, заново попробовав подключиться к этой сети, либо полностью перезагрузите мобильный девайс и попытайтесь подсоединиться ещё раз.
Неисправный роутер
Также проблема может заключаться в самом роутере, который раздаёт интернет. В этом случае вы можете попытаться подключиться к другим беспроводным сетям, других роутеров. Например, к бесплатному вай фай ресторанов, магазинов т.д. Если проблема сохраняется, то скорее всего вам придётся делать полный сброс вашего смартфона до заводских настроек. При этом, не забывайте делать резервную копию информации, хранящейся на вашем телефоне или планшете android, иначе вы её потеряете.
Несоответствие типа шифрования данных
Ошибка может появляться из-за несоответствия типа шифрования данных или неизвестным для устройства режимом сети wifi. Проблема устраняется за счёт смены их типов. Для этого необходимо подключиться к роутеру (через вай фай или используя кабель) и войти в параметры маршрутизатора. Введите в адресной строке браузера айпи точки доступа (эту информацию можно найти на корпусе, коробке или в инструкции роутера).
Как происходит аутентификация
Способ процедуры зависит от используемого протокола в сетевом ресурсе. Для персонального компьютера так же используются собственные протоколы, например PAP (Password Authentication Protocol). PAP создан для простой проверки подлинности пользователя, отправляя на удалённый сервер логин и пароль, которые никак не шифруются и передаются открытым текстом. Метод SSO: для получения доступа к данным потребуется воспользоваться специальной картой-доступа (с сертификатом, хранящимся на ней). Либо проверкой биометрии, для авторизации предоставляя голос, собственные отпечатки (радужка глаза, ладонь, палец).
Для аутентификации в Интернете обычно используются протоколы:
- Security Assertion Markup Language (SAML).
- Cookie-сессии.
- X.509 сертификаты.
- OpenID Connect.
- Kerberos.
- Secure SNMP с цифровой подписью.
- HTTP либо HTTPS.
Вид базовой аутентификации, при использовании которого логин пользователя и пароль включены в веб-запрос, и если кто-то перехватит его, тот легко сможет получить доступ к данным. Такой способ нежелательно использовать, даже если на портале не хранятся какие-то существенные или важные данные, или вообще доступ к данным даёт лишь возможность комментирования материалов на сайте
Это потому, что по опросам компании Sophos в 2006 и 2009 годах выяснилось, что 41% интернет-пользователей применяют единственный пароль для всех сервисов, не важно, будет это банк или развлекательный форум. И если злоумышленник единожды получит эту информацию, скорее всего он сможет беспрепятственно зайти на любой сервис под вашим аккаунтом
Лучше использовать дайджест-аутентификацию, так как передаваемые в пакетах данные будут подвержены хешированию. И атакующему, перехватив строчку ваших данных с добавлением хеша, такая информация ничего не даст. Данный метод поддерживается всеми популярными веб-обозревателями и серверами.
Способы устранения проблемы
Чтобы определить причину сбоя аутентификации и устранить ее, необходимо проверить как маршрутизатор, так и принимающее устройство. Обычно пользователи легко справляются с проблемой самостоятельно.
Перезагрузка маршрутизатора
Один из способов решить проблему аутентификации — перезапустить маршрутизатор. Это можно сделать как в ручном режиме, с помощью кнопки «Power», так и через WEB-интерфейс. Для этого достаточно авторизоваться в любом интернет-браузере, установленном на персональном компьютере
Повторно ввести пароль
Пользователи часто выбирают сложные символы и постоянно ошибаются при вводе пароля. Поэтому стоит выбрать более простой и запоминающийся пароль.
При повторном входе желательно нажать на иконку «Показать пароль» — это снизит вероятность ошибиться. Следует различать строчные и прописные буквы, кириллицу и латиницу. Например, если вы введете аналогичную английскую букву вместо русской «с», код не будет принят роутером. Наконец, при нажатии кнопки «Сохранить» телефон перезагружается для подключения к роутеру.
Убрать старое подключение, подключиться повторно
Это поможет устранить устаревшие файлы, которые также повреждаются во время обновлений и из-за нестабильности системы. Для этого вам понадобятся:
- Войдите в блок «Настройки».
- Выберите раздел «Сеть и Интернет» (на некоторых устройствах это название другое).
- Выберите сеть Wi-Fi, нажмите и удерживайте палец на ней, пока не появится окно, в котором выбрана строка «Забыть сеть». Удаленная сеть вернется в список всех доступных сетей Wi-Fi.
- После этого выполняется стандартная процедура подключения — нужно нажать на сеть и внимательно ввести пароль (во избежание ошибок желательно сделать символы видимыми).
Сменить беспроводной режим передачи сигнала на роутере
Если в разделе «Wi-Fi» установлен режим «n», «auto» или «ac», то следует ввести «802.11 b / g». Такая мера помогает, если ошибка аутентификации связана с тем, что старый и недорогой телефон или планшет не поддерживает современный способ передачи сигнала.
Сменить новый стандарт безопасности WPA-2 на прежний WPA
Бывает, что устройства не подключаются к Wi-Fi, так как они конфликтуют с текущей версией стандарта безопасности. Причем не только старые, но и новые модели телефонов «плохие». Обычно проблема связана с неработающей прошивкой роутера, поэтому эта мера поможет ненадолго. Далее вам нужно будет установить новую прошивку.
Сменить алгоритм проверки подлинности
Ошибка аутентификации может быть связана с несовместимостью устаревшего устройства с алгоритмом AES. В этой ситуации выбирается аутентификация WPA-Auto-Personal, после чего становится возможным выбор протокола TKIP. В этом смысле роутеры ASUS более удобны: они используют одновременно два протокола, активация одного из них определяется подключенным устройством.
Сменить регион в настройках
Можно попробовать поставить вместо США например Россию или наоборот.
Вы также можете попробовать переключить каналы.
Проверить SSID сети
Символы должны быть написаны латиницей. Значок Скрыть SSID не отображается — принимающее устройство может посчитать это ошибкой.
Проверить MAC-фильтрацию
Убедитесь, что адрес устройства правильно введен в фильтр. Когда эта функция включена, телефон не сможет подключиться к сети, если его MAC-адрес не включен в список авторизации в интерфейсе администратора маршрутизатора.
Посмотрите видео, в котором показаны все возможные способы решения проблемы, связанной с ошибкой аутентификации при подключении к Wi-Fi:
Сброс настроек IOS
Если все вышеперечисленные шаги не помогли избавиться от проблемы на устройстве IOS, следует попробовать сбросить настройки сети. Все данные, приложения и параметры телефона не пострадают, только настройки сети будут сброшены до заводских.
- Пока находитесь в настройках устройства, перейдите в блок «Общие».
Выберите раздел «Базовый» - Переходим во вкладку «Восстановить».
Выберите раздел «Восстановить» - Выберите «Сбросить настройки сети». Дождитесь завершения процедуры и попробуйте снова взаимодействовать с сетью.
Нажмите кнопку «Сбросить настройки сети»
Ошибка аутентификации wifi android: что делать?
Обычно процесс аутентификации продолжается несколько секунд. Но иногда при подключении к WiFi (после ввода пароля) устройство показывает статус «аутентификация» гораздо дольше — возникает ошибка аутентификации вай фай на телефоне, или бесконечная авторизация устройства в сети.
Как правило, такая проблема возникает по одной из следующих причин:
Если вы ввели неверный секретный код (совершили опечатку, ввели его в неправильной раскладке или просто кто-то поменял код без вашего ведома), то вы не сможете выполнить подключение, а статус «аутентификация» будет длиться дольше обычного, и закончится сообщением об ошибке.
Решение:
проверьте правильность ввода пароля. Если вы подключаетесь к беспроводной сети вне дома (например, на рабочем месте), то узнайте у системного администратора или коллег новый пароль.
Если же вы устанавливаете соединение с , и уверены в том, что код ввели верно, то советуем : возможно, они были изменены без вашего ведома.
Стандарты безопасности постоянно улучшаются и изменяются, благодаря чему современное Wi-Fi оборудование может работать в различных режимах, несовместимых между собой. И зачастую ошибка аутентификации вай фай на планшете возникает по причине несоответствия настроек андроид-устройства и сетевого оборудования.
Например, если Wi-Fi роутер настроен на , а на планшете тип точки доступа установлен на режим WEP.
В этом случае планшет будет видеть сеть, но не сможет пройти процесс аутентификации.
Решение:
удалите точку доступа из списка. Выполните поиск доступных Wi-Fi сетей и попробуйте . Если у вас есть доступ к настройкам роутера, вы также можете проверить настройки безопасности и изменить их.
Кроме того, проблема аутентификации при подключении к wifi может возникнуть из-за . В этом случае вам необходимо сократить расстояние между Wi-Fi оборудованием и планшетом.
Нередко при подключении компьютера, ноутбука или планшета к интернету посредством Wi-Fi система выдает сообщение об ошибки аутентификации. Рассмотрим, что она собой представляет и по каким причинам возникает, а также дадим рекомендации по их устранению.
Как исправить ошибку аутентификации?
Естественно, мы точно не знаем, что именно спровоцировало проблему у вас и поэтому не можем заочно сказать, что делать в конкретном случае. Зато можем перечислить способы решения, которые помогли большинству пользователей. Это вполне логично, ведь исправления нацелены на устранение выше указанных проблем, поэтому должны помочь и в текущей ситуации.
До начала каких-то серьезных действий, стоит воспользоваться несколькими простыми способами. Несмотря на всю свою очевидность, именно они чаще всего срабатывают.
Как исправить ошибку аутентификации:
Перезагружаем смартфон Android. На планшете или телефоне могут быть отключены беспроводные стандарты связи из-за непредвиденного сбоя системы. Во время перезагрузки устройства подобные проблемы будут исправлены.
Проверяем правильность введенного пароля. Для проведения процедуры входа пользователя лучше уточнить данные для авторизации у владельца. Если установлен стандартный пароль, его можно увидеть на наклейке роутера или посмотреть в документации провайдера
Важно соблюдать регистр символов и проверить, что язык клавиатуры выставлен правильно.
Способ 1: переподключаемся к сети
Случается, что ошибка аутентификации на телефоне – результат неправильно сохраненных данных для входа. Также может быть, что со времени предыдущего подключения был изменен пароль или просто слетели какие-то настройки, например, автоматически изменился канал. Рекомендуем удалить сохраненную сеть и подключиться к ней повторно.
Как это сделать:
- Открываем приложение «Настройки» и ищем категорию Wi-Fi.
- Выбираем из списка сохраненных или подключенных сетей ту, которая вызывает проблемы, и нажимаем на нее.
- На новой странице листаем список в самый низ и жмем «Удалить сеть».
- Снова запускаем поиск доступных сетей путем касания к элементу «Обновить».
- Нажимаем на нужное наименование и вводим пароль.
Способ 2: меняем пароль
Порой на роутере установлен неизвестный пароль, скорее всего он был недавно изменен и не введен на смартфоне заново. В этом случае ошибка аутентификации Wi-Fi – вполне очевидное дело. Если его знаем, можем воспользоваться предыдущим способом, есть нет – стоит сбросить и установить собственный код.
Инструкция по установке пароля на роутере TP-Link:
- Открываем ссылку на админ-панель роутера в браузере на любом подключенном устройстве. IP-адрес или домен указаны на этикетке роутера.
- Вводим данные для подключения: логин и пароль (по умолчанию это admin).
- Разворачиваем список «Беспроводной режим 2,4 ГГц» или 5 ГГц и выбираем «Защита беспроводного режима».
- В строке «Пароль беспроводной сети» указываем собственный и жмем кнопку «Сохранить».
- Указываем пароль при подключении к сети.
Способ 3: переключаемся на другой канал
Если есть какая-то не состыковка в каналах между Wi-Fi-маршрутизатором и телефоном, это может вызывать разные нежелательные последствия. Когда произошла ошибка аутентификации, стоит проверить указанный момент, поэкспериментировав с настройками.
Канал можно выбрать в разделе админ панели «Основные настройки». В идеале рекомендуем использовать режим «Авто», хотя он и не всегда справляется с поставленной задачей. Стоит попробовать выставить разные каналы и понаблюдать за сетью. Если на каком-то из них подключение происходит и работает без проблем, стоит остановить эксперименты.
Способ 4: изменяем тип шифрования
В том же самом разделе, куда мы попали во время инструкции из способа 2, есть параметр «Шифрование». Мы рекомендуем выставить его в положение AES – это стандарт используется чаще всего и отлично работает с большинством устройств. Еще стоит версию шифрования установить в положение WPA2 – стабильный, безопасный и быстрый стандарт, который отлично себя зарекомендовал.
Способ 5: устанавливаем правильное время и дату
Несоответствие времени и даты на устройстве порой вызывает сложности в подключении к интернету или выходу в сеть. При чем известны случаи, когда автоматический режим обновления данных как раз и становился причиной сбоев. Стоит вручную задать корректное время, дату и часовой пояс.
Как выставить время на телефоне Android:
- Нажимаем на главном экране на текущее время.
- Переходим на вкладку «Время», если по умолчанию появился другой раздел.
- Сверху жмем на 3 точки и выбираем «Настройки».
- Касаемся элемента «Настройки даты и времени».
- Выключаем опцию «Использовать время сети».
- Вручную выставляем дату и время.
Способы решения
Перегрузка всех устройств
Это может показаться странным, но в действительности перезагрузка является решением огромного количества проблем. Связано это, прежде всего, с тем, что устройства не могут работать без сбоев. Например, скачок электроэнергии в сети или просто программный конфликт из-за новой прошивки. Поэтому попробуйте перезагрузить и wifi адаптер, и устройство, с которого вы получаете эту ошибку.
Переподключение
Один из вариантов — это просто переподключиться заново. Достаточно зайти в авиарежим, например, так это работает на системе Flyme (Android система). Таким образом, вы отключаете вайфай на телефоне.
- Открываете панель инструментов и выбираете режим «В самолете».
- Ждете несколько секунд и отключаете его. Устройство автоматически подсоединится к вашему адаптеру.
Если этого не произошло, то выберите из списка ваш адаптер.
Повторный ввод пароля
Ещё как вариант можно заново ввести пароль. Для этого следует забыть вашу сеть, не в прямом смысле, а через устройство.
- Сначала заходим в настройки телефона и находим WLAN (настройки связанные с WiFi, в некоторых системах может писаться просто как Wi-Fi)
- Находим из списка ваш адаптер и переходим в него, нажатием на иконку в виде i (на Android системах интерфейс достаточно унифицирован)
- Теперь в новом меню выбираем «Забыть сеть». Таким образом мы удаляем все данные (включая пароль) об адаптере с вашего устройства.
- Переподключаемся на ваш адаптер заново, как вы это делали ранее.
Способ является рабочим и излечил множество устройств.
Обновите ваше устройство
Всегда обновляйте ваше устройство и следите за выходом каждого обновления, так как в противном случае рискуете получить множество ошибок и конфликтов вашего устройства с другими. Для этого сделайте пару шагов:
- Шаг 1: Заходим в «Настройки» -> «О телефоне».
- Шаг 2: выбираем «Проверить обновления». В некоторых моделях Android раздел «Проверить обновления» может быть отделен от раздела «О телефоне». В таком случае, ищите его непосредственно в Настройках.
- Шаг 3: Если обновление доступно, то поставьте телефон на зарядку и дождитесь, пока гаджет обновится в автоматическом режиме. Зарядка требуется для того, чтобы устройство не потеряло заряд, так как обновление требует больших ресурсов.
- Шаг 4: Если устройство не перезагрузилось, то сделайте это в ручном режиме. После этих шагов попробуйте снова подключиться к WiFi, возможно, этот способ вам мог помочь.
Используйте WPS
WPS (она же Wi-Fi Protected Setup или QSS) нужен для того, чтобы вы могли подключиться к беспроводной сети роутера без ввода логина и пароля, что очень удобно. Иногда там может быть PIN, который в случае чего, можно изменить непосредственно в роутере через веб-интерфейс. Чтобы включить WPS найдите кнопку, c. Чаще всего она расположена на задней стороне адаптера:
Используйте утилиты Android
iMyFone Fixppo
Данная утилита позволит избавиться вам от множества программных сбоев, которые решать обычному пользователю не представляется возможным. Как вариант можно скачать альтернативную утилиту, коих великое множество.
Сброс до заводских настроек вашего роутера
Иногда даже после перезагрузки адаптер отказывается работать как ему положено, в этом случае можно попробовать сбросить настройки вашего роутера до заводских параметров. Для этого зажмите кнопку WPS/RESET на 10 секунд, на некоторых моделях она подписана просто Reset и зажать её можно только с помощью тонкого предмета (стержень, иголка). После сброса до заводских параметров ваш роутер будет называться уже не так, как вы его подписывали, а в своем изначальном варианте. Пароль можно посмотреть непосредственно на этикетке вашего роутера:
Сброс до заводских настроек вашего телефона
Это способ не просто так находится в самом конце. Если вам ничего не помогло, то гораздо проще будет не нести в сервис ваше устройство, а просто сбросить до заводских настроек.
ВАЖНО! Все данные при сбросе до заводских настроек удаляются! Поэтому сохраните фотографии ваших любимых людей и питомцев заранее. К сожалению, так же легко сбрасывать телефон, как роутер нельзя
Как исправить ошибку аутентификации Wi-Fi на Android
- Запись размещена: 16.06
- Автор сообщения: Admin
- Комментарии к публикации: 0 комментариев
- Категория товара: Беспроводные сети
Соединение Wi-Fi — важная функция мобильного телефона. Ошибка аутентификации Wi-Fi может произойти по разным причинам. Если у вас возникли проблемы с подключением устройства к беспроводной сети, вы можете попытаться установить правильное соединение.
Ошибка аутентификации возникает, когда между маршрутизатором и устройством возникает ошибка. Ниже приведены некоторые методы, которые можно использовать для исправления ошибки аутентификации Wi-Fi на Android.
Перезагрузите ваше устройство
Первое, что вы должны попробовать, если вы получили ошибку аутентификации, — это перезагрузить устройство. В большинстве случаев это решит множество проблем с телефоном.
Включите и выключите режим полета

Еще один надежный способ устранить основную причину ошибок аутентификации — включать и выключать режим полета на телефоне или планшете.
Найдите режим полета в настройках подключения. Нажмите, чтобы включить функцию, а затем нажмите еще раз, чтобы отключить ее.
Использование программы WiFi Fixer
Бесплатная утилита для устранения проблем, связанных с Wi-Fi. Информация о текущем статусе подключения и о модуле, отвечающем за связь, содержится в разделе «Статус». Вторая вкладка содержит данные о сохраненных соединениях, а третья содержит список доступных на данный момент сетей.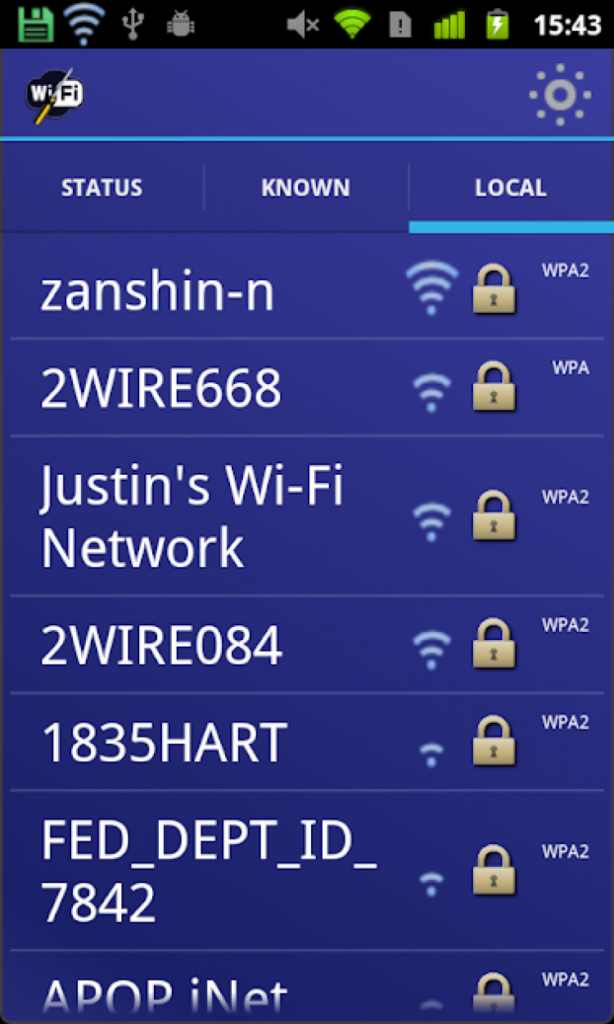
Раздел «Локальный» в этом вопросе наиболее важен: в категории содержатся данные о способе передачи пароля, ESSID, MAC-адресе, уровне сигнала в точке. Среди похожих программ: Wi-FI Fixer SSID, Wi-Fi Analyzer.
Проверьте максимальное количество поддерживаемых устройств
Возможно, к сети уже подключено слишком много устройств, чтобы вы не смогли подключиться. Если у вас есть доступ к маршрутизатору, вы можете открыть его настройки и отключить другие устройства, а затем попытаться подключиться снова.
Проверка на ограничение по количеству подключаемых устройств
В настройках точки доступа вы можете установить ограничение на максимальное количество устройств, которые могут использовать сеть одновременно. Его легко расширить так:
- Откройте параметры режима модема;
- Нажмите «Дополнительно»;
- Нажмите на «Максимальное количество подключений»;
- Выберите, сколько гаджетов можно подключить к сети одновременно.
Часто задаваемые вопросы
Как заставить работать аутентификацию Google Play?
Первый совет — перейти в главное меню настроек, затем «Учетные записи и синхронизация» и просто удалить учетную запись Google, которая вызывает ошибку «Требуется аутентификация». Затем вы можете снова добавить учетную запись, и она будет работать нормально.
Как пройти аутентификацию в магазине Google Play?
- Откройте приложение Google Play.
- Коснитесь значка профиля в правом верхнем углу.
- Коснитесь Настройки. Аутентификация.
- Включите биометрическую аутентификацию.
- Введите ваш пароль.
- Нажмите «ОК».
Как мне пройти аутентификацию в Play Маркете?
На телефоне или планшете Android откройте приложение «Настройки». В разделе «Личные» нажмите «Добавить учетную запись Google». Следуйте инструкциям на экране, чтобы добавить свою учетную запись. Откройте приложение Google Play Store.
Как исправить в Google Play Store?
- Проверить место хранения.
- Проверьте подключение для передачи данных.
- Проверьте свою SD-карту.
- Очистите кеш и данные в диспетчере загрузок.
- Очистите кеш и данные в сервисах Google Play.
- Удалите и повторно установите обновления Play Store.
- Проверьте обновления системы Android.
- Удалите свою учетную запись Google и снова добавьте ее на свое устройство.
Аутентификация. Что это и зачем?
Нередко при аутентификации вместо заветного «Подключено» на дисплее вашего телефона появляется надпись вроде «Сохранено, защита WPA/WPA2», либо «Проблема аутентификации».
Что же являет она собой?
Это особая технология защиты, не допускающая в вашу личную или рабочую сеть незваных пользователей, которые стали бы использовать ваш канал интернета и тратить трафик. Платить за него ведь придется Вам. Да и большой радиус действия точки доступа WiFi, дает возможность подключиться к ней не только людям, для которых она создавалась, но и злоумышленникам. А значит, чтобы предотвратить подобное несанкционированное подключение и требуется высококачественная технологию шифрования данных и проверки подлинности с низкой вероятностью взлома и подбора пароля. Именно поэтому для подключения к сети чаще всего необходимо ввести пароль. Подходящий под Ваши требования способ шифрования данных при аутентификации можно выбрать в настройках роутера или точки доступа, к которой подключается Ваше устройство. Наиболее распространенным сегодня метод проверки подлинности WPA-PSK/WPA2.
Тут есть два основных варианта:
- В первом случае всеми абонентами при подключении к сети вводится один и тот же ключ, в другом – каждому пользователю выдается личный ключ доступа, состоящий в основном из цифр и букв латинского алфавита.
- Второй тип шифрования используется в основном в компаниях с повышенным уровнем защиты сети, где подключается определенное количество пользователей и важна на самом деле безопасная проверка подлинности.
В случае если у нас возникают проблемы с подключением, перед принятием каких-либо действий, рекомендуется воспользоваться проверенным методом, который в более чем половине случаев решает все проблемы, включая ошибку аутентификации — перезагрузите роутер.
Другой из наиболее эффективных способов решения ошибки аутентификации, поскольку не редко её причиной может быть повреждённая микропрограмма маршрутизатора расположенного у вас дома — это обновление его прошивки до последней версии. Обновлять её строго рекомендуется с официального сайта производителя. Также при этом желательно иметь сохранённую копию файла с конфигурацией роутера, а если у Вас её нет, то не поленитесь сделать её на своем компьютере, чтобы не возникло необходимости подбирать его настройки заново. Кроме того лучше удостовериться, что Ваша сеть не скрытая, то есть просто проверить в настройках, не стоит ли галочка «Hidden SSID» и написано ли имя беспроводной сети SSID на латинице.
Быстрые способы решения возникшей проблемы на смартфоне или планшете
Многие владельцы смартфонов и планшетов на Android сталкивались с таким неприятным явлением, как проблемы с аутентификацией.
На первый взгляд может показаться, что данная проблема может возникнуть из-за набора неправильного пароля при входе в сеть.
Но это на первый взгляд, а при дальнейших действиях всё может оказаться еще более не понятнее.
Дальнейшие попытки подключиться к беспроводной сети могут оказаться бесполезными, и устройство может выдать уведомление – «Сохранено, защита WPA/WPA2», либо же просто появится сообщение с ошибкой аутентификации.
Что нужно делать в случае возникновения ошибки «Сохранено, защита WPA/WPA2»?
Если пользователь мобильного устройства, работающего на операционной системе Android 7.0 N и выше, столкнулся с данной ошибкой, то перво-наперво нужно произвести следующие действия:
- Для начала нужно удостовериться, что вы подключаетесь к «Не скрытой сети» Вай-Фай. Скрытая или открытая сеть назначаются в настройках роутера;
- Если сеть «Не скрытая» – вторым этапом следует перезагрузить маршрутизатор. Данное нехитрое действие более чем в 50 процентах устраняет проблемы с аутентификацией и многие другие;
- Следующим полезным действием, в случае если два предыдущих не привели к успеху, будет удаление сети из списка, определение ее по новой и повторное подключение. Удаление сети производится в меню;
- Большое значение в успешной аутентификации имеет написание названия сети Вай-Фай. Название должно состоять из латинских букв и по возможности не иметь других символов – дефисов и прочих;
- Для удобства настройки роутера конфигурационный файл, который правильно сформирован, лучше сохранить на своём компьютере, чтобы при последующих настройках маршрутизатора долго не вспоминать параметры настроек;
- Если не помогло всё вышесказанное, в таком случае следует перепрошить роутер более новой прошивкой, которая ОБЯЗАТЕЛЬНО должна скачиваться с сайта производителя маршрутизатора, и должна быть самой последней версии. Перепрошивка маршрутизатора также помогает избавиться от ошибок аутентификация в большинстве случаев, и в дальнейшем избежать подобных неурядиц.
Более детальные способы устранения ошибки аутентификации
В данном разделе рассмотрим наиболее распространенные действия, которые применимы в большинстве случаев и для широкого круга моделей Вай-Фай роутеров.
Что ещё следует проверить, и при необходимости перенастроить в настройках маршрутизатора?
Пароль
Для начала нужно убедиться, что пароль на Wi-Fi правильно задан. Желательно пароль задавать одними цифрами, так как очень много случаев, когда ошибка аутентификации связана со сложностью пароля. Установив пароль из одних цифр можно в разы уменьшить вероятность набора неправильного пароля и возникновения проблем с аутентификацией.
Шифрование
Шифрование также играет большую роль в работе беспроводной сети, и смена его типа также может устранить ошибку аутентификации для устройств, работающих на Android 7.0. N и выше.
Старые версии с типом шифрования AES попросту не работают. В данном случае шифрование можно поменять на TKIP. В большинстве своем это решает проблему с аутентификацией.
WPA-PSK – как способ решения проблемы
Установка данного типа безопасности также очень успешно решает проблему с аутентификацией. WPA-PSK эффективно работает, как с новыми версиями Android, так и с устаревшими.
Если устройства на Android 7.0 N и выше по каким-то причинам вызывают ошибку аутентификации, то скорее всего данная ошибка возникает из-за устаревшей прошивки роутера. В большинстве случаев перепрошивка полностью устраняет проблемы.
Убираем идентификацию по 802.11N
Как показала практика, с типом идентификации 802.11N также могут работать не все устройства. В настройках маршрутизатора следует отключить данную функцию, перезагрузить роутер, и повторить попытку подключения к Вай-Фай сети.
Заключение
Всё вышеперечисленное практически всегда решает проблему с аутентификацией устройств на Android 7.0 N и выше. Но есть ещё один момент который может затруднить вход в беспроводную сеть Wi-Fi.
Настраивайте свои маршрутизаторы правильно, задавайте несложный, но надёжный пароль, и ошибки с аутентификацией покинут вас навсегда.