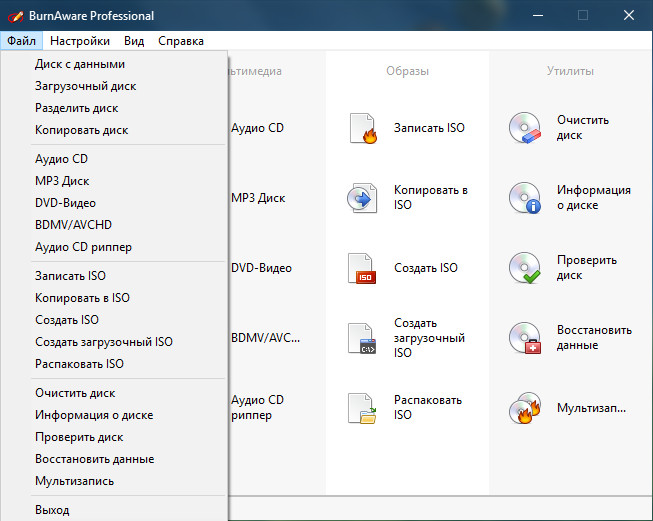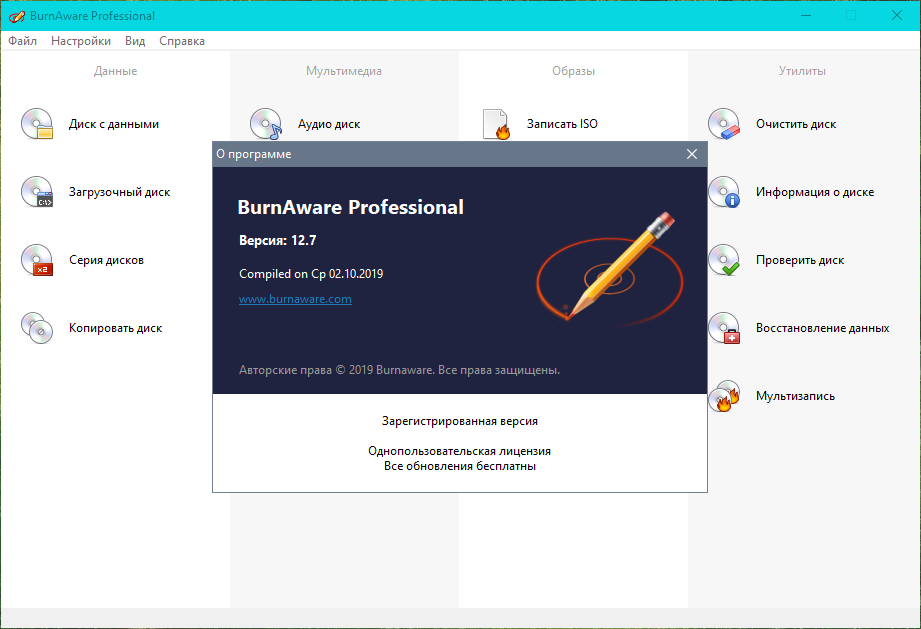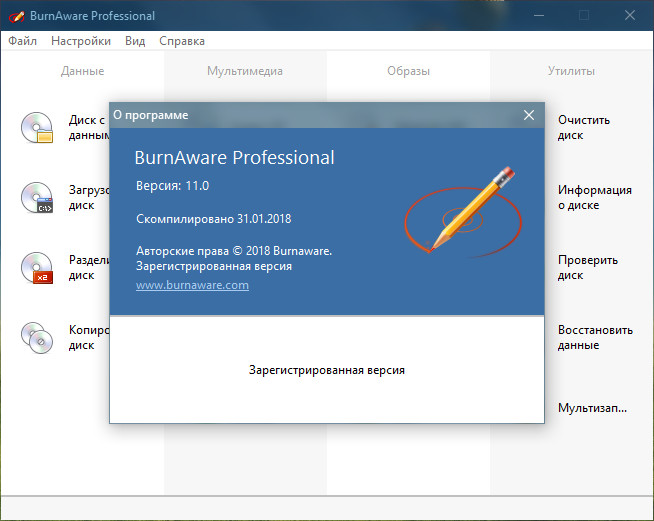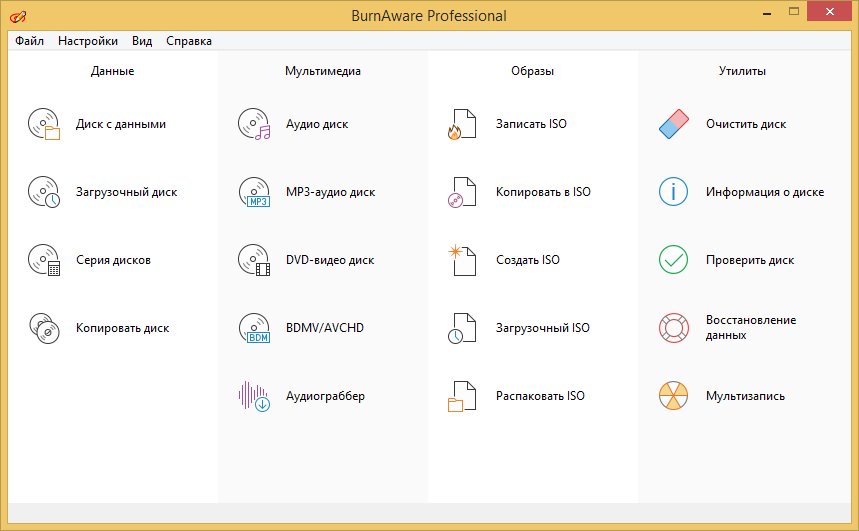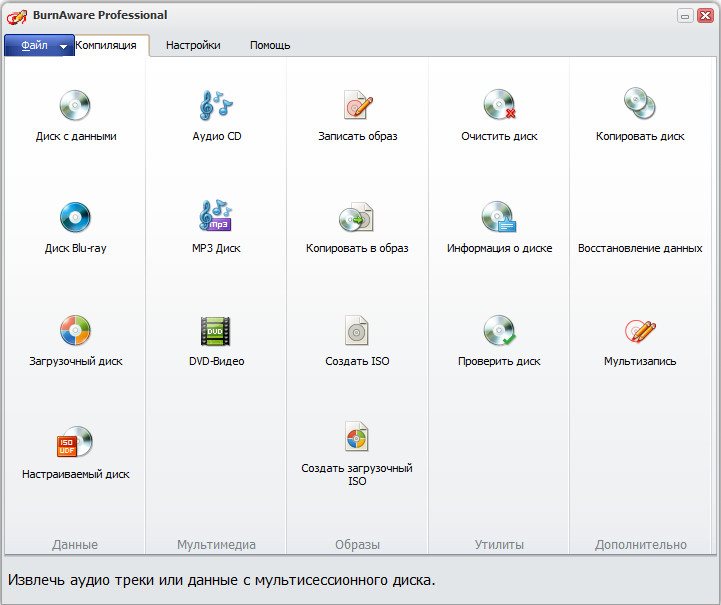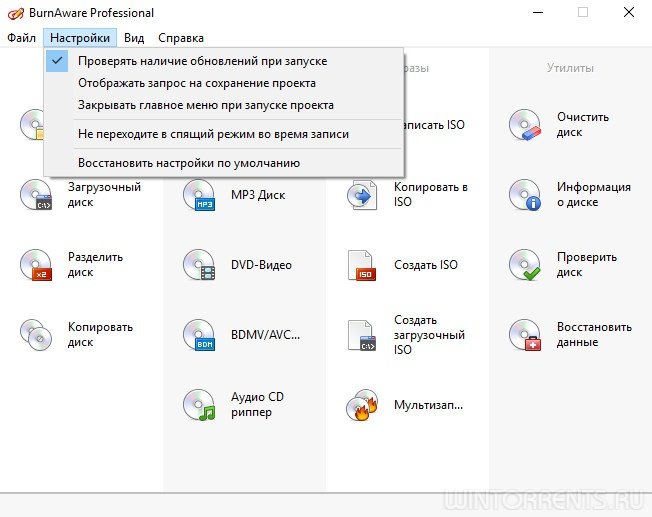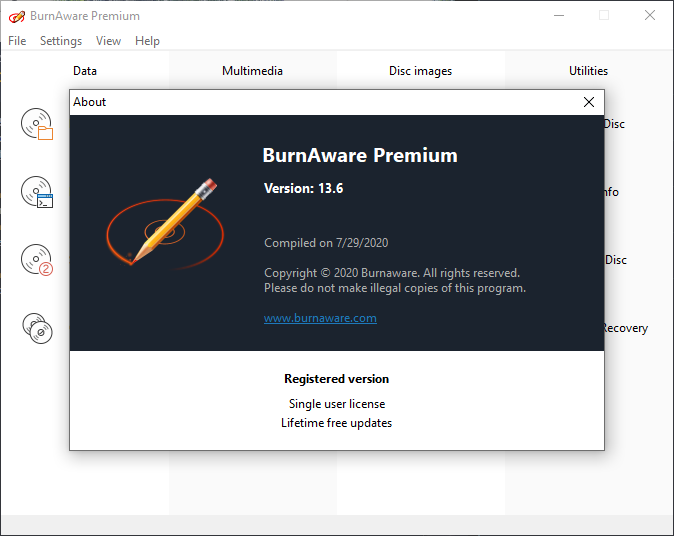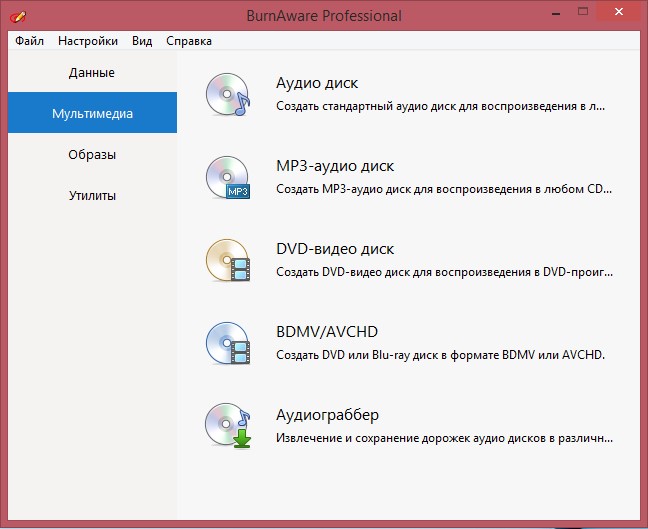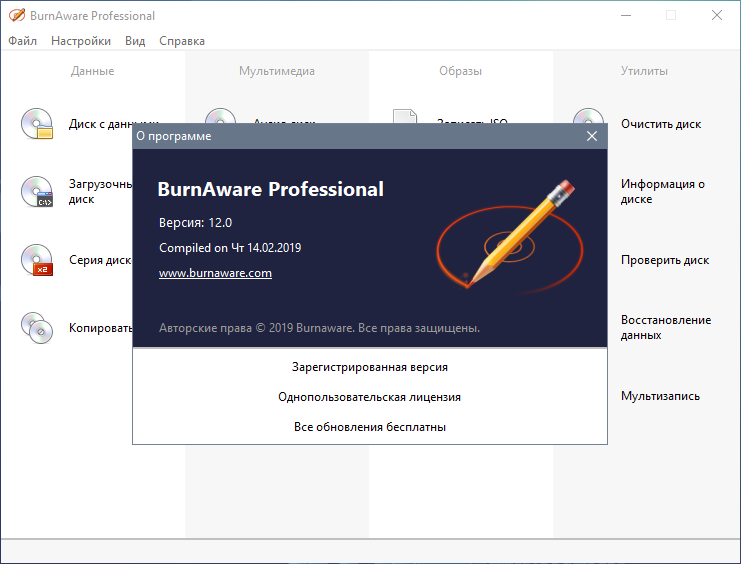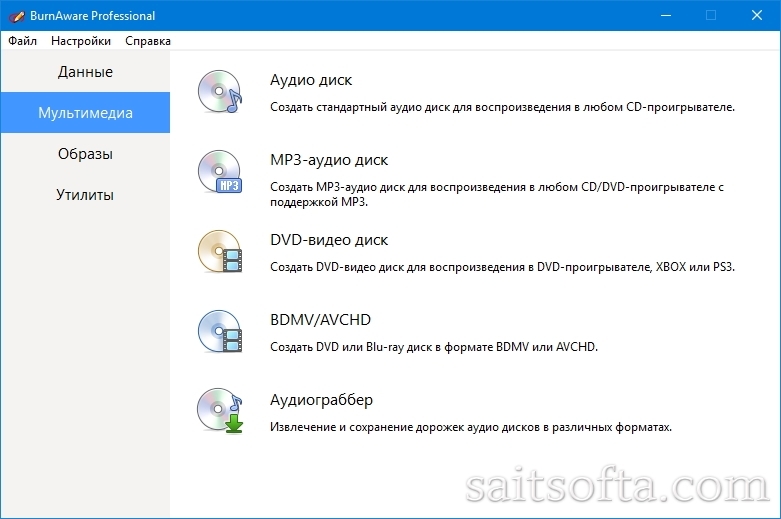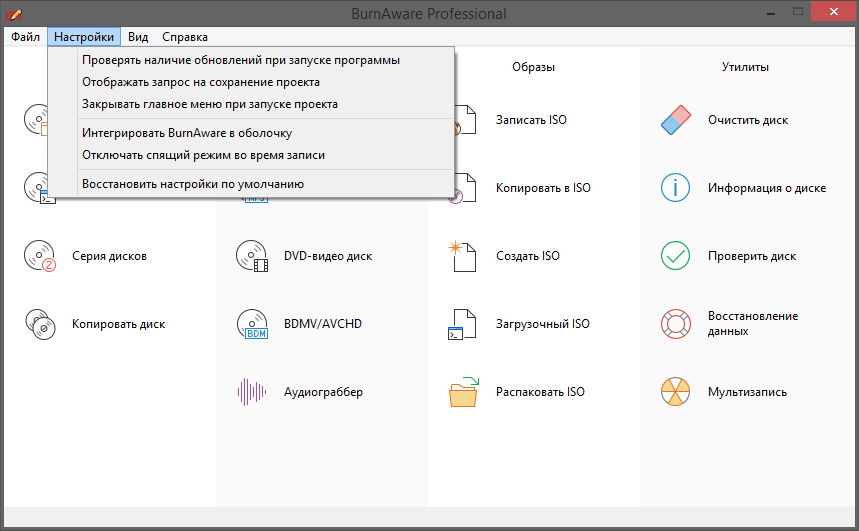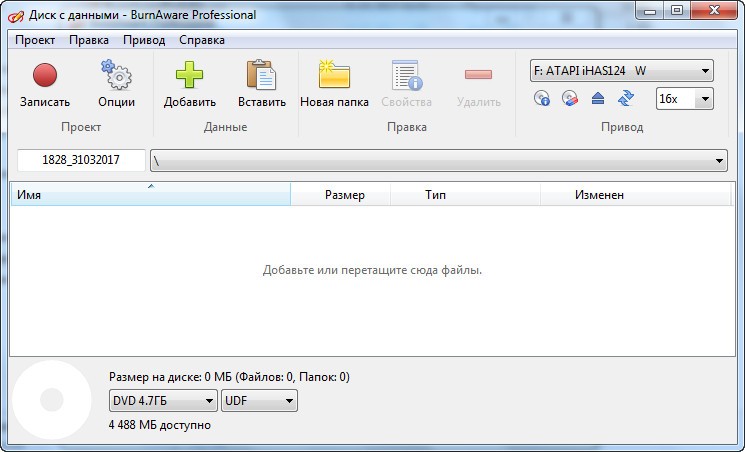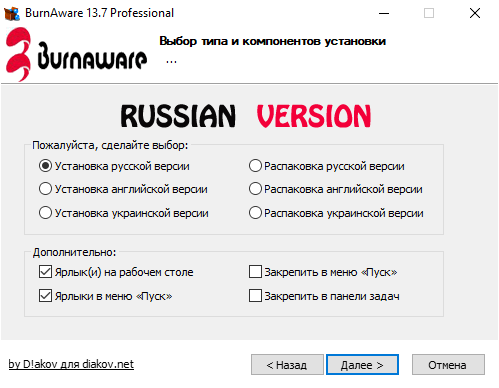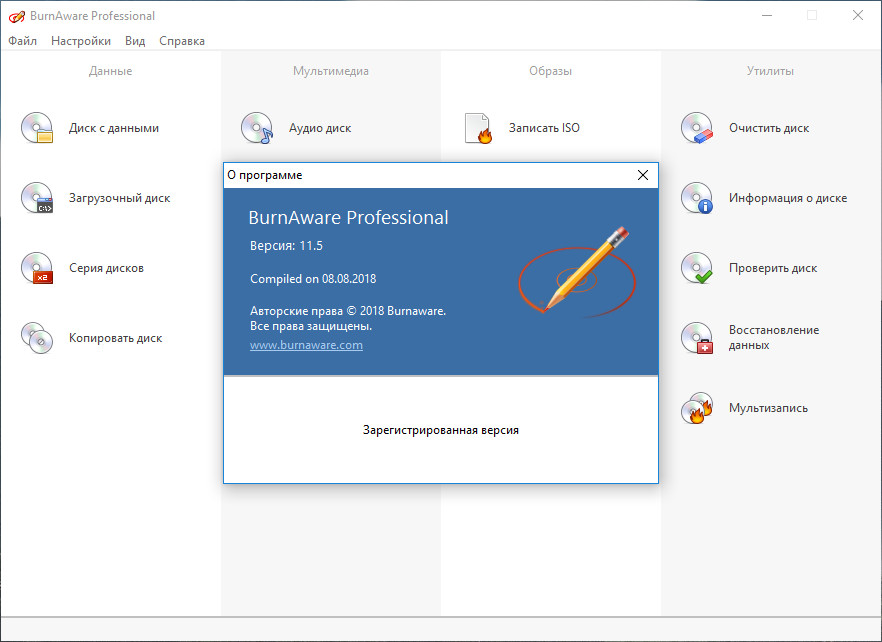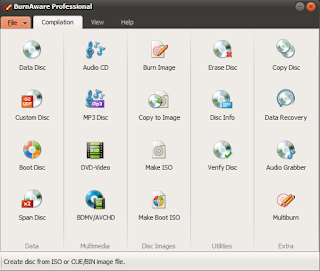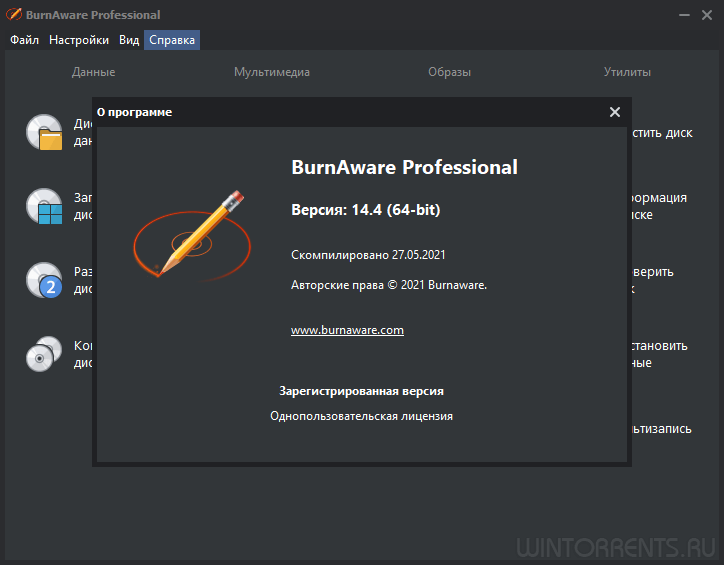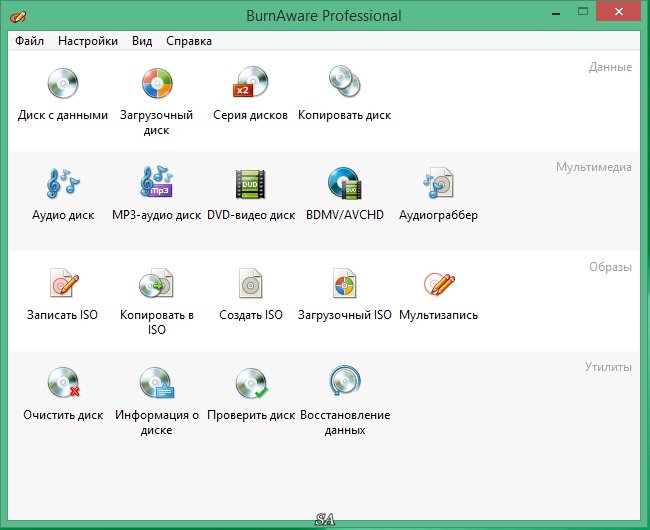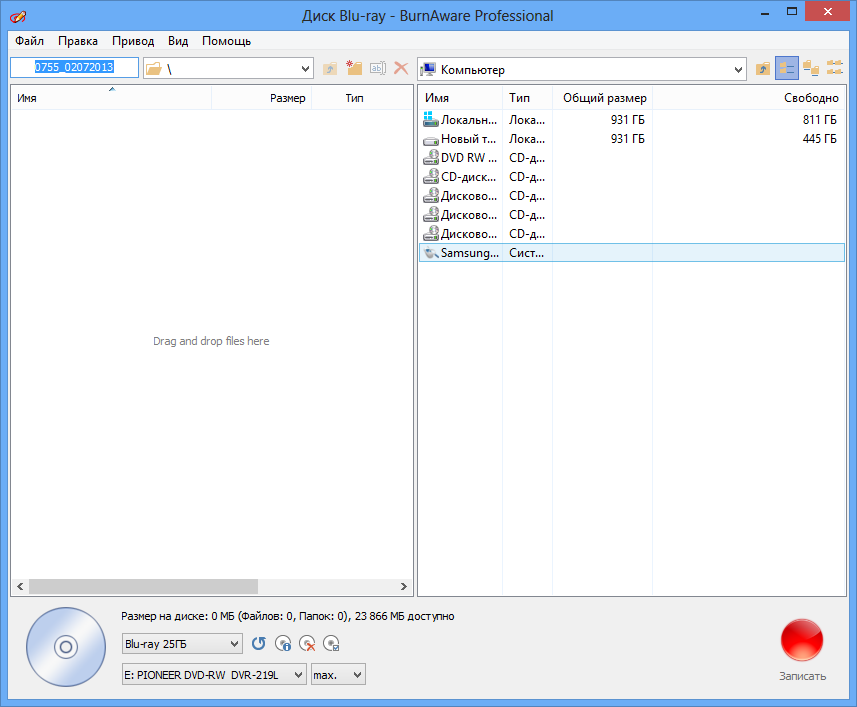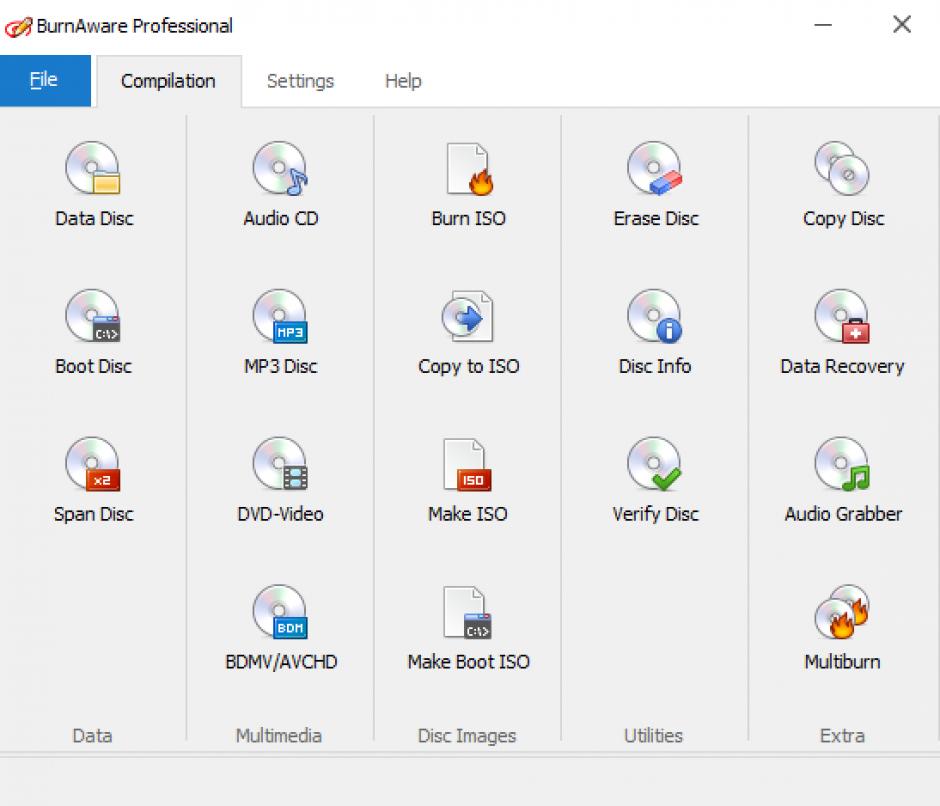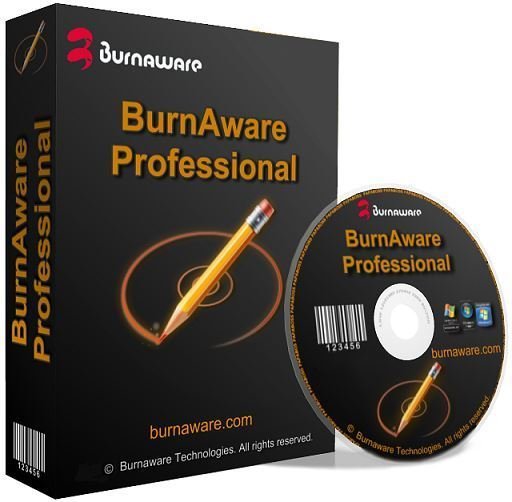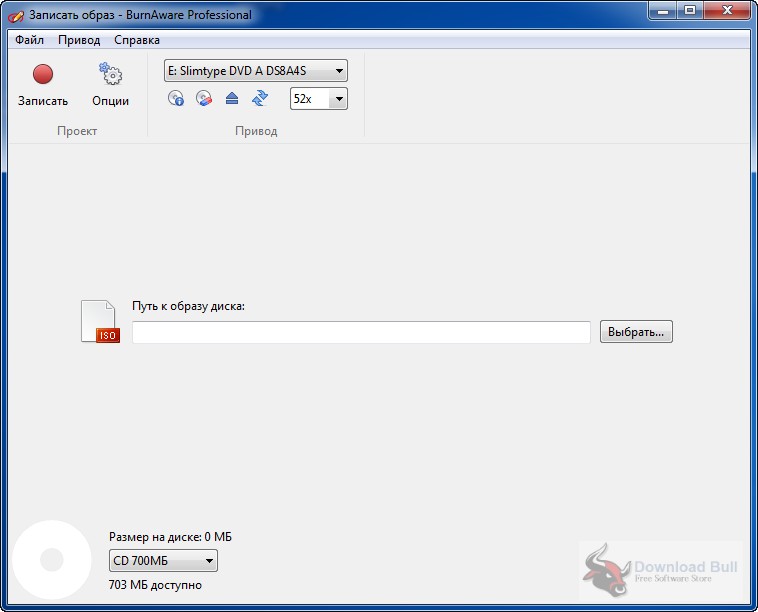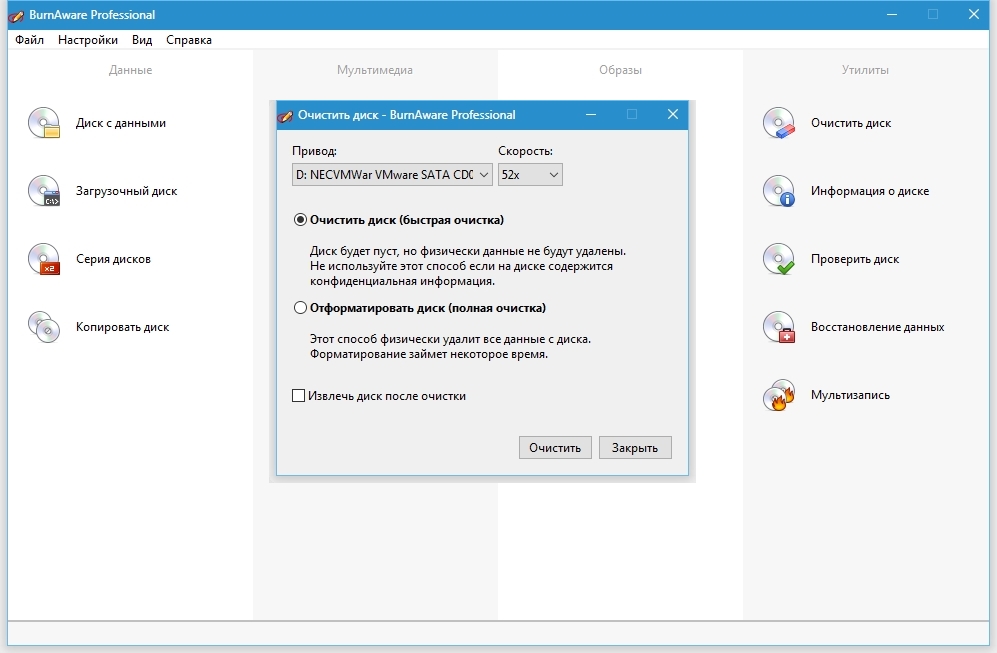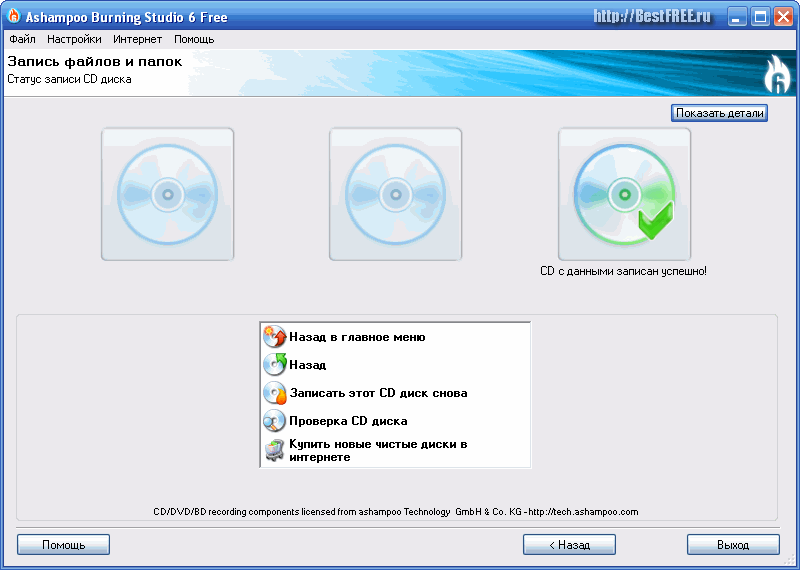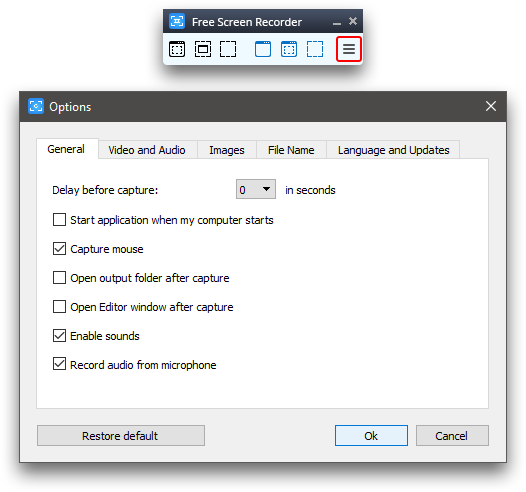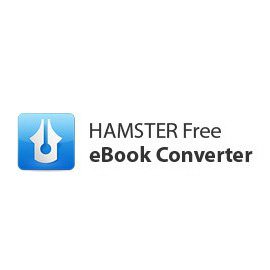ДВД-Видео
DVD-Video записывает видео файлы для воспроизведения на ДВД плеере. Делается это так: Нажимаем DVD-Video
Нажав «Добавить» выберите файлы. В окне проекта добавится папка под названием VIDEO_TS.
В ней должны быть файлы VOB, IFO или BUP формата.
Диск с данными
В нем сохраните что угодно: резервные копировании, личные данные, фото, документы. Для создания сделайте так:
- Кликните иконку диска данных в главном окне программы. Если на записываемом диске есть информация, программа предложит обносить или поместить новую (мультисессия);
- Выбираем файловую систему;
- Далее кнопка «Добавить»;
- Нажимаем на кнопку «Записать».
Опции:
- Финализировать. При ее выборе на него больше ничего не запишется;
- Проверка данных после записи;
- Защита буфера. Восстановит запись есть произойдет непредвиденная остановка;
- Калибровка мощности настроит параметры привода и лазера.
Защита от копирования[ | ]
Так как Audio-CD, в отличие от аудиокассет, является цифровым носителем информации, это дало возможность копировать звуковую информацию на жёсткий диск персонального компьютера, в том числе и для целей дальнейшего нелегального распространения посредством загрузки на веб-ресурсы, в пиринговые сети и записи неавторизованных копий.
В связи с этим, издатели начали разрабатывать меры по защите от копирования. Эти меры могут включать в себя как способы аппаратного характера (намеренные ошибки), так и программные. Программные средства защиты связаны с запуском или инсталляцией на ПК пользователя программного обеспечения, которое препятствует копированию защищённого диска. Для того чтобы пользователь запустил данную программу, применяется функция автозапуска операционной системы.
Как открыть образ диска
Человеку может понадобиться открыть образ для того, чтобы вытянуть какой-то один конкретный файл или для использования всего содержимого целиком. Для этих целей есть два способа:
- использовать программы архивации WInRar или 7Zip;
- через специальные утилиты с виртуальными приводами.
Открытие файлов архиваторами
Самый простой способ, как открыть образ диска – воспользоваться архиваторами. Их очень легко скачать и установить, ими можно пользоваться бесплатно. Загружать лучше с официальных сайтов, чтобы вместе с установщиком не занести вирусы. Самые популярные и надежные варианты для открытия архивов – WinRar и 7Zip. Все современные версии поддерживают русский язык, поэтому ориентироваться в интерфейсе будет легко.
Обе эти утилиты предоставляют одинаковый функционал, который заключается в возможности открыть iso, извлечь из него необходимые файлы. Во время установки архиватора необходимо поставить галочку на пункте «Интеграция с оболочкой операционной системой». После этого можно просто кликнуть на файле правой кнопкой мыши. В меню выбрать соответствующий пункт, где указано название утилиты для архивов. Дополнительный список предложит на выбор вам сделать несколько разных действий:
- открыть;
- извлечь (можно выбрать любую папку);
- извлечь в текущую папку.
Следует учитывать, что такой метод предоставляет возможность работать с образом только в формате чтения, записать через архиватор файлы на диск или флешку у вас не получится. Это предоставляет возможность работать с содержимым только на самом компьютере. К примеру, при необходимости переустановить операционную систему записать флешку с файлами ОС не получится.
Использование специальных программ
Более широкий функционал для работы с iso предлагает программа для чтения образов дисков. Как правило, для их полноценного использования необходимо купить лицензию, но для работы дома версии для пробного периода будет вполне хватать. На данный момент самыми востребованными считаются две утилиты:
- Deamon Tools;
- Ultra ISO.
Программа для монтирования образа диска Daemon Tools
Один из вариантов, чем открыть iso – Deamon Tool. Для использования на бесплатной основе можно скачать версию Lite, она есть в свободном доступе на официальном сайте разработчиков. Суть утилиты в том, что она создает на вашем ПК несколько виртуальных приводов, в которые можно монтировать iso. Установите программу: в трее должен появиться значок, который поможет быстро отключать, подключать образы дисков.
Автоматически после установки появится один виртуальный привод, который можно сразу использовать. Для этого:
- Нажмите на значке утилиты левой кнопкой.
- Наведите на название привода. Кликаем на него.
- Появится окно проводника, через которое следует указать путь к папке с iso. Выберите его.
- Зайдите через проводник на созданный программой дисковод и выполняйте необходимые действия с содержимым.
При необходимости на значке программы можно нажать правой кнопкой и открыть панель настроек, управления. Более «дружелюбный» и наглядный вариант интерфейса утилитой можно увидеть, если запустить ее в полноэкранном режиме с рабочего стола (или из папки, куда вы ее установили). В меню будут всплывать дополнительные подсказки при наведении на элементы управления.
Открыть ISO-файл с помощью UltraISO
Еще один вариант, чем можно открыть iso – программа для образа диска UltraISO. Полную версию необходимо покупать, но для домашнего пользования следует после установки всегда выбирать запуск пробной версии. Для установки нужно перейти на официальную страницу утилиты и скачать ее, там же можно выбрать необходимый язык интерфейса перед загрузкой. Далее алгоритм следующий:
- Запустите установку UltraISO, соглашайтесь со всеми пунктами. Никаких дополнительно галочек устанавливать или снимать не нужно.
- После установки вы можете кликнуть на любом iso файле и выбрать из предложенного списка утилиту. После этого такое расширение будет открываться автоматически через нее.
- По двойному нажатию перед вами появится окно, где будет показано все содержимое образа.
Главный плюс UltraISO в том, что вы можете сразу же распаковать все данные или запустить процесс записи на диск. Для этого в верхнем меню следует выбрать значок с горящим диском («Записать образ CD»). Если хотите провести установку игры, то сначала смонтируйте iso в виртуальный привод или проведите распаковку в любую папку на компьютере. Для этого:
- в верхнем меню нажмите на вкладку «Действия»;
- выберите пункт «Извлечь…»;
- укажите место, куда провести распаковку.
Программа BurnAware
Все, кто пользуется персональным компьютером с системой Windows, рано или поздно приходится записывать диски с различного вида информацией. Но далеко не все владеют всеми тонкостями и премудростями настроек мощных комбайнов для работы с записью. Некоторым элементарно лень или не хватает времени. Как раз для таких существует большое множество программ с минимум функций и настроек. Но есть софт, который может удовлетворить самого требовательного пользователя, при этом в самые короткие сроки и, не загружая мозг лишней информацией.
Как раз к таким относится бесплатная программа burnaware free, в которой за простеньким, очень удобным и понятным простому обывателю интерфейсом, скрывается разработка программистов, которая способна выполнять все необходимые операции с минимальными затратами. Что выгодно отличает ее от программ громоздких, неудобных в работе и требующих серьезного уровня подготовки, как например Nero.
Burnaware free без проблем справится с созданием и прожигом образов. Если есть файлы форматов WAV, WMA, MP3, можно записать audio-диск. Создать DVD-video диск из видеофайлов и диск с данными не представляет особых трудностей. Доступна поддержка мультисессии и проверка данных, записанных на диск.
Когда включаем программу, то сразу видим окошко со всеми функциями, которые предлагает утилита. Расположено меню удобно, с разбивкой действий по группам: данные, мультимедиа, образы, утилиты. Остается только определиться с желаемым результатом, который хотим увидеть по окончании работы программы.
Если же есть желание продвинутым пользователям применить более расширенные настройки, то изменить характеристики можно в меню «Опции» отдельно для каждой из задач.
Очень удобный момент при создании музыкального диска – это возможность поставить записываемые треки в том порядке, в каком их будет воспроизводить проигрыватель, подписать свой комментарий к audio-файлам и предварительно послушать их, так как имеется свой плеер.
Для создания диска с данными, аудио- или видеодиска в burnaware free достаточно всего лишь перетащить файлы в нужное окошко. Затем нажать «Записать», предварительно выбрав тип записываемого диска.
Давайте рассмотрим пример записи диска с данными. Берем пустой диск, вставляем в дисковод, запускаем программу. В главном меню выбираем пункт «Диск с Данными».
Во всплывшем окне даже выделено, синим цветом «Нажмите здесь для добавления файлов», Затем нужно выбрать отдельный файл, папку или несколько файлов, зажав Ctrl. Нижний индикатор в виде диска покажет объем, который мы записываем. С помощью панели, которая находится справа, можно редактировать добавленные файлы по своему усмотрению.
Если требуются более тонкие настройки, то рассмотрим и их. В верхней панели инструментов справа есть функция «Опции (F10)». Жмем.
В следующем окне ставим галочку напротив «Финализировать диск», если больше на диск не собираемся ничего дописывать. Для стопроцентной уверенности в конечном результате ставим «Проверить файлы после записи». Времени уйдет побольше, но зато спокойнее. Тут надо знать, что после того, как диск запишется, откроется каретка привода, диск не доставать. Дисковод снова должен закрыться и программа проверит записанные файлы.
Во вкладке «Привод» лучше ничего не менять и оставить настройки по умолчанию.
Появляется окно с детализированным выполнением процесса.
Здесь прекрасно видно, сколько времени прошло, сколько осталось, а так же количество мегабайт записанных/всего.
Внизу справа после успешной записи диска появится зеленая стрелка. Щелчок по ней! Все. Программа burnaware free великолепно, просто и надежно справилась с поставленной задачей. Быстро, без взрыва мозга!
Как записать диск MP3 в BurnAware Free
Вставьте в привод дисковода пустой лазерный диск, на который необходимо записать музыку. Затем, в окне программы BurnAware Free выберите настройку «MP3-аудио диск».
В открывшемся окне «MP3-аудио диск», нажмите на кнопку «Добавить».
В открывшемся окне выберите на своем компьютере файлы в формате МП3, а потом нажмите на кнопку «Добавить».
В окне «MP3-аудио диск» отобразится название проекта по умолчанию (название можно поменять), будет определен привод для записи, выбрана скорость записи (при необходимости, скорость можно изменить).
В нижней части окна приложения, необходимо выбрать тип диска (CD, DVD, Blu-ray), на который будет записана музыка. После добавления файлов, здесь появится информация о размере, занимаемом добавленными аудио файлами.
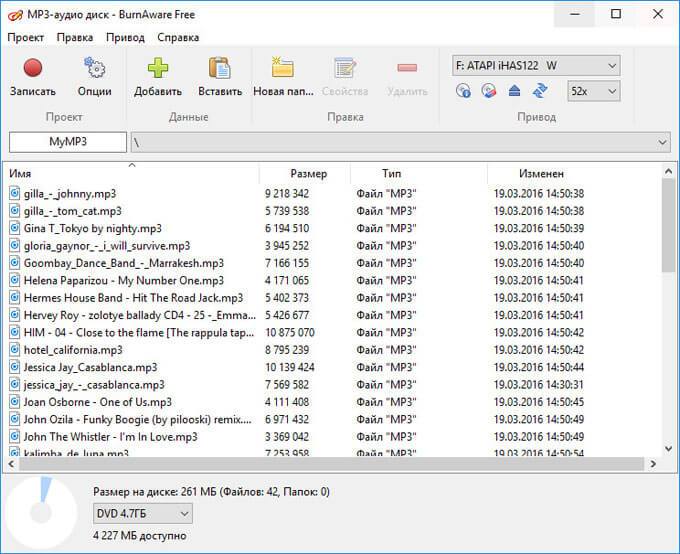
В окне «Опции», во вкладке «Запись» активируйте пункт «Проверять файлы после записи» для того, чтобы убедиться, что диск записан без ошибок. Во вкладке «Метки» можно ввести нужные данные об этом проекте.
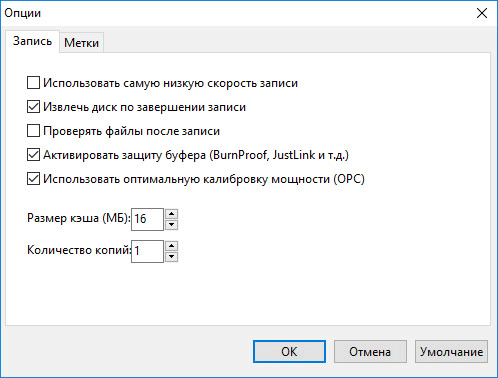
После того, как проект будет полностью подготовлен, нажмите на кнопку «Записать», для запуска процесса прожига оптического диска.
Процесс записи диска займет некоторое время, продолжительность времени записи зависит от размера записываемой информации.
После завершения записи и проверки диска на ошибки, откроется окно программы BurnAware Free с сообщением об успешной записи MP3 диска. Закройте окно проекта.
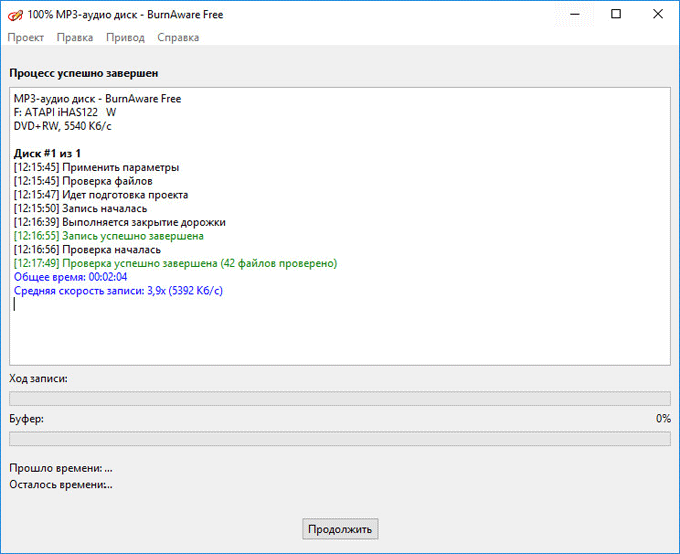
Из компьютера будет извлечен лоток дисковода с аудио диском, записанным в формате MP3.
↓ 09 – OSFMount | Только гора
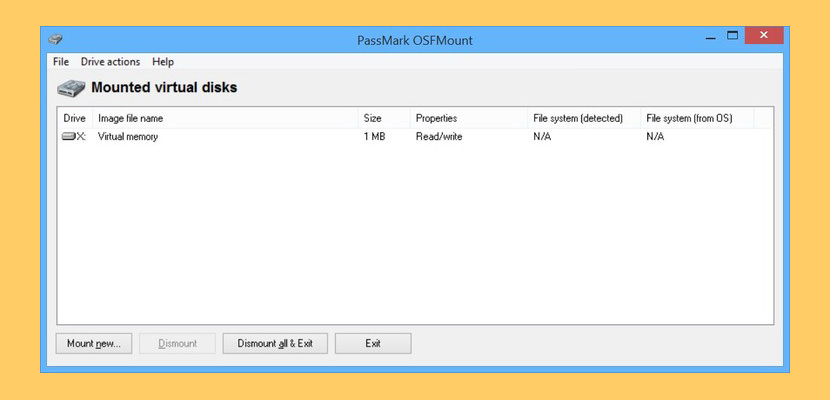
OSFMount позволяет монтировать файлы образов локальных дисков (битовые копии дискового раздела) в Windows с буквой диска. Затем можно проанализировать файл образа диска с помощью PassMark OSForensics, используя букву диска смонтированного тома. По умолчанию файлы образа монтируются только на чтение, чтобы оригинальные файлы образа не изменялись.
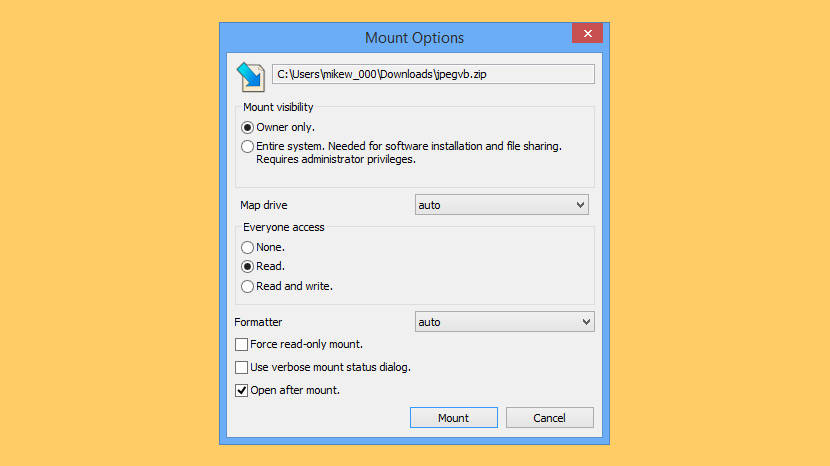
Pismo File Mount Audit Package — это приложение Windows, позволяющее пользователям монтировать содержимое ZIP, ISO, Compact ISO, Compact File Set и файлы частных папок в файловую систему в виде виртуальных папок. Пакет Pismo File Mount Audit Package доступен бесплатно для личного и делового использования.
- ZIP-ридер — Большинство файлов zip-архивов могут быть смонтированы как папки, доступные только для чтения, чтобы обеспечить доступ к содержимому, в том числе возможность выполнять содержащиеся в них приложения.
- Устройство чтения файлов образов CD/DVD — образы DVD и CD могут быть смонтированы на месте в виде папки, доступной только для чтения, для обеспечения доступа к содержимому. Поддерживаются форматы образов ISO и CISO.
- Устройство чтения компактных наборов файлов — файлы CFS могут быть смонтированы на месте в виде папок, доступных только для чтения, чтобы обеспечить доступ к содержимому, включая возможность выполнения содержащихся в них приложений.
Nero Burning Rom
Если вы думаете, как быстро записать dvd, в таком случае стоит воспользоваться программой Nero Burning Rom. Скачать программу можно с официального сайта softonic.com (если она не была установлена ранее). После этого ее необходимо установить на ПК. Запись диска происходит следующим образом:
- Вставьте диск привод.
- Убедитесь, что система распознала его корректно. В противном случае необходимо проверить, чист ли диск на 100% или нет.
- Откройте приложение.
- Выберите DVD.
- Добавьте нужные файлы.
- Нажмите «Прожиг» и выберите необходимую скорость.
- Осталось только немного подождать (примерно 5-7 минут), и диск будет записан.
Создание образа диска в Ashampoo Burning Studio Free
Бесплатная программа для записи дисков, а также для работы с их образами Ashampoo Burning Studio Free — на мой взгляд, является лучшим (наиболее подходящим) вариантом для большинства пользователей, которым нужно сделать ISO образ с диска или из файлов и папок. Работает инструмент в Windows 7, 8 и Windows 10.
Преимущества этой программы перед другими аналогичными утилитами:
- Она чистая от дополнительного ненужного ПО и Adware. К сожалению, почти со всеми перечисленными в этом обзоре остальными программами, это не совсем так. Например, ImgBurn — очень хороший софт, но найти чистый установщик на официальном сайте не получится.
- Burning Studio имеет простой и понятный интерфейс на русском языке: для выполнения почти любых задач вам не потребуются какие-либо дополнительные инструкции.
В главном окне Ashampoo Burning Studio Free справа вы увидите список доступных задач. Если вы выберите пункт «Образ диска», то там вы увидите следующие варианты действий (те же действия доступны в меню Файл — образ диска):
- Записать образ (запись имеющегося образа диска на болванку).
- Создать образ (снятие образа с имеющегося диска CD, DVD или Blu-Ray).
- Создать образ из файлов.
После выбора «Создать образ из файлов» (я рассмотрю этот вариант) вам будет предложено выбрать тип образа — CUE/BIN, собственный формат Ashampoo или стандартный образ ISO.
И, наконец, основной этап создания образа — добавление ваших папок и файлов. При этом вы наглядно будете видеть, на какой диск и какого размера созданный в итоге ISO можно будет записать.
Как видите, все элементарно. И это далеко не все функции программы — вы также можете записывать и копировать диски, записывать музыку и DVD фильмы, делать резервные копии данных. Скачать Ashampoo Burning Studio Free вы можете с официального сайта https://www.ashampoo.com/ru/rub/pin/7110/burning-software/Ashampoo-Burning-Studio-FREE
Обзор BurnAware Free
В главном окне программы BurnAware, при настройках по умолчанию, все доступные функции в распределены по 4 категориям (разделам), в соответствии с выполняемыми задачами:
- Данные
- Мультимедиа
- Образы
- Утилиты
В разделе «Данные» собраны следующие инструменты:
- Диск с данными — создание и запись стандартного CD, DVD или Blu-ray диска с данными
- Загрузочный диск — создание и запись загрузочного диска
- Серия дисков — запись данных на несколько CD, DVD, Blu-ray дисков
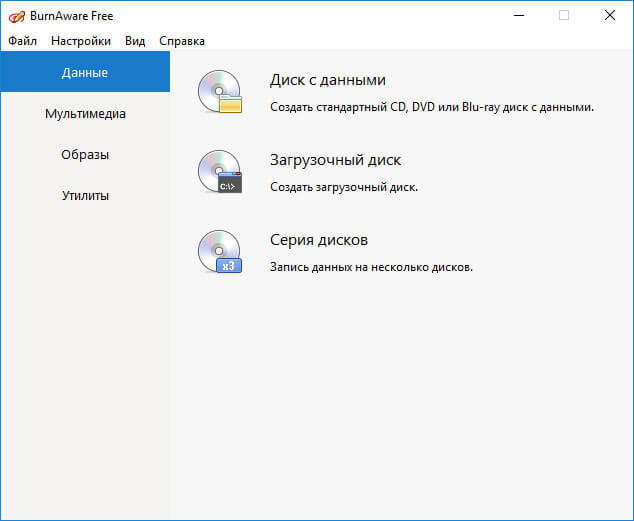
- Аудио диск — создание аудио диска в формате Audio CD для воспроизведения в любом CD проигрывателе.
- MP3-аудио диск — создание диска с аудио файлами в формате MP3 для воспроизведения на любом CD/DVD проигрывателе, поддерживающем формат MP3
- DVD-видео диск — создание диска в формате DVD-видео для воспроизведения на DVD проигрывателе, на игровых консолях XBOX и PS3
- BDMV/AVCHD — создание DVD или Blu-ray диска в формате BDMV или AVCHD
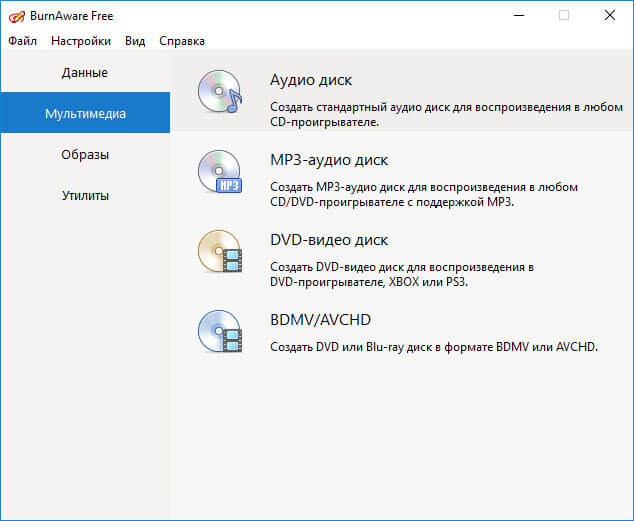
- Записать ISO — запись диска из ISO образа или CUE/BIN образа
- Копировать в ISO — копирование диска в ISO образ или в BIN образ
- Создать ISO — создание образа диска из произвольных файлов, добавляемых в образ пользователем
- Загрузочный ISO — создание загрузочного образа диска из локальных файлов
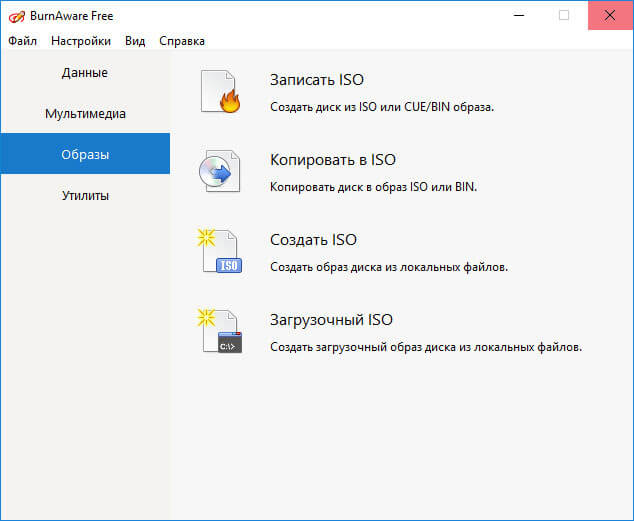
- Очистить диск — удаление информации с диска или форматирование диска с удалением всей информации
- Информация о диске — техническая информация о лазерном диске и приводе CD/DVD/Blu-ray
- Проверить диск — проверка диска на наличие ошибок
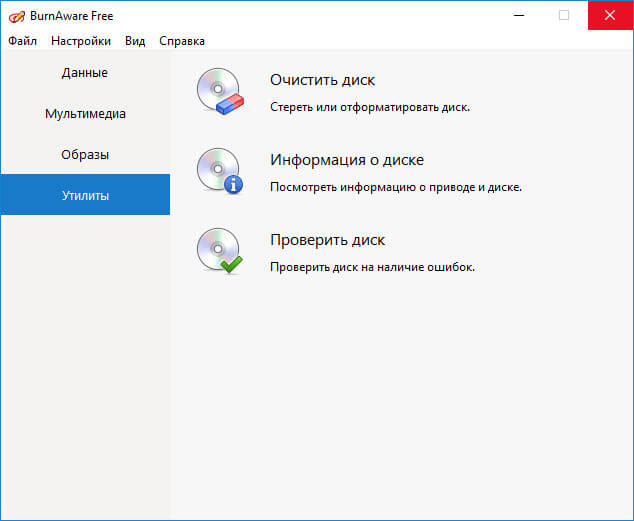
Быстрый доступ ко всем функциональным возможностям осуществляется из меню «Файл».
Внешний вид окна приложения изменяется из меню «Вид». Здесь нужно выбрать желаемое отображение элементов в окне программы: «Категория» (по умолчанию), «Значки», «Список».
Один из вариантов главного окна программы BurnAware Free.
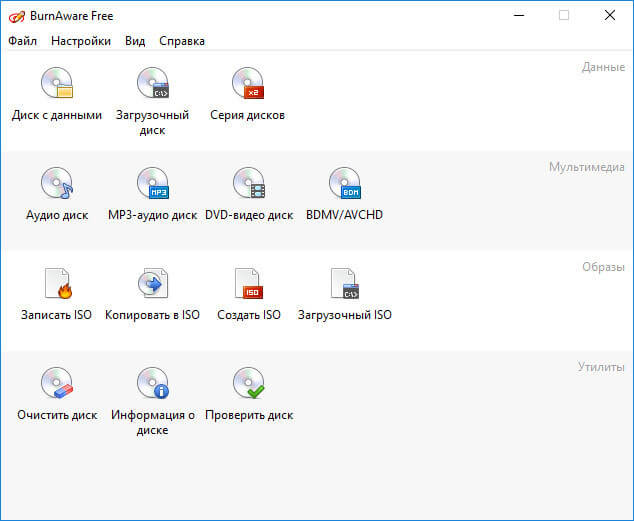
ImgBurn
ImgBurn — это бесплатный инструмент, который в основном используется для записи ISO-файлов на CD или DVD. Поддерживается широкий спектр форматов, включая BIN, IMG, MDS, CUE и NRG. Существует система очереди для записи нескольких образов и разбиение для двухслойных DVD.
Но его также можно использовать для записи стандартных файлов, включая аудио и видео (MP3, MP4, WAV, FLAC, OGG, M4A) на DVD. Однако для этих файлов нет специального интерфейса или параметров настройки.
Есть поддержка Unicode, поэтому можно спокойно использовать русские буквы в названии файлов. По умолчанию, интерфейс будет на английском языке, чтобы перевести его на русский язык, скачайте отдельный файл russian.zip на странице загрузки программы, разархивируйте и скопируйте его в папку C:\Program Files\ImgBurn\Languages.
Что это за программа
BurnAware используется для прожига дисков всех типов. Чтобы скачать утилиту, перейдите по адресу: https://www.burnaware.com/ru/download.html . Программа полностью на русском языке. Разработчики предлагают три варианта своего продукта:
- Для домашнего использования бесплатная версия BurnAware Free;
- BurnAware Premium — 584,99 UAH;
- BurnAware Professional, стоимостью 1 171,44 UAH.
Скачав бесплатную версию BurnAware Free вы сможете:
- Создавать мультисессионные диски;
- Записывать образы;
- Поддерживает современные интерфейсы;
- Проверять записанную информацию;
- Не содержит рекламы;
- Поддержка CD-Text и Юникода.
Платные версии могут еще:
- копировать с одного диска на другой;
- извлекать аудио треки;
- восстанавливать данные с испорченных носителей;
- записывать образы на 2-3 привода одновременно;
- в пермиум используйте portable версию (портабле работает без установки на HDD).
Установка простая, не вызовет сложностей даже у начинающих пользователей.
Лучшие программы для записи музыки на CD-диск
BurnAware Free
Небольшая бесплатная программа для прожига оптических дисков CD, DVD и Blu-ray, а также упаковки образов ISO. Приложение отличается простотой, а поэтому идеально подходит начинающим пользователям. Для работы с дисками в BurnAware Free имеется несколько режимов. Если нужно записать музыку на диск в формате mp3 для автомагнитолы, выберите наиболее подходящий для этого режим «MP3-аудио диск».
Затем перетащите аудиофайлы в новое окно программы и нажмите расположенную в левом верхнем углу кнопку записи.
Можно использовать также режимы «Аудио диск» и «Диск с данными». В программе имеются средства стирания перезаписываемых дисков CD/DVD-RW, проверки качества записи и просмотра подробной информации о дисках.
CDBurnerXP
Отличная программа для записи музыки на диск и не только. Как и BurnAware, она поддерживает несколько режимов, работает с большинством типов оптических дисков, ее можно использовать для записи на болванки ISO-образов и стирания CD/DVD-RW. Запись дисков для автомагнитолы лучше всего производить в режиме «Аудиодиск», но сгодится и «Диск с данными».
Выбрав режим, перетащите аудио треки в нижнюю часть окна CDBurnerXP, нажмите иконку записи на панели инструментов и дождитесь завершения операции записи. Это всё, диск можно вставлять в магнитолу или любой CD-плеер.
Nero Free
Облегченная свободная версия популярного пакета для работы с дисками, как раз то что надо для записи музыки. Пакетом Nero поддерживаются извлечение аудио с компакт-дисков, базовое редактирование аудио и видео, конвертирование мультимедийных форматов, запись телевизионных программ и резервное копирование данных, но нас в данном случае интересует запись музыки для автомагнитолы.
Запустите программу, слева на панели выберите опцию «Запись данных», дайте диску название, нажатием одноименной кнопки добавьте в проект аудиофайлы и нажмите кнопку «Записать». В дополнительных настройках можно указать скорость прожига и включить проверку корректности записи.
Ashampoo Burning Studio FREE
Еще один бесплатный пакет, позволяющий записать музыку на диск. Многофункционален, поддерживает несколько режимов прожига, включает функции резервного копирования и восстановления данных, риппинга, создания ISO-образов из дисков и файлов, стирания перезаписываемых CD/DVD-RW. Для записи музыки на используемый в CD-плеерах диск лучше всего подходит режим «MP3 или WMA», но если общее время продолжительности звучания не превышает 70-80 минут, сгодится и «Создать Ауди CD».
После того как вы определитесь с режимом, останется указать выходной формат, битрейт, добавить в окошко приложения подготовленные аудиофайлы, нажать «Далее» и запустить процедуру прожига. Тут же в дополнительных настройках можно выбрать скорость записи и указать, нужно ли проверять диск по завершении процедуры.
Итог
Записать музыку на диск для машины, равно как и для любого устройства воспроизведения CD/DVD совсем нетрудно. Для этой цели подойдут как сторонние приложения, так и встроенные инструменты самой операционной системы. Главное, чтобы автомобильный плеер поддерживал работу с выбранным вами типом дисков и самим форматом аудио. Другое дело, сколько еще времени будут оставаться востребованными такие плееры. Не выдерживая конкуренции с более вместительными, компактными и надежными flash-накопителями, некогда популярные лазерные диски уходят в прошлое, а вместе с ними заканчивается эпоха и самих оптических приводов.
№6. Ashampoo Burning Studio
Приложение для создания образов DVD, переноса файлов на физический носитель, резервного копирования и восстановления данных. Вы сможете копировать дисковые данные в цифровые файлы, стирать файлы с перезаписываемым носителей, оформлять виртуальные образы и защищать паролем резервное копирование.
Чтобы использовать софт бесплатно, пользователям необходимо указать адрес электронной почты для получения кода активации. Для доступа ко всем опциям потребуется приобрести платный пакет за 1349 рублей.
Ashampoo Burning Studio
- Простой интерфейс.
- Настройка параметров звука.
- Отсутствие рекламных объявлений.
Минусы:
- Не работает на оборудовании Mac.
- Ограниченные возможности редактирования клипов.
№1. ВидеоМОНТАЖ
Удобная программа для создания DVD дисков на русском языке и оформления ISO-образов. Здесь вы легко сделаете интерактивное меню на основе готового шаблона, дизайн которого можно изменить под свои цели. У вас будет возможность установить новый фон, изменить текст и его стиль, наложить изображение, добавить мелодию и настроить длительность слайда.
Также приложение содержит опции для полноценного видеомонтажа. Вы сможете вырезать лишние сцены, склеить клипы с помощью плавных переходов, добавить надписи и музыку, применить эффекты и многое другое.
Скачать видеоредактор можно на все версии Windows. Софт не требователен к системе и хорошо работает даже на слабых ПК.
ВидеоМОНТАЖ
Плюсы ВидеоМОНТАЖа:
- Поддержка известных видео- и аудиоформатов.
- Разные варианты записи: прожиг диска, DVD-папка или ISO-образ.
- Настройка видеоряда: тип (PAL, NTSC), пропорций, качества.
- Коллекция готовых шаблонов меню.
- Удобный встроенный редактор.
- Галерея титров, эффектов и видеофонов.
Заключение
С приходом забвения эпохи оптических носителей остается все меньше хороших современных программ для работы с дисками и их содержимым. Мы рассмотрели самые актуальные варианты на сегодня, и готовы дать совет в выборе программы под конкретные нужды пользователя.
«Беспроигрышным» вариантом для большинства людей станет Ashampoo Burning Studio FREE и CDBurnerXP. Обе программы имеют большой набор функций, современный стильный интерфейс, широкую библиотеку форматов и поддержку последнего стандарта оптических носителей — Blu-ray. Также они до сих пор получают обновления и исправления кода.
Для профессионалов и любителей видео/звукозаписи на дисках мы можем порекомендовать Nero Burning ROM и CyberLink Power2Go. Тут есть и клонирование диска с привода на привод, и конвертация всех форматов мультимедийных файлов, и даже монтирование виртуальных приводов. Пользовательский интерфейс обеих программ выполнен красиво и со вкусом, что добавляет ощущение «премиальности». Однако для этого придется раскошелиться на внушительную сумму (лучше это делать в период скидок на праздники).
Остальные вышеперечисленные программы заслуживают внимания, но имеют некоторые ограничения по функциям, либо больше не поддерживаются. Их основное достоинство – нетребовательность к ресурсам ПК и простейший интерфейс. Они скорее подойдут владельцам офисных компьютеров докембрийского периода J и маломощных ноутбуков с дисководами.

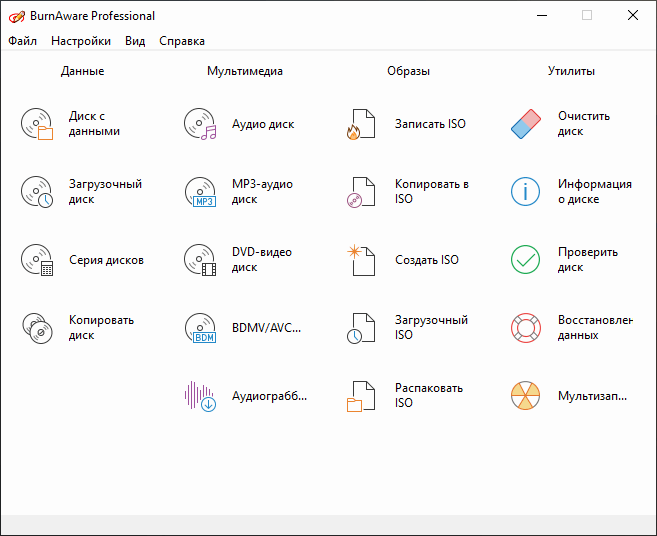
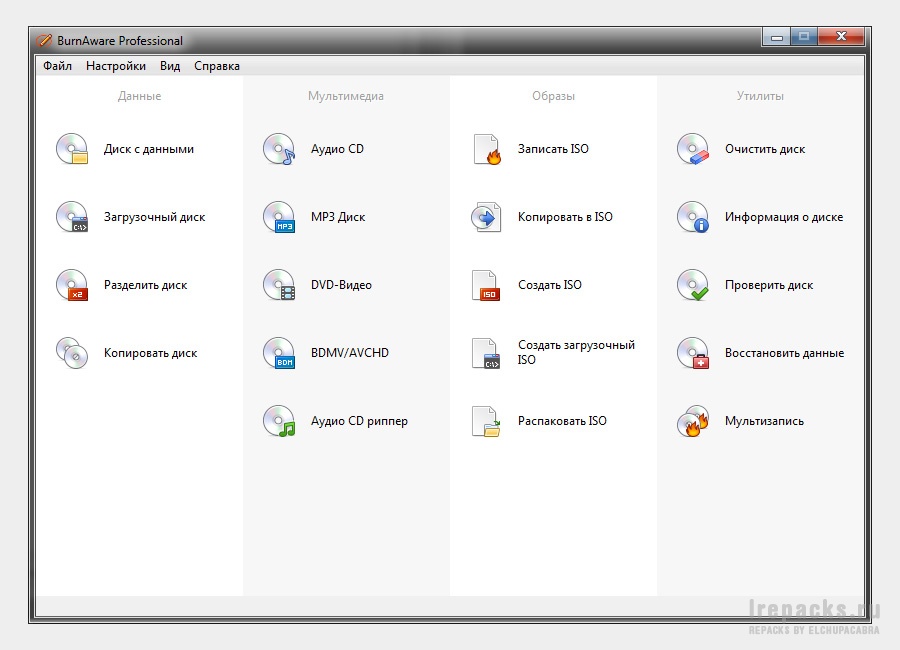
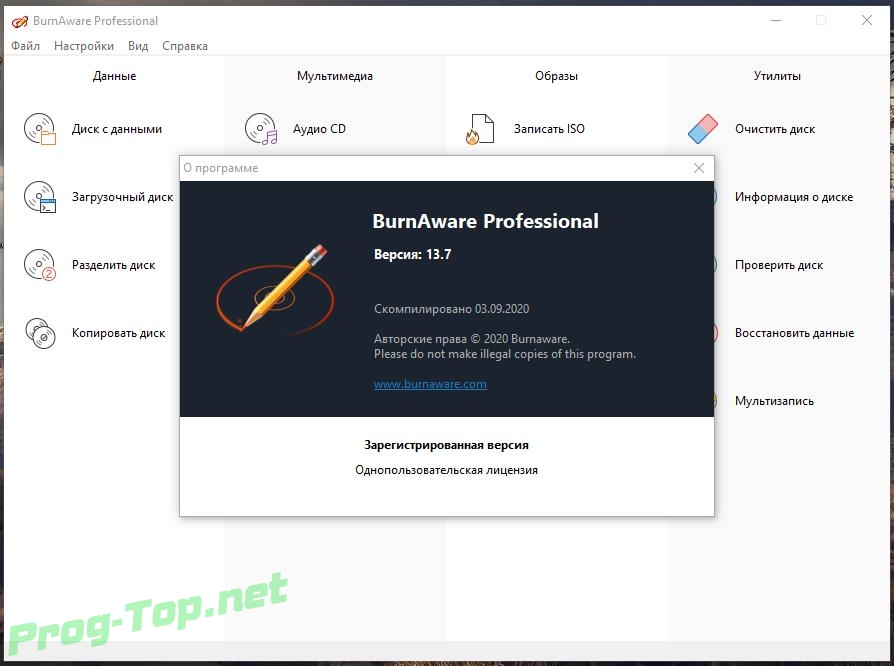
![10 лучших программ для записи dvd/cd дисков [2021]](http://wikisovet.ru/wp-content/uploads/8/b/a/8ba829d2f9c177a1b3b1860b896b4d7b.jpeg)