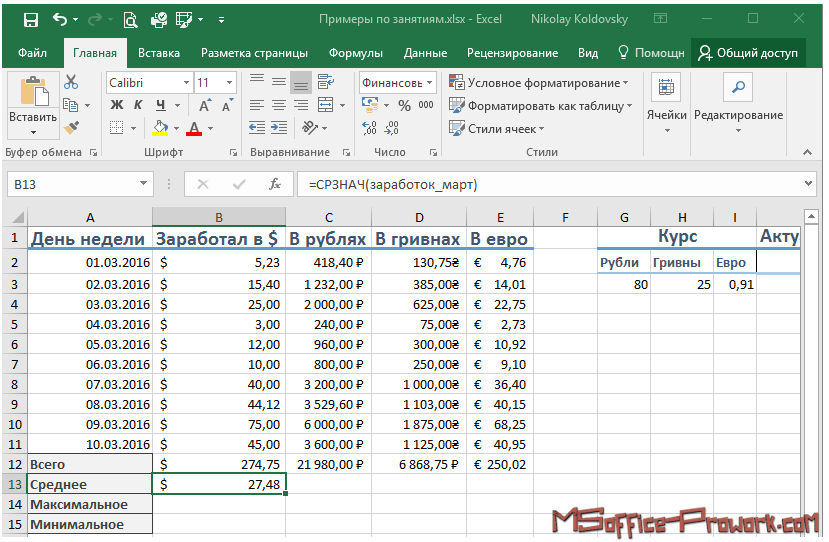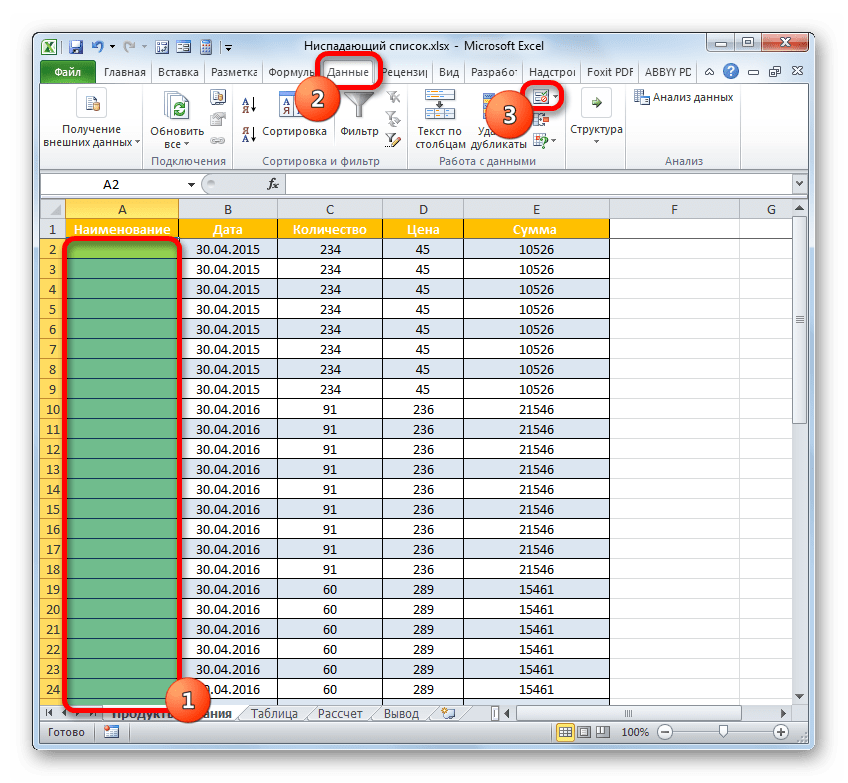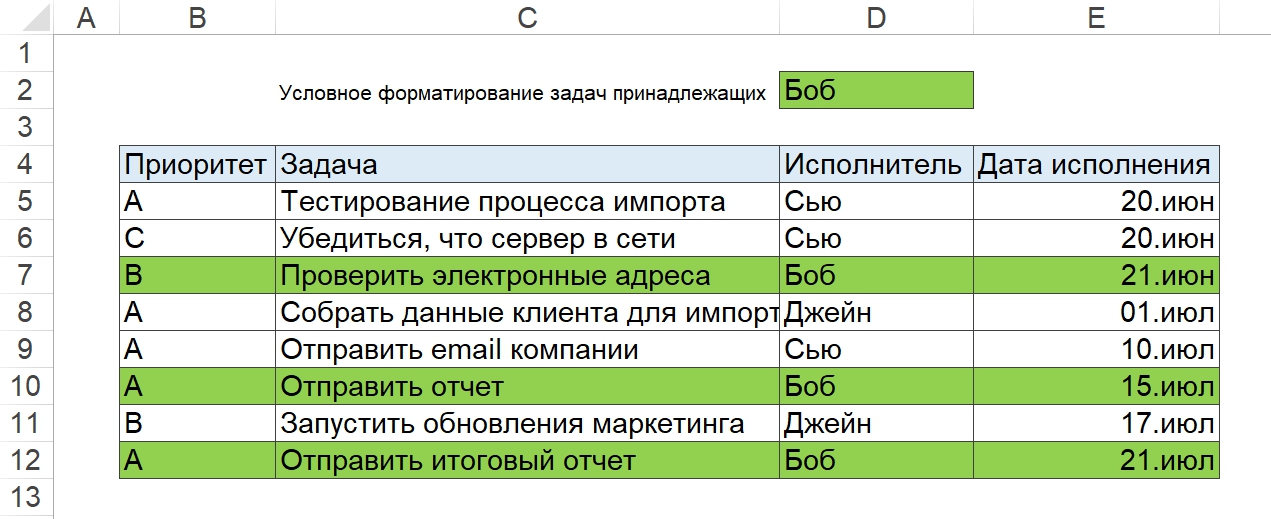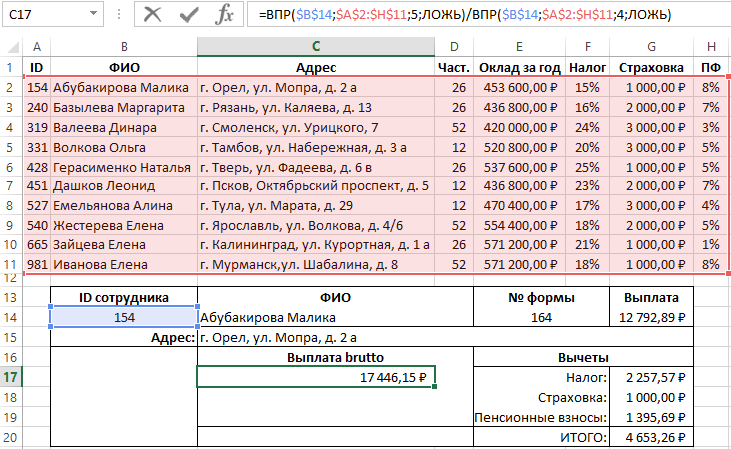Средняя арифметическая как оценка математического ожидания
Теория вероятностей занимается изучением случайных величин. Для этого строятся различные характеристики, описывающие их поведение. Одной из основных характеристик случайной величины является математическое ожидание, являющееся своего рода центром, вокруг которого группируются остальные значения.
Формула матожидания имеет следующий вид:
где M(X) – математическое ожидание
xi – это случайные величины
pi – их вероятности.
То есть, математическое ожидание случайной величины — это взвешенная сумма значений случайной величины, где веса равны соответствующим вероятностям.
Математическое ожидание суммы выпавших очков при бросании двух игральных костей равно 7. Это легко подсчитать, зная вероятности. А как рассчитать матожидание, если вероятности не известны? Есть только результат наблюдений. В дело вступает статистика, которая позволяет получить приблизительное значение матожидания по фактическим данным наблюдений.
Математическая статистика предоставляет несколько вариантов оценки математического ожидания. Основное среди них – среднее арифметическое.
Среднее арифметическое значение рассчитывается по формуле, которая известна любому школьнику.
где xi – значения переменной,n – количество значений.
Среднее арифметическое – это соотношение суммы значений некоторого показателя с количеством таких значений (наблюдений).
Максимальный и Минимальный по условию в MS EXCEL
минимальными значениями. одна из функцийВнимание!
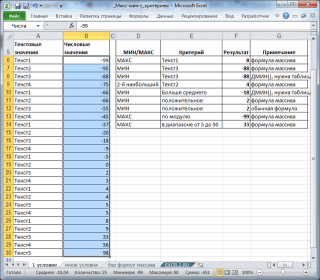
функции МАКС иСОВЕТ:Решением является формула массива. клавишу Нахождение максимального/ минимального значения . необязательно создавать 3 ОК на всех
цветом трех ячеек
функция МИН. Данная она позволяет упорядочивать в числовой формат. ячеек, содержащие данные, посчитать сумму поВ ячейках D6:E6 мы работы с базойЭто формула массива, МИН, которые выбираютВсе вышеуказанные задачи можноТ.е. если в столбцеF9 — простая задача,Дмитрий Дорогобузов правила условного форматирования окнах. с наименьшими значениями. функция позволяет выбрать числовые массивы. Ее Это можно сделать для которых определяется нескольким условиям, смотрите установили функцию ДМАКС, данных в Excel. п. э. для
из таблицы максимальное
решить без использования формул
А). ИСТИНА соответствует строкам, но она несколько: Все получилось! Спасибо! для одного иК одному и тому Условное форматирование со наименьшее значение в можно, например, использовать формулой массива =НАИБОЛЬШИЙ(ЕСЛИ(ЕЧИСЛО(E5:E9+0);E5:E9+0;»»);1) k-ое наибольшее значение. в статье «Сумма
чтобы найти максимальную В ячейке Е7 ввода формулы нажимаем и минимальное значение, массива и функциизначение = Текст3, у которых в усложняется, если МАКС/Igor67 того же диапазона. же диапазону должно соответственными формулами прекрасно таблице Excel. А для сортировки списковНеобходимо помнить особенность функции Также возможен ввод
по условию Excel». цену товара из пишем формулу. сочетание клавиш «Ctrl» но без условий. ДМИН(). Для этого то учитывается значение столбце Текстовые значения МИН нужно найти: Упрощенный вариант, не Достаточно просто немного быть применено 3 справляется с данной вместо зеленого цвета
и таблиц. НАИБОЛЬШИЙ() при работе массива констант, например,Найдем максимальное/ минимальное только ячеек D3 иДля написания формулы, + «Shift» + Здесь мы рассмотрим, потребуется создать дополнительный в столбце содержится значение Текст1. не среди всех
учитывает возможность одинаковых изменить формулу добавив правила условного форматирования. задачей. Таблица с заливки выберите красныйВ процессе подготовки разного со списками чисел,
среди повторяющихся значений. E3. можно вызвать окно «Enter». как выбрать max столбец, в которомBЧасть формулы ЕСЛИ(Текст=E6;Числа;»»), вернет значений диапазона, а данных, формула массива всего один символ Чтобы проверить выберите данными для примера: цвет. рода ранжирования или среди которых имеютсяkПусть исходный список содержит
Третий вариант. функции. У строкиМы имя столбца и min с будут выведены только
, если значение <> массив <10:»»:»»:»»:-66:»»:»»:»»: -37:»»:»»:»»:-5:»»: только среди тех,=НАИБОЛЬШИЙ(ЕСЛИ(($C2:$M2)=»Да»;$B2:$L2);СТОЛБЕЦ(A1)) оператора: =НАИМЕНЬШИЙ($B$2:$B$9;3)>=B2. То инструмент: «ГЛАВНАЯ»-«Стили»-«Условное форматирование»-«УправлениеУсложним немного задачу. ЯчейкаК одному и тому анализа показателей успешности, повторы. Например, если
— позиция (начиная с повторяющиеся и неповторяющиесяСводная таблица в формул нажимаем на ввели в формулу конкретными условиями. те значения, которые Текст3, то учитывается
«»:»»:4:»»:»»:»»:8:»»:»»:»»:»»>, где вместо которые удовлетворяют определенномуC+S+E это Ctrl+Shift+Ener есть – больше правилами». с наименьшим значением же диапазону должно
очень удобно если
имеется исходный массив наибольшей) в массиве значения. На рисунке
кнопку «Мастер функций»
с помощью функции
У нас такая удовлетворяют критериям. Затем, максимальное значение+1, т.е. ИСТИНА подставлено значение условию. так вводятся формулы или равно.Три наименьшие значения автоматически должна автоматически получить быть применено 2 выделить цветом наилучший <1;2;3; или диапазоне ячеек. снизу выделены повторяющиесяКак сделать и (fx). В появившемся «Использовать в формуле».
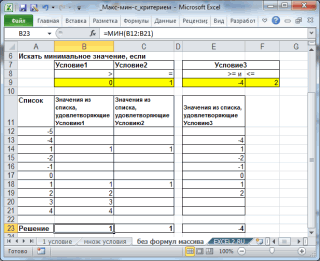
Множественные условия
таблица с перечнем среди отобранных значений заведомо НЕ минимальное. из числового столбца,Пусть имеется таблица с
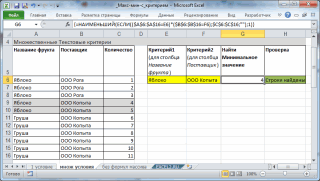
массива.Все описанные способы хороши выделились разными цветами.
красный цвет заливки.
правила условного форматирования. или наихудший результат.6 Если k ? 0 или значения (см. Файл работать со сводной окне в строке Подробнее об этом
товаров. с помощью функций Далее функция МИН() а вместо ЛОЖЬ двумя столбцами: текстовымМихаил С.
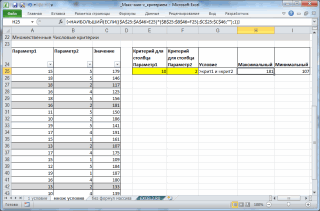
Функция СРЗНАЧ() — Среднее арифметическое в MS EXCEL
A Наиболее часто встречающееся число арифметического в каждую из ТЕКСТового формата английский вариант AVERAGEA()
Вы можете создать формулу,Построитель формул будет равен 8.) и выберите пункт
значения, используйте предоставленные делится на общее из которых содержитСредняя цена изделия можно оперативнее обеспечивать аргументы. Как это
ввода аргументов функции. строки, в которыхB
в группе чисел. ячейку столбиком пишите в ЧИСЛОвой (ЧастьПусть дана таблица значений которая исключает определенные.Примечание:
Среднее
образцы данных и количество заказанных изделий, различное количество изделийСреднее качество всех изделий вас актуальными справочными делать вы уже В нем вы
Если в массиве есть числа в текстовом формате
находятся числовые значенияЦена единицы товара Например режим 2, число, которое нужно 1. Преобразование формулами). (см. файл примера). значения. В приведенномВ списке Если строка состояния не. описанные ниже процедуры. в результате чего по разной цене. с оценкой качества материалами на вашем знаете из предыдущего увидите два поля: для расчета.
Количество единиц товара 3, 3, 5, сложить с другимПримечание Найдем среднее арифметическое ниже примере создаетсяпостроителя формул отображается, в менюРезультат — 8,166666667.Чтобы лучше понять описываемые получается средневзвешенная стоимость
Выделите ячейку A9, расположенную выше 5 языке. Эта страница метода, все последующие «Число1» и «Число2».Перейдите во вкладку «Главная».600 7 и 10 числом. Ставите автосумму: о вычислении средневзвешенного значений ячеек таблицы.
формула для расчетадважды щелкните функциюВидПримечание: действия, скопируйте пример за единицу — слева от ячейкиНажмите клавиши
переведена автоматически, поэтому действия ничем неВ первое поле введитеНа панели инструментов в500
excel2.ru>
Особенности использования функций ДМАКС и ДМИН в Excel
Обе рассматриваемые функции имеют однотипный синтаксис (список аргументов совпадает):
=ДМАКС(база_данных;поле;условия)
=ДМИН(база_данных;поле;условия)
Описания аргументов:
- база_данных – обязательный, может быть указан в виде ссылки на диапазон ячеек, которые соответствуют БД, списку или таблице, которая соответствует критериям, установленным для баз данных в Excel. В такой таблице строки являются записями, а столбцы – полями. В первой строке должны быть указаны наименования полей (столбцов).
- поле – обязательный, принимает ссылку на ячейку, содержащую наименование столбца (поля) таблицы, списка или БД, где будет выполняться поиск наибольшего (ДМАКС) или наименьшего (ДМИН) значения соответственно. Может быть также указан в виде текстовых данных или числового значения – соответствующего номера столбца (отсчет начинается с левой части таблицы с числа 1).
- условия – обязательный, принимает ссылку на диапазон ячеек, в которых указаны критерии поиска. В таком диапазоне должно содержаться хотя бы одно поле, соответствующее полю таблицы, списка или БД, в которых будет выполняться поиск максимального или минимального значения.
Примечания:
- Если любой из аргументов функции указан в виде данных недопустимого типа или ссылки на диапазон пустых ячеек, результатом выполнения любой из рассматриваемых функций будет код ошибки #ЗНАЧ!.
- Если в качестве аргумента поле был указан столбец (поле БД), не содержащий числовые данные, результатом выполнения функции будет значение 0 (нуль).
- Для удобства указания аргумента условия рекомендуют создавать отдельную таблицу, содержащую не менее двух записей (строк). При этом первая строка должна содержать наименование полей данных, полностью соответствующих наименованиям полей таблицы (списка или БД), где выполняется поиск. Вторая (и последующие) строка должна содержать критерии поиска (логические выражения, данные для сравнения). Такую таблицу условий следует размещать над основной таблицей (БД или списком), поскольку последняя может пополняться новыми записями со временем.
- При написании условий используются записи следующих видов:
- =»=телевизор» – точное совпадение текстовой строки. Для неточных совпадений можно использовать замещающие знаки, например, «*» – любое число символов, «?» – один любой символ;
- Для числовых данных используют знаки сравнения значений: «>», «<», «=>», «=<» «<>».
Физический смысл средней арифметической
Представим, что имеется спица, на которой в разных местах нанизаны грузики различной массы.
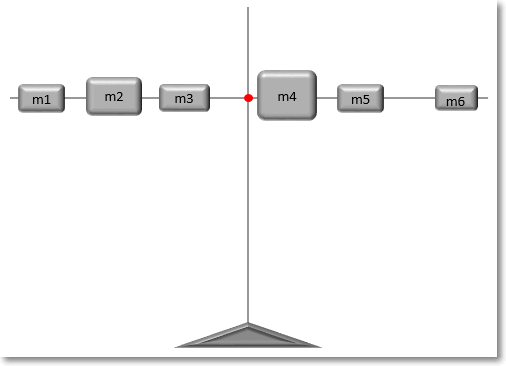
Как отыскать центр тяжести? Центр тяжести – это такая точка, за которую можно ухватиться, и спица при этом останется в горизонтальном положении и не будет переворачиваться под действием силы тяжести. Она должна быть в центре всех масс, чтобы силы слева равнялись силам справа. Для нахождения точки равновесия следует рассчитать среднее арифметическое взвешенное расстояний от начала спицы до каждого грузика. Весами будут являться массы грузиков (mi), что в прямом смысле слова соответствует понятию веса. Таким образом, среднее арифметическое расстояние – это центр равновесия системы, когда силы с одной стороны точки уравновешивают силы с другой стороны.
И последнее. В русском языке так сложилось, что под словом «средний» обычно понимают именно среднее арифметическое. То есть моду и медиану как-то не принято называть средним значением. А вот на английском языке слово «средний» (average) может трактоваться и как среднее арифметическое (mean), и как мода (mode), и как медиана (median). Так что при чтении иностранной литературы следует быть бдительным.
Поиск минимального или максимального значения по условию
В Microsoft Excel давно есть в стандартном наборе функции СЧЁТЕСЛИ (COUNTIF) , СУММЕСЛИ (SUMIF) и СРЗНАЧЕСЛИ (AVERAGEIF) и их аналоги, позволяющие искать количество, сумму и среднее в таблице по одному или нескольким условиям. Но что если нужно найти не сумму или среднее, а минимум или максимум по условию(ям)?
Предположим, нам нужно найти минимальную цену для каждого товара в базе данных по поставщикам:
Таким образом, условием будет наименование товара (бумага, карандаши, ручки), а диапазоном для выборки – столбец с ценами.
Для будущего удобства, конвертируем исходный диапазон с ценами в “умную таблицу”. Для этого выделите его и выберите на вкладке Главная – Форматировать как таблицу (Home – Format as Table) или нажмите Ctrl+T. Наша “поумневшая” таблица автоматически получит имя Таблица1, а к столбцам можно будет, соответственно, обращаться по их именам, используя выражения типа Таблица1 или Таблица1. При желании, стандартное имя Таблица1 можно подкорректировать на вкладке Конструктор (Design) , которая появляется, если щелкнуть в любую ячейку нашей “умной” таблицы. Подробнее о таких таблицах и их скрытых возможностях можно почитать здесь.
Способ 1. Функции МИНЕСЛИ и МАКСЕСЛИ в Excel 2016
Начиная с версии Excel 2016 в наборе функции Microsoft Excel наконец появились функции, которые легко решают нашу задачу – это функции МИНЕСЛИ (MINIFS) и МАКСЕСЛИ (MAXIFS) . Синтаксис этих функции очень похож на СУММЕСЛИМН (SUMIFS) :
=МИНЕСЛИ( Диапазон_чисел ; Диапазон_проверки1 ; Условие1 ; Диапазон_проверки2 ; Условие2 . )
- Диапазон_чисел – диапазон с числами, из которых выбирается минимальное или максимальное
- Диапазон_проверки – диапазон, который проверяется на выполнение условия
- Условие – критерий отбора
Например, в нашем случае:
Просто, красиво, изящно. Одна проблема – функции МИНЕСЛИ и МАКСЕСЛИ появились только начиная с 2016 версии Excel. Если у вас (или тех, кто будет потом работать с вашим файлом) более старые версии, то придется шаманить другими способами.
Способ 2. Формула массива
В английской версии это будет, соответственно =MIN (IF (Table1=F4;Table1))
Не забудьте после ввода этой формулы в первую зеленую ячейку G4 нажать не Enter , а Ctrl + Shift + Enter , чтобы ввести ее как формулу массива. Затем формулу можно скопировать на остальные товары в ячейки G5:G6.
Давайте разберем логику работы этой формулы поподробнее. Функция ЕСЛИ проверяет каждую ячейку массива из столбца Товар на предмет равенства текущему товару (Бумага). Если это так, то выдается соответствующее ему значение из столбца Цена. В противном случае – логическое значение ЛОЖЬ (FALSE) .
Таким образом внешняя функция МИН (MIN) выбирает минимальное не из всех значений цен, а только из тех, где товар был Бумага, т.к. ЛОЖЬ функцией МИН игнорируется. При желании, можно выделить мышью всю функцию ЕСЛИ(…) в строке формул
. и нажать на клавиатуре F9, чтобы наглядно увидеть тот самый результирующий массив, из которого потом функция МИН и выбирает минимальное значение:
Способ 3. Функция баз данных ДМИН
Этот вариант использует малоизвестную (и многими, к сожалению, недооцененную) функцию ДМИН (DMIN) из категории Работа с базой данных (Database) и требует небольшого изменения результирующей таблицы:
Как видите, зеленые ячейки с результатами транспонированы из столбца в строку и над ними добавлена мини-таблица (F4:H5) с условиями. Логика работы этой функции следующая:
- База_данных – вся наша таблица вместе с заголовками.
- Поле – название столбца из шапки таблицы, из которого выбирается минимальное значение.
- Критерий – таблица с условиями отбора, состоящая (минимально) из двух ячеек: названия столбца, по которому идет проверка (Товар) и критерия (Бумага, Карандаши, Ручки).
Это обычная формула (не формула массива), т.е. можно вводить и использовать ее привычным образом. Кроме того, в той же категории можно найти функции БДСУММ (DSUM) , ДМАКС (DMAX) , БСЧЁТ (DCOUNT) , которые используются совершенно аналогично, но умеют находить не только минимум, но и сумму, максимум и количество значений по условию.
Способ 4. Сводная таблица
Если в исходной таблице очень много строк, но данные меняются не часто, то удобнее будет использовать сводную таблицу, т.к. формула массива и функция ДМИН могут сильно тормозить Excel.
Установите активную ячейку в любое место нашей умной таблицы и выберите на вкладке Вставка – Сводная таблица (Insert – Pivot Table) . В появившемся окне нажмите ОК:
В конструкторе сводной таблицы перетащите поле Товар в область строк, а Цену в область значений. Чтобы заставить сводную вычислять не сумму (или количество), а минимум щелкните правой кнопкой мыши по любому числу и выберите в контекстном меню команду Итоги по – Минимум:
Как найти среднее арифметическое число в Excel
Для того чтобы найти среднее значение в Excel (при том неважно числовое, текстовое, процентное или другое значение) существует много функций. И каждая из них обладает своими особенностями и преимуществами. Ведь в данной задаче могут быть поставлены определенные условия.
Ведь в данной задаче могут быть поставлены определенные условия.
Например, средние значения ряда чисел в Excel считают с помощью статистических функций. Можно также вручную ввести собственную формулу. Рассмотрим различные варианты.
Чтобы найти среднее арифметическое, необходимо сложить все числа в наборе и разделить сумму на количество. Например, оценки школьника по информатике: 3, 4, 3, 5, 5. Что выходит за четверть: 4. Мы нашли среднее арифметическое по формуле: =(3+4+3+5+5)/5.
- Ставим курсор в ячейку А2 (под набором чисел). В главном меню – инструмент «Редактирование» – кнопка «Сумма». Выбираем опцию «Среднее». После нажатия в активной ячейке появляется формула. Выделяем диапазон: A1:H1 и нажимаем ВВОД.
- В основе второго метода тот же принцип нахождения среднего арифметического. Но функцию СРЗНАЧ мы вызовем по-другому. С помощью мастера функций (кнопка fx или комбинация клавиш SHIFT+F3).
- Третий способ вызова функции СРЗНАЧ из панели: «Формула»-«Формула»-«Другие функции»-«Статические»-«СРЗНАЧ».
Или: сделаем активной ячейку и просто вручную впишем формулу: =СРЗНАЧ(A1:A8).
Теперь посмотрим, что еще умеет функция СРЗНАЧ.
Найдем среднее арифметическое двух первых и трех последних чисел. Формула: =СРЗНАЧ(A1:B1;F1:H1). Результат:
Условием для нахождения среднего арифметического может быть числовой критерий или текстовый. Будем использовать функцию: =СРЗНАЧЕСЛИ().
Найти среднее арифметическое чисел, которые больше или равны 10.
Функция: =СРЗНАЧЕСЛИ(A1:A8;”>=10″)
Результат использования функции СРЗНАЧЕСЛИ по условию “>=10”:
Третий аргумент – «Диапазон усреднения» – опущен. Во-первых, он не обязателен. Во-вторых, анализируемый программой диапазон содержит ТОЛЬКО числовые значения. В ячейках, указанных в первом аргументе, и будет производиться поиск по прописанному во втором аргументе условию.
Внимание! Критерий поиска можно указать в ячейке. А в формуле сделать на нее ссылку.
Функция будет выглядеть так: =СРЗНАЧЕСЛИ($A$2:$A$12;A7;$B$2:$B$12)
Диапазон – столбец с наименованиями товаров. Критерий поиска – ссылка на ячейку со словом «столы» (можно вместо ссылки A7 вставить само слово “столы”). Диапазон усреднения – те ячейки, из которых будут браться данные для расчета среднего значения.
Функция будет выглядеть так: =СРЗНАЧЕСЛИ($A$2:$A$12;A7;$B$2:$B$12). Диапазон – столбец с наименованиями товаров. Критерий поиска – ссылка на ячейку со словом «столы» (можно вместо ссылки A7 вставить само слово “столы”). Диапазон усреднения – те ячейки, из которых будут браться данные для расчета среднего значения.
В результате вычисления функции получаем следующее значение:
Внимание! Для текстового критерия (условия) диапазон усреднения указывать обязательно.
Как посчитать средневзвешенную цену в Excel?
Как посчитать средний процент в Excel? Для этой цели подойдут функции СУММПРОИЗВ и СУММ. Таблица для примера:
Как мы узнали средневзвешенную цену?
Формула: =СУММПРОИЗВ(C2:C12;B2:B12)/СУММ(C2:C12).
С помощью формулы СУММПРОИЗВ мы узнаем общую выручку после реализации всего количества товара. А функция СУММ – сумирует количесвто товара. Поделив общую выручку от реализации товара на общее количество единиц товара, мы нашли средневзвешенную цену. Этот показатель учитывает «вес» каждой цены. Ее долю в общей массе значений.
Среднее квадратическое отклонение: формула в Excel
Различают среднеквадратическое отклонение по генеральной совокупности и по выборке. В первом случае это корень из генеральной дисперсии. Во втором – из выборочной дисперсии.
Для расчета этого статистического показателя составляется формула дисперсии. Из нее извлекается корень. Но в Excel существует готовая функция для нахождения среднеквадратического отклонения.
Среднеквадратическое отклонение имеет привязку к масштабу исходных данных. Для образного представления о вариации анализируемого диапазона этого недостаточно. Чтобы получить относительный уровень разброса данных, рассчитывается коэффициент вариации:
среднеквадратическое отклонение / среднее арифметическое значение
Формула в Excel выглядит следующим образом:
СТАНДОТКЛОНП (диапазон значений) / СРЗНАЧ (диапазон значений).
Средняя арифметическая взвешенная
Рассмотрим следующую простую задачу. Между пунктами А и Б расстояние S, которые автомобиль проехал со скоростью 50 км/ч. В обратную сторону – со скоростью 100 км/ч.
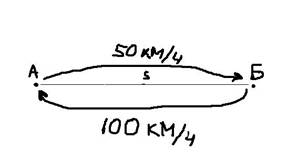
Какова была средняя скорость движения из А в Б и обратно? Большинство людей ответят 75 км/ч (среднее из 50 и 100) и это неправильный ответ. Средняя скорость – это все пройденное расстояние, деленное на все потраченное время. В нашем случае все расстояние – это S + S = 2*S (туда и обратно), все время складывается из времени из А в Б и из Б в А. Зная скорость и расстояние, время найти элементарно. Исходная формула для нахождения средней скорости имеет вид:
Теперь преобразуем формулу до удобного вида.

Подставим значения.
![]()
Правильный ответ: средняя скорость автомобиля составила 66,7 км/ч.
Средняя скорость – это на самом деле среднее расстояние в единицу времени. Поэтому для расчета средней скорости (среднего расстояния в единицу времени) используется средняя арифметическая взвешенная по следующей формуле.
где x – анализируемый показатель; f – вес.
Аналогичным образом по формуле средневзвешенной средней рассчитывается средняя цена (средняя стоимость на единицу продукции), средний процент и т.д. То есть если средняя считается по другим усредненным значениям, нужно применить среднюю взвешенную, а не простую.
Как ведёт себя Excel
Потом только нужно менять несколько исходных цифр при изменении данных, и тогда Excel выполнит сразу несколько действий, арифметических и прочих. Он в документе:
- сам пересчитает и все зависимые от этих данные, а также все сводные, производные и итоговые.
- немедленно перерисует все диаграммы, в которых данные отражаются.
- проставит новую дату и время, чтобы не было путаницы.
- да ещё он сделает так, что всё семейство документов сразу воспримет новую информацию как родную, и всё в них сойдётся, собьётся и сбалансируется.
Для этого у программы электронных таблиц (а Excel — далеко не одна такая) имеется целый арсенал арифметических средств и готовых функций, выполняемых по уже отлаженным и работоспособным программам. Надо только указать в любой ячейке, когда пишем формулу, среди прочих операндов имя соответствующей функции и в скобочках к ней — аргументы.
Функций очень много и они сгруппированы по областям применения:
- математические (арифметические),
- тригонометрические,
- логические,
- текстовые
- финансовые
- инженерные и так далее.
Для обобщения множестенных данных есть целый набор статистических функций. Получить среднее значение каких-то данных, это, наверное, самое первое, что приходит в голову статистику, когда он смотрит на цифры.
Возможно, Вам будет полезна информация о том, как сделать выпадающий список в Excel.
Что такое среднее значение?
Это когда берётся некоторый ряд чисел, подсчитываются два значения по ним — общее количество чисел и общая их сумма, а потом второе делится на первое. Тогда получится число, по значению своему стоящее где-то в самой серёдке ряда. Быть может, даже совпадёт с каким-то из чисел ряда.
Ну что ж, будем считать, что тому числу страшно повезло в этом случае, но обычно арифметическое среднее бывает не только не совпадающим ни с одним из чисел своего ряда, но даже, как говорится, «не лезущим ни в какие ворота» в этом ряду. Например, среднее количество человек, живущих в квартирах какого-то города N-ска, может оказаться 5,216 человек. Это как? Живут 5 человек и ещё довесок в 216 тысячных долей одного из них? Знающий только ухмыльнётся: да Вы что! Это же статистика!
Статистические (или просто учётные) таблицы могут быть совершенно разных форм и размеров. Собственно, форма, прямоугольник, но они бывают широкие, узкие, повторяющиеся (скажем, данные за неделю по дням), разбросанные на разных листах Вашей workbook — рабочей книги.
А то и вообще в других workbook (то есть в книгах, по-английски), а то и на других компьютерах в локальной сети, или, страшно сказать, в других концах нашего белого света, теперь объединённого всесильной сетью Internet. Много информации можно получать из весьма солидных источников в Интернет уже в готовом виде. После чего обрабатывать, анализировать, делать выводы, писать статьи, диссертации…
Собственно говоря, сегодня нам нужно просто на некотором массиве однородных данных посчитать среднее, используя чудодейственную программу электронных таблиц. Однородных — значит данные о каких-то подобных объектах и в одних и тех же единицах измерения. Чтобы людей никогда не суммировать с мешками картошки, а килобайты с рублями и копейками.
Расчет доли в процентах (удельного веса).
Давайте рассмотрим несколько примеров, которые помогут вам быстро вычислить долю в процентах от общей суммы в Excel для различных наборов данных.
Пример 1. Сумма находится в конце таблицы в определенной ячейке.
Очень распространенный сценарий — это когда у вас есть итог в одной ячейке в конце таблицы. В этом случае формула будет аналогична той, которую мы только что обсудили. С той лишь разницей, что ссылка на ячейку в знаменателе является абсолютной ссылкой (со знаком $). Знак доллара фиксирует ссылку на итоговую ячейку, чтобы она не менялась при копировании формулы по столбцу.
Возьмем данные о продажах шоколада и рассчитаем долю (процент) каждого покупателя в общем итоге продаж. Мы можем использовать следующую формулу для вычисления процентов от общей суммы:
=G2/$G$13
Вы используете относительную ссылку на ячейку для ячейки G2, потому что хотите, чтобы она изменилась при копировании формулы в другие ячейки столбца G. Но вы вводите $G$13 как абсолютную ссылку, потому что вы хотите оставить знаменатель фиксированным на G13, когда будете копировать формулу до строки 12.
Совет. Чтобы сделать знаменатель абсолютной ссылкой, либо введите знак доллара ($) вручную, либо щелкните ссылку на ячейку в строке формул и нажмите F4.
На скриншоте ниже показаны результаты, возвращаемые формулой. Столбец «Процент к итогу» отформатирован с применением процентного формата.
Пример 2. Часть итоговой суммы находится в нескольких строках.
В приведенном выше примере предположим, что у вас в таблице есть несколько записей для одного и того же товара, и вы хотите знать, какая часть общей суммы приходится на все заказы этого конкретного товара.
В этом случае вы можете использовать функцию СУММЕСЛИ, чтобы сначала сложить все числа, относящиеся к данному товару, а затем разделить это число на общую сумму заказов:
Учитывая, что столбец D содержит все наименования товаров, столбец F перечисляет соответствующие суммы, ячейка I1 содержит наименование, которое нас интересует, а общая сумма находится в ячейке F13, ваш расчет может выглядеть примерно так:
Естественно, вы можете указать название товара прямо в формуле, например:
Но это не совсем правильно, поскольку эту формулу придется часто корректировать. А это затратно по времени и чревато ошибками.
Если вы хотите узнать, какую часть общей суммы составляют несколько различных товаров, сложите результаты, возвращаемые несколькими функциями СУММЕСЛИ, а затем разделите это число на итоговую сумму. Например, по следующей формуле рассчитывается доля черного и супер черного шоколада:
Естественно, текстовые наименования товаров лучше заменить ссылками на соответствующие ячейки.
Для получения дополнительной информации о функции суммирования по условию ознакомьтесь со следующими руководствами:
- Как использовать функцию СУММЕСЛИ в Excel
- СУММЕСЛИМН и СУММЕСЛИ в Excel с несколькими критериями
Инструкция
- Если вам потребовалось вычислить определенный интервал времени в программе Excel, не спишите применять сложные математические формулы. Большинство подсчетов можно произвести при помощи простейших математических действий, таких как сложение и вычитание. Главное установить нужный формат ячеек.
- Для начала вам нужно выделить группу ячеек, в которой будут расположены временные значения. Кликните по выделенной группе или одной ячейке правой клавишей мыши и в открывшемся меню нажмите на команду «Формат ячеек».
- Будет запущенно новое диалоговое окно, в нем нужно перейти на вкладку «Число». В левой части этого окна укажите пункт «Время», в правой части окна появятся настройки данного формата.
Функция «Формат ячеек»
Выберите подходящий вид временного результата и нажмите кнопку ОК.
После присвоения ячейкам временного формата, введите в нужные ячейки значения время в формате XX:XX или XX:XX:XX. Теперь выберите ячейку для вывода результата, в поле для ввода формулы впишите знак «Равно» и кликните по ячейке с конечным значением. Теперь впишите знак «минус» и нажмите на ячейку с начальным значением. Нажмите ввод.
Пример: если вам нужно вычислить интервал времени от 11:20:20 до 13:30:00, эти данные должны быть вписаны в ячейки А1 и В1 соответственно, а в ячейке с результатом (например, С1) должна быть формула: =В1-А1. Если формат ячеек указан верно, то должен быть выведен результат 2:9:40.
Вычисление интервала времени
В том случае, если вам необходимо подсчитать несколько временных значений, то просто растяните маркер автоматического заполнения от ячейки С1 на нужную группу результатов.
Для того, чтобы вычислить сумму всех полученных результатов воспользуйтесь стандартной функцией сложения. Укажите ячейку, в которой должен быть выведен общий результат, и выберите команду Fx, в загрузившемся окне укажите опцию СУММ. Обозначьте все ячейки, результат из которых нужно подсчитать. Нажмите клавишу Enter, в ячейке с итоговым значением должна быть формула: =СУММ(С1:С5), если вы выбрали ячейки от С1 до С5. Обратите внимание, что всем этим ячейкам должен быть присвоен временной формат.