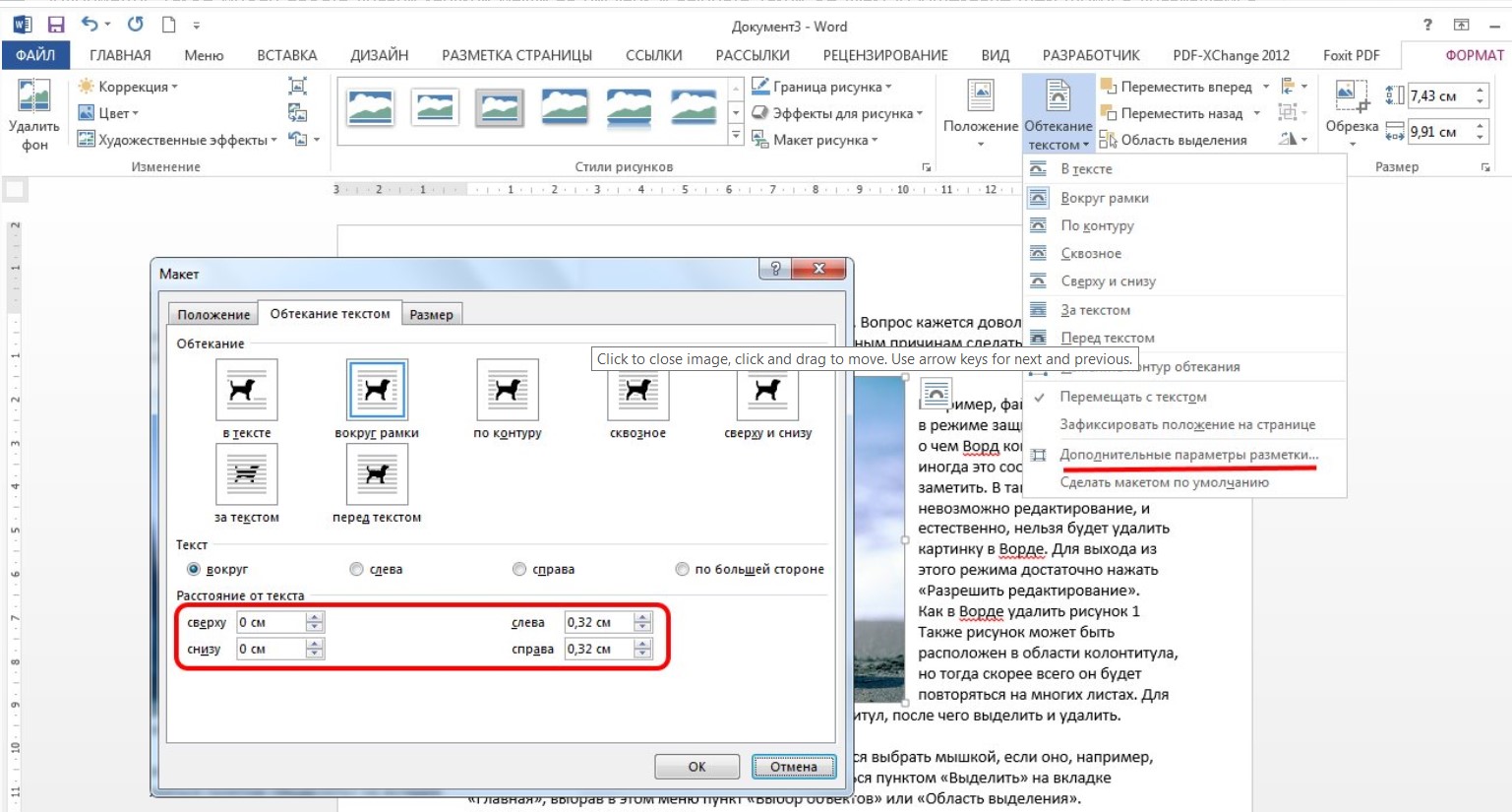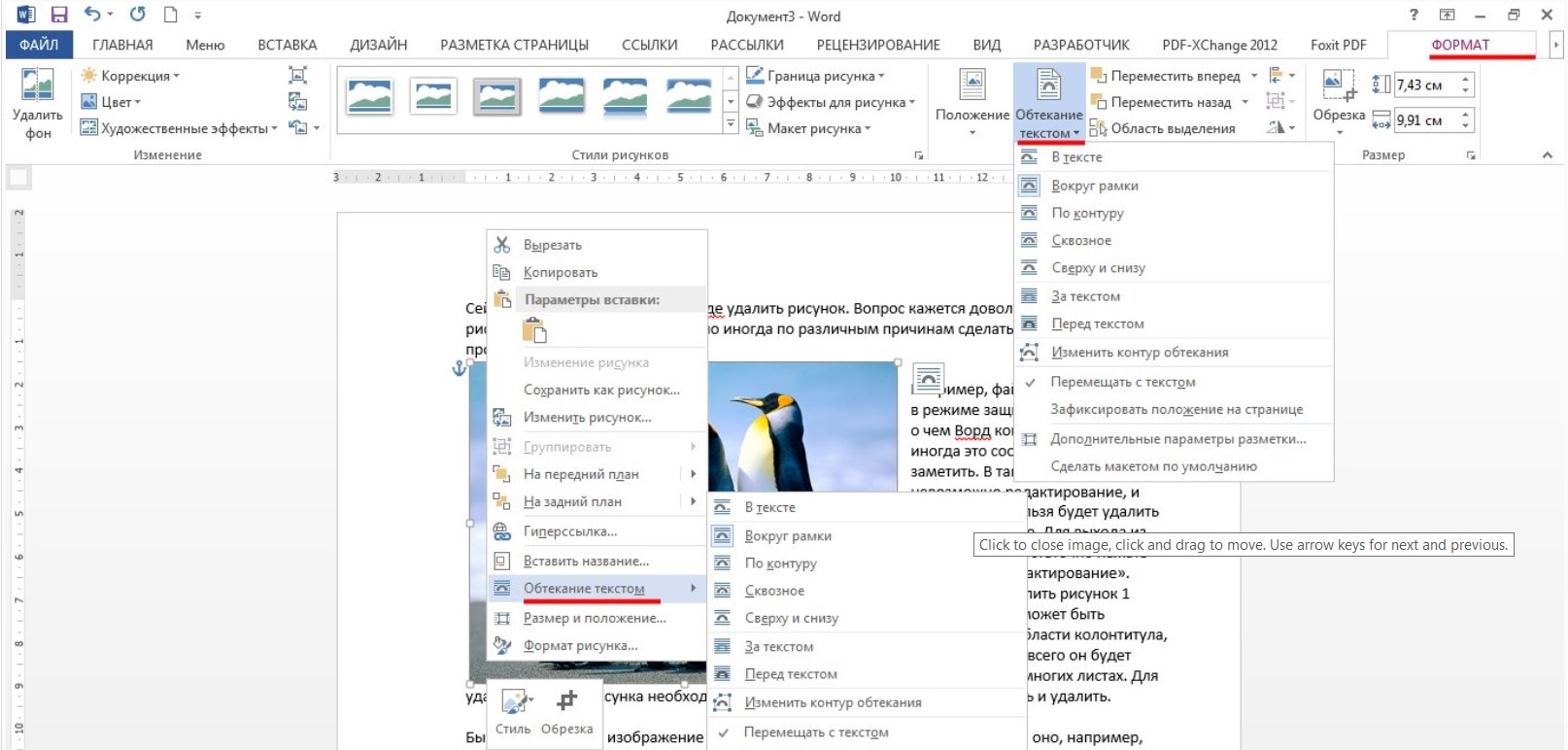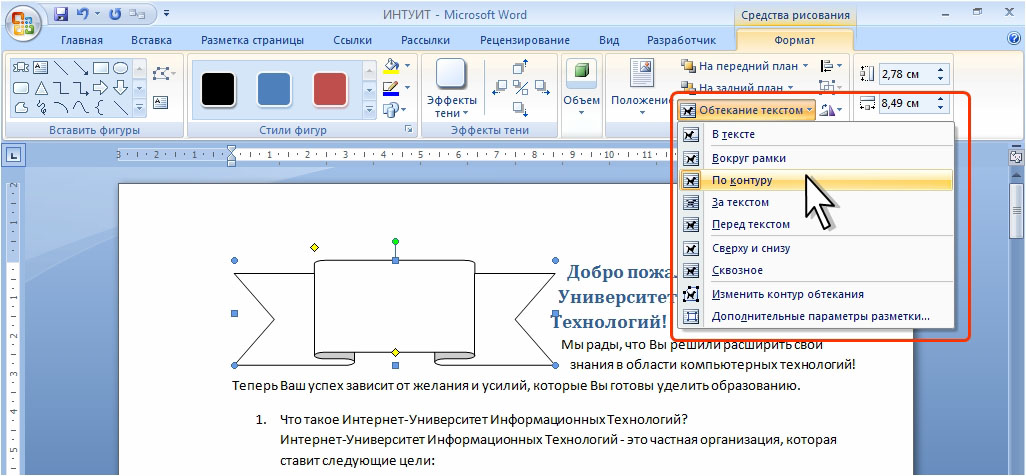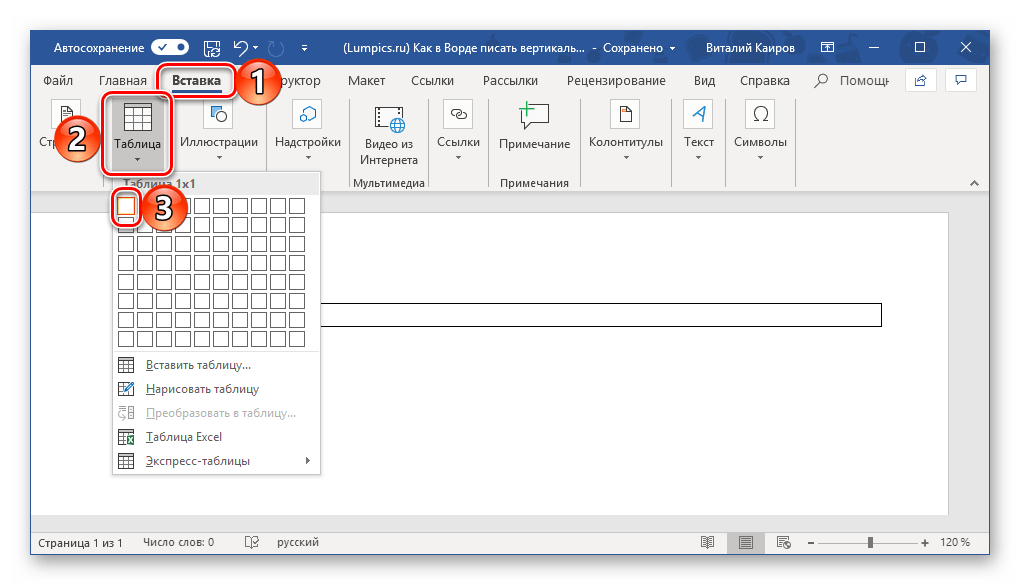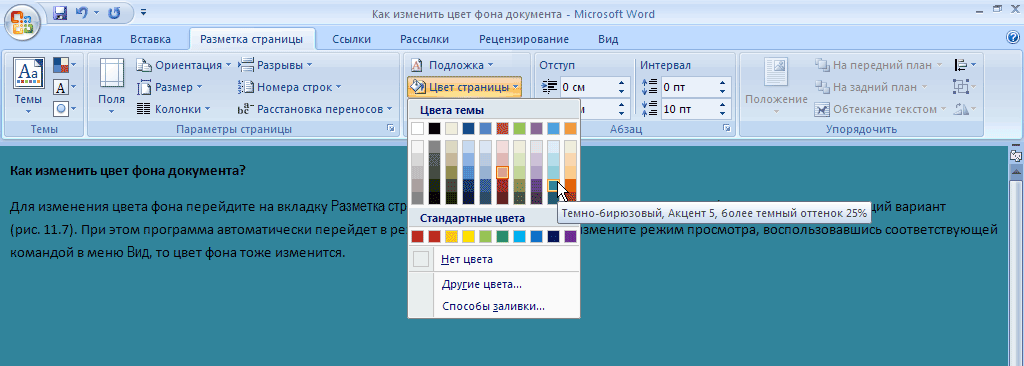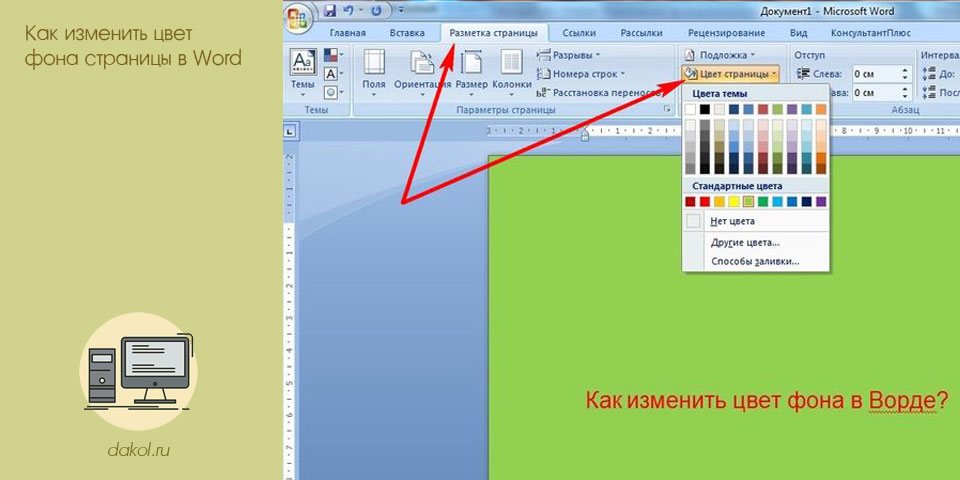Как свободно перемещать изображения в Word без ограничений
Microsoft Word долгое время был чемпионом по умолчанию в мире редактирования документов, пока не появился Google Docs. Но Google тоже искал вдохновения в Word, когда пытался придумать интерфейс. Одна из проблем, с которой пользователи постоянно сталкиваются в Word, — это невозможность перемещать, корректировать изображения и правильно размещать их в Word.
Word часто получает гораздо меньше внимания, чем заслуживает.Хотя Microsoft не упростила размещение и перемещение изображений внутри Word, она предлагает способы сделать это. Единственная проблема — найти подходящие инструменты для работы. Эти варианты не так очевидны, и их трудно увидеть, если вы не знаете, где искать.
Вот где мы и пришли. Я покажу вам, как можно размещать изображения в Word, не проклиная Microsoft, выдергивая волосы или грызя ногти!
Приступим.
1. Настройте его правильно
Перед тем, как вы начнете добавлять изображения, вам нужно настроить Word, чтобы он хорошо играл с изображениями.Есть две настройки, которые упрощают добавление изображений, которые не действуют и выглядят как текст, потому что это не так. В идеале вы должны иметь возможность перетаскивать его в любое место Word.
В Word есть точки привязки, которые по умолчанию не видны. Чтобы сделать точки привязки видимыми, откройте Word и нажмите кнопку «Файл». Затем нажмите «Параметры» в нижней части экрана на боковой панели.
В разделе «Отображение» вы увидите параметр «Якоря объекта», который необходимо включить.Теперь вы будете видеть символ привязки всякий раз, когда вставляете изображение.
Еще одна вещь, которую вам нужно сделать, это изменить способ размещения изображения в Word после его добавления. Внутри параметров Word выше есть еще одна вкладка под названием Advanced. В разделе «Вырезать, копировать и вставить» вы найдете вариант «Вставить изображения». Измените его на Square.
Не забывайте нажимать ОК каждый раз, когда меняете настройку. Это скажет Word перестать рассматривать изображения как текст, а вместо этого как изображения.
3.Форматировать правильно
Чаще всего, когда вы вставляете изображение, оно оказывается где-то еще. Вы заметите, что перетаскивать изображения по документу Word теперь намного проще, но это все еще не идеально. Здесь на сцену выходят варианты макета.
Просто щелкните один раз на изображении, которое вы хотите отформатировать, чтобы открыть кнопки изменения размера и перемещения вокруг изображения. На вкладке Layout вы найдете опцию Position. Нажмите на нее, чтобы найти внизу Дополнительные параметры макета.
Разница здесь в том, что вы можете более точно определять компоновку и расположение изображения, а не выбирать из множества предустановок.
Есть три вкладки. Первый — Позиция, где изображение устанавливается в Абсолютное положение справа от столбца по горизонтали и под абзацем по вертикали.
По умолчанию документы Word настроены на использование одного столбца, но описанная выше идея и настройки будут работать и с макетом из двух или более столбцов.
Вторая вкладка — Перенос текста, которую вы можете использовать, чтобы поместить изображение за текстом или спереди, и определить, будет ли текст переноситься сбоку или только слева / справа.
Последняя вкладка «Размер» позволит вам изменить размер изображения, чтобы вы могли разместить его в областях, которыми иначе будет сложно манипулировать. Хотя вы также можете использовать ручки изменения размера и угла, которые мы видели выше, эта вкладка позволит заблокировать соотношение сторон и сохранить его относительно исходного размера изображения.
На этом этапе я предлагаю вам поиграть со всеми различными вариантами макета, чтобы лучше понять, как они работают.Хотя параметры изменения размера и угла, которые появляются при выборе изображения, также могут быть использованы, параметры форматирования макета позволят вам более точно указать вводимые значения.
Words Matter
Word — красивый редактор документов, и, хотя это не лучший текстовый процессор в мире, он все же выполняет свою работу. Он также предустановлен на всех компьютерах с Windows. Обучение работе с ним будет иметь большое значение, чтобы помочь вам добиться цели.
Далее: Хотите узнать, как удалить фон изображения с помощью MS Word? Щелкните ссылку ниже, чтобы узнать, как это сделать, не используя расширенный редактор изображений.
Последнее обновление 24 ноября 2018 г. Приведенная выше статья может содержать партнерские ссылки, которые помогают поддерживать Guiding Tech. Однако это не влияет на нашу редакционную честность. Содержание остается объективным и достоверным.
Как вставить текст в картинку в ворд — Интернет
Думаю, у каждого активного пользователя компьютера и интернета возникала необходимость написать текст на изображении. В основном, для выполнения подобных задач люди используют специальные программы, вроде Adobe Photoshop или любые другие графические редакторы (например, стандартный редактор от Windows Paint).
Также, есть и такие, кто любит заходить в браузер и в поисковике находить все инструменты для работы. Так, в сети, к примеру, можно найти множество онлайн-сервисов, позволяющие нарисовать текст на картинке. Подробнее обо всем этом читайте в статье: как написать текст на картинке.
Тематические выпуски:
- Как нарисовать линию в ворде
- Чем открыть docx файл
- Как сделать диаграмму в ворде
- Как сделать таблицу в ворде
- Как сделать содержание в ворде
- Как в ворде сделать перенос слов
- Как сделать сноску в ворде
- Как сделать нумерацию страниц в Ворде
- Как в ворде сделать разрыв страниц
- Как редактировать текст в ворде
- Как в Ворде сделать отступ
- Как поставить степень в Ворде
- Как поставить ударение в Ворде
В сегодняшнем выпуске я хотел бы вам рассказать, как вставить текст в картинку в ворд. Да, да, мы воспользуемся вордом для прописывания текста на изображении. Инструкция будет состоять из двух способов. Так что, садитесь поудобнее и отдайте предпочтение одному из вариантов решения.
Способ № 1. Как вставить текст в картинку в word
Самый простой способ написать текст на картинке в ворде — воспользоваться инструментом «Надпись». От вас требуется открыть Microsoft Office Word нажать на вкладку «Вставка», кликнуть по кнопке «Надпись» и выбрать «Простая надпись».
Появится рамка с текстом. Особенностью данной рамки является, то, что она позволяет разместить текст в любой точке документа Word. При этом над текстом в этой рамке можно выполнять различные манипуляции. Например, вы можете поворачивать текст под углом.
Для того чтобы вставить текст в картинку в Ворде вам нужно переместить рамку с текстом на вашу картинку. Для этого просто кликните левой кнопкой мышки на краю рамки и не отпуская кнопку мышки переместите рамку на нужное место. В результате у вас должен получится примерно такой результат, как на скриншоте внизу.
Дальше нужно выделить мышкой текст внутри рамки и изменить его. Таким образом вы вставите нужный вам текст в картинку.
Если хотите убрать белый фон под текстом, то вам нужно установить курсор в рамку с текстом и перейти на вкладку «Формат». Здесь нужно нажать на кнопку «Заливка фигуры» и выбрать вариант «Нет заливки».
Похожим способом можно убрать и контур вокруг текста. Для этого нужно нажать на кнопку «Контур фигуры» на вкладке «Формат» и выбрать вариант «Нет контура».
После этого вы получите просто текст поверх картинки.
Но, данный способ удобен не только тем, что позволяет вставить текст в любом месте картинки. Он еще позволяет использовать дополнительное оформление текста. Чтобы воспользоваться этими возможностями для оформления нужно выделить текст, перейти на вкладку «Формат» и выбрать один из предложенных стилей текста.
- В результате можно получить, например, вот такой текст, вставленный поверх картинки.
- И все это исключительно с помощью возможностей текстового редактора Word.
Способ № 2. Как написать текст на картинке в ворде
Второй способ ставить текст в картинку в Ворде заключается в использовании функции под названием «Обтекание текстом». Для этого нужно кликнуть правой кнопкой мышки по вставленной в Ворд картинке и в появившемся контекстном меню выбрать вариант «Обтекание текстом – За текстом».
После этого картинку можно свободно перемещать по документу Word и при этом она всегда будет под текстом. Благодаря этому вы можете пододвинуть картинку под нужный вам текст. Таким образом можно вставить текст в картинку в нужном месте документа Word.
Данный способ особенно удобен при использовании больших картинок, который занимают все пространство листа Word.
Интересные записи:
- Как восстановить удаленный файл с флешки
- Как создать архив
- Как создать загрузочную флешку
- Как создать папку на компьютере
- Как изменить время на компьютере
- Как поменять раскладку клавиатуры
- Дефрагментация жесткого диска
- Как очистить жесткий диск
- Как перезагрузить компьютер
- Как создать pdf-файл
- Как подключить телефон к компьютеру через usb
- Как уменьшить размер изображения
- Как создать невидимую папку
- Проверка скорости печати
- Как скачать документ из ВК
- Как сделать опрос в вк
- Как редактировать сообщение в вк
- Как удалить сообщение в вк
- Социальные сети интернета
- Что такое Вайн
- Как изменить имя и фамилию в вк
- Как накрутить лайки в ВК
- Как ускорить Андроид
- Как восстановить удаленные контакты на телефоне
- Как убрать всплывающую рекламу на Андроиде
- Как раздать интернет с телефона
- Как повысить уникальность текста
[править] Описание
Изображение без подписи снабжают атрибутами align=»left» или align=»right» тега img, а чтобы обеспечить отступ от текста по горизонтали и вертикали на указанное число пикселей, используют числовые атрибуты hspace и vspace, соответственно.
<img src="name.gif" align="right" hspace="10" vspace="8">
Изображение в этом примере будет смещено вправо, а текст будет его обтекать сверху, слева и снизу. Этот способ обтекания изображений работает, например, в LiveJournal.
Для изображения с подписью этот способ не работает, и целесообразно заключить картинку и ее описание в блок div, например, так:
<div style="width: 255px; clear: right; float: right; position: relative; border: 1px solid gray; margin-left: 20px; margin-top: 20px; margin-bottom: 20px; padding: 10px; background-color: lightgray"> <img width=250 height=392 src="name.png" > Подпись к картинке </div>
Этот способ должен работать и в простом HTML (например, на narod.ru), и в коде MediaWiki, и в LiveJournal (для последнего нужно располагать весь тег div на одной строке, иначе в середину тега движок LiveJournal добавит переводы строки <br>).
Подскажите пожалуйста, как в ворде сделать так, чтобы текст обтекал вставленную картинку jpg ? (word 2007)
2) Репетитор Microsoft Office Word 2007 — Для всех, кто использует компьютер в рабочих целях, релиз Word 2007 означает скорый и неминуемый переход на новый стандарт обращения с электронными документами. Неужели придётся опять мучаться, на ощупь осваивая уже, казалось бы, знакомое приложение? Вовсе не обязательно! Просто запустите этот самоучитель и удивляйтесь, как просто, понятно и наглядно изложен в нём материал.
Особенности «Репетитор Microsoft Office Word 2007»: ============================================35 подробных видеоуроков Курс «Репетитора» разделен на 6 последовательно изложенных тем 3 часа 20 минут наглядных видеороликов Доскональный разбор всех функций Word 2007 Программа создана с учётом опыта реального преподавания.
Ссылки на Репетитор Microsoft Office Word 2007:========================================Одним файлом:==============http://shareua.com/files/show/1088791/Repetitor_Word2007.rar.html
Или Part 6 ВНИМАНИЕ!! !Пароль на архивы: sorus=========Shareua.comhttp://shareua.com/files/show/1345901/Repetitor_Word2007.part1.rar.htmlhttp://shareua.com/files/show/1345991/Repetitor_Word2007.part2.rar.htmlhttp://shareua.com/files/show/1346091/Repetitor_Word2007.part3.rar.htmlhttp://shareua.com/files/show/1346851/Repetitor_Word2007.part4.rar.htmlhttp://shareua.com/files/show/1347641/Repetitor_Word2007.part5.rar.htmlhttp://shareua.com/files/show/1347651/Repetitor_Word2007.part6.rar.html
Как убедиться в том, что границы таблицы действительно невидимы
Внимательный читатель заметит, что на самом деле граница в таблице все-таки есть. Это синий пунктир на рис. 19. Соглашусь. Объяснение этому эффекту следующее. Microsoft Word – это в первую очередь редактор текстов, редактор текстов с картинками. А значит, для пользователя компьютера должно оставаться видимым даже то, что невидимо. Иначе, как потом, спустя большой интервал времени вспомнить, глядя на текст, что тут вставлена таблица, в нее вставлена картинка, а также вставлен текст? Будем гадать, что называется «на кофейной гуще»?!
Хорошо, пусть так, согласится читатель, и тут же возразит: а как можно убедиться в том, что все-таки таблица стала невидимой? Пожалуйста. Давайте сделаем предварительный просмотр получившегося текста с картинкой. То есть посмотрим, как отформатированный текст будет выглядеть, скажем, при его печати .
А потому кликнем по главной кнопке Ворда (1 на рис. 20) и в появившемся меню подведем курсор к опции «Печать» (2 на рис. 20). В открывшемся справа дополнительном меню кликнем по иконке «Предварительный просмотр» (3 на рис. 20).
Рис. 20 (кликните по рисунку для увеличения). Переход в режим предварительного просмотра созданного текста с рисунками в Ворде.
И вот открывается окно предварительного просмотра. После чего в этом окне нужно кликнуть по иконке «100%», чтобы добиться удобного для просмотра размера изображения (1 на рис. 21). Теперь совершенно наглядно видно, что никаких границ у таблицы, которая была создана для форматирования текста с картинкой, нет, как будто этих границ никогда и не было (рис. 21).
Рис. 21 (кликните по рисунку для увеличения). Вид отформатированного текста с рисунком в режиме предварительного просмотра в Ворде.
Закрывается окно предварительно просмотра кликом на красный крестик – это самая правая иконка в меню окна предварительного просмотра (2 на рис. 21). Не нужно путать данный полезный «крестик» с общим «крестиком», который расположен правее и выше. Тот «высокий» крестик закрывает сразу весь редактор Word. А нам нужно закрыть только окно предварительного просмотра, и после этого вернуться в режим редактирования текста с рисунком.
Хотя зачем туда возвращаться? Ведь уже закончено форматирование текста с рисунком. Ах да, если только попробовать сделать другой вариант форматирования текста с рисунком?!
Задание: расположить рисунок в центре таблицы
Давайте теперь самостоятельно попробуем отформатировать текст с рисунком, используя вставку таблицы так, чтобы рисунок у нас оказался по центру, а текст располагался бы слева и справа от него.
Детали такого форматирования текста с рисунком я опускаю, это своего рода задание для самостоятельной работы.
А вот что в итоге должно получиться, если выполнить поставленную задачу по размещению картинки в центре, а размещение текста сделать вокруг картинки двумя колонками слева и справа от рисунка (рис. 22).
Рис. 22 (кликните по рисунку для увеличения). Размещение рисунка в середине между двумя колонками текста с помощью редактора Word.
Таким образом, можно использовать самые разные варианты форматирования текста с рисунками. Кому как хочется, кому как нравится. Знание основных возможностей редактора Word позволяет использовать самые разные способы форматирования текстов с рисунками, о которых порой даже не подозревают!
Дополнительные материалы:
1. Как сделать непрерывную горизонтальную линию в Word: 4 способа
2. О сходстве и различии файлов doc и docx
3. Как легко посчитать буквы в тексте
4. Видео ролики Youtube: 16 шагов к удобству просмотра
Распечатать статью
Получайте актуальные статьи по компьютерной грамотности прямо на ваш почтовый ящик. Уже более 3.000 подписчиков
Важно: необходимо подтвердить свою подписку! В своей почте откройте письмо для активации и кликните по указанной там ссылке. Если письма нет, проверьте папку Спам
Делаем текст картинкой в программе PicPick
Ну и еще один вариант, как преобразовать текстовый документ Word в рисунки – это использование программ, с помощью которых можно сделать скриншот. На нашем сайте Вы можете скачать и найти описание ScreenshotMaker и PicPick. Сейчас давайте подробнее разберемся со второй программой.
Откройте документ и сделайте страницу с нормальным масштабом и шрифтом, чтоб все было понятно. Не закрывая и не сворачивая документ, запустите программу PicPick и в главном окне нажмите на кнопку «Выделенная область».
Появится две оси. В месте их пересечения, нажмите вверху слева той части документа, которую нужно выделить и, не отпуская кнопки мыши, выделите нужный фрагмент листа.
Затем переместите курсор в правый нижний угол и отпустите кнопку мыши.
Снимок сразу появится в окне программы. Если нужно, можете его отредактировать. Потом нажмите «Файл» – «Сохранить как» и выберите из списка нужное расширение.
Указываем, где на компьютере сохранить картинку. Проверьте название и тип файла и нажмите «Сохранить».
Картинка документа Ворд будет сохранена на компьютере.
Что хочется отметить. Если у Вас ОС Windows 7 и новее, тогда лучше воспользоваться Ножницами. Если Windows ХР, тогда программой для создания скриншотов вроде PicPick. В обоих случаях, преобразованная страница Ворд в картинку смотрится нормально: рисунки из документа и сам текст четкие и не размытые. А вот сохраненная картинка страницы Ворд через Paint получилась не очень хорошего качества, текст на ней немного смазан.
Выбирайте способ, который Вам больше всего подходит, и переделывайте нужные документы MS Word в картинки.
Поделитесь статьёй с друзьями:
Большое спасибо! Очень упростили мне задачу подготовки картинок с текстом для типографии! Респект!
Спасибо. Оч. помогли ваши советы.
Умнички. Хорошо объяснили. Спасибо.
Конечно, современные текстовые редакторы, в частности Word, обладают весьма внушительными наборами инструментов, как говорится, на все случаи жизни, поскольку умеют работать не только с текстами по своему прямому предназначению, но и с графическими объектами, и даже с другими файлами мультимедиа. Но достаточно часто у многих пользователей возникает необходимость преобразования вордовского документа не в текстовый, а в графический формат. Обычно такие действия связаны с ситуациями, когда автор текста не хочет, чтобы люди, просматривающие исходный текст, могли его редактировать. На сей счет многие очень глубоко заблуждаются, поскольку, используя простейшие современные технологии, практически любое изображение, содержащее текстовую часть, можно без особого труда преобразовать в любой другой формат. Но поскольку мы затронули именно офисный редактор Word, давайте посмотрим, как из текста сделать картинку, используя для этого его собственные возможности и некоторые другие инструменты.
Популярные средства распознавания текста
Существует множество как онлайн сервисов, так и десктопных программ, которые позволяют распознать текст практически из любого графического файла. Самый известный и совершенный инструмент — ABBYY Finereader. Эта программа обладает массой преимуществ, однако, работает она преимущественно платно. Есть у нее и пробные версии, но они сильно ограничивают пользователей по объему изображений и требуют обязательной регистрации.
Ниже будут рассмотрены более доступные, бесплатные и простые средства для распознавания текста с изображений.
| Приложение | Изображение | Описание |
| Image to Text Converter | Сервис позволяет конвертировать отсканированные фотографии или PDF файлы в формат Word или TXT. Базовый OCR инструмент, не требующий даже регистрации на сайте | |
| Free Online OCR | Это бесплатное онлайн программное обеспечение, позволяющее конвертировать изображения в редактируемые Word, Text, Excel форматы | |
| Text Fairy (OCR Text Scanner) | Сервис для мобильных устройств. Среди доступных функций: конвертирование картинки в текст, редактирование изображения для лучшего распознавания, редактирование полученного текста, преобразование изображений в PDF. Доступно более 50 языков. Бесплатно и без рекламы | |
| OneNote | Одна из стандартных программ офисного пакета Windows. Предназначена для создания и хранения заметок. Не является исключительно средством по распознаванию текста с изображения, однако имеет такую функцию | |
| Office Lens | Программное обеспечение от Microsoft для мобильных устройств. Предназначено для захвата изображений с помощью камеры вашего телефона и извлечения текста |
Альтернатива HTML
Разумеется, печатание листовок, приведенное в качестве примера, далеко не единственная возможность применения такого полезного инструмента, как «обтекание текста». В «Ворде» существует возможность сохранения или создания документа в виде веб-страницы.
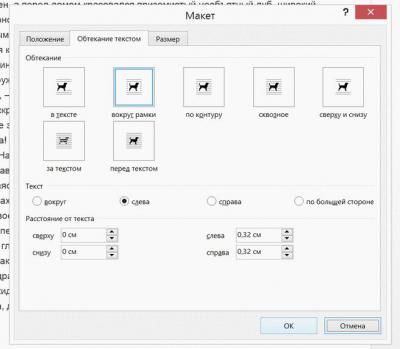
Конечно, существует множество гораздо более продвинутых инструментов для создания сайтов, чем текстовый редактор. Но вполне можно набросать примерный эскиз своего сайта и затем уже доверить его разработку профессионалам. По крайней мере, такой вариант позволит вам сэкономить свое и чужое время, которое вы потратите на словесное описание пожеланий веб-дизайнерам.
Как заблокировать фотографию в документе Word, чтобы он не двигался? — Вокруг-Дом — 2021
Фотографии и графика, вставленные в документы Microsoft Word, автоматически перемещаются вместе с текстом, сдвигаясь вверх или вниз по мере добавления или удаления нового текста на странице. Изображения, которые постоянно смещаются с места при создании, редактировании или форматировании документа, могут нанести ущерб вашему тщательно продуманному макету страницы. Преодолеть эту проблему в документах Microsoft Word 2013 с помощью функции параметров макета программы, которая блокирует изображения в фиксированном положении на странице и предлагает несколько стилей переноса текста для аккуратного копирования изображений.
Инструмент «Параметры макета» в Word позволяет управлять позициями изображения документа. Кредит: Изображение предоставлено Microsoft Office.
Переключиться на макет печати view.credit: Microsoft Office
Перейдите на вкладку «Вид» на ленте главного меню, а затем нажмите кнопку «Печать макета» в группе инструментов «Виды».
Выберите «Параметры макета». Кредит: Microsoft Office
Нажмите, чтобы выбрать изображение на странице. Нажмите кнопку «Параметры макета», которая всплывает в сторону выбранного изображения.
Включить кредит «Фиксированная позиция на странице»: Microsoft Office
Выберите предпочитаемый стиль переноса текста в разделе «С переносом текста». Word предлагает несколько вариантов, включая перемещение изображения перед текстом и за текстом, или обтекание текста вокруг изображения с помощью квадратной, плотной или верхней и нижней. Экспериментируйте с каждой настройкой, пока не будете удовлетворены расположением текста и изображений на странице.
Выберите пункт «Исправить положение на странице». Кредит: Microsoft Office
Нажмите, чтобы выбрать и включить кнопку «Исправить положение на странице». Вы должны выбрать формат переноса текста из раздела «С переносом текста» перед включением этой опции; флажок останется серым, если вы выберете параметр «В строке с текстом» на панели «Параметры макета». Нажмите кнопку закрытия, чтобы выйти из панели параметров макета.
Добавить или удалить текст вокруг заблокированного изображения. Кредит: Microsoft Office
Попробуйте отредактировать или отформатировать текст на странице; изображение должно оставаться заблокированным на месте. Однако изображение все равно может перейти на другую страницу, если вы добавите большие фрагменты текста или другие объекты в верхнюю часть текущей страницы. Word автоматически привязывает изображения и другие объекты к тексту, поэтому, если вы переместите текст с привязкой на следующую страницу или в другую часть документа, изображение будет перемещаться вместе с привязкой. Чтобы предотвратить переход изображений на страницы, перемещайте привязку вверх страницы при каждом добавлении большого блока текста или другого содержимого.
Перетащите anchor.credit: Microsoft Office
Нажмите, чтобы выбрать изображение, а затем нажмите и перетащите привязку к первой строке текста на странице. Не забудьте перемещать привязку вверх страницы каждый раз, когда вы добавляете большие отрывки текста или других объектов.
Как обрезать фотографию, чтобы устранить фон
Обрезка фотографии для устранения фона выполняется по разным причинам. Возможно, вы создаете семейную фотокарточку для праздников, и вы сделали фотографию на .
Как поставить больше или равно, чтобы подписать в документе Word
Философы-математики знают, что большинство уравнений не всегда так просты, как один плюс один равняется двум. С Microsoft Word, вставив знак «больше или равно», чтобы подписать в .
Как сделать обтекание текстом картинки в Ворде
Все мы часто работаем с текстовыми редакторами, выполняя поставленные задачи — написание статьи, реферата, курсовой, дипломной работы, перевода. И для каждого типа работы требования по оформлению отличаются. В сегодняшнем выпуске я расскажу вам, как сделать обтекание текстом картинки в Ворде.
В предыдущих выпусках было изучено немало, пришло время изучить и эту тему.
Обтекание картинки текстом
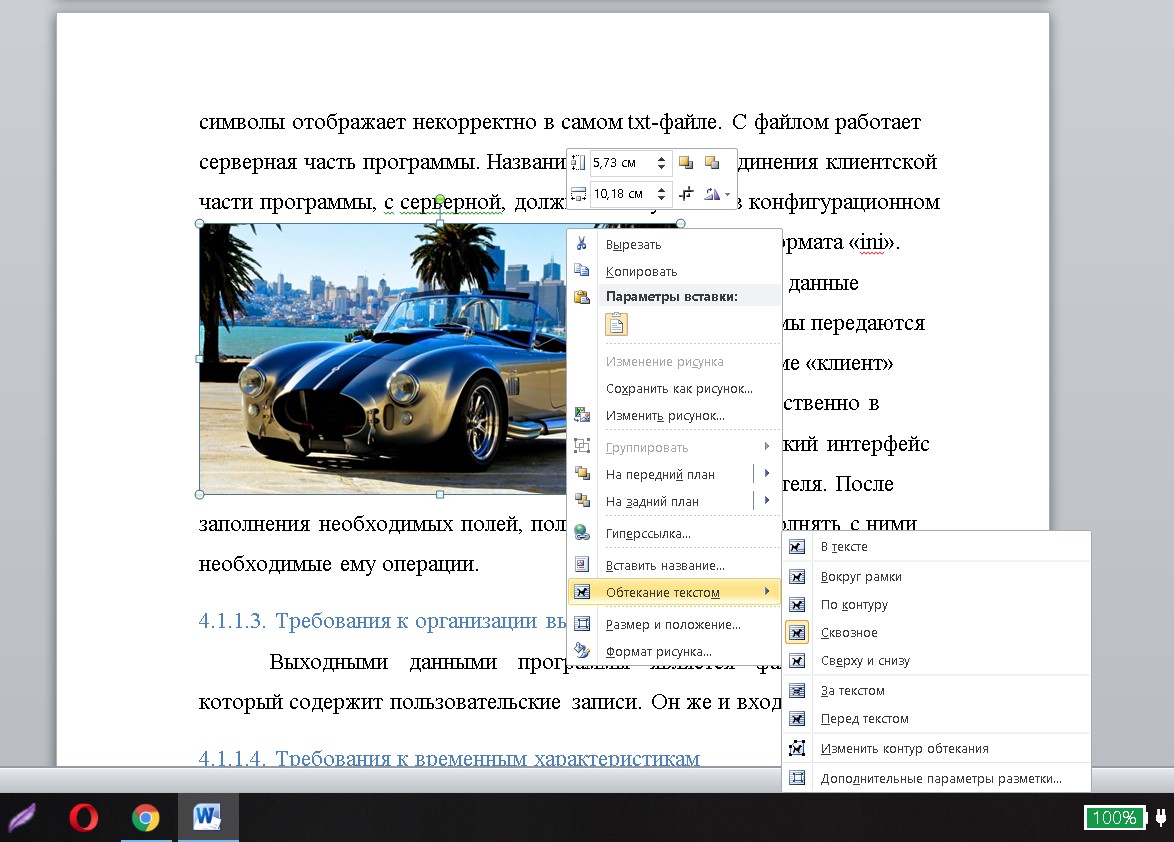
Для того чтобы сделать обтекание рисунка текстом в MS Word требуется кликнуть по изображению правой кнопкой мыши и выбрать в контекстном меню соответствующий параметр «Обтекание текстом».
Также вы можете попробовать получить доступ к параметрам разметки следующим образом: при выделении изображения рядом с ним может появиться иконка, нажав на которую отобразится меню «Параметры разметки». В этом меню выберите один из способов обтекания текстом картинки в Word.
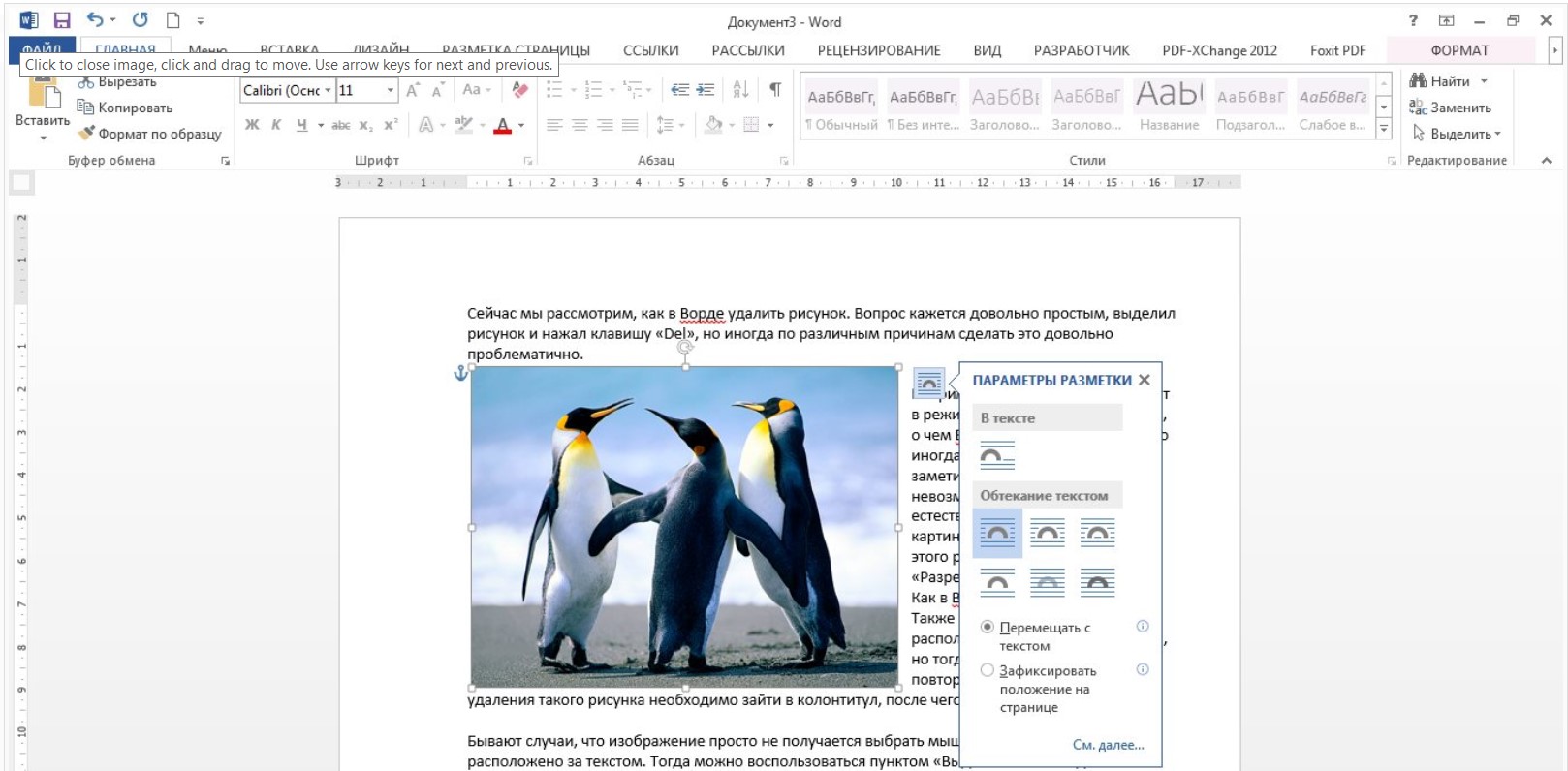
- В тексте;
- Вокруг рамки;
- По контуру;
- Сквозное;
- Сверху и снизу;
- За текстом, перед текстом…
Вариантов много, выбирай любой. Удобно и то, что вам стоит лишь только навести курсор мыши на один из параметров и настройки сразу применятся к тексту и изображению в документе (даже клика делать не надо).
Чтобы регулировать положение по левому и правому краям или по центру, воспользуйтесь кнопками выравнять по левому краю, по центру, по правому краю или по ширине. Находятся они во вкладке «Главная», группа «Абзац» (подробнее об этом сказано в статье: Как правильно выровнять текст в Ворде (word)). Сначала выделите изображение потом регулируйте. Если не удалось, тогда просто зажмите левой кнопкой мыши картинку и перетащите туда, куда необходимо.
Добраться до пункта меню «Обтекание текста» можно также через вкладку «Формат». Данная вкладка появляется после того, как вы нажмете на картинку.
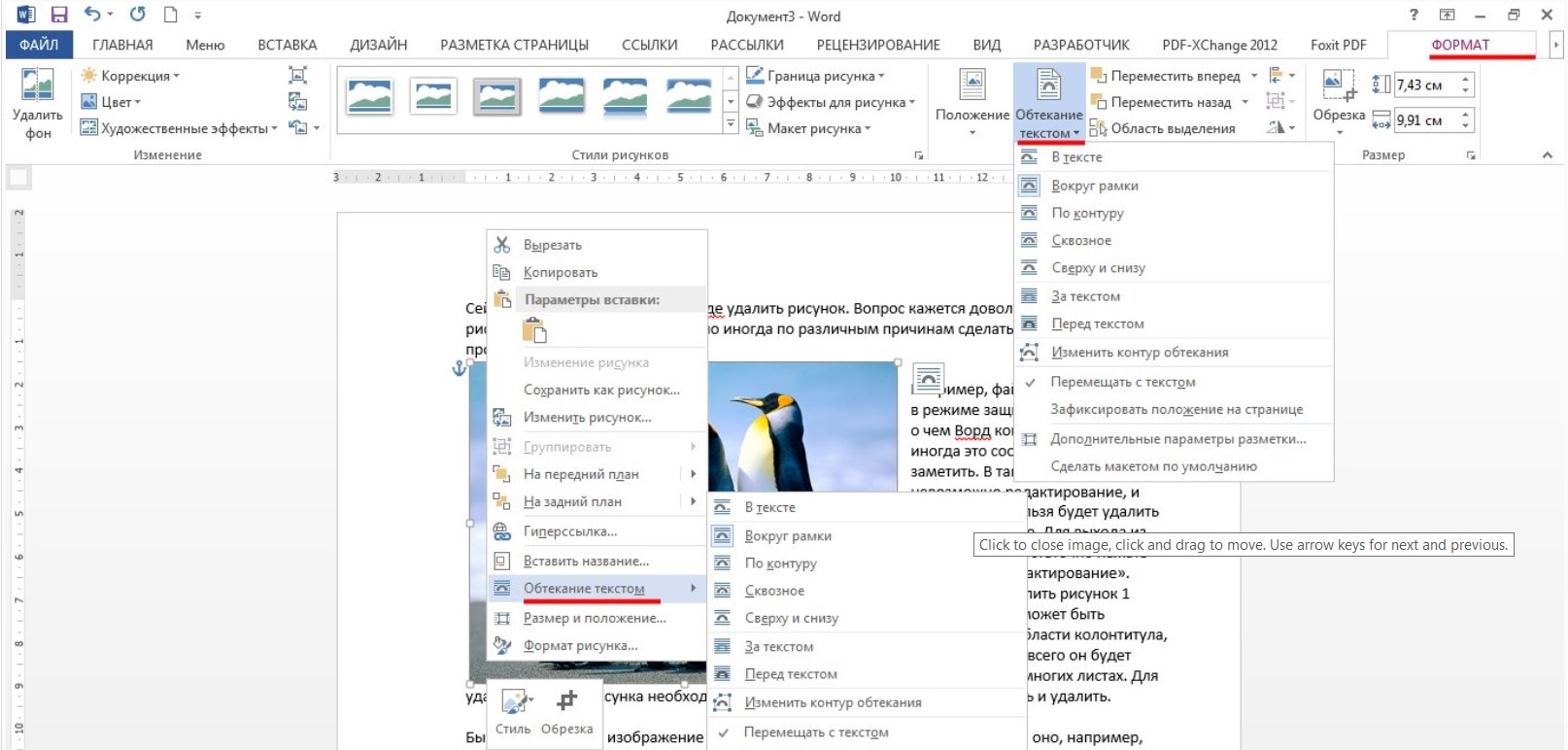
При необходимости установить отступы текста от рисунка перейдите на «Дополнительные параметры разметки». На скрине выше можно данный пункт заметить. После чего выберите соответствующие значения, как показано на скриншоте ниже.
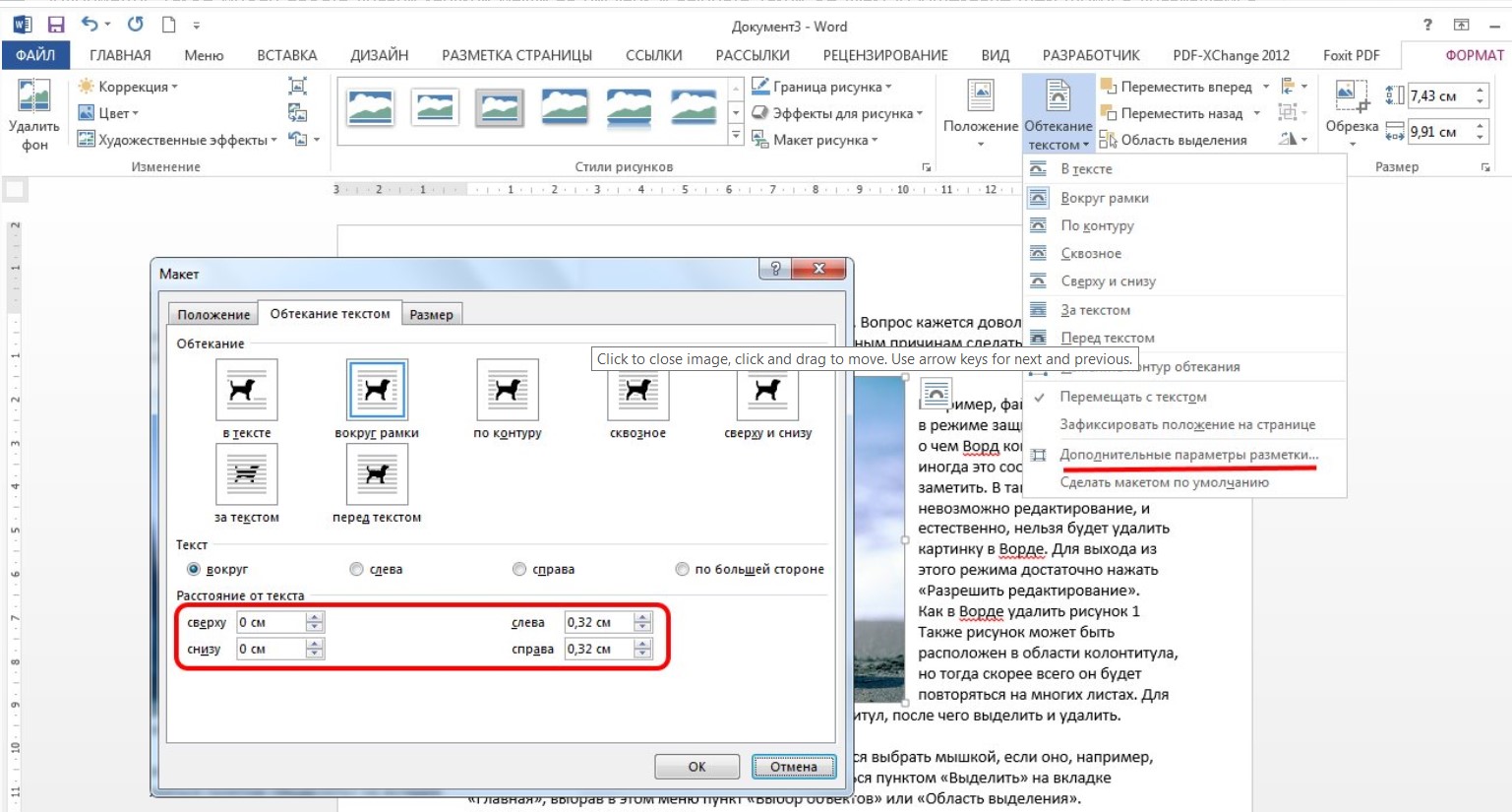
Примерно так можно сделать обтекание текстом картинки в Ворде. Ничего сложного! Советую ознакомиться и с другими выпусками про Microsoft Word.
Как сделать обтекание текстом в Ворде — 2 способ
Вы можете воспользоваться похожим способом, используя при редактировании меню правой кнопки мыши.
Выполните следующие действия:
- Щелкните правой кнопкой мыши по изображению.
- В контекстном меню нажмите на пункт «Обтекание текстом».
- В открытом подменю выберите обтекание рисунка текстом, которое вам подходит.
Вам доступны следующие варианты выбора макета:
- В тексте — объект вставлен как новый абзац, текст располагается выше и ниже картинки.
- Квадрат (Вокруг рамки — название макета в некоторых предыдущих версиях MS Word) — текст размещается вокруг прямоугольной квадратной области на одинаковом расстоянии.
- По контуру — текст располагается вокруг контура объекта, размер и вид которого можно изменить разными способами.
- Сквозное — текст находится вокруг рисунка и внутри.
- Сверху и снизу — текст находится только выше и ниже объекта, соприкасаясь с ним.
- За текстом — текст страницы располагается за изображением, но он отображается на фоне объекта как водяной знак.
- Перед текстом — картинка закрывает часть текста, который находится за элементом.
В контекстном меню имеется параметр «Сделать макетом по умолчанию». Это значит, что вы можете задать выбранный способ обтекания текстом для всех последующих вставок объектов на страницы документов Word.
- После завершения редактирования сохраните файл Word на компьютере.
Как скрыть текст в Word