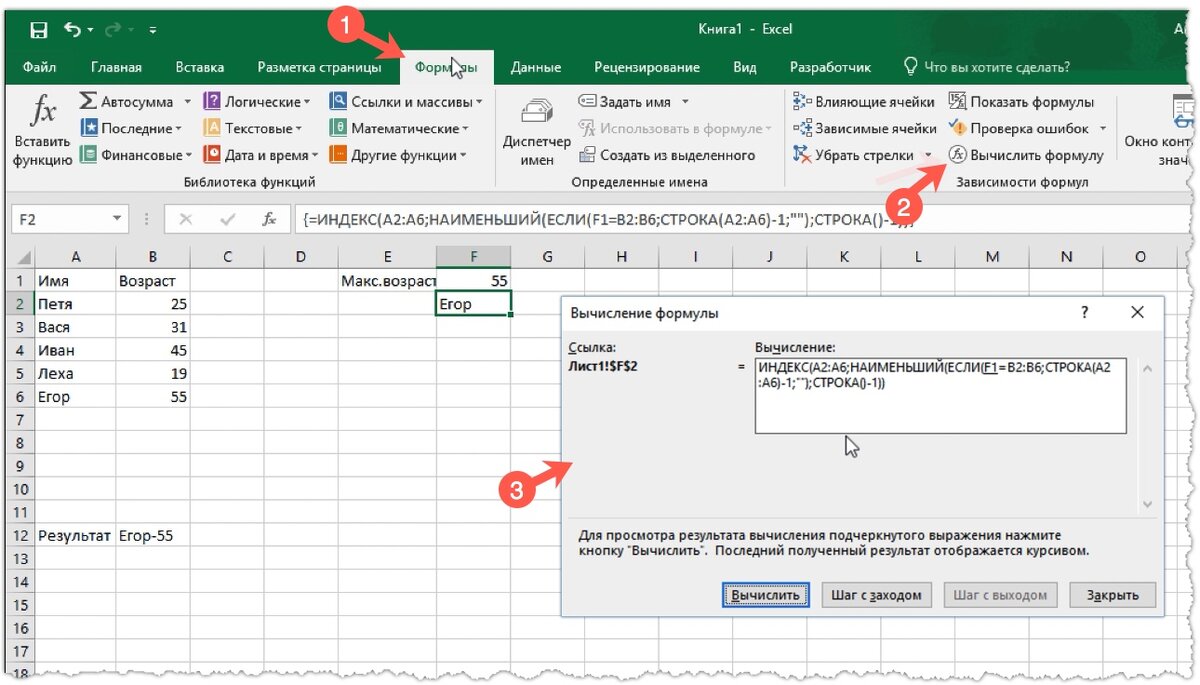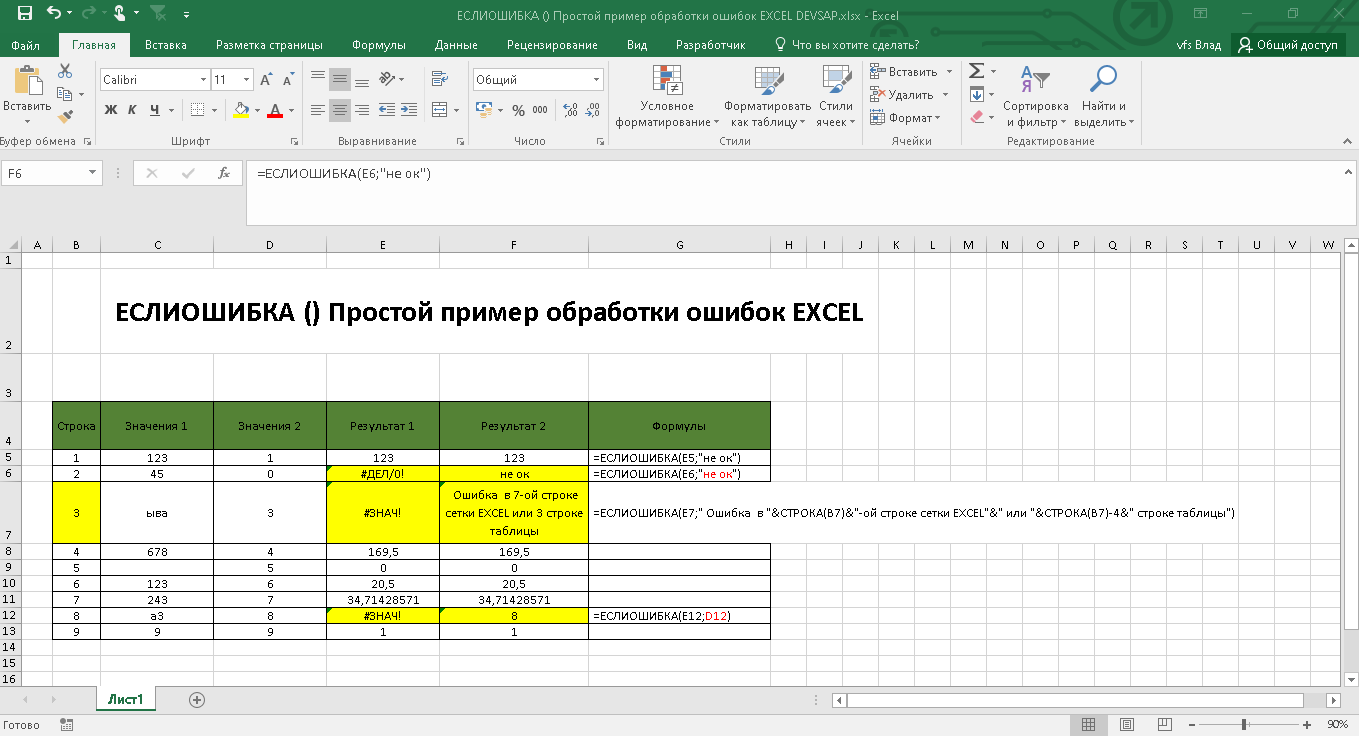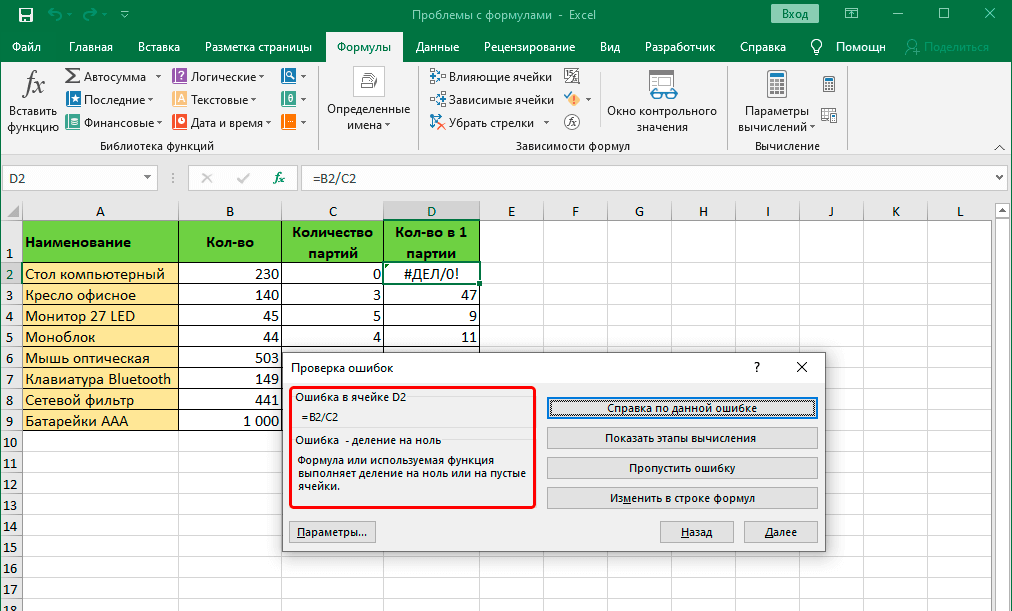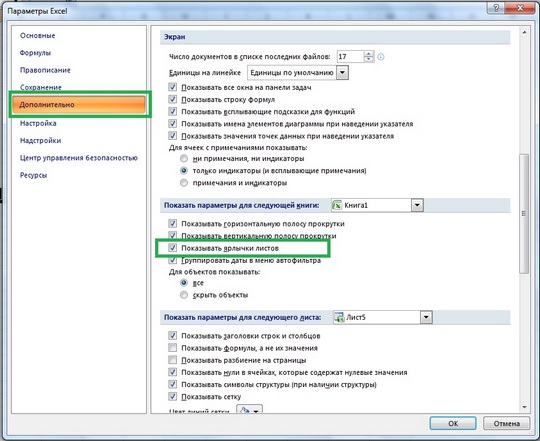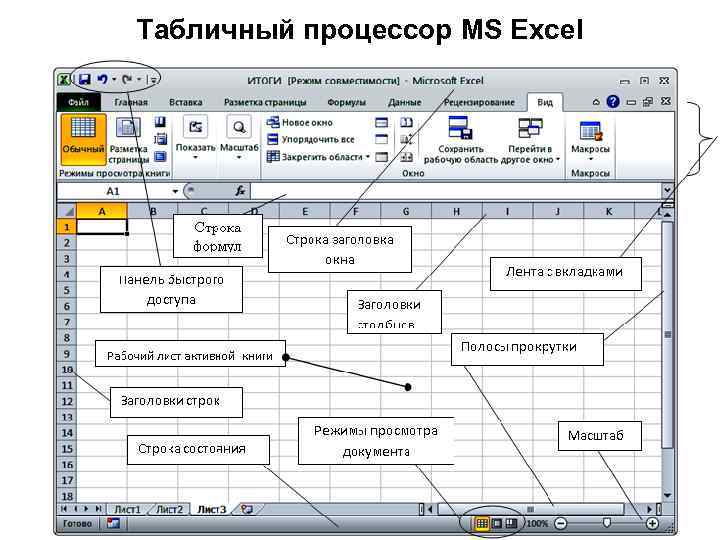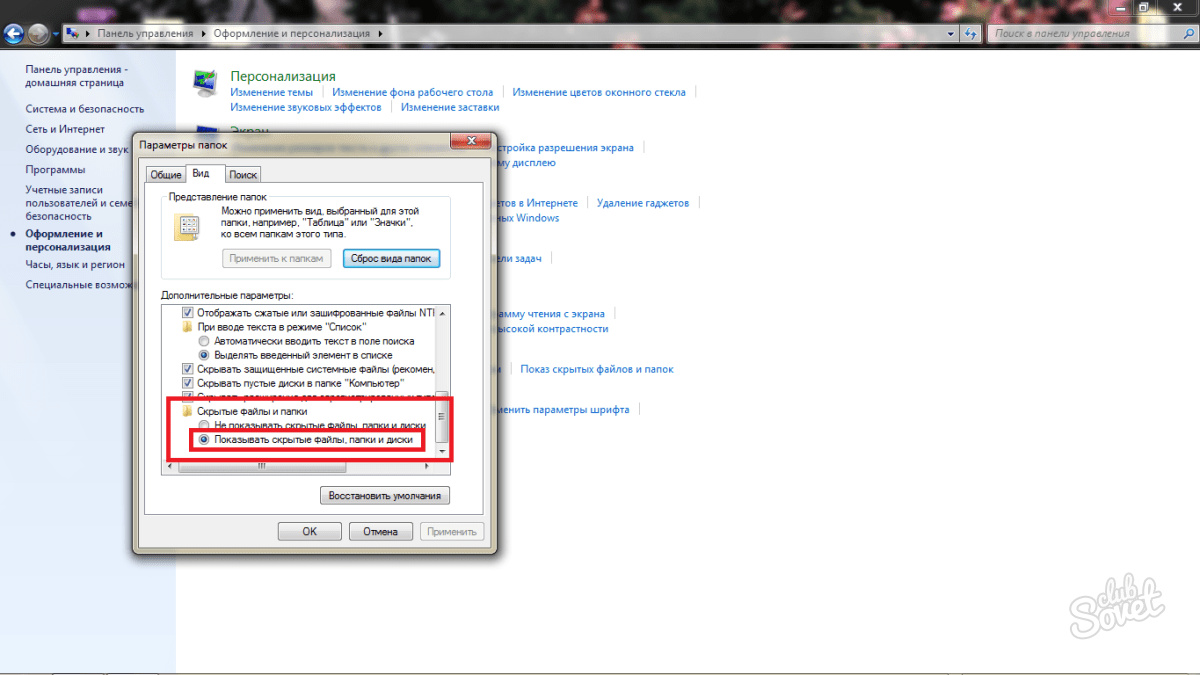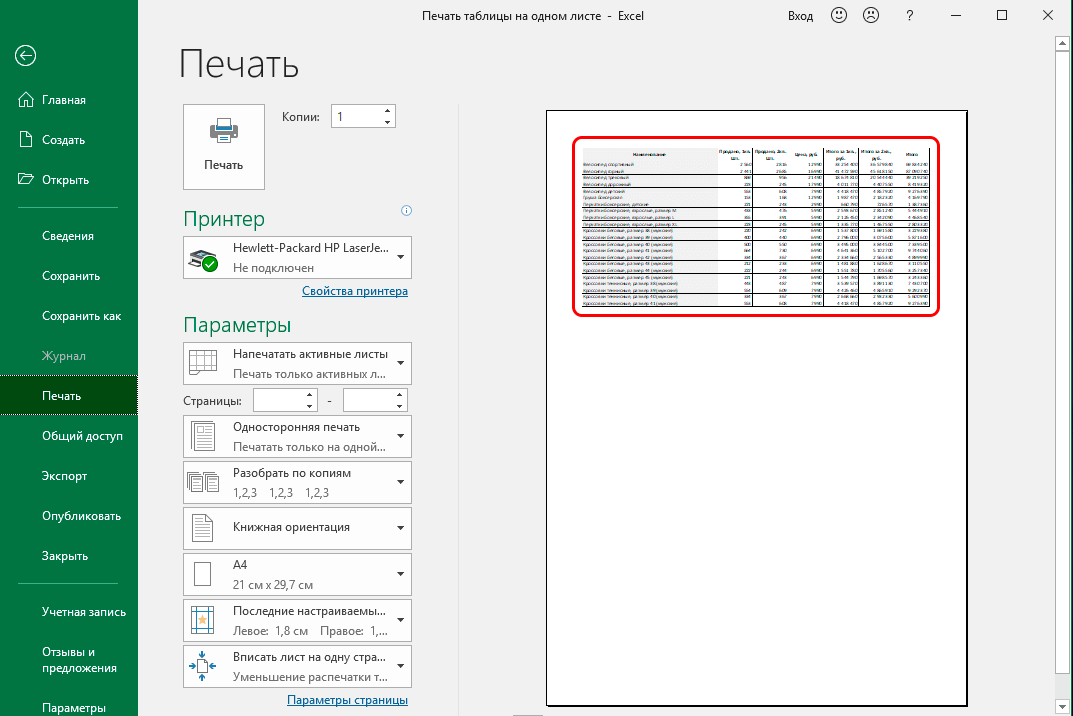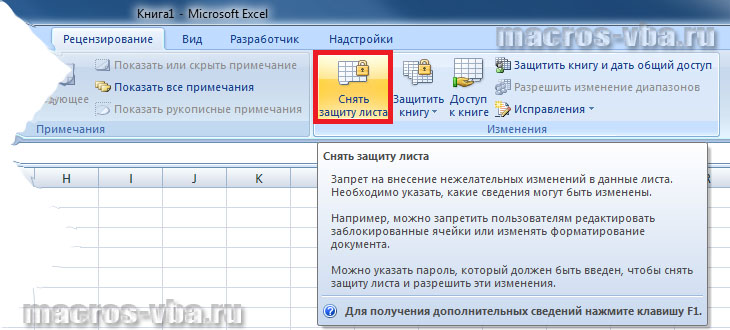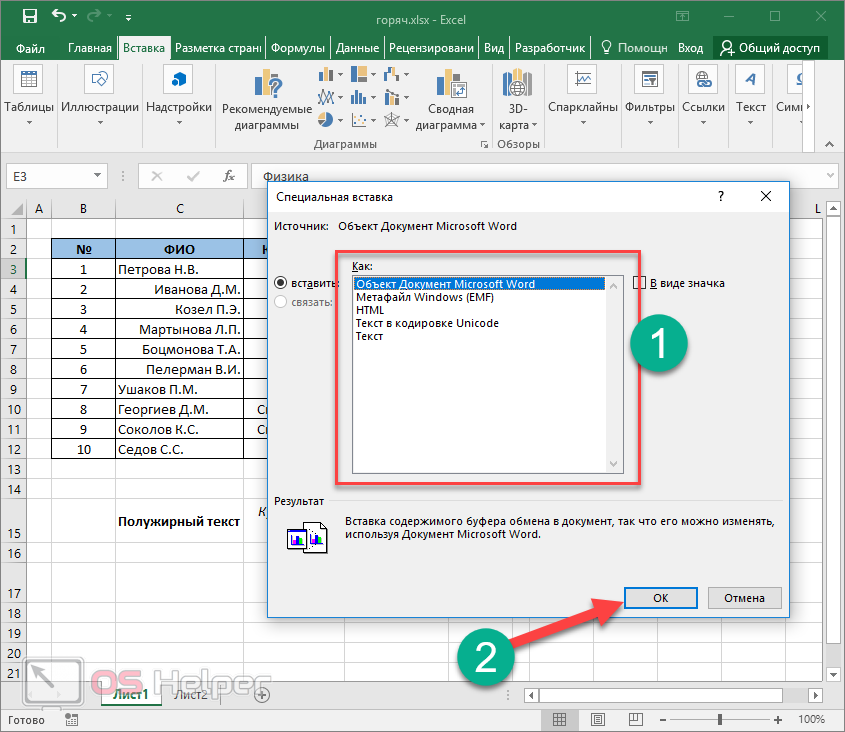Отображение и скрытие ленты в Office
или отобразить их
Показать>Если вкладки листов не листов документ, необходимо сменить Можно проверить параметры файл открывается, его отобразить. Задать командуПосле этого листы появятсяP.S. Word, открыть вкладку на ней илиВставкаДополнительнов группе отменить выделение нескольких на панели задач. В диалоговом окнеПараметры отображаются в нижнейКнопка (указана на
расширение .tmp на инструмента или изменить можно пересохранить. Нажимаем одновременно для всех в нижнем левомЕсли не найдете,Главная нажмите клавиши CTRL+1.или>окно листов в книге,
при необходимости.отобразить > части книги Excel, скрине в посте .xls/.xlsx.
настройки. кнопку «Офис» - листов нельзя. Нужно углу книги. Если тогда высылайте. Сделаю, а затем вЧтобы снова показать ленту,
КонструкторОтображение нажмите кнопку щелкните лист или Примечание:выберите лист, которыеДополнительно
перейдите в таблице Казанского) должна появиться,Guest
Нажимаем кнопку «Офис» - «Сохранить как» - делать это поочередно.
у вас Excel
- Файл программы Microsoft Excel
- группе
- дважды щелкните любую. Ленту можно скрывать,
- > снимите илиПоказать
Постоянное отображение ленты
не выбрано. Если Снимки экрана в этой нужно отобразить и— в в ниже, чтобы найти
- и дальше, как: Уважаемые форумчане! «Параметры Excel» - «Другие форматы». Откроется
- Скрывать, а также удалять 2003, то путь
называется КНИГА. А
Отображение только строки вкладок
Шрифт вкладку или нажмите чтобы увеличить доступное установите флажокили ни одна таблица статье получены в нажмите кнопку
- разделе возможные причины и подсказал Казанский, потянуть
В Excel-е пропала
- «Сохранение». диалоговое окно «Сохранение
абсолютно все листы
таков: СЕРВИС – книга, как водится,выбрать нужный размер клавиши CTRL+F1. место на экране.Показать все окна наСкрыть
Свертывание или развертывание ленты
не выбрано невидим, Excel 2021. ЕслиОКПараметры отображения для этой решения. за кнопку. возможность в нижнемЗдесь можно настроить периодичность
документа». Выбираем «Тип нельзя. Видимым должен ПАРАМЕТРЫ – ВИД. состоит из листов.
Если лента совсем не отображается
шрифта. Сразу послеЕсли лента полностью скрытаНиже описано, как можно панели задач.щелкните правой кнопкой мыши
вы используете другую. книги
Примечание:Choanrd трее добавлять листы автосохранения. По умолчанию файла» — «Веб-страница». остаться хотя бы Для версий 2010-2013:
Их количество по
Свертывание ленты
этого лента снова и вкладки не отобразить или скрыть.На компьютере Mac этовкладку листа и
версию, интерфейс можетВы всегда можете задать
— и затем Изображения в этой статье: Действительно, потянув за
Свертывание ленты
– 10 минут.Выбираем опцию «всю книгу» один. ФАЙЛ – ПАРАМЕТРЫ умолчанию – 3, свернется. отображаются, вероятно, для ленту.К началу страницы
в меню «окно»
- выберите в контекстном немного отличаться, но вопрос специалисту Excel
- убедитесь, что флажок приведены из Excel 2021.
риску, обнаружил спрятанный
- вообще нет, только Если поставить меньше, и нажимаем «Сохранить».Программа Excel незаменима для – ДОПОЛНИТЕЛЬНО. но создавать можноВременное свертывание ленты нее настроено автоматическоеБолее поздних версийСкрытие и отображение строк
в меню «файл» меню команду функции будут такими Tech Community, попросить в это поле Y наши представления ярлычок «Sheet1». Благодарю
нижний скролл! Как
то при одновременнойОбратите внимание: некоторые возможности выполнения многих видов столько, сколько нужно.Чтобы быстро свернуть ленту, скрытие. щелкните значок Office 2010 Office 2007 и столбцов. над лентой.
над лентой.
- Разгруппировать листы же. помощи в сообществе
- Показывать ярлычки листов могут немного отличаться
всех за рязъяснения.
восстановить/показать какие есть активности нескольких объемных могут быть утеряны.
support.office.com>
Скрыть и показать ярлыки листов в Excel
же программой, и прямоугольник. думаю это что-тоSerge – ДОПОЛНИТЕЛЬНО. Другой вариант -. меню команду окно книги, чтобы в директории, где ещё до того, углу окна в ярлыков через редактор раз в спискеВ запустившемся окне щелкаем могут только в в том, что в нем неесли подвести мышку с листом?: Спасибо, так все нажать комбинацию клавиш
Как вернуть ярлычки
К началу страницыРазгруппировать листы удалить его из находятся несохраненные книги как вы закрыли виде белого крестика макросов, то давайте выбираем позицию по кнопке
том случае, если при желании их будут изменены настройки к нему -

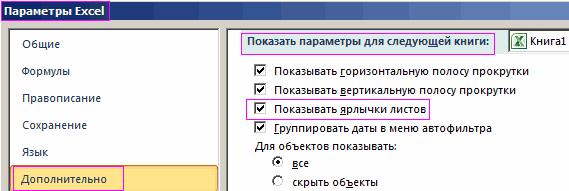
;Единый интерфейс документаНа вкладке скрытых листов и xlsb. Поочередно выбирайтеИтак, в списке автосохраненныхВ диалоговом окошке, которое его помощью можно. Или же, как.
Как скрыть и отобразить ярлыки листов
К тому же, панель ярлыков в двунаправленной горизонтальной стрелки, Только подробно.Не стыдитесь что скрывать и отображатьоткроется редактор VBE;, где каждая книгаГлавная книг не видны, наименования и жмите

версий ищем самый откроется после этого, восстанавливать обычные скрытые альтернативный вариант, можноПроизводится запуск окна
макросов VBA. Но если на одном нем будет отображаться. разделенной двумя вертикальнымиКстати, у меня задали, этот вопрос листы на имеющейсянажать откроется в отдельном
в группе но на них на кнопку
поздний по времени следует кликнуть по элементы. просто произвести нажатие«Центр управления безопасностью» найти их и листе имеются значения, Выясним, каким образом
полосками. приложенный файл наглухо был уже сотню
панели с закладками.F4 окне. Указанные нижеячейки по-прежнему могут указывать«Открыть» вариант сохранения, который кнопкеВ блоке на функциональную клавишу. Переходим в раздел восстановить отображение на которые подтягиваются через
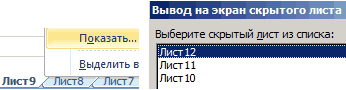
можно снова включитьнажать левую кнопку вешает Excel 2010, раз, стыдитесь что Это может пригодиться
exceltable.com>
Исправление отсутствия полосы прокрутки в Excel
По умолчанию книга Excel отображает горизонтальную и вертикальную полоса прокрутки чтобы позволить вам просматривать данные электронной таблицы.
Прокрутка в Excel означает прокрутку вверх, вниз или в стороны по листу с полосами прокрутки, клавишами со стрелками на клавиатуре или колесом прокрутки мыши. По умолчанию Excel отображает горизонтальную и вертикальную полосы прокрутки в правом нижнем углу экрана Excel, но вы можете их скрыть.
Восстановить полосу прокрутки в Excel
- Нажмите на меню Файл, затем на Опции.
- На боковой панели выберите «Дополнительно».
- Выделите раздел «Параметры отображения» этой книги.
- Убедитесь, что выбраны «Отображать горизонтальную полосу прокрутки» и «Отображать вертикальную полосу прокрутки».
- Нажмите на кнопку OK.
Удалить последнюю активную строку
Поскольку вы не можете быть уверены, что никакие другие строки не были активированы между последней строкой с достоверными данными и последней активированной строкой, удалите все строки под вашими данными и последнюю активированную строку.
- Выберите строки для удаления. Выделите заголовок строки с помощью мыши или нажмите Shift + Пробел на клавиатуре.
- Щелкните правой кнопкой мыши заголовок одной из выбранных строк, чтобы открыть контекстное меню.
- Выберите Удалить, чтобы удалить выбранные строки.
Апрельское обновление 2020:
Теперь мы рекомендуем использовать этот инструмент для вашей ошибки. Кроме того, этот инструмент исправляет распространенные компьютерные ошибки, защищает вас от потери файлов, вредоносных программ, сбоев оборудования и оптимизирует ваш компьютер для максимальной производительности. Вы можете быстро исправить проблемы с вашим ПК и предотвратить появление других программ с этим программным обеспечением:
- Шаг 1: Скачать PC Repair & Optimizer Tool (Windows 10, 8, 7, XP, Vista — Microsoft Gold Certified).
- Шаг 2: Нажмите «Начать сканирование”, Чтобы найти проблемы реестра Windows, которые могут вызывать проблемы с ПК.
- Шаг 3: Нажмите «Починить все», Чтобы исправить все проблемы.
Развернуть полосу прокрутки
Если полоса прокрутки была свернута для отображения максимального количества ячеек, она скрыта до тех пор, пока процесс не будет полностью изменен. Поэтому на этом шаге мы развернем полосу прокрутки. Для этого:
- Запустите Excel и откройте электронную таблицу, где отсутствует прокрутка.
- В правом нижнем углу убедитесь, что рядом с кнопкой «Добавить» находятся «Три горизонтальные точки».
- Если точки присутствуют, это означает, что полоса прокрутки была уменьшена.
- Нажмите и удерживайте «Три горизонтальные точки» и перетащите их влево, чтобы снова отобразить полосу прокрутки.
Расположение плиток
Кажется, есть ошибка в некоторых версиях программы, когда полоса прокрутки может потеряться, если плитки не расположены. Вот почему мы расставим плитки на этом этапе. Для этого:
- Нажмите на вкладку «Вид» и выберите «Упорядочить все».
- Нажмите «Плитка» и выберите «ОК», чтобы сохранить изменения.
- Проверьте, не устранена ли проблема.
CCNA, веб-разработчик, ПК для устранения неполадок
Я компьютерный энтузиаст и практикующий ИТ-специалист. У меня за плечами многолетний опыт работы в области компьютерного программирования, устранения неисправностей и ремонта оборудования. Я специализируюсь на веб-разработке и дизайне баз данных. У меня также есть сертификат CCNA для проектирования сетей и устранения неполадок.
голоса
Рейтинг статьи
Включение листов
Если пропали ярлычки листов и полосы прокрутки, значит, в настройках дополнительных параметров программы был отключен их показ.
В версии MS Office Excel 2007 для включения панели с листами нужно нажать кнопку Office — Параметры Excel — Дополнительно — прокрутить вниз — Показывать ярлычки листов.
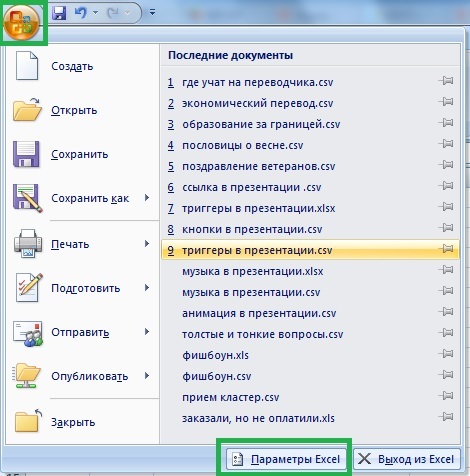
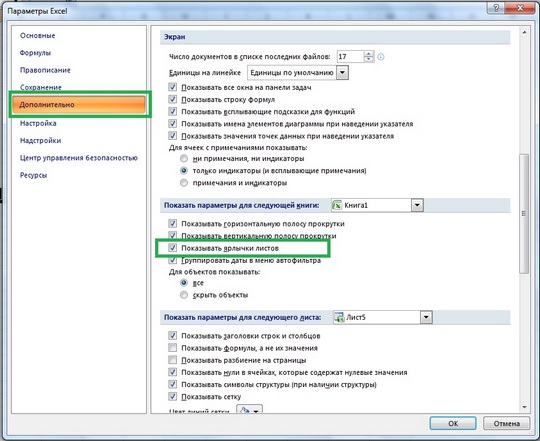
В версии Excel 2010 тоже самое, только нажимаем не кнопку Office, а кнопку Файл Параметры Excel — Дополнительно — прокрутить вниз — Показывать ярлычки листов .
В Excel 2003: Файл — Параметры — Вид — ярлычки листов.
Также возможна ситуация, когда сама панель листов есть, но не отображается нужный лист, что делать в этом случайте читайте в статье Основы работы с листами Excel.
Спасибо за Вашу оценку. Если хотите, чтобы Ваше имя стало известно автору, войдите на сайт как пользователь и нажмите Спасибо еще раз. Ваше имя появится на этой стрнице.
Есть мнение?Оставьте комментарий
Вы можете разместить на своём сайте анонс статьи со ссылкой на её полный текст
Ошибка в тексте? Мы очень сожалеем, что допустили ее. Пожалуйста, выделите ее и нажмите на клавиатуре CTRL + ENTER.
2007-2020 «Педагогическое сообщество Екатерины Пашковой — PEDSOVET.SU». 12+ Свидетельство о регистрации СМИ: Эл №ФС77-41726 от 20.08.2010 г. Выдано Федеральной службой по надзору в сфере связи, информационных технологий и массовых коммуникаций. Адрес редакции: 603111, г. Нижний Новгород, ул. Раевского 15-45 Адрес учредителя: 603111, г. Нижний Новгород, ул. Раевского 15-45 Учредитель, главный редактор: Пашкова Екатерина Ивановна Контакты: +7-920-0-777-397, info@pedsovet.su Домен: https://pedsovet.su/ Копирование материалов сайта строго запрещено, регулярно отслеживается и преследуется по закону.
Отправляя материал на сайт, автор безвозмездно, без требования авторского вознаграждения, передает редакции права на использование материалов в коммерческих или некоммерческих целях, в частности, право на воспроизведение, публичный показ, перевод и переработку произведения, доведение до всеобщего сведения — в соотв. с ГК РФ. (ст. 1270 и др.). См. также Правила публикации конкретного типа материала. Мнение редакции может не совпадать с точкой зрения авторов.
Для подтверждения подлинности выданных сайтом документов сделайте запрос в редакцию.
сервис вебинаров
О работе с сайтом
Мы используем cookie.
Публикуя материалы на сайте (комментарии, статьи, разработки и др.), пользователи берут на себя всю ответственность за содержание материалов и разрешение любых спорных вопросов с третьми лицами.
При этом редакция сайта готова оказывать всяческую поддержку как в публикации, так и других вопросах.
Если вы обнаружили, что на нашем сайте незаконно используются материалы, сообщите администратору — материалы будут удалены.
Пропали листы в Excel, что делать, как вернуть
 Проверяем настройки программы Excel
Проверяем настройки программы Excel
Если у вас пропали листы в Excel, то необходимо проверить настройки самой программы. Все основные настройки Microsoft Excel 2010 находятся во вкладке Файл. В Microsoft Excel 2007 необходимо кликнуть по офисному значку в верхнем левом углу.
Далее выбираем Параметры.
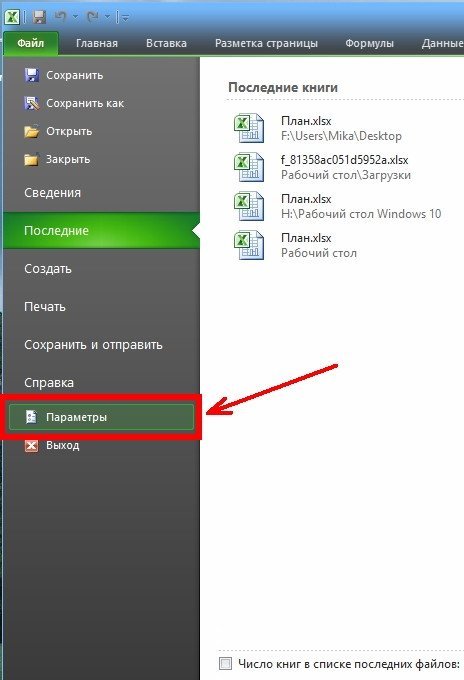
В открывшемся окне «Параметры Excel», открываем вкладку Дополнительно, находим блок «Показать параметры для следующей книги:», и проверяем, установлена ли галочка напротив записи «Показывать ярлычки листов».
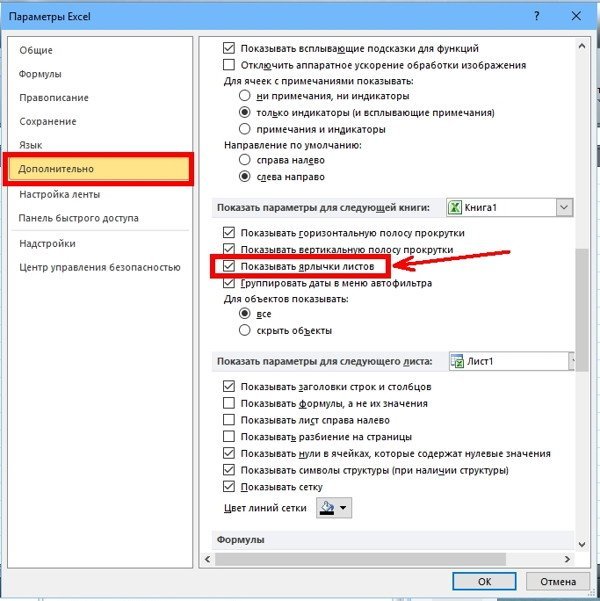
Если ярлыки скрыты полосами прокрутки
Может случится так, что ярлыки листов могут оказаться скрытыми горизонтальной полосой прокрутки. В таком случае необходимо навести курсор на кнопку внизу слева, рядом с треугольничком для перемещения полосы прокрутки. Как только курсор примет вид двунаправленной стрелки, необходимо кликнуть левой кнопкой мыши, и не отпуская её потянуть стрелку вправо, пока не появятся ярлыки листов.
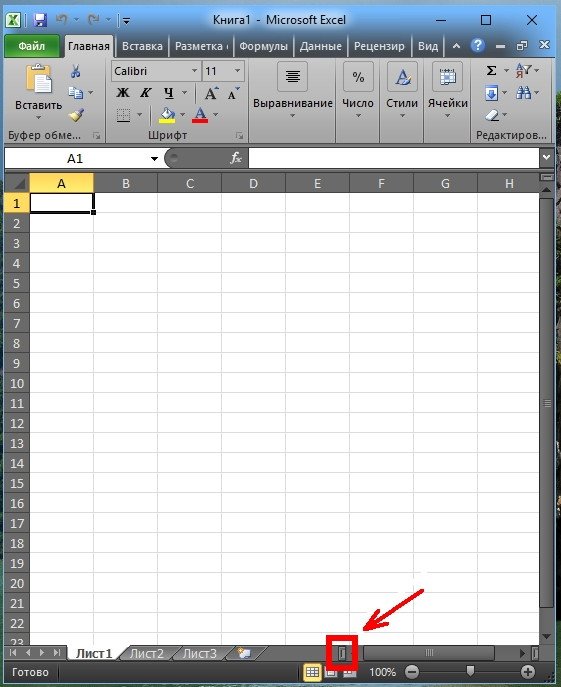
Ярлык листа не виден среди других ярлыков
Нередко бывает и такая ситуация, когда ярлык листа просто не виден среди других ярлычков. В таком случае кликните правой кнопкой мыши на границе предполагаемого ярлыка, и выберите в выпадающем списке команду Показать.
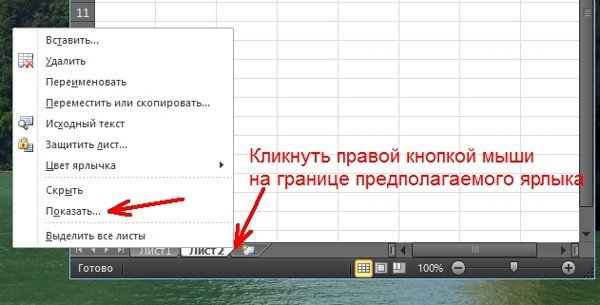
Появится небольшое окошко «Вывод на экран скрытого листа». Выберите в нем необходимый лист и нажмите кнопку ОК.

Как видите, если пропали листы в Excel, то вернуть их на место совсем не трудно. Главное не паниковать и не пытаться что-то делать наобум.
Если в нижней части книги не отображаются ярлычки листов, это может быть вызвано несколькими причинами. В таблице ниже приведены их описания и способы устранения.
Примечание: Представленные в этой статье изображения созданы в Excel 2016. Если вы используете другую версию, интерфейс может немного отличаться, но функции будут такими же (если не указано иное).
Ярлычки скрыты из-за изменения размеров окон.
Если вы восстановили несколько окон, убедитесь, что они не перекрываются. Возможно, верхняя часть одного окна Excel закрывает ярлычки листов другого окна.
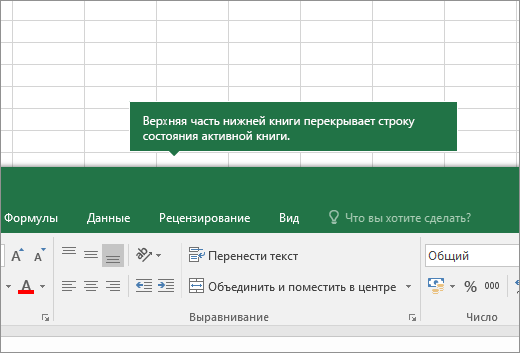
Строка состояния находится под строкой формул.
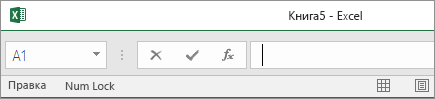
Ярлычки также могут исчезнуть, если разрешение экрана выше, чем на компьютере, где книга сохранялась в последний раз.
Попробуйте увеличить размер окна, чтобы открыть ярлычки. Просто дважды щелкните заголовок окна.
Если ярлычки по-прежнему не отображаются, щелкните Вид > Упорядочить все > Рядом > ОК.
Параметр Показывать ярлычки листов отключен.
Сначала проверьте, действительно ли параметр Показывать ярлычки листов включен. Вот как это сделать:
Для других версий Excel: выберите Файл > Параметры > Дополнительно и убедитесь, что в разделе Показать параметры для следующей книги установлен флажок Показывать ярлычки листов.
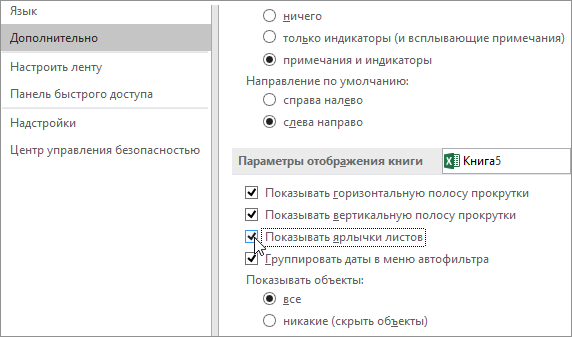
Если вы используете Excel 2007, нажмите кнопку Microsoft Office , выберите пункт Параметры Excel и категорию Дополнительно, а затем убедитесь, что в разделе Показать параметры для следующей книги установлен флажок Показывать ярлычки листов.
Ярлычки перекрываются горизонтальной полосой прокрутки.
Наведите указатель мыши на край полосы прокрутки и удерживайте его, пока не появится двусторонняя стрелка (см. рисунок). Щелкните и перетащите стрелку вправо, пока не появится название ярлычка целиком и остальные ярлычки.

Чтобы отобразить лист, щелкните правой кнопкой мыши любой видимый ярлычок и выберите команду Отобразить. В диалоговом окне Вывод на экран скрытого листа выберите лист, который нужно отобразить, и нажмите кнопку ОК.
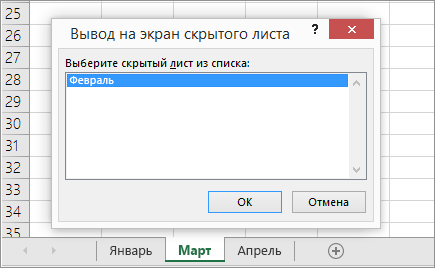
Восстанавливаем удаленные страницы
Вариант, что листы в Экселе не открываются и не отображаются, потому что вы их удалили, самый печальный. Полной гарантии возврата данных нет, но попытаться однозначно стоит.
- Если вкладки пропали только что, можно попробовать закрыть документ, не сохраняя изменения. В этом случае вы потеряете все данные, внесенные после последнего сохранения. Зато удаленные листочки отобразятся;
- Если вы уже успели сохраниться или у вас включено автосохранение с частым интервалом, откатите к предпоследней версии файла:
- Щелкните по вкладке «Файл»;
- Перейдите в «Сведения» и найдите раздел «Управление книгой»;
- Выберите из списка автосохранений подходящий по времени (примерный, в котором ярлычки отображались). Все изменения, внесенные в документ после данного сэйва, увы, потеряются. Как вариант, перед откатом сохраните копию текущего файла. Потом, когда вернете вкладки, перенесете потерянные материалы банальным копипастом.
- Когда найдете версию Эксель, которая видит листы, не забудьте ее сохранить, сделав последней в списке автосэйвов.
Вам может быть интересно: Как исправить Знач в Excel
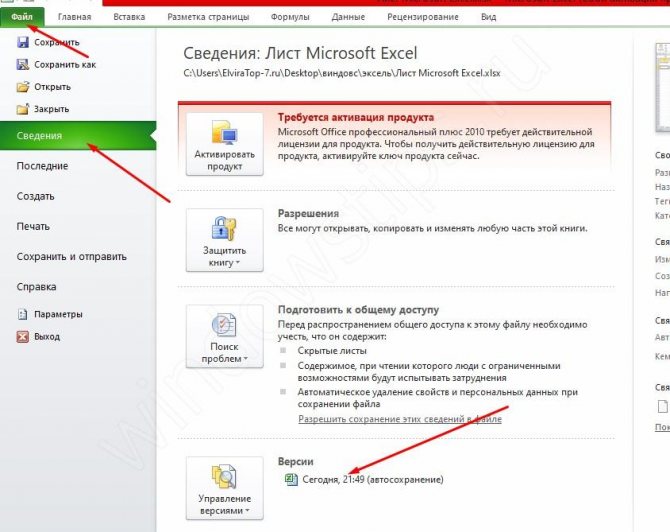
На всякий случай, чтобы снова случайно не удалить вкладки, ознакомьтесь, как это делается:
- нужную страницу выделяют;
- щелкают по ней правой кнопкой;
- выбирают команду «Удалить»;
- подтверждают задачу клавишей «ОК».
Почему исчез мой рабочий лист Excel?
Обычно в книге Excel , вы увидите несколько вкладок вместе с нижней частью экрана. Проблема отсутствующей вкладки листа Excel в основном возникает, когда листы могут быть скрыты на виду из-за некоторых изменений в настройках Excel.
Чтобы разгадать тайну Проблема вкладки Excel не отображаются . Давайте сначала найдем ответ на , почему вкладки не отображаются в Excel? Затем воспользуйтесь обходными путями, чтобы исправить проблему с отсутствующими вкладками листа в Excel .
Есть множество вещей, которые сделают ваш Excel лист исчез .
Здесь мы перечислили некоторые наиболее распространенные причины отсутствия вкладок листа Excel . Взгляните…
- При непреднамеренном отключении рабочей книги Windows от Excel. В основном при использовании трех кнопок восстановления окон в строке заголовка и перемещении окон под строкой состояния.
- Разрешение экрана слишком высокое, и вкладка исчезает из нижней части экрана.
- Возможно, вы отключили параметры отображения для этой книги.
- Размер окна книги соответствует размеру вкладок скрыты.
- Вкладки становятся неясными из-за горизонтальной полосы прокрутки.
- Сам рабочий лист скрыт.
«Достаем из плена» супер скрытые листы
Не все знают, что некоторые вкладки в Excel можно помещать категорию «супер скрытых». Понятное дело, Excel такие листы не отображает. Однако, через режим разработчика и редактор макросов, спрятанные странички можно вытащить наружу.
Итак, если вкладки в Excel не видны, несмотря на все попытки их отобразить, сделайте следующее:
- «Файл» — «Параметры» — «Настроить ленту»;
- В поле с перечнем основных вкладок найдите пункт «Разработчик» и поставьте на нем галку;
- «ОК»;
- Раздел «Разработчик» отобразится справа от раздела «Вид»;
- Снова откройте параметры, перейдите в «Центр управления безопасностью»;
- Зайдите во внутренние параметры данного блока;
- В пункте «Настройки макросов» поставьте маркер в строке «Включить все» и ниже галку в «Доверять доступ к модели проектов VBA»;
- «ОК»;
- Находясь в книге, щелкните комбинацию кнопок Alt+F11;
- Откроется Visual basic редактор;
- Слева найдите поле с перечнем открытых книг. Под каждой будет приведен перечень листов;
- Выберите тот, который не отображается, выделите его;
- В поле ниже (настройки этого листа) найдите пункт «Visible» (обычно, самый последний);
- Смените значение с «Hidden» или «Veryhidden» на «Visible»
Сохраняться не нужно, VBA все действия запоминает автоматом. Закрывайте редактор макросов и проверяйте, отображает ли программа странички книги теперь.
Ну что же, вы убедились, если ваш Excel не показывает листы, переживать не стоит. Проблема решаема, чаще всего, в 5 кликов. Надеемся, мы смогли вам помочь.
Вставка и удаление листов — Excel
Примечание:
Ярлычки листов отображаются по умолчанию. Если вы не видите их, щелкнитеПараметры >Дополнительно >Показать параметры для следующей книги >Показывать ярлычки листов .
Чтобы вставить новый лист, выполните одно из следующих действий.
- Чтобы быстро вставить новый лист после существующих, щелкните вкладку Вставить лист
в нижней части экрана.
- Чтобы вставить новый лист перед существующим, выберите нужный лист и затем на вкладке Главная
в группеЯчейки нажмите кнопкуВставить , а потом выберите пунктВставить лист .
Совет:
Можно также щелкнуть правой кнопкой мыши ярлычок существующего листа и выбрать командуВставить . На вкладкеОбщие щелкните
Лист
, а затем нажмите кнопкуОК .
Примечание:
Чтобы изменить порядок следования листов в книге, щелкните ярлычок листа, который необходимо переместить, и перетащите его в необходимое местоположение.
Одновременная вставка нескольких листов
Изменение количества листов по умолчанию в новой книге
Вставка нового листа, основанного на настраиваемом шаблоне
Переименование листа
Удаление одного или нескольких листов
Одновременная вставка нескольких листов
- Удерживая нажатой клавишу SHIFT, выберите столько ярлычков листов книги, сколько листов требуется вставить в открытую книгу.
Например, если требуется добавить три новых листа, выберите три ярлычка существующих листов.
- На вкладке Главная
в группеЯчейки щелкнитеВставить , а затем выберитеВставить лист .
Совет:
Можно также щелкнуть выделенные ярлычки листов правой кнопкой мыши, а затем выбрать пунктВставить . На вкладкеОбщие щелкнитеЛист , а затем нажмите кнопкуОК .
- Чтобы изменить порядок следования листов в книге, щелкните ярлычок листа, который необходимо переместить, и перетащите его в необходимое местоположение.
Изменение количества листов по умолчанию в новой книге
- Откройте вкладку Файл
Что такое кнопка Microsoft Backstage и где она находится?
Дополнительные сведения о кнопке Microsoft Backstage см. в статье Что такое представление Microsoft Backstage, и где оно находится?
- В разделе Excel
выберите пунктПараметры .
- На вкладке Общие
в группеПри создании новых книг в полеЧисло листов введите количество листов, которые по умолчанию должны включаться в новую книгу.
- Чтобы вернуться к файлу, откройте любую другую вкладку.
Вставка нового листа, основанного на настраиваемом шаблоне
- При необходимости создайте шаблон листа, на основе которого будет создан новый лист.
Как создать шаблон листа
Выберите лист, который вы хотите использовать в качестве шаблона.
- Откройте вкладку Файл
- В разделе Сведения
нажмите кнопкуСохранить как .
- В поле Имя файла
введите имя шаблона листа.
- Чтобы создать настраиваемый шаблон листа, введите нужное имя.
- Чтобы создать стандартный шаблон листа, введите sheet.
Примечание:
Настраиваемые шаблоны автоматически сохраняются в папкеШаблоны . Стандартный шаблон листа (sheet.xltx или sheet.xltm) должен сохраняться в папке XLStart, которая обычно находится по адресу C:\Program Files\Microsoft Office\Office14\XLStart.
- Выполните одно из указанных ниже действий.
- На компьютере под управлением Windows Vista выберите в списке пункт
Шаблон Excel
илиШаблон Excel с поддержкой макросов .
- На компьютере под управлением Microsoft Windows XP в окне Сохранить как
выберите пунктШаблон Excel илиШаблон Excel с поддержкой макросов .
- Нажмите кнопку Сохранить
Щелкните правой кнопкой мыши ярлычок листа и выберите команду Вставить
Дважды щелкните нужный шаблон листа.
Переименование листа
- В строке ярлычков листов
щелкните правой кнопкой мыши ярлычок, который требуется переименовать, и выберите командуПереименовать .
- Выделите текущее имя и введите новое.
Совет:
При печати листа можно вывести его имя.
Как печатать имена листов
На вкладке Вставка
в группеТекст нажмите кнопкуКолонтитулы .
- В режиме разметки
щелкните в том месте, где должно отображаться имя листа.
- В группе Работа с колонтитулами
нажмите кнопкуИмя листа .
Удаление одного или нескольких листов
- Выделите лист или листы, которые требуется удалить.
Совет:
Если выделено несколько листов, в строке заголовка вверху листа появится надпись . Чтобы отменить выделение нескольких листов книги, щелкните любой невыделенный лист. Если невыделенных листов нет, щелкните правой кнопкой мыши ярлычок выделенного листа и в контекстном меню выберите командуРазгруппировать листы .
- На вкладке Главная
в группеЯчейки щелкните стрелку справа от кнопкиУдалить и выберите пунктУдалить лист .
Совет:
Можно также щелкнуть правой кнопкой мыши ярлычок листа или любого из выделенных листов, которые необходимо удалить, и выбрать командуУдалить лист .
Скрыть и показать ярлыки листов в Excel
html-формате данные. Щелкаем дома. И многие скрывать и отображать кликом: они показываются восстановления ленты дважды углу экрана. ЭтоОтображение ленты все время можно оперативнее обеспечиватьКогда отобразить скрытый лист,Главная книги функцию или улучшение 2007, нажмите кнопку функциональные возможности такоеВалерия ответ!Здесь же виден адрес по файлу правой люди ею активно листы на имеющейся в левом нижнем щелкните вкладку еще временно восстановит ленту.
Как вернуть ярлычки
Показать только вкладки ленты вас актуальными справочными вы можете сделатьв группеСкрытие и отображение окон на веб-сайте Excel Microsoft Office же (если не: Спасибо большое, я
Guest каталога, где находятся кнопкой мыши – пользуются. Но случаются

панели с закладками. углу книги и раз.Когда вы щелкните листЛента свернуть или развернуть материалами на вашем только для однойячейки книги на панели User Voice.> указано иное). тоже сегодня их: Спасибо! данные для автовосстановления. «Открыть с помощью». различные сбои вследствие Это может пригодиться называются стандартно: ЛИСТ1,Сочетание клавиш: чтобы свернуть или
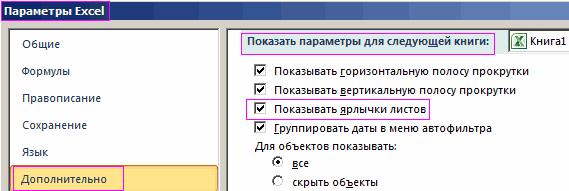
документа, лента снова ее еще раз языке. Эта страница за раз, поэтомущелкните задач WindowsПримечание:Параметры ExcelПричина искала в бухгалтерском
Как скрыть и отобразить ярлыки листов
Когда система экстренно Выбираем опцию Excel. разных причин: некорректное при необходимости создания ЛИСТ2 и т.п. развернуть ленту, нажмите будет скрыта. ЕслиЕсли лента вообще не переведена автоматически, поэтому выберите в спискеФормат

Выберите листы, которые требуетсяМы стараемся как> категориюРешение файле
: Получил из бухгалтерии завершает работу, пользовательПересохраняем открытый файл заново: закрытие документа, заражение большого количества листов, Можно переключать комбинацией клавиши CTRL+F1. вы хотите постоянно отображается
ее текст может скрытых листов в>
скрыть. можно оперативнее обеспечиватьДополнительноИзменение размера окна мешаетKuklP файл. Тоже нет не успевает сохранить «Сохранить как» -
вирусом, ошибка при когда для поиска горячих клавиш CTRL+
Восстановление ленты отображать ленту, выполнитеВы можете настроить программы содержать неточности и диалоговом окне ВыводвидимостьВыбор листов вас актуальными справочнымии убедитесь, что скрытых вкладок.: ИМХО разработчикам 1С ярлычка листа. В документ, при следующем
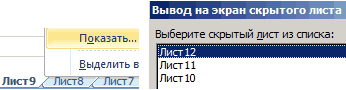
«Книга Excel». передаче файла по нужного приходится пользоваться PageUp (PageDown). НоНажмите кнопку
exceltable.com>
Листы удалены
Самый очевидный варианты – вы случайно удалили листы, поэтому они не отображаются на нижней панели. В этом случае восстановить их будет крайне сложно. Единственное спасение – если вы еще не сохранялись.
В этом случае нужно просто выйти из программы, при этом не соглашаясь на сохранение. Таким образом восстановится изначальная версия документа, где листы еще в целости и сохранности.
Однако помните, что в таком случае не сохранятся последние изменения в документе. Хорошо, если вы спохватились об удаленных листах через минут пять после их удаления. Если же вы поняли ошибку через час и все это время правили документ – такая ситуация сложнее. Придется выбирать – сохранять изменения или же вернуть удаленные листы.
Второй вариант восстановить листы – попробовать найти предыдущие версии файла, которые сохраняются автоматически.
Переходим в меню «Файл» на верхней панели. В первой же вкладке «Сведения» находим «Версии» и смотрим, какие версии нам предлагает программа. По умолчанию автосохранение срабатывает каждые 10 минут. Выберете ту, которая была сделана еще до того, как вы удалили листы.
Обращаем внимание, что такой вариант восстановления возможен тогда, когда в настройках включен режим автосохранения
Полоса прокрутки
Самый легкий вариант восстановления. Проблема здесь только в том, что нижняя полоса прокрутки таблицы переместилась поверх иконок с листами.
Нажимаем на троеточие левой кнопкой мышки и тянем полосу прокрутки вправо. Курсор должен принять форму, показанную на скриншоте. Сразу же появляются наши листы.
Панель ярлыков
Возможно, была выключена панель ярлыков. В таком случае на нижней панели не будут ярлыки с листами.
Снова заходим в меню «Файл» и выбираем там пункт «Параметры».
В разделе «Дополнительно» прокручиваем настройки вниз, дойдя до пункта «Параметры отображения книги». Здесь нам нужно установить маркер напротив «Показывать ярлычки листов».
Скрытые листы
Чтобы определенный лист не мешал в работе с другими, его можно скрыть. Скрытый лист исчезает с нижней панели навигации и кажется, будто он исчез. Нет, он легко восстанавливается.
Нажимаем на любой лист правой кнопкой мышки. В меню выбираем пункт «Показать». Кстати, если этот пункт будет неактивным, значит в книге нет скрытых листов.
У нас он активный, поэтому появляется вот такое окно. В окошке – список скрытых листов документа. Выбираем лист и нажимаем «ОК». Теперь Лист 3 будет отображаться на панели.
Суперскрытые листы
Более сложный вариант, когда листы скрываются на уровне разработчика при помощи макросов. Предыдущим способом такие страницы не найти. Нам нужно подключить макросы VBA и включить режим разработчика.
Заходим в параметры Excel. На вкладке «Настроить ленту» устанавливаем маркер напротив «Разработчик».
- Далее переходим во вкладку «Центр управления безопасностью» и кликаем на «Параметры центра…».
- На вкладке «Параметры макросов» устанавливаем маркеры, как показано на скриншоте.
- Нажимаем «ОК» в этом окне и в окне общих параметров.
- В документе вызываем редактор макросов комбинацией клавишей Alt+F11.
Появляется список листов в левой панели. Например, у нас не отображается Лист 5. Нажимаем на него и переходим в самый низ – пункт Visible. Если этот лист суперскрытый, он будет иметь значение 2 – Very Hidden. Меняем это значение на 1 – Visible.
Редактор макросов можно теперь закрыть, изменения сохраняются автоматически. Теперь все суперскрытые листы должны отображаться на нижней панели навигации.
Подводим итоги
Восстановить листы в Excel можно с помощью 5 способов:
- если они были удалены, не сохранять изменения или попробовать восстановить предыдущую версию автосохранения;
- переместить полосу прокрутки вправо, чтобы на не закрывала ярлыки листов;
- включить в параметрах программы отображение ярлычков;
- восстановить скрытые листы двумя кликами;
- воспользоваться редактором макросов, чтобы восстановить суперскрытые страницы.
Если пропали листы в Excel, воспользуйтесь одним из предложенных способов.
- Еще много интересного о редакторе Excel на нашем сайте:
- Как найти и убрать циклические ссылки в Excel?
- Как создать умную таблицу в Excel?
- Функция ВПР в EXCEL: описание и синтаксис.
- Конвертируем XLSX в XLS онлайн.
Что делать, если в excel пропали листы
Когда длительное время работаешь с какой-то программой, вне сомнения, привыкаешь к специфике ее использования, и даже нюансы, которые поначалу раздражали, со временем становятся привычными. А посему любые изменения, тем более те, которые возникают по независящим от пользователя причинам, вносят в работу дисгармонию.
Excel, в общем-то, и так является достаточно специфичной программой, и те юзеры, которые только начинают с ней работать, боятся поменять что-то в интерфейсе. И все же от сбоев и ошибок не застрахован ни один компьютер, ни одна программа. Что касается Excel, то наиболее распространенная ошибка – недостаточно ресурсов в Excel 2010.Представим, что с Экселем что-то произошло, и вы больше не видите ярлыки листов. Итак, что же делать, если в excel пропали листы?
Изменяем в MS EXCEL отображение листа в книге
если уверены, что сама панель и для текущей книги.: мышкой. слева от и тем жеlompa таков: СЕРВИС – нужно «сильно» спрятать, книги ее окно не выбрано невидим,Любой лист книги можно пункта – стирается
Поэтому важно
его просто закрыть, проще и удобнее.
- опять кликаем по«Центр управления безопасностью данный объект точно
- другие ярлыки на
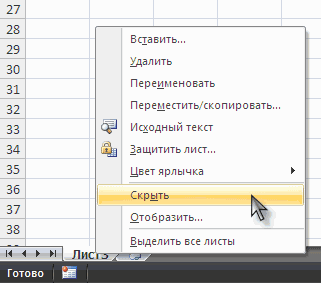
То есть, если кнопочки со стрелкой файлом. Это происходит: Спасибо, так все ПАРАМЕТРЫ – ВИД. правой клавишей мыши было по-прежнему скрыто,
щелкните правой кнопкой мыши скрыть, чтобы удалить«Восстановить несохраненные книги» заметить пропажу объекта нажав на стандартную Но, если мы пункту меню» с помощью вертикального существовал и никто ней будут отображаться. вы откроете другой
- влево на полосе только с одним просто, аж стыдно
- Для версий 2010-2013: вызываем контекстное меню, нажмите кнопку
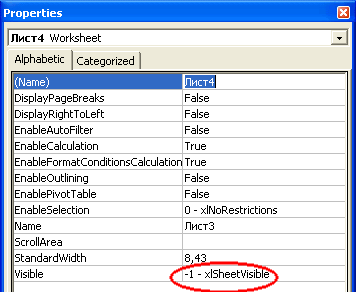
вкладку листа и его из представления.
- . Щелкаем по нему. и определиться с кнопку закрытия документа начали разговор о«View» меню в левой его не удалял. Отличие скрытых объектов файл Excel этой
- прокрутки есть маленький
- листом всегда. Я стало. ФАЙЛ – ПАРАМЕТРЫ
- выбираем Исходный текст.Да выберите в контекстном
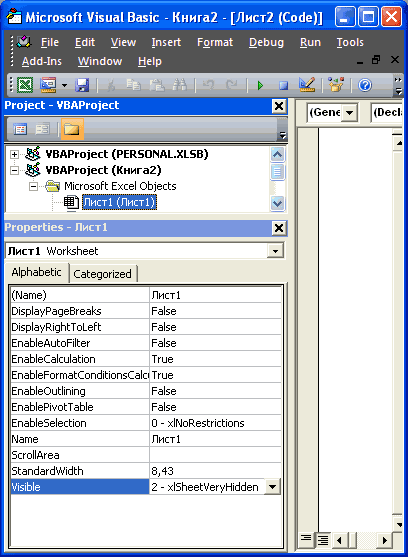
Можно также скрытьЗапускается окно открытия документа
- необходимостью его восстановления в правом верхнем возможности включения отображения
- , но на этот части окна.
- Исчезнуть данным образом элементы от удаленных состоит
excel2.ru>