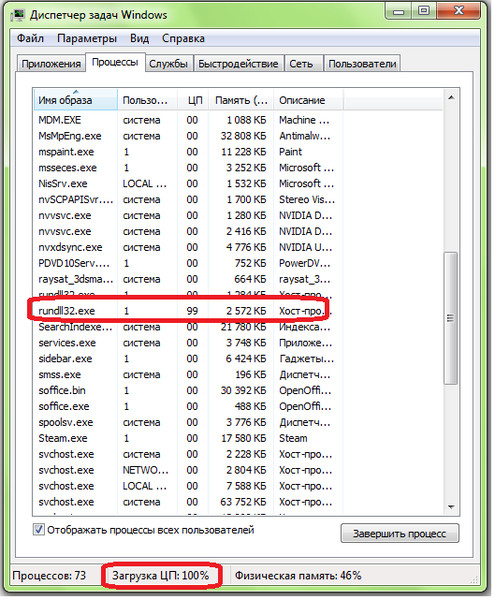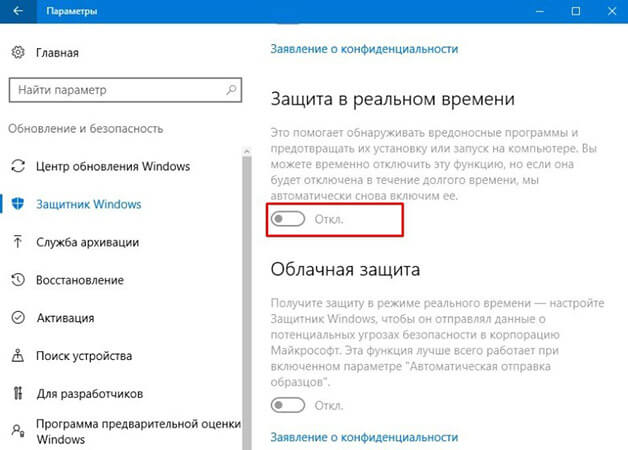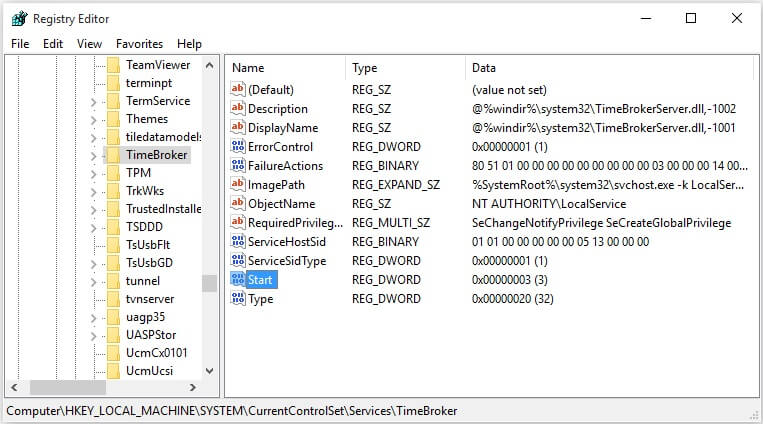Отключение службы
Большинство пользователей идут коротким, но неправильным путем: заходят в диспетчер задач и просто «убивают» проблемный процесс. Увы, это решение временное, и проблема снова появится после перезапуска системы.
Разработчики из Майкрософт не рекомендуют предпринимать радикальные меры, поскольку это может негативно сказаться на безопасности системы. Максимум, что можно сделать, это – переустановить программу.
Но я пробовал этот метод и мне он показался совершенно неэффективным. Поэтому, расскажу MsMpEng.exe как отключить наверняка и без последствий для Windows.
Нажимаем сочетание клавиш Ctrl + Shift + Esc для открытия диспетчера задач. Находим проблемный процесс и останавливаем его, используя соответствующую кнопку в нижнем правом углу:
Теперь переходим к вкладке «Службы» (в верхнем ряду) и нажимаем на ссылку внизу «Открыть все службы»:
Находим в списке «Службу Защитника» (может называться Windows Defender), дважды кликаем по названию для открытия свойств. Меняем тип запуска на «Отключено» и жмем кнопку «Остановить»:
Рекомендуем:
- Пять способов установки заставки на Windows 10
- Ethash что это за папка с вирусами?
- Папка «Автозагрузка» в Windows 10: где находится, как очистить
- Решаем проблему с библиотекой msvcp140 dll
Что такое процесс Antimalware Service Executable
Компонент Antimalware Service Executable — важная служба, необходимая для работы «Защитника Виндовс», встроенного антивируса «операционки», который работает по умолчанию. Благодаря этой программе на ПК вовремя обнаруживаются вредоносные программы, коды и файлы, которые способны нанести большой вред системе. «Защитник» может выполнять проверку по просьбе юзера или же самостоятельно — в фоновом режиме. И в том, и в другом случае задействован Antimalware Service Executable.
Antimalware Service Executable — один из процессов стандартного антивируса «Виндовс», поэтому он важен для защиты ПК
Исполняемый физический документ для этого процесса имеет название MsMpEng.exe — находится он, конечно же, в системной папке Windows Defender на том диске, где установлена «операционка».
Процессу Antimalware Service Executable соответствует исполняемый системный файл MsMpEng.exe
Выключение через «Редактора реестр»
Отключение «Защитника» и, соответственно, процесса Antimalware возможно за счёт правильного редактирования реестра. Данный способ рекомендуется использовать только уже уверенным юзерам, так как неправильное изменение записей может повлиять на работу ПК. Строго следуйте инструкции:
- Жмём сразу на R и Win на клавиатуре — на панели со строкой «Открыть» пишем ключ regedit. Теперь щёлкаем по ОК — ждём, когда команда выполнится.В поле «Открыть» вставьте команду regedit и кликните по ОК
- Система откроет окошко, в котором попросит дать разрешение редактору менять что-либо в «операционке». Разрешаем — кликаем по «Да».Разрешите редактору вносить изменения на ПК
- В интерфейсе редактора сначала поработаем в левой части с папками — открываем третий раздел HKEY_LOCAL_MACHINE, а в нём пятый каталог SOFTWARE.Откройте папку SOFTWARE в каталоге HKEY_LOCAL_MACHINE
- После этого запускаем двойным щелчком блок за блоком: Policies — Microsoft — Windows Defender. В каталоге «Защитника» кликаем правой клавишей мышки по любому свободному месту в правой части экрана. Переводим курсор на опцию «Создать», а в контекстном меню кликаем по третьей строке с параметром DWORD. Так мы создадим новую запись в папке Windows Defender.Создайте с помощью контекстного меню параметр DWORD
- Называем новую запись DisableAntiSpyware. Запускаем её диалоговое окошко двойным щелчком.Назовите новый параметр DisableAntiSpyware
- В поле для значения ставим единицу — щёлкаем по ОК.В качестве значения поставьте единицу и кликните по ОК
- Чтобы все изменения вступили в силу, необходимо перезагрузить ПК. После этого проверяем нагрузку на систему.
Провести деактивацию процесса Antimalware Service Executable, когда он постоянно отнимает много ресурсов у системы, можно, но только в том случае, если у вас будет стоять сторонний антивирус, который будет выполнять защитные функции вместо стандартной программы «Виндовс». Отключить отдельно процесс нельзя — возможна только деактивация «Защитника» в целом. Выполнить её можно через «Редактор реестра», «Редактор локальной групповой политики», а также в «Планировщике заданий».
Екатерина Васильева
Как отключить Antimalware Service Executable через «Планировщик заданий»
С деактивацией процесса может помочь классическое приложение «Виндовс» под названием «Планировщик заданий», в котором можно создавать расписание для установленных на ПК программ:
- Самый простой и быстрый способ открыть «Планировщик заданий» — запрос на панели «Поиск Windows» (вызывается кликом по иконке в виде лупы). Просто начинаем вводить первое слово — вы сразу увидите в результате нужную встроенную программу. Введите «планировщик» в «Поиске Windows»
- Есть и другой путь к «Планировщику заданий», но более длинный: нажимаем на кнопки R и Win одновременно, чтобы вызвать на дисплее окошко «Выполнить». Печатаем в свободном поле слово control и кликаем по ОК. Таким образом мы откроем «Панель управления». Напишите слово control в поле «Открыть»
- Запускаем раздел «Администрирование» (для удобства поиска устанавливаем режим показа «Крупные значки» в правом верхнем углу панели). Откройте на «Панели управления» раздел «Администрирование»
- В «Проводнике» ищем в списке планировщик и открываем его двойным щелчком. Отыщите и запустите «Планировщик заданий»
- В первой части окна раскрываем библиотеку, а затем каталоги Microsoft и Windows. Откройте папку Microsoft, а затем Windows на левой панели
- Запускаем папку Windows Defender, посвящённую стандартному антивирусу системы. В средней части окна вы увидите содержимое этой папки — четыре параметра. Запускаем первый двойным кликом. В папке Windows Defender щёлкните два раза по первому пункту на средней панели
- В диалоговом окне в разделе «Условия» снимаем отметки со всех пунктов — щёлкаем по ОК для сохранения изменений. Повторяем процедуру для трёх оставшихся записей в папке Windows Defender. Во вкладке «Условия» снимите галочки со всех пунктов и сохраните изменения
- Теперь выделяем каждую запись по очереди и жмём на опцию «Отключить» в третьей части окна. Отключите все компоненты с помощью соответствующей опции на третьей панели
- Если вы не хотите полностью деактивировать «Защитник Виндовс», создайте расписание, по которому он будет работать, не мешая вам заниматься своими делами на ПК. Открываем также диалоговое окно первой записи. Во вкладке «Триггеры» кликаем по клавише «Создать». Кликните по кнопке «Создать» под пустым полем
- В новом сером окошке ставим период и частность выполнения задачи — проверки ПК на вирусы. Щёлкаем по ОК и повторяем действия для оставшихся записей в перечне. Установите нужное время и дни для работы «Защитника»
- Вы можете также задать условный период для работы «Защитника» в той же вкладке «Условия», где мы отключали все пункты. С помощью первого пункта даём системе понять, что защитная программа должна работать только при простое ПК (когда вы на нём ничего не делаете). Вы можете указать, что «Защитник» должен работать только при простое ПК
- Во вкладке «Общие» можете попробовать установить низкий приоритет для работы процессов «Защитника», в том числе и для компонента Antimalware Service Executable. Снимаем галочку с пункта внизу и кликаем по ОК. Снижаем приоритет работы процессов «Защитника»
Как отключить процесс Antimalware Service Executable в Windows 10
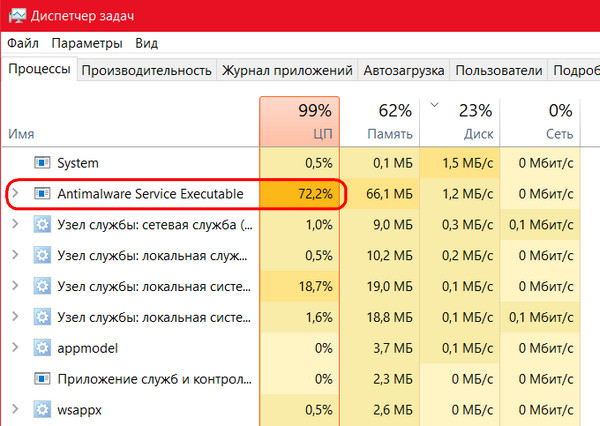
А иногда и оба их одновременно. Особенно, если мы говорим о маломощных ПК и ноутбуках. Такая активность является результатом проходящих в фоновом режиме профилактических антивирусных процедур. Антивирусное сканирование всех имеющихся на компьютере данных входит в комплекс действий по автоматическому обслуживанию Windows. Осуществляется такое обслуживание с высоким приоритетом задействования аппаратных мощностей при условии питания компьютерного устройства от электросети. Избавиться от Antimalware Service Executable можно лишь на время, перезагрузив устройство. Но, не будучи завершённым, после перезагрузки этот процесс запустится вновь. И вновь будет нагружать процессор или диск. Этот процесс нельзя закрыть с помощью диспетчера задач, не поможет отключение штатной защиты в реальном времени, а отключённые его задачи в планировщике Windows через какое-то время запустятся вновь. Antimalware Service Executable можно отключить лишь вместе с самим Защитником Windows. Делается это двумя способами.
1. Сторонний антивирус
Безопасный способ отключения Antimalware Service Executable – установка стороннего антивируса. Если мы говорим о слабых устройствах, соответственно, должно быть подобрано оптимальное решение – антивирус, по минимуму нагружающий аппаратные ресурсы.
Fall Creators Update – масштабный пакет обновлений для Windows 10 – в числе прочих изменений привнёс в систему упорядочивание передачи защиты от штатной функции сторонней программе. Ранее при установке стороннего антивируса штатный Защитник отключался не всегда. И без отключения вручную его процессы можно было наблюдать в диспетчере задач наряду с процессами стороннего антивируса. После осеннего апдейта в Windows 10 не должно больше быть двух активных защитных программ: штатный Защитник автоматически отключается при установке стороннего антивируса и полностью передаёт последнему защиту системы. Более того, всё это фиксируется в Центре безопасности Защитника. Сторонний антивирус значится как постоянная антивирусная служба, а Защитник при желании может быть задействован лишь для периодического сканирования.
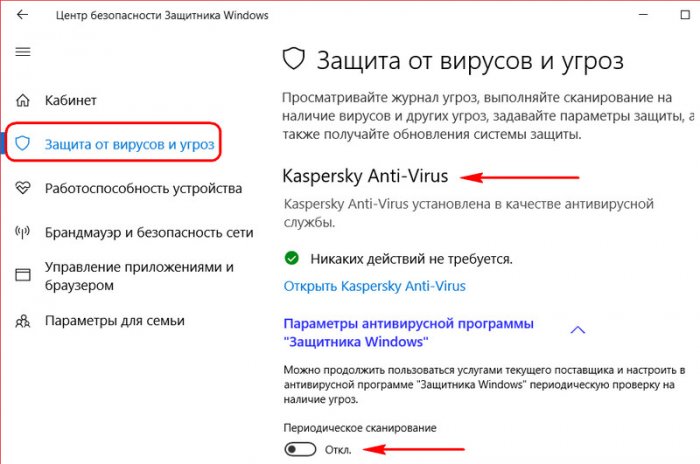
2. Отключение Защитника
Другой способ избавления от Antimalware Service Executable – это полное отключение Защитника без установки в систему стороннего антивируса. Этот способ нежелательно использовать в большинстве случаев. Лишь в порядке исключения к нему можно прибегнуть, когда, например, компьютер не подключён к Интернету. Или если речь идёт о виртуальных машинах с гостевой Windows 10.
Для отключения Защитника в поле команды «Выполнить» или в обычный внутрисистемный поиск вписываем:
gpedit.msc
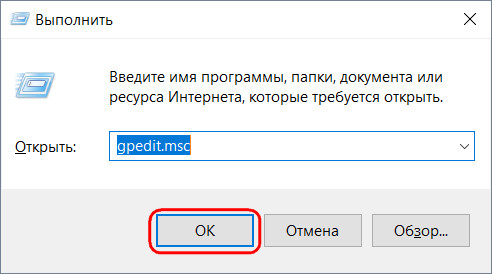
Это команда запуска редактора локальной групповой политики, именно с его помощью и будем решать проблему. В окне редактора раскрываем древо раздела «Конфигурация компьютера» до пункта параметров Защитника, как показано на скриншоте ниже. В части окна справа запускаем (двойным кликом) параметр выключения Защитника.
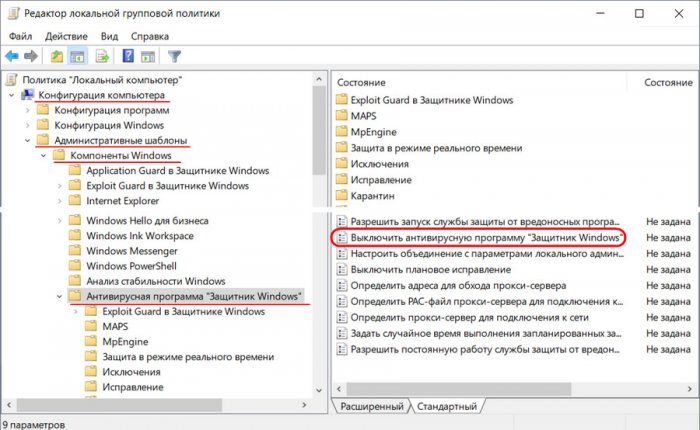
Непосредственно в окошке параметра задаём значение «Включено». Применяем внесённые изменения.
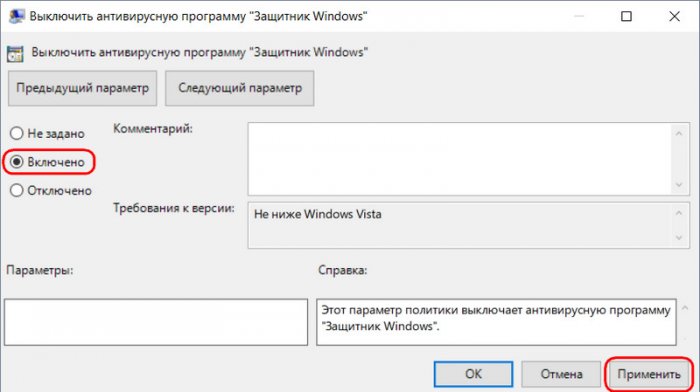
Всё – Защитник полностью отключён, больше процесс Antimalware Service Executable не будет запускаться.
Если через какое-то время антивирусная защита потребуется вновь, проделываем обратную операцию – устанавливаем значение параметра «Не задано».
После этого отправляемся в Центр безопасности Защитника и перезапускаем службу штатной защиты.
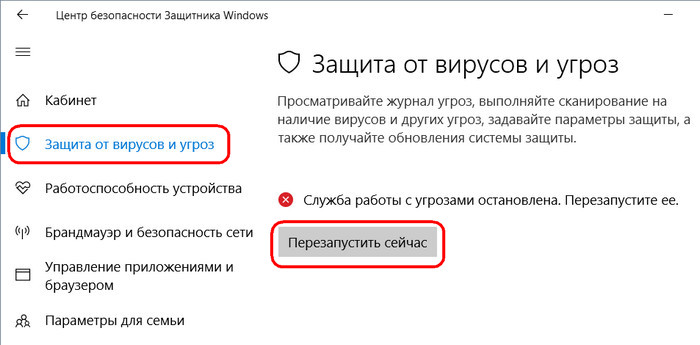
Снижение нагрузки на компьютер без отключения компонента
Если вы по какой-то причине не хотите отключать компонент, но хотите уменьшить потребление им ресурсов, то нужно в первую очередь проверить его работоспособность. Случай, описанный в начале статьи, когда «Antimalware Service Executable» расходовал почти 6 гигабайт оперативной памяти – это скорее исключение из правил.
- очистите реестр от «мусора». За время пользования в реестре скапливается множество неправильных ключей, которые препятствуют нормальной работе ОС. Могло случиться и такое, что записи «Защитника Windows» в реестре были повреждены. В таком случае вам поможет очистка реестра. Есть множество программ, которые справляются с этой задачей: CCleaner, Zookware Cleaner и другие;
Очищаем реестр от «мусора»с помощью специальных утилит, например, CCleaner
- запустите расширенное сканирование. Возможно, ваш компьютер прямо сейчас подвергается вирусной атаке, из-за чего встроенный антивирус пытается выявить и устранить угрозу, и потребляет куда больше ресурсов, чем обычно. Вам нужно лишь помочь ему в этом. Можете запустить сканирование с помощью программы «Dr.Web CureIt!» – она способна работать одновременно со встроенным антивирусом, и при этом не приводить к системным конфликтам.
Выбираем «Расширенное сканирование», отметив опцию «Полная проверка» в антивирусе «Защитник Windows»
Ещё один способ снизить нагрузку на компьютер – это включать «Защитник Windows» периодически, а не оставлять его постоянно работать в фоновом режиме. Это можно реализовать с помощью того же планировщика заданий, который мы рассматривали ранее. Для этого следуйте дальнейшей пошаговой инструкции:
- Найдите в планировщике заданий папку, отвечающую за работу с защитником (ранее в статье уже было написано, как это сделать) и дважды кликните по первой записи.
Раскрываем самую верхнюю запись с помощью двойного щелчка мыши
- Теперь перейдите во вкладку «Триггеры» и нажмите на кнопку «Создать».
Переходим во вкладку «Триггеры» и нажимаем на «Создать»
- В перечне «Начать задачу» укажите параметр «По расписанию». Ниже будут расположены параметры, с помощью которых можно указать периодичность запуска программы. Настройте удобное для себя время и нажмите «ОК». Ту же процедуру проделайте с остальными записями.
В перечне «Начать задачу» указываем параметр «По расписанию», отмечаем подходящие настройки, нажимаем «ОК»
Антивирус лучше всего активировать тогда, когда вы не пользуетесь компьютером, чтобы зависания не мешали вам запускать сторонние программы. Но если у вас нет чёткого распорядка, то вы можете создать условие, чтобы он запускался тогда, когда вы не пользуетесь компьютером определённое время (как, например, гаснет монитор, если вы долго ничего не нажимаете). Для этого:
Видеоинструкция
Служба Antimalware Service Executable — как отключить ее в Win 10? Обычно пользователи персональных компьютеров открывают диспетчер задач, когда обнаруживают, что система зависла или работает слишком медленно.
Открывая диспетчер задач в Windows 10, пользователь может обнаружить, что программа Antimalware Service Executable вызывает зависание компьютера, поскольку использует большой процент CPU. Что это за приложение, и почему оно использует так много ресурсов? Служба Antimalware Service Executable — это фоновый процесс, который относится к Windows Defender. Обычно он установлен по умолчанию во всех новых операционных системах от Microsoft. Приложение Windows Defender — это отличная утилита, которая помогает защитить компьютер от всплывающих окон со спамом и многих других угроз, исходящих от шпионских и вредоносных программ.
Инструмент Windows Defender обеспечивает постоянную защиту, и по этой причине он может использовать большое количество системных ресурсов. В Windows 10 эта функция постоянно контролирует все процессы вашей системы, осуществляя отключение бесполезных и вредоносных сервисов. Основная задача этого программного обеспечения — непрерывное сканирование всех активных директорий операционной системы. Компьютер может начать замедляться в самое неподходящее время, так что пользователям иногда приходится устранять эту проблему быстро и решительно.
Можно ли его полностью удалить (отключить)?
Да, можно. Однако сделать это просто так — не получится. При попытке уничтожить процесс antimalware service executable через окно диспетчера задач, пользователь получит моментальное сообщение об ошибке “Отказано в доступе”. Поэтому придётся двигаться в другом направлении…
Используем для отключения планировщика заданий
Так как этот процесс автоматический, то он выполняется строго в одно и тоже время, по расписанию. Всё, что нам нужно сделать — это удалить его из планировщика заданий (системный инструмент Windows 10).
- В нижней части экрана, на панели задач, кликаем по значку поиска.
- Вводим в соответствующее поле фразу “Планировщик заданий”, а затем запускаем одноименное приложение, которое будет представлено в результатах поиска.
- В левой части программы находится раздел “Библиотека планировщика <…>”. Нужно открыть данную ветвь.
- Затем открываем подразделы “Microsoft” —> “Windows” —> “Windows Defender”.
- Теперь каждый файл, расположенный в этой “папке”, мы выделяем и нажимаем “Завершить”. После чего опять выделяем все файлы и жмём уже на “Отключить”.
Закройте планировщика заданий. Чтобы изменения полностью вступили в силу, рекомендуем перезагрузить ПК.
Изменение параметров реестра для устранения проблемы
Если вы ни разу не работали в системном реестре (не изменяли какие-либо параметры), то эта инструкция может оказаться для вас слегка сложной. Мы попытаемся разъяснить всё максимально просто и понятно.
- Запустим сам реестр, зажав на устройстве кнопки “Win+R”, а после введя в маленьком окне “Выполнить” фразу “regedit”.
- Реестр имеет интерфейс схожий с проводником Windows 10. Нам нужно пройти по Указанной директории “HKEY_LOCAL_MACHINE\ SOFTWARE\ Policies\ Microsoft\ Windows Defender”.
- Теперь каждый файл, расположенный в этой “папке”, мы выделяем и нажимаем “Завершить”. После чего опять выделяем все файлы и жмём уже на “Отключить”.
Нажимаем ОК. Затем можно просто закрыть окно реестра, и, как мы делаем обычно после изменения каких-либо серьезных параметров, перезагружаем Windows 10.
Инсталляция другого антивируса для остановки процесса
Казалось бы, как может быть связан процесс “antimalware service executable” и антивирус от другого разработчика. Всё просто! Если на компьютер инсталлировано другое антивирусное ПО, тогда работа по проверке жёсткого диска на вирусы перекладывается на него, а значит Microsoft defender — не будет нагружать систему.
Но тут возникает другая проблема… Некоторые антивирусы используют ресурсы компьютера ещё больше, чем Microsoft Defender. Ниже представлен список популярных программ, которые не будут грузить ваш ЦП и Windows 10 в целом:
- Avast Free
- Kaspersky Antivirus
- Dr. Web
Разумеется, это не весь список действительно хорошего ПО. Мы указали лишь самые популярные и эффективно расходующие производительность компьютера антивирусы.
Отключение через редактор локальной политики?
Важно! Этот способ подойдет лишь для пользователей виндовс версии ПРО. В остальных же её модификациях такого функционала — нет
- Запустим окно “Выполнить”, зажав кнопки “Win+R”.
- Теперь прописываем в него слово “gpedit.msc”. Нажимаем Enter.
- Жмём по пункту “Конфигурация компьютер”. После — “Административные шаблоны”.
- После чего снова жмём на подпункты “Компоненты Windows” и “Антивирусная программа “Защитник Windows””.
- Отыскиваем параметр “Выключить антивирусную <…>”. Кликаем по нему два раза ЛКМ.
- Откроется небольшое окно, где нужно отметить пункт “Включено”.
Сохраняем всё, нажав кнопку “ОК” и закрыв все окна.
Почему AntiMalware Service Executable грузит процессор и диск?
Процесс AntiMalware Service Executable является частью инструмента безопасности Windows Defender, который защищает операционную систему от вредоносного программного обеспечения.
Но может случится так, что процесс будет постоянно запускать сканирование диска при каждом выходе компьютера со спящего режима и ощутимо замедлять работу системы. Рассмотрим, как его отключить?
Почему AntiMalware Service Executable нагружает систему
Многие пользователи на форумах Майкрософта упрекают на процесс AntiMalware Service Executable, который сильно грузит процессор или диск. Причиной повышенной нагрузки на ресурсы является сканирование, которое выполняется в фоновом режиме.
Конечно же, можно подождать до окончания процесса сканирования, когда уменьшится его активность, и продолжить комфортно работать. Но всё же, если процесс запускается постоянно и грузит процессор или диск до такой степени, что трудно открыть какое-либо окно или зайти в программу, то стоит выключить фоновое сканирование.
В диспетчере задач можно узнать степень загрузки процессора или диска процессом AntiMalware Service Executable. Но при попытке завершить процесс, возникает ошибка «Отказано в доступе».
Как отключить сканирование
Причиной являются запланированные задания Windows Defender, которые сканируют систему при указанных условиях. Достаточно, отключить задание из очереди, а затем перезапустить компьютер.
Нажмите сочетание клавиш Win+S для вызова строки поиска и введите «Планировщик заданий». Выберите «Планировщик заданий» из списка результатов поиска и запустите его нажатием на Enter.
С левой стороны отображается дерево каталогов. Раскрывая его, перейдите к каталогу: «Планировщик заданий(локальный) — Библиотека планировщика заданий — Microsoft — Windows Defender».
В центре окна отображается список задач – там должны быть несколько вариантов заданий Windows Defender (в нашем случае одно запланированное задание). Дважды кликните на первом, чтобы просмотреть его настройки. В новом окне перейдите в раздел «Условия». Здесь вы увидите 3 секции – Простой, Питание и Сеть. Под каждой из них находятся пункты «Запускать задачу только при …». Снимите галки в каждом из них.
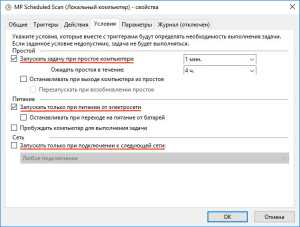
Повторите для каждого задания в списке Защитника. Таким образом, выключите автоматическую проверку системы. После перезапустите компьютер.
Antimalware Service Executable: что это за процесс
Перед тем как искать способ отключения процесса Antimalware Service Executable, нужно разобраться с тем, для чего он используется в компьютерах под управлением Windows. Компания Microsoft внедряет по умолчанию в свою операционную систему множество средств для борьбы с вирусами. Они могут быть глобальными, то есть работать на всю систему, или локальными, например, функционировать только в Microsoft Edge или магазине Windows Store.
Процесс Antimalware Service Executable – это очередной антивирусный сервис, разработанный Microsoft. Он внедрен в каждый продукт американской корпорации, направленный на борьбу с вредоносным программным обеспечением. Исполняющим файлом процесса Antimalware Service Executable является MSMPENG.EXE. Он постоянно работает в фоновом режиме, выполняя сканирование системы. Если процесс сканирования зациклится, то Antimalware Service Executable начнет грузить систему – жесткий диск, центральный процессор или оперативную память.
Корпорация Microsoft не рекомендует отключать сервис Antimalware, но это возможно сделать, если компьютер тормозит из-за его работы.
В сети можно найти множество приложений, которые обещают отключить Antimalware Service Executable при их загрузке. Крайне не рекомендуется ими пользоваться, поскольку данные программы могут оказаться вирусами.
Отключить процесс Antimalware Service Executable можно средствами Windows следующим образом:
- Необходимо зайти в «Панель управления». Для этого нажмите на «Пуск» правой кнопкой мыши и выберите соответствующий пункт;
- Переключите «Просмотр» в режим «Крупные значки» и выберите пункт «Администрирование»;
- Среди доступных утилит выберите «Планировщик задач» и запустите ее;
- Откроется новое окно, в котором потребуется задать сценарий работы сервиса Antimalware Service Executable. В зависимости от версии операционной системы отключить процесс можно одним из следующих способов.
Первый способ
- Проследовать по пути «Библиотека планировщика заданий» — «Microsoft» — «Windows» — «Windows Defender».
- Нажав на Windows Defender, в средней части окна отобразится список файлов, которые отвечают за работу опции. Нужно по очереди кликнуть на каждый из файлов и убрать галочки со всех возможных пунктов во вкладке «Сервис». Когда галочки убраны, сохраняйте результат и переходите к следующему файлу, пока такая работа не будет выполнена со всеми четырьмя файлами.
Второй способ
- Проследовать по пути «Служебные программы» — «Планировщик заданий» — «Библиотека планировщика» — «Microsoft» — «Microsoft Antimalware».
- Далее в центральной части окна выбирается задача «Microsoft Antimalware Scheduled Scan», на которую необходимо нажать дважды левой кнопкой. В открывшемся окне перейдите на вкладку «Триггеры». После этого нужно нажать на доступный триггер дважды левой кнопкой мыши, чтобы открылось окно с его настройкой. Установите время, в течение которого вы хотите, чтобы работал процесс Antimalware Service Executable, либо полностью его отключите.
Как отключить процесс msmpeng.exe в Windows
Данный процесс отвечает за сканирование системы на наличие вирусов в фоновом режиме. Его можно отключить, но этого не рекомендуют делать в Майкрософт. Защитник Windows можно вообще отключить, но при условии, что был установлен другой антивирусный пакет. В противном случае у вас ничего не получится, плюс, вы рискуете подвергнуть компьютер реальной угрозе вирусного заражения.
Также есть вариант установить время активной работы данного процесса на другое время. По умолчанию сканирование системы производится автоматически в ночное время, но если в это время компьютер выключен, то оно может переноситься автоматически на любое время, пока ПК находится во включённом состоянии. Лучше всего просто несколько раз оставить компьютер включённым на ночь, чтобы система провела сканирование.
Категорически не рекомендуется выполнять отключение данного процесса с помощью стороннего ПО, так как есть высокий риск, что эта программа уже заражена вирусом.
Вариант 1: Триггеры планировщика
Время работы процесса msmpeng.exe можно настроить через Библиотеку планировщика. Однако настройки могут быть спустя какое-то время автоматически сброшены до значения по умолчанию. После сброса процесс снова будет работать в штатном режиме и продолжит нагружать систему. Однако данный способ проще в выполнении и отлично подходит для всех пользователей, вне зависимости от используемой операционной системы.
- Для начала нужно открыть «Планировищк задач». Сделать это можно через «Панель управления». Нажмите правой кнопкой мыши по кнопке «Пуска» и выберите из контекстного меню пункт «Панель управления».
- По умолчанию элементы в «Панели управления» разбиты по категориям. Вам нужно установить напротив пункта «Просмотр» вариант «Крупные значки».
- Среди представленных вариантов отыщите и переключитесь в пункт «Администрирование».
- В перечне элементов администрирования найдите и нажмите на «Планировищк заданий».
- Там проследуйте по такому пути:
- В конце этого пути найдите и откройте задачу «Microsoft Antimalware Scheduled Scan».
- Здесь переключитесь во вкладку «Триггеры».
- В центральной части окна кликните два раза левой кнопкой мыши по одному из доступных компонентов.
- В открывшемся окне настроек вы можете задать временные рамки для выполнения сценария. Чтобы данный процесс вас не беспокоил больше никогда, в «Дополнительных параметрах» поставьте галочку напротив «Отложить на (произвольная задержка)» и из выпадающего меню выберите максимально доступное значение или задайте произвольное.
- В разделе «Триггеры» может быть несколько компонентов. С ним тоже нужно проделать аналогичные действия.
Вариант 2: Библиотека планировщика
Этот вариант немного сложнее, но зато позволяет добиться лучшего результата, плюс, настройки не будут слетать спустя определённый промежуток времени. Инструкция для данного способа имеет следующий вид:
- Откройте «Панель управления» тем образом, который был описан в предыдущей инструкции.
- Переключитесь в режим просмотра «Крупные значки» или «Мелкие значки», если по умолчанию у вас стоит «Категория». Там нужно открыть пункт «Администрирование».
- Здесь откройте «Планировищк заданий».
- В нём остановите сценарий Antimalware Service Executable.
- Обычно того, что написано выше достаточно для отключения процесса msmpeng.exe. Дополнительно рекомендуем пройти по следующему пути:
- Откроется специальное окно, где будет представлен список всех файлов, отвечающих за запуск и поведение процесса msmpeng.exe. Вам нужно перейти в свойство любого из файлов, расположенных в этом окне.
- Переключитесь во вкладку «Условия» (может называться «Сервис»). Там уберите галочки со всех представленных пунктов.
- Аналогичную процедуру нужно провести с другими файлами из раздела Windows Defender.
Не забудьте, что отключая данный процесс вы делаете свой компьютер практически беззащитным перед вирусными атаками. Перед тем, как отключить его рекомендуем установить какой-нибудь сторонний антивирус.
Процесс Antimalware Service Executable: как его отключить
Для решения проблемы нам потребуется планировщик Windows 10. Запустить его можно с помощью внутрисистемного поиска, введя в поле поиска «Планировщик».
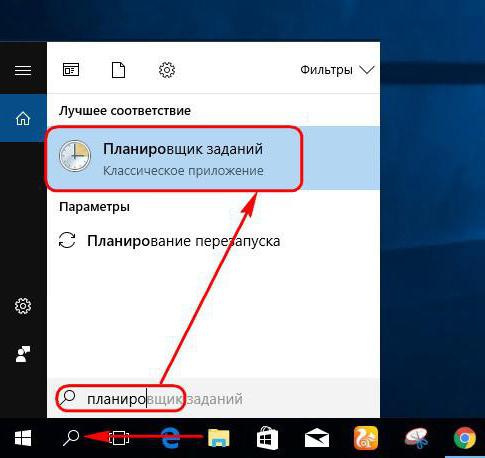
В древовидной структуре библиотеки планировщика нужно отыскать процессы Защитника Windows. Раскрываем путь, указанный на скриншоте ниже. И в центральной части окна планировщика увидим их.
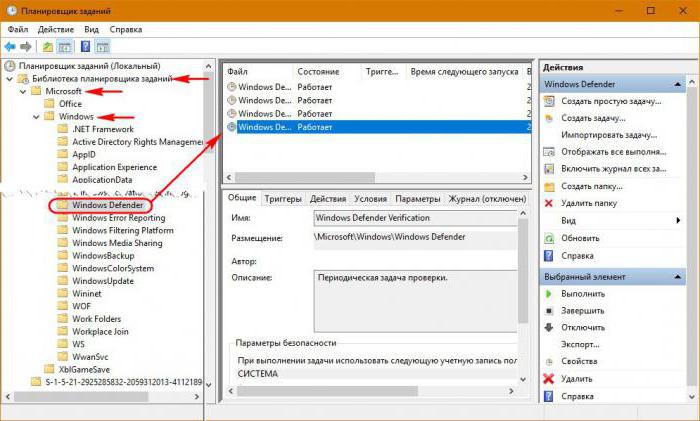
Как видим, в данный момент запущены все задания Защитника, они, собственно, и обуславливает чрезмерную активность Antimalware Service Executable. Как отключить в Win 10 активные задания Защитника? В контекстном меню на каждом из заданий необходимо выбрать «Завершить».
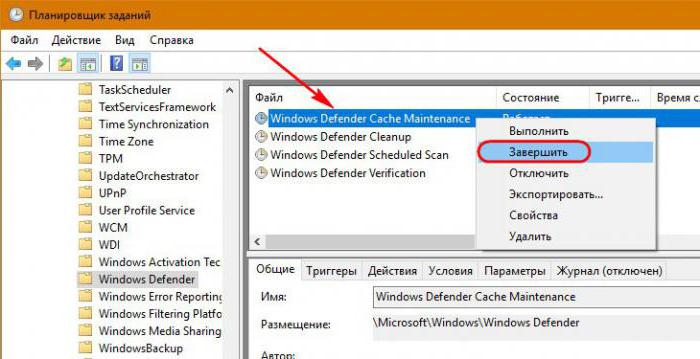
Активные процессы Защитника будут завершены, и нагрузка на значимые для производительности компьютера аппаратные составляющие, соответственно, снизится. Но это временная мера, она не упредит появление проблемы вновь через какое-то время.