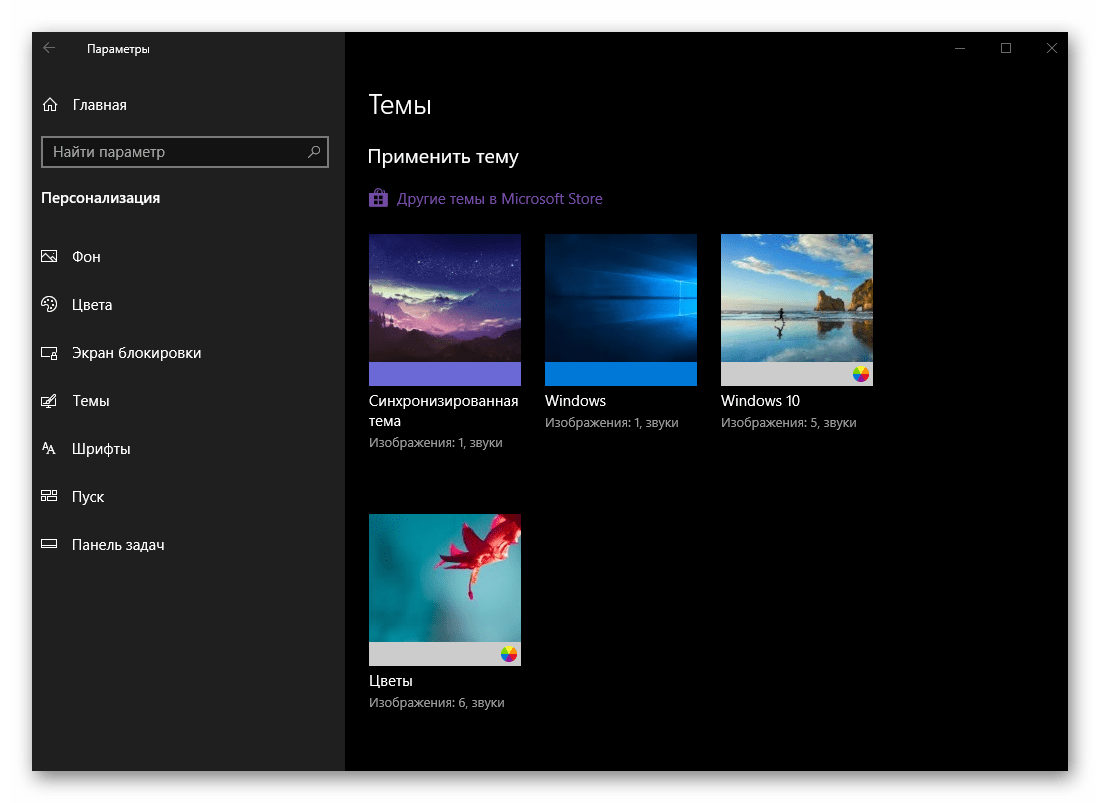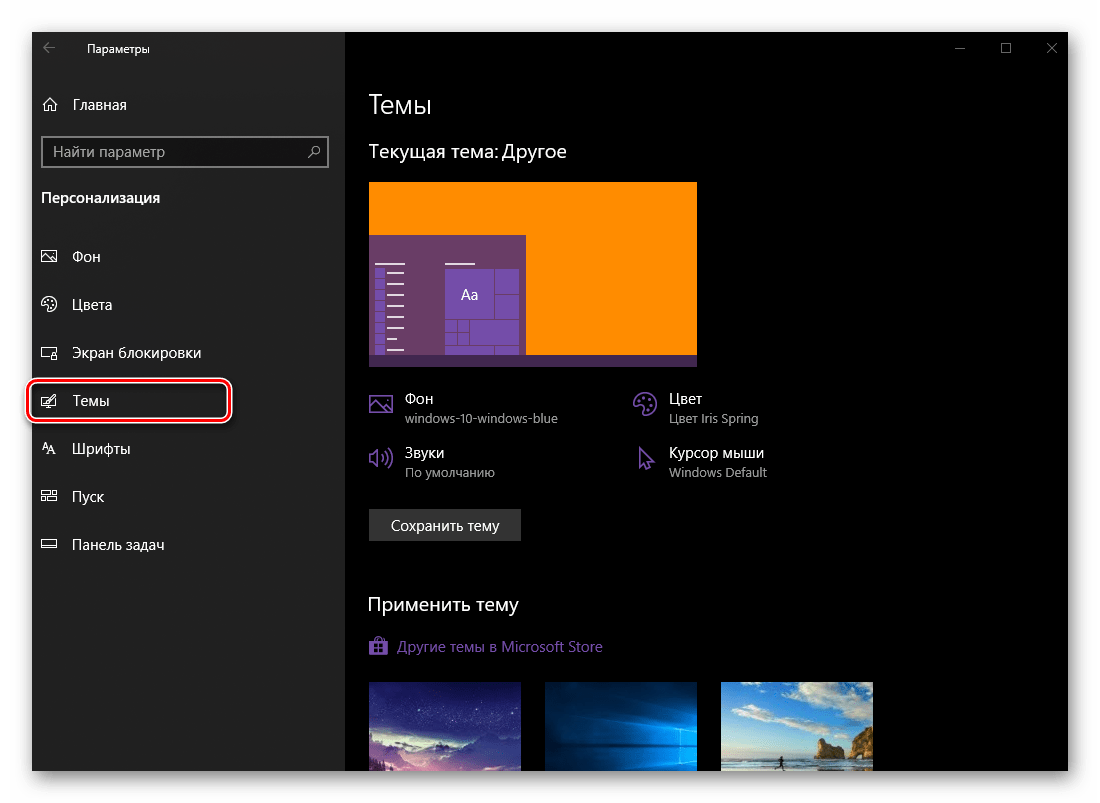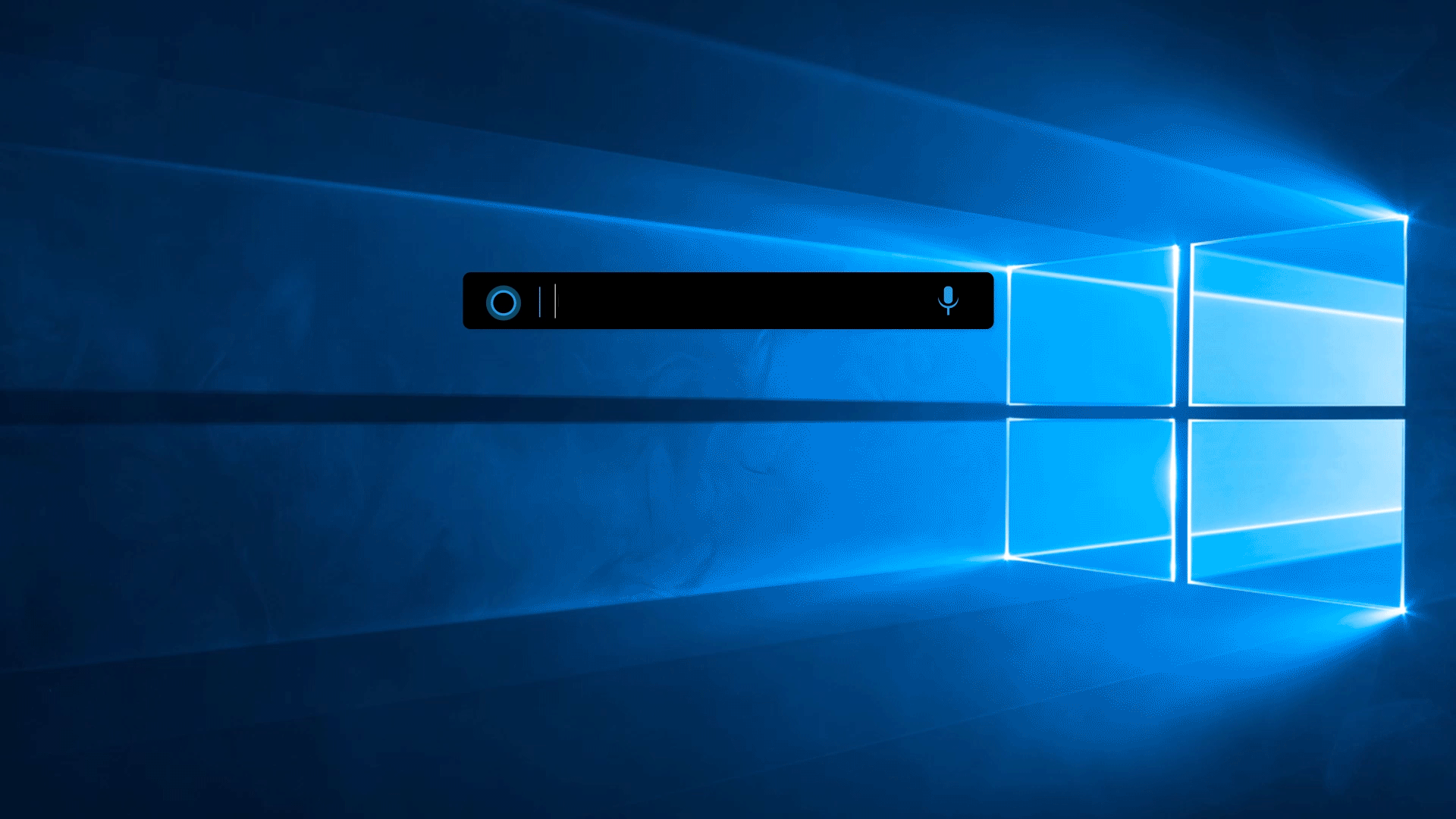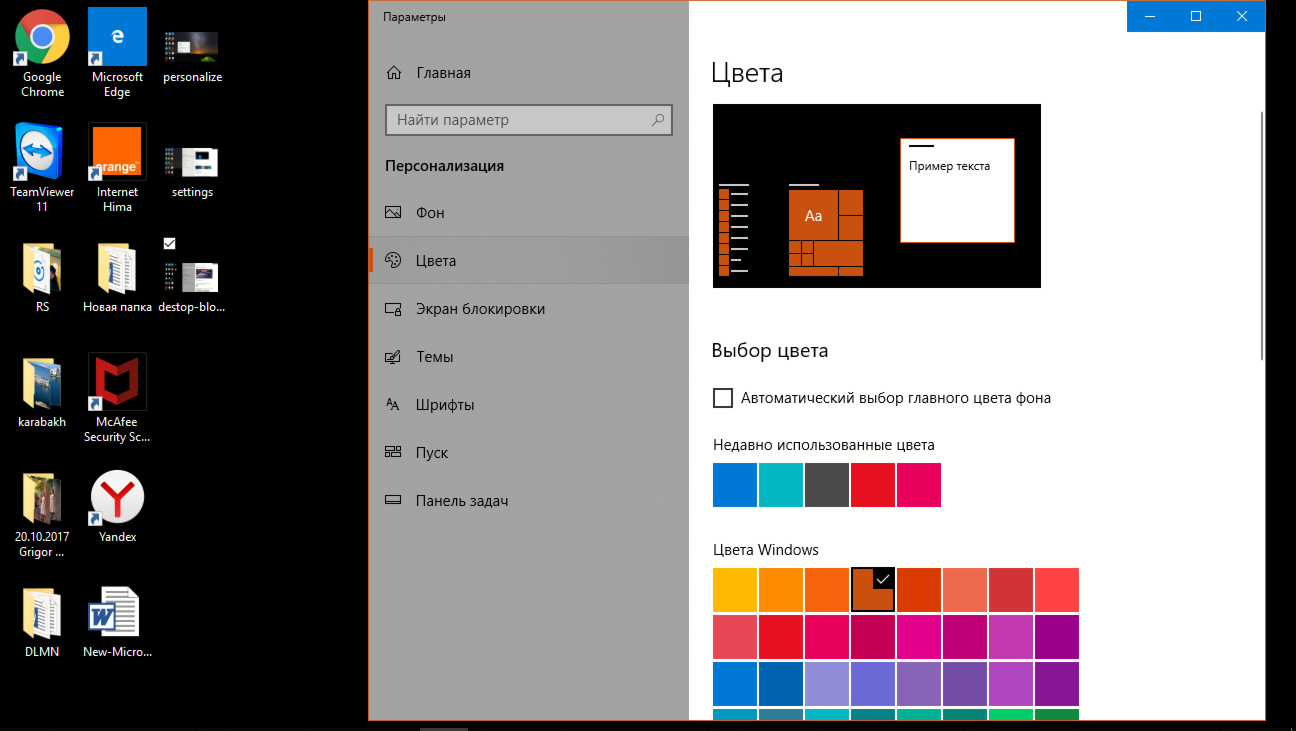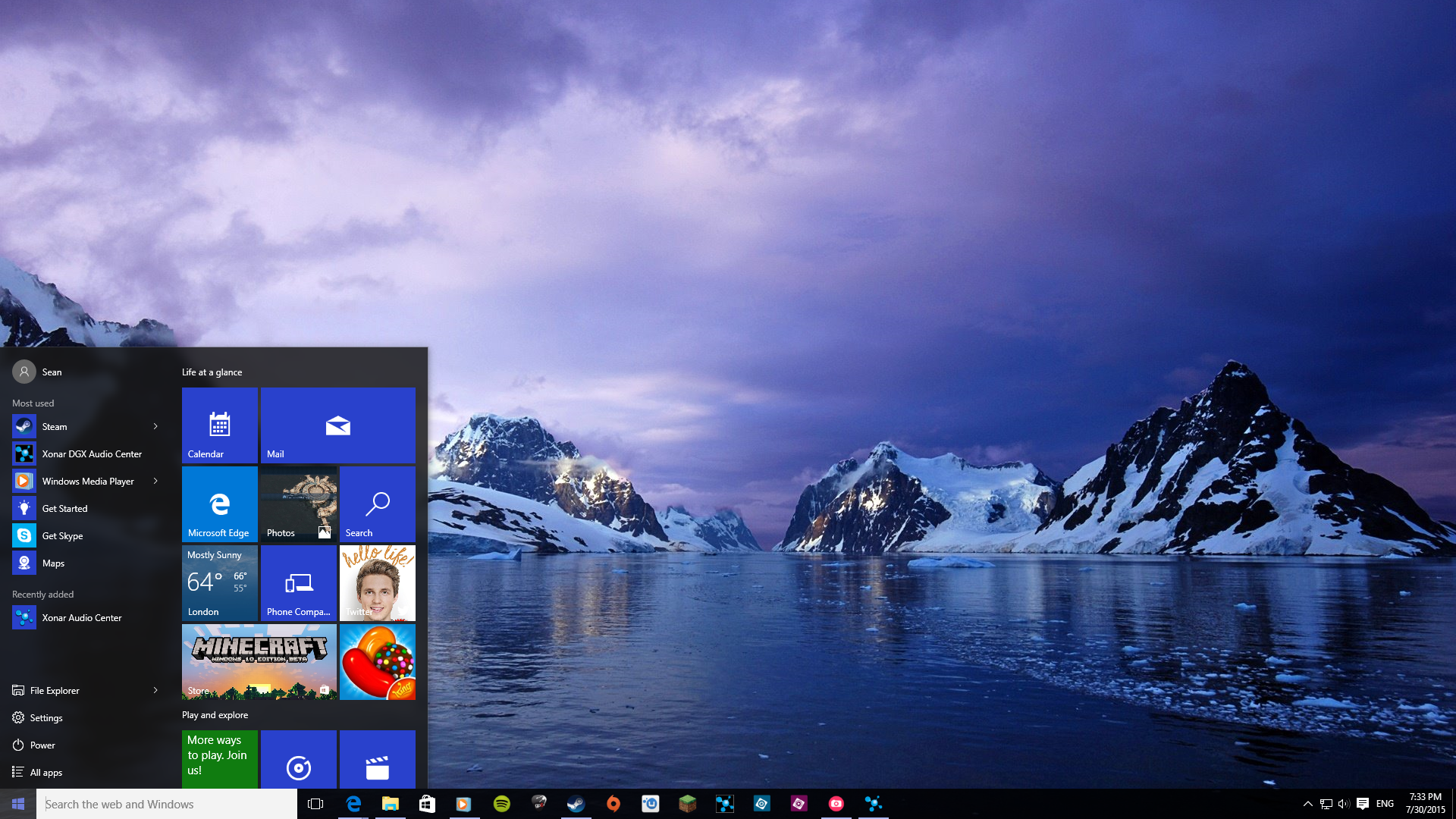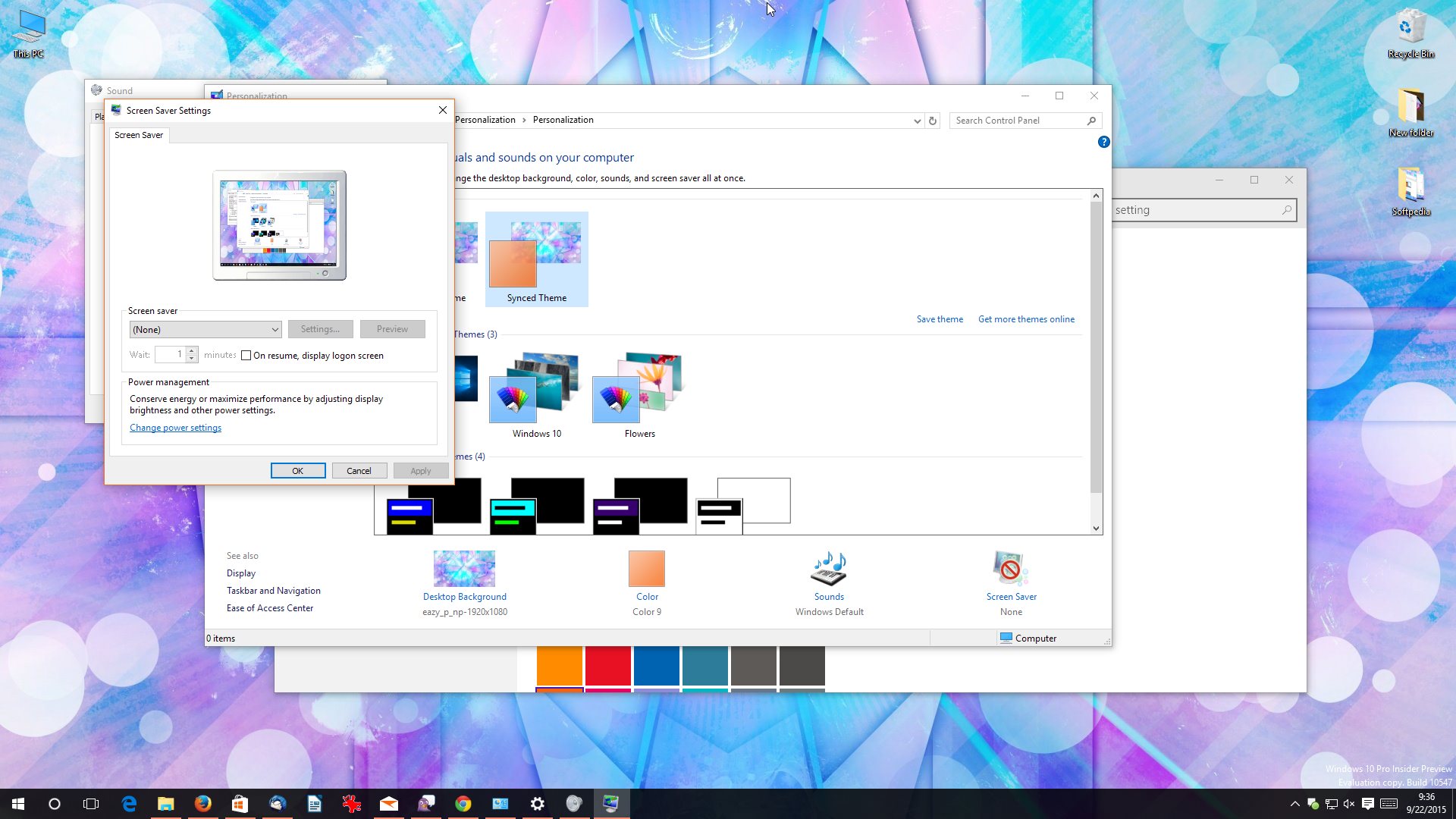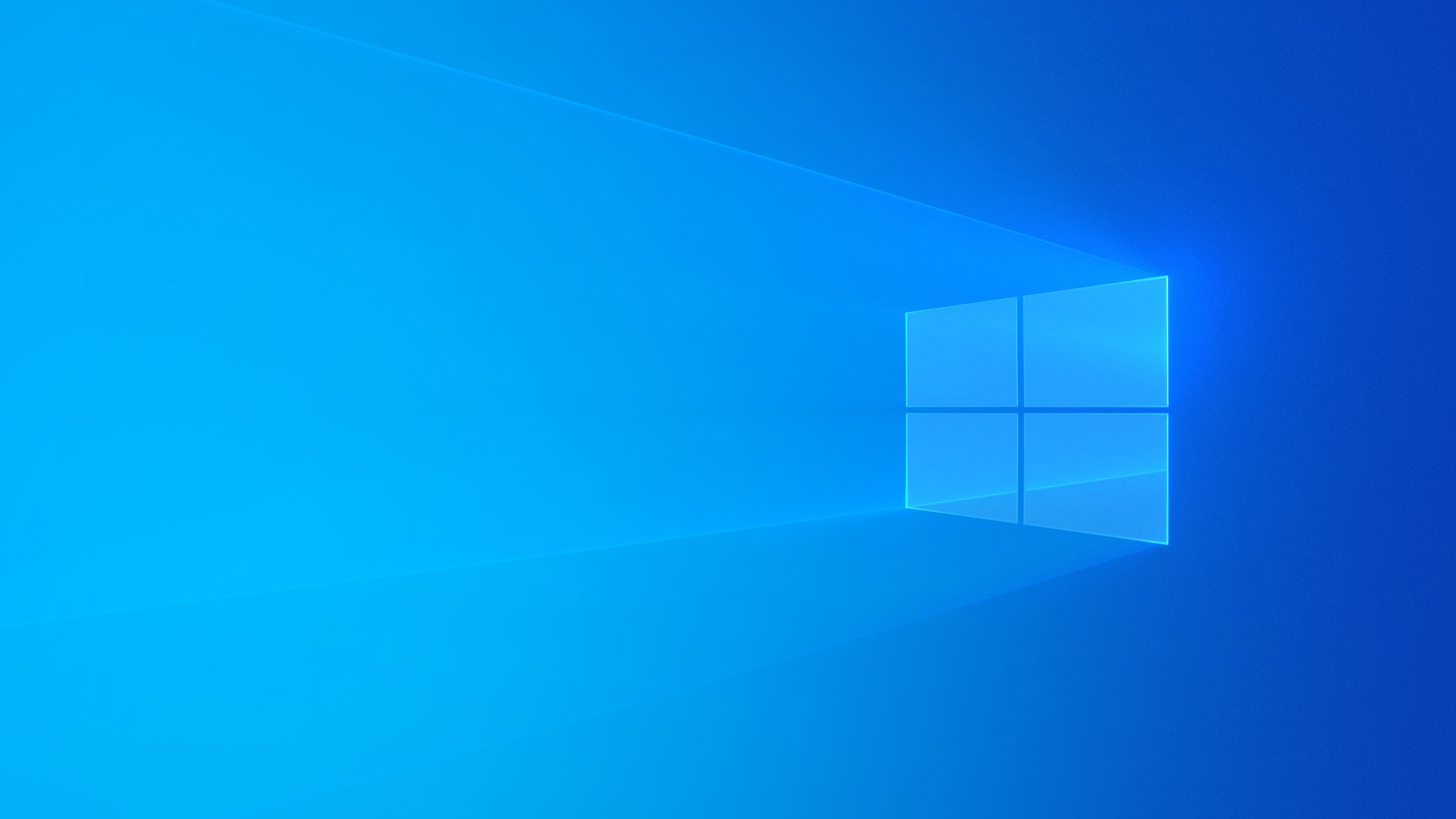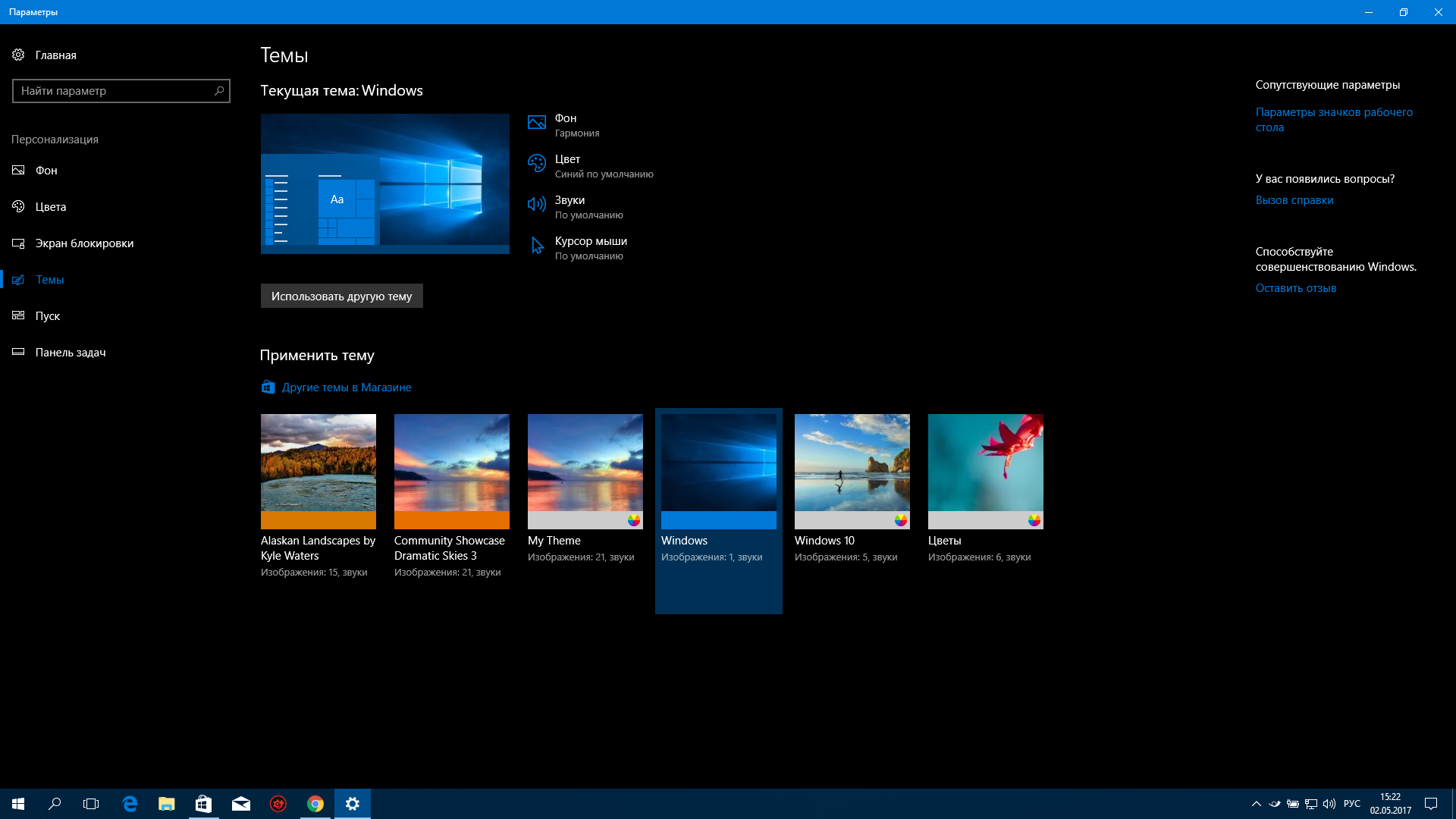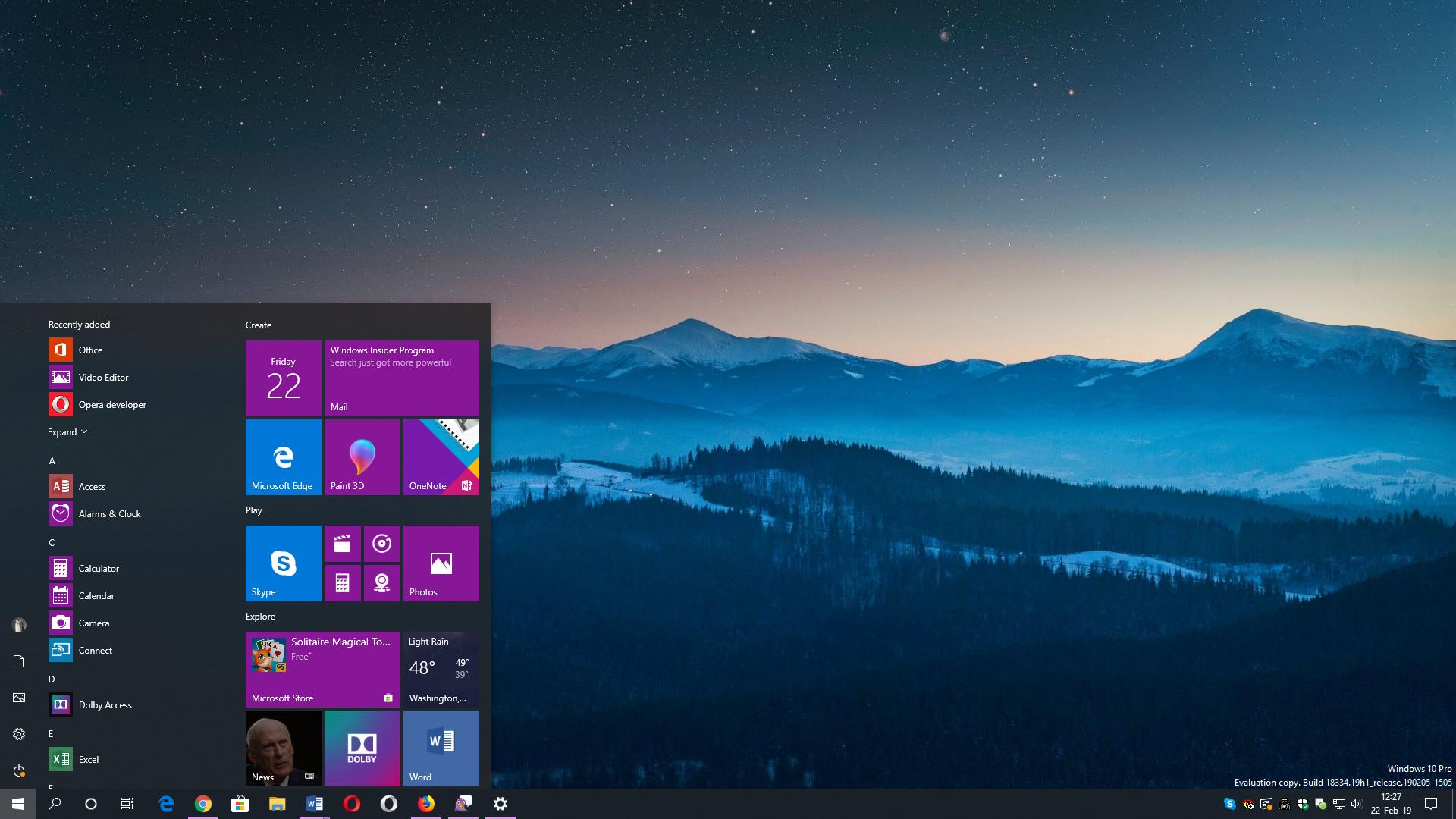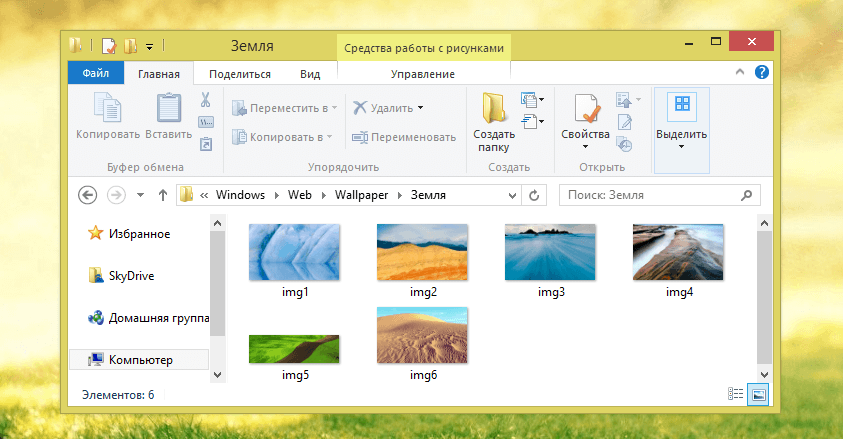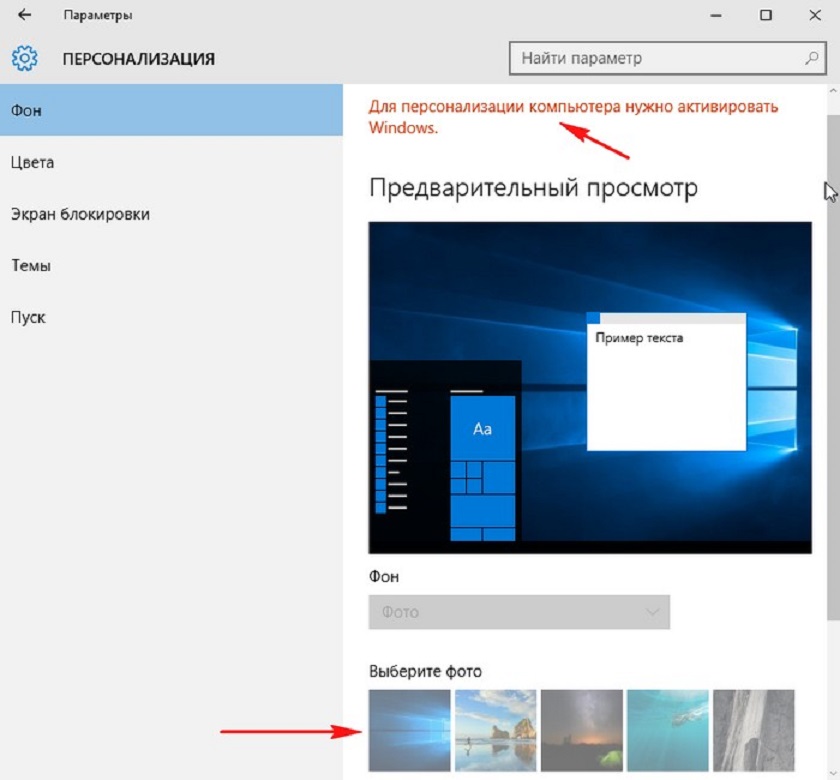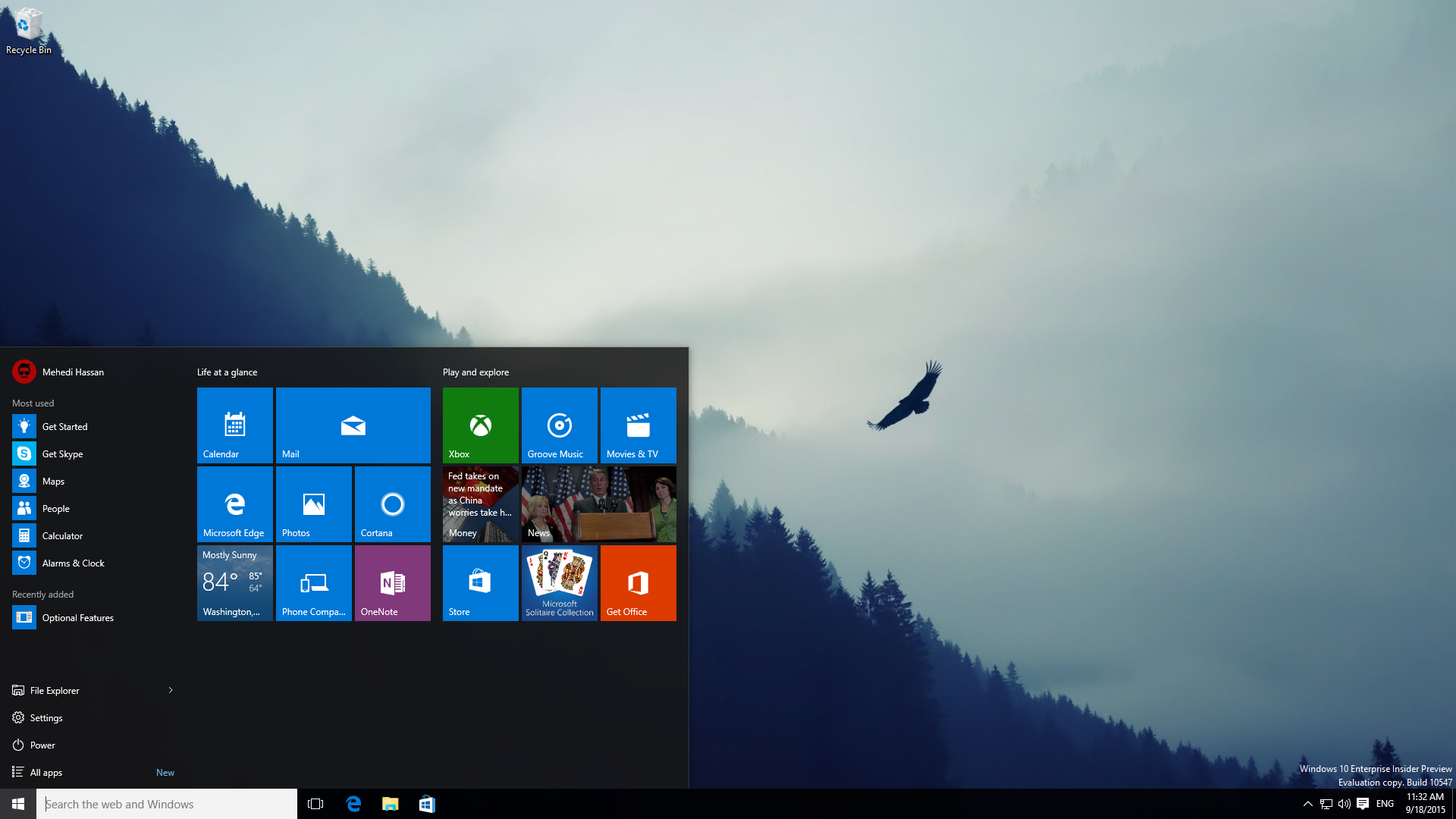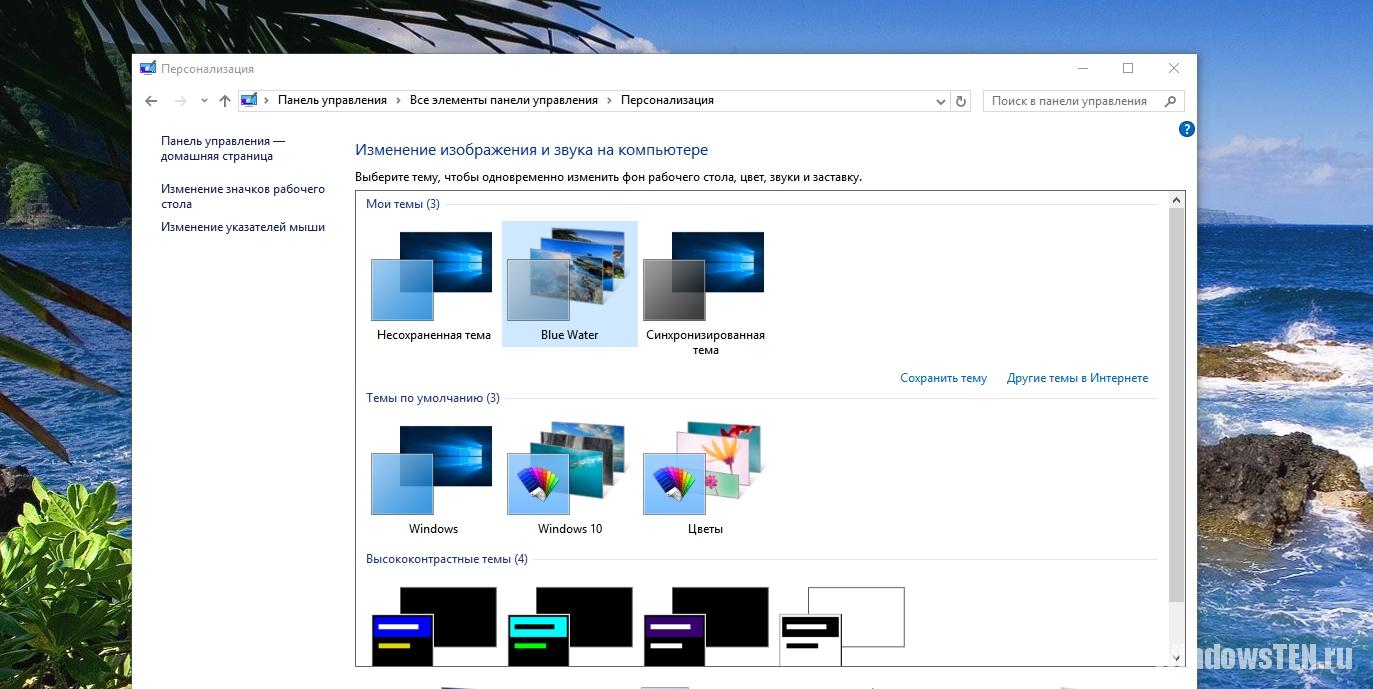Авто смена обоев в Windows 10
Опять же, заходим в «Персонализация» и нажимаем вкладку «Обои», как и в предыдущих версиях.
Затем следует выбрать пункт «Презентация». Выберите изображения, указав нужную папку. Затем укажите интервал редактирования фотографий. Если все изображения разного размера, укажите, как их разместить.
То есть в последней версии добавлена еще одна функция – размещение обоев, которые меняются автоматически.
Если у вас нет пункта «Кастомизация», воспользуйтесь специальными утилитами, описанными ниже.
Утилита DesktopMania.
Эту программу можно найти на сайте. Она абсолютно бесплатна, не имеет навязчивой рекламы и других ненужных проблем.
Для начала вам необходимо зарегистрироваться на сайте выше.
Затем вы можете выбрать понравившиеся обои. Все разделены по тематикам. Кроме того, есть функция поиска по цвету.
При нажатии на любое изображение сервис предлагает загрузку утилиты, что вам и нужно сделать.
После его установки укажите в настройках смену обоев. Как видите, вы можете связать свои изображения, выбрав нужную папку. Или мгновенно загружайте на сайт фотографии из избранных.
То есть скачивать понравившееся изображение необязательно. Вы можете добавить его в избранное одним щелчком мыши, и через некоторое время вы увидите его на экране своего компьютера.
Программа Auto Wallpaper Changer
Простая служебная программа, выполняющая те же функции, что и служебная программа. Вы можете скачать его здесь: В этом случае следует еще раз указать расположение необходимых изображений и точное время их модификации. Приложение даже не нужно устанавливать: после скачивания сразу открывается поле, в котором можно работать.
Утилита PhotoDesktop.
Удобная программа для смены фона. Скачать можно здесь: _для_рабочего_стола / photodesktop_programma_dlya_smeny_oboev_na_rabochem_stole_windows.
После загрузки утилита она сразу откроется и будет готова к использованию. То есть установку производить не следует.
В нем вы можете создавать тематические альбомы, из которых утилита будет делать снимки для редактирования. Вы можете скачать их с того же сайта, что и программа. Они разделены на тематические разделы и даже подразделы, что значительно упрощает поиск.
В меню «Настройки» вы можете настроить изменение фона по своему вкусу: интервал, способ вывода и так далее. Кроме того, утилита предлагает вид календаря на рабочем столе, который можно изменить по своему вкусу.
Обратите внимание, что если расширение экрана меньше, чем выбранное изображение, вы можете обрезать его по своему усмотрению в этой утилите. Если вам вдруг надоест какое-то изображение, вы можете сразу изменить его, нажав соответствующую кнопку в свернутом меню программы
Если вам вдруг надоест какое-то изображение, вы можете сразу изменить его, нажав соответствующую кнопку в свернутом меню программы.
Утилита SwapWall.
Эта утилита позволяет автоматически изменять фотографию рабочего стола, которую можно скачать здесь: Она имеет те же функции, что и стандартная утилита, хотя есть некоторые дополнения.
Например, вы можете предварительно просмотреть все изображения, чтобы убедиться, что они хорошо смотрятся на рабочем столе. Вы также можете запустить программу, даже не открывая ее, то есть из трея. Это намного удобнее, так как не нужно долго искать ярлык, запускать утилиту и так далее.
Во всем остальном в программе стандартные настройки: изменение времени, адреса папки и случайный выбор изображения.
Полезность Веттона.
У этой утилиты есть онлайн-сервис, который находится здесь. Вы можете скачать его и изображения.
Утилита имеет те же настройки, что и другие аналогичные приложения. Правда, сюда можно добавлять обои прямо с сайта, что значительно упрощает использование.
Поэтому существует огромное количество разнообразных программ, которые могут установить автоматическую смену обоев рабочего стола. Выбирайте понравившийся и наслаждайтесь новыми необычными фотографиями.
Как найти изображения экрана блокировки в Windows 10
Давно пользуетесь новой операционной системой, но до сих пор не имеете понятия, где находятся картинки используемые для экрана блокировки в Windows 10? Сегодня коснемся этого вопроса и нескольких сопутствующих, например, как стянуть нужную картинку себе.
За время работы в «десятке» пользователи обратили внимание, что в операционной системе периодически изменяется заставка экрана блокировки. Порой встречаются очень красивые картинки, который хочется использовать как фоновый рисунок рабочего стола. Только для этого нужно узнать, где эти изображения хранятся
Продвинутые пользователи даже пытались отыскать все графические файлы, хранимые в каталогах системного тома, но все тщетно, нужные изображения так и не были найдены. Почему так случилось, что поиск не отыскал нужные файлы, рассмотрим ниже
Только для этого нужно узнать, где эти изображения хранятся. Продвинутые пользователи даже пытались отыскать все графические файлы, хранимые в каталогах системного тома, но все тщетно, нужные изображения так и не были найдены. Почему так случилось, что поиск не отыскал нужные файлы, рассмотрим ниже.
Активация опции изображений на экране блокировки
Бывает, что отображение картинок деактивировано в настройках (особенно касается это любителей сборок, нацеленных на максимальное быстродействие Windows 10). Включить их, выбрать отображаемое фото, воспроизведение картинок в виде слайд-шоу и даже сменить каталог с требуемыми фото можно следующим образом.
</ul>
- Открываем меню «Параметры» через сочетание клавиш Win+I.
- Переходим в раздел персонализации.
- Делаем активной вкладку «Экран блокировки».
- В качестве первой опции «Фон» устанавливаем «Windows: интересное».
Проверить, все ли выглядит так, как задумывалось, можно сочетанием клавиш Win+L, которое вызовут экран блокировки.
После выбора «Фото» появится возможность заменить фон с экрана блокировки в Windows 10, а опция «Слайд-шоу» позволит указать несколько картинок или каталогов с графическими файлами, которые будут использоваться в качестве слайдов.
Сохраняем графический файл с экрана блокировки в свою коллекцию
Любое изображение, которое предлагается установить как фон блокировочного экрана, хранится в каталоге пользователя по пути — C:UsersВаше_Имя_ПользователяAppData LocalPackagesMicrosoft.Windows.ContentDeliveryManager_cw5n1h3txyewyLocalState. Находим здесь папку «Assets» и открываем ее.
У пользователей, которые пользуются авторскими сборками Windows 10 этого каталога может и не быть.
Один нюанс! Просто так увидеть каталог AppData может и не получиться, так как он является системным, а потому имеет атрибут «Скрытый». По умолчанию такие объекты файловой системы не отображаются в окне стандартного проводника, но это совсем несложно исправить буквально единственным кликом мыши.
1. Открываем окно проводника Win+E или через ярлык.
2. Вызываем пункт главного меню, именуемый «Вид».
3. Отмечаем флажком «Скрытые элементы».
То же самое проделывается и через «Параметры папок».
1. Вызываем пункт «Изменить параметры папок и поиска».
2. Во вкладке «Вид» переключатель у последней опции переносим в положение «Отобразить скрытые файлы и папки».
После этого можно открывать папку «Assets», где расположены картинки экрана блокировки в Windows 10.
Просто так ни одну картинку посмотреть не получится, разве открыть просмотрщик изображений и перетащить в его окно файл с длинным именем, являющимся набором символов.
Все эти файлы представляют собой изображения, но без расширения, и для их просмотра к окончанию файла следует добавить его расширение — jpg. Отсутствие этих символов — причина того, почему поисковик Windows 10 не смог обнаружить графические файлы, используемые в ней как фоновые рисунки для экрана блокировки.
Если одна фотография переименовывается быстро, то сменить имена нескольких десятков документов вручную долго. Рассмотрим, как поменять расширение файлов пакетным путём.
1. Копируем все изображения в каталог, который будет находиться в отличимой от системной папки.
2. Переименовываем все файлы на любое понравившееся название, и задаём изображениям формат «.jpg».
Теперь можно переключать способ визуализации элементов директории на «Крупные значки» или «Эскизы» и выбирать нужные картинки или же удалить ненужные.
windows10i.ru
KV.by
В Windows 10
при включении или отключении компьютера появляетсяэкран блокировки , где на красивом фоне отображаются уведомления различных приложений. Это один из немногих визуальных компонентов, которые перешли в «десятку» из предыдущей версии системы. Экран блокировки не несет в себе особой функциональности, поэтому может быть отключен без каких-либо последствий для «Окон». О том, как отключить (включить) и изменить (настроить) экран блокировки в том числе через новую функцию «Windows: интересное» (Windows Spotlight) — читайте далее после одноименной кнопки.
Как отключить (включить) экран блокировки вWindows10
Имеется два способа отключения экрана блокировки в Windows 10: с помощью редактора локальной групповой политики gpedit.msc
и посредством правки реестра. Мы пойдем вторым путем, т.к. в некоторых версиях ОС редактор политик недоступен.
Итак, чтобы отключить экран блокировки нажмите комбинацию клавиш «Win + R
» и наберитеregedit → «ОК » → в редакторе реестра разверните цепочкуHKEY_LOCAL_MACHINE\SOFTWARE\Policies\Microsoft\Windows\Personalization → в последнем разделе создайте «Параметр DWORD (32-бита) » под именемNoLockScreen и также через правую кнопку мыши установите значение равным «1 » (скриншот ниже). Если разделаPersonalization у вас нет, то придется создать его вручную.
Чтобы включить экран блокировки проделайте вышеописанные манипуляции с системным реестром, установив значение параметра NoLockScreen
равным « » → «ОК «. Изменения вступят в силу сразу, но для проверки работоспособности опции нажмите «Win+L » (смена пользователя или блокировка системы), а лучше перезагрузите ПК.
Настройка экрана блокировки вWindows10
Начиная с Windows 8, «операционка» от Microsoft научилась добавлять Ваши любимые изображения (фон, фото) природы, родных и близких, плюс, создавать цикличное слайд-шоу. Для того, чтобы настроить экран блокировки через «Пуск
» выберите «Параметры » → далее «Персонализация » → «Экран блокировки «. Текущий фон будет показан в правой части окна, в то время как некоторые его варианты отобразятся в виде плиток ниже. Можно заменить «Фото» на любое из представленных или на что-то свое, кликнув на «Обзор » для выбора из всей коллекции изображений. Кроме того:
- для показа слайдов коснитесь выпадающего меню подкатегории «Фон» и остановитесь на «Слайд-шоу » → выберите папки, содержащие фотографии нужного разрешения (расширенные настройки скрываются под ссылкой «Дополнительные параметры слайд-шоу «);
- о режиме «Windows: интересное» (скриншот), увидевшего свет с выходом пакетного апдейта Threshold 2, в подробностях читайте в третьей части представленного обзора.
Как изменить изображение (фон) экрана блокировки Windows Spotlight
После анонса последнего ноябрьского обновления последней версии «Окон» у пользователей появилась возможность лицезреть экран блокировки в стиле Windows Spotlight
(«Windows: интересное»), «умного» локскрина (англ.lockscreen ), который не ограничивается предоставлением привычной информации — время, дата и напоминания. Используя алгоритмы машинного обучения,Spotlight показывает различные приложения, способные по его мнению повысить Вашу продуктивность. По тому же принципу, с соблюдением вкуса пользователя, подбираются и фоновые изображения, подгружаемые с серверов Microsoft.
Чтобы открыть их любым графическим просмотрщиком (редактором) / переименовать / удалить / переместить в другую папку надо:
- открыть Проводник и включить отображение скрытых элементов на вкладке «Вид» (скриншот);
- в адресную строку Проводника вставить путь C:\Users\ \AppData\Local\Packages\Microsoft.Windows.ContentDeliveryManager_cw5n1h2txyewy\LocalState\Assets → «Enter «;
в папке Assets , через клик по файлу и клавише «F2 «, переименовать все файлы как показано на предфинальном скриншоте.
Теперь вы знаете, где хранятся изображения экрана блокировки Windows10 при включении режима «Windows: интересное» и дело за малым – настроить систему «под себя», сообразно личным предпочтениям и вкусу.
Дмитрий Евдокимовwww.TestSoft.su
Как установить обои на Windows
Сменить фон Windows 11 можно как минимум пятью способами. Они подойдут как для стоковых фонов системы, так и для кастомных картинок из интернета или личных фотографий.
Настройки
Самый простой способ сменить фон рабочего стола — это воспользоваться настройками персонализации.
- Правой кнопкой мыши необходимо кликнуть по свободному пространству на рабочем столе.
- В открывшемся меню следует найти пункт «Персонализация» и кликнуть по нему.
- Далее можно выбрать тему или фон, нажав на параметр «Персонализировать фон».
Также в меню персонализации можно увидеть последние изображения, которые были установлены пользователем. А если операционная система была инсталлирована с полного нуля, то там будут отображаться стандартные заставки Виндовс 11.
Чтобы таким способом установить свою картинку, необходимо нажать на кнопку «Обзор фотографий», следом выбрать изображение, которое должно быть использовано как фон рабочего стола. Происходит это так же, как и в прошлых версиях, достаточно указать путь до картинки.
Найти красивые обои можно в интернете
Проводник
Установка обоев на Win 11 при помощи этого способа не потребует открытия настроек персонализации. В этом способе нужен проводник, а открыть его можно, например, используя строку поиска.
- Необходимо перейти в проводник, а конкретно в папку, которая содержит изображение.
- Правой кнопкой мыши кликнуть по изображению.
- В выпадающем списке выбрать пункт «Установить как фон рабочего стола».
На данный момент, в феврале 2022 года, способ работает даже на неактивированных версиях Windows 11.
Скорее всего, в будущих обновления компания Microsoft ограничит эту возможность, поскольку в предшествующих версиях установить свой фон на неактивированную ОС не представлялось возможным.
Приложение «Фото»
Поменять фон рабочего стола можно и прямо при просмотре фотографий. К примеру, пользователю понравился какой-то снимок, и он захотел установить изображение на фон своего ПК. Компания Microsoft ситуацию предусмотрела, и это можно сделать не выходя из приложения.
- Изображение должно быть открыть в официальном приложении «Фото».
- Необходимо нажать правой кнопкой мыши в любой части фото.
- Из списка выбрать «Установить как», а затем «Установить как фон».
Стандартная заставка в стиле «Восход»
Браузер
Сегодня существуют браузеры, которые поддерживают смену обоев без загрузки файла на компьютер.
К примеру, в Firefox можно просто кликнуть правой кнопкой мыши по понравившейся картинке, а затем выбрать в списке «Установить изображение в качестве фона рабочего стола».
К сожалению, это доступно далеко не во всех браузерах. Так например, Google Chrome убрал поддержку данной функции по неизвестным причинам.
Дополнительный способ
В контекстном меню проводника есть еще одна возможность установки фона на Виндовс 11. Чтобы им воспользоваться, достаточно находится в папке с изображением.
- Нажать на изображения, которое находится в папке.
- В правой верхней части проводника появится кнопка «Установить как фон».
Некоторые версии Windows 11 могут не поддерживать данный способ. Иногда кнопка не появляется, поскольку выключена во внутренних настройках системы.
Windows Spotlight
В Windows 11 появилась функция, которая каждый день может менять изображения на рабочем столе, чтобы пользователь получал впечатления при работе с устройством. Название этой функции — «Коллекция Spotlight». Она использует изображения, которые появляются в любой точке земного шара.
Включить ее можно в параметрах персонализации, во вкладке «Фон». В области «Персонализация фона» можно выбрать «Коллекция Spotlight». Теперь в течение каждого дня система будет автоматически менять заставки рабочего стола.
В коллекции Windows Spotlight много качественных изображений
Главное преимущество такого способа — это возможность сохранить понравившуюся картинку. Есть возможность узнать, что на ней изображено, а также получить другие интересные сведения.
Для этого необходимо просто 2 раза кликнуть по логотипу «Spotlight» на рабочем столе, откроется веб-страница, на которой можно как скачать картинку, так и ознакомиться с информацией.
Возможно функция имеет кривой перевод в некоторых версиях операционной системы, поскольку появилась в декабре 2021 года. В скором будущем Microsoft исправит незначительные недоработки.
Как получить обои из Виндовс 11 для разных разрешений
Найти стандартные изображения в Windows 11 — это не самая простая задача. Настройки персонализации отображают только 5 последних заставок рабочего стола Windows 11, однако даже их невозможно найти в виде файла стандартными способами.
Ситуацию можно решить при помощи нехитрых манипуляций. А именно — достаточно просто найти папку, в которой хранятся стандартные фоновые рисунки.
Можно воспользоваться проводником. В этом случае следует скопировать и вставить путь до папки, в которой хранятся изображения. Пошаговая инструкция:
- Открыть проводник, например, при помощи комбинации клавиш Win + E.
- Вставить в строку поиска, которая находится сверху следующий путь: C:\Windows\Web\.
- Нажать Enter.
По этому пути можно найти еще несколько папок, в которых как раз и находятся стандартные изображения Windows 11.
Стандартные обои
По умолчанию Windows использует 2 изображения. Одно используется для светлой темы Windows 11, а другое для темной. Они абсолютно идентичны, за исключением заднего фона.
Полный путь до изображений — C:\Windows\Web\4K\Wallpaper\Windows;
 Стандартный фон рабочего стола в светлой теме
Стандартный фон рабочего стола в светлой теме
Экран блокировки
Фоновые изображения, которые используется для экрана блокировки также можно найти через проводник. Для этого необходимо перейти по следующему пути C:\Windows\Web\Screen.
Если пользователь выбрал обои на рабочий стол Windows 11 из «интересное», то картинки будут автоматически подгружаться с серверов Microsoft. Нередко на экране блокировки появляются действительно красивые изображения, но просто скачать их не получится.
Фоновые обои можно найти по следующему пути — %LocalAppData%\Packages\Microsoft.Windows.ContentDeliveryManager_cw5n1h2txyewy\LocalState\Assets.
Тут хранятся все изображения, которые использовались в последнее время на экране блокировки. Однако они не выглядят как обычные изображения, и могут быть с названиями, состоящими из случайных наборов символов.
Чтобы открыть картинки, их сначала необходимо найти. В этой папке есть и другие файлы, но как правило, картинки весят несколько сотен Кб. Следует найти файлы, которые соответствуют этому критерию, перекинуть в другую папку, а затем поменять расширение на .jpg.
Операционная система, по умолчанию, не отображает расширения файлов. Чтобы включить расширения, необходимо открыть проводник, а затем нажать на кнопку «Просмотреть» в контекстном меню. В выпадающем списке выбрать пункт «Показать», осталось поставить галочку в пункте «Расширение имен файлов».
Обои из тем
Новая ОС поддерживает темы, поэтому обои некоторых из них можно найти в C:\Windows\Web\Wallpaper. Однако, если тема не была предустановлена на компьютере, то папка окажется пустой.
Фоны сенсорной клавиатуры
Для сенсорных устройств Microsoft предусмотрела специальные фоны, которые можно найти по следующему пути — C:\Windows\Web\touchkeyboard.
 Стандартная заставка в светящемся стиле
Стандартная заставка в светящемся стиле
Интернет
Самый простой способ найти официальные обои 11 Винды — это разыскать их в интернете. По запросу «Windows 11 wallpapers» или «Windows 11 обои» можно найти не только оригинальные изображения в высоком разрешении, но и множество альтернативных вариантов.
Новая операционная система до сих пор не поддерживает возможность смены фоновых изображений, в зависимости от времени суток.
Чтобы решить эту проблему, можно воспользоваться приложением «Windows Auto Dark Mode». Его можно загрузить в официальном магазине Microsoft Store для 11 версии ОС, или скачать на GitHub для более старых версий системы.
Где хранятся фоновые фотографии экрана блокировки
Если вас интересуют обои (фоновые изображения) экрана блокировки Windows 10, вы также легко их можете найти. Стандартные обои, присутствующие сразу после установки, расположены в папке C:WindowsWebScreen.
Однако, мало кого интересуют обои по умолчанию, чаще бывают интересны те, что ОС загружает из Интернета. Их вы можете обнаружить в папке %LocalAppData%PackagesMicrosoft.Windows.ContentDeliveryManager_cw5n1h2txyewyLocalStateAssets
Просто скопируйте и введите указанный путь в адресную строку проводника, откроется папка, содержащая множество файлов без расширения. Вы можете скопировать их куда-либо и установить для этих файлов расширение .jpg, либо просто открыть с помощью какого-либо графического редактора или программы для просмотра фото.
В указанной папке обычно хранится множество файлов обоев, но, одновременно, там есть и другие, ненужные изображения, не являющиеся фонами экрана блокировки. Если вы хотите добавить расширение .jpg сразу для всех из них и скопировать в папку «ИзображенияLockScreen», можно создать и использовать следующий bat файл (см. Как создать bat-файл):
cd /D %userprofile%AppDataLocalPackagesMicrosoft.Windows.ContentDeliveryManager_cw5n1h2txyewyLocalStateAssets mkdir "%userprofile%PicturesLockScreen" 1>nul 2>&1 copy * "%userprofile%PicturesLockScreen*.jpg"
В операционной системе Windows 10 на экране блокировки отображается непросто тёмный фон, а красочная картинка. Установить или изменить такое изображение можно зная, где хранятся картинки экрана блокировки для Windows 10 или активировав функцию «Windows spotlight» (Windows: интересное). Именно она отвечает за отображение фото на экране блокировки.
Ранее мы писали о том, как поменять картинку или поставить фото на рабочий стол в Виндовс 10. На этот раз предлагаем вам рассмотреть тему, как изменить фон для экрана блокировки Windows 10.
В новой операционной системе, как было отмечено выше, есть специальная функция «Windows: интересное», которая в автоматическом режиме загружает и устанавливает различные фото на экране блокировки. Включить такую функцию достаточно легко. Для этого стоит выполнить следующее:
Жмём «Пуск», «Параметры» и выбираем «Персонализация».
В меню слева выбираем «Экран блокировки». В разделе «Фон» выставляем «Windows: интересное».
Включив эту функцию, заставка экрана блокировки будет автоматически меняться.
Для того, чтобы найти картинки экрана блокировки на Windows 10, стоит изначально включить отображение скрытых файлов и папок. Далее переходим по адресу: «C:UsersВаше_Имя_ПользователяAppDataLocalPackagesMicrosoft.Windows.ContentDeliveryManager_cw5n1h2txyewyLocalStateAssets». Именно в этой папке будут находиться все картинки, которые используются на экране блокировки.
Далее копируем (НЕ ПЕРЕМЕЩАЕМ И НЕ ВЫРЕЗАЕМ) файлы в любую папку. Выбираем изображение, нажимаем на нем правой кнопкой мыши и кликаем «Переименовать». Далее вводим любое название, добавляя окончание .jpeg или .png.
После переименования файла, все картинки можно будет открыть любым встроенным средством для просмотра фото и сменить фоновый элемент.
Если картинок для изменения экрана блокировки вам мало, скачать дополнительные можно на сервисе Bing. Однако картинки придется сохранить и подложить в папку «Assets».
Также любая другая фотография может быть установлена через средство Обои Студия 10. С его помощью можно настроить слайд-шоу для экрана блокировки или рабочего стола. Приложение бесплатное и разработано специально для Windows 10.
Важно отметить, что картинки на экране блокировки, которые анимированные, потребляют ресурсы процессора. Поэтому, если вы используете слабый ПК, анимированные экрана блокировки лучше отключить
Давно пользуетесь новой операционной системой, но до сих пор не имеете понятия, где находятся картинки используемые для экрана блокировки в Windows 10? Сегодня коснемся этого вопроса и нескольких сопутствующих, например, как стянуть нужную картинку себе.
За время работы в «десятке» пользователи обратили внимание, что в операционной системе периодически изменяется заставка экрана блокировки. Порой встречаются очень красивые картинки, который хочется использовать как фоновый рисунок рабочего стола
Только для этого нужно узнать, где эти изображения хранятся. Продвинутые пользователи даже пытались отыскать все графические файлы, хранимые в каталогах системного тома, но все тщетно, нужные изображения так и не были найдены. Почему так случилось, что поиск не отыскал нужные файлы, рассмотрим ниже.
Анимированные обои в Windows 10
Вопрос про то, как сделать живые анимированные обои в Windows 10, поставить видео в качестве фона рабочего стола — один из самых часто задаваемых у пользователей. В самой ОС встроенных функций для этих целей нет, и единственное решение — использовать стороннее ПО.
Из того, что можно рекомендовать, и что точно работает — программа DeskScapes, которая, правда, является платной. Причем функционал не ограничивается только анимированными обоями. Скачать DeskScapes можно с официального сайта http://www.stardock.com/products/deskscapes/
На этом завершаю: надеюсь, вы нашли здесь то, чего не знали раньше про обои рабочего стола и что оказалось полезным.
На локскрине Windows 10 периодически появляются по-настоящему классные картинки. Как сохранить их для себя (чтобы, например, замостить рабочий стол)? Напрямую сделать это нельзя, но один способ все-таки есть.
Windows 10 хранит эти изображения (и кое-что ещё) прямо на вашем компьютере в виде файлов с нестандартным расширением. Наша задача — разыскать место хранения заставок, скопировать их в более удобное место и присвоить файлам «правильное» расширение. Приступим!
1. Убедитесь, что Windows 10 на вашем компьютере отображает скрытые файлы и папки. Чтобы проверить это, откройте Проводник и кликните по вкладке Вид. Напротив пункта Скрытые элементы должна стоять «галочка». 2. Через Поиск перейдите по адресу %userprofile%\AppData\Local\Packages\Microsoft.Windows.ContentDeliveryManager_cw5n1h2txyewy\LocalState\Assets Вы попадете в папку Assets с большим числом файлов. 3. Скопируйте все файлы в отдельную папку и разместите её в удобном для вас месте — например, на рабочем столе. 4. В новой папке нажмите Файл — Открыть командную строку — Открыть командную строку как администратор.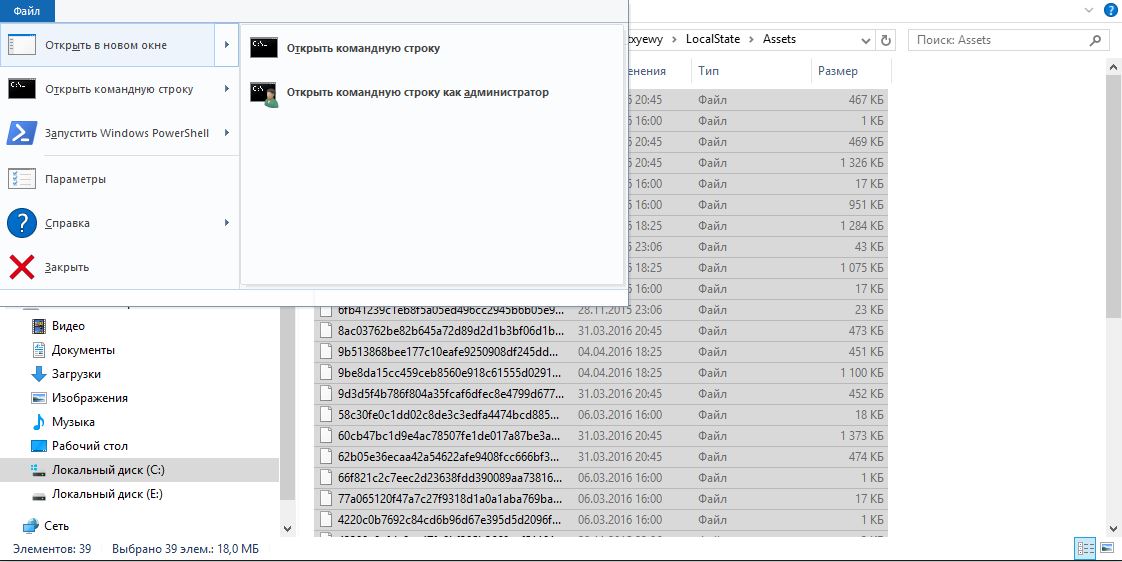 5. Введите следующую команду: ren *.* *.jpg
5. Введите следующую команду: ren *.* *.jpg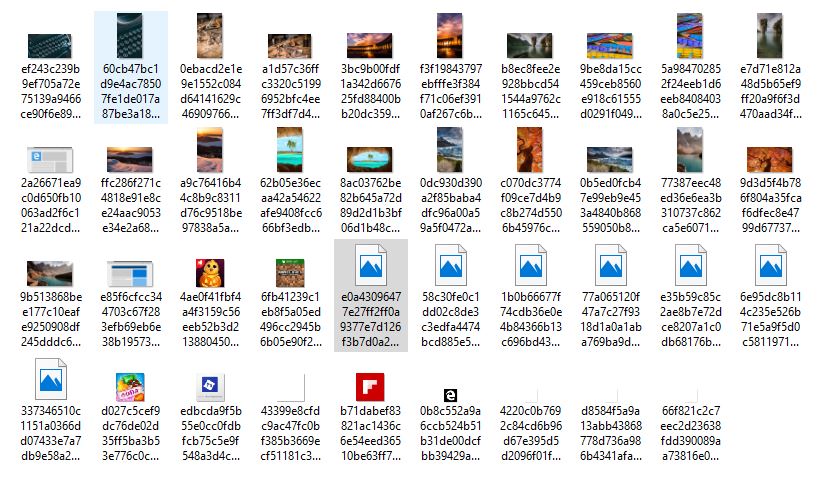 6. Вернитесь к папке. Теперь там вперемешку с «мусором» лежат фотографии-заставки Windows 10. Отделить зерна от плевел просто — достаточно отсортировать файлы по размеру. Вверху окажутся самые большие. Они-то нам и нужны, всё остальное спокойно можно удалять.
6. Вернитесь к папке. Теперь там вперемешку с «мусором» лежат фотографии-заставки Windows 10. Отделить зерна от плевел просто — достаточно отсортировать файлы по размеру. Вверху окажутся самые большие. Они-то нам и нужны, всё остальное спокойно можно удалять.
Наверняка многие пользователи замечали у себя автоматическую смену обоев для экрана блокировки Windows 10. Среди них часто попадаются весьма красивые пейзажи, которые хотелось бы видеть на рабочем столе постоянно, а не только при разблокировании ПК. Прежде всего стоит сказать, что за автоматическую загрузку и смену обоев отвечает специальная функция — Windows spotlight, или по-русски «Windows: интересное».
Если она у вас до сих пор не включена, то ее необходимо активировать в разделе Параметры -> Персонализация -> Экран блокировки -> Фон:
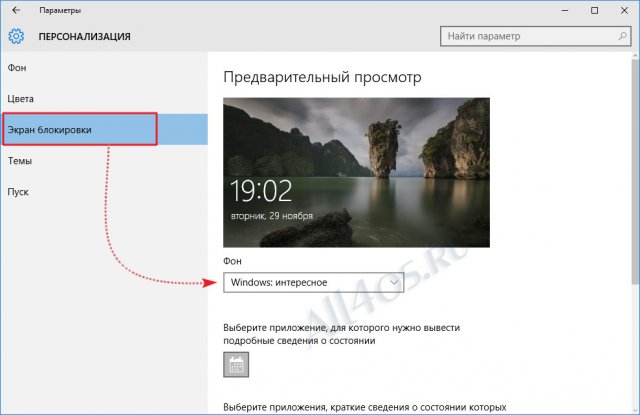
Спустя какое-то время в операционной системе скопится достаточное количество изображений, из которых уже можно будет выбрать понравившиеся картинки и установить себе в качестве обоев рабочего стола.
Чтобы достать картинки из «Windows: интересное», прежде всего нужно открыть окно проводника и перейти на вкладку Вид
, здесь находим плитку «Показать или скрыть
», в появившемся списке отмечаем галочками два пункта «Расширения имен файлов
» и «Скрытые элементы
»:
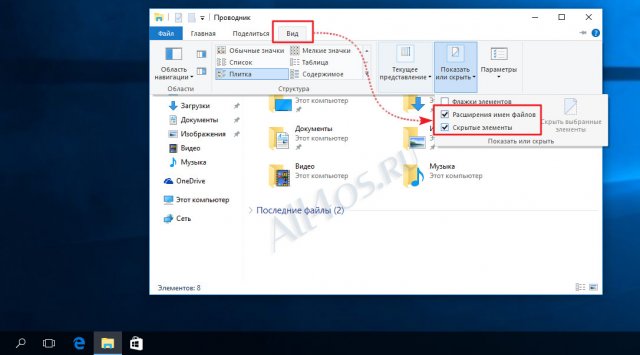
Открываем диск «C», и находим папку Пользователи
:
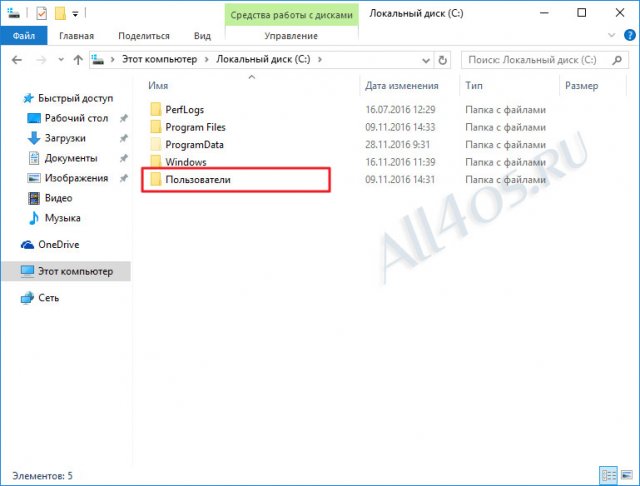
C:\Users\Имя_Пользователя\AppData\Local\Packages\Microsoft.Windows.ContentDeliveryManager_cw5n1h2txyewy\LocalState\Assets
Либо можно просто скопировать в адресную строку окна этот путь и нажать Enter:
%LOCALAPPDATA%\Packages\Microsoft.Windows.ContentDeliveryManager_cw5n1h2txyewy\LocalState\Assets
В итоге откроется папка с файлами без расширения, это и есть изображения с экрана блокировки Windows. Для того чтобы превратить их в полноценные картинки, необходимо переименовать файлы, добавив расширение.jpg:
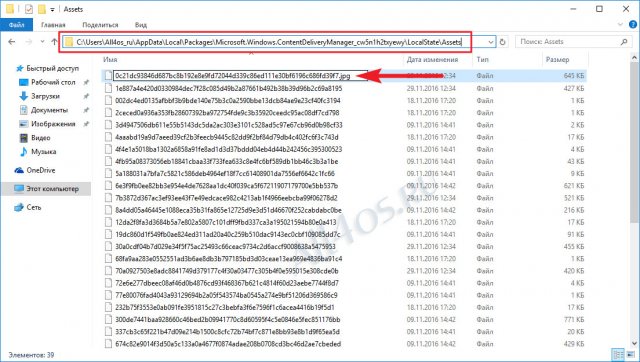
Сразу после переименования, вы сможете посмотреть картинки привычным способом, а также установить их в качестве обоев рабочего стола:
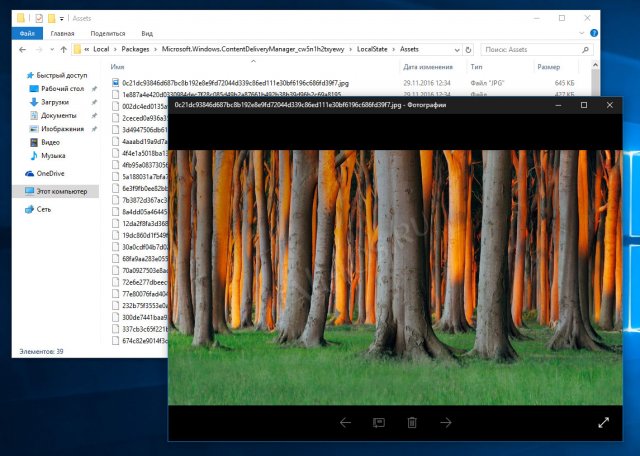
Также для более быстрого экспорта картинок из «Интересного», предлагаем воспользоваться готовым.vbs скриптом – (0,01 MB)
Скачайте архив и запустите файл spotlight_images.vbs
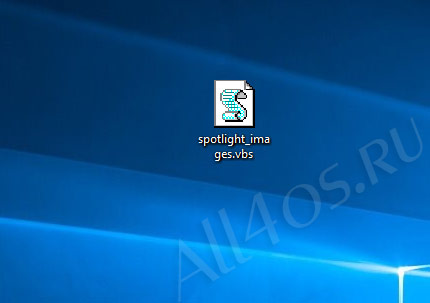
С его помощью все файлы из папки Assets автоматически переименовываются в JPG-изображения и добавляются в отдельный каталог на рабочем столе:
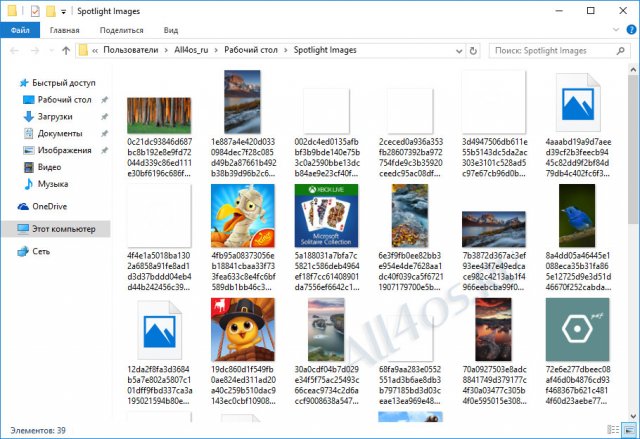
Этот способ полностью безопасен и очень удобен, т.к. позволяет экономить массу времени
Обратите внимание, что не все картинки в новой папке имеют превью, эти файлы не являются изображениями и не подходят для использования
Обои Windows 11 — заставки рабочего стола
Еще летом 2021 года Microsoft выпустила сборку, в который уже были все изображения для рабочего стола. Всего операционная система получила 29 заставок на любой вкус. Они подойдут не только для использования в качестве обоев для компьютера, но и для других устройств.
Займы Подбор кредита Дебетовые карты Кредитные карты Счет РКО Рефинансирование Осаго Ипотека Вклады Инвестиции
Большая часть обоев Виндовс 11 на рабочий стол состоит из абстрактных изображений. Они создаются с использованием компьютерной графики. Их стиль подходит как для темной темы, так и для светлой.
Светящиеся
Виндовс включает в себя 4 варианта заставок, в центре которых присутствует сферический светящийся объект. Он напоминает планету в свободном пространстве.
Захваченное движение
Абстракция из множества слоев, пузырьков, лент, которая преобладает в красно-оранжевых и фиолетовых оттенках, создает иллюзию движения. Материалы преимущественно тканевые, добавляющие удивительные элементы к каждому изображению.
 Захваченное движение
Захваченное движение
Восход
Изображения темы «Восход» демонстрируют ландшафты восходов в тундре. Лед, травы, горы, вечнозеленые леса — такие фоны на рабочий стол не оставят равнодушным никого. На каждом изображении вблизи виден водоем, а вокруг располагается красивый ландшафт.
Поток
Элегантные абстракции стиля «Поток» выполнены для темных и светлых тем. На них изображены закрученные объекты в разных цветовых оттенках. Главный элемент — это абстрактные завитки, которые воссоздают полноценную картину.
По умолчанию
Обои, которые стоят в Windows 11 по умолчанию, полностью соответствуют стилю «Поток». Однако, они представлены только в синих оттенках на темном и светлом фоне.
Кастомные темы и обои
В новой операционной системе есть возможность, которая позволяет создать полноценную тему из одного или нескольких изображений.
Настройки дают возможность очень гибкого управления большинством элементов, а сам процесс создания быстро увлекает.
Также можно скачать уже существующие темы, которые создавали другие пользователи операционной системы Виндовс 11. Среди них можно найти по-настоящему интересные работы. Они помогут разнообразить выполнение повседневных рутинных задач.