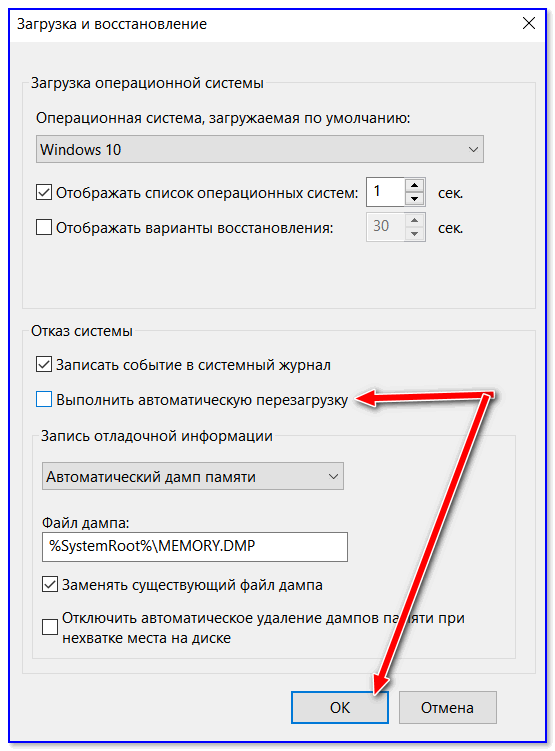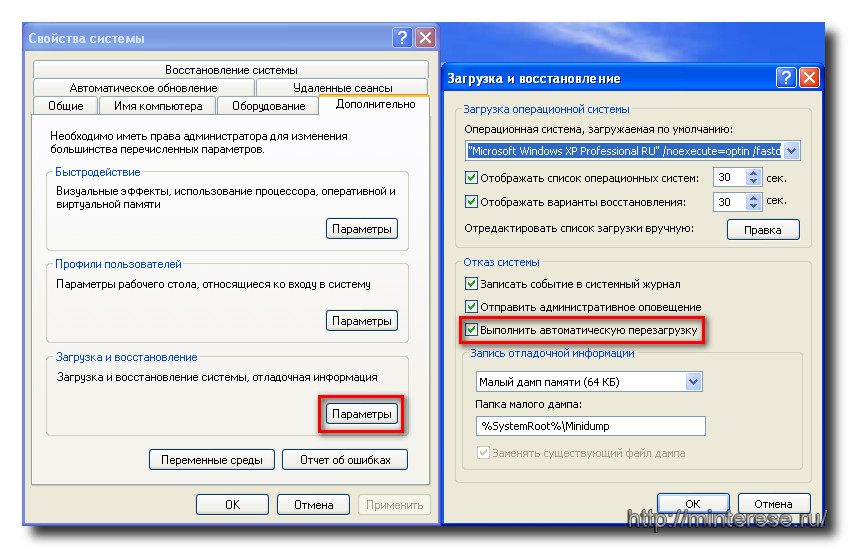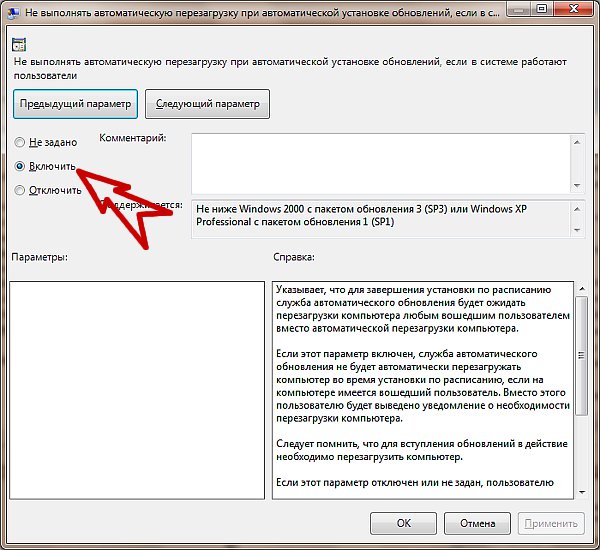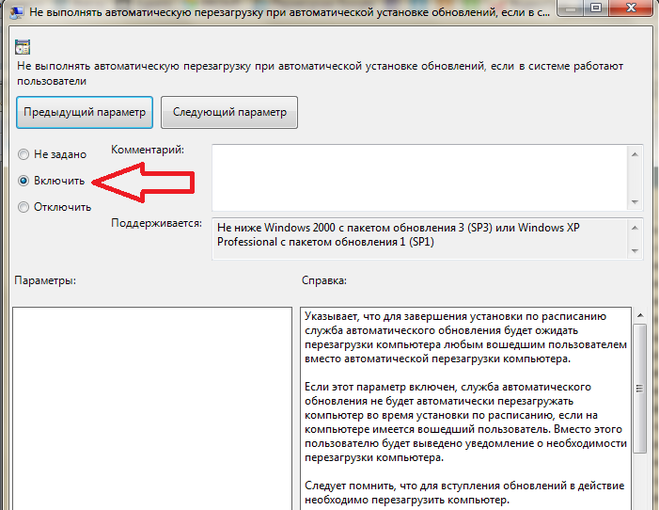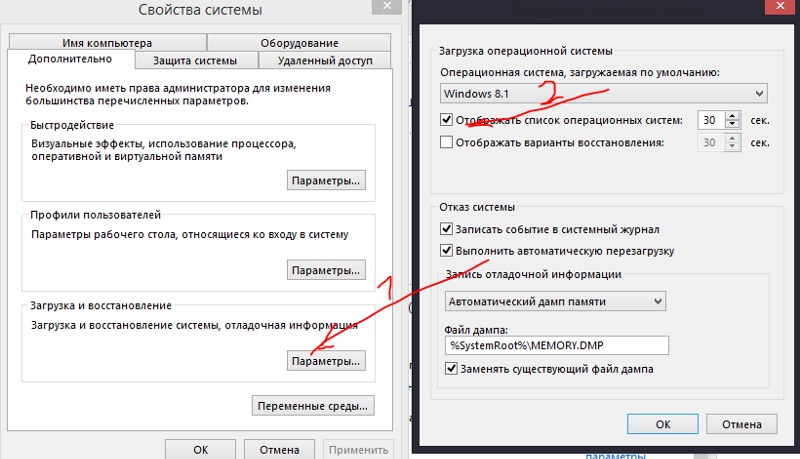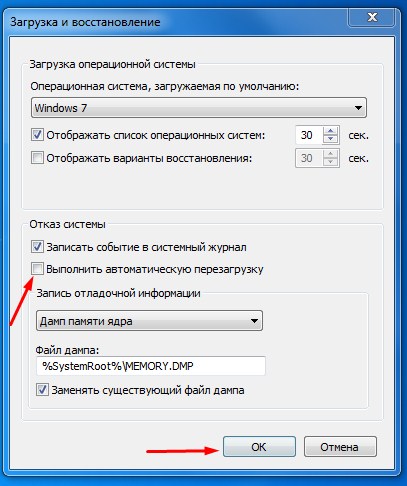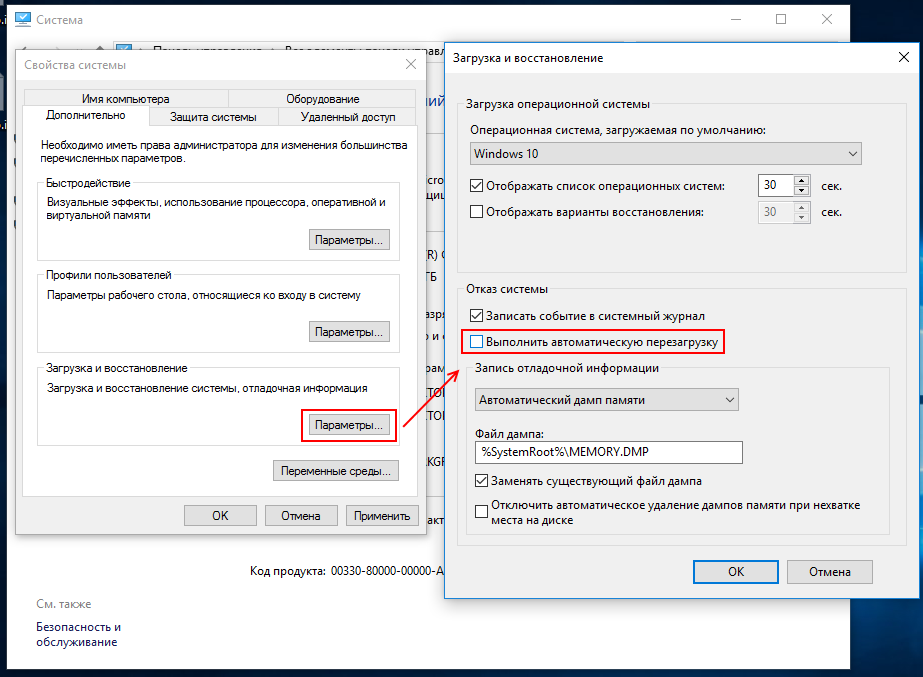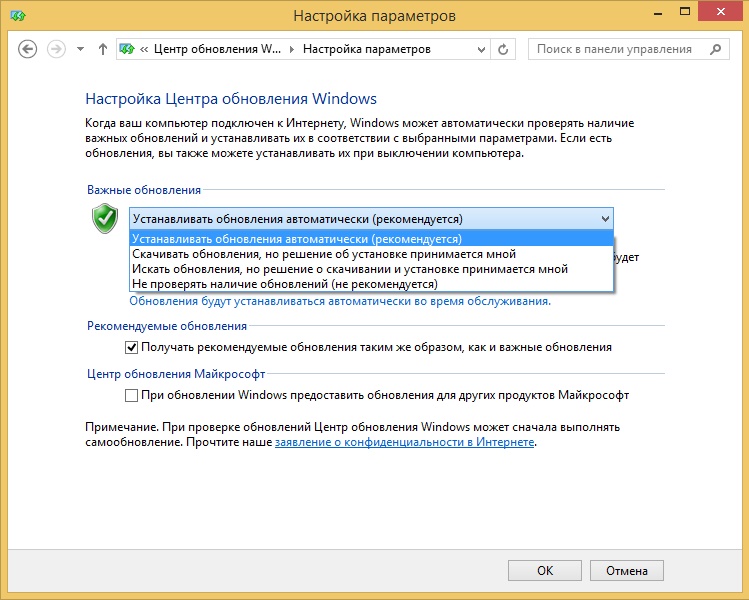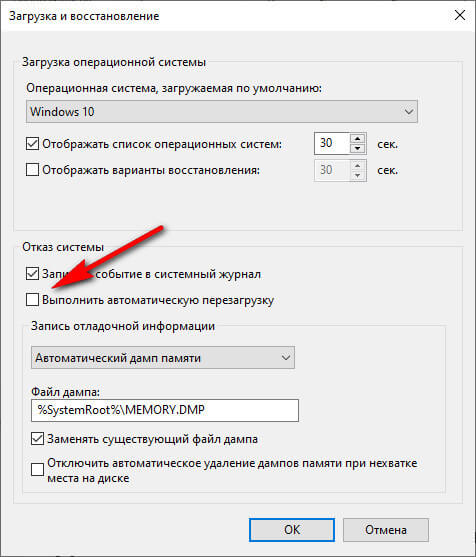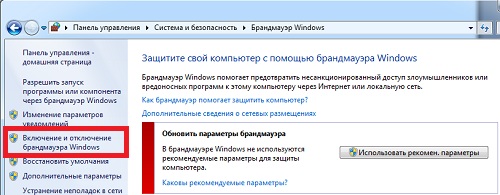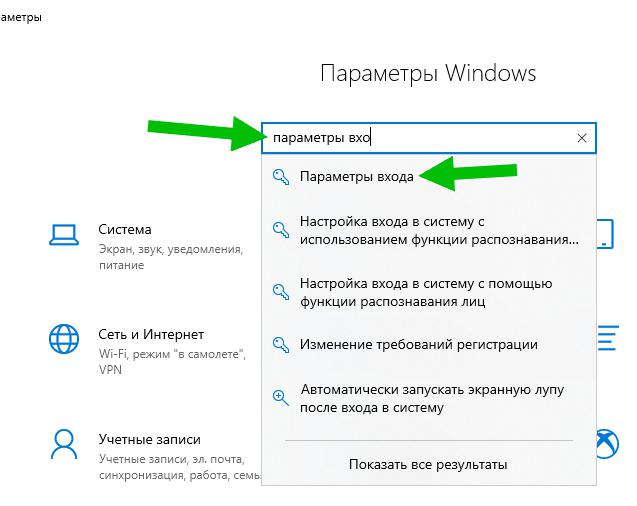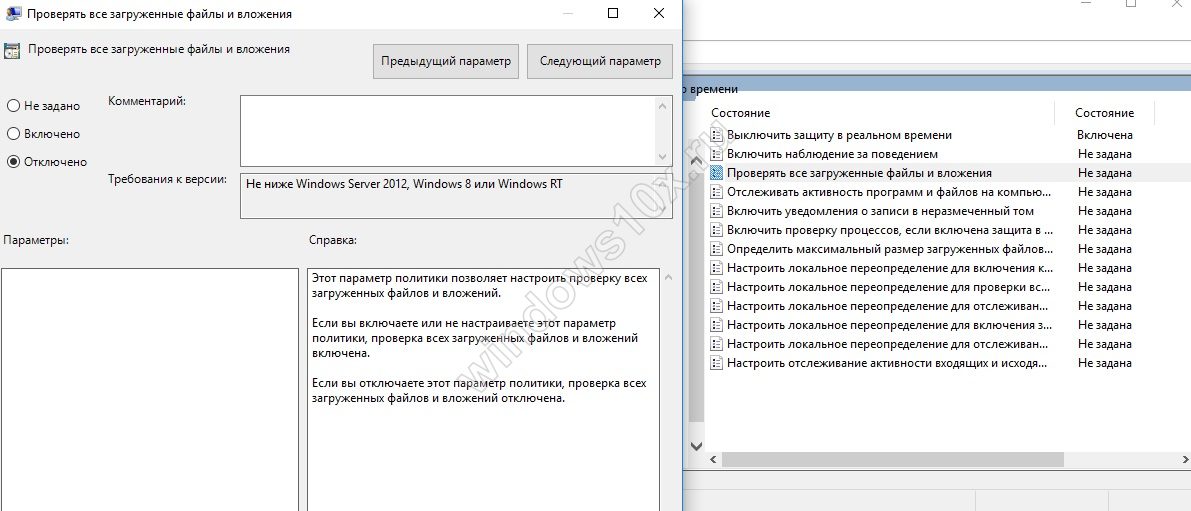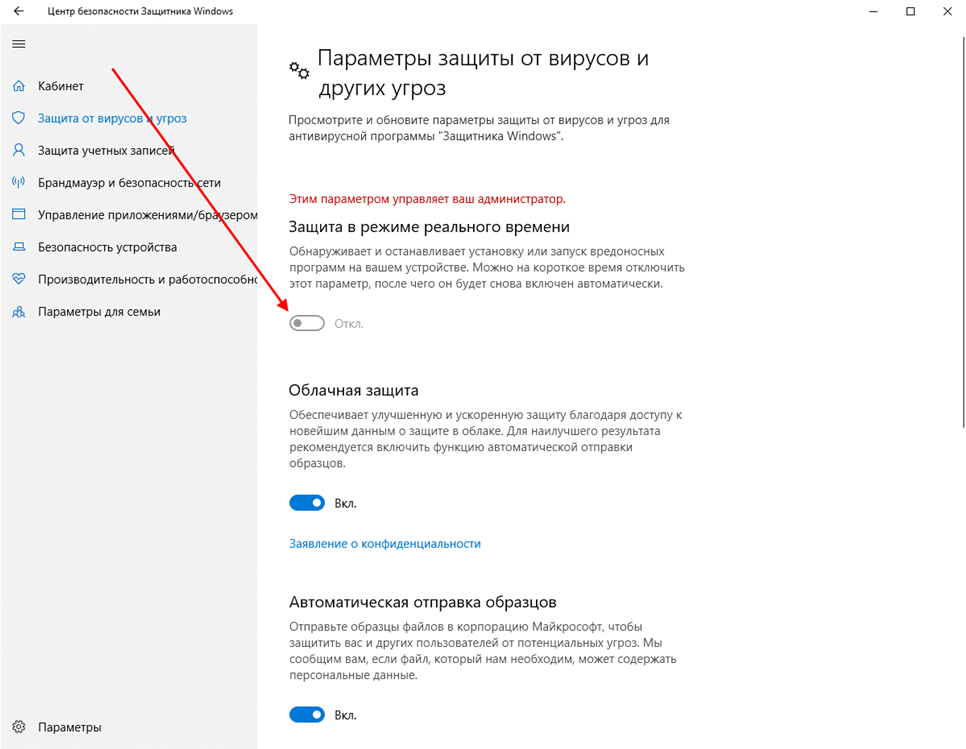Как исправить проблему в учётной записи Майкрософт
В центре уведомлений можно увидеть проблему с учётной записью Майкрософт. Вам необходимо исправить учётную запись Майкрософт (вероятнее всего, по мнению системы, пароль изменён). Нажмите здесь ,чтобы исправить её в параметрах общих возможностей.
Или перейдите в расположение Параметры > Система > Общие возможности. Некоторые из Ваших учётных записей требуют внимания. Теперь нажмите кнопку Исправить сейчас.
В разделе Параметры > Учётные записи > Ваши данные нужно обновить некоторые сведения. Нажмите кнопку Обновить сведения для своей учётной записи.
Теперь нужно подтвердить Вашу личность. Введите свой ПИН-код или пароль к учётной записи.
Чтобы не было проблем в будущем в разделе Ваши данные, нажмите кнопку Подтвердить свою личность. Вам будет отправлено сообщение на почту или телефон с кодом подтверждения. Только ввести один пароль учётной записи будет мало.
В крайнем случае придётся использовать средство устранения неполадок с учётными записями Майкрософт. Загрузить его можно бесплатно с официального сайта производителя. Вам достаточно следовать его подсказкам.
Заключение
В первую очередь перейдите в параметры системы и попробуйте исправить прямо сейчас. Следуя подсказкам, можно быстро исправить проблему с учётной записью Майкрософт. Хотя не понятно, почему пользователь должен это делать…
Энергосбережение AMD
Если на ноутбуке стоит видеокарта AMD, есть еще один шаг, который можно попробовать. Для этого необходимо открыть редактор реестра.
Шаг 1. Нажать правой мышью на значке «Пуск» и левой «Выполнить».
Нажимаем правой мышью на значке «Пуск» и левой «Выполнить»
Шаг 2. В появившемся окне набрать regedit и нажать «ОК».
В появившемся окне набираем regedit и нажимаем «ОК»
Шаг 3. В открывшемся окне «Редактора реестра» выбрать мышью «Правка» – «Найти». Ввести в окно поиска EnableULPS и нажать «Найти далее» (Find Next). После небольшой процедуры поиска EnableULPS станет виден в списке параметров реестра.
Вводим в окно поиска EnableULPS и нажимаем «Найти далее»
Шаг 4. Дважды щелкнуть его и изменить значение с 1 на 0 в Value Data, нажав ОК.
Это отключит функцию энергосбережения, которая отключает выделенную видеокарту, когда она не нужна. В результате ноутбук будет потреблять больше энергии аккумулятора, поэтому необходимо делать это только в том случае, если ноутбук большее время включен в сеть 220В.
Телеметрия
Телеметрия — это данные о том, как вы пользуетесь Windows 10. Какие приложения у вас установлены, какие модули стоят в вашем ПК, как и когда вы пользуетесь приложениями и интернет-сайтами. Данных достаточно много, но далеко не все готовы делиться такой информацией. Если вам это не нужно, то в настройках системы отключите отправку необязательных данных в корпорацию.
Откройте «Настройки» и выберите пункт «Конфиденциальность».
В разделе «Общее» отключите пункты, которые вам не нужны.
В разделе «Диагностика и отзывы» активируйте режим «Обязательные диагностические данные». При нем передача данных все равно будет осуществляться, но в малых количествах.
В разделе «Журнал действий» снимите галочку с пункта «Отправить мой журнал активности в Microsoft», если не хотите делиться вашими действиями с сотрудниками корпорации.
Рекомендации
В этой статье мы рассмотрели четыре способа остановки служб, а также выясняли, какие из них можно отключить без вреда для компьютера.
Например, если вы остановите Windows Audio, то вы отключите работу всех аудиоустройств и звуковых программ. Чтобы вернуть работоспособность аудиоустройств и звуковых программ, нужно заново запустить неиспользуемую Windows Audio. Из этого примера можно отметить, что необходимо запоминать отключаемые сервисы, чтобы восстановить нормальную работу Windows 10.
Надеемся, наш материал поможет вам отключить ненужные службы, и вы сможете увеличить быстродействие Windows 10.
Удалите и удалите кеш и другие файлы
Действия будут различаться в зависимости от платформы, на которой вы столкнулись с проблемой, когда Teams не загружается. Мы хотим очистить кеш и другие временные файлы. Начнем с Windows 10. Полностью выйдите из Teams, чтобы он не работал в фоновом режиме или даже в системном трее. Вы можете щелкнуть правой кнопкой мыши и выйти оттуда или нажать сочетание клавиш Ctrl + Shift + Esc, чтобы открыть диспетчер задач и оттуда убить задачу Teams.
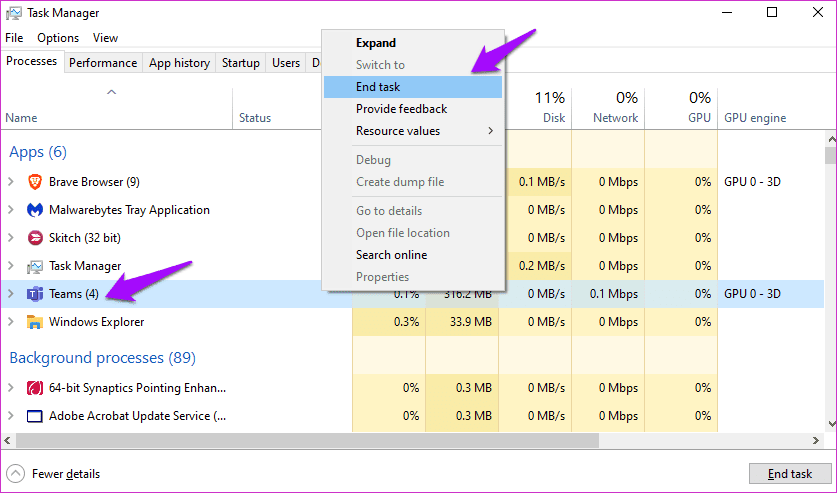
Удалите приложение из панели управления или используйте стороннее приложение. Нажмите сочетание клавиш Windows + E, чтобы открыть проводник, и пропустите это место в адресной строке:
%appdata%\Microsoft\команды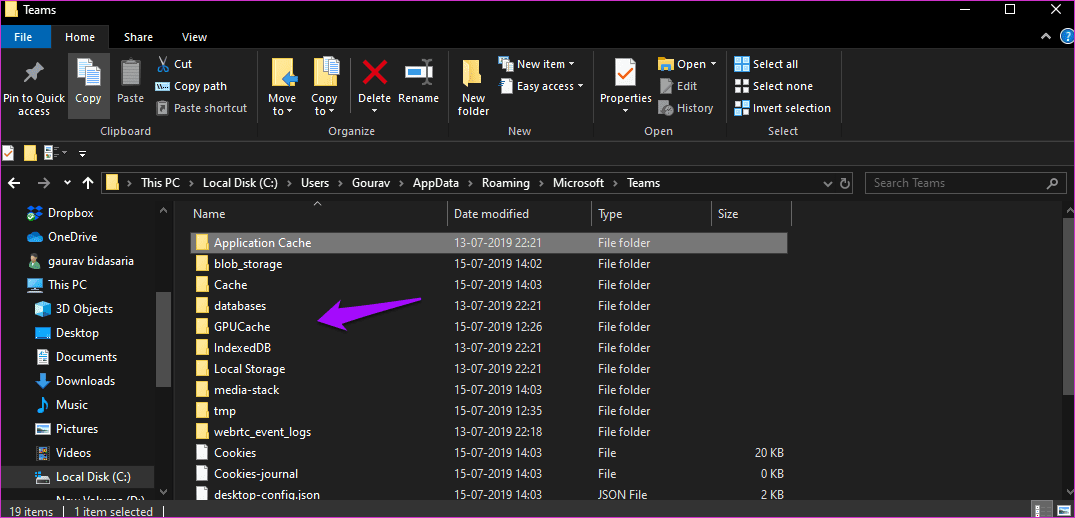
В появившемся окне вы обнаружите, что вам нужно удалить перед повторным перезапуском Teams.
- Удалить все файлы в кэше приложений > кэш
- Удалите все файлы в папках blob_storage, Cache, databases, GPUCache, IndexedDB, Local Storage и tmp.
Вот шаги для пользователей Android. Откройте «Настройки» и перейдите к списку приложений или разделу «Управление приложениями» и выполните поиск Teams.
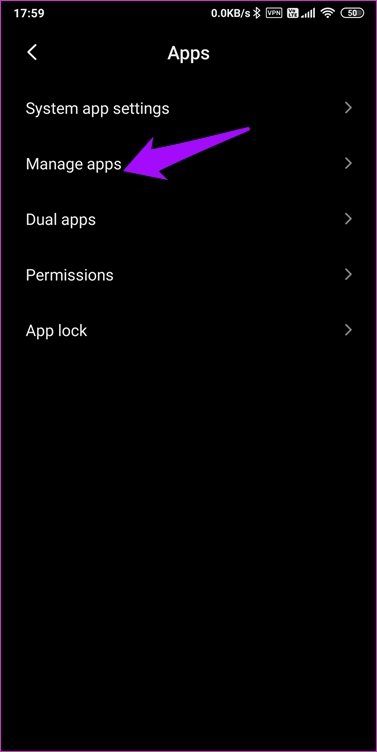
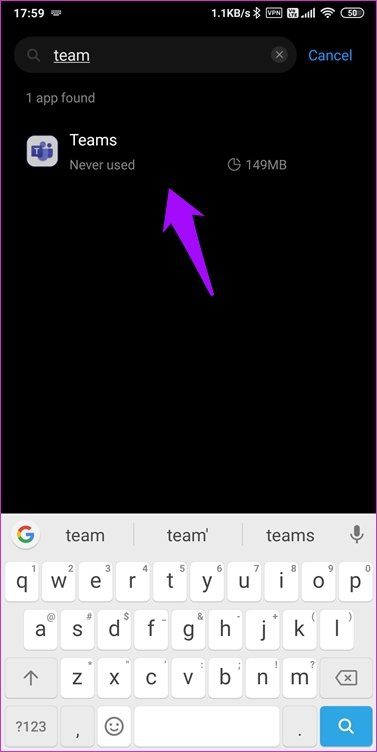
Нажмите кнопку «Очистить данные» в нижней части экрана и выберите оба параметра по одному.
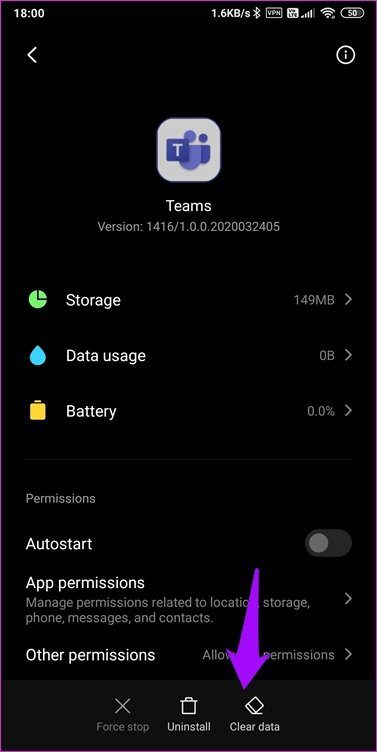
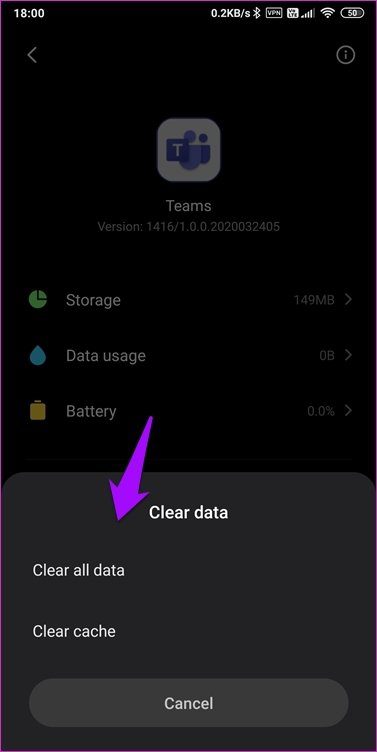
Переустановите Microsoft Teams. Мы сделали это, чтобы старые данные и кеш не вызывали проблем, пока мы выполняем чистую переустановку.
Попробуйте очистить кеш браузера, если вы столкнулись с этой проблемой в браузере Chrome.
Переустановка Teams с нуля также ускорит работу с последней версией, которая может содержать некоторые улучшения производительности и основные исправления.
Способ первый — через свойства системы
Заходим в свойства системы через клик правой клавишей мыши по значку «Компьютер» на рабочем столе или в меню «Пуск» и в открывшемся контекстно меню выбираем «Свойства».
Убрать выбор системы при загрузке — свойства системы windows
В открывшемся окне слева вверху выбираем «Дополнительный параметры системы». Появится следующее окно «Свойства системы». В нем нас интересует вкладка «Дополнительно» и третья кнопка сверху «Параметры».
Свойства системы windows для отключения выбора загружаемой версии windows
Далее пере нами появляется окно, в котором нужно снять две верхние галочки: «Отображать список операционных систем» и «Отображать варианты восстановления».
Снимаем «Отображать список операционных систем» и «Отображать варианты восстановления».
После этого нажимаем во всех открытых ранее окна «Ок». Вот и все.
Способ 1
Этот способ связан с простым редактированием имеющихся значений от программы Windows Insider в реестре. Однако стоит отметить, что в любой момент настройка вновь может сброситься на значение по умолчанию, а значит процедуру придётся проделать заново.
- Откройте «Параметры» и перейдите в раздел «Обновление и безопасность» -> «Программа предварительной оценки Windows».
- Присоединитесь к программе Windows Insider, если не сделали это ранее, а затем убедитесь, что у вас выбран единственный доступный канал — Release Preview.
- Нажмите комбинацию WIN + R, введите regedit и нажмите Enter.
- Перейдите в ветку:
- Двойным кликом нажмите по названию ключа UIBranch и измените его значение на Dev.
- Перейдите в ветку:
- Установите для ключа BranchName значение Dev.
- Установите для ключа ContentType значение Mainline.
- Установите для ключа Ring значение External.
- Закройте редактор реестра и перезагрузите ПК.
Если всё прошло успешно, то в разделе «Обновление и безопасность» -> «Программа предварительной оценки Windows» должен отображаться канал Dev. Также вверху страницы будет отображаться сообщение о том, что ваш ПК несовместим с Windows 11, но его можно игнорировать. В «Центре уведомлений Windows» вы, вероятно, сможете увидеть обновление до инсайдерской сборки Windows 11.
Дополнение. Вы действительно сможете загрузить сборку Windows 11 через Windows Update, однако в процессе обновления появится окно, сообщающее о несовместимости вашего ПК с новой ОС. Для решения этой проблемы воспользуйтесь следующими шагами:
- Откройте папку C:\$WINDOWS.~BT\Sources\ (она может быть скрытой).
-
Скачайте архив appraiserres.zip (cкачиваний: 3203)
(либо с Cloud.Mail.ru), откройте его и распакуйте файл appraiserres.dll в папку Sources, согласившись на замену.
- В свойствах файла установите галочку «Только для чтения».
- Откройте папку C:\$WINDOWS.~BT\DUDownload\Setup\Windows10.0-KB5005661-x64 и также поместите туда файл appraiserres.dll из архива, согласившись на замену.
- Нажмите кнопку «Повторить» в «Центр обновления Windows».
- После этого процесс обновления должен работать. Если это не помогло, то вы можете попробовать попросту удалить файл appraiserres.dll из обеих папок.
Данную процедуру придётся проводить при каждом крупном обновлении системы. Однако велика вероятность, что вплоть до релиза Microsoft будет присылать только накопительные обновления, а для их установки подмена DLL не нужна. Достаточно подключиться к каналу Dev.
Также прикладываем REG-файлы для быстрого переключения каналов Windows Insider:
-
Переключение на Dev: windows-insider-dev.zip (cкачиваний: 1529)
(или с Cloud.Mail.ru)
-
Переключение на Release Preview: windows-insider-rp.zip (cкачиваний: 821)
(или с Cloud.Mail.ru)
Изменение параметров конфиденциальности в Windows 10
Войдите в меню «Пуск», выберите «Параметры». В окне «Настройки» перейдите в раздел «Конфиденциальность».
В разделе «Конфиденциальность», во вкладке «Общие», в блоке параметров «Изменение параметров конфиденциальности», отключите все доступные параметры. Для этого, переведите переключатель в положение «Отключено».
После этого, реклама будет продолжать отображаться в браузере и в приложениях, но ее содержание не будет основано на ваших предпочтениях.
Во вкладке «Расположение», вы можете отключить определение местоположения для вашей учетной записи. Здесь вы можете отключить журнал сведений о своем расположении, а также отключить приложения, которым разрешено собирать сведения о вашем местоположении.
В «Журнале сведений о расположении» нажмите на кнопку «Очистить» для того, чтобы очистить журнал на этом устройстве.
Во вкладке «Речь, рукописный ввод и ввод текста», вы можете отключить сбор сведений о вашем голосе, почерке, событиях в календаре, а также журнал набора текста. Эти сведения необходимы для диктовки и голосового помощника Кортаны (Cortana).
Для выключения сбора сведений, нажмите на кнопку «Остановить изучение», а затем в открывшемся окне «Выключить».
Во вкладке «Сведения учетной записи», вы можете запретить доступ приложениям получать ваше имя, аватар, и другие учетные данные. Только имейте в виду, что для некоторых приложений для правильной работы, может быть необходим доступ к таким сведениям вашей учетной записи.
Во вкладках «Контакты», «Календарь», «Обмен сообщениями», «Радио», «Другие устройства», вы можете отключить совершение всех, или только определенных действий, в зависимости от своих предпочтений. Это зависит от того, будете ли вы использовать данные приложения, или нет. Если не будете использовать, то отключите все параметры в этих вкладках.
Во вкладке «Отзывы и диагностика», в том месте, где вас спрашивают о том, как часто Windows должна запрашивать ваши отзывы, выберите настройку «Никогда», а в «Данных диагностики и использования», которые отправляют данные с вашего компьютера в Майкрософт, выберите настройку «Базовые сведения».
После этого, если вы откроете вкладку «Общие», то вы увидите в верхней части окна сообщение, написанное красными буквами: «Некоторыми параметрами управляет ваша организация».
Во вкладке «Фоновые приложения» вы можете запретить работу всем, или некоторым приложениям в фоновом режиме. Если вы не пользуетесь метро приложениями, то от разрешения, или запрета, ничего не изменится. Никакие данные из этих приложений не будут отправлены, потому что собственно отправлять будет нечего.
Используем программу AnVir Task Manager
AnVir Task Manager это просто целый комбайн с огромным функционалом по оптимизации компьютера. Все возможные функции я описывать не буду на это уйдет не одна статья.
В рамках этого поста и его темы я покажу вам как использовать в этой утилите модуль Автозагрузка.
Возможно вы подумаете зачем мне для этого нужен еще сторонний софт если я и стандартным способом от системы Windows все уже сделал?
Но когда вы запустите AVTM то увидите гораздо больше запущенных программ в автозагрузке чем смог показать диспетчер задач.
Для скачивания программы переходим на сайт разработчика нажимаем на кнопку Скачать.
Чтобы лучше понять, как работать с программой и ее предназначение, обязательно посмотрите Деморолик который находится правой части страницы. Видео на русском языке достаточно подробно и внятно покажет вам как работать с приложением поэтому обязательно его посмотрите.
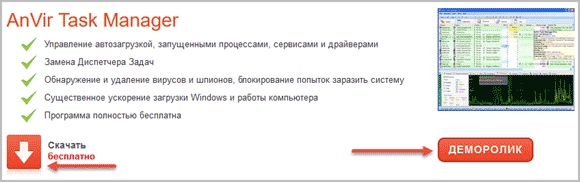
Запускаем скачанный файл. Соглашаемся с лицензионным соглашением нажав кнопку Принимаю.
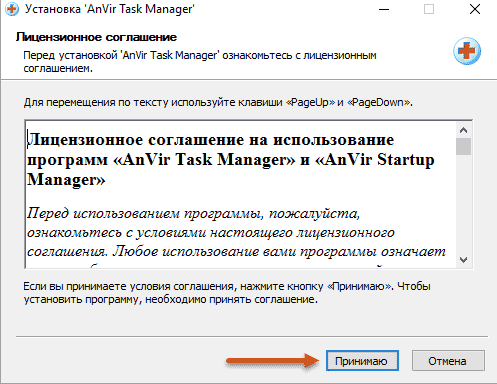
Нажимаете кнопку Обзор для выбора места установки или оставляете все как есть нажав кнопку Установить.
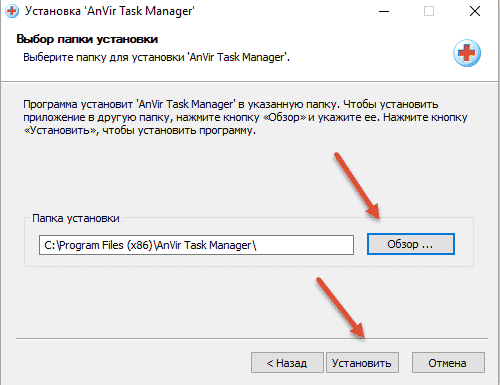
Здесь можно убрать или оставить галочки для отображения полезных команд, я их все снял, мне это не нужно. Далее.
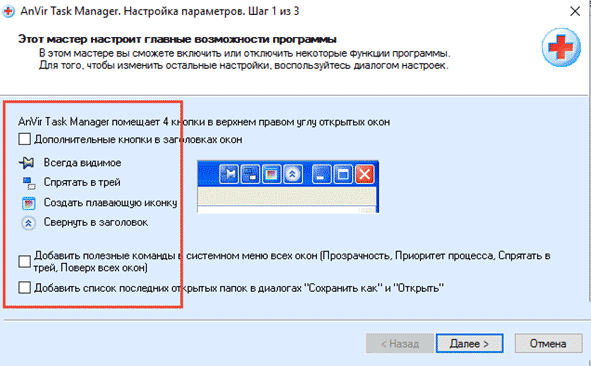
В этом окне я оставил все как есть ничего отключать не стал. Далее.
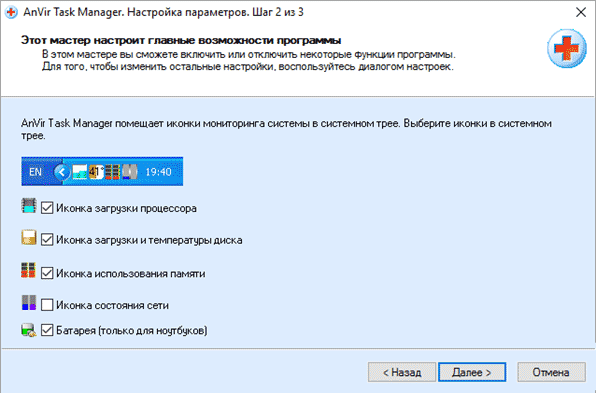
Тут оставил «Проверять обновления» остальное отключил. Готово.
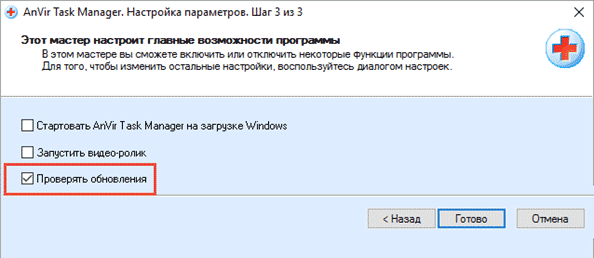
Сразу запустится программа и покажет вам, что же еще имеется автозагрузке. Правая ее верхняя часть показывает отслеженное количество разрешенных и отключенных программ.
По центру окна сами программы, которые можно отключить, убрав флажок или прописать отложенную загрузку.
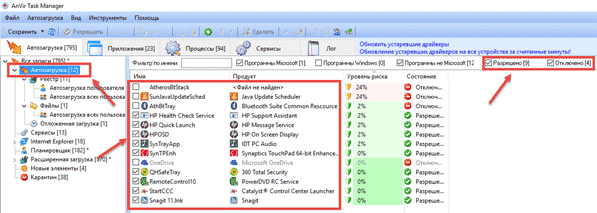
Производим ПКМ по приложению, из списка выберем пункт Добавить в отложенную загрузку появится меню настроек, где все оставляем как есть. ОК.
Если будет нужно применить это для нескольких приложений, то для каждого последующего добавляйте пункте Особый интервал по одной минуте 2, 3, 4 и т. д.
Такая настройка не помешает ОС системе загружаться и между собой они не будут пересекаться тоже.
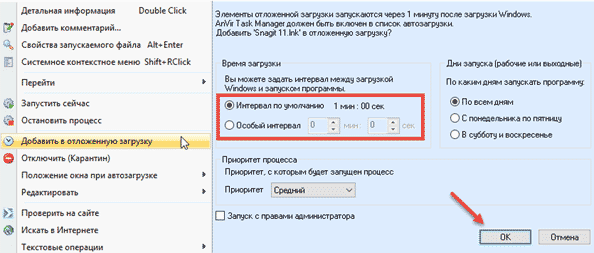
Анвир Таск Менеджер еще будет оберегать ваш компьютер от несанкционированного внедрения любых приложений, пытающихся вклиниться в автозагрузку.
Спрашивая вашего разрешения на установку программы автозапуск компьютера в специальном всплывающем окне.
Если ничего не помогло
Скорее всего, повреждены системные файлы Windows. Попробуйте восстановить их с помощью специальных средств.
Воспользуйтесь средой восстановления Windows
Это меню с инструментами для восстановления работы Windows. При проблемах с загрузкой система часто запускает его самостоятельно сразу после включения ПК. На экране появляется надпись «Автоматическое восстановление». В таком случае выберите «Дополнительные параметры» → «Поиск и устранение неисправностей» → «Дополнительные параметры».
Если ничего подобного не происходит, попробуйте вызвать среду восстановления вручную.
В Windows 7 и более старых версиях ОС нажимайте для этого клавишу F8 или Fn + F8 (на ноутбуках) сразу после запуска ПК. Когда на экране появится меню «Дополнительные варианты загрузки», выберите «Устранение неполадок компьютера» и воспользуйтесь вариантами восстановления, которые предложит система.
Чтобы войти в среду восстановления Windows 10 или 8, выключите компьютер, зажав кнопку питания, и включите его снова через несколько секунд. Повторяйте эти действия до тех пор, пока на экране не появится меню «Автоматическое восстановление». Обычно требуется до трёх перезагрузок. После входа в меню выберите «Дополнительные параметры» → «Поиск и устранение неисправностей» → «Дополнительные параметры».
Иллюстрация: Лайфхакер
Попав в среду восстановления, вы увидите несколько опций. Сделайте следующее.
1. Выберите «Восстановление при загрузке». Система попробует устранить проблемы самостоятельно.
2. Если не сработает, снова зайдите в среду восстановления и выберите опцию «Командная строка». В появившемся окне по очереди введите команды diskpart, list volume и exit. После каждой нажимайте Enter.
На экране появится таблица с локальными дисками
Обратите внимание, какой из них подписан как системный (диск с файлами Windows)
Это важно, поскольку его буква может не совпадать с меткой системного диска в проводнике
Иллюстрация: Лайфхакер
Если ни один диск не отмечен как системный, вычислите его по размеру: надо найти в списке том, чей объём совпадает с размером локального диска, на который установлена Windows. Если не помните или не знаете этого, лучше не выполняйте следующее действие и закройте командную строку.
Введите команду bcdboot C:\windows, заменив C на букву того диска, который является системным. Нажмите Enter и перезагрузите устройство.
3. Если не поможет, попробуйте другие доступные опции восстановления с помощью подсказок системы.
Воспользуйтесь загрузочным диском или флешкой
Если меню восстановления не открывается, можно запустить его с помощью загрузочного диска или флешки с Windows. Если у вас ничего из этого нет, придётся купить установочный диск ОС.
Но вы также можете воспользоваться другим компьютером, чтобы скачать образ Windows и записать его на флешку
Обратите внимание: для успешного восстановления разрядность образа Windows должна совпадать с разрядностью ОС на вашем ПК
Когда подготовите носитель, используйте его для загрузки своего компьютера. Для этого вставьте флешку или диск и перезапустите машину. Сразу после запуска нажимайте клавишу входа в BIOS (F2, F8 или Delete).
Попав в настройки BIOS, найдите раздел Boot (меню загрузки) и установите на первое место в списке устройств флешку или диск с Windows.
Иллюстрация: Лайфхакер
Выберите вариант «Сохранить и выйти» (Save and Exit), чтобы применить изменения и перезапустить ПК.
Когда устройство загрузится со съёмного носителя, нажмите «Далее» и выберите «Восстановление системы».
Иллюстрация: Лайфхакер
Теперь попробуйте «Восстановление при загрузке» и другие опции, перечисленные в предыдущем пункте этой статьи.
Если средства восстановления не помогают, остаётся переустановить Windows с помощью вставленного диска или флешки. В процессе все данные на системном диске будут удалены, зато ОС, скорее всего, заработает.
Чтобы переустановить систему, перезагрузите устройство, нажмите «Установить» и следуйте инструкциям на экране.
Если переустановка Windows не помогает, скорее всего, проблема в железе компьютера. В таком случае обратитесь в сервисный центр.
Браузер и Защита, Подключения и Отчеты об ошибках
На этой странице вы можете изменить настройки фильтра SmartScreen, параметры прогнозирования страниц, автоматического подключения к сети и связи с вашими контактами.
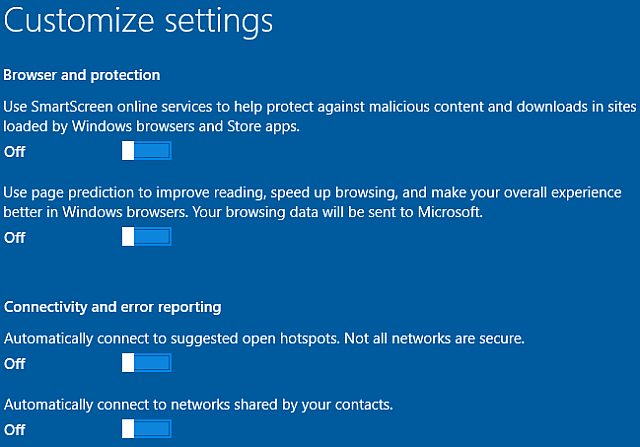
Фильтр SmartScreen
Если вы не планируете использовать Internet Explorer или Microsoft Edge, то смело можете отключать фильтр SmartScreen. Более того, если вы уверены в том, что будете часто бороздить по просторам Интернета, он вам также не пригодится. Тем не менее, фильтр SmartScreen иногда может быть очень удобным. Internet Explorer (а теперь и Microsoft Edge) являются популярными целями хакеров, поскольку они имеют огромную базу пользователей. Стоит также отметить, что Google Chrome в последние годы обогнал IE по своей популярности. И Microsoft Edge, и Internet Explorer теперь более безопасны, чем когда-либо, но ни один браузер не является полностью защищенным от атак. Обновления ОС могут создать «дыры» в безопасности там, где раньше все было надежно защищено.
Фильтр SmartScreen:
Анализирует веб-страницы на наличие подозрительной активности
Если она будет обнаружена, вы не сможете войти на сайт – на экране SmartScreen появится сообщение, дающее вам возможность отправить информацию о данном ресурсе Microsoft, а также совет – следует действовать осторожно, если вы все-таки хотите перейти по указанной ссылке.
Проверяет посещаемые вами сайты на их наличие в динамическом списке зарегистрированных ресурсов с фишинговым и вредоносным программным обеспечением. В случае совпадения вы не сможете открыть веб-страницу.
Проверяет скачанные файлы по мере их загрузки на соответствие списку потенциально вредоносных файлов, вредоносных программ и опасных сайтов
При обнаружении совпадения загрузка будет автоматически остановлена. Фильтр также проверяет файлы по списку данных, которые часто скачиваются пользователями Internet Explorer. Если определенного файла нет в этом списке, вы увидите предупреждение.
Если вы знаете, что делаете, отключите фильтр SmartScreen. Если нет, то, возможно, стоит оставить его включенным. Вы всегда можете включить или выключить его, а также добавить сайты, неверно помеченные как небезопасные, в список безопасных. SmartScreen также имеет возможность перехватывать некоторые вредоносные файлы. Однако современные браузеры, такие как Chrome, Opera и Firefox, оснащены встроенными фильтрами фишинга и обнаружения опасных файлов. Они также имеют множество плагинов по увеличению уровня безопасности и конфиденциальности, которые доступны в магазине расширений (и недоступны для Internet Explorer или Edge).
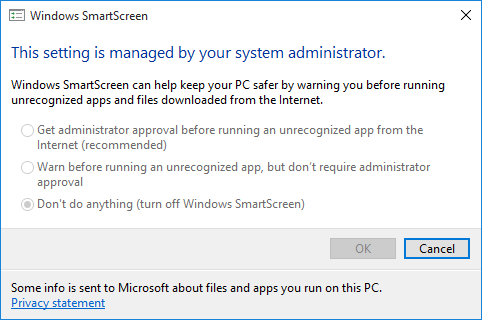
Чтобы отключить фильтр после установки ОС, перейдите по следующему пути: «Панель управления» > «Система и безопасность» > «Безопасность и техническое обслуживание». Там вы увидите настройки фильтра SmartScreen на боковой панели Windows. В этом меню вы сможете получить больше контроля над службой: параметры варьируются от «Получить одобрение администратора перед запуском неизвестного приложения» до «Получить базовое предупреждение».
Как узнать, загружено ли обновление Windows 10
Зайдите в раздел компьютера, где установлен Windows. Включите отображение скрытых папок в проводнике.
Отображение скрытых папок в Windows 7
Нажмите клавишу «Alt», затем перейдите по команде «Сервис > Параметры папок…»:
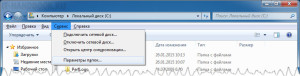
В открывшемся диалоге на вкладке «Вид» пролистайте вниз, уберите галочку рядом с пунктом «Скрывать защищенные системные файлы» и установите переключатель в положение «Показывать скрытые файлы, папки и диски». Нажмите кнопки «Применить» и «ОК».
Отображение скрытых папок в Windows 8
Перейдите по команде «Вид > Показать или скрыть» и включите опцию «Скрытые элементы».
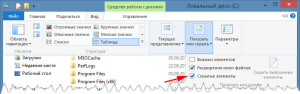
Для отображения защищенных системных файлов в Windows 8 нажмите на кнопку «Параметры» и в появившемся диалоге уберите соответствующую галочку (см. настройку для Windows 7).
Если в списке папок вы увидите каталог «$Windows.~BT», и его размер составляет от 3,5 до 6 ГБ, то ваш компьютер уже содержит установочные файлы Windows 10.
5 Долгая загрузка Windows 10 при включении
Бывает ситуация, когда Windows 10 не загружается, крутится значок ожидания, и все. На самом деле, скорее всего, ничего плохого не происходит — система просто устанавливает обновления, которые загрузила при последнем вашем использовании компьютера.
Windows 10 долго загружается
В этой ситуации лучше всего просто подождать. Подобное состояние может продолжаться несколько часов в зависимости от количества и объема загруженных обновлений. Рекомендуется не отключать компьютер, а оставить его в состоянии загрузки на 1-2 часа.
Чтобы эта ошибка при запуске Windows 10 больше не повторялась, можно настроить обновление компьютера по расписанию, и система не будет загружать обновления без вашего ведома. О том, как отредактировать политики обновлений, читайте в нашей инструкции по настройке периода активности Windows 10.
- Как исправить проблемные обновления Windows 10
- Windows 10 шпионит за вами: пошаговое руководство, как это отключить
- Что лучше, Windows 7 или Windows 10: сравнительная таблица
Фото: авторские, Windows Clan
Способ 2
Еще одним вариантом решения проблемы является переустановка офиса. Так как возможно на момент установки у пользователя было не достаточно прав и офис распаковался в папку в которой хранятся временные файлы и при запуске офис сначала запускал процедуру установки, затем процедуру настройки и только потом запускался сам.
Поэтому для начала стоит попробовать переустановить офис. Если на Вашем компьютере была установлена другая версия офиса будь то 2003 или 2007, то удалите ее полностью. Также не забудьте почистить реестр и диск от файлов которые остались от Microsoft Office. А также не забудьте почистить скрытую папку MSOCache в корне диска вручную.
И перед установкой желательно получить права администратора чтобы вновь не возникало таких проблем. О том как получить права администратора читайте здесь:
После того как права администратора будут получены, запускайте установщик офиса от имени администратора.
Возможно именно этот способ поможет и Вам, лично мне он помог.
Выводы статьи
В операционной системе Windows выполняется автоматическая перезагрузка для установки обновлений или при отказе системы. Это не всегда удобно для пользователей из-за того, что в случае принудительной перезагрузки можно потерять результаты работы, или не увидеть сообщение BSOD («синего экрана смерти») для получения информации о причине возникновения неполадок. Пользователь может изменить параметры Windows для отключения автоматического перезапуска системы.
Как отключить автоматическую перезагрузку Windows (видео)
Похожие публикации:
- Очистка Windows 10: автоматическое и ручное удаление ненужных файлов
- Как сжать диск, папку или файл для экономии места в Windows
- Как выключить веб-камеру на ноутбуке в Windows
- Как отключить зарезервированное хранилище Windows 10
- Переустановка Windows 10 без диска, флешки и BIOS