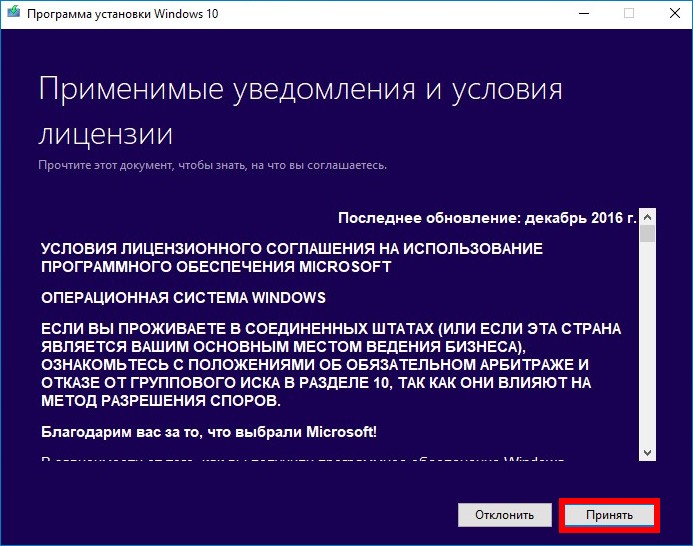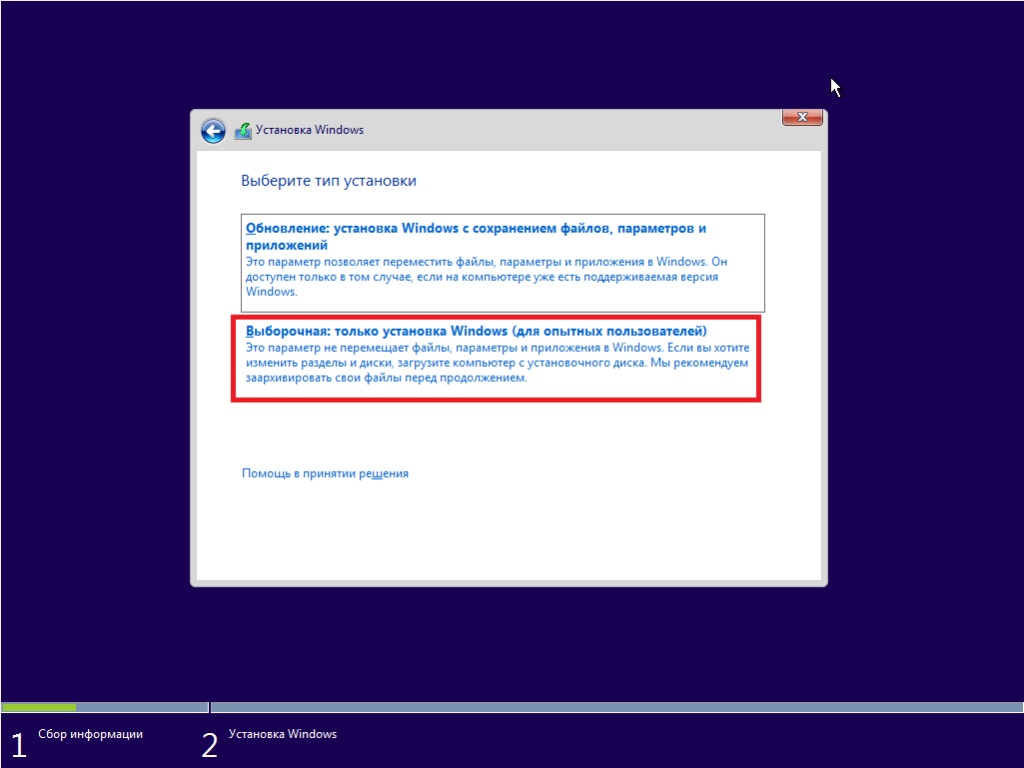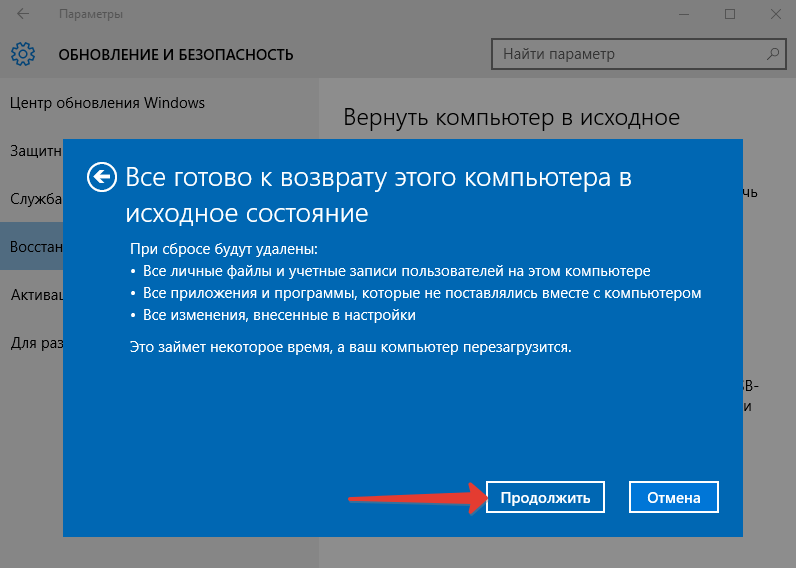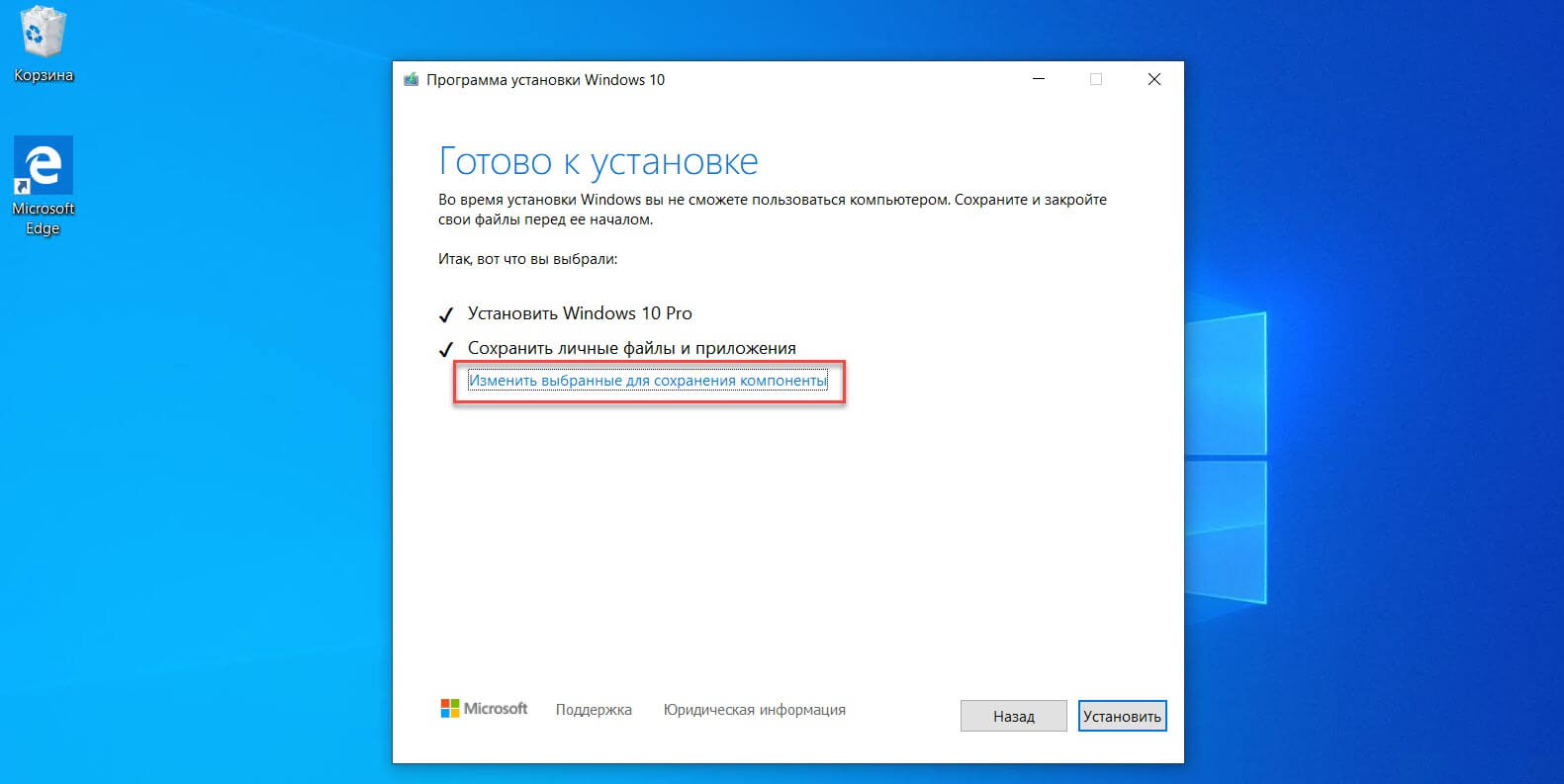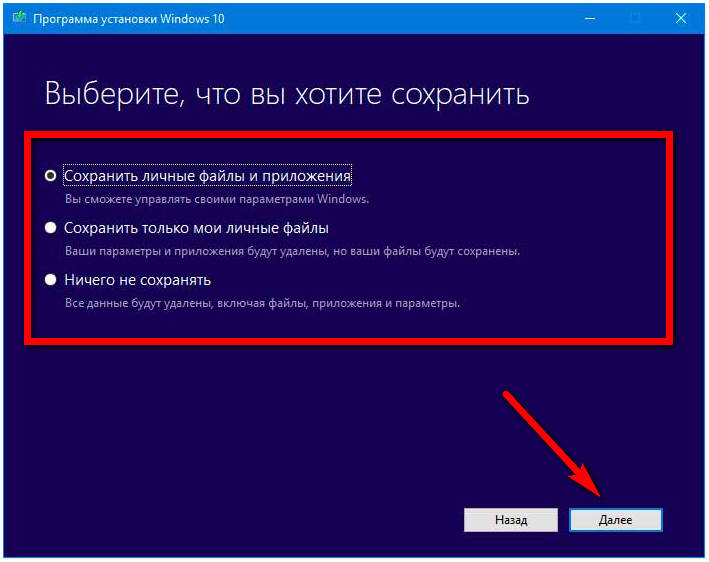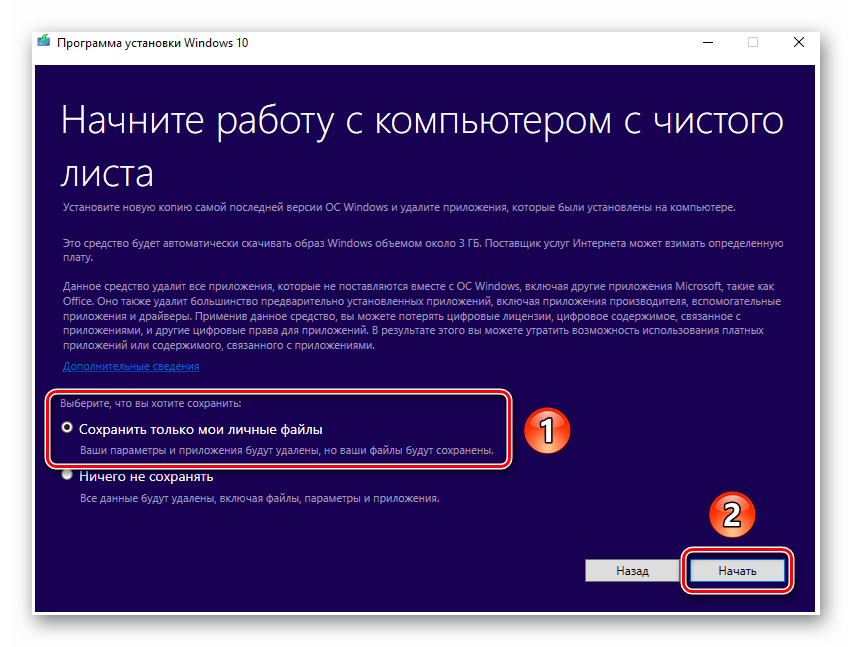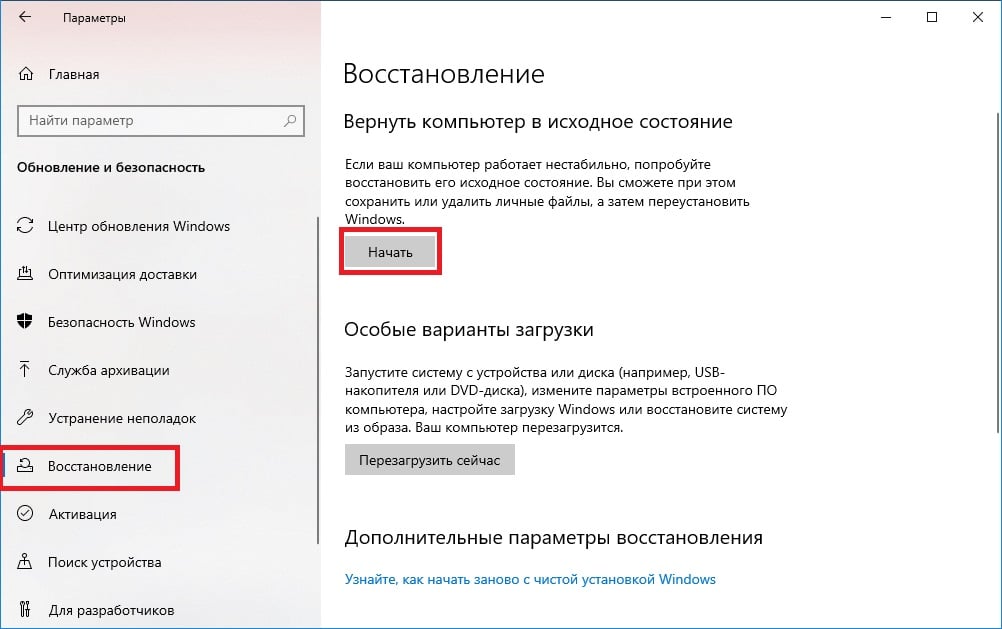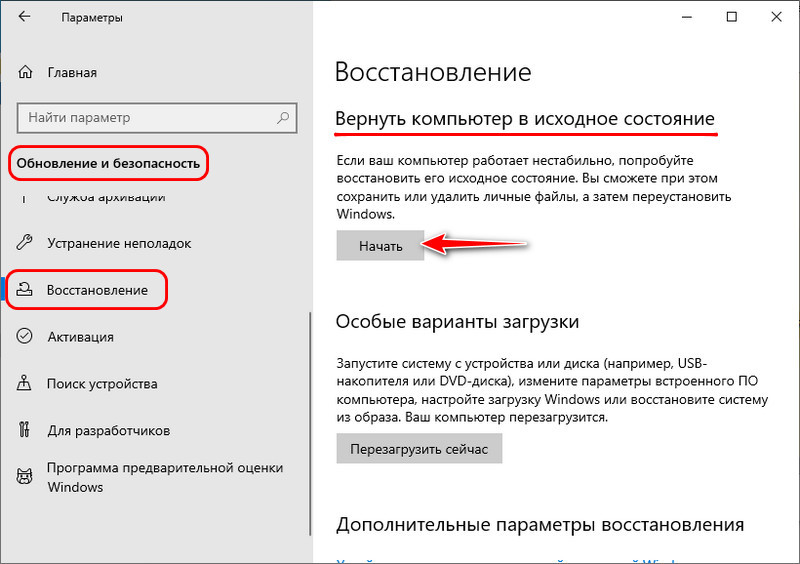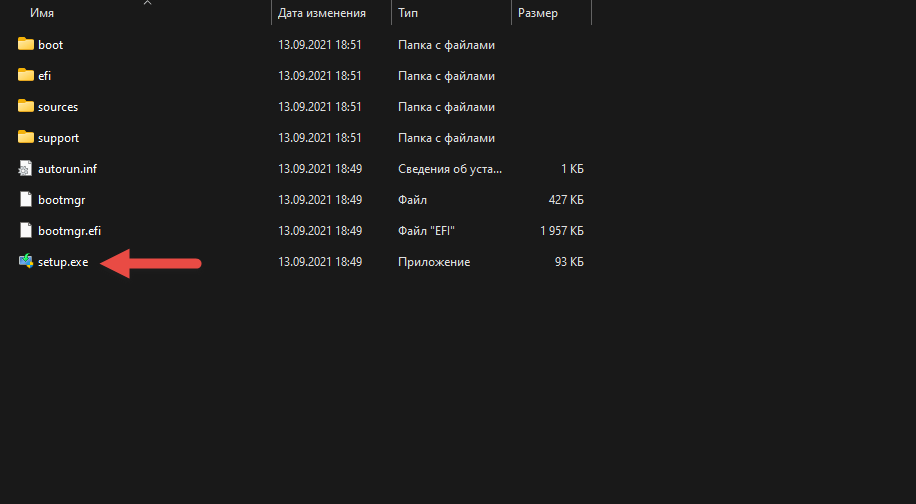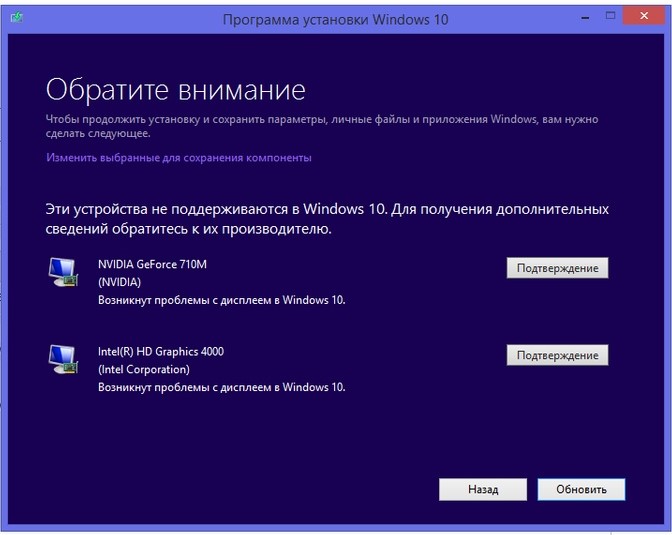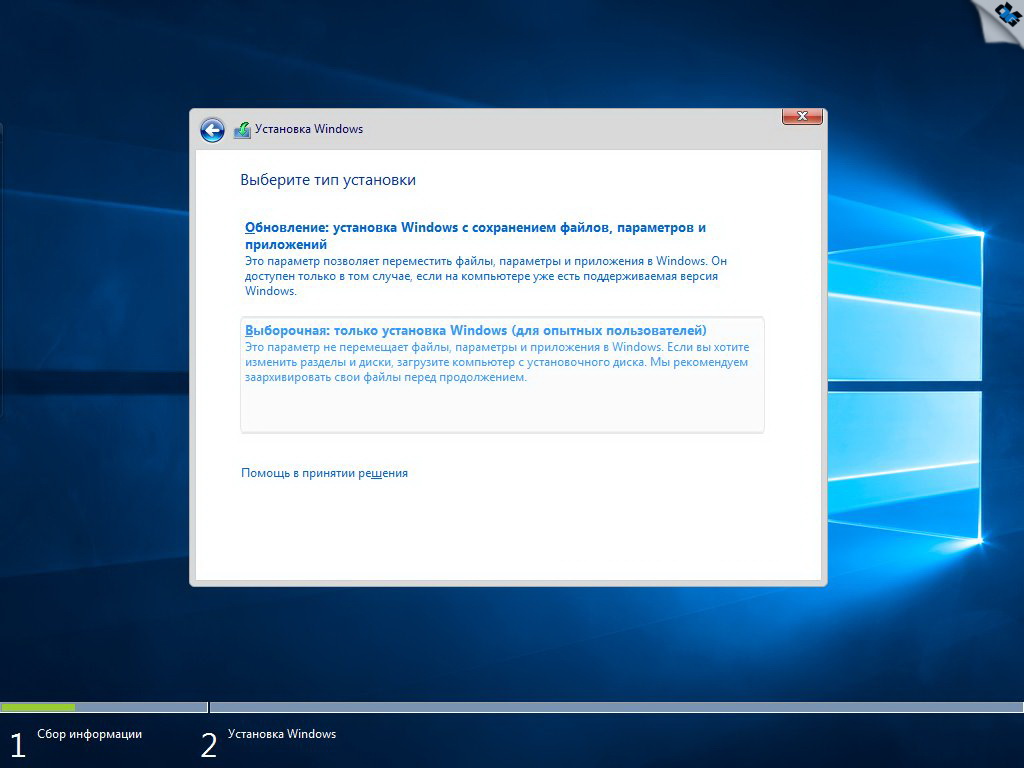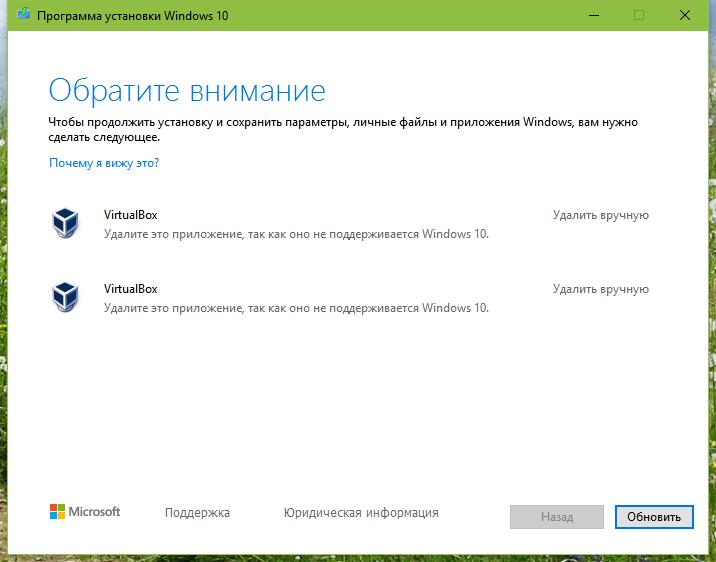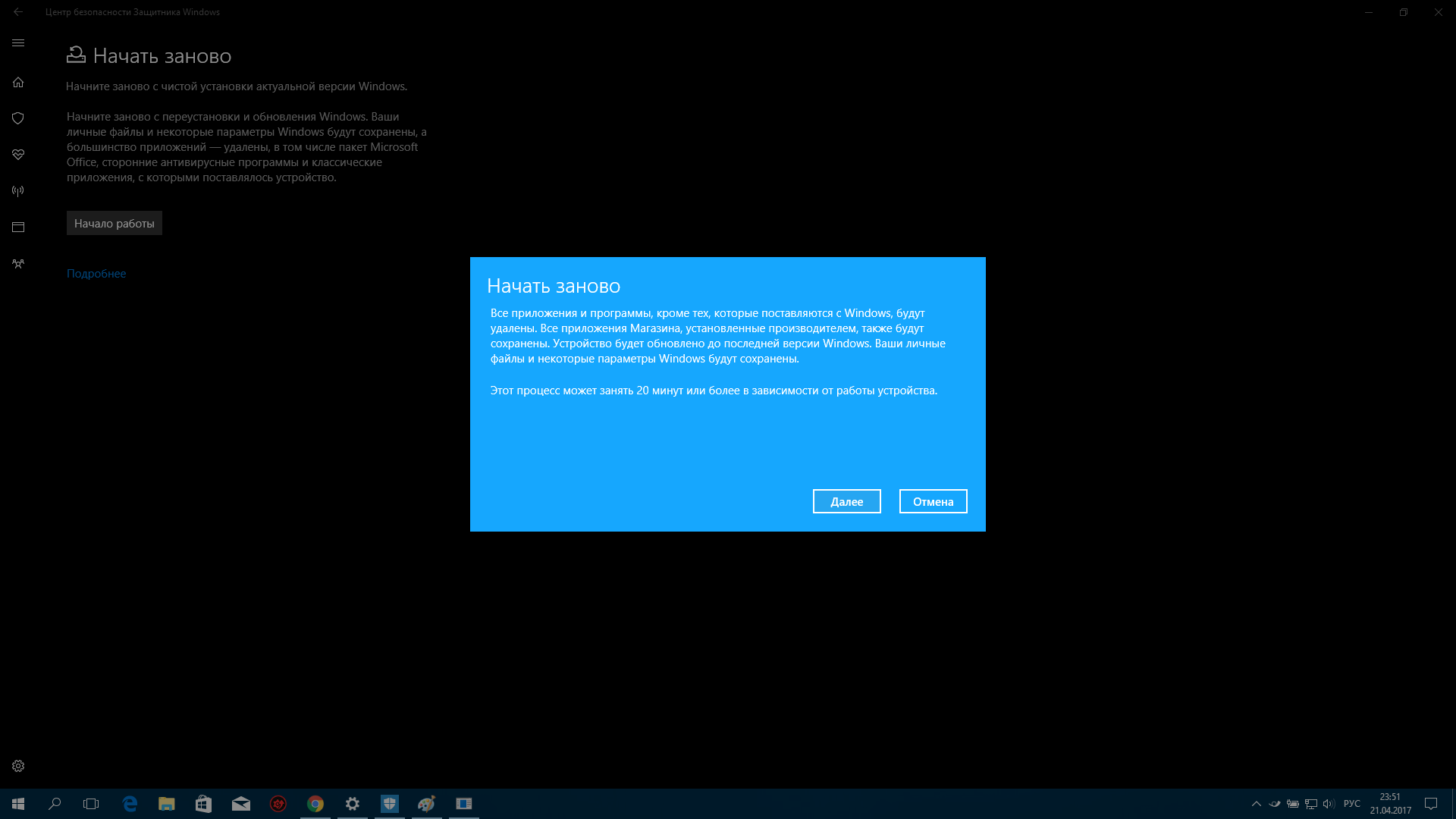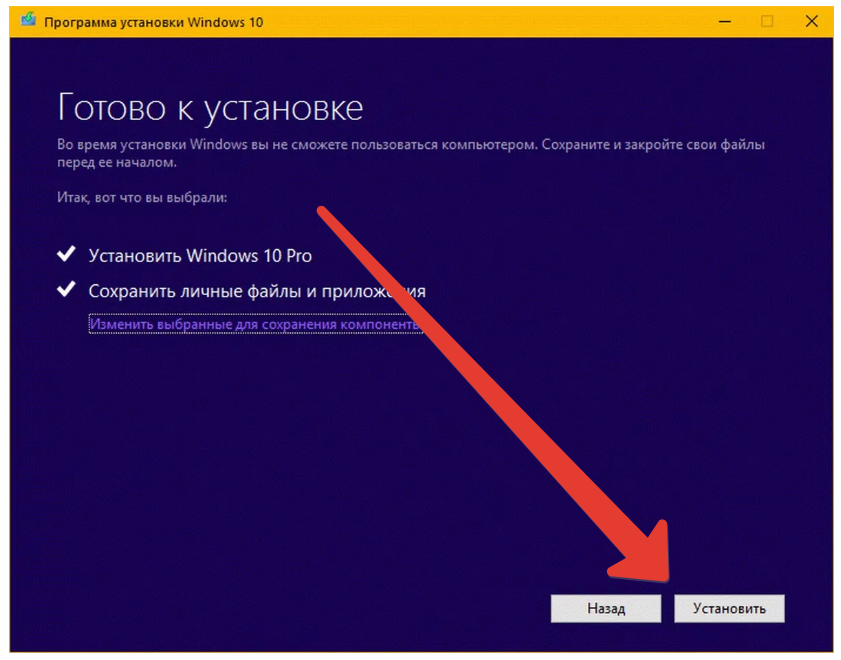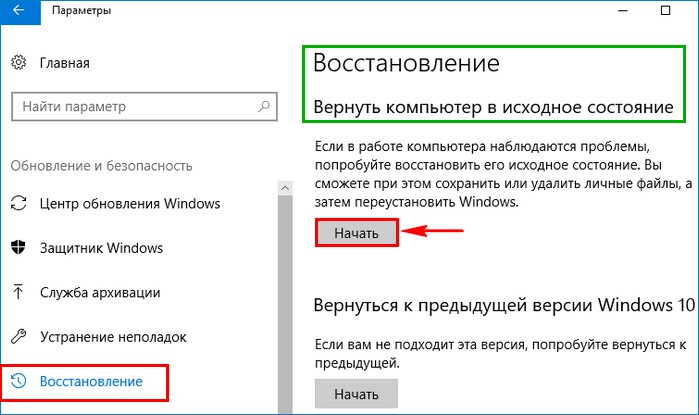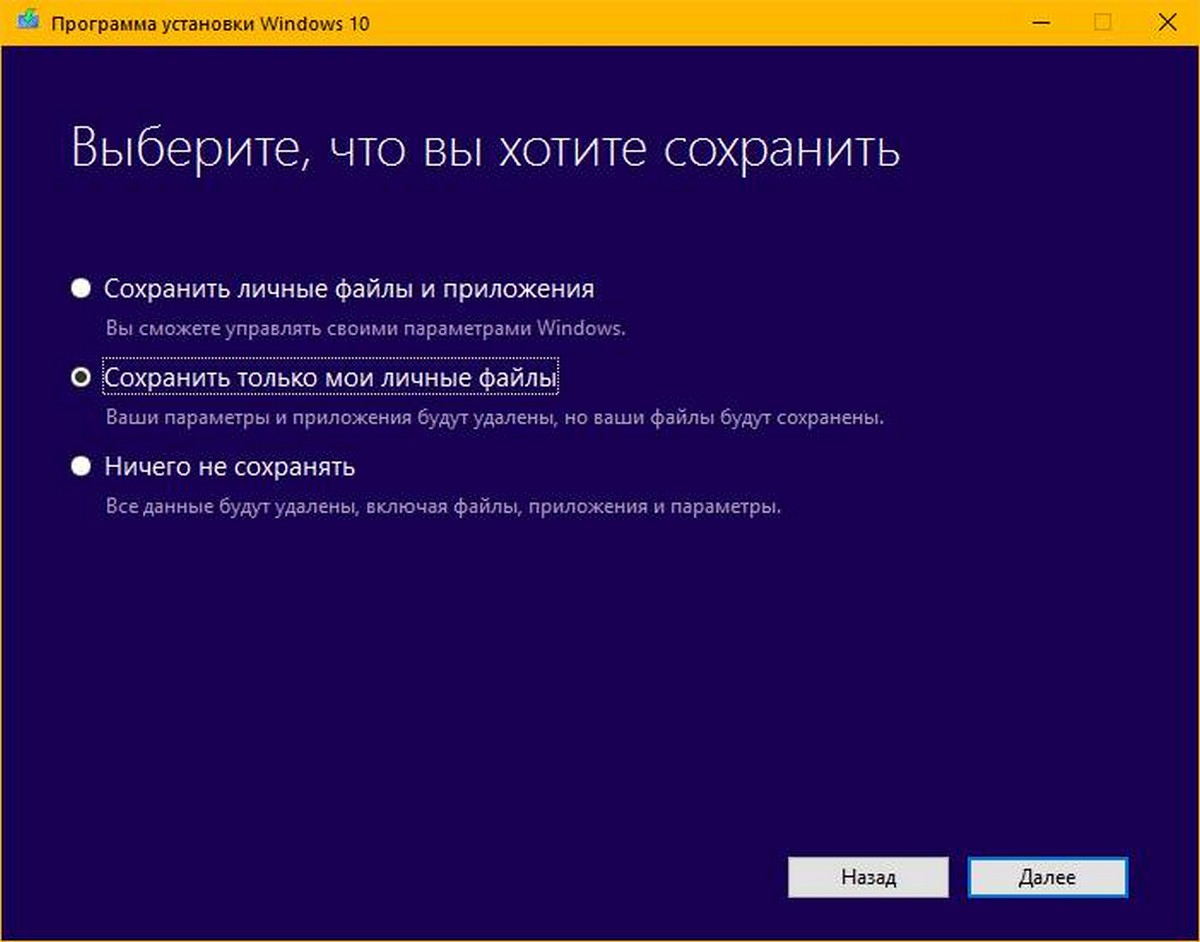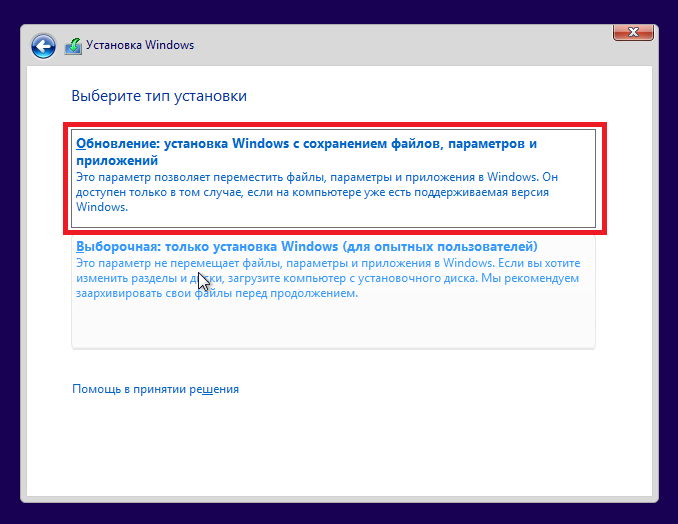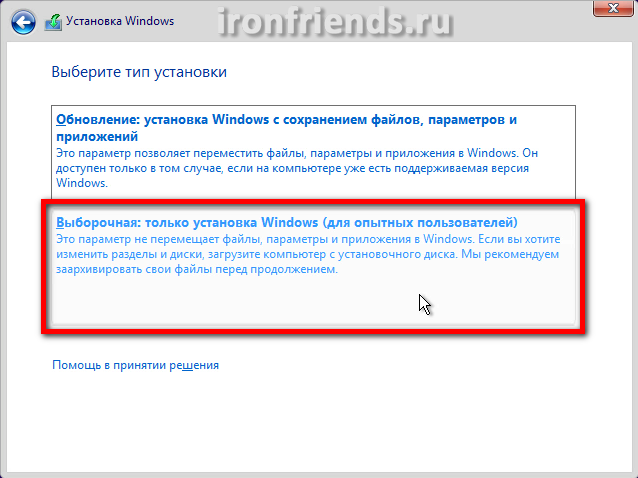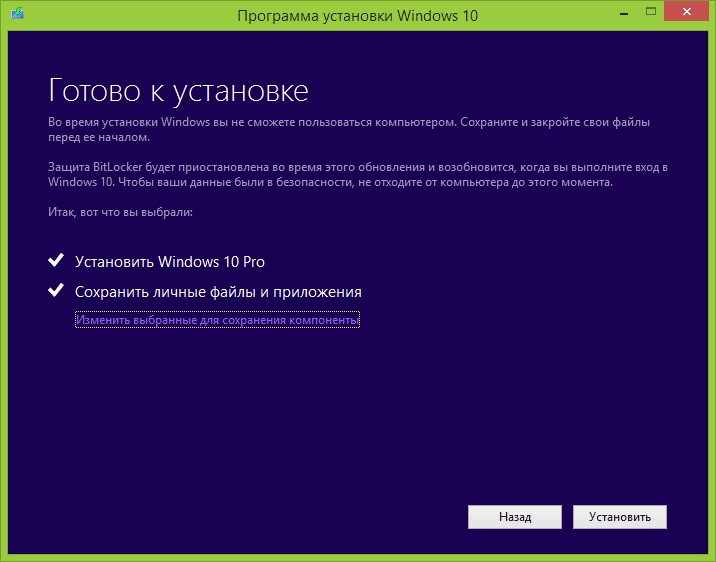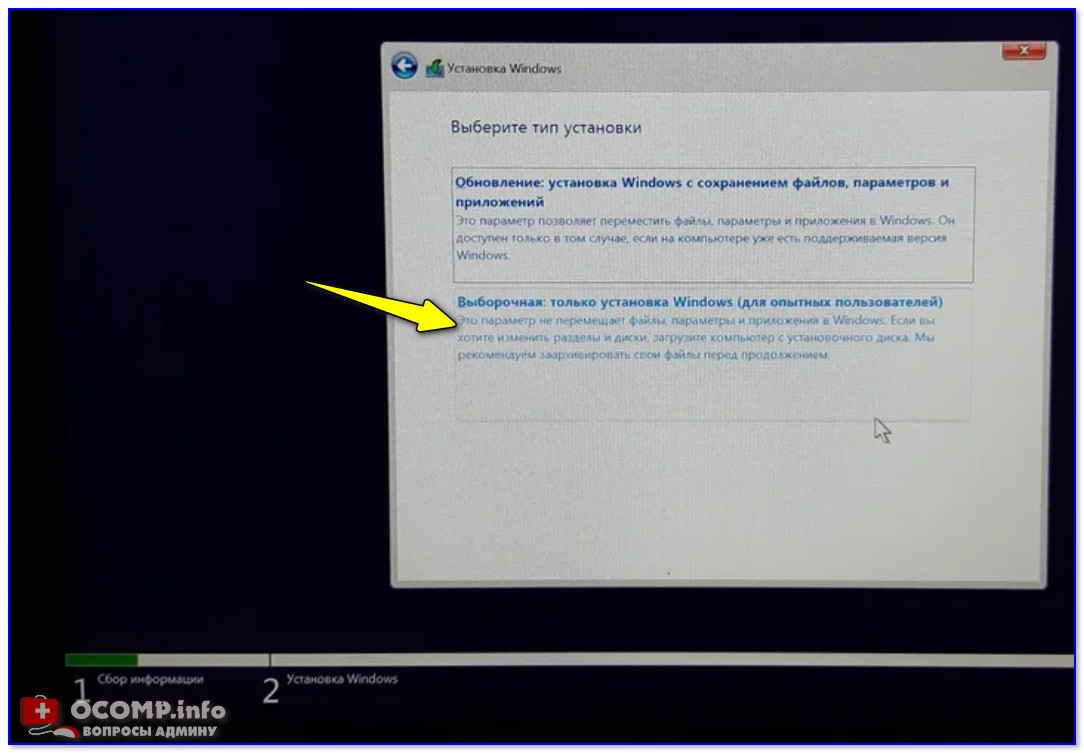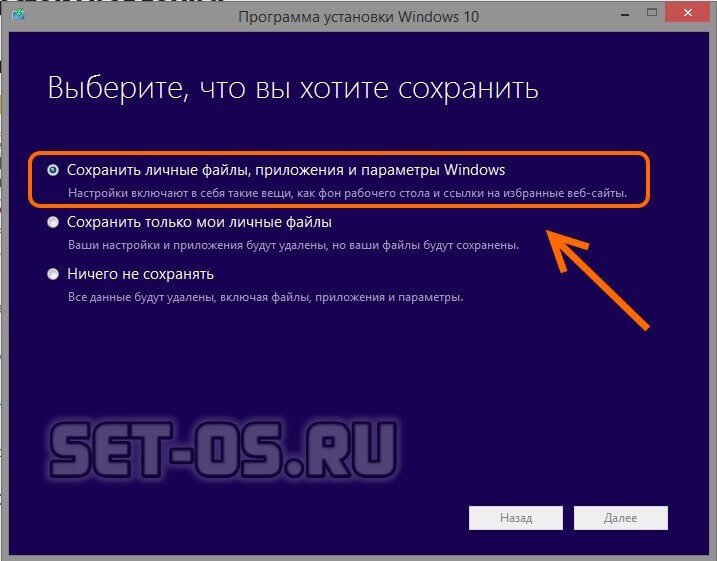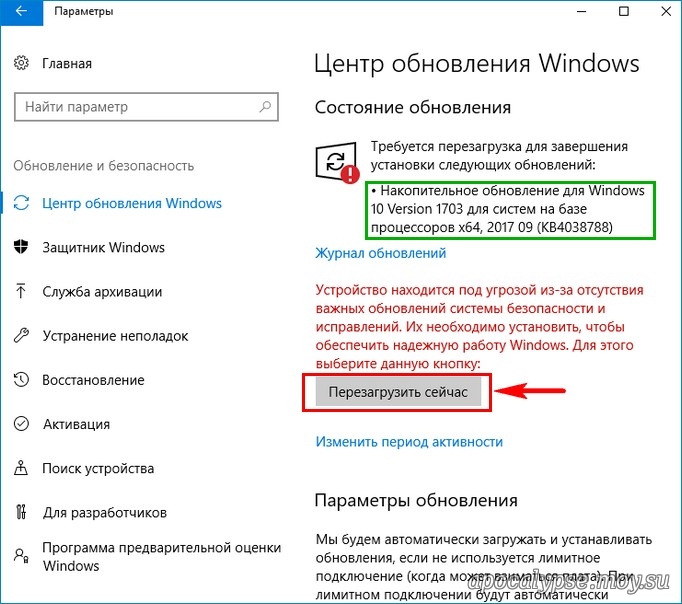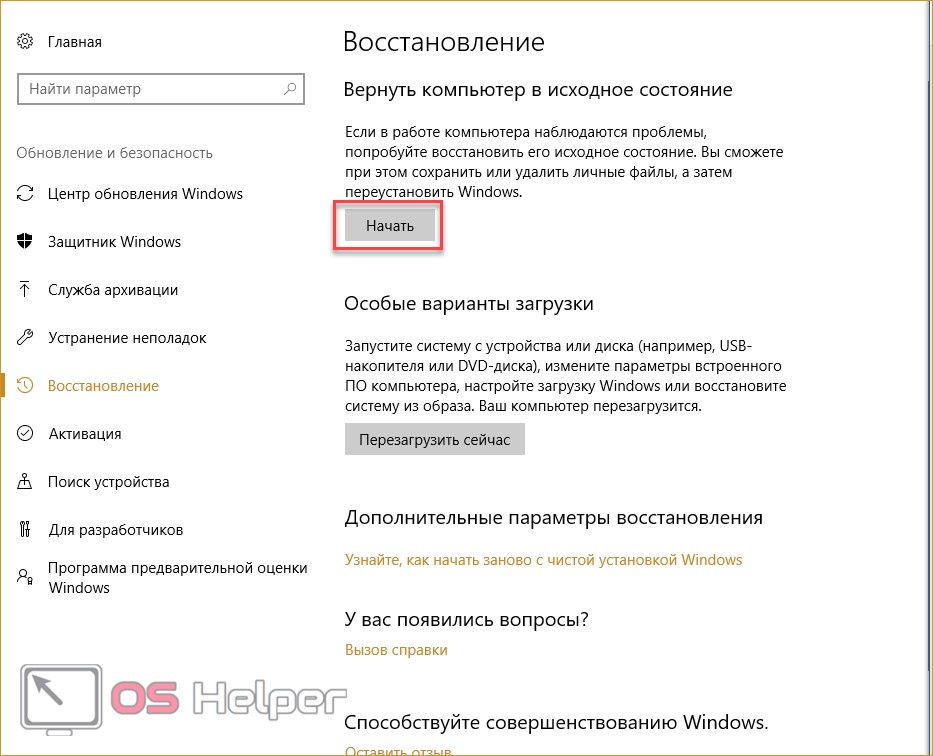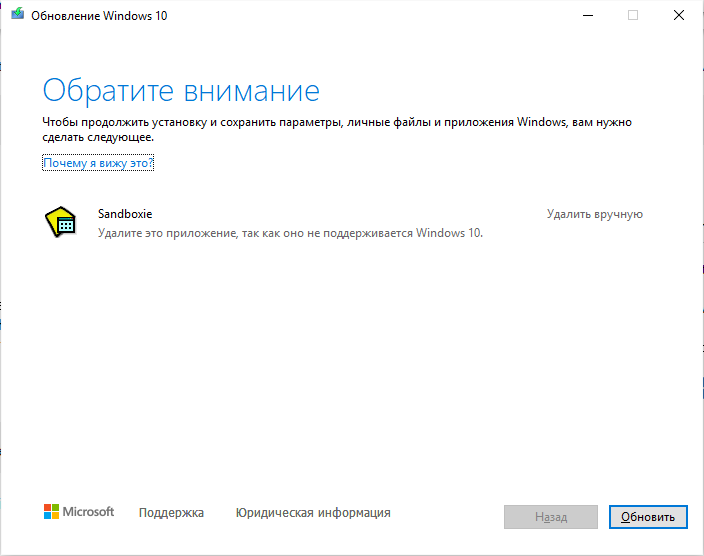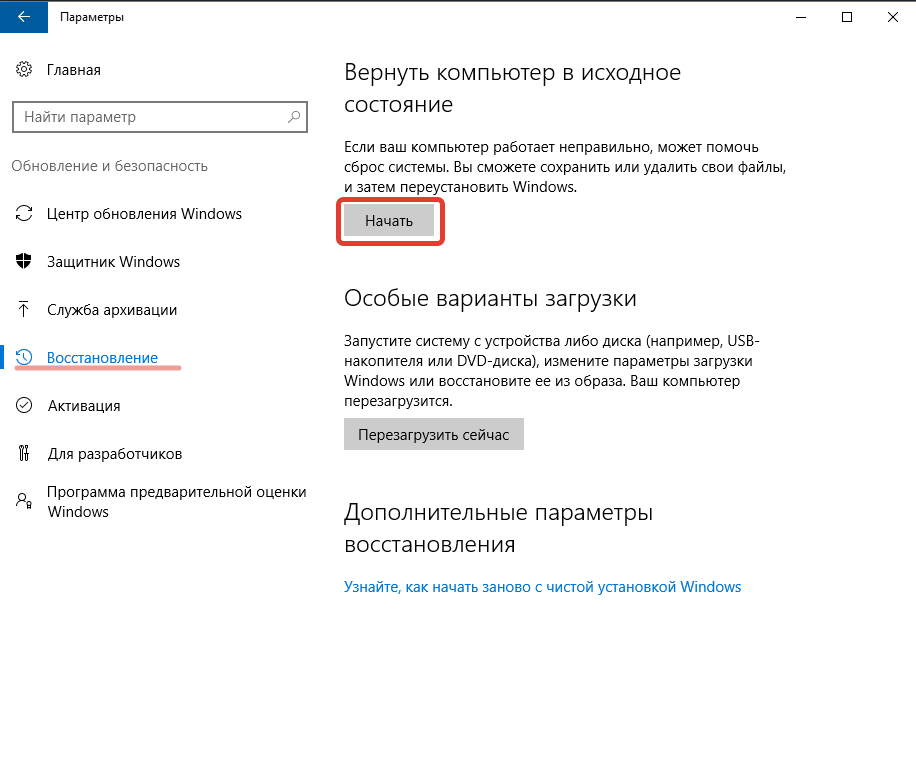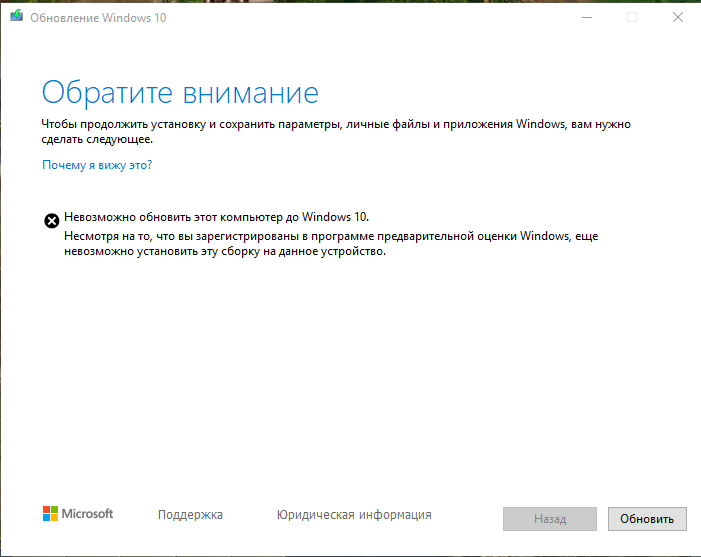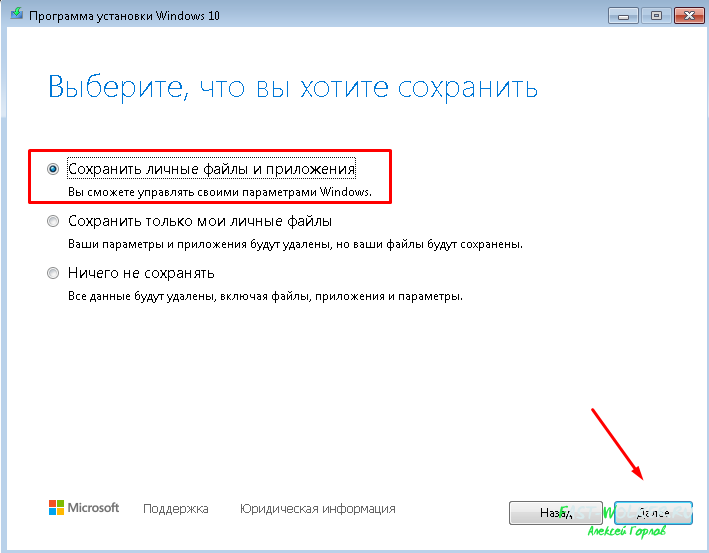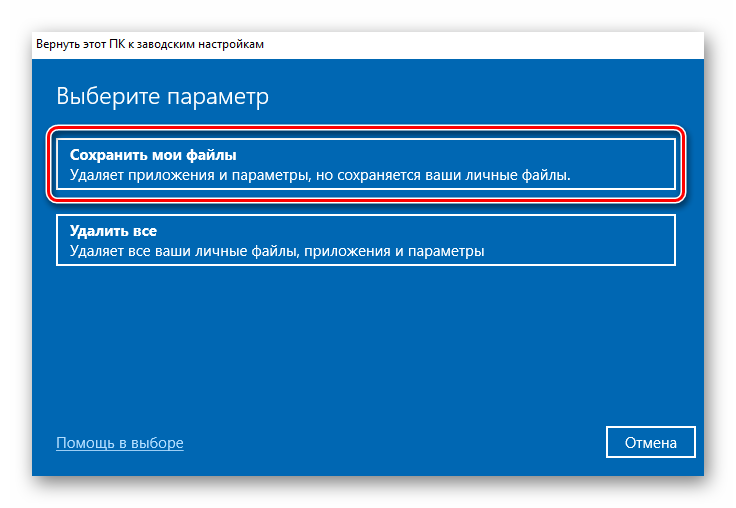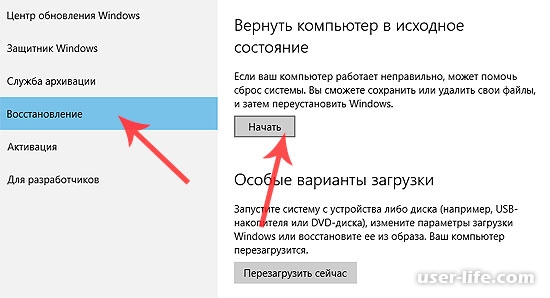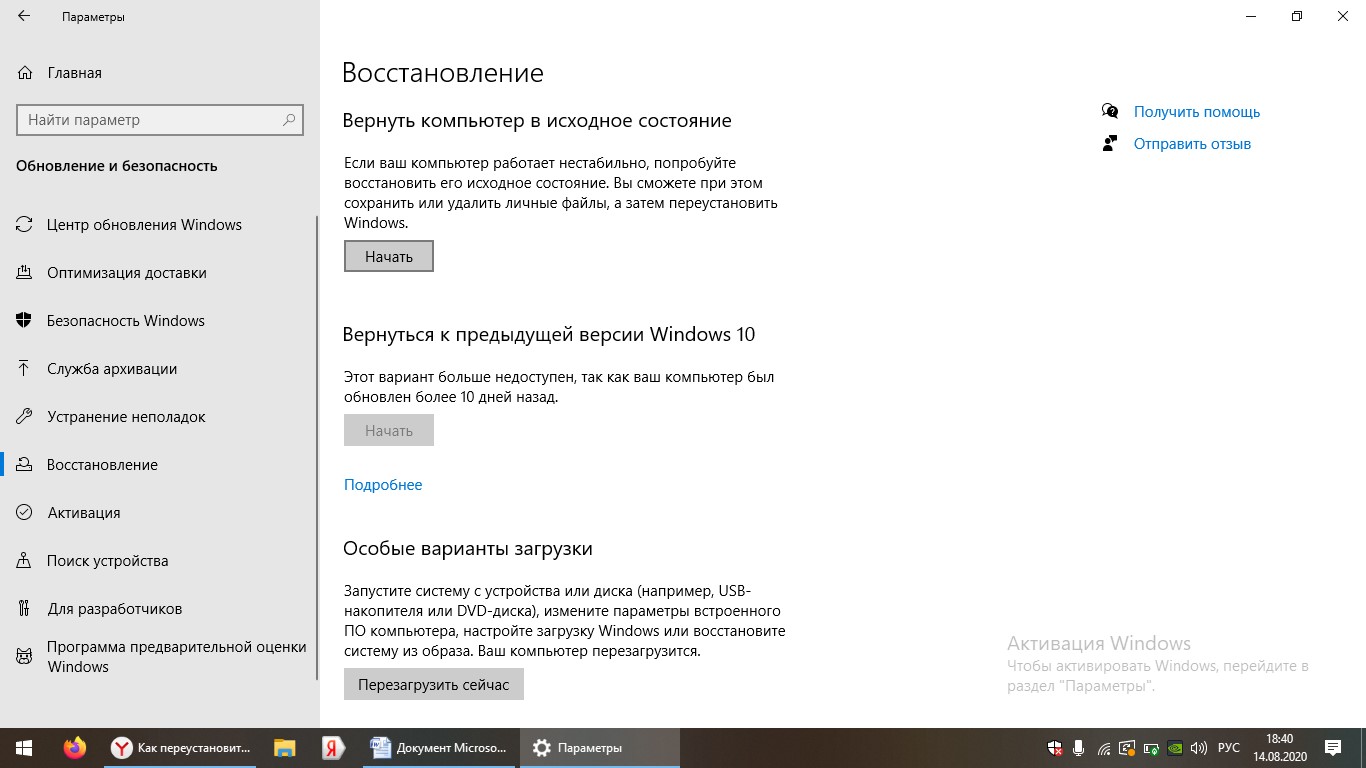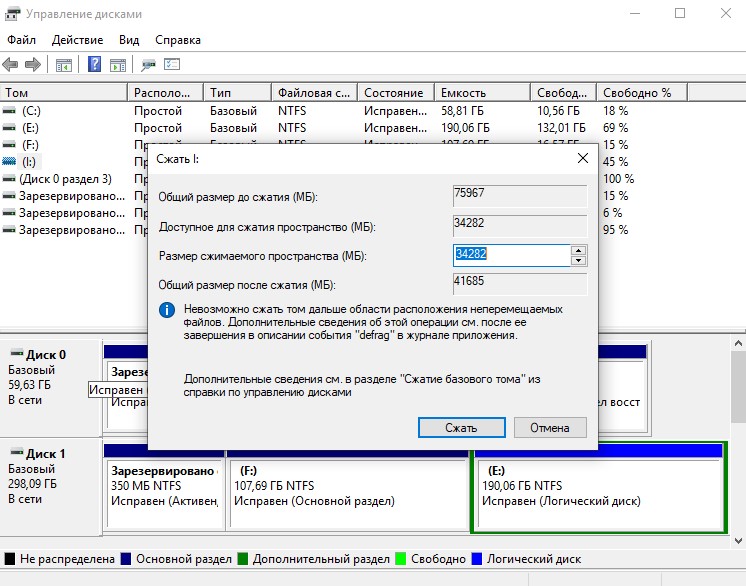Как сохранить драйвера перед переустановкой Windows
Одной из самых важных вещей при переустановке системы является сохранение и восстановление драйверов. Если некоторые производители выкладывают все установщики на официальных сайтах, то другие не всегда прибегают к подобной практике, поэтому поиск драйверов после установки системы может занять долгое время. Существуют сторонние программы для создания резервной копии драйверов, однако часто они повреждают их или копируют некорректно. К счастью, в Windows 8.1 и Windows 10 встроен системный механизм копирования или сохранения драйверов.
Как сохранить драйвера Windows 10 и 8.1
- Нажмите Win + S. Наберите в окне поиска Windows Powershell.
- Кликните по найденной программе правой клавишей мыши и выберите Запустить от имени администратора.
Учтите, что при использовании данного способа копируются именно драйвера (INF-файлы), но не приложения. Иногда производитель оборудования поставляет вместе с драйвером программу по его настройке. Чаще всего это происходит с видеокартами и аудиокартами, например, AMD Catalyst. В таком случае после восстановления драйверов вам потребуется установить программу отдельно.
Как восстановить драйвера после переустановки Windows 10 и 8.1
Для восстановления драйверов после чистой установки Windows вы можете воспользоваться одним из описанных ниже способов.
Как восстановить драйвера после переустановки Windows через Диспетчер устройств
Эта инструкция подойдёт, если Windows не установила автоматически драйвера буквально для нескольких устройств.
Нажмите Win + R.
- Введите команду devmgmt.msc и нажмите Enter.
- Найдите некорректно работающее устройство (с жёлтой иконкой предупреждения или с иконкой вопроса).
- Кликните по нему правой клавишей мыши и выберите пункт Обновить драйвер.
- Нажмите на надпись Выполнить поиск драйверов на этом компьютере.
- Укажите папку с резервными копиями драйверов и убедитесь, что галочка Включая вложенные папки отмечена.
- Нажмите Далее.
- Подождите, пока Windows найдёт нужный драйвер и установит его.
- Закройте окно.
Как восстановить драйвера после переустановки Windows с помощью INF-файлов
Если у вас есть множество устройств, драйвера для которых не установились в автоматическом режиме, или вам нужно обновить установленные системные драйвера с помощью резервной копии, есть смысл воспользоваться другим способом восстановления — с помощью INF-файлов. Это будет гораздо быстрее, чем установка каждого драйвера через Диспетчер устройств.
Основа каждого драйвера — это *.inf файл, который содержит в себе информацию о его установке. Если вы откроете каталог с резервными копиями, в каждой подпапке вы обнаружите INF-файл драйвера и непосредственно его компоненты, вроде *.cat, *.sys и других файлов. Windows предоставляет специальный механизм установки драйверов (или программ) при наличии INF-файла.
- Откройте Проводник.
- Перейдите во вкладку Вид и поставьте галочку Расширения имен файлов.
- Зайдите в папку с каким-нибудь драйвером.
- Отыщите в ней файл с расширением INF.
- Кликните по этому файлу правой клавишей мыши и выберите пункт Установить.
- Проделайте эту операцию со всеми необходимыми драйверами.
- Перезагрузите устройство.
Программы для резервного копирования и восстановления драйверов Windows
Существуют специальные программы для резервного копирования и восстановления драйверов. Одной из самых известных, но при этом простых и полностью бесплатных утилит является DriverStore Explorer. Функциональность резервного копирования драйверов есть также в популярной программе DriverPack Solution. Правда, с ней нужно быть осторожнее, так как она может установить вам дополнительное ПО и свои, часто неправильные драйвера.
Таким образом вы можете решить одну из сложнейших проблем при переустановке Windows — поиск и установку драйверов.
DISM (для Windows 8.1 и 10)
Резервное копирование драйверов в Windows 8.1 и 10 можно осуществить без стороннего ПО, с использованием штатного функционала – командной строки и инструмента DISM. Прежде необходимо создать папку, где будут храниться резервные копии драйверов. Естественно, эта папка должна находиться на несистемном разделе диска или внешнем накопителе. Ее название может быть любым, но в нем не должно содержаться пробелов.
Жмем клавиши Win+X и с помощью открывшегося меню запускаем командную строку.
Вводим команду по типу:
Часть команды «D:\Драйверы_бэкап» – это индивидуальный для каждого путь к ранее созданной папке, куда будут помещены резервные копии. После ввода команды нажимаем Enter. О завершении резервного копирования драйверов оповестит уведомление «Операция успешно завершена».
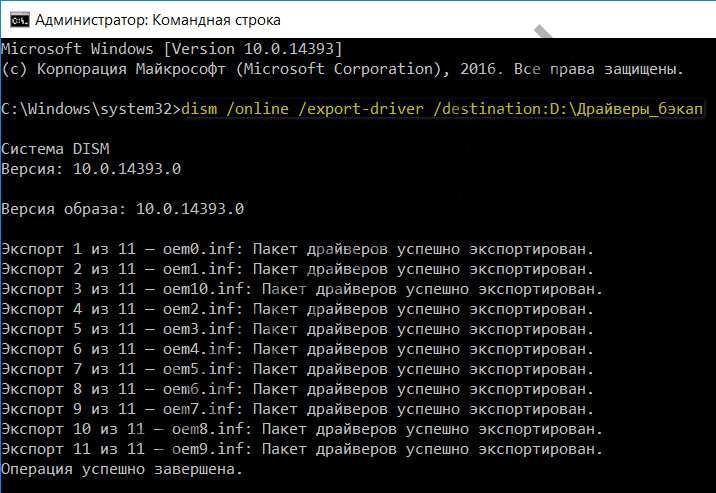
Если на переустановленной Windows не окажется драйверов для каких-то комплектующих, необходимо отправиться в диспетчер устройств (ссылка быстрого доступа имеется в том же меню при нажатии клавиш Win+X). На устройстве с отсутствующим драйвером делаем клик правой клавишей мыши и выбираем «Обновить драйверы».
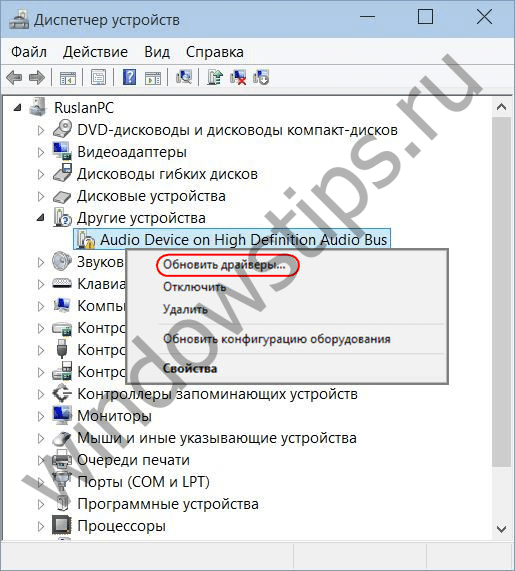

Прописываем путь ранее созданной папки, куда были помещены резервные копии драйверов, или указываем этот путь, используя кнопку обзора. И жмем «Далее» для восстановления драйвера выбранного устройства.
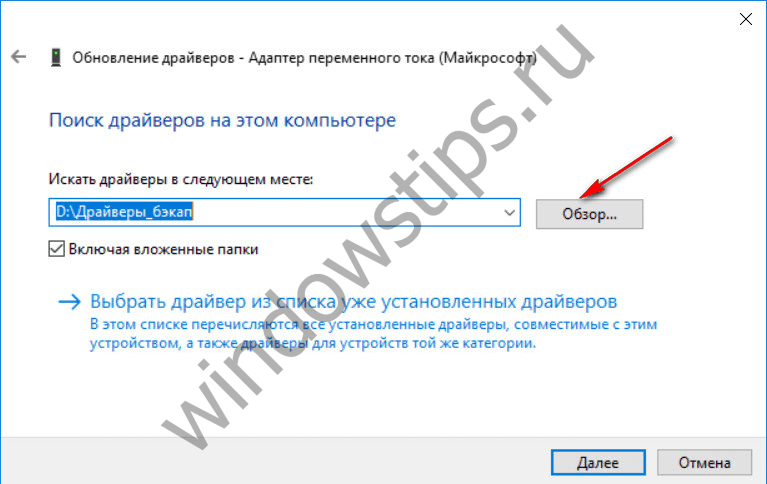
Возможность создания бэкапа часто можно встретить в числе функционала программ для автоматической установки драйверов. Это такие программы как: DriverPack Solution, Driver Easy, Driver Booster Pro, Advanced Driver Updater, Slim Drivers, DriverMax, Auslogics Driver Updater и прочие. Далее рассмотрим, как создаются резервные копии драйверов, как происходит процесс восстановления с помощью двух последних программ.
Использование командной строки
Алгоритм использования консоли:
- Переносим архив с образом на раздел HDD, который не изменится при проведении процедуры удаления. Запускаем файл расширения.exe, который находится в папке;
- Начнется перезагрузка персонального компьютера. Нажимаем на клавишу F8, что откроет дополнительные методы запуска Windows;
- Выбираем раздел устранения неполадок;
- После полной загрузки появляется окно со средствами восстановления. Выбираем командную строку;
- Для начала инсталляции в консоль необходимо вбить две команды:
- C:>windowssystem32>T:, где T – буквенное обозначение тома диска, на котором находится образ системы;
- Вводим T:>setup.exe.
Paragon Backup and Recovery 16
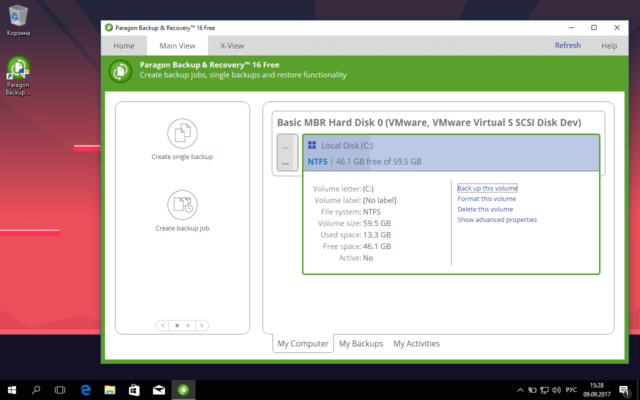
Бесплатное приложение для ручного или автоматического копирования информации. В качестве хранилища требуется использовать флешку подходящего объёма. У утилиты удобное и интуитивно понятное меню для быстрой работы. В бесплатном доступе представлены и сложные функции. Софт поможет сделать резервные копии всех систем, включая отдельные параметры – местоположение.
В программу интегрирован набор инструментов для управления данными, который включает среду восстановления WinPE. Она отвечает за создание загрузочного внешнего диска, посредством которого всегда можно «освежить» ОС на текущем или другом компьютере. В копию доступно добавление драйвера или других данных. В ходе восстановления это поможет как можно быстрее приступить к работе. Для запуска утилиты потребуется авторизация – создание личного кабинета.
Создание резервной копии драйверов в Windows PowerShell (2 способ)
Второй способ отличается от предыдущего, тем, что в папке сохранения будет создан текстовый файл с описанием сохраненных драйверов.
Запустите Windows PowerShell от имени администратора. Введите следующие команды (скопируйте отсюда):
$drivers = Export-WindowsDriver -Online -Destination D:\DriverBackup $drivers | ft ProviderName, ClassName, Date, Version -auto | Out-File D:\DriverBackup\drivers.txt
Процесс сохранения резервных копий займет некоторое время.

После завершения экспорта, откройте папку, выбранную для сохранения резервной копии. Там вы найдете файл «drivers.txt», в котором записана подробная информация о копированных драйверах.
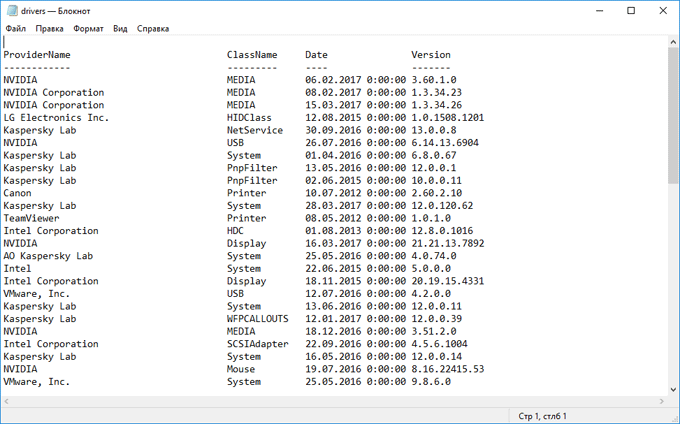
Способы переустановки Windows 10 без потери данных
Возможно ли переустановить Windows без потери данных? Да, существует несколько способов переустановить Windows без потерь данных:
- Возврат компьютера в исходное состояние.
- Чистая переустановка Windows с сохранением личных данных.
- Установка Windows в Media Creation Tool.
- Переустановка Windows с помощью внешнего устройства: загрузочной флешки или DVD диска.
- Выполнение переустановки Windows непосредственно из рабочей операционной системы.
В зависимости от выбранного способа, пользователь получит следующий результат:
- будут сохранены только личные данные пользователя;
- сохранятся пользовательские данные и некоторые установленные приложения:
- на ПК сохранятся личные данные и установленные программы.
В инструкциях этой статьи рассмотрены все возможные варианты, как переустановить Windows 10 без потери активации и данных пользователя.
Для того, чтобы не иметь проблем с активацией операционной системы, создайте учетную запись Майкрософт. Войдите под учетной записью на компьютер, Microsoft сохранит ключ продукта, привязанный к вашему ПК. В процессе установки, или после переустановки Windows, введите данные учетной записи Microsoft, система будет автоматически активирована. После этого, можете снова перейти на локальную учетную запись.
Вам когда-нибудь нужно было переустанавливать macOS?
Прежде чем мы поговорим о причине, по которой вам нужно переустановить MacOS мы хотели бы заявить, что, ДА есть несколько веских причин, по которым вам может понадобиться это сделать.
Но это не означает, что ваш MacOS требует частой переустановки. macOS — самодостаточная и стабильная операционная система.
Большинство людей могут использовать MacOS реплику, которую они используют в течение многих лет для своей программы и никогда не сталкиваются с проблемами.
Это особенно актуально после запуска Apple OS X Эль Защита целостности системы Capitan, ограничивающая доступ пользователей к защищенным системным файлам.
Если ваш Mac вызывает проблемы, переустановите OS будет рядом с верхней частью списка устранения неполадок.
Обсудим некоторые случаи, когда переустановка MacOS Это безопасная идея и некоторые подходы к первому решению таких проблем.
1- Когда у вашего Mac серьезная проблема
Первая и основная причина, по которой люди переустанавливают MacOS в том, что их система разбилась и все испортилось.
Есть несколько появлений сообщения сообщения об ошибках, сбоях в работе программного обеспечения и другие проблемы с удобством использования, которые мешают вам нормально использовать вашу систему.
MacOS в некоторых крайних случаях даже не загружается.
Хотя шансов меньше, более вероятно, что это произойдет с опытными пользователями, которые часто тестируют новое программное обеспечение и вносят ненужные изменения в настройки системы.
Если на вашем Mac возникла довольно серьезная проблема, сначала поищите любое другое программное обеспечение для устранения неполадок. Например, встроенная утилита Disk может использоваться для проверки ошибок жесткого диска. Apple часто обнаруживает аппаратные сбои в компьютере.
И приложения для настройки, такие как Оникс от третьих лиц предлагают базовые ресурсы для ремонта, когда что-то пойдет не так. Если эти инструменты не решают вашу проблему, рекомендуется переустановить MacOS
2- Когда ваш Mac действительно медленный
У вашего Mac не должно быть серьезных проблем, он все равно может тормозить. В этом случае мы бы посоветовали вам определить типичные ошибки, вызывающие эту проблему.
Для решения этой проблемы может потребоваться удалить некоторые запускаемые программы, запустить обновления или попробовать очистить жесткий диск.
Однако, если ничего из вышеперечисленного не помогает, переустановите MacOS это вариант, который вы можете рассмотреть.
Это обязательно произойдет, если MacOS прошло десятилетие использования. Вы по-прежнему можете заставить его работать быстрее, следуя советам по ускорению в этом руководстве.
3- Когда вы продаете свой Mac
С Macs хорошо сохраняют свою ценность в течение длительного периода, так что после покупки вы даже можете перепродать его после многих лет использования и при этом получить некоторую ценность обратно.
Вы не хотите, чтобы новый владелец получил доступ ко всем вашим файлам, независимо от того, собираетесь ли вы продавать свой Mac через Интернет или только подарить его другу или родственнику.
Лучший способ удалить свою конфигурацию и подготовить Мак для следующего пользователя переустановить ваш OS.
Вы можете отключить свой накопитель, чтобы предотвратить доступ к некоторым из ваших старых данных, когда вы это сделаете.
4- Когда вы хотите понизить версию macOS
В этом нет необходимости, но в некоторых случаях это следует учитывать.
Переход на последнюю версию Mac может быть интересным, поскольку вы получаете новые функции, лучшую производительность и время работы от батареи.
Но нельзя игнорировать тот факт, что рассмотрение этого варианта часто приводит к сожалению.
Почему так? Потому что последняя версия содержит изменения, которые могут повлиять на ваш рабочий процесс или могут не работать в старой системе, которой вы уже владеете.
По этой причине следует рассмотреть возможность перехода на более раннюю версию.
Создание резервной копии
Около половины пользователей, выполняющих переустановку Андроида, пренебрегают требованием очистки данных. Люди боятся, что навсегда потеряют свои фото и видео. Частично они правы, так как файлы после сброса до заводских настроек действительно удаляются. Однако человек, заранее создавший резервную копию, может в любой момент восстановить необходимые файлы.
Процесс создания резервной копии (Backup) отличается в зависимости от модели планшета и используемой версии операционной системы. Но различия заключаются лишь в наименованиях пунктов меню. Поэтому практически всегда опция для перемещения файлов в бэкап находится в настройках гаджета.
Чтобы создать резервную копию, нужно:
- Зайти в настройки планшета.
- Найти и открыть пункт «Память и резервное копирование».
- Нажать на «Копирование и восстановление».
- Кликнуть на «Резервное копирование».
- Выбрать файлы для бэкапа, а также место, куда сохранится копия.
- Подтвердить операцию.
Когда файл бэкапа будет готов, его необходимо переместить на стороннее устройство, будь то смартфон или планшет. Для этого можно воспользоваться кабелем USB, сетью Wi-Fi и другими способами передачи данных. Как только резервная копия окажется в надежном месте, можно смело приступать к переустановке системы.
Есть несколько способов правильно переустановить вашу систему
Первый и, пожалуй, самый простой и безопасный способ – это автоматическое обновление. В этом случае вы можете не бояться напортачить, так как аппарат будет делать все сам. Чтобы запустить автоматическое обновление на планшете (или телефоне), необходимо включить интернет и найти в меню настроек соответствующую опцию. В зависимости от устройства, ее название может отличаться, но обычно это «Обновление ПО», или «Проверка обновлений». После обнаружения оной, проверяем с её помощью наличие доступных для текущего планшета обновлений. Если по какой-либо причине на устройстве отсутствует эта функция, или аппарат ни в какую не хочет искать новые прошивки (версии системы), в PlayMarket’е можно легко найти специальные приложения для обновления ОСAndroid.
Помните! Может случиться так, что поменять текущую версию андроид на более новую на вашем телефоне или планшете невозможно: иногда разработчики не предусматривают обновления для определенных версий ОС и моделей устройств. В этом случае вы можете лишь переустановить систему заново. Если же обновления все-таки нашлись, устройство спокойно начнет процесс установки. Перед этим лучше позаботиться о наличии сети Wi-Fi или безлимитного интернета – иначе, готовьтесь потерять львиную долю своего трафика. Второй способ осуществляется относительно сложнее и занимает, как правило, больше времени. Он выполняется вручную, при помощи компьютера и USB-провода.
Прежде, чем начать переустанавливать систему, необходимо подготовиться:
- Устройство должно быть полностью заряжено. Еще лучше – подключено к питанию в течение всего процесса;
- Вы должны точно знать, какая версия Android вам нужна. Здесь поможет опция «Об устройстве» в меню настроек, или же информация, указанная на упаковочной коробке;
- Обязательно создайте резервные копии — особенно если переустановку вы проводите впервые. Для этого можно использовать специальные программы (например, NandroidBackup), или же просто скопировать из памяти устройства на SD-карту файлы «wload.bin», «env.bin», и «u-boot.bin». Затем эти файлы нужно копируются с карты памяти на компьютер.
Исправление драйвера.
Driver Fix не только предоставляет решения для исправления ошибок драйверов, обновления драйверов на компьютере, но также позволяет пользователям выполнять резервное копирование, резервное копирование драйверов, прежде чем вмешиваться в работу компьютера или изменять различные версии драйверов. . Программное обеспечение в настоящее время выпускается бесплатно, и многие люди используют их в качестве средства резервного копирования драйверов в случае возникновения чрезвычайной ситуации, когда необходимо переустановить старые драйверы, чтобы избежать ошибок или снизить производительность из-за версий. обновление от оператора связи.
Скачать Driver Fix здесь
Восстановление ОС
В Windows есть специальная функция для восстановления работоспособности. Ею возвращают настройки реестра, системных файлов, которые были до сбоя. Производится всё на основании контрольной точки, которая была создана во время стабильной работы. На Виндовс 10 создание таких точек предусматривается регулярно, раз в неделю по умолчанию. А перед тем как будете ставить какие-либо утилиты, приложения, сторонние программы на компьютер, позаботьтесь и создайте самостоятельно на случай неудачи точку восстановления вручную.
Действовать следует так:
- Зайти в панель управления ПК.
- Пройти там на вкладку «Восстановление».
- Выбрать команду на запуск восстановления.
Запуск восстановления системы
Указать точку, созданную системой либо вручную вами, нажать «Далее».
Компьютер перезагрузится, через 12 минут вы получите восстановленную ОС, работоспособную.
Если ОС не загружается
При отсутствии загрузки системы, её также можно восстановить, вернуть в исходное состояние, но придётся следовать несколько иным путём.
- У вас выйдет окно с сообщением об ошибке, где предложат повторить загрузку, для чего нужно нажать на кнопку «Перезагрузить компьютер», либо реанимировать испорченные файлы, нажав на «Дополнительные варианты восстановления».
- Пойдя по второму пути, вы увидите несколько вариантов действий. Нажмите кнопку «Диагностика».
- Следующий выбор сделайте на «Восстановление системы» для отката в исходное положение.
- Откроется окно с точками восстановления, выбираете нужную.
- Дальше следуете программной инструкции, пока процедура не будет выполнена.
Ввод пароля и ключа
Во время установки будет предложено назначить пароль и подсказку, на случай его утери. После этого выпадает окно, в котором следует ввести ключ к активации операционной системы. В случае его отсутствия просто нажмите «Далее», предварительно сняв галочку около надписи «Активация при подключении к Интернету». Потом будет возможность активировать систему любым удобным способом. Делается это следующим образом:
- Надо найти папку «Мой компьютер».
- Необходимо открыть нажав на правую кнопку мыши.
- Требуется нажать на вкладку «Свойства».
- Следует выбрать пункт «Изменить ключ продукта».
Как сделать резервную копию установленных драйверов в Windows 10
Независимо от того, выполняете ли вы чистую установку или переустановку Windows 10, вы всегда должны устанавливать драйверы устройств, чтобы ОС могла работать с оборудованием и периферийными устройствами, подключенными к вашему компьютеру.
В принципе это больше не является проблемой, поскольку Windows 10 может автоматически обнаруживать большинство драйверов на вашем устройстве. Кроме того, вы всегда можете посетить веб-сайт поддержки производителя вашего устройства, чтобы загрузить последние версии драйверов.
В некоторых случаях Windows 10 не сможет установить определенные драйверы или производитель перестанет предлагать драйверы для определенного устройства. К счастью, в Windows 10 есть команда для резервного копирования всех драйверов, установленных на вашем компьютере. Вам не потребуется заново искать драйверы для всех устройств, которые у вас есть.
Для создания резервной копии драйверов не требуется сторонние программы или утилиты. Это очень удобно, если вы хотите сохранить драйвера поставляемые производителем оборудования для будущей установки.
Как сделать резервную копию драйверов устройства с помощью DISM
Давайте посмотрим, как это может быть сделано.
https://youtube.com/watch?v=mZbikRo0qY4
В операционной системе Windows 10, вы можете использовать инструмент DISM для управления установленными драйверами. Можно экспортировать их в папку с помощью DISM, а затем повторно установить Windows и установить драйвера из этой папки. Следуйте шаг за шагом согласно инструкции, чтобы сделать это.
- Откройте командную строку от имени Администратора.
- В командной строке, введите или скопируйте и вставьте следующую команду:
dism /online /export-driver /destination:F:\Drivers
Создайте на нужном диске папку Drivers в которую будут экспортироваться ваши драйвера
Замените «F:\Drivers» на фактический путь к папке, в которой будут храниться драйверы. Это может быть папка на отдельном разделе вашего диска или папка на внешнем диске или USB флэш-накопителе. Если вы планируете переустановить операционную систему, рекомендуется сохранить резервную копию драйвера во внешнем хранилище.
Инструмент DISM находит все драйвера в папке «C:\Windows\System32\DriverStore» в текущей операционной системе.
- При запуске DISM вы получите подобное сообщение:
Вот и все. Теперь у вас есть резервная копия драйверов, сделанных с помощью встроенного инструмента DISM! В следующий раз, когда вы повторно будете установить Windows 10, вы сможете воспользоваться созданной резервной копией для установки драйверов всех ваших устройств.
Обратите внимание, что метод резервного копирования драйверов поддерживает только файлы .inf. Драйверы, установленные с помощью Windows Installer (MSI) или другие типы пакетов драйверов (такие как EXE-файлы) не поддерживаются
Как восстановить резервную копию драйвера устройства в Windows 10
Согласно документации, вы можете восстановить драйвера после новой установки Windows 10 с помощью этой команды: DISM /online /Add-Driver /Driver:F:\DriverBackup /Recurse. Где F:\DriverBackup это диск и папка в которую вы сохранили резервные копии установленных драйверов.
Однако после переустановки Windows 10 вам, вероятно, потребуется установить только несколько драйверов, поскольку операционная система автоматически обнаружит большинство из них (даже без проверки обновлений), поэтому оставшиеся драйверы можно установить с помощью диспетчера устройств.
Чтобы восстановить драйверы вручную в Windows 10, выполните следующие действия:
-
Нажмите правой кнопкой мыши на меню «Пуск».
-
Найдите «Диспетчер устройств» и откройте его.
-
Дважды кликните категорию с устройством, для которого вы хотите установить драйвер. (Если на устройстве в настоящее время не установлен драйвер, оно будет выделено как неизвестное устройство.)
-
Кликните правой кнопкой мыши устройство и выберите параметр «Обновить драйвер».
-
Нажмите кнопку «Выполнить поиск драйверов на этом компьютере».
-
Нажмите кнопку «Обзор», найдите и откройте папку с резервной копией всех ваших драйверов.
-
Обязательно установите флажок «Включая вложенные папки».
-
Нажмите кнопку «Далее».
- Нажмите кнопку «Закрыть».
Вы можете повторить те же шаги, чтобы установить любое устройство для которого не установлен драйвер.
Хотя операционная система может сама устанавливать драйвера устройств, вы найдете это руководство особенно полезным, если Windows 10 не может обнаружить сетевой адаптер или более старые устройства которые больше не поддерживаются, но старые драйверы по-прежнему работают.
: 4,5/5 — 641
Veeam Agent for Windows or Linux Free
С его помощью можно бэкапить как целиком весь компьютер, так и отдельные диски и папки. После установки он создаст загрузочный диск, с помощью которого можно будет восстановить систему и залить бэкап, если совсем всё умрет. Поддерживает хранение бэкапов локально, на smb шарах, на usb устройствах. При подключении последнего может автоматом запускать бэкап.
Свой ноут лично я бэкаплю им же. Много раз уже выручал, так что рекомендую. Традиционно, софт от Veeam работает качественно и просто. Не надо долго разбираться с настройками. Так что добавить особо нечего. Берите и пробуйте. Работает как на Windows, так и Linux.
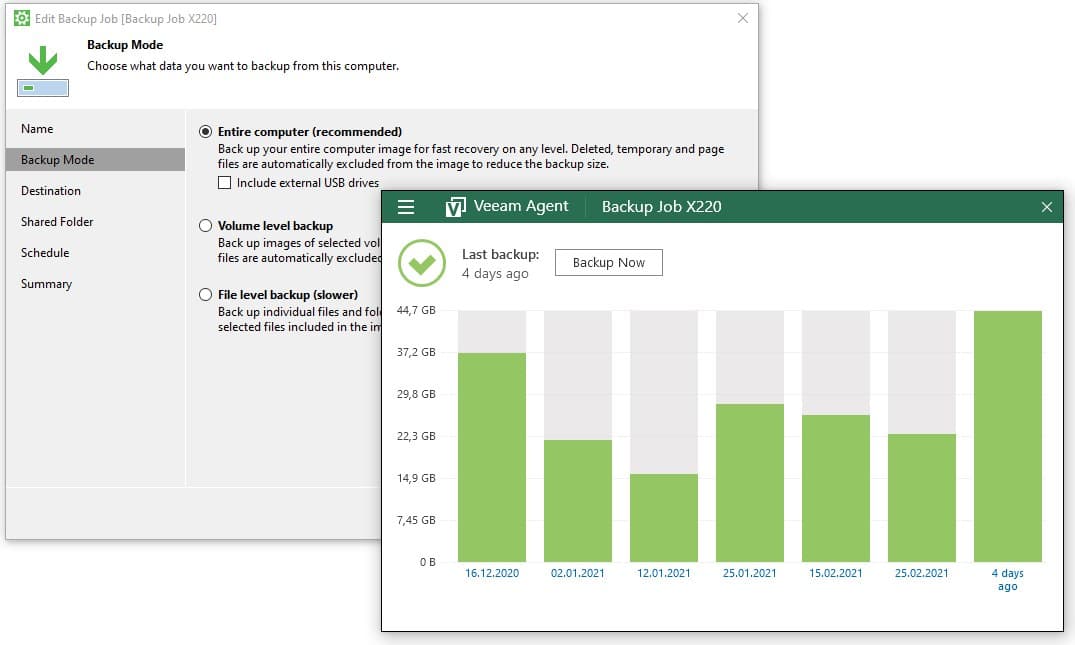
Выводы статьи
В случае необходимости, пользователь может переустановить операционную систему Windows 10 без потери данных. Пользователю доступно несколько вариантов для решения проблемы сохранности данных, в случае установки Windows вместо предыдущей системы. При помощи некоторых способов сохраняются личные данные пользователя, параметры системы и установленные приложения, другие способы помогут сохранить только личные данные пользователя.
Похожие публикации:
- Установка Windows 10 второй системой с Windows 7
- Песочница Windows 10 (Windows Sandbox): безопасная изолированная среда
- Удаление второй операционной системы в Windows
- Поддержка Windows 7 окончена: что делать
- Среда восстановления Windows (Windows RE)