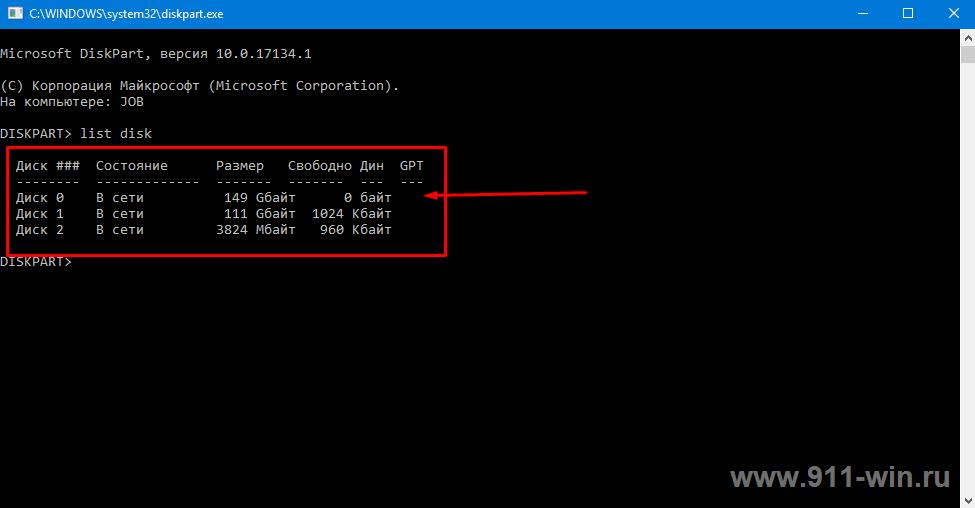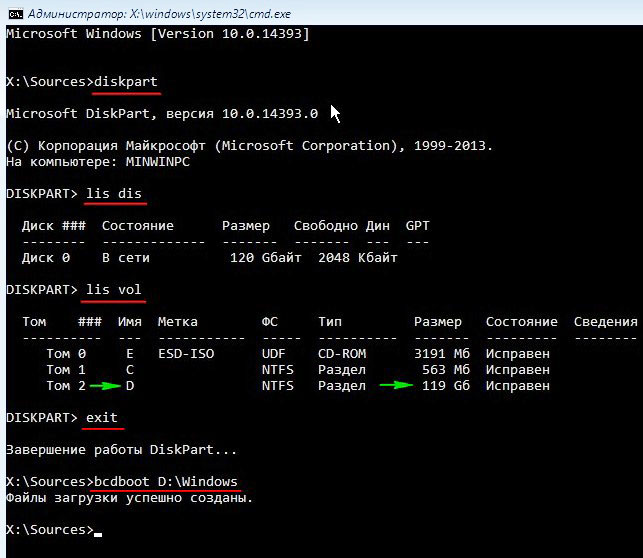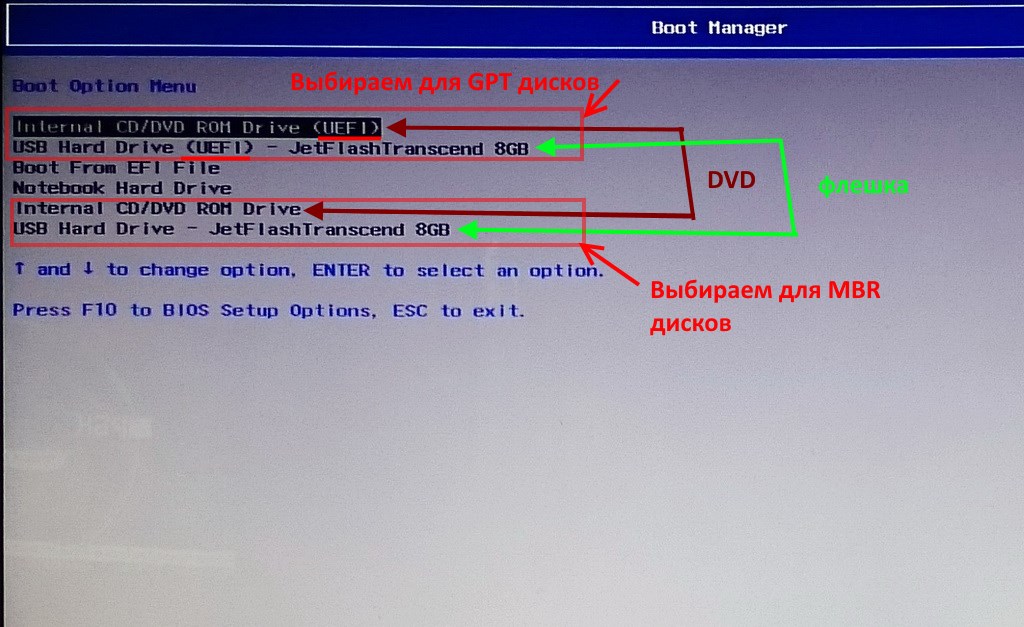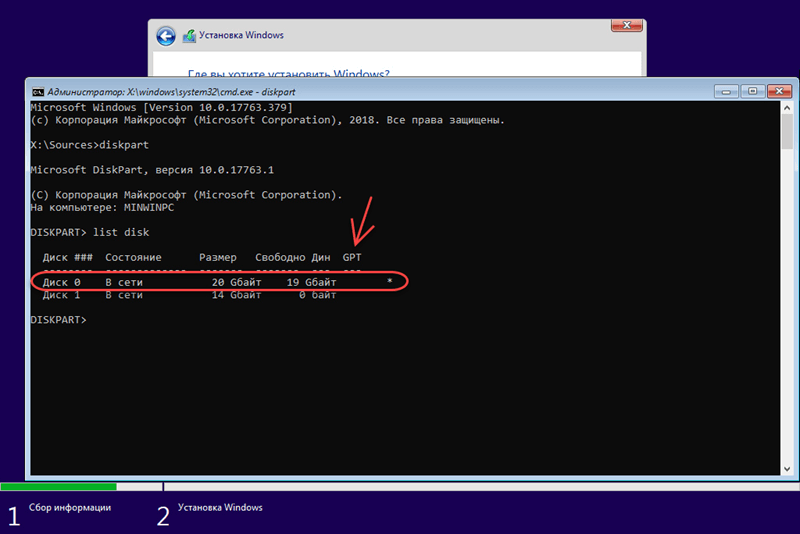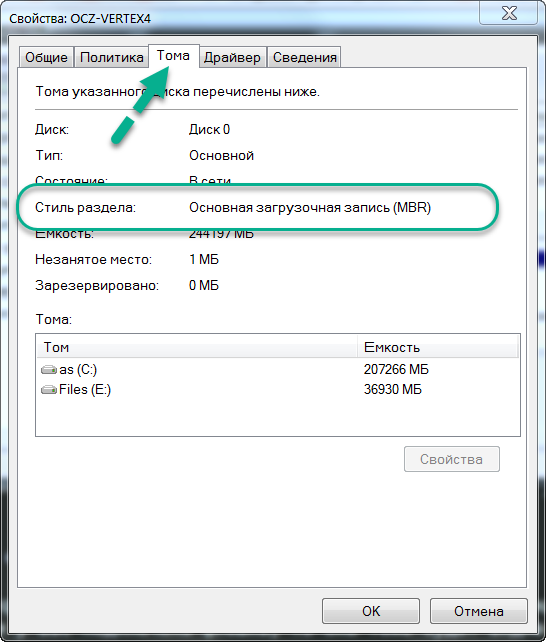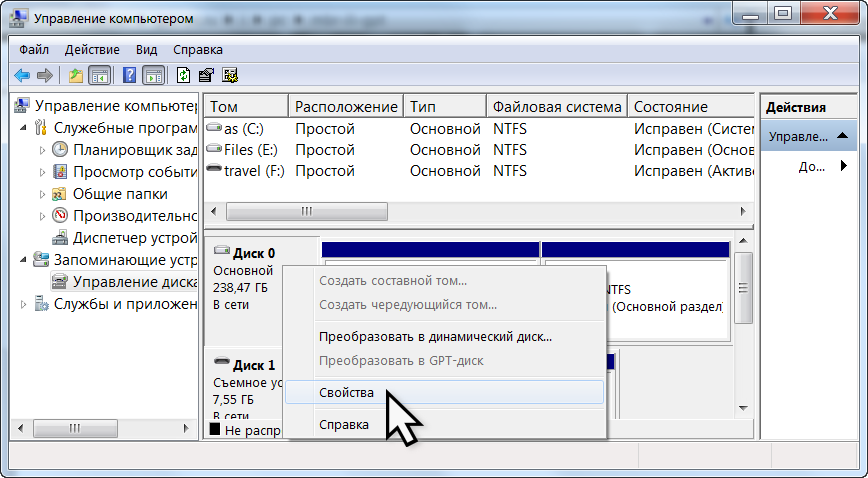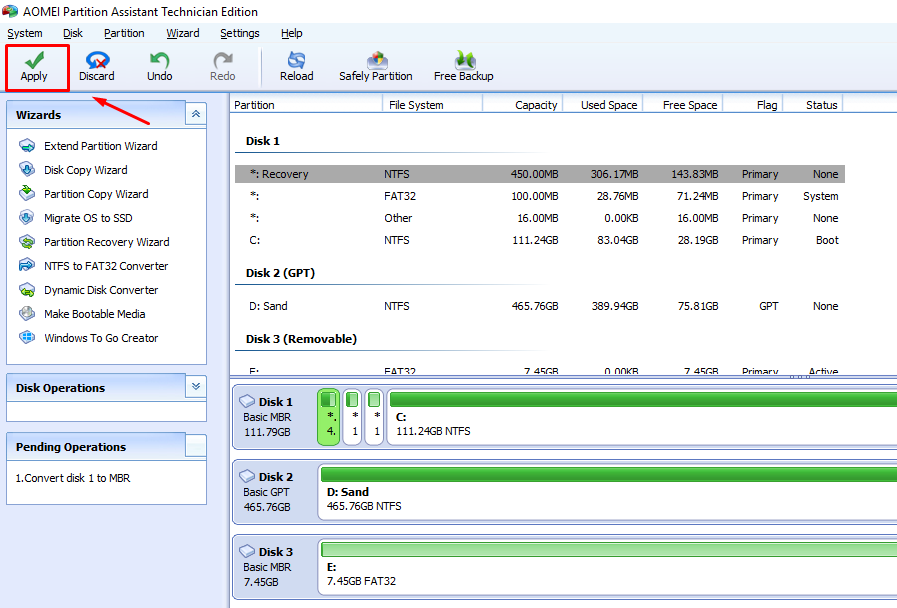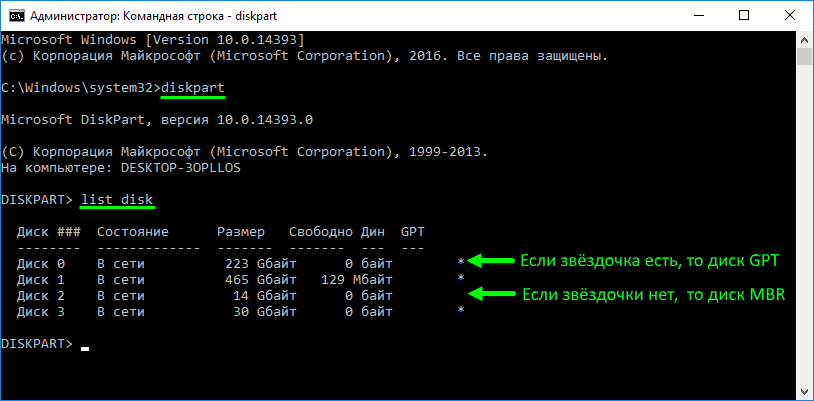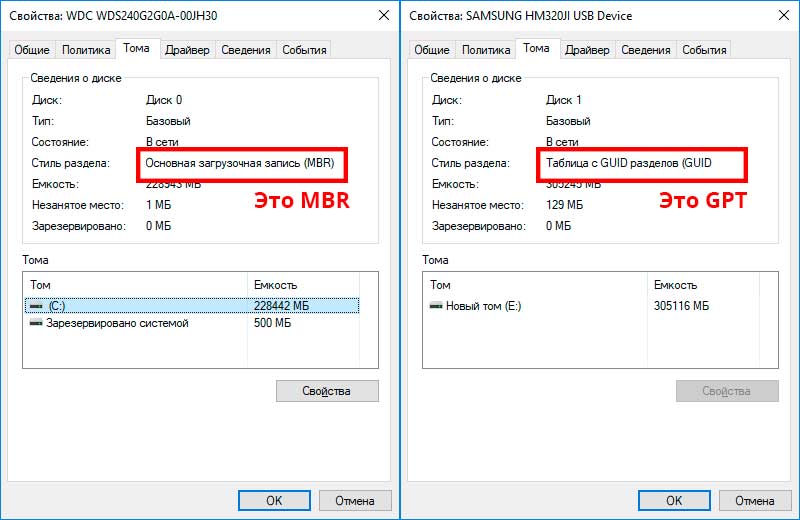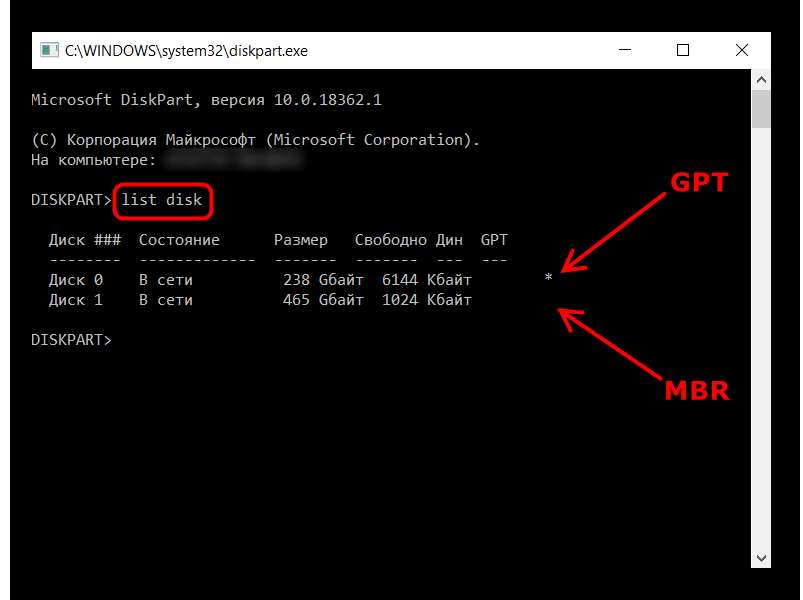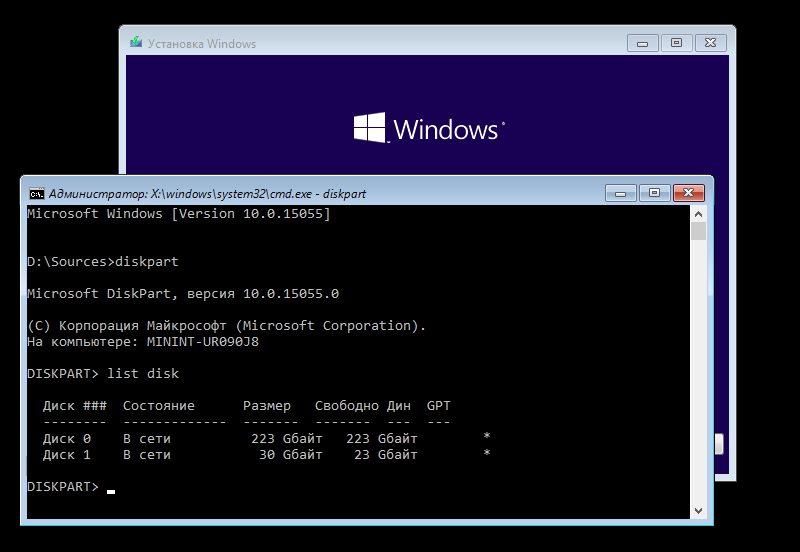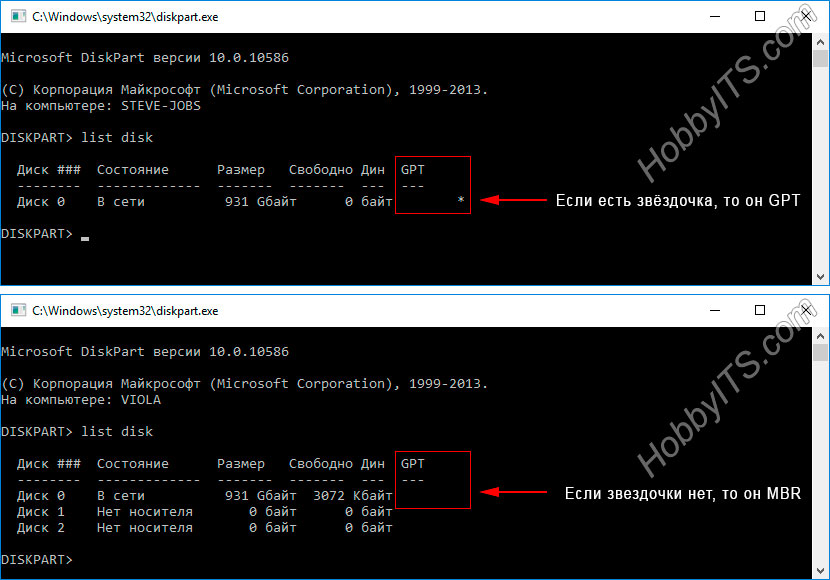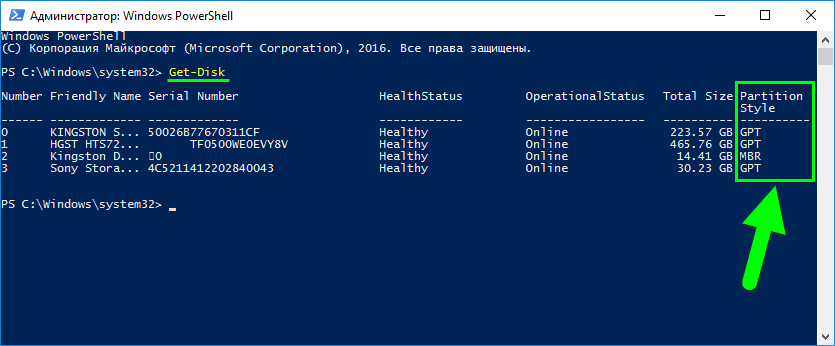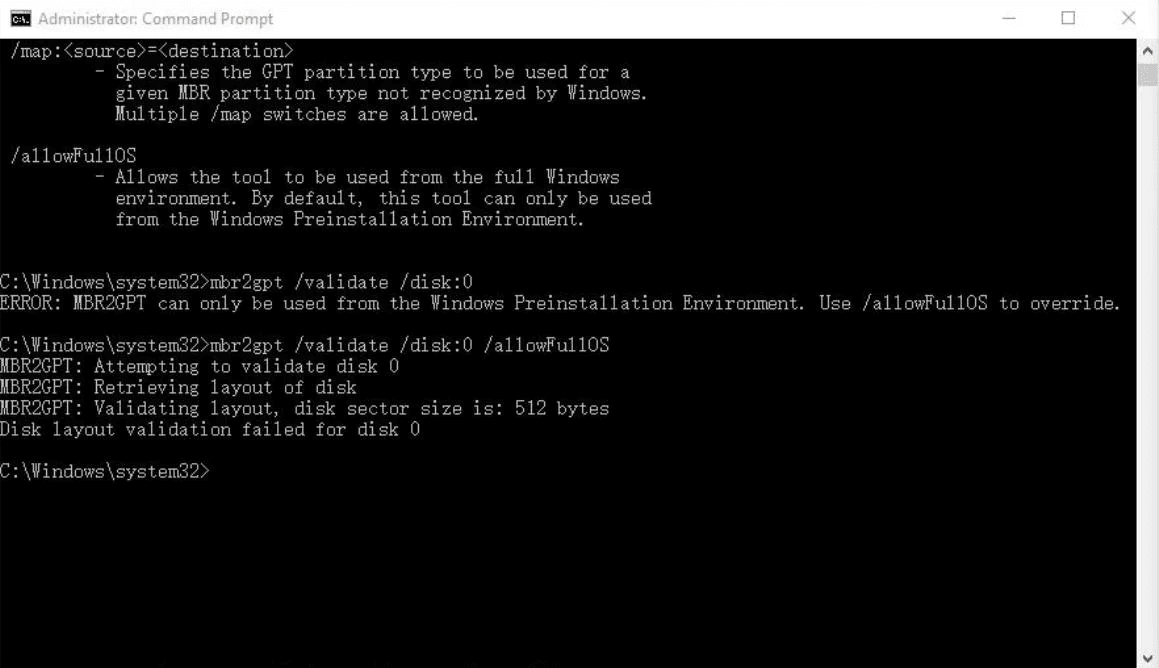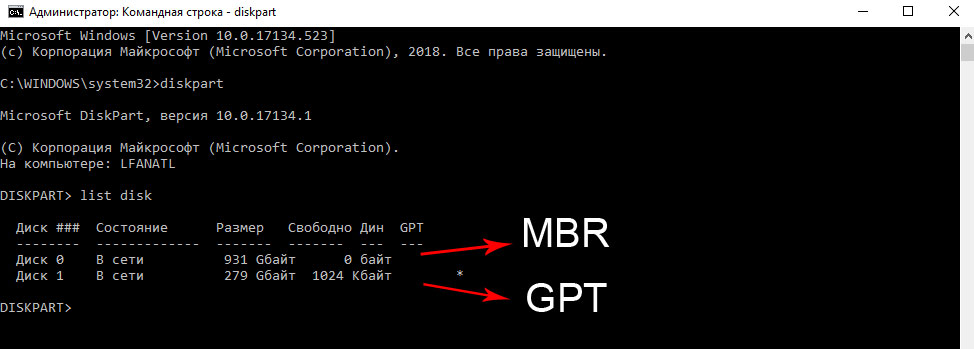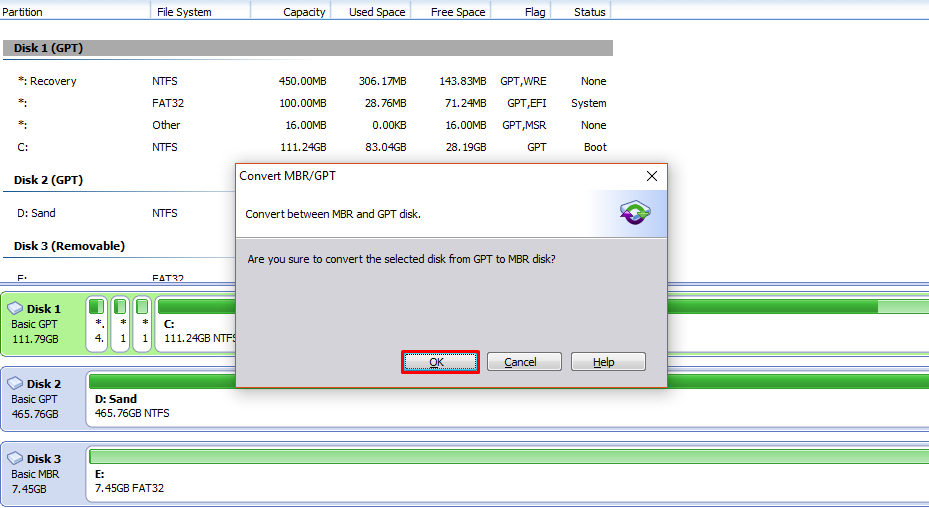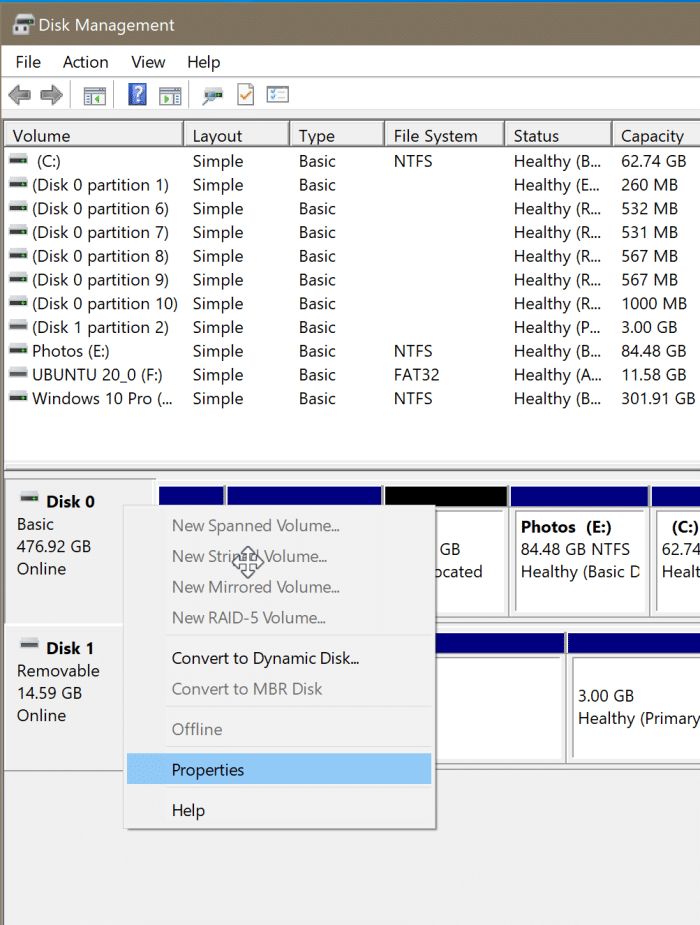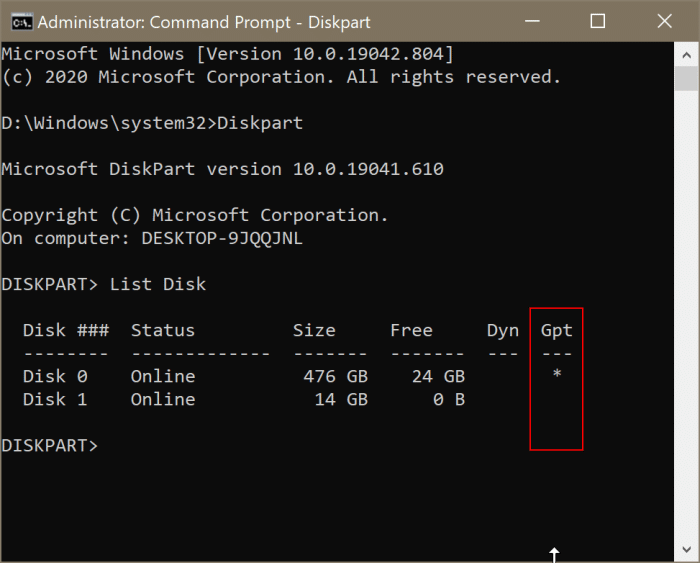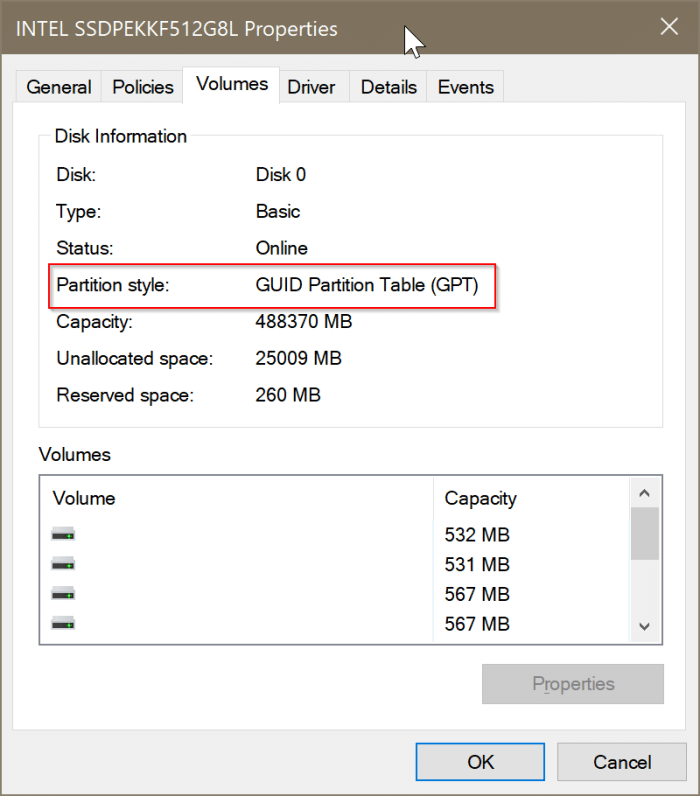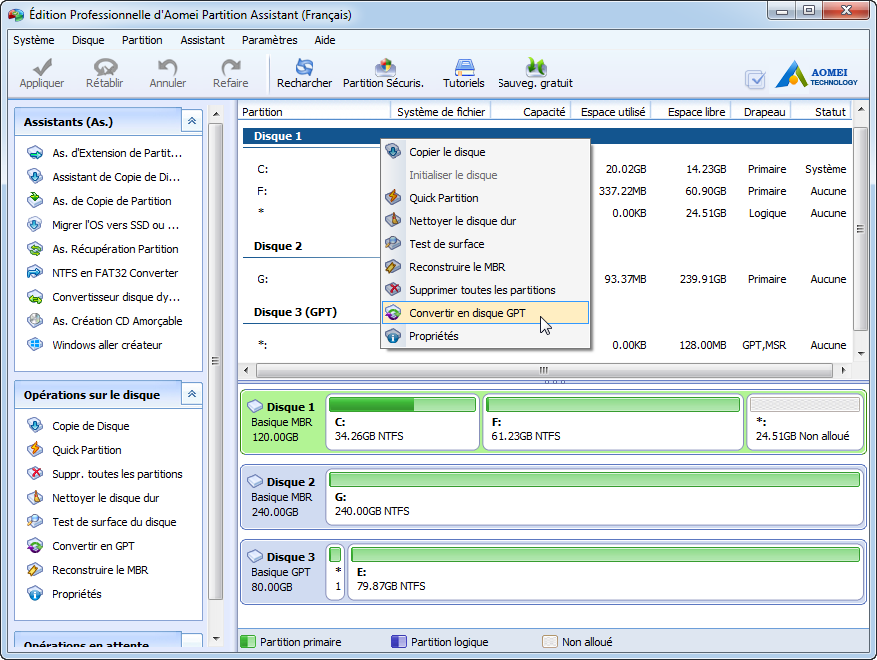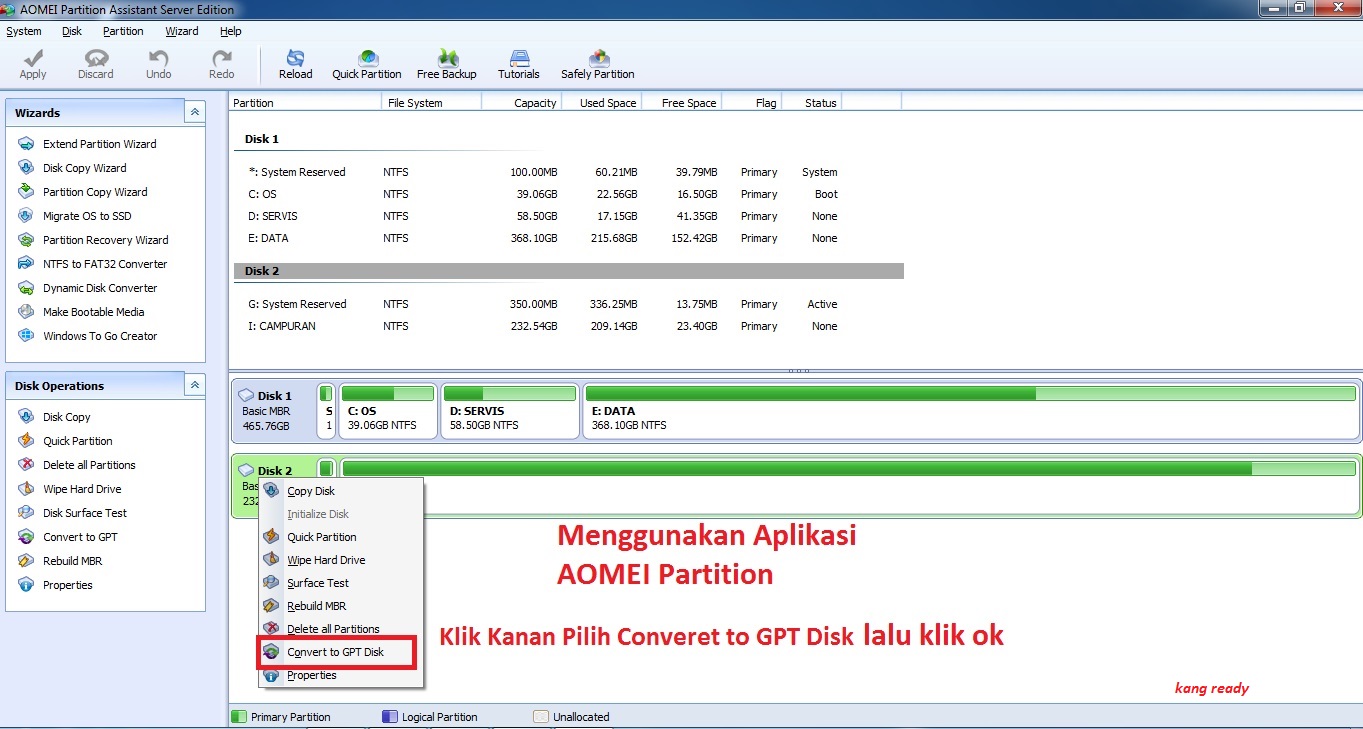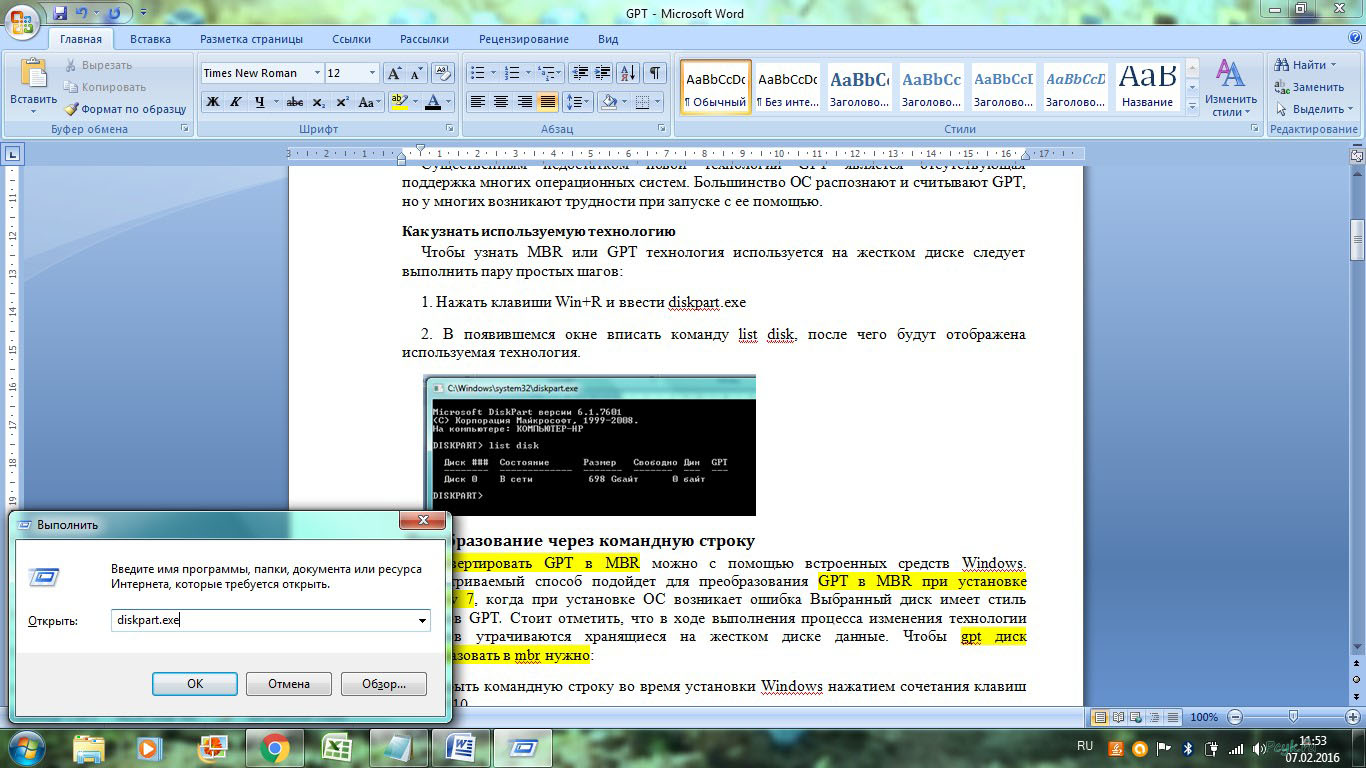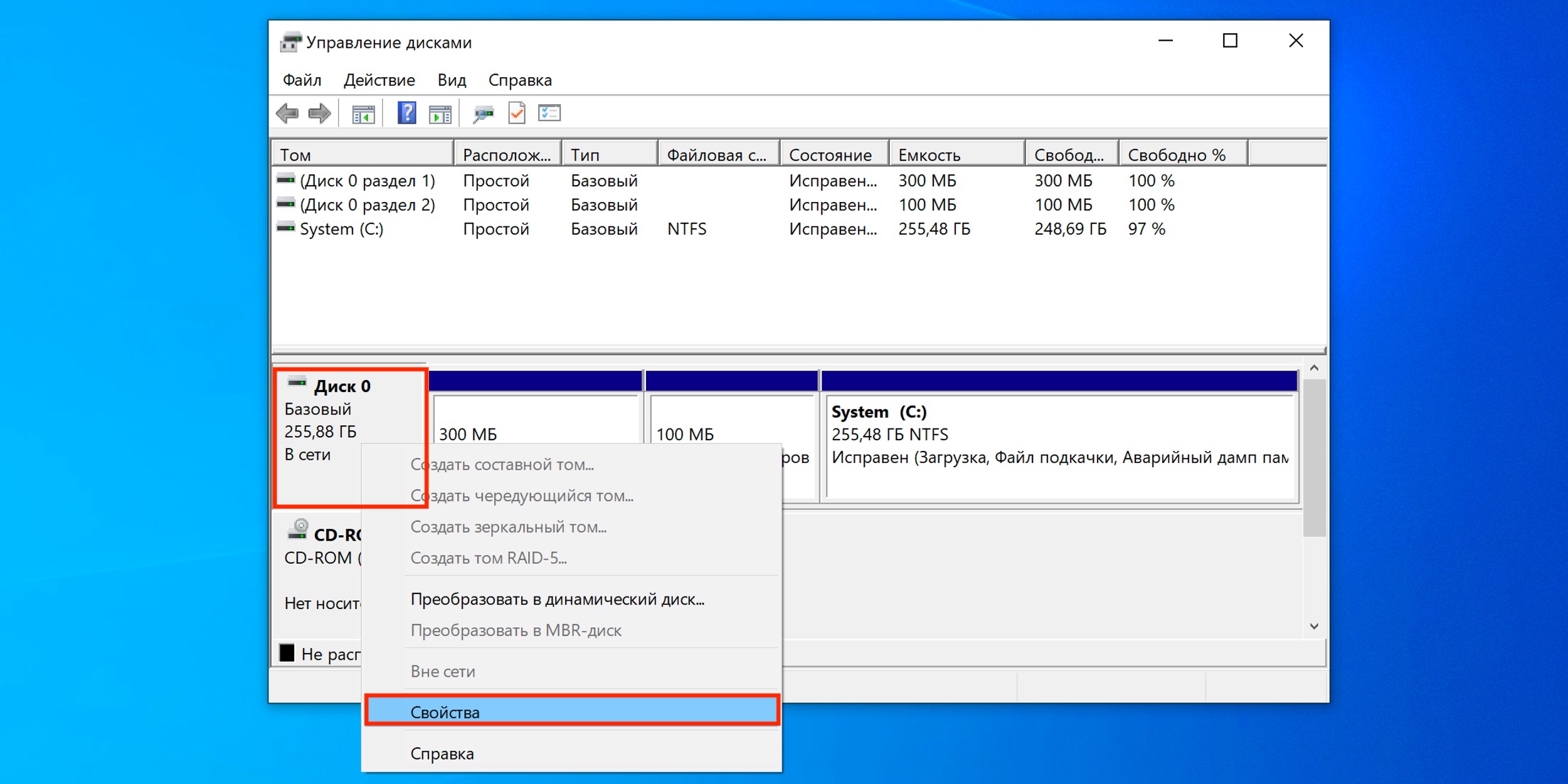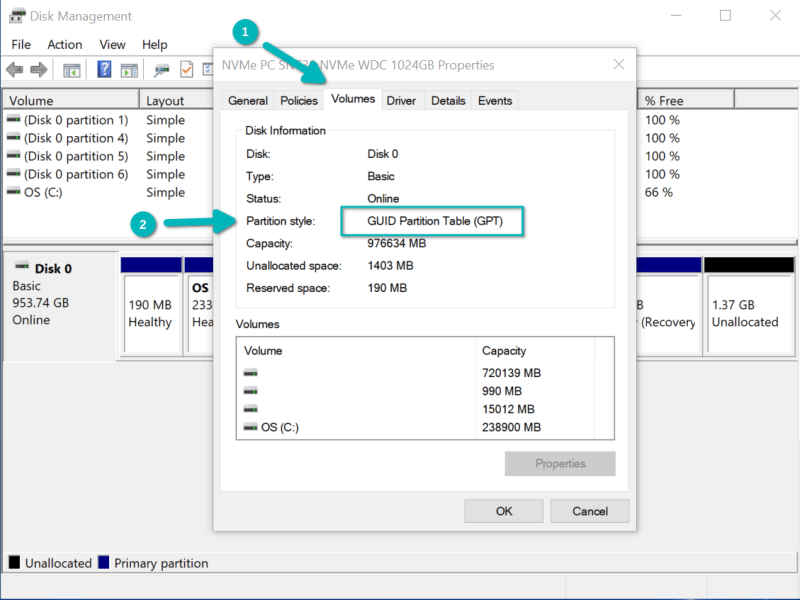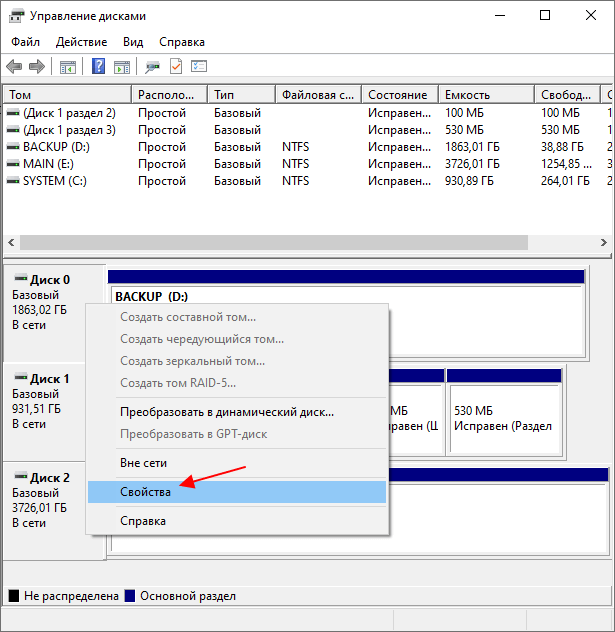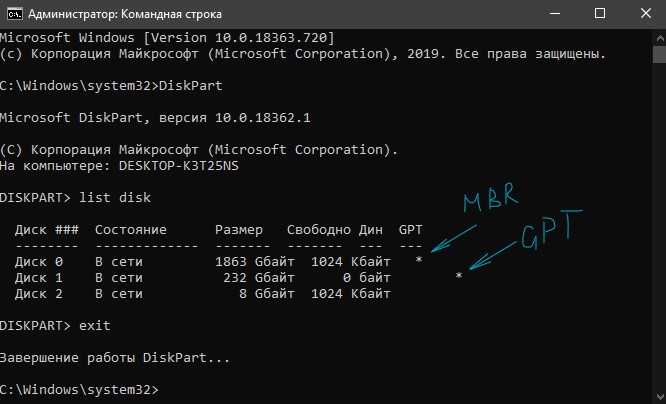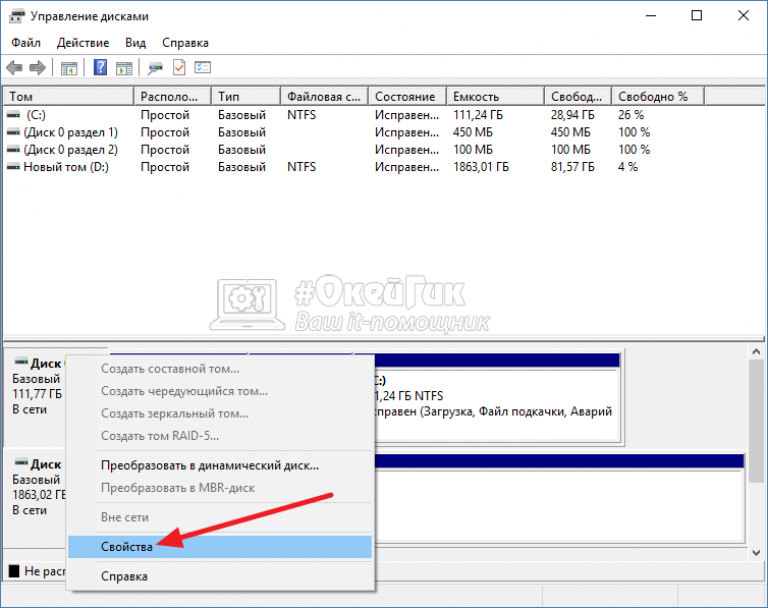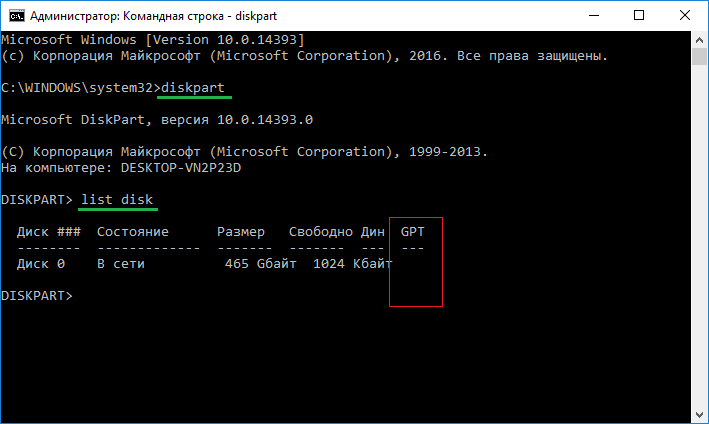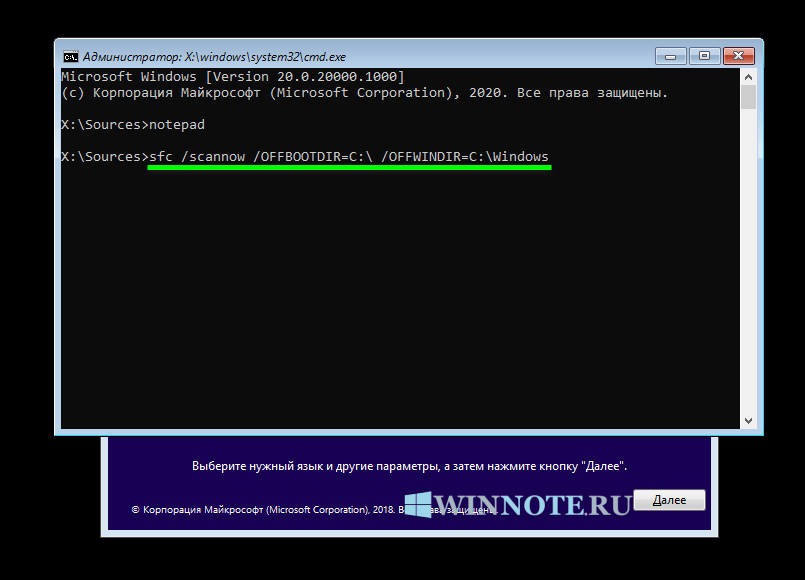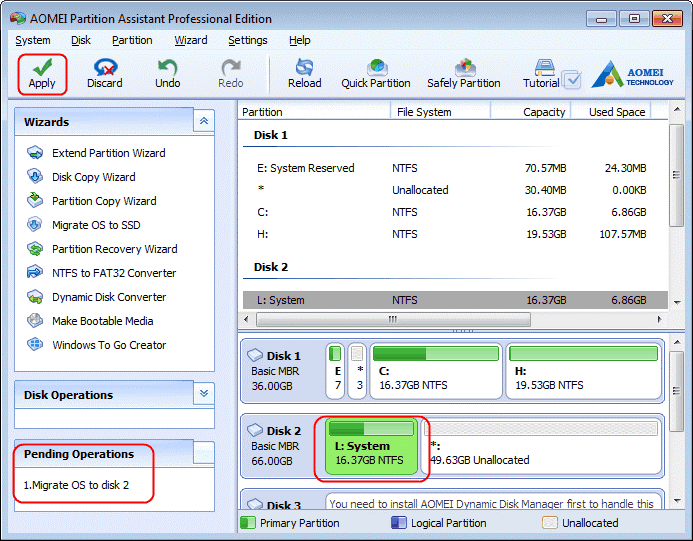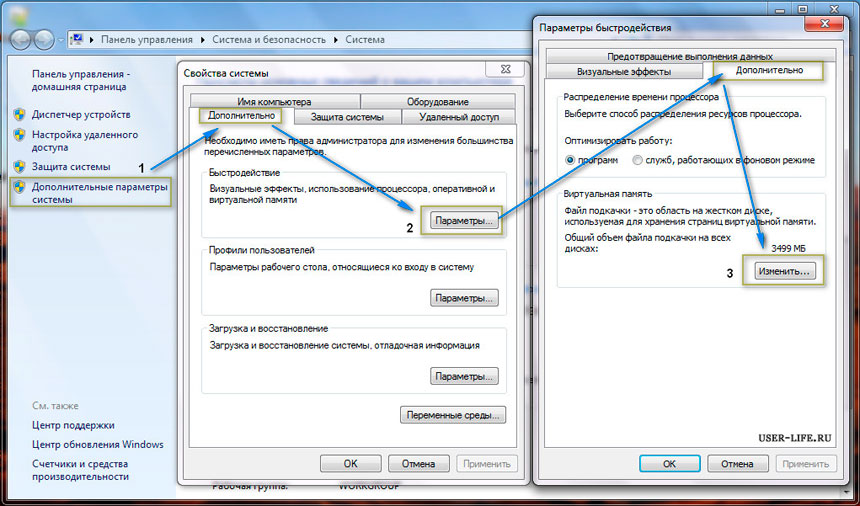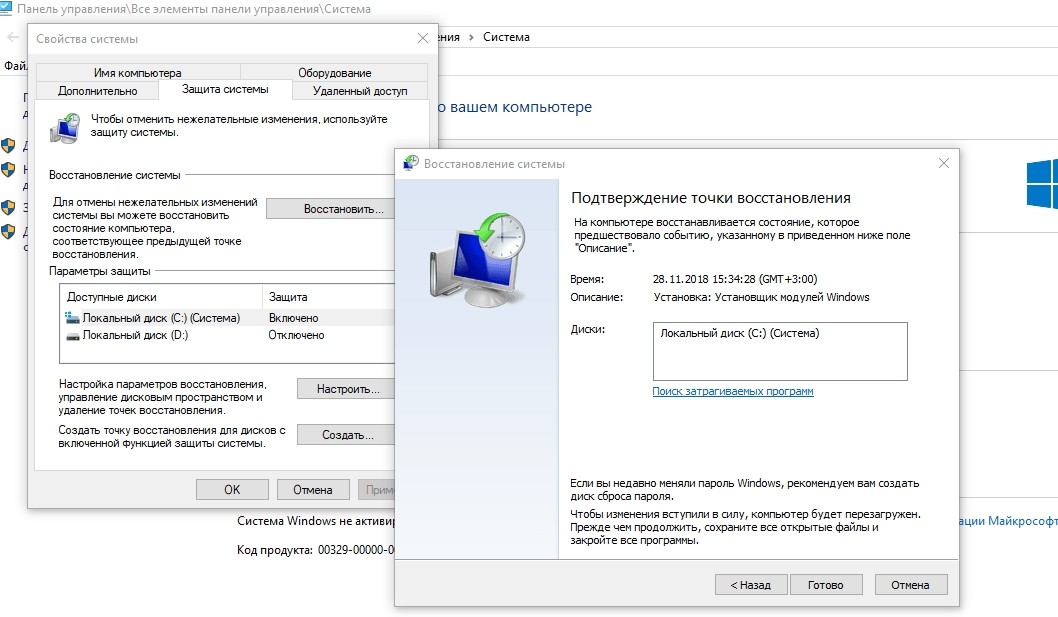Управление файлами
Файл – именованная область внешней памяти, предназначенная для считывания и записи данных.
Файлы хранятся в памяти, не зависящей от энергопитания. Исключением является электронный диск, когда в ОП создается структура, имитирующая файловую систему.
Файловая система (ФС) — это компонент ОС, обеспечивающий организацию создания, хранения и доступа к именованным наборам данных — файлам.
Файловая система включает:Файловая система включает:
- Совокупность всех фалов на диске.
- Наборы структур данных, используемых для управления файлами (каталоги файлов, дескрипторы файлов, таблицы распределения свободного и занятого пространства на диске).
- Комплекс системных программных средств, реализующих различные операции над файлами: создание, уничтожение, чтение, запись, именование, поиск.
Задачи, решаемые ФС, зависят от способа организации вычислительного процесса в целом. Самый простой тип – это ФС в однопользовательских и однопрограммных ОС. Основные функции в такой ФС нацелены на решение следующих задач:
- Именование файлов.
- Программный интерфейс для приложений.
- Отображения логической модели ФС на физическую организацию хранилища данных.
- Устойчивость ФС к сбоям питания, ошибкам аппаратных и программных средств.
Задачи ФС усложняются в однопользовательских многозадачных ОС, которые предназначены для работы одного пользователя, но дают возможность запускать одновременно несколько процессов. К перечисленным выше задачам добавляется новая задача — совместный доступ к файлу из нескольких процессов.
Файл в этом случае является разделяемым ресурсом, а значит ФС должна решать весь комплекс проблем, связанных с такими ресурсами. В частности: должны быть предусмотрены средства блокировки файла и его частей, согласование копий, предотвращение гонок, исключение тупиков. В многопользовательских системах появляется еще одна задача: Защита файлов одного пользователя от несанкционированного доступа другого пользователя.
Еще более сложными становятся функции ФС, которая работает в составе сетевой ОС ей необходимо организовать защиту файлов одного пользователя от несанкционированного доступа другого пользователя.
Основное назначение файловой системы и соответствующей ей системы управления файлами– организация удобного управления файлами, организованными как файлы: вместо низкоуровневого доступа к данным с указанием конкретных физических адресов нужной нам записи, используется логический доступ с указанием имени файла и записи в нем.
Термины «файловая система» и «система управления файлами» необходимо различать: файловая система определяет, прежде всего, принципы доступа к данным, организованным как файлы. А термин «система управления файлами» следует употреблять по отношению к конкретной реализации файловой системы, т.е. это комплекс программных модулей, обеспечивающих работу с файлами в конкретной ОС.
Пример
- Система, разработанная для первых ПК называлась просто FAT (сейчас ее называют просто FAT-12) . Ее разрабатывали для работы с дискетами, и некоторое время она использовалась для работы с жесткими дисками.
- Потом ее усовершенствовали для работы с жесткими дисками большего объема, и эта новая реализация получила название FAT–16. это название используется и по отношению к СУФ самой MS-DOS.
- Реализация СУФ для OS/2 называется super-FAT (основное отличие – возможность поддерживать для каждого файла расширенные атрибуты).
- Есть версия СУФ и для Windows 9x/NT и т.д. (FAT-32).
Как узнать тип разметки диска в Acronis Disk Director
Определить, MBR или GPT диск используется на вашем компьютере, можно с помощью любой утилиты, предназначенной для работы с HDD. Одним из наиболее популярных приложений подобного формата является Acronis Disk Director. Узнать стиль разделов здесь проще простого, достаточно лишь запустить программу. Диски отобразятся в виде списка, а разметка будет указана в отдельном столбце.
Обратим внимание на наличие скрытого системного раздела «EFI system partition» с файловой системой FAT32 – это обязательный атрибут GPT-диска, который однозначно позволяет установить способ его разбиения
На этом все. Надеемся, что данная статья была для вас полезной.
Обзор HPFS
Файловая система HPFS впервые была представлена в OS/2 1.2, чтобы обеспечить больший доступ к более крупным жестким дискам, которые затем появились на рынке. Кроме того, новой файловой системе необходимо было расширить систему именования, организацию и безопасность для растущих потребностей рынка сетевых серверов. HPFS поддерживает организацию каталогов FAT, но добавляет автоматическую сортировку каталога на основе имен файлов. Имена файлов расширяются до 254 двухбайтового символа. HPFS также позволяет файлу состоять из «данных» и специальных атрибутов, чтобы обеспечить повышенную гибкость с точки зрения поддержки других соглашений об именовании и безопасности. Кроме того, единица распределения меняется с кластеров на физические секторы (512 байт), что сокращает потерянное место на диске.
В HPFS записи каталога содержат больше сведений, чем в fat. Как и файл атрибутов, он содержит сведения об изменении, создании и дате и времени доступа. Вместо того чтобы указывать на первый кластер файла, записи каталога в HPFS указывают на FNODE. FNODE может содержать данные файла или указатели, которые могут указывать на данные файла или другие структуры, которые в конечном итоге будут указывать на данные файла.
HPFS пытается выделить как можно больше файлов в смежных секторах. Это делается для повышения скорости при последовательной обработке файла.
Кроме того, HPFS включает несколько уникальных специальных объектов данных:
Суперблок
Суперблок находится в логическом секторе 16 и содержит указатель на FNODE корневого каталога. Одна из основных угроз использования HPFS заключается в том, что при потере или повреждении суперблока из-за неправильного сектора содержимое секции, даже если остальная часть диска работает нормально. Можно восстановить данные на диске, скопив все на другой диск с хорошим сектором 16 и перестроив суперблок. Однако это очень сложная задача.
Запасной блок
Запасной блок находится в логическом секторе 17 и содержит таблицу «горячего исправления» и запасной блок каталога. В HPFS при обнаружении неправильного сектора запись «горячие исправления» используется для логического указания на существующий хороший сектор вместо некорректного сектора. Этот метод обработки ошибок записи называется горячим исправлением.
Горячее исправление — это метод, при котором при возникновении ошибки из-за неправильного сектора файловая система перемещает информацию в другой сектор и помечает исходный сектор как недопустимый. Все это делается прозрачно для всех приложений, которые выполняют дисковый ввод-вывод (то есть приложение никогда не знает, что с жестким диском возникли проблемы). Использование файловой системы, которая поддерживает горячее исправление, устраняет такие сообщения об ошибках, как FAT «Прерывание, повтор или сбой?» при возникновении неправильного сектора.
Примечание.
Версия HPFS, включенная в Windows NT не поддерживает горячее исправление.
Преимущества HPFS
HPFS лучше всего подходит для дисков в диапазоне от 200 до 400 МБ. Дополнительные сведения о преимуществах HPFS см. в следующих статьях:
-
Windows NT Server «Основные понятия и руководство по планированию», глава 5, раздел «Выбор файловой системы»
-
Windows NT рабочей станции 4.0, глава 18 «Выбор файловой системы»
-
Windows NT Server 4.0 Resource Kit «Resource Guide,» Chapter 3, section titled «Which File System to Use on Which Volumes» (Какая файловая система для использования в каких томах)
Недостатки HPFS
HPFS поддерживается только в Windows NT версиях 3.1, 3.5 и 3.51. Windows NT 4.0 не может получить доступ к разделам HPFS.
Дополнительные недостатки HPFS см. в следующих статьях:
-
Windows NT Server «Основные понятия и руководство по планированию», глава 5, раздел «Выбор файловой системы»
-
Windows NT рабочей станции 4.0, глава 18 «Выбор файловой системы»
-
Windows NT Server 4.0 Resource Kit «Resource Guide,» Chapter 3, section titled «Which File System to Use on Which Volumes» (Какая файловая система для использования в каких томах)
Экстенты и битовые карты
Пока F2FS воспринимается как экзотика для гиков. Даже в собственных смартфонах Samsung все еще применяется ext4. Многие считают ее дальнейшим развитием ext3, но это не совсем так. Речь идет скорее о революции, чем о преодолении барьера в 2 Тбайт на файл и простом увеличении других количественных показателей.
Когда компьютеры были большими, а файлы — маленькими, адресация не представляла сложностей. Каждому файлу выделялось энное количество блоков, адреса которых заносились в таблицу соответствия. Так работала и файловая система ext3, остающаяся в строю до сих пор. А вот в ext4 появился принципиально другой способ адресации — экстенты.
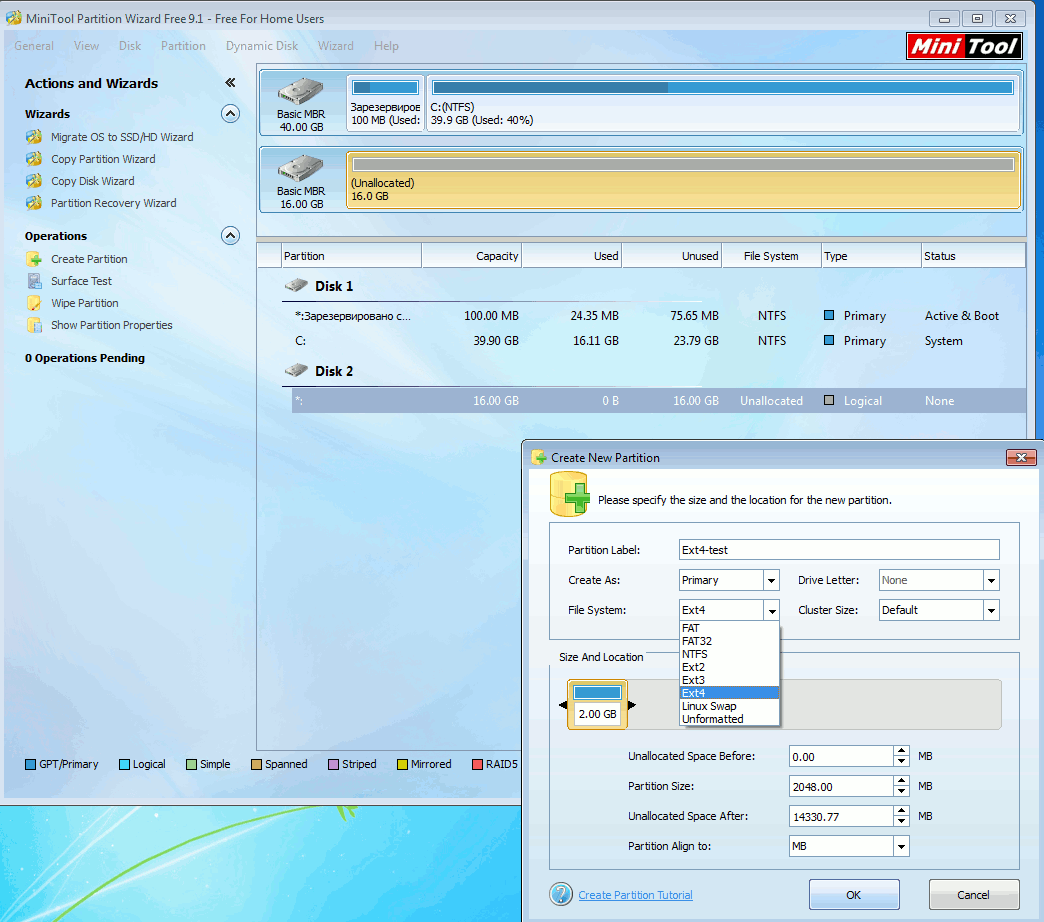 Создаем раздел ext4 в Windows 7
Создаем раздел ext4 в Windows 7
Другие статьи в выпуске:
Xakep #213. FUCK UAC
- Содержание выпуска
- Подписка на «Хакер»-60%
Экстенты можно представить как расширения индексных дескрипторов в виде обособленных наборов блоков, которые адресуются целиком как непрерывные последовательности. Один экстент может содержать целый файл среднего размера, а для крупных файлов достаточно выделить десяток-другой экстентов. Это куда эффективнее, чем адресовать сотни тысяч мелких блоков по четыре килобайта.
Поменялся в ext4 и сам механизм записи. Теперь распределение блоков происходит сразу за один запрос. И не заранее, а непосредственно перед записью данных на диск. Отложенное многоблочное распределение позволяет избавиться от лишних операций, которыми грешила ext3: в ней блоки для нового файла выделялись сразу, даже если он целиком умещался в кеше и планировался к удалению как временный.
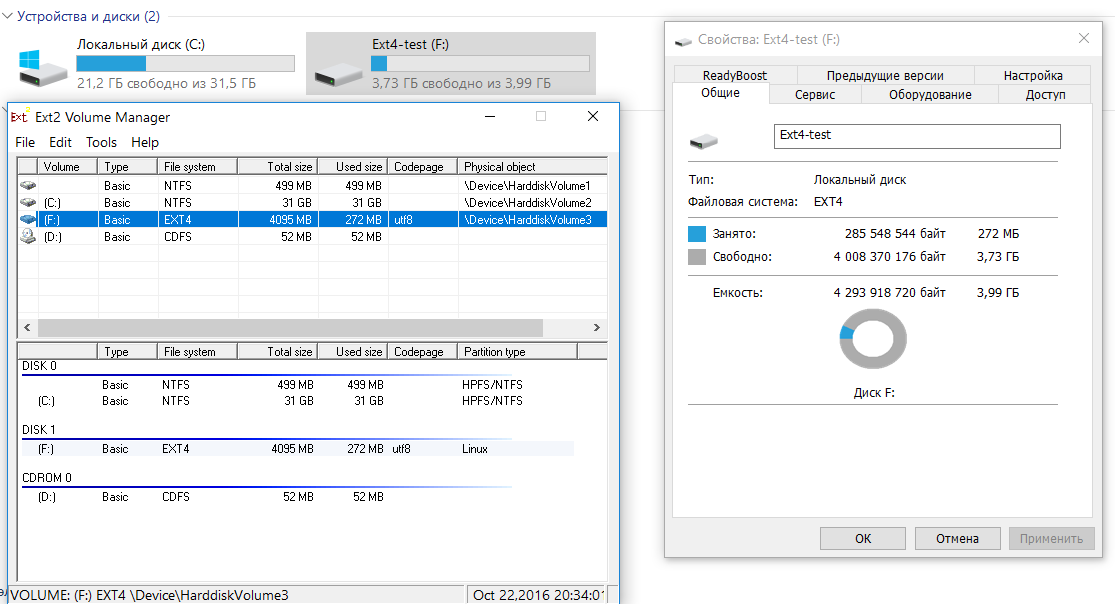 Управляем разделами ext3/ext4 в Windows
Управляем разделами ext3/ext4 в Windows
Другие важные компоненты
Как уже говорилось выше, в любой версии Windows можно насчитать и еще уйму нужных инструментов. Наиболее значимыми являются редактора реестра, а также средства работы с групповыми и локальными политиками, которые, по большому счету, дублируют параметры реестра, но с более низким приоритетом. И, если с политиками рядовой пользователь может производить какие-то эксперименты, то вмешиваться в реестр без полного понимания выполняемых действий категорически запрещается, поскольку в самом редакторе средств отмены действий нет (они предусмотрены лишь только при изменении значений ключей). Зато именно с помощью файла реестра, в который был произведен экспорт, операционную систему при наличии соответствующих знаний труда не составит (то же самое касается и ручного создания всевозможных резервных копий и образцов дисков с работающей операционной системой и всем ее содержимым).
Командная строка
Выполнять различные операции с HDD из командной строки можно с помощью утилиты diskpart. Разумеется, она позволяет узнать и стиль разделов диска – GPT или MBR. Запускаем командную строку с правами администратора, а затем выполняем последовательно команды diskpart и list disk.
Отобразится список всех жестких дисков. Диски, имеющие структуру разделов GPT, будут отмечены звездочкой.
К слову, командная строка дает возможность посмотреть информацию о носителях и без запуска самой операционной системы, достаточно лишь иметь установочный диск Windows. Загружаемся с него, а после появления Мастера установки жмем сочетание клавиш Shift+F10. Далее откроется консоль, в которой вводим уже знакомые команды diskpart и list disk.
Здесь же можно выполнить и другие полезные операции, например, преобразовать GPT в MBR. Необходимость в этом часто возникает при появлении ошибки «Выбранный диск имеет стиль разделов GPT» на этапе установки Windows 7/10.
Простой метод диагностики
Если вы хотите по-быстрому выявить суть проблемы, то есть проверенный «дедовский» способ.
-
Проверьте USB-порты подключением сторонних устройств. Подойдёт мышка, USB-кабель мобильного телефона, да и вообще всё что угодно. Если они не работают, значит, проблема в физическом повреждении порта (или портов).
-
Если устройства работают хотя бы на одном из USB-портов, то пришло время проверить флэшку, которую компьютер не хочет распознавать. Подключите её к USB-портам, в работоспособности которых убедились лично. Если ошибка повторяется, то дело либо в системных сбоях, либо в неисправности самого флэш-накопителя.
-
Проверьте флэшку на разных компьютерах. Желательно, чтобы на них были установлены разные версии ОС. Если хотя бы на одном из них работает флэшка, значит, проблема кроется в системных сбоях. Если ни один из них не хочет её распознавать, то, вероятнее всего, флэшка неисправна из-за физических повреждений, так как маловероятно, что на разных компьютерах с разными ОС будет присутствовать тот же системный сбой.
Теперь, когда вы провели простую диагностику, можете переходить к описанию конкретно вашей проблемы и изучению способов её решения.
Полезные инструменты, о которых нужно знать каждому пользователю
Само собой разумеется, что абсолютно все инструменты, входящие в состав инструментария управления Windows 10 и версий ниже, рассмотреть не получится чисто физически. Поэтому остановимся только на самых основных и именно тех, которые могут понадобиться пользователю чаще всего. Среди них наиболее часто используемыми можно выделить следующие разделы:
- сведения о системе;
- конфигурация системы;
- управление компьютером.;
- мониторы действий, состояния, производительности и стабильности работы;
- проверка и очистка дисков или съемных носителей;
- диагностика памяти;
- средство устранения неполадок.
Конечно, это далеко не полный перечень всего того, что можно было бы включить в инструментарий управления Windows, однако рядовому пользователю пока хватит и этого набора.
Оценка производительности файловой системы ReFS на HDD в Windows 10
Введение
Файловая система NTFS была представлена в далеком, по меркам IT, 1993 году. Последняя версия 3.1 вышла в октябре 2001 года, вместе с Windows XP и с тех пор NTFS не изменялась. В более новых ОС вводились новые функции, но все они использовали уже заложенные в NTFS возможности. В 2018 году Windows 10 все еще использует данную файловую систему, неужели Microsoft за прошедшее время не придумали ничего нового? Нет, таки придумали. В 2012 году была представлена серверная редакция Windows, содержащая поддержку новейшей ФС от Microsoft — ReFS (resilient file system — устойчивая файловая система). ReFS привнесла множество новых функций в экосистему Windows, которые были давно реализованы в других файловых системах. Основными из них являются использование B+ деревьев для хранения всех данных и метаданных, позволяющее фактически превратить ФС в реляционную базу данных, копирование при записи, когда реальное копирование данных происходит только при их изменении, а также проверка целостности данных. В целом все эти изменения направлены на оптимизацию производительности и повышение отказоустойчивости системы.
В этом тестировании мы оценим скорость работы файловой системы ReFS на жестких дисках, поскольку для них внедренные в ФС возможности представляют большую ценность. В одном из обновлений Microsoft исключила из Windows 10 возможность форматирования разделов в ReFS, поэтому для этой цели мы воспользуемся свободной утилитой mkrefs. Для тестирования в конце дискового пространства был выделен раздел объемом 8 ГБ. Производились операции копирования на HDD и чтения с него музыкальных файлов, изображений, видеороликов, а также ISO-образа. Кроме того запускались тесты CrystalDiskMark. Для построения графиков использовался табличный процессор LibreOffice Calc, входящий в состав свободного офисного пакета LibreOffice.
- Процессор: Xeon E5440 @ 3.4 ГГц
- GIGABYTE GA-P35-DS3L
- Оперативная память: 3584 МБ DDR2-800
- Жесткий диск: Seagate Barracuda 7200.10 3250410AS 250 ГБ SATA II
- Твердотельный накопитель: SanDisk SDSSDHII-120G-G25 120 ГБ
- Windows 10 Pro x64, сборка 16299.309
Результаты тестов:
CrystalDiskMark 5.5.0 x64, последовательное чтение (МБайт/с)
CrystalDiskMark 5.5.0 x64, последовательная запись (МБайт/с)
CrystalDiskMark 5.5.0 x64, случайное чтение (МБайт/с)
CrystalDiskMark 5.5.0 x64, случайная запись (Мбайт/с)
Запись 1000 mp3 файлов (6,34 ГБ), с
Запись 10000 изображений (3,39 ГБ), с
Запись 50 видеороликов (4,5 ГБ), с
Запись ISO-образа (2,3 ГБ), с
Чтение 1000 mp3 файлов (6,34 ГБ), с
Чтение 10000 изображений (3,39 ГБ), с
Чтение 50 видеороликов (4,5 ГБ), с
Чтение ISO-образа (2,3 ГБ), с
Заключение
Безусловно, файловая система ReFS является большим шагом вперед, по сравнению с NTFS с точки зрения отказоустойчивости. Однако, с точки зрения производительности не все так гладко. ReFS опережает NTFS при работе со множеством мелких файлов и при чтении файлов большого объема, а NTFS, в свою очередь, лидирует при работе с файлами среднего размера и при записи больших файлов.
Кроме непосредственно ReFS и NTFS в тестировании также приняли участие гости из мира Linux — широко распространенные ФС Ext2, Ext4 и BTRFS, а также все еще применяющаяся FAT32 и ее замена exFAT. Интересно, что BTRFS и ReFS практически во всех тестах демонстрирует схожую производительность, что впрочем неудивительно, поскольку обе системы очень похожи. FAT32 и exFAT не имеют функции журналирования и чувствительны к непредвиденным сбоям, поэтому их нецелесообразно применять там, где важна сохранность данных. Отсутствие журналирования положительно сказывается на работе флеш-накопителей, коие собственно и являются основной средой использования FAT32 и exFAT. Во многих случаях данные файловые системы показывают лучшую производительность, нежели журналируемые ФС, особенно при работе с файлами среднего и большого объема.
Таким образом, можно сказать, что файловая система ReFS определенно имеет свои преимущества и ее применение в определенных случаях не только является оправданным, но и даже рекомендуемым. Да, в настоящий момент ReFS еще не так распространена, как хотелось бы, но, возможно, в будущем, ее производительность повысится, добавится новый функционал и расширится существующий, и она не только обретет бо́льшую известность, но и заменит собой NTFS.
Проверка диска в Windows 10
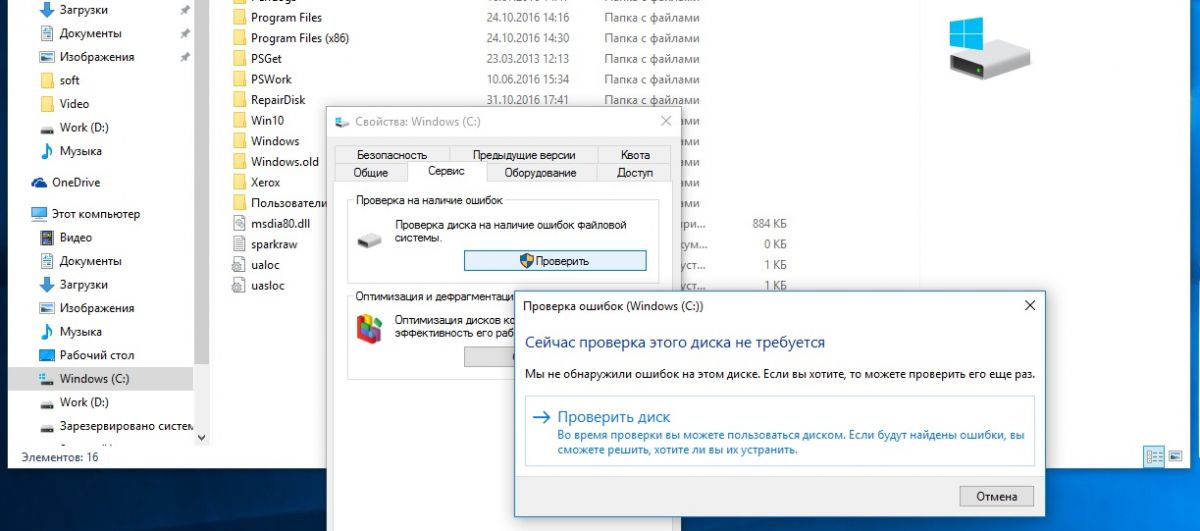 Откройте Проводник, выберите в левом дереве устройств диск С, нажмите на нем правой кнопкой мыши и кликните по Свойства. В открывшемся окне перейдите на вкладку Сервис. Теперь остается только нажать на кнопку Проверить.
Откройте Проводник, выберите в левом дереве устройств диск С, нажмите на нем правой кнопкой мыши и кликните по Свойства. В открывшемся окне перейдите на вкладку Сервис. Теперь остается только нажать на кнопку Проверить.
Если система уже проверяла этот диск, то она предложит запустить проверку еще раз.
Фото: компания-производитель
Windows 10 поддерживает несколько файловых систем из коробки. Некоторые из них являются наследием и существуют в основном для обратной совместимости, другие современные и имеют широкое применение. В этой статье описаны различные способы, которые вы можете использовать, чтобы посмотреть, с помощью какой файловой системы отформатированы ваши диски.
Файловая система — это особый способ хранения и организации вашей информации на разных носителях, включая жесткие диски, твердотельные диски, USB-накопители и другие устройства. Она позволяет хранить, изменять, читать файлы и папки для приложений и операционной системы, установленных на вашем компьютере.
При форматировании внутреннего диска или флеш-накопителя вы готовите его для использования в качестве носителя для хранения данных в вашей операционной системе. Во время этого процесса создается файловая система. Во время форматирования вся информация, хранящаяся на диске или разделе, будет удалена.
Windows 10 поддерживает файловые системы FAT, FAT32, exFAT, NTFS и ReFS без использования дополнительного программного обеспечения.
У них разные функции и свойства. Например, FAT и FAT32 являются устаревшими файловыми системами. FAT поддерживает максимальный объем 4 ГБ, FAT32 поддерживает 32 ГБ. Файловые системы FAT также имеют ограничения на максимальный размер файла. NTFS — единственная файловая система, которая поддерживает сжатие и шифрование файлов и имеет расширенные функции.
Существует несколько способов, которые вы можете применить для поиска файловой системы, используемой на ваших дисках.
Чтобы узнать файловую систему на дисках в Windows 10, выполните следующие действия.
- Откройте «Проводник» и перейдите в папку «Этот компьютер».
- Кликните правой кнопкой мыши диск и выберите в контекстном меню «Свойства».
- В окне «Свойства» на вкладке «Общие», вы увидите файловую систему вашего диска.
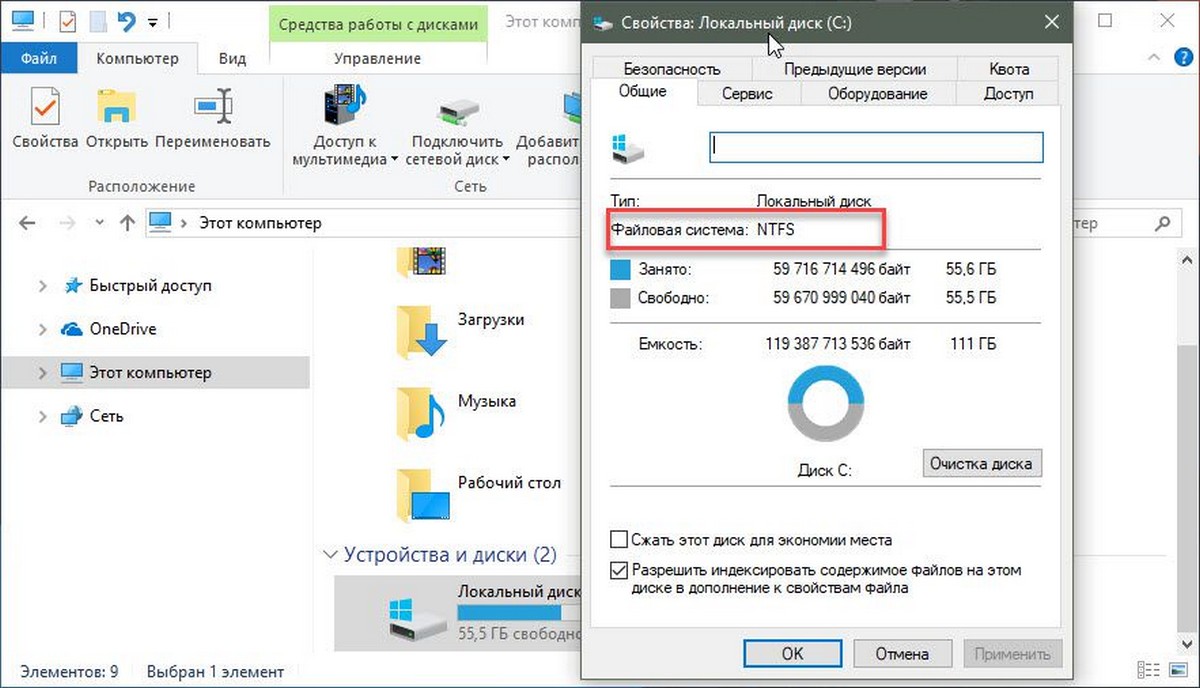
Этот способ, является самым простым и быстрым.
Кроме того, вы можете использовать инструмент Diskpart, Управление дисками или PowerShell.
Посмотреть файловую систему диска с помощью Diskpart
- Нажмите сочетание клавиш Win + R .
- В поле «Выполнить» введите «diskpart» и нажмите Enter .
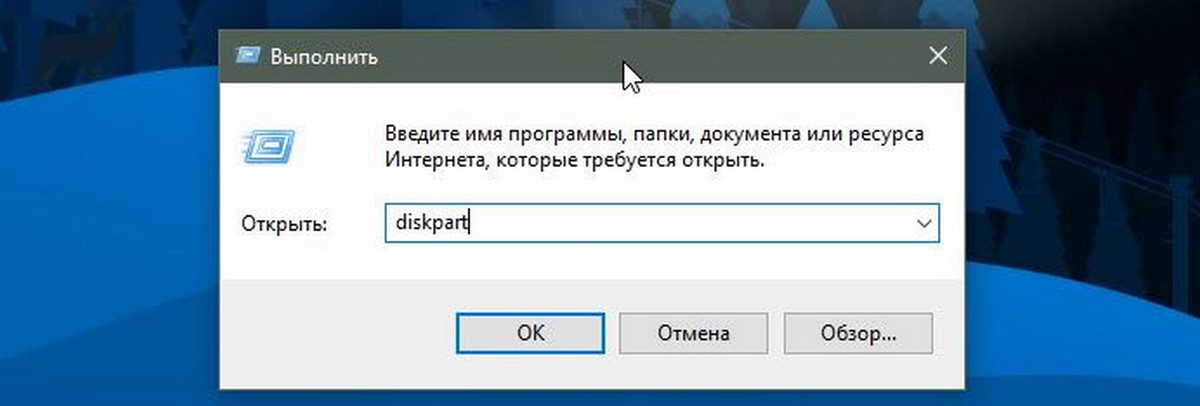
- В Diskpart введите команду list volume.
После выполнения команды вы увидите файловую систему для каждого диска, подключенного к вашему компьютеру.
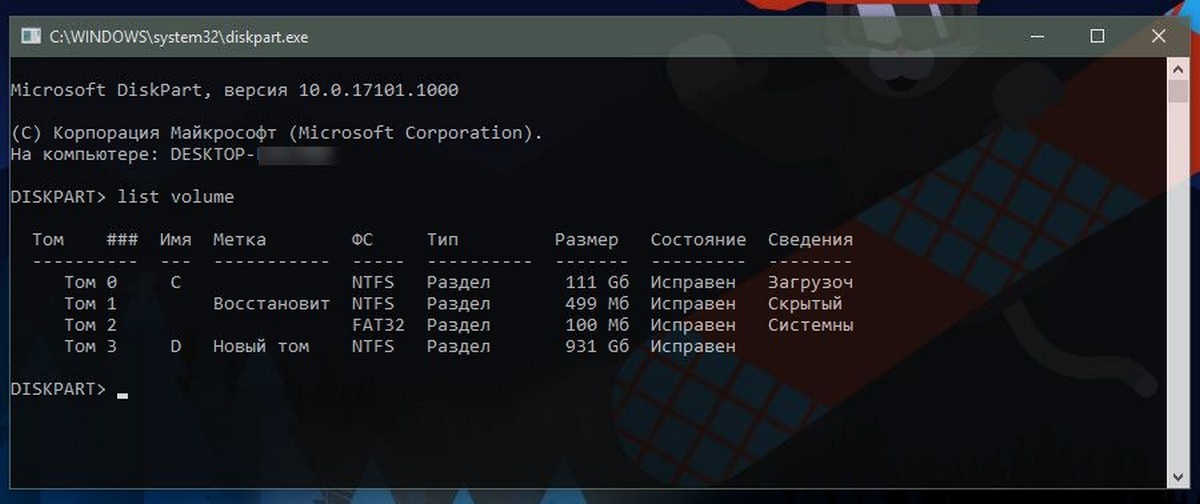
Показать файловую систему диска с помощью «Управление дисками».
- Нажмите Win + X или кликните правой кнопкой мыши на кнопку «Пуск».
- В меню WinX выберите
- См. Значения в столбце Файловая система.
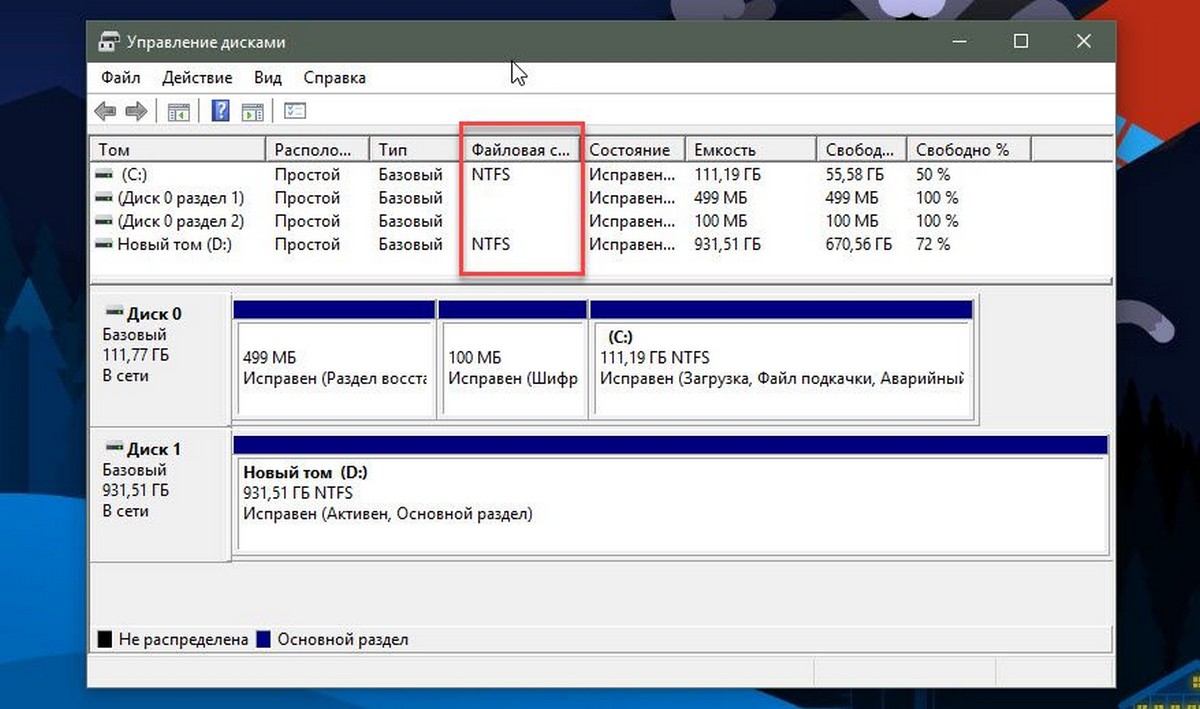
Наконец, существует еще один способ определения файловой системы для каждого диска, подключенного к вашему компьютеру, с использованием языка сценариев PowerShell.
- Откройте PowerShell от имени администратора.
- Введите: get-volume и нажмите клавишу Enter .
- На выходе см. Значения в столбце FileSystemType.
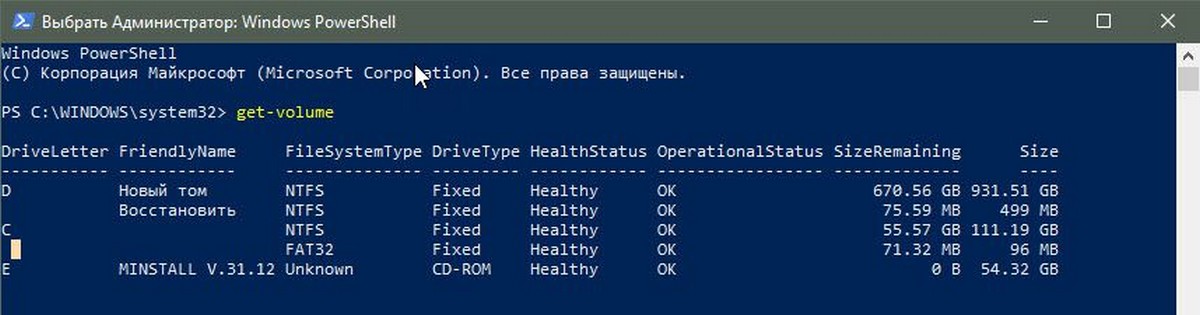
Теперь вы знаете, что, очень легко определить файловую систему для ваших дисков. Вы можете использовать любой способ, который вам нравится больше.
Обзор HPFS
Сначала файловая система HPFS была представлена с ОС/2 1.2, чтобы обеспечить больший доступ к более крупным жестким дискам, которые затем появились на рынке. Кроме того, новая файловая система должна была расширить систему именования, организации и безопасности для растущих требований рынка сетевых серверов. HPFS поддерживает организацию каталогов FAT, но добавляет автоматическую сортировку каталога на основе имен файлов. Имена файлов расширяются до 254 символов двойного byte. HpFS также позволяет файлу быть составленным из «данных» и специальных атрибутов, чтобы обеспечить повышенную гибкость с точки зрения поддержки других соглашений имен и безопасности. Кроме того, единица распределения меняется из кластеров в физические сектора (512 bytes), что уменьшает потерянное пространство диска.
В hpFS записи каталогов занимают больше информации, чем в fat. Как и файл атрибутов, это включает сведения об изменении, создании и дате и времени доступа. Вместо того, чтобы указать на первый кластер файла, записи каталога в HPFS указывают на FNODE. FNODE может содержать данные файла или указатели, которые могут указать на данные файла или другие структуры, которые в конечном итоге указывают на данные файла.
HPFS пытается выделить как можно больше файла в дополнительных секторах. Это делается для повышения скорости при последовательной обработке файла.
HPFS организует диск в серию полос 8-MB, и по возможности файл содержится в одной из этих полос. Между каждой из этих полос имеются битовые карты распределения 2K, которые отслеживают, какие сектора в диапазоне были выделены и не выделены. Перевязка повышает производительность, так как головка диска не должна возвращаться к логической вершине (как правило, цилиндру 0) диска, а к ближайшей битовой карте распределения полос, чтобы определить, где должен храниться файл.
Кроме того, HPFS включает несколько уникальных объектов специальных данных:
Суперблок
Суперблок расположен в логическом секторе 16 и содержит указатель на FNODE корневого каталога. Одна из самых больших опасностей при использовании HPFS заключается в том, что если Суперблок потерян или поврежден из-за плохого сектора, содержимое раздела также не повреждено, даже если остальной диск в порядке. Можно восстановить данные на диске, скопив все на другой диск с хорошим сектором 16 и перестроив Super Block. Однако это очень сложная задача.
Запасной блок
Запасной блок расположен в логическом секторе 17 и содержит таблицу «горячие исправления» и блок запасных каталогов. В HPFS при обнаружении плохого сектора запись «горячие исправления» используется для логического указать на существующий хороший сектор на месте плохого сектора. Этот метод для обработки ошибок записи известен как горячее исправление.
Горячее исправление — это метод, при котором если ошибка возникает из-за плохого сектора, файловая система перемещает информацию в другой сектор и отмечает исходный сектор как плохой. Все это делается прозрачно для любых приложений, которые выполняют диск I/O (то есть приложение никогда не знает, что возникли проблемы с жестким диском). Использование файловой системы, которая поддерживает горячее исправление, устраняет сообщения об ошибках, такие как FAT «Отмена, повторное исправление или сбой?» сообщение об ошибке, которое возникает при столкновении с плохим сектором.
Примечание
Версия HPFS, включенная в Windows NT, не поддерживает горячее исправление.
Преимущества HPFS
HPFS лучше всего для дисков в диапазоне 200-400 МБ. Дополнительные вопросы о преимуществах HPFS см. в следующих ниже.
-
Windows NT Server «Concepts and Planning Guide», Chapter 5, section titled «Choosing a File System»
-
Windows NT Набор ресурсов workstation 4.0, глава 18, «Выбор файловой системы»
-
Windows NT Набор ресурсов server 4.0 «Руководство по ресурсам», глава 3, раздел под названием «Какая файловая система будет использовать в каких томах»
Недостатки HPFS
HPFS поддерживается только в Windows NT версиях 3.1, 3.5 и 3.51. Windows NT 4.0 не может получить доступ к разделам HPFS.
Дополнительные недостатки HPFS см. в следующих ниже.
-
Windows NT Server «Concepts and Planning Guide», Chapter 5, section titled «Choosing a File System»
-
Windows NT Набор ресурсов workstation 4.0, глава 18, «Выбор файловой системы»
-
Windows NT Набор ресурсов server 4.0 «Руководство по ресурсам», глава 3, раздел под названием «Какая файловая система будет использовать в каких томах»
Переносим Windows 10 с HDD на SSD
Если у вас ноутбук, то твердотельный накопитель можно подключить по USB или установить вместо DVD-привода. Это нужно, чтобы скопировать ОС. Есть специальные программы, которые в несколько кликов скопируют данные на диск, но для начала нужно подготовить SSD.
Шаг 1: Подготовка SSD
В новом твердотельном накопителе обычно пространство не распределено, поэтому вам нужно создать простой том. Это можно сделать стандартными инструментами Виндовс 10.
- Подключите накопитель.
- Щелкните правой кнопкой мыши на значок «Пуск» и выберите «Управление дисками».
- Диск будет отображен черным цветом. Вызовите на нём контекстное меню и выберите пункт «Создать простой том».
В новом окне кликните «Далее».
Установите максимальный размер для нового тома и продолжите.
Назначьте букву. Она не должна совпадать с буквами, уже присвоенным другим дискам, иначе вы столкнетесь с проблемами отображения накопителя.
Теперь выберите «Форматировать этот том…» и выставьте систему NTFS. «Размер кластера» оставьте по умолчанию, а в «Метке тома» можете написать своё название. Также поставьте отметку напротив «Быстрое форматирование».
Теперь проверьте настройки, и если всё верно, кликните «Готово».
После данной процедуры диск будет отображаться в «Проводнике» вместе с другими накопителями.
Шаг 2: Перенос ОС
Теперь нужно перенести Виндовс 10 и все необходимые компоненты на новый диск. Для этого существуют специальные программы. Например, есть Seagate DiscWizard для накопителей одноименной компании, Samsung Data Migration для твердотельных дисков Самсунг, бесплатная программа с английским интерфейсом Macrium Reflect и т.д. Все они работают одинаково, разница только в интерфейсе и дополнительных возможностях.
Далее будет показан перенос системы на примере платной программы Acronis True Image.
Подробнее: Как пользоваться Acronis True Image
- Установите и откройте приложение.
- Перейдите к инструментам, а после к разделу «Клонировать диск».
Вы можете выбрать режим клонирования. Поставьте отметку на нужной опции и кликните «Далее».
- «Автоматический» сделает всё за вас. Этот режим стоит выбирать, если вы не уверены, что сделаете всё правильно. Программа сама перенесёт абсолютно все файлы с выбранного диска.
- Режим «Вручную» позволяет сделать всё самостоятельно. То есть вы можете перенести на новый SSD только ОС, а остальные объекты оставить на старом месте.
Рассмотрим подробнее ручной режим.
Выберите диск, с которого планируете копировать данные.
Теперь отметьте твердотельный накопитель, чтобы программа смогла перенести на него данные.
Далее отметьте те диски, папки и файлы, которые не нужно клонировать на новый диск.
После вы можете изменить структуру диска. Её можно оставить без изменений.
В конце вы увидите свои настройки. Если вы сделали ошибку или результат вас не устраивает, можно внести необходимые изменения. Когда всё будет готово, кликните «Приступить».
Программа может запросить перезагрузку. Согласитесь с запросом.
После перезапуска вы увидите работу Acronis True Image.
После окончания процесса всё будет скопировано, а компьютер выключится.
Теперь ОС находиться на нужном накопителе.
Шаг 3: Выбор SSD в BIOS
Далее вам нужно выставить SSD первым накопителем в списке, с которого должен загружаться компьютер. Это можно настроить в BIOS.
- Войдите в БИОС. Перезапустите устройство, а во время включения зажмите нужную клавишу. В разных устройствах есть своя комбинация или отдельная кнопка. В основном используются клавиши Esc, F1, F2 или Del.
Урок: Входим в BIOS без клавиатуры
Найдите «Boot Option» и выставьте новый диск на первое место загрузки.
Сохраните изменения и перезагрузитесь в ОС.
Если вы оставили старый HDD, но вам больше не нужна находящаяся на нем ОС и другие файлы, можно отформатировать накопитель с помощью инструмента «Управление дисками». Таким образом вы удалите все данные хранящиеся на HDD.
Вот так происходит перенос Виндовс 10 с жесткого диска на твердотельный. Как видите, данный процесс не самый быстрый и легкий, но теперь вы сможете пользоваться всеми преимуществами устройства. На нашем сайте есть статья о том, как оптимизировать SSD, чтобы он прослужил дольше и эффективней.
Урок: Настройка SSD диска под Windows 10
Опишите, что у вас не получилось.
Наши специалисты постараются ответить максимально быстро.
Резервное копирование в AOMEI Backupper
Для запуска создания резервной копии системы нужно будет перейти в раздел «Backup». Здесь предлагается несколько вариантов действий:
- «File Backup» (Резервное копирование файлов) — резервное копирование файлов и папок.
- «System Backup» (Резервное копирование системы) — резервное копирование системы одним щелчком мыши.
- «Disk Backup» (Резервное копирование диска) — резервное копирование жестких дисков в файл-образ.
- «Partition Backup» (Резервное копирование раздела) — резервное копирование разделов и динамических томов.
После нажатия на кнопку «File Backup» (Резервное копирование файлов) вы можете запустить резервное копирование файлов и папок на своем компьютере.
Если вам необходимо будет создать резервную копию диска или раздела, на котором установлена операционная система Windows, то тогда вам нужно будет нажать на кнопку «System Backup» (Резервное копирование системы). Вы сможете создать резервную копию системы и файлов, которые находятся на том диске или разделе диска, на котором установлена операционная система.
Физически жесткий диск на вашем компьютере может быть один, но он может быть разделен на отдельные разделы — логические диски. Например, на моем компьютере это разделы — логические диски «C» и «D».
Если вам необходимо архивировать весь жесткий диск, то в этом случае, вам нужно будет нажать на кнопку «Disk Backup» (Резервное копирование диска – резервное копирование жесткого диска в файл-образ).
Для резервного копирования отдельных разделов можно будет воспользоваться кнопкой «Partition Backup» (Резервное копирование раздела).
Так как я собираюсь сохранить резервную копию логического диска «С» своего компьютера, на котором у меня установлена операционная система Windows, программы и другие данные, то в этом случае, мне нужно будет нажать на раздел «System Backup» (Резервное копирование системы).
При помощи программы AOMEI Backupper будет создана резервная копия не всего жесткого диска моего компьютера, а только того раздела жесткого диска, в котором расположена Windows. На вашем компьютере может быть всего лишь один раздел на жестком диске («С»). Все равно, вам нужно будет нажать на кнопку «System Backup» для того, чтобы сделать резервное копирование системы.
В верхней части окна, вы увидите имя создаваемого архива. Далее в разделе резервного копирования вам нужно будет сделать два шага.
В первом шаге, необходимо будет выбрать разделы и тома для создания резервной копии. Программа AOMEI Backupper сама обнаружила раздел с установленной операционной системой.
Во втором шаге, необходимо будет выбрать путь назначения для резервной копии. Программа мне предложила диск, на котором можно будет создать резервную копию. В моем случае, это внешний жесткий диск, на котором я храню созданные резервные копии своей операционной системы, установленной на моем компьютере.
Вы можете нажать на кнопку «Step2» для того, чтобы открыть выбранный диск. Как видно на этом изображении, там уже есть резервная копия системного раздела, созданная штатной утилитой, входящей в состав Windows 7.
В настройки резервного копирования можно будет войти после нажатия на кнопку «Backup Options» (Параметры).
В настройках по умолчанию выбран уровень сжатия — нормальный, метод копирования — интеллектуальное резервирование. Будет сделана только копия используемых секторов файловой системы. Будет использована технология VSS, которая позволяет программе делать копию без прерывания работы приложений.
Меня устроили настройки программы по умолчанию.
Для запуска архивации выделите диск, а затем нажмите на кнопку «Start Backup» (Запуск).
Далее начинается процесс архивации системного раздела. Длительность этой операции будет зависеть от объема диска, резервную копию которого вы будете создавать.
Вы можете наблюдать в этом окне программы за резервным копированием. В нижней части окна отображается состояние архивации, скорость резервного копирования, примерно отображено оставшееся время до завершения процесса.
После завершения процесса архивации нажмите на кнопку «Finish».
Затем будет открыто главная вкладка в программе AOMEI Backupper. В окне вы увидите созданную резервную копию системного раздела, с датой и временем ее создания. Здесь также расположены кнопки «Restore» (Откат), «Backup» (Копия), «Advanced» (Опции), которые служат для выполнения различных действий в программе.
Далее необходимо будет создать загрузочный диск для восстановления.