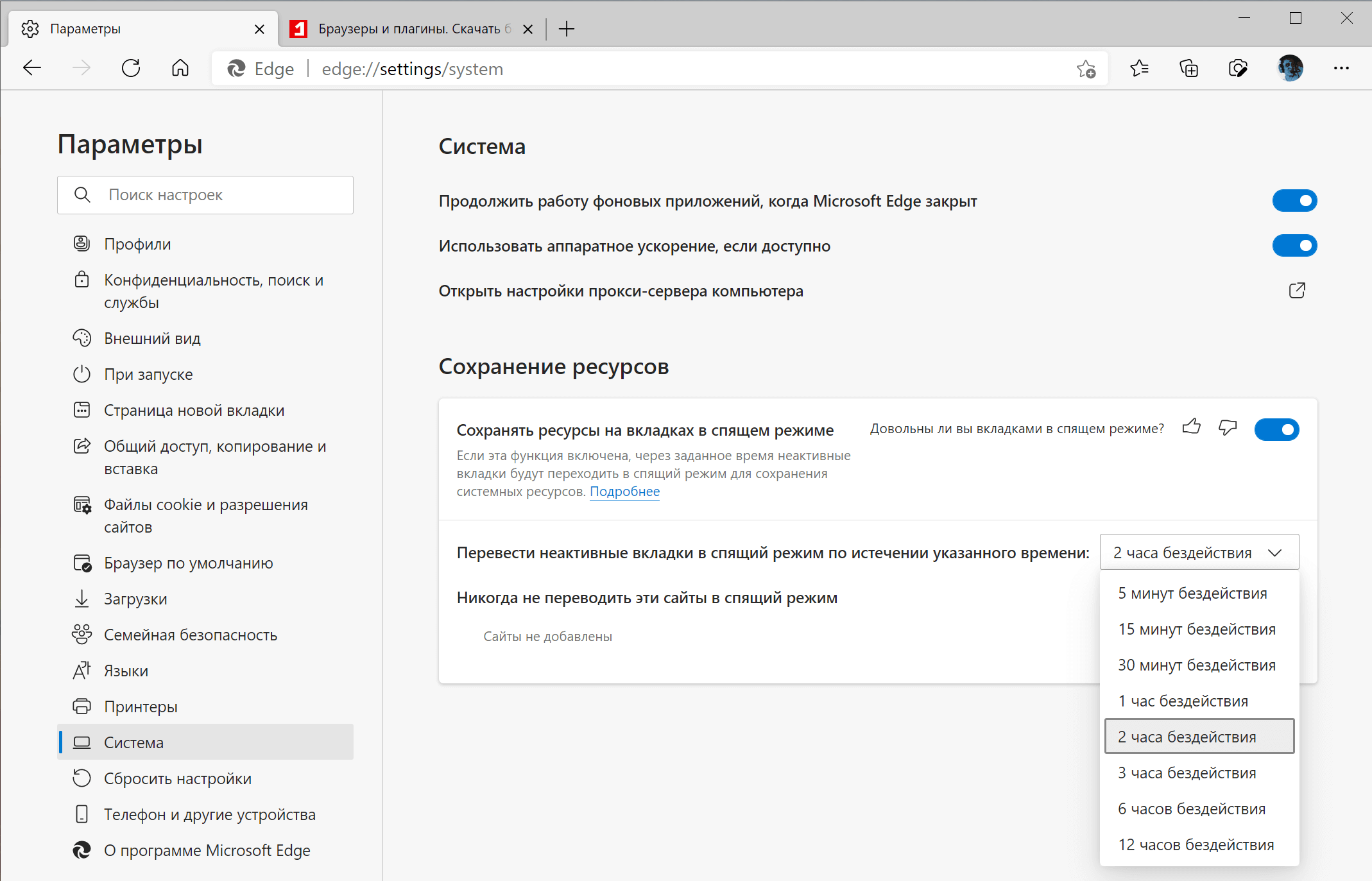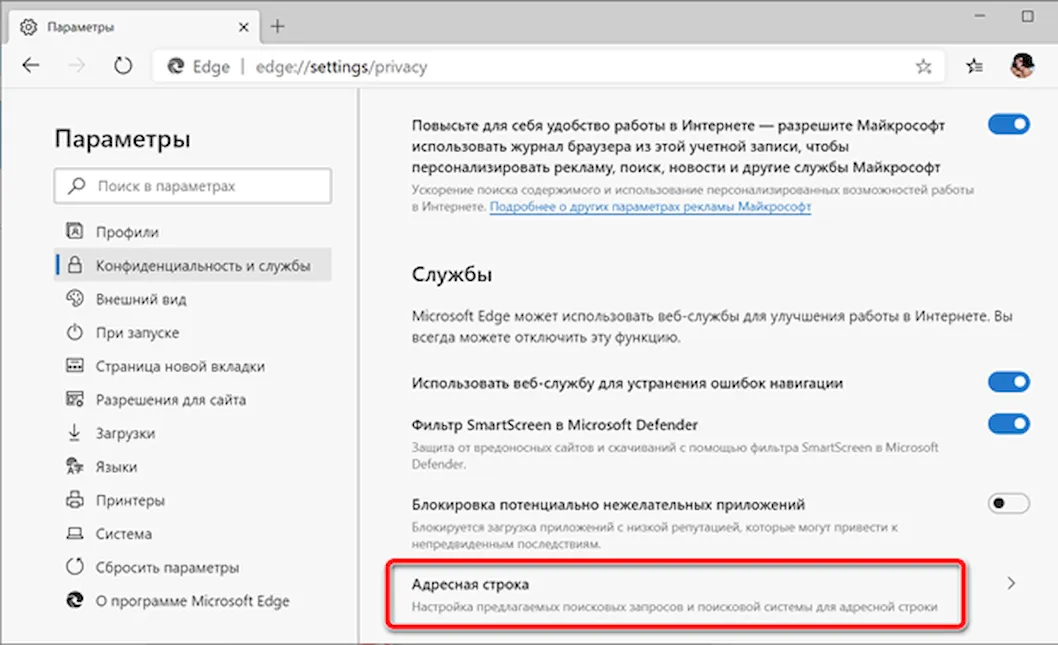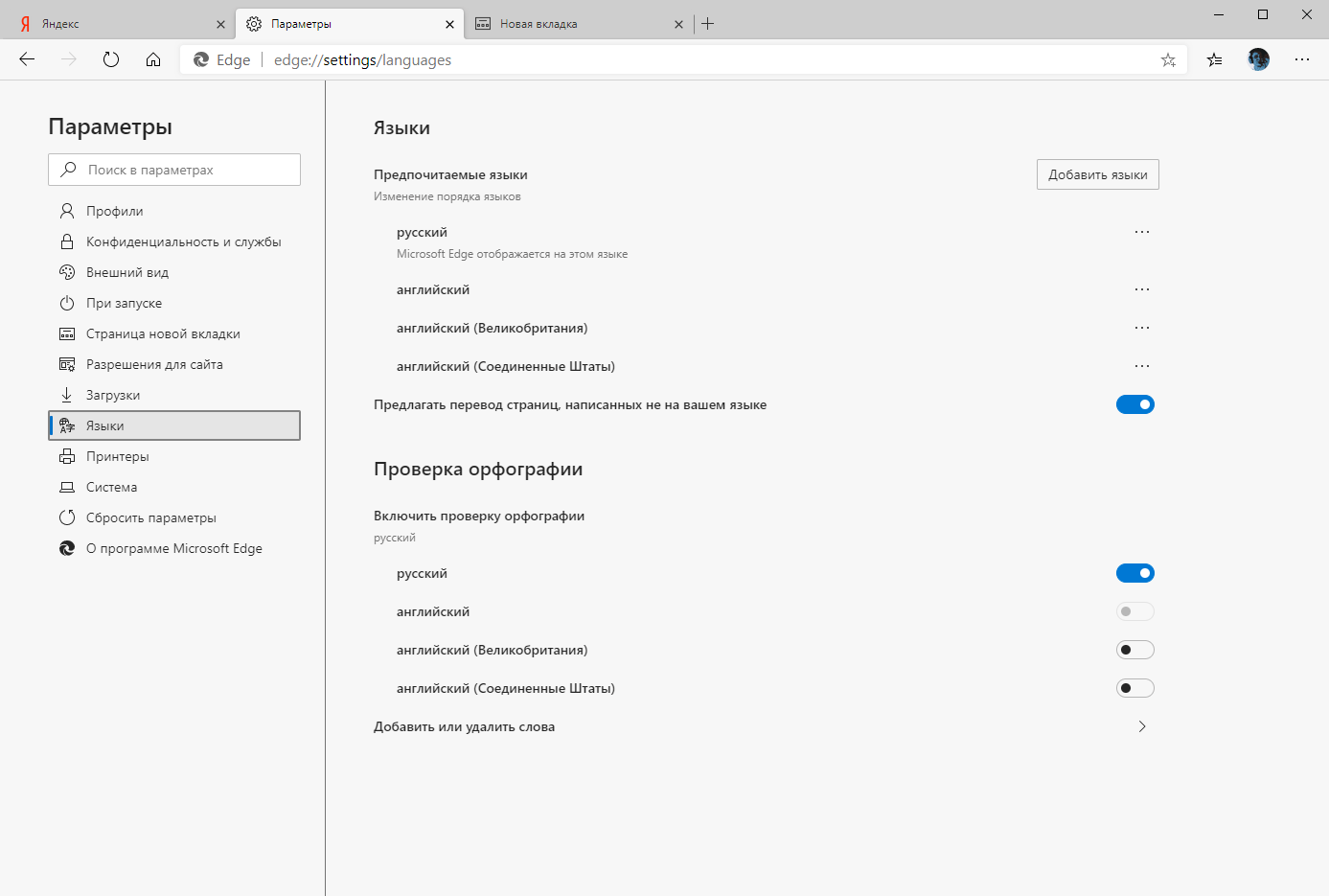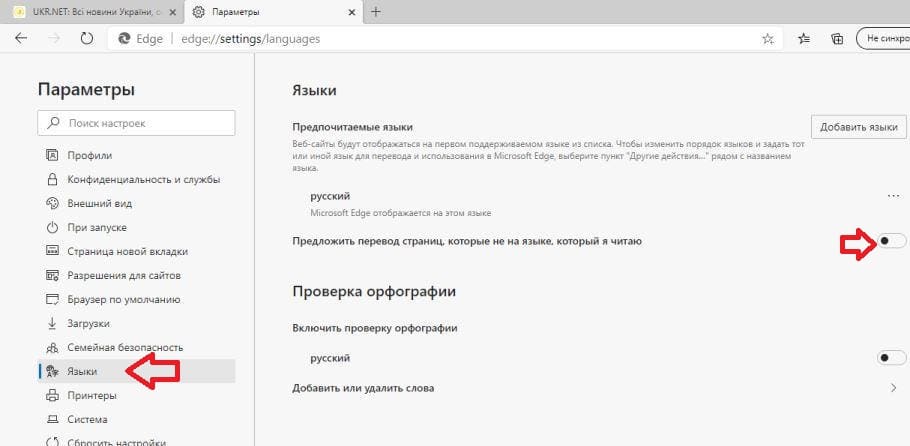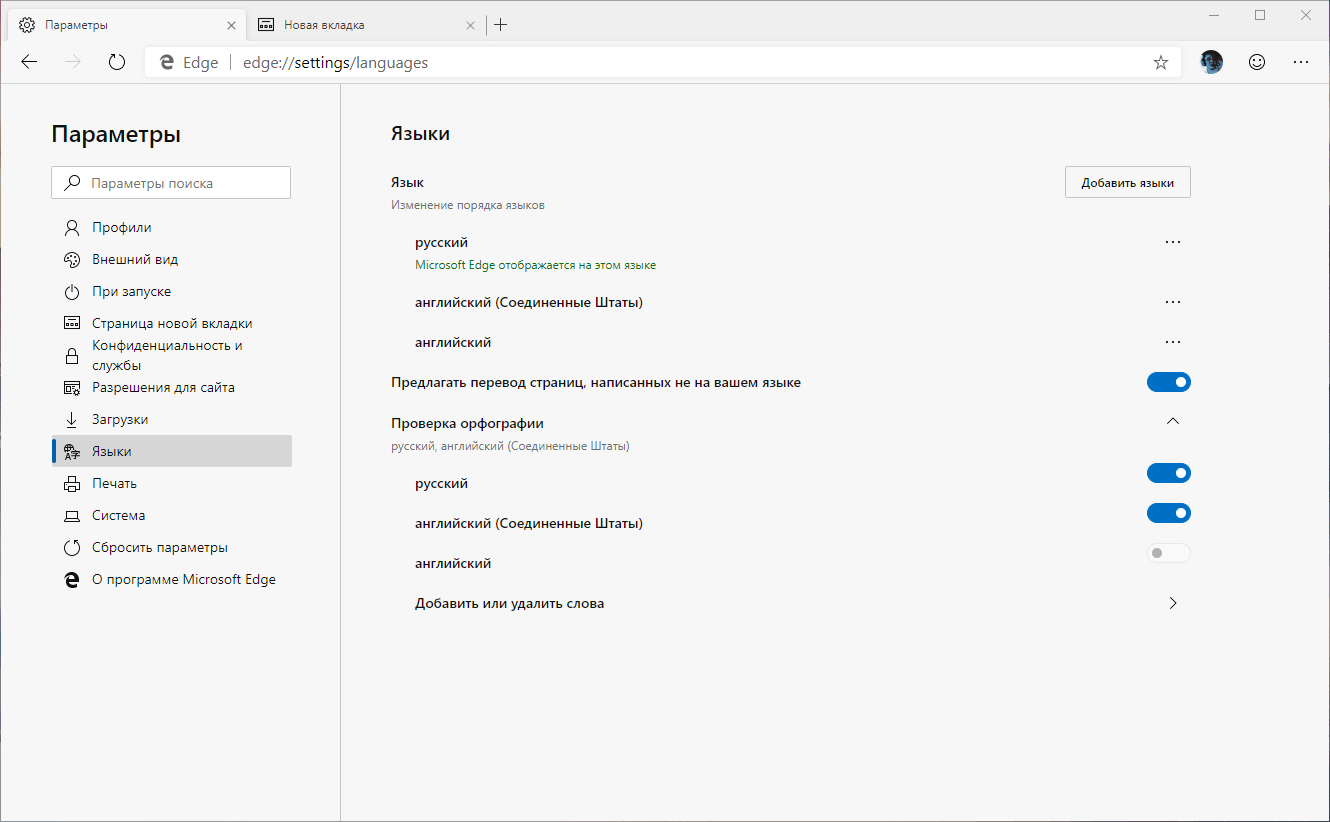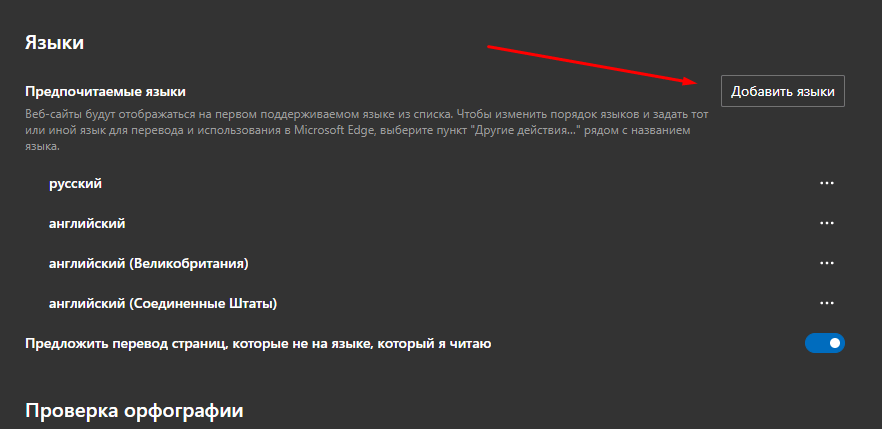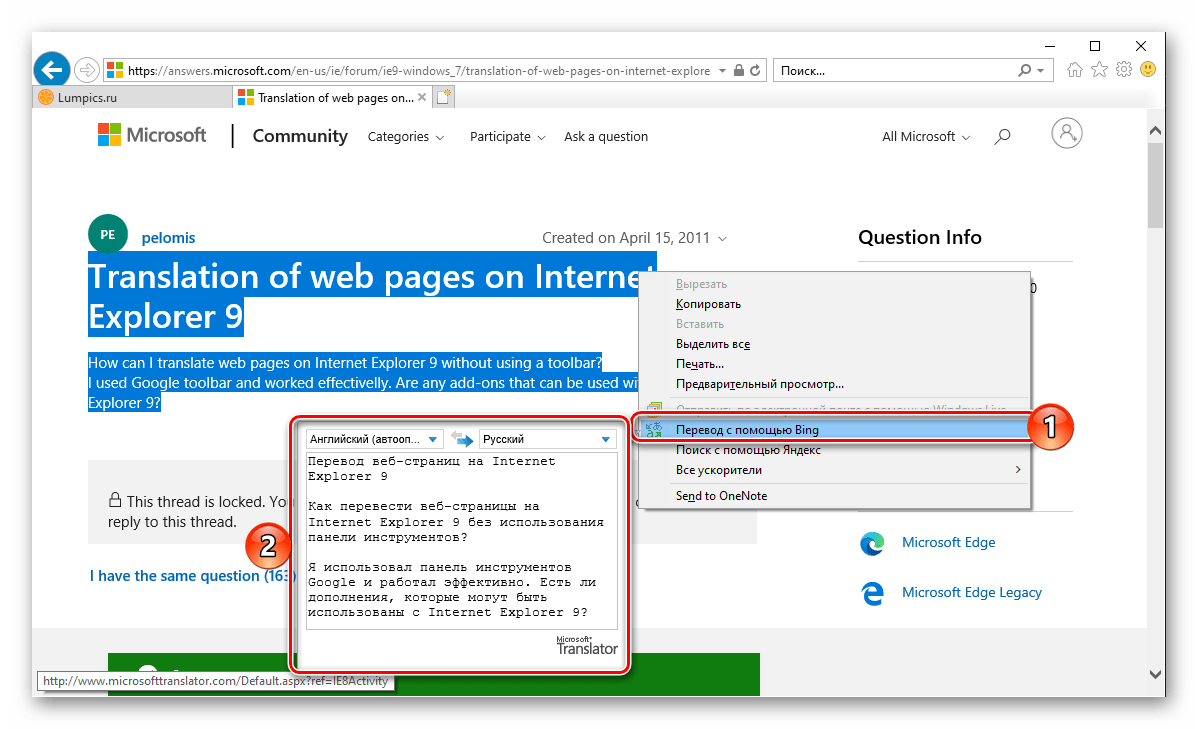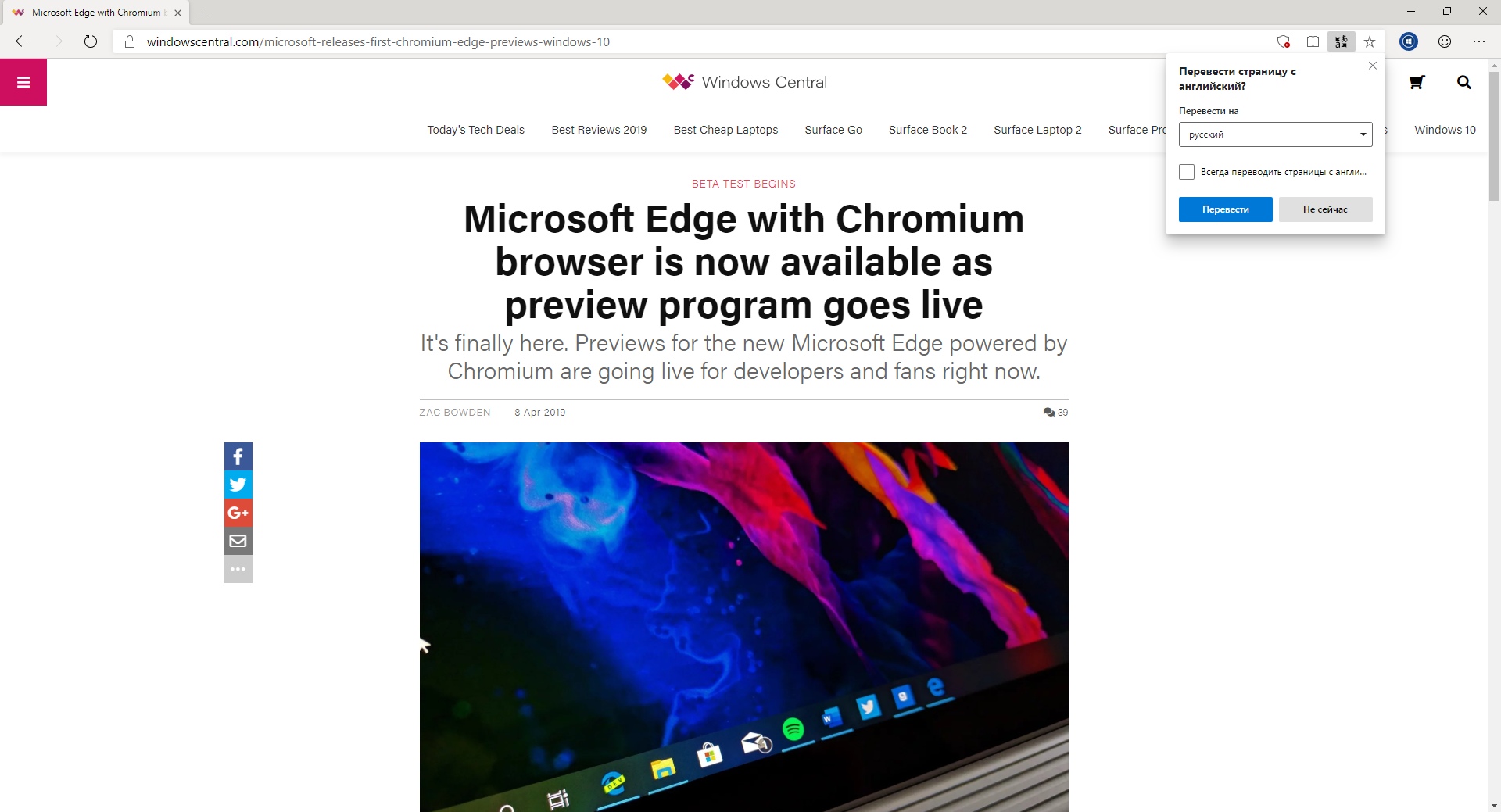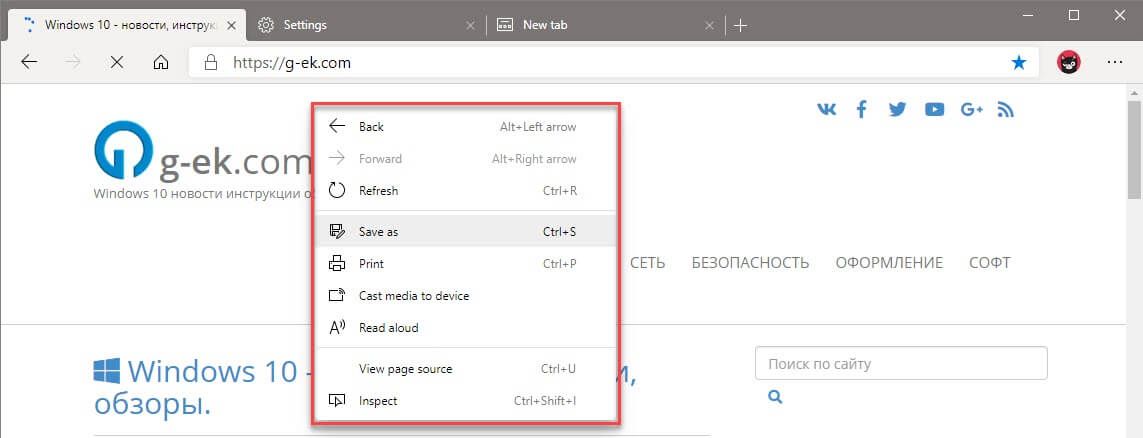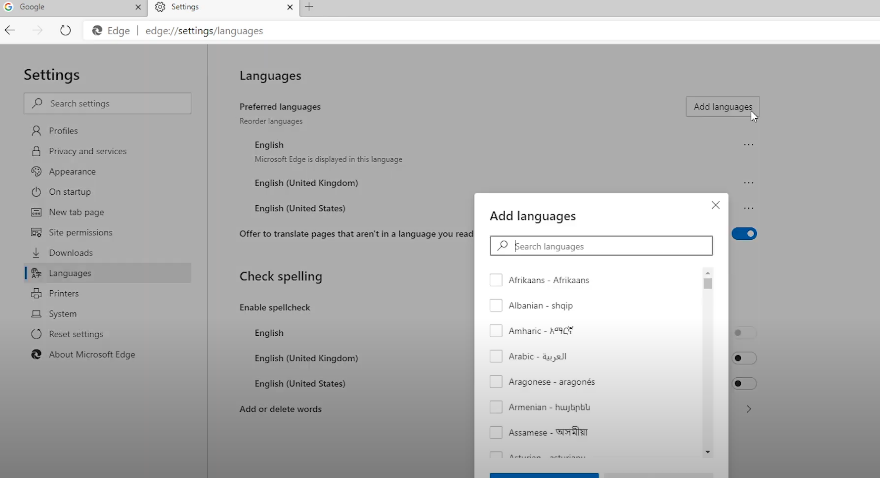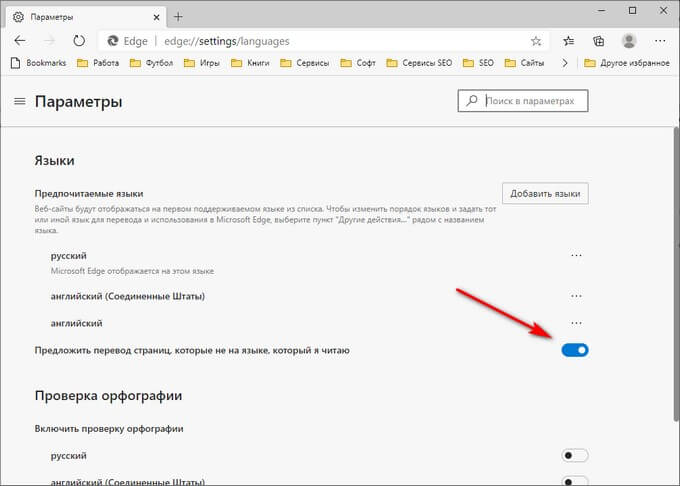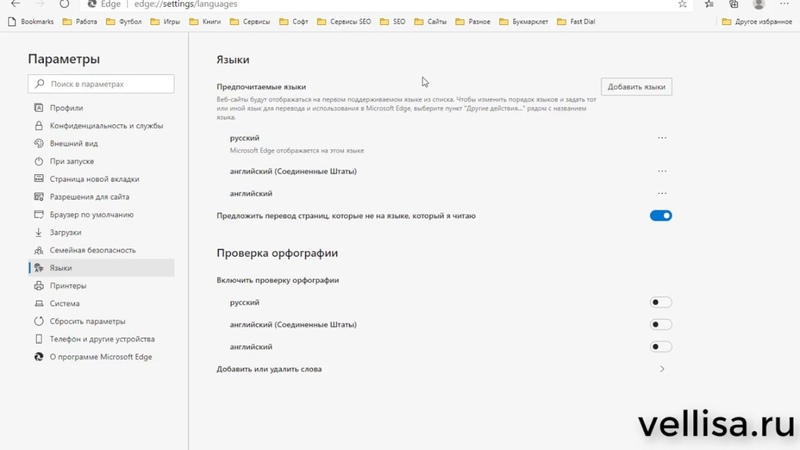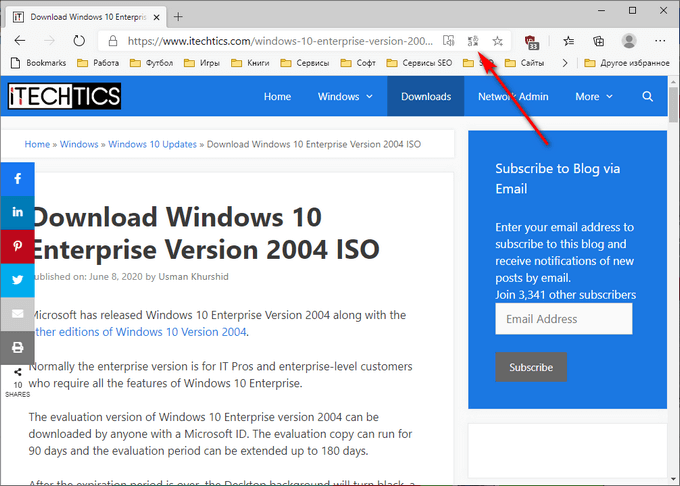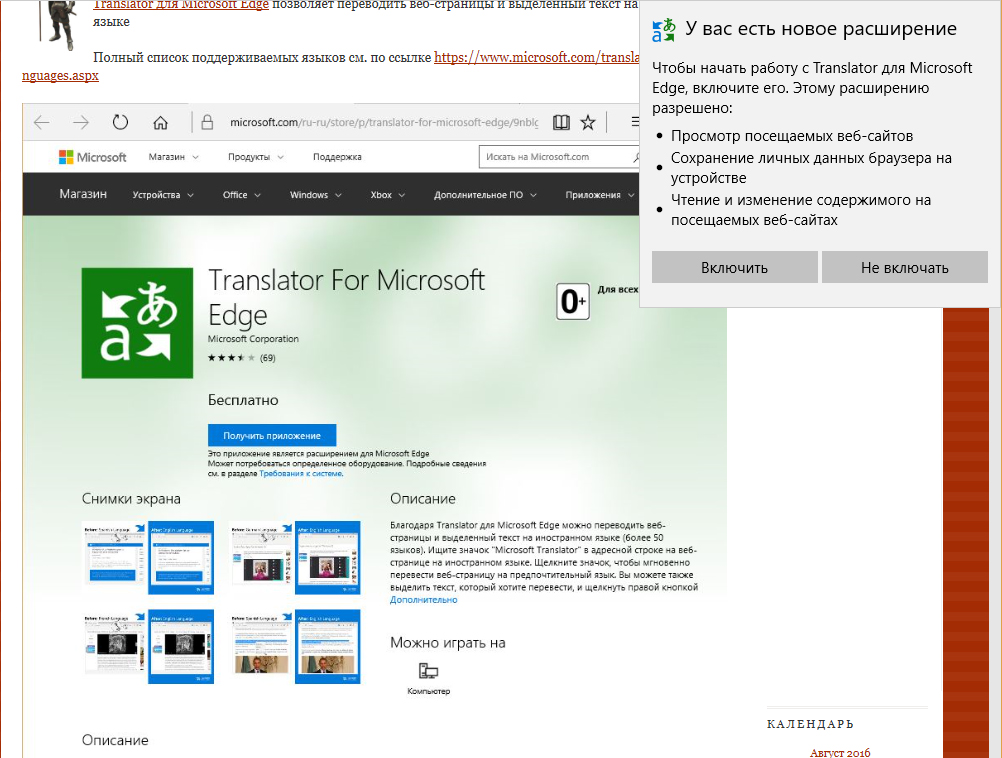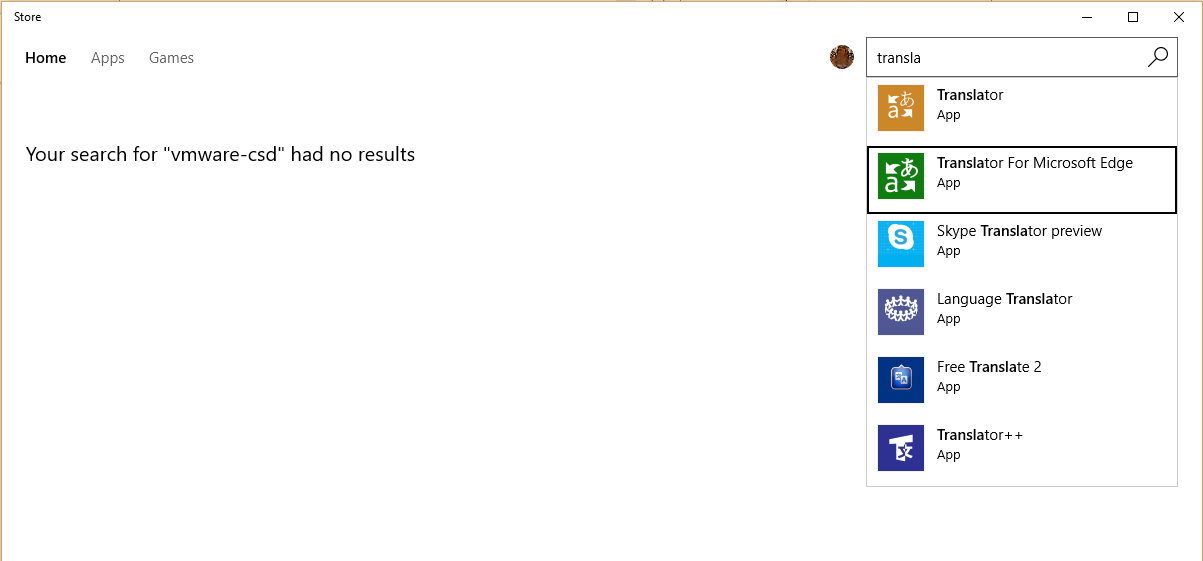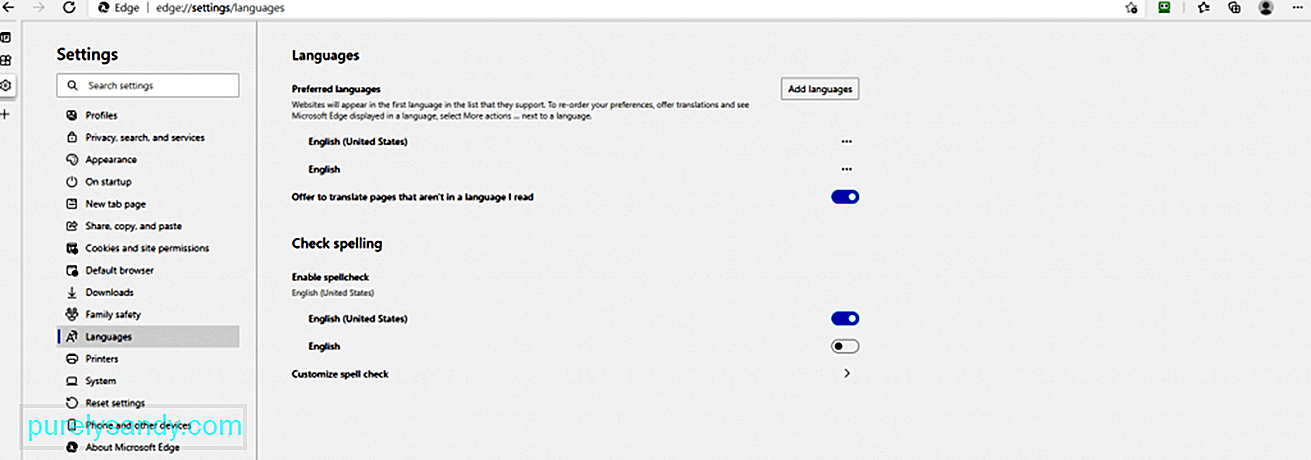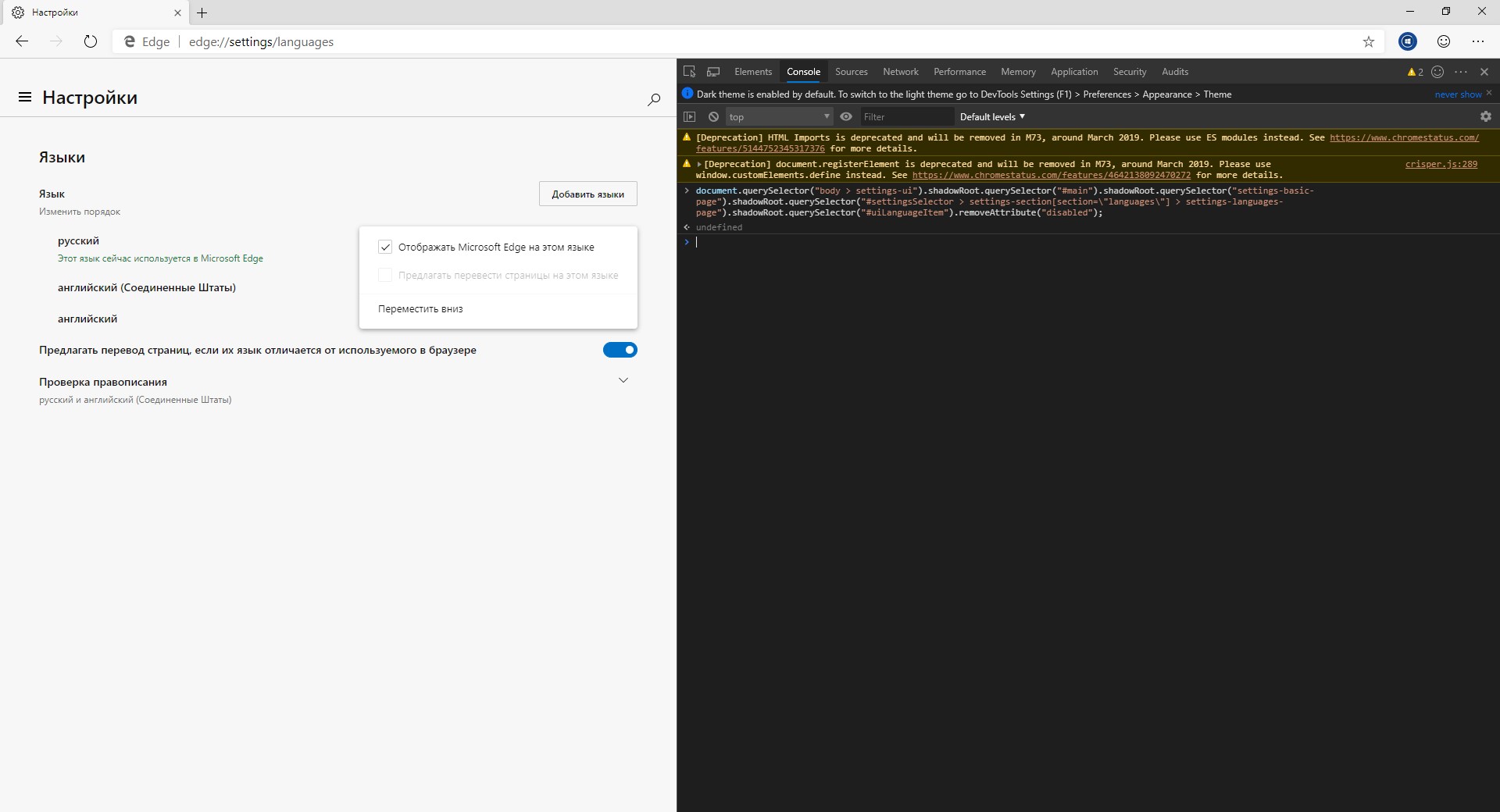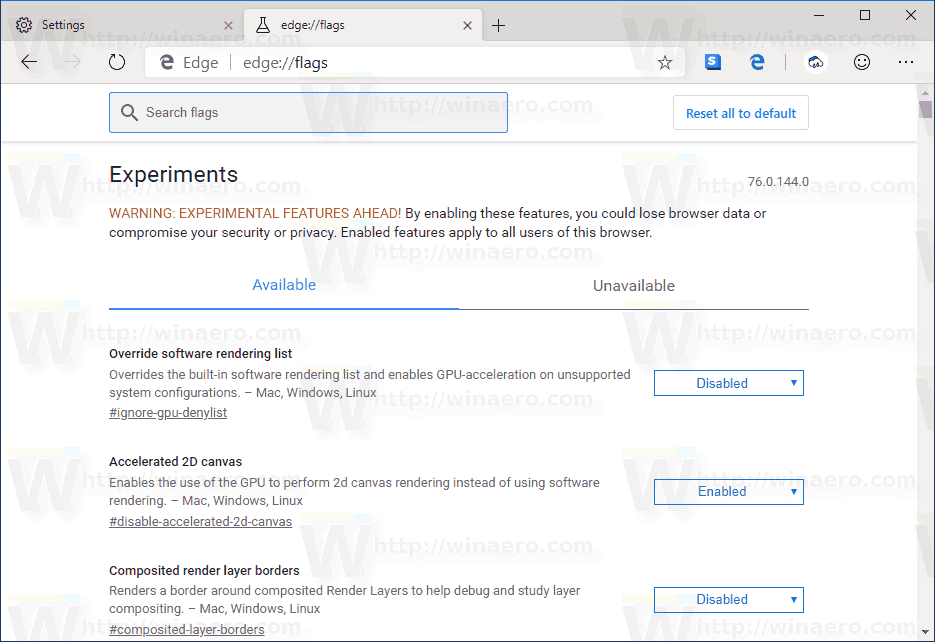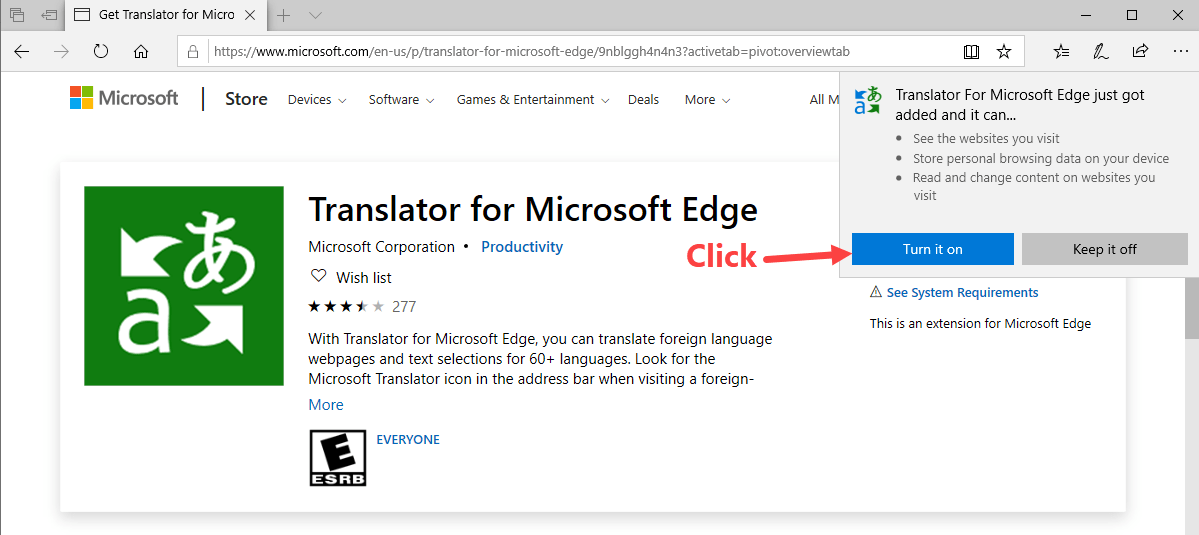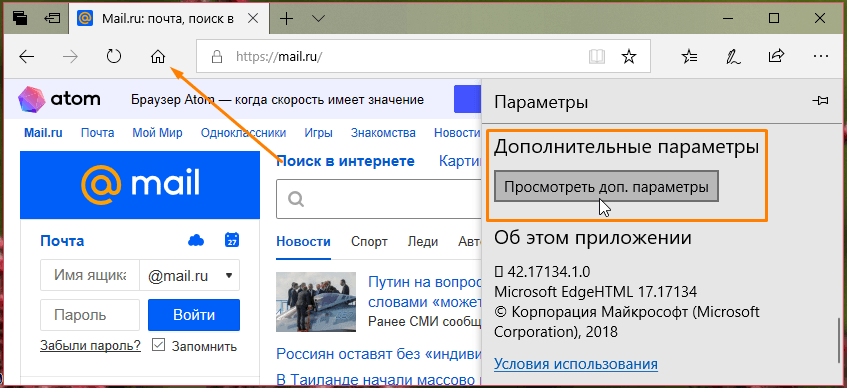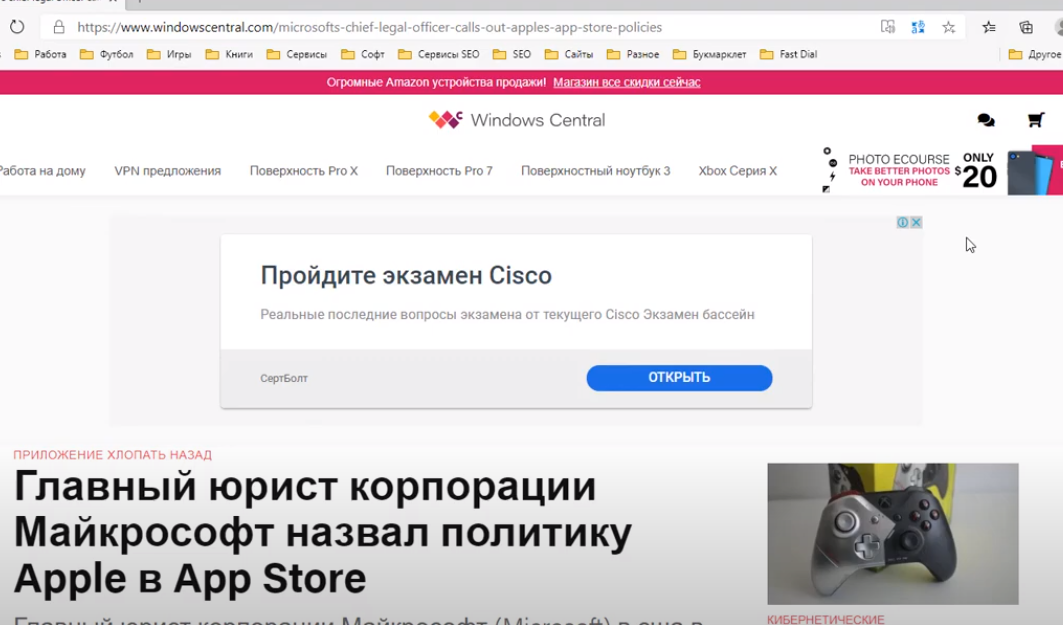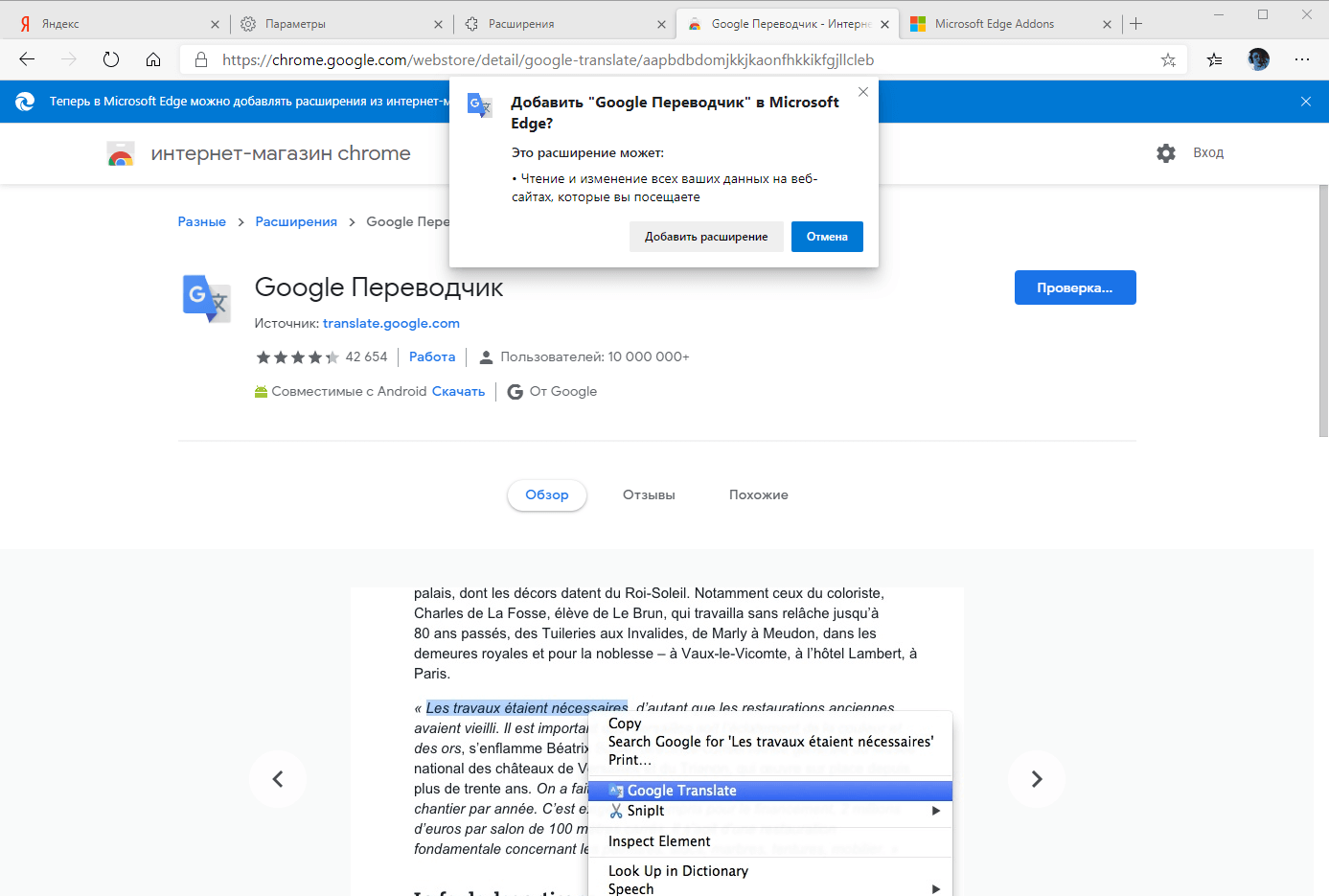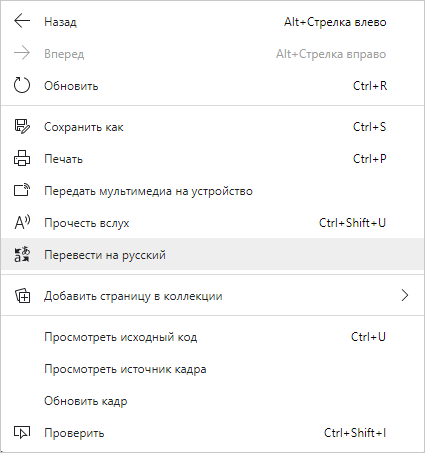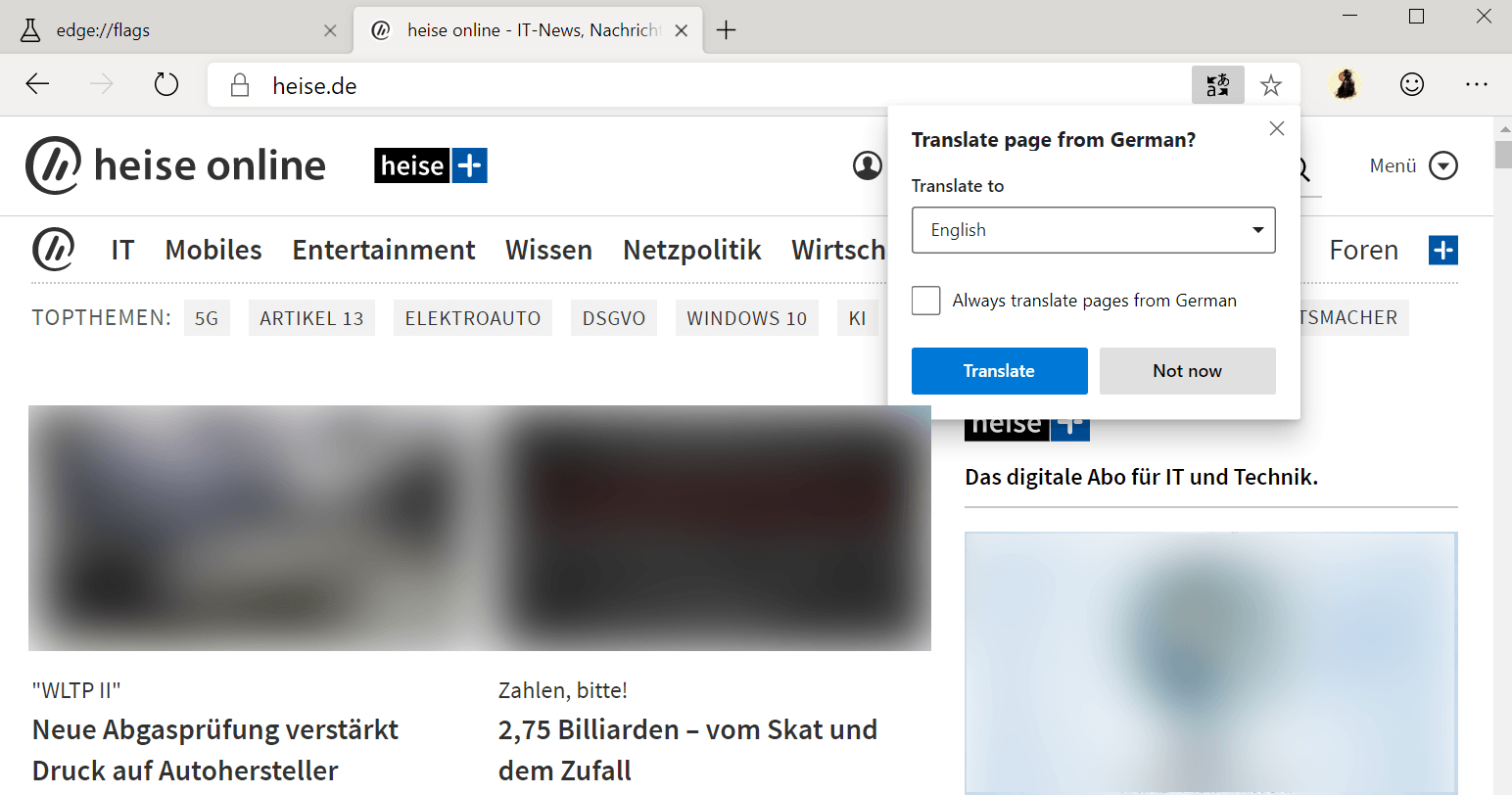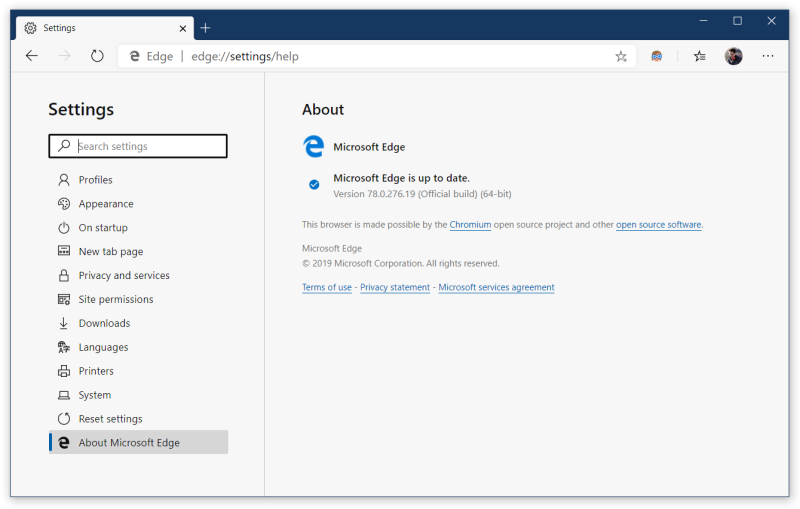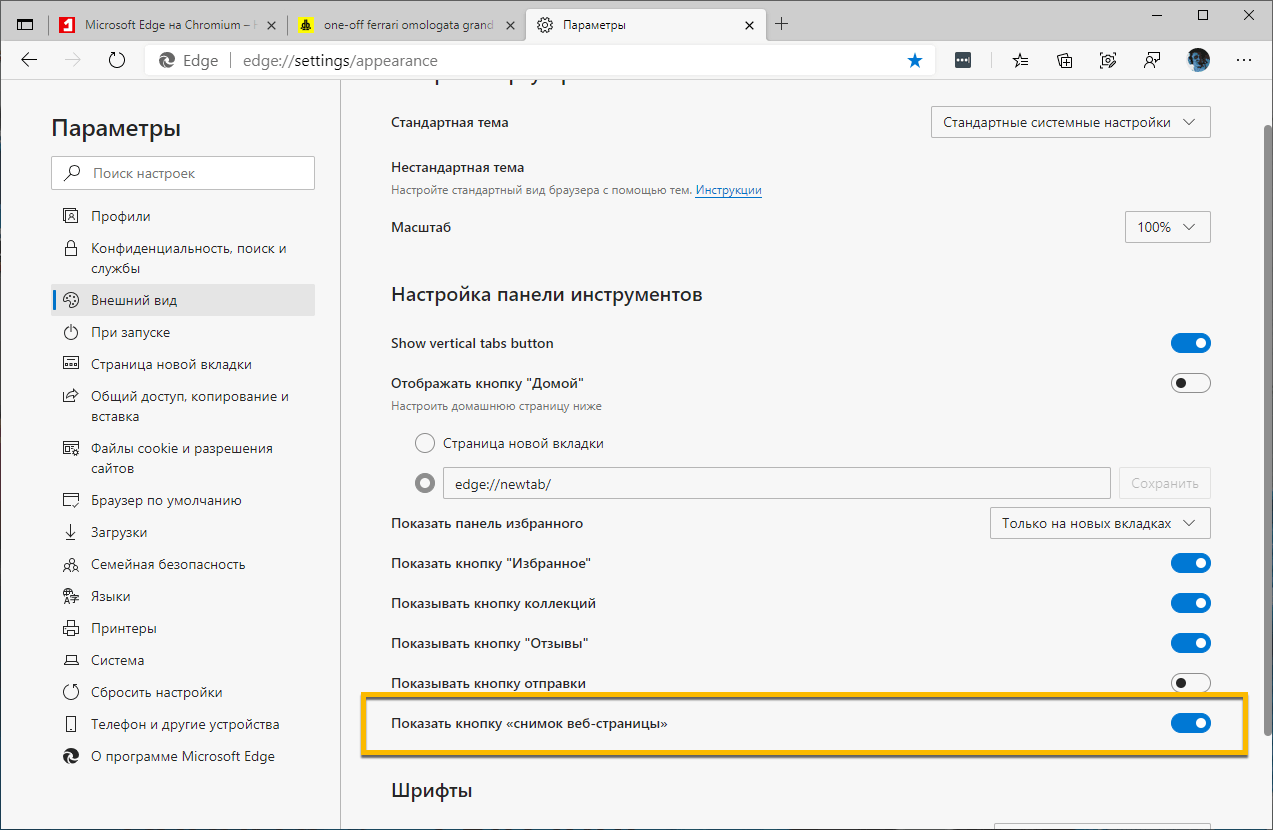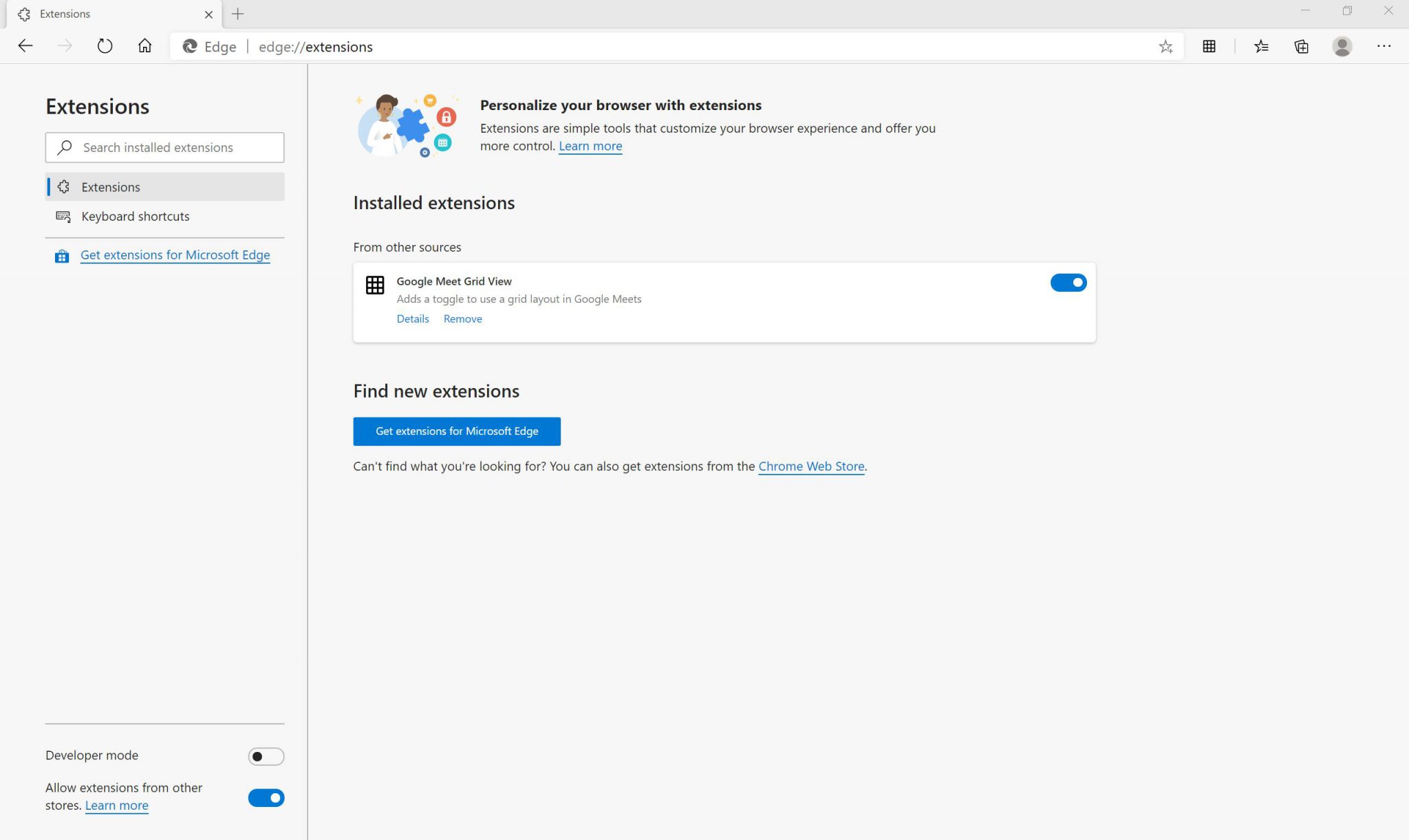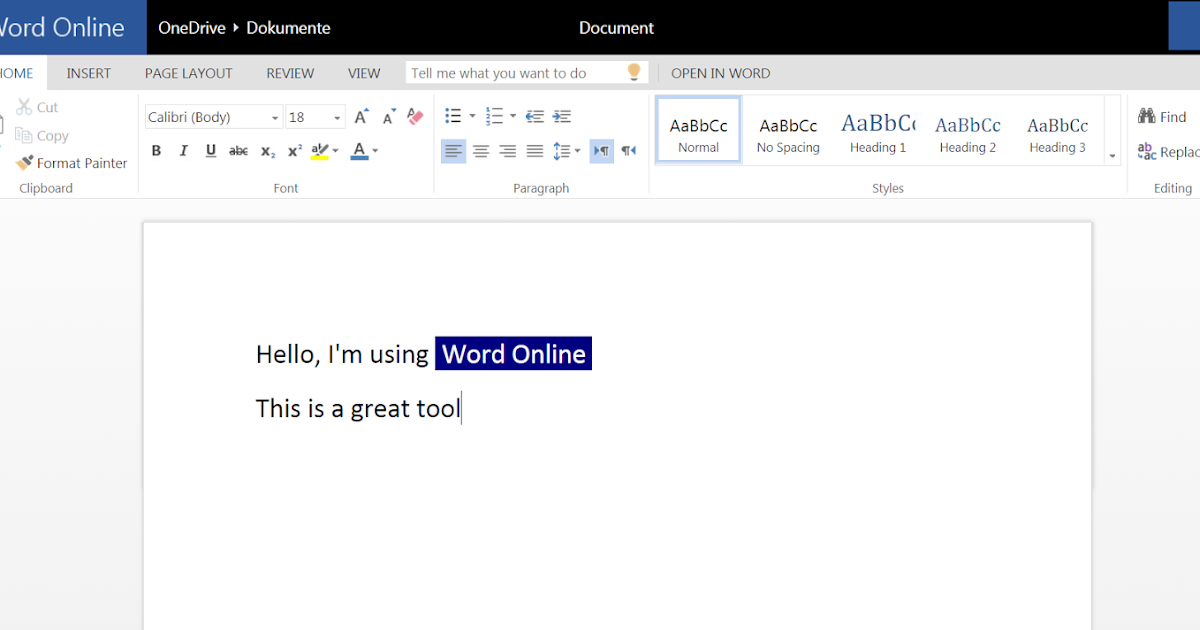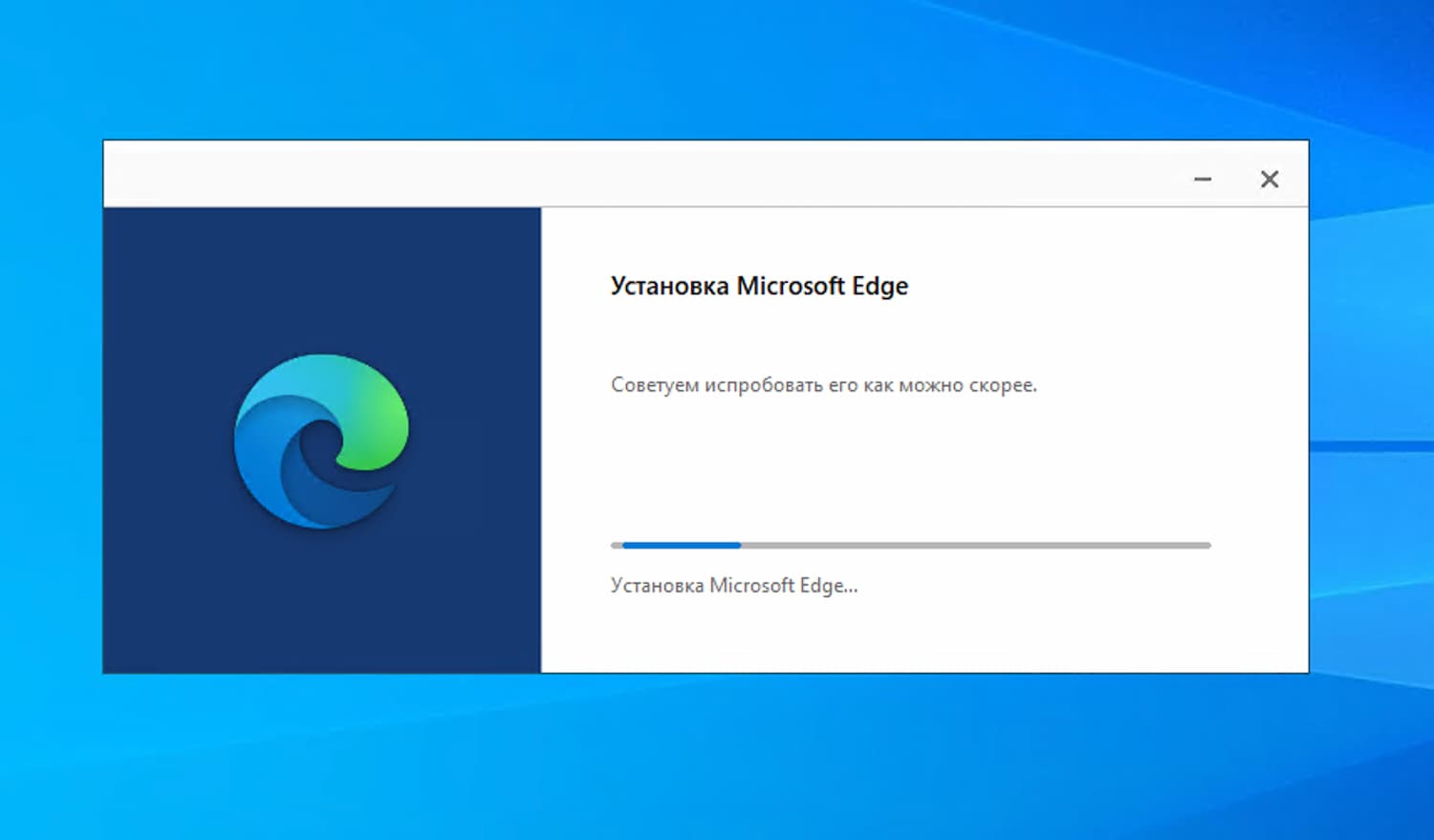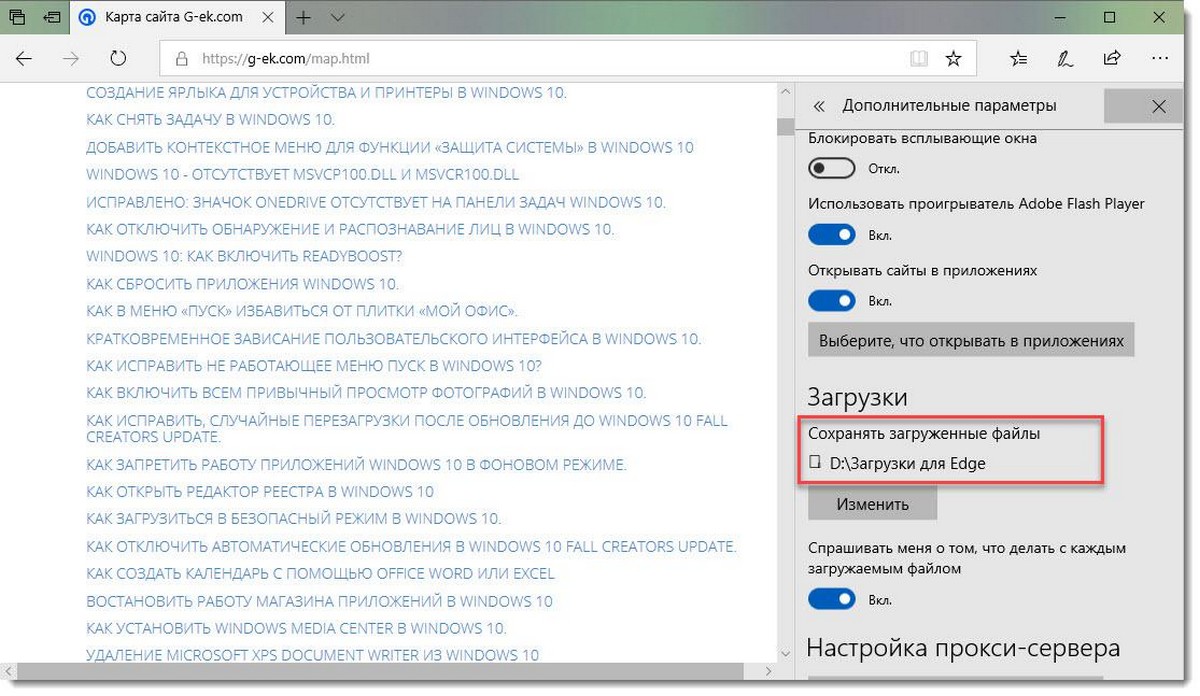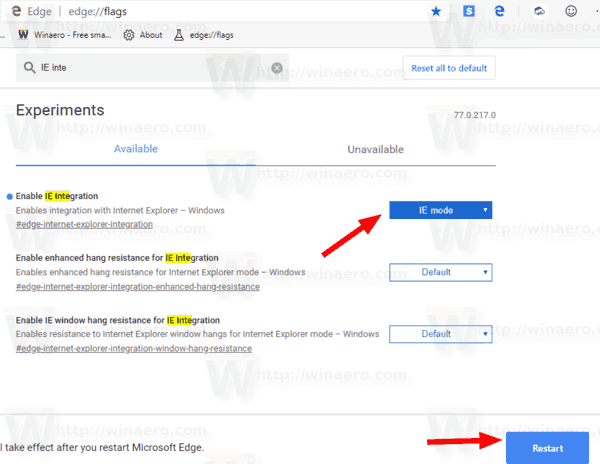Можно ли удалить Microsoft Edge?
Опытные пользователи стараются очистить своё рабочее пространство от ненужных инструментов и программ. Кому-то может не понравится влияние основного браузера на другие, которые пользователь загрузил сам. Разработчики не рекомендуют удалять встроенный браузер, так как это может повлиять на производительность системы, её безопасность. Если на компьютере вовсе не останется программ, способных выходить в Интернет, то пользователи не смогут даже загрузить другой браузер.

Удаление встроенных программ Microsoft — задача не из простых даже для опытных пользователей. Поэтому лучше всего воспользоваться специальными утилитами для этого. Найти такую можно на странице winaero.com/download-uninstall-edge-browser-for-windows-10/.
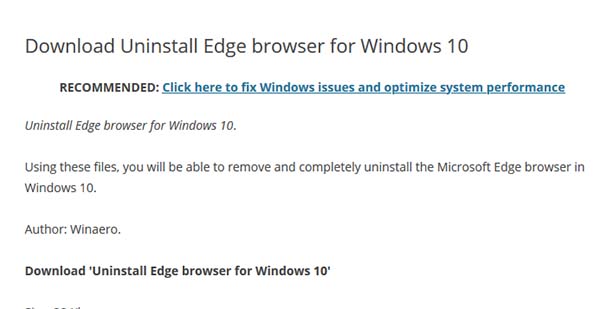
Её нужно скачать и установить на свой компьютер. Интерфейс довольно простой — запустите приложение при помощи кнопки «Uninstall» и действуйте по инструкции. Перед удалением встроенного браузера Майкрософт рекомендуется скачать дополнительный. Чтобы в системе была программа, способная открыть веб-ссылки.
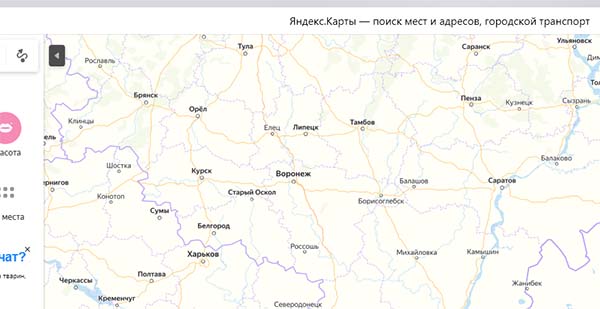
Для начинающих пользователей в качестве альтернативы лучше остальных подойдёт Яндекс Браузер. Его преимущество в том, что эта программа была разработана российской компанией. Соответственно в нём все функции и интерфейс на русском языке. Он практически ничем не уступает другим браузерам и имеет ряд полезных сервисов, таких как онлайн-переводчик, календарь, карты, голосовой помощник Алиса и многое другое. Если вы предпочитаете скорость любым другим функциям, то для быстрого сёрфинга подойдёт Google Chrome. Большинство тестов показали, что этот браузер сегодня на компьютере работает быстрее остальных.
Видеоинструкция
Если на вашем компьютере не нужна программа Microsoft Edge, вы сможете удалить её при помощи подсказок из этого видео. Следите за подсказками и действуйте по инструкции.
Скачать переводчик для браузера Internet Explorer
Поскольку Internet Explorer устаревший браузер, помимо хорошей защищенности, в нем отсутствуют дополнительные функции и плагины. Однако поисковик Bing, созданный Microsoft, дает возможность быстро переводить текст аналогично популярным плагинам. Как альтернативный вариант, можно загрузить стороннее расширение и установить его в Интернет Эксплорер. Рассмотрим, как установить переводчик для Internet Explorer и как изменить язык при переводе.
Перед использованием стандартного обозревателя для Windows, его нужно обязательно обновить до 11 версии. В противном случае, серфинг по сайтам будет слишком рискованным. Выбор плагинов в магазине IE довольно скудный, поэтому скачивать расширения придется со сторонних ресурсов.
Способ понять информацию на разных англоязычных сайтах на Firefox
Браузер Mozilla Firefox практически никогда не был лидером по количеству пользователей. Но во все времена у него была своя аудитория, которая не признавала другие обозреватели. Чтобы перевести в нём сайт или отдельный кусок текста, вам понадобится установить расширение-переводчик.
Для этого необходимо открыть меню браузера и запустить магазин расширений:
- В окне с параметрами меню выберите пункт «Дополнения»;
Нажмите «Дополнения» в меню Firefox
- Слева в меню нажмите на пункт «Расширения»;
Выберите «Расширения» в меню
- В окне справа выберите кнопку «Найти больше дополнений»;
Нажмите на кнопку «Найти больше расширений»
- В поисковой строке по магазину расширений Firefox введите «Переводчик»;
Выберите переводчик для установки
- В списке снова будет среди других Google Translate. Можно отдать предпочтение другому переводчику;
- На странице с расширением нажмите на кнопку «Добавить в Firefox».
Теперь вы можете переводить на русский язык сайт любой страны мира. Для этого необходимо выделить мышью текст, нажать по нему ПКМ и указать «Перевести выбранный текст».
Перевод выделенного текста в барузере
Так как это расширение, оно может работать только локально. Это значит, что переводить сразу весь сайт программа не в состоянии. Нужно каждый раз вручную выделять предложения и переводить их.
Обновление за июнь 2022 г .:
Теперь мы рекомендуем использовать этот инструмент для вашей ошибки. Кроме того, этот инструмент исправляет распространенные компьютерные ошибки, защищает вас от потери файлов, вредоносных программ, сбоев оборудования и оптимизирует ваш компьютер для максимальной производительности. Вы можете быстро исправить проблемы с вашим ПК и предотвратить появление других программ с этим программным обеспечением:
- Шаг 1: (Windows 10, 8, 7, XP, Vista — Microsoft Gold Certified).
- Шаг 2: Нажмите «Начать сканирование», Чтобы найти проблемы реестра Windows, которые могут вызывать проблемы с ПК.
- Шаг 3: Нажмите «Починить все», Чтобы исправить все проблемы.
Ладно, вот и все. Надеюсь, эта статья вам помогла. Если бы это было! Мы хотели бы, чтобы вы поделились этим со своими друзьями и семьей. Не забудьте оставить комментарий, если у вас возникли проблемы с изменением языка в браузере Edge.
Как быстро перевести интернет-страницы с английского на русский
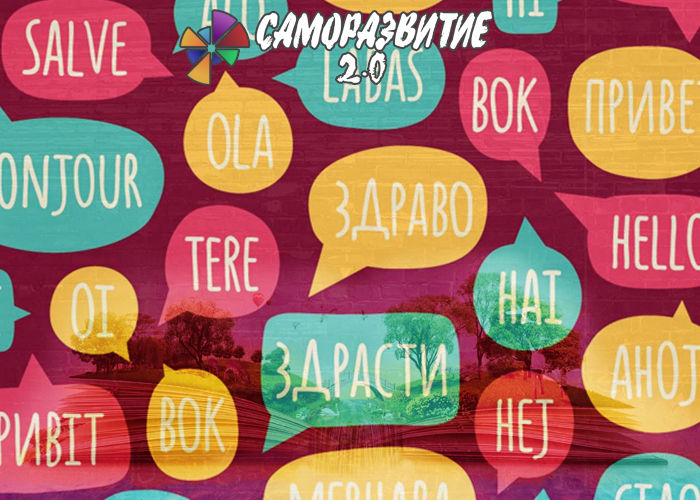
Гуляя по интернету в поисках нужной информации, мы открываем и русско-, и англоязычные страницы, которые выдают поисковые системы в ответ на вводимые запросы. Даже тем из нас, кому иностранный язык дается легко, порой хочется перевести открывшуюся страницу в автоматическом режиме, чтобы быстрее уловить суть текстового содержимого. Как быстро сделать перевод интернет-страницы на русский язык? Задача решается средствами Яндекс и Google.
Как перевести страницу с Google?
Если тексты и сайты приходится переводить часто, рекомендуется установить браузер Google Chrome (или другой браузер на основе движка Chrome, например Яндекс Браузер или Opera), куда эта опция включена «от производителя» и включается по умолчанию. Уточнить, включена ли опция, можно в настройках браузера: для этого достаточно ввести адрес chrome://settings/ и убедиться, что рядом с пунктом «Предлагать перевод страниц» уже стоит галочка.
Для примера наберем в адресной строке англоязычный сайт http://www.bbc.com/. Google Chrome сам предложит перевести контент, выдав уведомление в крайней правой части адресной строки. Если уведомление не всплыло автоматически, можно нажать в том же углу кнопку перевода в виде двух серых квадратиков с иероглифом и буквой А. Нажав «Нет» на всплывший вопрос о необходимости перевода, можно уточнить языки и заставить браузер переводить английские страницы автоматически, поставив галочку на «Всегда переводить».
Чтобы вернуть исходный язык, нужно нажать «Показать оригинал«.
Классический Google Translate
Если со страницы необходимо перевести часть текста, удобно будет сделать это в онлайн-сервисе https://translate.google.ru/.
В левое окно вставляется исходный текст, в правом автоматически появляется переведенный. Выбирать языки можно, устанавливая их в панелях над окнами с исходным и переведенным текстом. При наведении курсора на переведенное слово в левом окне подсвечивается оригинальное слово.
Google Translate также может аудировать текст, если нажать на кнопку в виде динамика.
Популярный Яндекс переводчик
Онлайн перевод страниц интернета доступен и у Яндекс, если зайти на сайт https://translate.yandex.ru.
Вверху рядом с логотипом можно выбрать, переводить ли скопированный в левое окно текст (ссылка «Текст») или весь сайт (ссылка «Сайт»). Перевод текста Яндекс выполняет точно так же, как и сервис Google Translate, озвучивает его, подсвечивает исходные слова при наведении на переведенные.
Для перевода сайта нужно вставить адрес в свободное поле рядом со ссылкой «Сайт» и нажать «Перевести».
Перевод страниц в Internet Explorer
Чтобы переводить сайты в этом браузере, понадобится инструмент Microsoft Translator, работающий с текстами по технологии ПРОМТ. Расширение само распознает язык текстов на каждой веб-странице и позволяет выбирать языки для перевода исходного текста.
На странице https://www.bing.com/translator выбирается предполагаемый язык перевода, и страница добавляется в избранное Интернет эксплорер. При посещении иностранной страницы ссылка вызывается из избранного, и текст автоматически переводится.
Перевод с английского на русский страницы интернета можно реализовать несколькими способами, не зависящими от используемого браузера.
Использование Переводчик Майкрософт в Microsoft Edge браузере
Microsoft Edge будет автоматически предложено перевести веб-страницу, если открываемая страница находится не на том языке, который указан в параметрах предпочтительных языков.
Откройте веб-страницу в Microsoft Edge. Браузер автоматически определяет язык страницы, и появится меню с запросом подтверждения перевода страницы.
Выполните одно из следующих действий:
В списке Перевести на выберите язык, на который вы хотите перевести страницу. По умолчанию установлен язык для Microsoft Edge.
Чтобы перевести страницу, нажмите кнопку Перевод.
Чтобы всегда автоматически переводить текст с исходных языков, выберите всегда переводить с .
Чтобы пропустить перевод, в списке в правом нижнем конце выберите Не сейчас, чтобы пропустить перевод, или Никогда не переводить , чтобы панель не появлялись при переходе на страницу на этом языке.
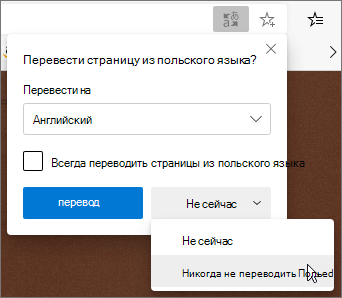
Примечание: Вы можете открыть эту панель вручную позже, даже если выберете вариант никогда не переводить текст.
Сбоку от адресной панели вы увидите состояние перевода страницы.
Если вы выберете значок перевода адресной панели, в отображаемом меню также будет показано состояние.
Перевод веб-страницы вручную
Если вы настроите Microsoft Edge не переводить определенный язык, вы сможете переводить его в любое время. Просто выберите значок перевода в адресной панели, и меню появится.
После перевода страницы можно снова перевести ее на другой язык или восстановить исходный язык.
Чтобы снова перевести страницу на другой язык:
В адресной панели выберите значок перевода .
В меню Перевести на выберите нужный язык.
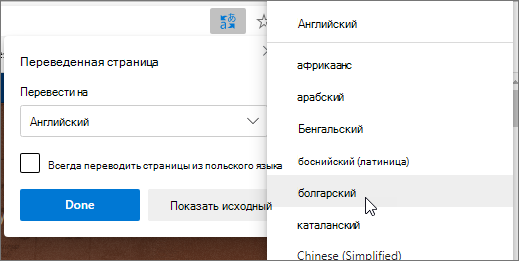
Нажмите Перевод.
В адресной панели выберите значок перевода .
Выберите Показать оригинал.
Включить перевод в Microsoft Edge
Microsoft Edge предлагается перевод по умолчанию, но если по какой-либо причине этот параметр отключен, вам потребуется снова установить его. Чтобы у установить, Microsoft Edge предлагает перевод:
В верхнем углу браузера выберите Параметры и другие >Параметры.
Выберите Языки.
Включите предложение, чтобы перевести страницы, которые не являются языком, который я читаю.
По умолчанию в Microsoft Edge используется тот же язык, что и в вашей системе. Сведения о том, как настроить язык для Microsoft Edge, см. в Microsoft Edge на другом языке.
Перевод сайта на русский язык в Яндекс Браузере
Две Интернет-компании идут практически плечом к плечу, не уступая друг другу ни в чём. Речь идёт о популярных во всём мире поисковых системах Google и Яндекс. Каждый пользователь выбирает для себя сам, какую службу выбрать. Популярный в русскоязычных странах браузер Яндекс также имеет свой переводчик, который можно использовать из интерфейса браузера.
Если по каким-то причинам в вашей программе он не предлагает автоматический перевод сайтов, нужно изменить его настройки:
- Откройте Яндекс Браузер и нажмите на кнопку меню, которая расположена в верхней панели;
- Затем в меню выберите пункт «Настройки»;
Выберите кнопку «Настройки» в Яндекс Браузере
- Далее следует нажать на пункт «Инструменты» в меню настроек браузера;
Нажмите в меню «Инструменты»
- И найдите блок, который отвечает за настройки переводчика в браузере. В нём должны быть проставлены галочки на пунктах, которые отвечают за функцию перевода;
Блок «Перевести» в настройках браузера
- После этого настройки можно закрыть и перейти на сайте, который должен быть переведён;
- Если он уже был открыт, нажмите на кнопку обновления страницы и нажмите на «Перевести».
Нажмите на кнопку «Перевести»
В параметрах перевода браузера Яндекс можно выбрать другой язык. И настроить автоматический перевод на выбранный язык. Например, если вы часто переводите англоязычные сайты, выберите этот язык для автоматического перевода. Кроме этого в браузере можно переводить слова, фразы или целые предложения, вызвав функцию смены языка из контекстного меню. Переводчик в мобильной версии работает по аналогии с Google Chrome.
Как перевести страницу в Edge Android?
Параметр Edge translate в Android уже включен по умолчанию, однако вы можете просто проверить и подтвердить, что он работает. Без включенной опции перевода Edge не будет вызывать панель перевода.
Вот шаги, чтобы перевести страницу на предпочтительный язык в Microsoft Edge для Android:
- Запустите Microsoft Edge на Android.
- Нажмите на меню для опций.
- Выберите значок настроек на верхней панели в параметрах.
- Нажмите на меню «Перевод» и включите переключатель, чтобы включить перевод.
- Теперь откройте любой веб-сайт, для которого язык не является родным (например, японский или китайский).
- Всплывающая панель перевода вызовет вопрос, следует ли переводить веб-страницу в предпочтительный.
- Нажмите на желаемый язык (например, английский) на панели для перевода.
Документ на японском или китайском языке будет переведен на английский в кратчайшие сроки. Вы также можете изменить предпочтительный язык по умолчанию с английского на любой по вашему выбору. Переводной край очень полезен и быстр.
Изменить поисковую систему по умолчанию в Microsoft Edge
Вы можете легко изменить поисковую систему по умолчанию в Microsoft Edge на всех ведущих мобильных и настольных платформах. Как и Google Chrome, новый веб-браузер Microsoft также поддерживает любую поисковую систему, которая использует OpenSearch. Учитывая, что все ведущие поисковые провайдеры поддерживают эту технологию, вы легко сможете перейти с Bing на Google, DuckDuckGo, Startpage и т. Д. На всех платформах.
Изменить поиск в Microsoft Edge по умолчанию в Windows и Mac
Пока я использую Windows для этого урока, процесс изменения поисковой системы по умолчанию в Edge одинаков для Windows и Mac
Также обратите внимание, что эта статья предназначена для нового Microsoft Edge Chromium. Если вы все еще используете устаревшую версию Edge, вам следует немедленно обновить ее до новой версии (скачать) для повышения безопасности и дополнительных функций.. Чтобы изменить поисковую систему по умолчанию в Microsoft Edge Chromium, сначала скопируйте + вставьте edge: // settings / search в адресную строку и нажмите Enter
Чтобы изменить поисковую систему по умолчанию в Microsoft Edge Chromium, сначала скопируйте + вставьте edge: // settings / search в адресную строку и нажмите Enter.
Теперь щелкните раскрывающееся меню рядом с «Поисковой системой в адресной строке», чтобы выбрать предпочитаемую поисковую систему.
Это оно! Теперь вы успешно изменили поиск по умолчанию в Microsoft Edge в Windows или Mac.
Добавить новую опцию поиска по умолчанию в Microsoft Edge
Вы также можете добавить новую поисковую систему в Edge Chromium. Вот как это сделать:
Нажмите «Управление поисковыми системами» на предыдущем шаге, а затем нажмите кнопку «Добавить» на следующей странице. Следуйте дальнейшим инструкциям.
Также есть более простой способ добавить поисковую систему в Edge. Для этого сначала откройте браузер и перейдите в поисковую систему по вашему выбору (google.in, startpage.com и т. Д.).
Теперь вернитесь на страницу настроек поиска, как описано ранее (edge: // settings / search). Теперь поисковая система или веб-сайт, который вы посетили, появится в списке вариантов, которые вы можете выбрать.
Это оно! Вы успешно добавили новую поисковую систему в Microsoft Edge для Windows или Mac.
Изменить или удалить поисковую систему в Microsoft Edge
Microsoft Edge Chromium также позволяет редактировать или удалять все доступные поисковые системы, включая Bing. Просто помните, что вы не можете редактировать URL-адрес для встроенных параметров, а также не можете удалить текущую поисковую систему по умолчанию. Тем не менее, давайте приступим.
Чтобы отредактировать или удалить любую из поисковых систем в Microsoft Edge, сначала скопируйте + вставьте edge: // settings / searchEngines в адресную строку и нажмите Enter. Теперь нажмите кнопку «Меню» (три точки) рядом с целевой поисковой системой, как показано ниже, чтобы либо отредактировать, либо удалить его навсегда.
Изменить поиск Microsoft Edge по умолчанию в Android
Браузер Edge доступен как на настольных компьютерах, так и на мобильных устройствах, в том числе на Android (свободный) и iOS (свободный). Однако, в отличие от компьютеров, вы можете настроить поисковую систему в мобильных приложениях только на Google, Yahoo или DuckDuckGo вместе с Bing по умолчанию. К сожалению, нет возможности добавить больше поисковых систем ни на Android, ни на iOS. Как бы то ни было, вот как вы меняете поисковую систему по умолчанию в Edge на Android:
Запустите приложение Microsoft Edge для Android. Теперь нажмите кнопку «Меню» (три точки) внизу и выберите «Настройки» во всплывающем окне.
На странице настроек прокрутите вниз и нажмите «Поиск» в разделе «Дополнительно». Теперь выберите опцию «Поисковая система по умолчанию» (по умолчанию она установлена на «Bing»).
Вы можете выбрать любую альтернативную поисковую систему, например Google, Yahoo или DuckDuckGo. Я выбрал последний, и теперь он является моей поисковой системой по умолчанию на Edge в Android.
Изменить поиск Microsoft Edge по умолчанию в iOS
Откройте Edge и нажмите кнопку «Меню» (три точки) внизу экрана. Теперь выберите «Настройки» во всплывающем окне.
Теперь перейдите в «Расширенные настройки» и выберите «Поисковая система».
Здесь нажмите «Другие», чтобы увидеть параметры поиска по умолчанию, включая Google и DuckDuckGo. Выберите нужную поисковую систему. Это оно! Вы успешно изменили поисковую систему в Microsoft Edge на iOS.
Примечание. Если вы не видите DuckDuckGo как вариант, выполните ручной поиск в DuckDuckgo, и он появится в списке.
Браузер Edge на Chromium получил автоматический перевод сайтов на базе Microsoft Translator
Компания Microsoft на прошлой неделе официально запустила тестирование предварительной версии браузера Microsoft Edge на базе Chromium на каналах Dev и Canary для Windows 10.
Также был опубликован список служб, которые разработчики заменили или отключили в новом Edge. Среди них был Переводчик Google, и многие отмечали, что очень желательной была бы функция автоматического переводчика, потому что традиционный Edge ее не поддерживает.
До недавнего времени было неясно, будет ли новый Microsoft Edge поддерживать встроенный перевод, или пользователям придется вместо этого устанавливать расширение Microsoft Translator.
Автоматический перевод сайтов
Однако, в последней версии Microsoft Edge Insider на канале обновления Canary (75.0.125.0) появился встроенный автоматический перевод сайтов на базе Microsoft Translator. Microsoft Edge Canary – это новейшая версия браузера, которая согласно информации Microsoft, обновляется ежедневно и первой получает новые функции и возможности.
Microsoft Edge отображает значок перевода в адресной строке, когда обнаруживает, что веб-страница находится не на языке по умолчанию (для текущий версии – это английский). Поэтому в предварительной версии вы увидите предложение перевести на английский язык русскоязычные сайты.
Однако, кликнув по значку переводчика в адресной строке, можно открыть параметры для перевода страницы на другой язык – всё устроено аналогично тому, как Google Chrome обрабатывает собственные переводы. Вы можете выбрать в меню Translate to язык Russian. Затем на англоязычной страницы кликните правой кнопкой мыши Translate to Russian.
После того, как в меню адресной строки появится значок переводчика, установите флажок Always tranlsate page from English (всегда переводить страницы с английского), чтобы автоматизировать переводы на русский язык при загрузке страниц.
В меню настроек Settings > Languages также появился новый параметр Offer to translate pages that aren’t in a language you read для включения или отключения функции автоматического перевода в браузере.
А вам уже доступен автоматический переводчик сайтов в новом Microsoft Edge на Chromium? Пользуетесь ли вы переводчиком в своём браузере?
Источник
Microsoft Edge
Фирменный веб-обозреватель от компании Майкрософт, ставший стандартным решением для актуальных версий Виндовс, на сегодняшний день практически не уступает своим более популярным аналогам. Поэтому не удивительно, что с его помощью можно перевести страницу веб-сайта на русский язык. Но для этого, как и в большинстве рассмотренных выше случаев, потребуется установить специальное расширение.
- Запустите браузер, вызовите его меню и перейдите к разделу «Расширения».
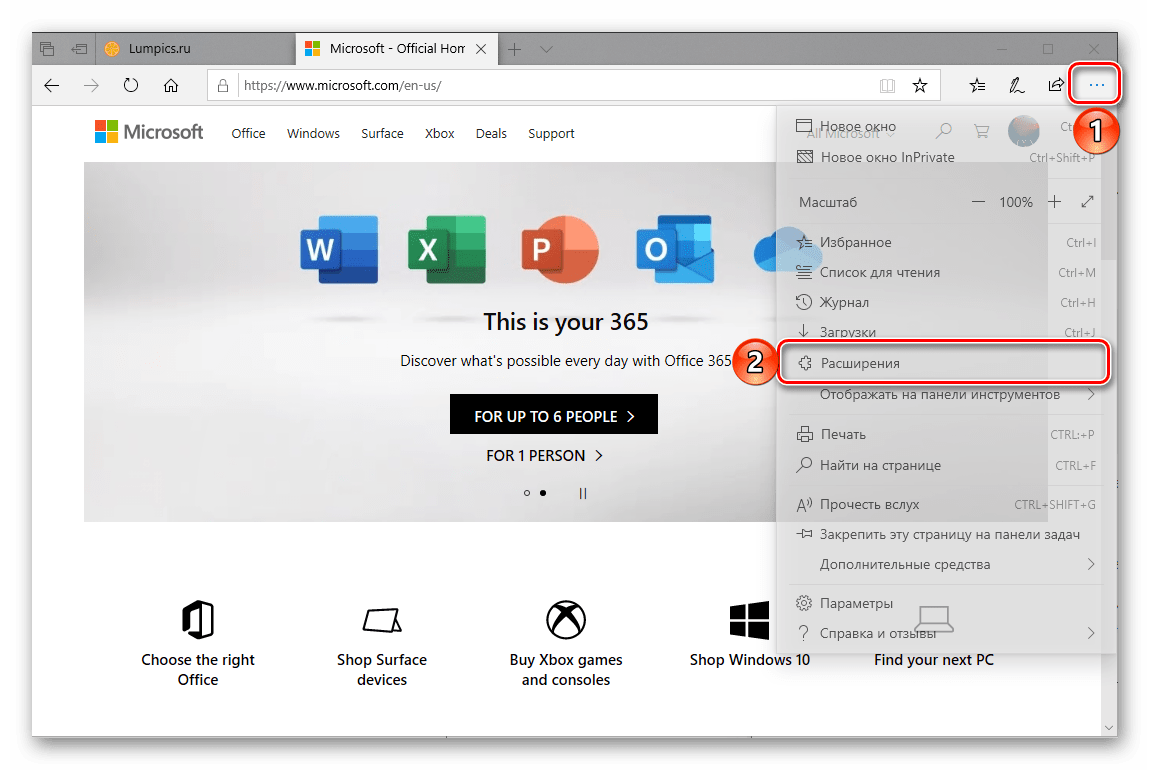
В списке рекомендуемых дополнений найдите Translator for Microsoft Edge и нажмите на кнопку «Получить».
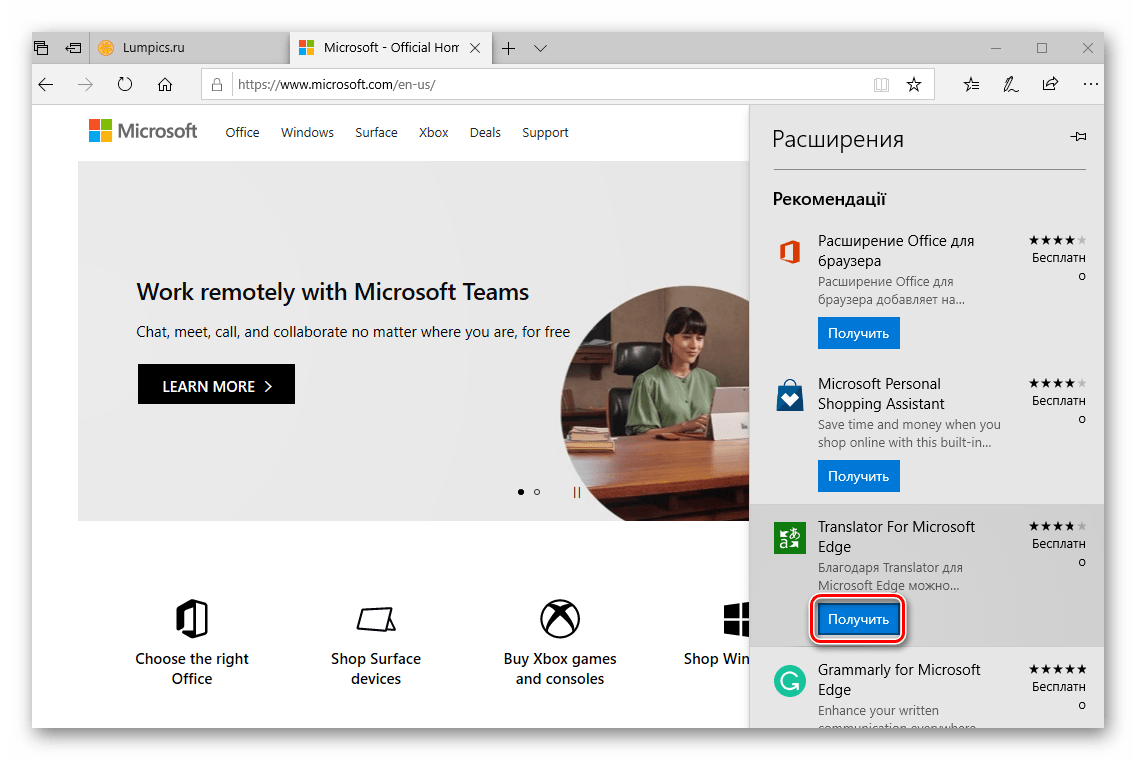
Наблюдайте за ходом выполнения установки и дождитесь,
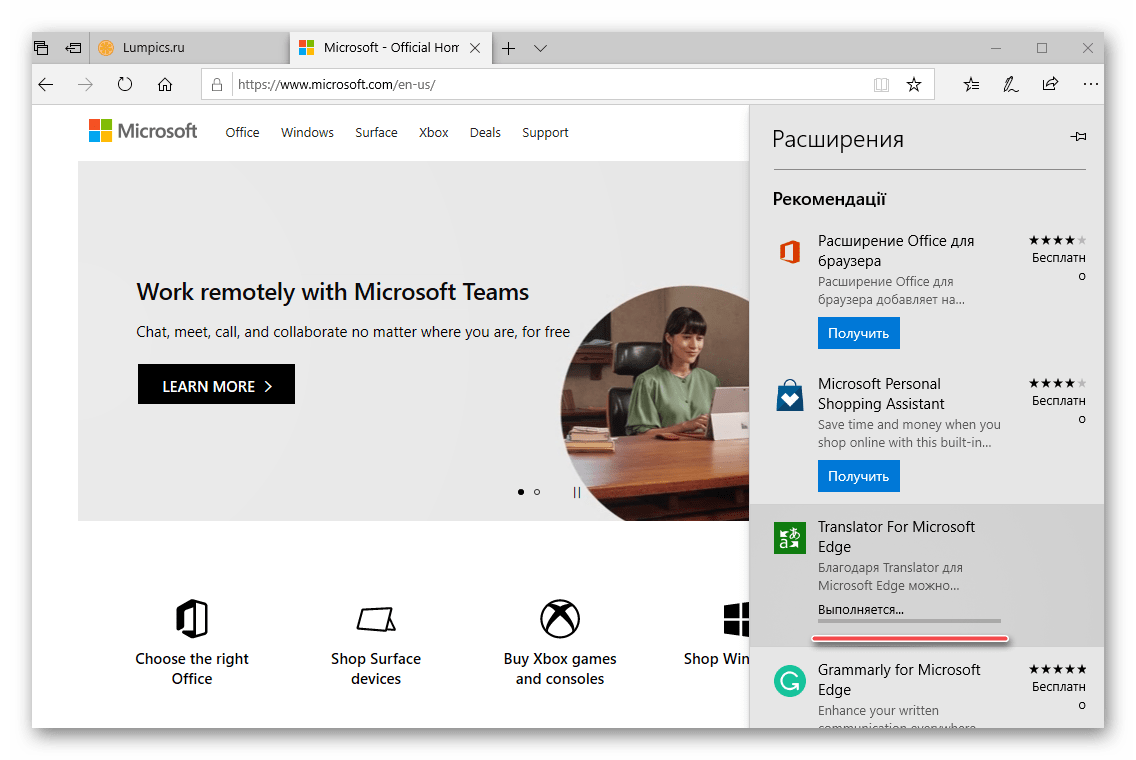
пока она будет завершена.
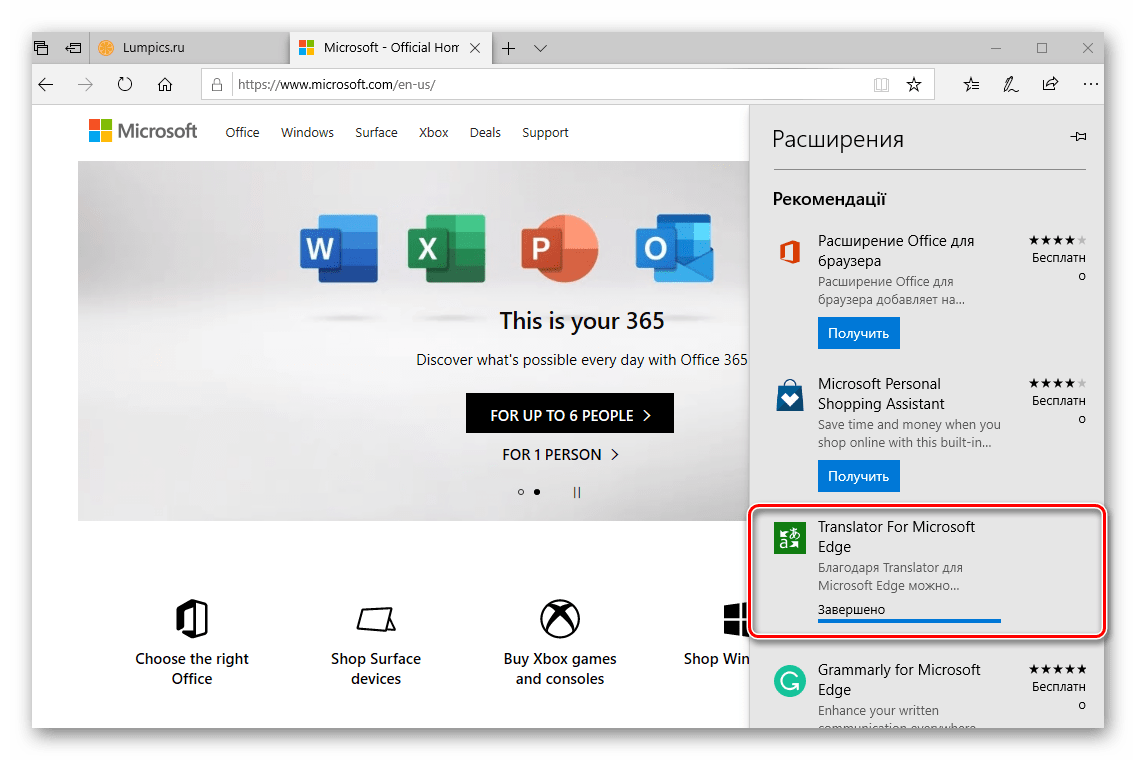
Повторно откройте «Параметры» веб-обозревателя (три горизонтальных точки на его верхней панели), перейдите к пункту меню «Расширения» и переведите в активное положение переключатель, расположенный под названием Translator for Microsoft Edge,

после чего нажмите «Включить» и перезапустите программу.
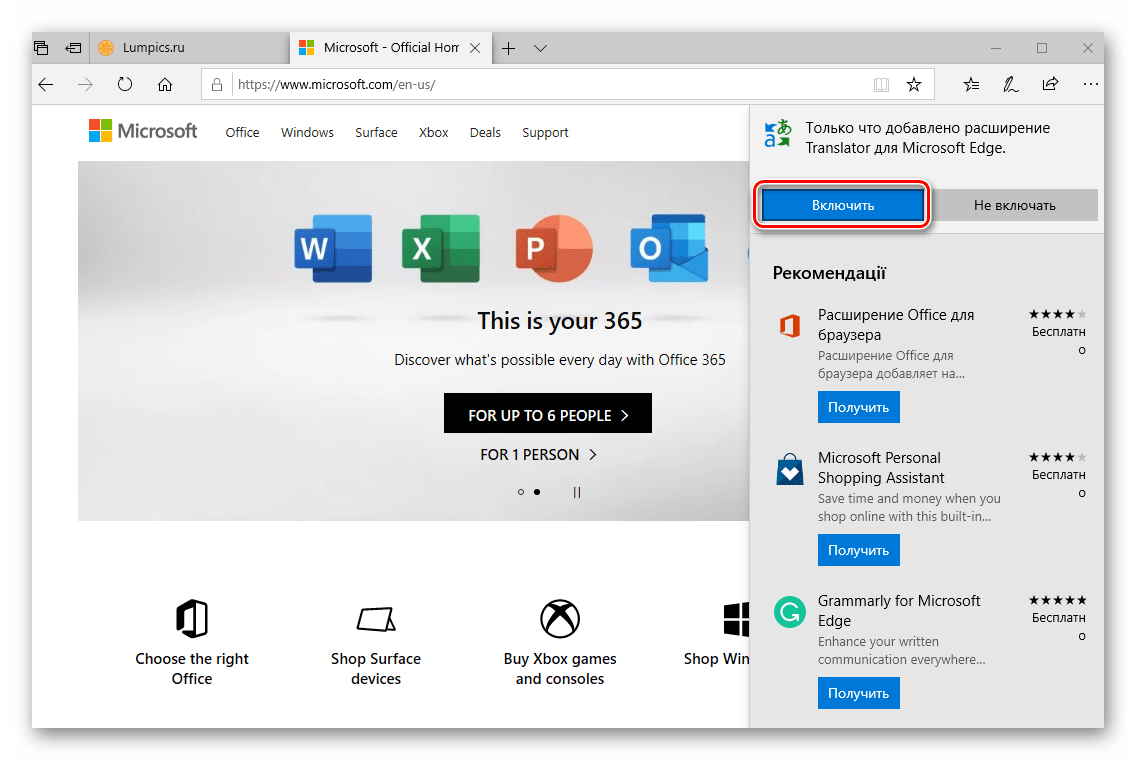
При следующем открытии Майкрософт Эдж в его адресной строке появится значок дополнения-переводчика.

Для перевода страницы нажмите на него, а затем укажите в появившемся меню язык оригинального текста («С») и тот, на который нужно перевести («На») – «Русский», после чего кликните «Перевести».

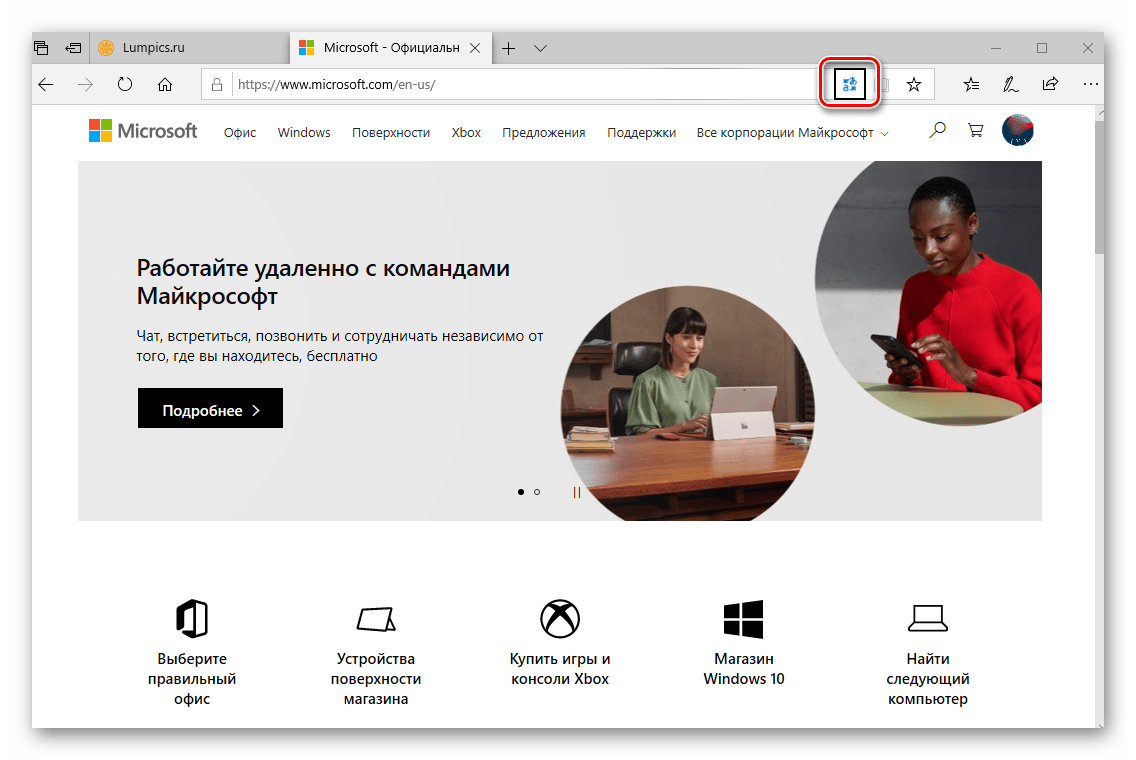
Для веб-обозревателя от Майкрософт разработано не так много дополнений, но основные задачи, помимо перевода веб-страниц, они решают.
Настройщик Reddit Enhancement Suite
Еще одно расширение, появившееся сразу, как только стала возможной разработка сторонних дополнений, Reddit Enhancement Suite предоставляет вам возможности профессионального сайта Reddit. Заменить фон страницы, включить предпросмотр комментария до его публикации, быстро переключиться между разными аккаунтами, проглядеть изображения в той же вкладке вместо открытия новой — и еще много-много разных опций на ваш вкус и выбор.
На самом деле, RES — это не единичное расширение, а целая мастерская разнообразных возможностей, которую вы настраиваете под себя сами. Если вам нравится «конструктор» Reddit, вас ждет много увлекательных часов, которые вы с удовольствием потратите на персонализацию любимых сайтов.
Обход блокировок и конфиденциальность (VPN)
Часто приходится обходить блокировку веб-сервисов. Или же создавать условия полной анонимности при посещении того или иного ресурса. С этим справляются расширения VPN. Подробнее о самом понятии и принципе работы таких программ – в этом обзоре.
Оказалось, что конкретно плагинов VPN для Microsoft Edge нет. Есть приложения, которые устанавливаются на саму ОС, но не встраиваются в интерфейс браузера. Сути то не меняет. Вы можете воспользоваться рядом бесплатных программ, описанных в нашем обзоре. Одна из самых популярных – Hideme VPN.
Отличие приложения от расширения простое: первое будет отображаться в нижней панели Windows, а не в браузерном интерфейсе. Но принципе остается тот же – изменение IP-адреса для обхода блокировок или сохранения анонимности.
Лучшие расширения для Microsoft Edge
Сегодня в Магазине Windows доступно 30 расширений для Edge. Многие из них не несут особой ценности в плане практичности, но есть и такие, с которыми Ваше нахождение в Интернете будет гораздо комфортнее.
Но следует помнить, что для использования большинства расширений понадобится учётная запись в соответствующих сервисах.
Блокировщики рекламы AdBlock и Adblock Plus
Это одни из популярнейших расширений на всех браузерах. AdBlock позволяет блокировать рекламу на страницах посещаемых Вами сайтов. Так Вам не придётся отвлекаться на баннеры, всплывающие окна, рекламные вставки в видео на YouTube и т.д. Для этого достаточно скачать и включить данное расширение.
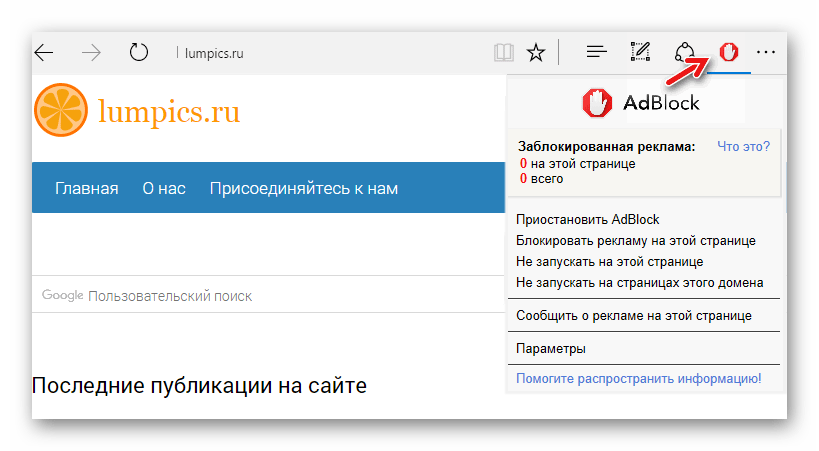
В качестве альтернативы для Microsoft Edge доступен и Adblock Plus. Правда, сейчас это расширение находится в стадии ранней разработки и Microsoft предупреждает о возможных проблемах в его работе.

Веб-клипперы OneNote, Evernote и Save to Pocket
Клипперы будут полезны при необходимости быстро сохранить просматриваемую страницу или её фрагмент. Причём можно выбирать именно полезные области статьи без ненужной рекламы и панелей навигации. Сохраняться вырезки будут на сервере OneNote или Evernote (зависит от выбранного расширения).
Так выглядит использование OneNote Web Clipper:
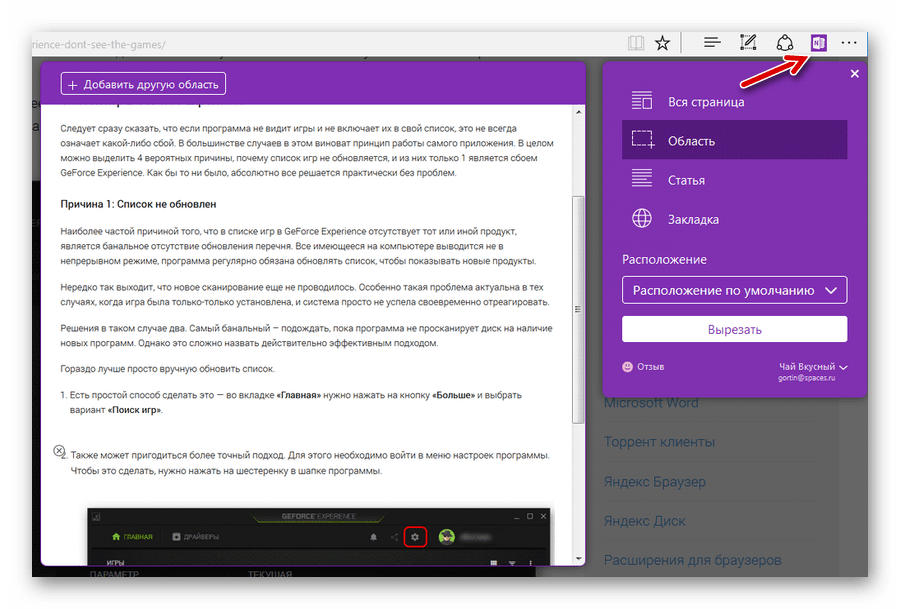
А так – Evernote Web Clipper:
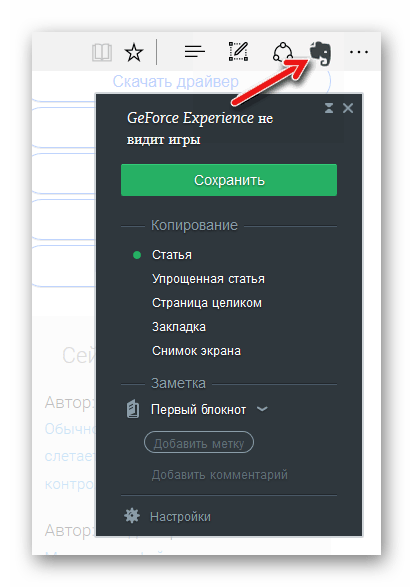
Save to Pocket имеет то же назначение, что и предыдущие варианты, – позволяет отложить на потом интересные страницы. Все сохранённые тексты будут доступны в Вашем личном хранилище.
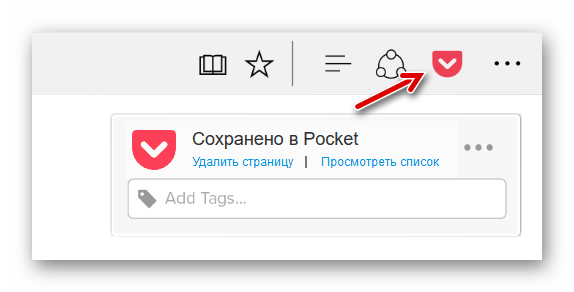
Microsoft Translator
Удобно, когда онлайн-переводчик всегда под рукой. В этом случае речь идёт о фирменном переводчике от Microsoft, доступ к которому можно получать через расширение браузера Edge.
Значок Microsoft Translator будет отображаться в адресной строке и для перевода страницы на иностранном языке достаточно по нему кликнуть. Также можно выделять и переводить отдельные фрагменты текста.
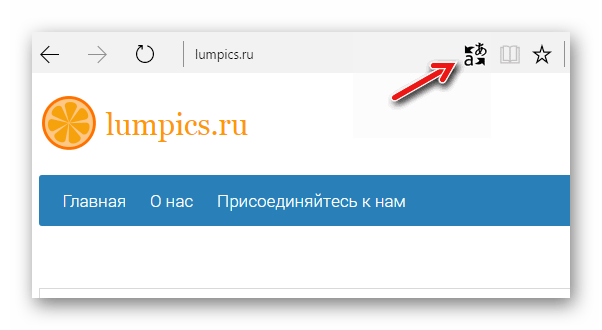
Менеджер паролей LastPass
Установив это расширение, Вы будете иметь постоянный доступ к паролям от своих учётных записей. В LastPass можно быстро сохранить новый логин и пароль для сайта, редактировать существующие ключи, сгенерировать пароль и использовать другие полезные опции для управления содержимым своего хранилища.
Все Ваши пароли будут храниться на сервере в зашифрованном виде. Это удобно, т.к. их можно будет использовать на другом браузере с таким же менеджером паролей.
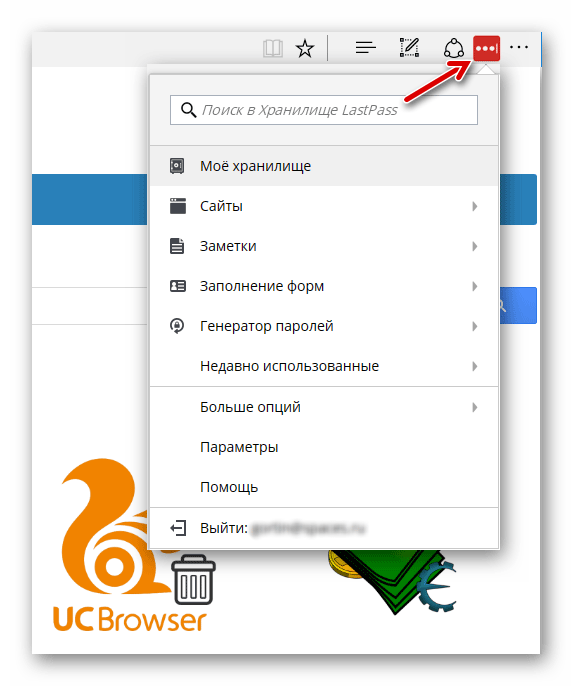
Office Online
А это расширение обеспечивает быстрый доступ к онлайн-версии Microsoft Office. Вы в два клика можете перейти в одно из офисных приложений, создать или открыть документ, хранящийся в «облаке».
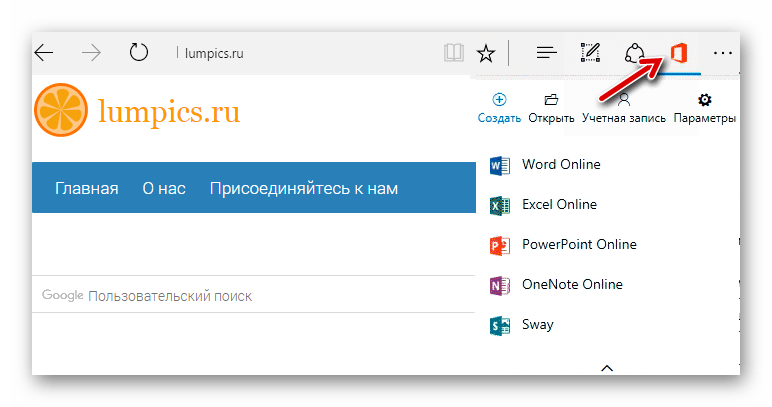
Turn Off the Lights
Предназначено для удобства просмотра видеороликов в браузере Edge. После нажатия по значку Turn Off the Lights, произойдёт автоматическая фокусировка на видео посредством затемнения остальной части станицы. Этот инструмент прекрасно работает на всех известных видеохостингах.
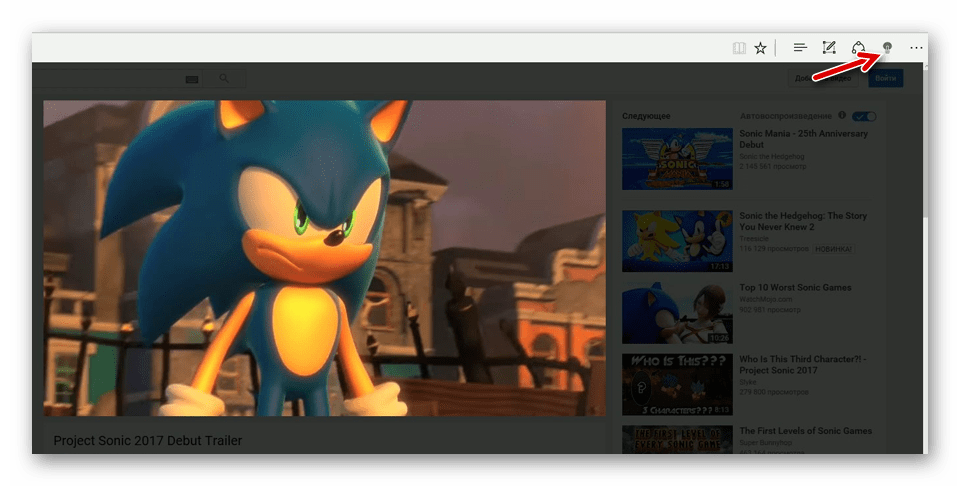
На данный момент Microsoft Edge не предлагает такой большой ассортимент расширений, как другие браузеры. Но всё же ряд полезных для веб-сёрфинга инструментов в Магазине Windows можно загрузить уже сегодня, конечно, если у Вас установлены необходимые обновления.
Mozilla Firefox
Как очистить историю edge. как удалить историю браузера в microsoft edge Популярный среди продвинутых пользователей веб-обозреватель Мазила, в отличие от продукта Гугл, не содержит встроенного решения для перевода веб-сайтов. Но, к счастью, таковые были созданы сторонними разработчиками, и большинство из них представляют собой адаптированные версии дополнения Гугл Переводчик. Одни не работают непосредственно на веб-ресурсах, перенаправляя пользователя на одноименный онлайн-сервис, другие позволяют переводить только отдельные фрагменты текста, но есть и те, которые позволяют автоматизировать данный процесс, чтобы в считанные секунды можно было получить русифицированную страницу. О том, как пользоваться одним из лучших представителей данного сегмента ПО, мы ранее писали в отдельной статье.
Подробнее: Как перевести страницу в Mozilla Firefox
Перевод сайта с английского на русский
Всем доброго дня суток. Во время поиска какой-то информации в интернете, мы пользуемся, в основном, поисковыми системами. Они, отвечая на наши запросы, выставляют результаты. Большинство предлагаемых сайтов будут на русском языке. Очень редко встретишь в выдаче портал на иностранном языке.
Перевод сайта и текста с помощью Google.
Для быстрого перевода сайта рекомендую использовать браузер Google Chrome, поскольку в самом браузере уже есть функция перевода сайтов. Изначально, она включена. Но для проверки, зайдите в настройки браузера по адресу chrome://settings/ и посмотрите поставлена ли галочка в пункте «Предлагать перевод страниц»
Теперь открываем, к примеру, сайт канала National Geographic (//www.nationalgeographic.com). Как видим, все на английском языке. При открытии подобных сайтов браузер сам автоматически предлагает перевести сайт. Такое уведомление как обычно появляется в верхнем правом углу браузера. Если такого уведомления нет, мы можем сами попросить браузер перевести сайт. Для этого справа в адресной строке нажимаем на иконку перевода
Здесь вы можете указать на какой язык перевести страницу и установить галочку «Всегда переводить». В таком случае, все страницы на английском языке браузер будет переводить сам, автоматически.
Для перевода страницы достаточно нажать «Перевести». Страница будет переведена на русский язык.
Стоить заметить, то перевод будет неполным и беглым. И пусть он непрофессиональный, но смысл можно понять. При наведении на слово, предложение, абзац текста будет показываться оригинальный текст. При переходе на другие страницы все ни будут автоматически переводится после полной их загрузки. Для возврата в исходное состояние сайта следует нажать в верхнем уведомлении «Показать оригинал».
Онлайн Google переводчик
Если вам нужно просто перевести текст, абзац с сайта, то можно воспользоваться онлайн сервисом Google переводчик — https://translate.google.ru/
Переходим на эту страницу и в левое поле вводим кусочек текста, например, с сайта National Geographic
И сразу же в правом поле появится синхронный перевод. Благодаря верхней панели над правом полем, вы можете задать другой язык перевода. Если навести на любое переведенное слово, то слева подсветиться слово оригинал. Это слово можно заменить на другой вариант перевода. Для этого щелкните по нему и из списка выберите другое слово.
Яндекс переводчик текстов и сайтов.
Что-то подобное есть и у сервиса Яндекс. Благодаря ему можно также перевести текст и сайт. Для этого переходим на страницу сервиса — https://translate.yandex.ru
В верхней части экрана есть ссылки для перевода ТЕКСТа (по умолчанию) (1) и сайта. В переводе текста много похожего от сервиса Google. Также 2 поля – в одном оригинал, справа перевод. Для смены языка перевода, кликните по слову РУССКИЙ (2) и выберите другой язык. Очень похожа панель (3) для сохранения, копирования, озвучки текста. Также при выборе слова перевода происходит подсвечивание слова оригинала.
Теперь давайте переведем сайт. Для этого кликаем по САЙТ и указываем адрес сайта.
И нажимаем на клавишу «Перевести». Произойдет загрузка сайта и его перевод.
Теперь мы можем читать, просматривать ресурс. И пусть перевод не всегда идеальный, но понять можно. При переходе на следующие страницы сайта – они автоматически будут переводиться. Также при наведении курсора мыши на текст показывается оригинальный текст.
Воспользуйтесь расширением для браузера для перевода сайта на русский язык — ImTranslator.
Вот так просто и быстро можно просмотреть иностранный сайт без знания языка благодаря вышеперечисленным сервисам.
На этом все. До встречи и прекрасного настроения!