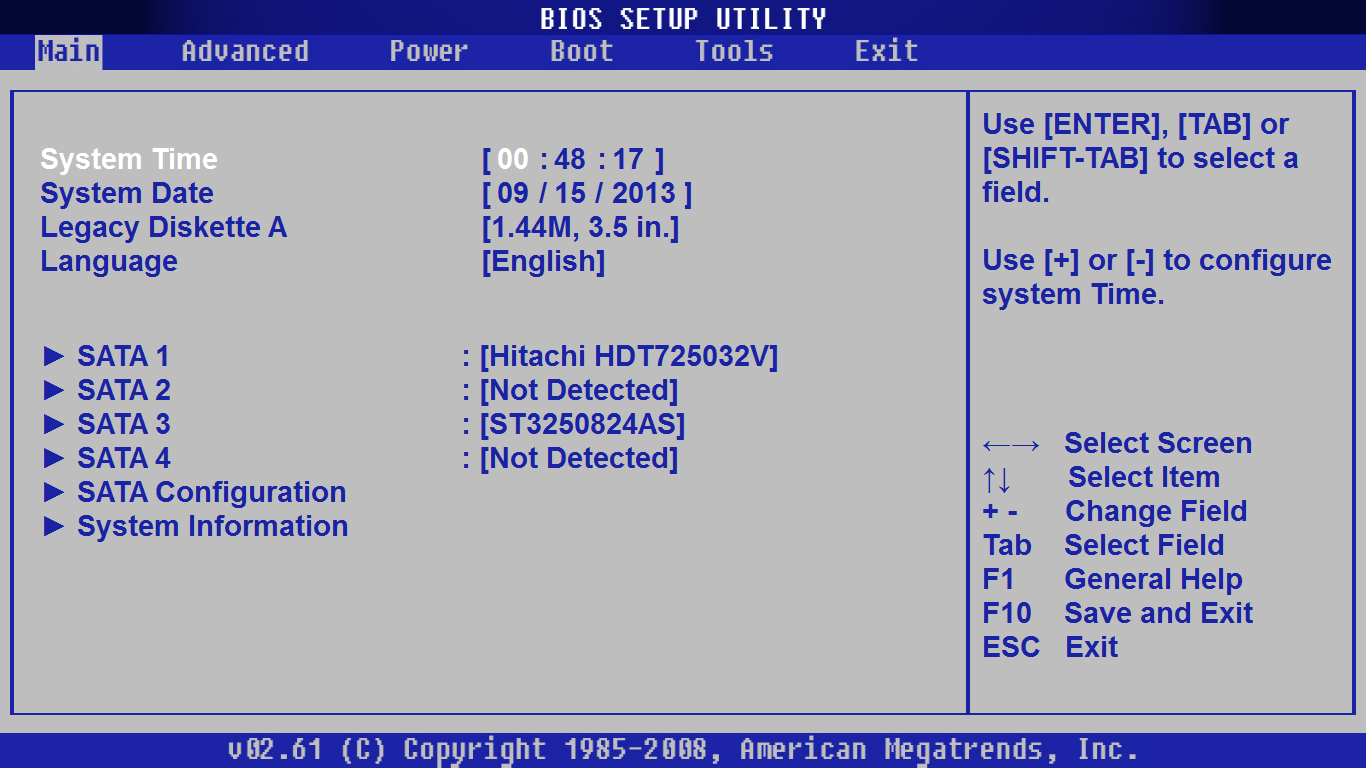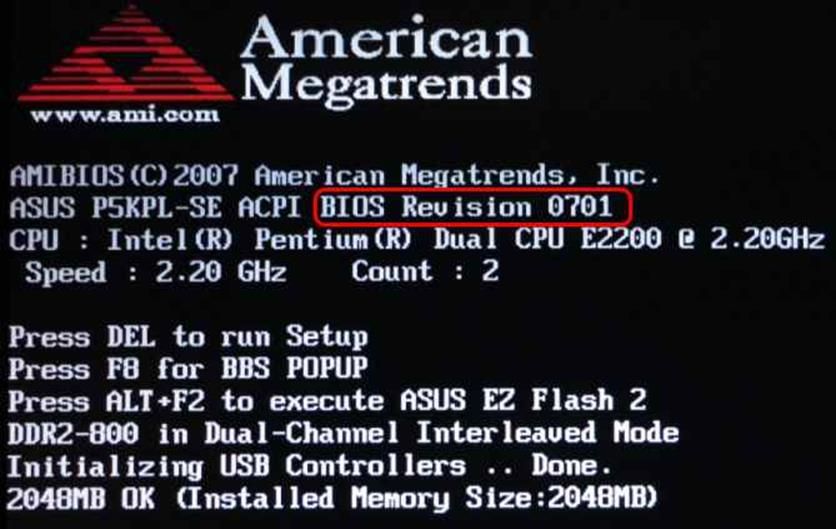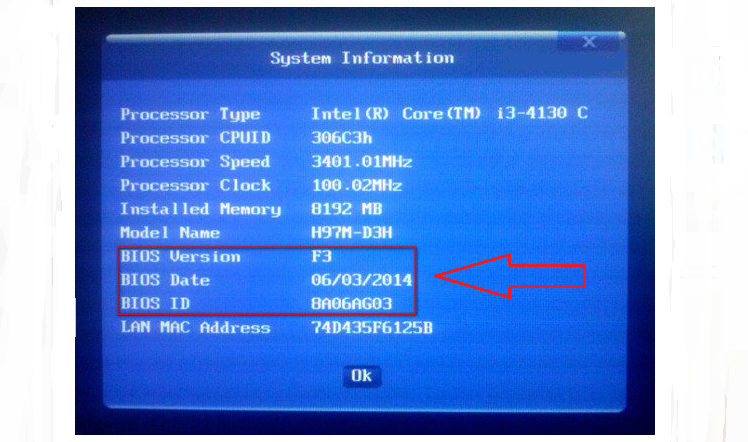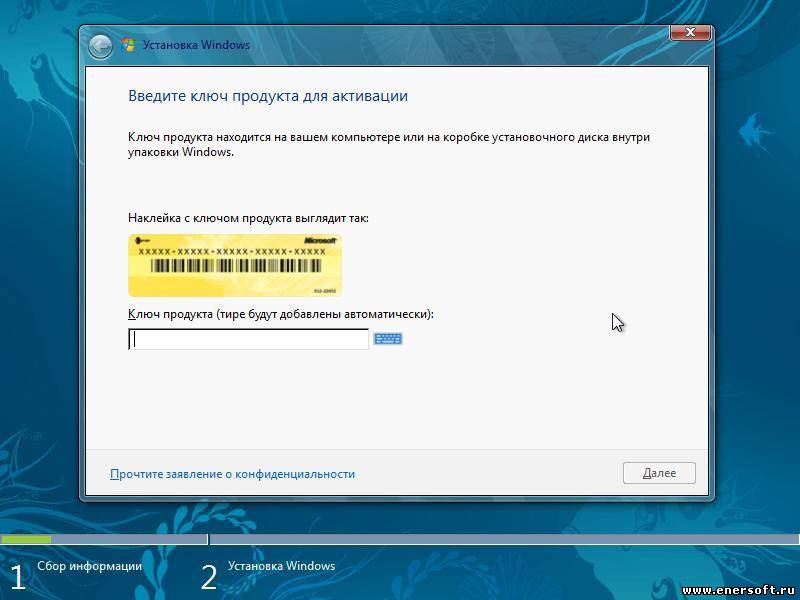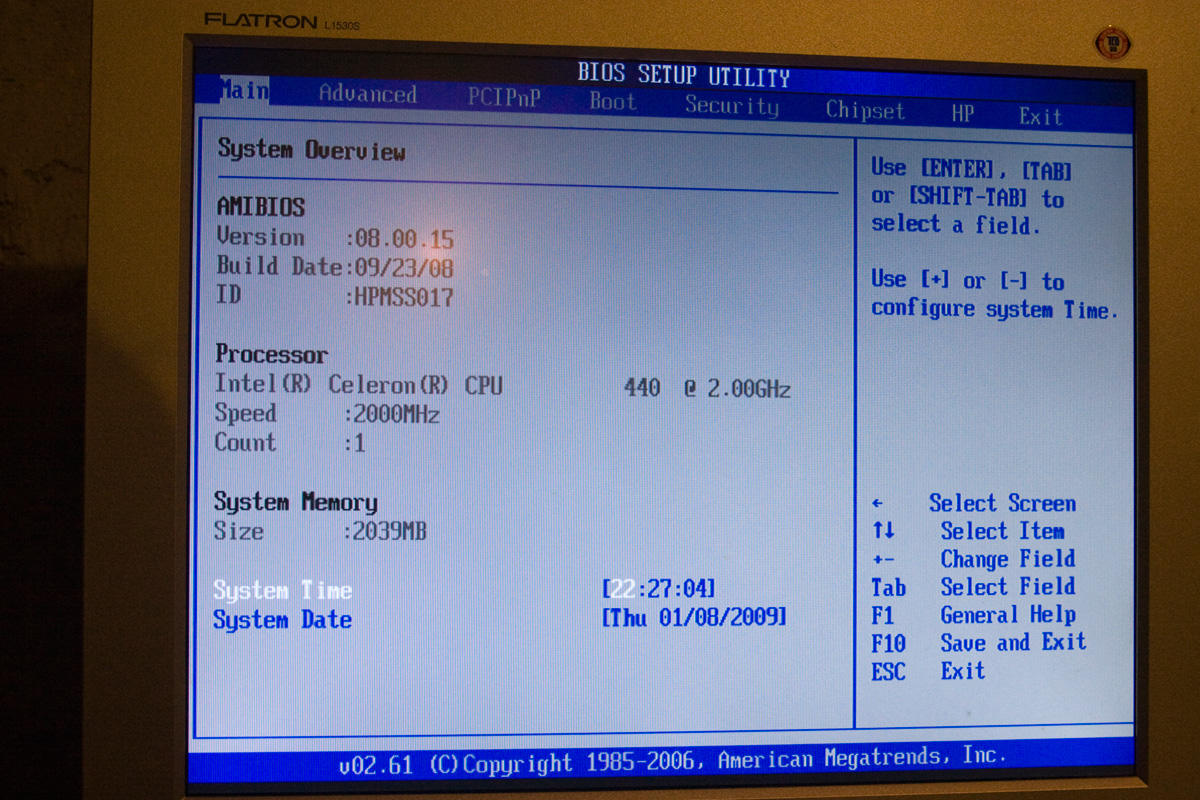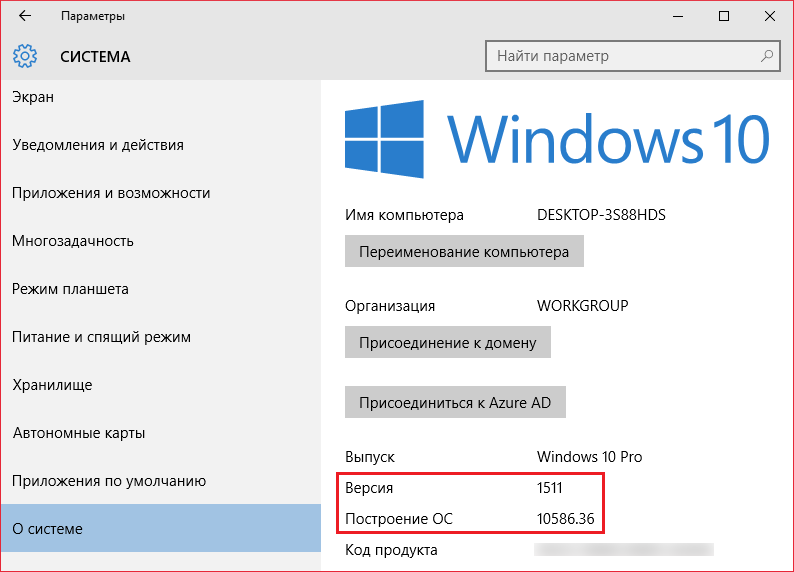Особенности получения сведений о BIOS для ноутбуков
Выше мы подразумевали по умолчанию, что нам нужно определить версию BIOS материнской платы настольного компьютера. На ноутбуке приведенные нами методы тоже, как правило, работают, но здесь есть некоторые нюансы. Дело в том, что в некоторых моделях ноутбуков никакой информации при загрузке на экран не выводится, или она выводится так быстро, что ее практически невозможно заметить. Поэтому иногда в подобном случае приходится полагаться на информацию, доступную лишь в BIOS Setup ноутбука, а способ входа в него, как правило, индивидуален для каждой модели. Или пользоваться информацией, полученной при помощи программ, описанных в предыдущем разделе.
Использование BIOS POST для определения поломок
Использование BIOS POST для определения поломок
При каждом включении компьютера автоматически запускается диагностическая программа самотестирования – POST (Power On Self-Test), которая записана в микросхему BIOS. Система POST проверяет работоспособность всех важнейших компонентов компьютера: процессора, оперативной памяти, дисковой подсистемы, системной логики (чипсета) и всех устройств, от которых зависит нормальное функционирование компьютера. Информация о результатах диагностики может выдаваться тремя способами.
• Звуковые сигналы. Каждой неисправности соответствует серия звуковых сигналов, которые выдает POST в ходе тестирования устройств. Данный способ является основным и именно на него нужно ориентироваться пользователю. С помощью звуковых сигналов система оповещает об ошибках чаще всего.
• Текстовые сообщения. Этим способом POST пользуется в дополнение к звуковым сигналам, если видеосистема компьютера исправна. При этом на экране появляется сообщение, кратко описывающее неисправность, и код ошибки. По коду неисправность можно изучить более подробно, воспользовавшись документацией к материнской плате или к BIOS. С помощью текстовых сообщений компьютер информирует только о незначительных ошибках.
• Шестнадцатеричные коды в конкретный порт по определенному адресу. Независимо от того, выдаются ли звуковые или текстовые сообщения, система использует и этот способ. Однако, чтобы прочитать шестнадцатеричные коды, необходимо иметь специальное оборудование – POST-карту.
Поскольку POST-картой, необходимой для определения неисправности третьим способом, обладают далеко не все пользователи, чаще всего ошибки определяют по звуковым сигналам и текстовым сообщениям POST. Рассмотрим их более подробно.
Звуковые сигналы POST
Обязательно убедитесь в том, что системный динамик подключен к соответствующему контакту на материнской плате и функционирует исправно. Если это не так, вы не сможете услышать звуковые сигналы системы тестирования и определить тип неисправности.
Если компьютер работает нормально, то есть тестирование POST завершилось успешно, вы услышите один короткий звуковой сигнал, после чего начнется загрузка операционной системы компьютера.
При обнаружении любой неисправности диагностическая программа выдаст специальный звуковой сигнал (последовательность коротких и длинных гудков), характеризующий обнаруженную ошибку, а компьютер прекратит свою работу до устранения неисправности.
Если вы услышали последовательность коротких и длинных гудков, после чего компьютер прекратил работу, обратите внимание на количество и длительность этих гудков. Подсчитав гудки, найдите данное сочетание звуковых сигналов в таблице, соответствующей BIOS вашего компьютера, чтобы определить, что означает данный сигнал. В табл
1.1–1.3 приведены некоторые варианты звуковых сигналов, характерные для BIOS разных производителей, и краткие пояснения к ним.
Несколько полезных рекомендаций
Прислушайтесь к советам опытных компьютерщиков, перед тем, как осуществлять установку BIOS – это поможет избежать каких-либо сбоев и пробуксовок.
- компьютер новый – следует связаться с его технической поддержкой, чтобы узнать гарантийный номер материнской платы. Затем номер нужно отправить производителю, вместе с испорченной платой и, если случай попадает под правила действия гарантии, ожидать его замены;
- обновления BIOS осуществляются для того, чтобы исправить ошибки, улучшить взаимную интеграцию этой программы с операционной системой. BIOS может исправить все ошибки, которые существуют в системе, но если программа работает плохо – необходимо для начала попробовать «обнулить» ее настройки, чтобы потом установить заново;
- осуществлять любую операцию следует только после детального изучения теории – какой «заумной» она бы не казалась, польза от нее крайне велика. «Метод тыка», столь любимый многими пользователями, срабатывает только в тех случаях, когда вы знаете, куда именно нужно «тыкать»;
- нельзя недооценивать эту систему – БИОС необходима для того, чтобы предоставлять процессору информацию о техническом обеспечении и сохранить текущие настройки гаджетов, прикрепленных к компьютеру.
Версия БИОСа — как узнать её на компьютере?
Здравствуйте. Перед тем как выполнять обновление BIOS материнской платы следует сначала определяется версия БИОСа. Как узнать её на компьютере разными способами – с включением ПК и без, расскажу в этом детальном обзоре. Начнем с самых простых ситуаций и методов.
Внимание! Если система работает без нареканий, то не стоит что-то менять. Бывают случаи, когда после апдейта ноутбук начинает функционировать со сбоями. Поэтому, если не уверены в своих действиях, то лучше оставить все как есть, или обратиться за помощью к профессионалам
Поэтому, если не уверены в своих действиях, то лучше оставить все как есть, или обратиться за помощью к профессионалам.
Стандартное решение, как узнать версию BIOS
Проще всего до загрузки Windows 7 (или любой другой версии ОС) зайти в БИОС, используя специальные клавиши для входа. Они отличаются у каждого производителя лэптопов. Но чаще всего используются следующие кнопки:
Обычно нужная информация отображается на стартовом экране загрузки компьютера. Главное – успеть прочитать и нажать.
Как только отобразится графическая оболочка, обратите внимание на строку «Version», которая содержи нужные данные:
Теперь перейдем к способам просмотра из-под Виндовс. Если же комп вообще не включается, то рекомендую пролистать статью ниже, где будут рассмотрены соответствующие рекомендации.
Автор рекомендует:
Как узнать, какая версия БИОСа установлена через реестр
Нажимаем на клавиатуре сочетание Win + R для вызова консоли «Выполнить» и пишем команду:
HKEY_LOCAL_MACHINE / HARDWARE / DESCRIPTION / System / BIOS
Справа отобразится перечень ключей. Нас интересует «BIOSVersion», значение которого и хранит нужную нам информацию:
Используем сторонний софт
После запуска софт соберет базовую информацию и выведет её на в окне с несколькими вкладками. Переходим на «Mainboard» (Материнская плата), где и показана необходимая инфа:
Быстро, просто, бесплатно!
Нравится мне еще приложение Piriform Speccy от создателей популярного оптимизатора CCleaner. Здесь сможете увидеть массу полезных данных, в том числе – и какая видеокарта установлена на компьютере:
Как узнать прошивку БИОСа с помощью CMD
В данном случае нам предстоит воспользоваться командной строкой, о способах запуска которой я написал отдельную статью. Самым простым вариантом является вызов через строку поиска:
Как только загрузится «черное окно», копируем следующую команду:
Вставляем её в консоль щелчком правой кнопки мыши (чтобы не набирать вручную) и жмем Enter для запуска на исполнение. Спустя несколько секунд увидите то, что искали:
Просмотр сведений о системе
Еще одно простейшее решение, как узнать версию БИОС в Windows 7 8 10.
Снова обратимся к окну «Выполнить» (вызов через Win + R ) и пропишем запрос:
Запуститься стандартная программа «Сведения о системе», где сразу же в главном окне показана информация по теме:
Можно также запустить диагностическую утилиту DirectX (команда «dxdiag»), но она не всегда отображает корректную информацию.
Можно ли получить информацию, не включая ноутбук?
Многих интересует вопрос — как узнать, какой БИОС, если комп не включается? Увы, такое случается нередко. Вот парочка полезных рекомендаций:
Если Виндовс не загружается, но запуск ПК возможен, то BIOS / UEFI Version можно посмотреть на экране в первые секунды после включения. Дабы успеть запечатлеть в памяти важную информацию, стоит нажать на клавиатуре кнопку Pause/Break (справа вверху). Это позволит поставить на паузу все процессы. Если на дисплее не видите ничего стоящего, то пробуйте несколько раз нажать Tab для вызова информационного окна (актуально не для всех ревизий).
Вдруг «железо» вообще отказывается запускаться, то продеться проводить непосредственный осмотр материнской платы. Нужно отыскать чип с характерной надписью. Но это не всегда актуально, ведь БИОС могли обновить, а на микросхеме будет указана начальная версия:
Тоже самое касается и документации к «материнке», комплектному диску с драйверами. На крайний случай следует обратиться за информацией на официальные сайты производителей, предварительно посмотрев модель чипсета (в инструкции или посредством визуального осмотра «железа»):
Получение информации о BIOS из Windows
Но может случиться и так, что доступа в БИОС у вас вообще может и не быть из-за установленного в нем пароля. Такая ситуация может иметь место по разным причинам – например, этот пароль установила фирма, которая продала вам компьютер.
В таком случае для того, чтобы посмотреть информацию о версии БИОС, стоит воспользоваться программными средствами, доступными в самой операционной системе. Не знаю, как для читателей, а для меня это самый простой способ.
Далеко не все пользователи Windows знают о существовании в ней такой полезной сервисной программы, как SystemInfo. Для ее запуска необходимо в Windows XP необходимо выбрать пункт Run(«Выполнить») из меню Start(«Пуск») и набрать в поле ввода «msinfo32». В Windows 7 программа Run(«Выполнить») находится в разделе «Стандартные». Кроме того, окно Run(«Выполнить») можно вызвать при помощи комбинации клавиш Win+R Информация о BIOS содержится в программе на первой странице в пункте Bios Version/Date.
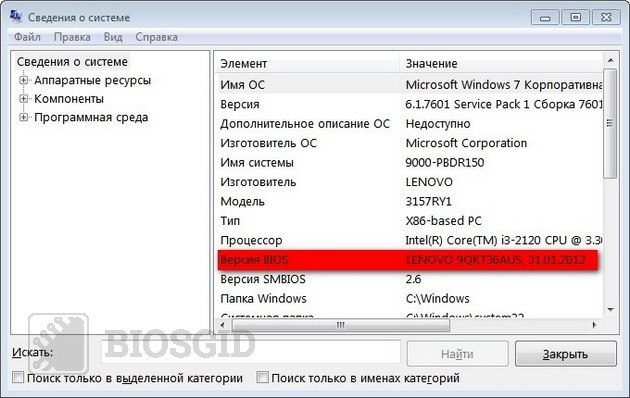
Строка выделенная красным цветом показывает версию БИС-а
Также для получения информации о БИОС можно воспользоваться программами сторонних производителей, выводящих информацию о системе, например, такими, как SiSoftware Sandra или AIDA 32(64).
Как узнать версию BIOS — 5 способов
Сейчас посмотрим, как узнать версию БИОС, если пользователю потребовалось обновить BIOS на своем стационарном ПК или ноутбуке. Перед выполнением обновления, пользователю необходимо узнать, какая версия БИОС установлена на компьютере, для того, чтобы сделать правильный выбор.
Нужно получить информацию о производителе и номере прошивки (ревизии) BIOS, потому что без этих данных делать что-либо бессмысленно и опасно. На сайтах производителей БИОС и материнских плат имеются разные версии BIOS, которые можно установить на компьютер, поэтому необходимо подобрать подходящую ревизию БИОС, совместимую с вашим оборудованием.
Обновление прошивки БИОС потребуется в некоторых ситуациях: для устранения неисправностей или для добавления новых функций, например, виртуализации, которых нет в прежней ревизии чипсета.
Обновление БИОС небезопасная операция, поэтому без необходимости проводить процедуру обновления BIOS не стоит. Лучше придерживаться правила: если система работает в штатном режиме, ничего трогать не следует.
Некоторое время назад мне пришлось вынужденно выполнить эту операцию на своем компьютере. После запуска компьютера, вместо обычной загрузки системы, на экране появилась надпись на английском языке, из которой следовало, что BIOS поврежден, и он будет восстановлен из резервной копии.
На моем ПК стоит материнская плата Gigabyte, в которой используется технология DualBIOS. В случае повреждения основного БИОС, происходит восстановление из резервной копии.
После восстановления BIOS (в моем случае UEFI BIOS), операционная система загрузилась в обычном режиме и работала без проблем. Но, теперь, после каждого запуска компьютера, происходило восстановление БИОС. Когда мне надоело наблюдать эти восстановления, я провел обновление BIOS на своем компьютере. Об этом есть подробная статья на моем сайте.
В любом случае, прежде чем что-либо делать, необходимо узнать версию БИОС своего компьютера. Сделать это можно несколькими способами:
- непосредственно из самой BIOS, зайдя в настройки БИОС;
- посмотреть версию БИОС в реестре Windows;
- узнать версию BIOS с помощью командной строки или Windows PowerShell;
- получить данные о БИОС из операционной системы Windows;
- при помощи специализированных программ для просмотра характеристик аппаратного и программного обеспечения компьютера.
В статье вы найдете инструкции, подходящие для всех версий BIOS: устаревших Legasy BIOS и современных UEFI BIOS, на компьютерах с операционными системами Windows 10, Windows 8.1, Windows 8, Windows 7.
Стандартные способы сбора сведений о БИОСе
Метод 1. При старте компьютера, когда проверяется конфигурация оборудования, запомните необходимую информацию. Если запуск происходит молниеносно, нажмите на клавишу PAUSE BREAK. Это заморозит запуск операционной системы. Появится возможность узнать производителя БИОСА, а также его текущую версию.
Данный метод относится не ко всем материнским платам. Может быть так, что информация о БИОСЕ не отражается в силу конфигурации оборудования. После нажатия клавиши PAUSE BREAK, система возможно пролетит нужные данные, и Вы увидите черный экран. Для запуска системы в таком случае, нажмите комбинацию клавиш CTRL+ALT+DEL.
Я бы сказал, что это больше бредовый метод, но все-таки дающий информацию. Дальше обсудим более объективные и полноценно работающие варианты.
Метод 2. Вам необходимо зайти в БИОС. Для этого после запуска ПК нажимайте клавиши F2 или DEL. Синий (серый) фон и меню на английском языке знаменует успешный вход в систему управления.
Просмотрите основные разделы и найдите опцию под названием SYSTEM (BIOS) INFORMATION. Здесь видна текущая версия и дата прошивки БИОСа.
Часто в верхней или нижней части экрана располагается информация о типе вшитого ПО, например, это может быть AWARD, AMI BIOS. Все зависит от фирмы материнской платы.
Метод 3. Самый универсальный способ получить информацию о текущей версии БИОСА. Пойдем по короткому пути, который работает в Windows 7, vista, XP. В этом помогут горячие клавиши.
Зажимаем на клавиатуре значок windows+R, открывается окно запуска программ и утилит. Копируем и вставляем команду MSINFO32, которая открывает окно “сведения о системе”. В отсеке “элемент” визуально отыщите “версия BIOS”, напротив которого увидите тип, версию, дату прошивки БИОСА.
Способ 5. С помощью программы AIDA64
Запустите AIDA64.
Откройте раздел Системная плата
.
Выделите подраздел BIOS
.
В правой части окна вы увидите строку Версия BIOS
:
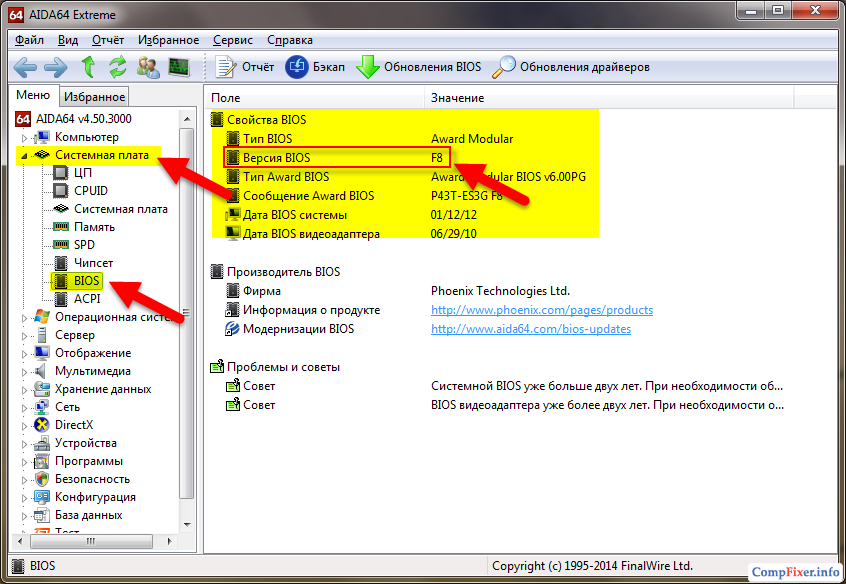
BIOS по умолчанию есть во всех электронно-вычислительных машинах, так как это базовая система ввода-вывода и взаимодействия пользователя с устройством. Несмотря на это, версии и разработчики BIOS могут отличаться, поэтому для корректного обновления или решения проблем потребуется знать версию и наименование разработчика.
Всего имеются три основных метода, позволяющих узнать версию и разработчика БИОС:
- С помощью самого BIOS;
- Посредством стандартных средств Windows;
- Используя стороннее программное обеспечение.
Способ 1: AIDA64
– это стороннее программное решение, позволяющее узнать характеристики «железа» и программной составляющей компьютера. ПО распространяется на платной основе, но имеет ограниченный (30 дней) демонстрационный период, который позволит пользователю изучить функционал без каких-либо ограничений. Программа практически полностью переведена на русский.
Узнать версию БИОСа в AIDA64 легко – достаточно лишь следовать данной пошаговой инструкции:
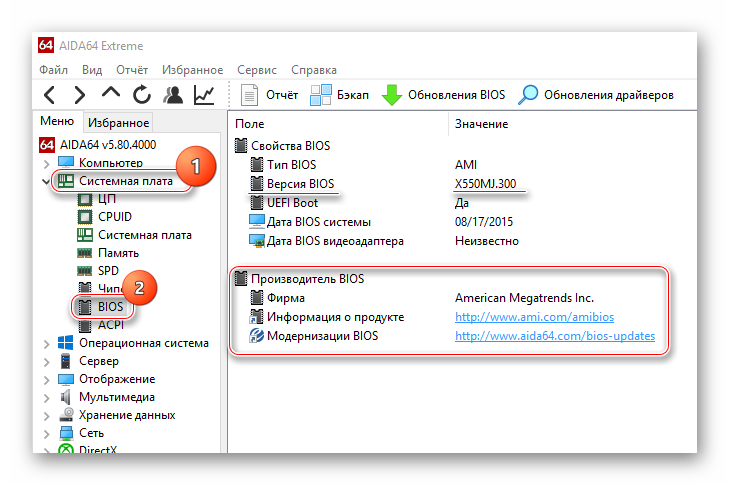
Способ 2: CPU-Z
– это тоже программа для просмотра характеристик «железа» и программной составляющей, но, в отличии от AIDA64, она распространяется полностью бесплатно, имеет меньший функционал, более простой интерфейс.
Инструкция, которая позволит вам узнать текущую версию BIOS при помощи CPU-Z, выглядит так:
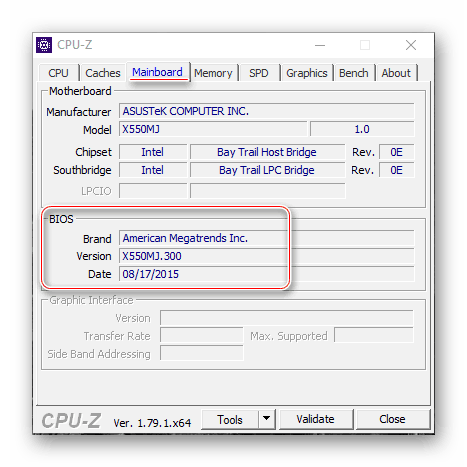
Способ 3: Speccy
– это программа от проверенного разработчика, который выпустил другую знаменитую программу-чистильщик – . ПО имеет достаточно простой и приятный интерфейс, есть перевод на русский язык, а также бесплатная версия программы, функционала которой будет достаточно для просмотра версии BIOS.
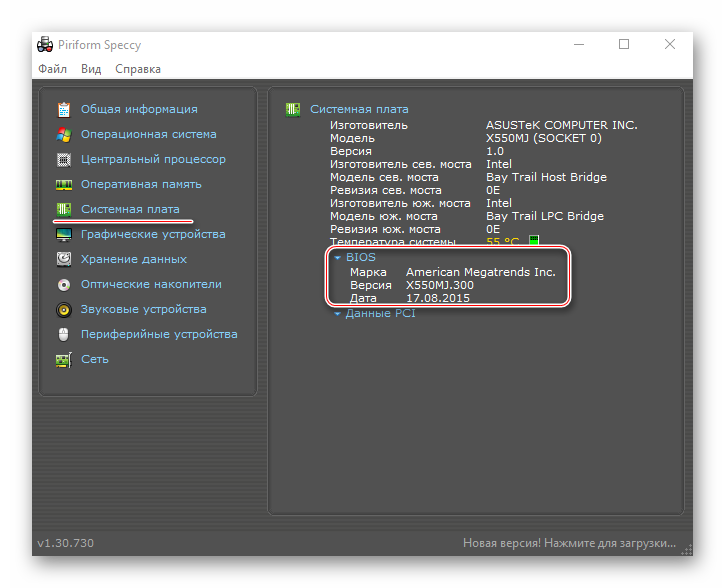
Способ 4: средства Windows
Узнать текущую версию BIOS можно и при помощи стандартных средств ОС без скачивания каких-либо дополнительных программ. Однако это может выглядеть несколько сложнее. Ознакомьтесь с этой пошаговой инструкцией:
- Большая часть информации о «железе» и программной составляющей ПК доступна к просмотру в окне «Сведения о системе»
. Чтобы его открыть, лучше всего использовать окошко «Выполнить»
, которое вызывается комбинациями клавиш Win+R
. В строке пропишите команду msinfo32 . - Откроется окно «Сведения о системе»
. В левом меню перейдите в одноименный раздел (он обычно должен открываться по умолчанию). - Теперь найдите там пункт «Версия BIOS»
. В нём будет написан разработчик, версия и дата выпуска (всё в таком же порядке).
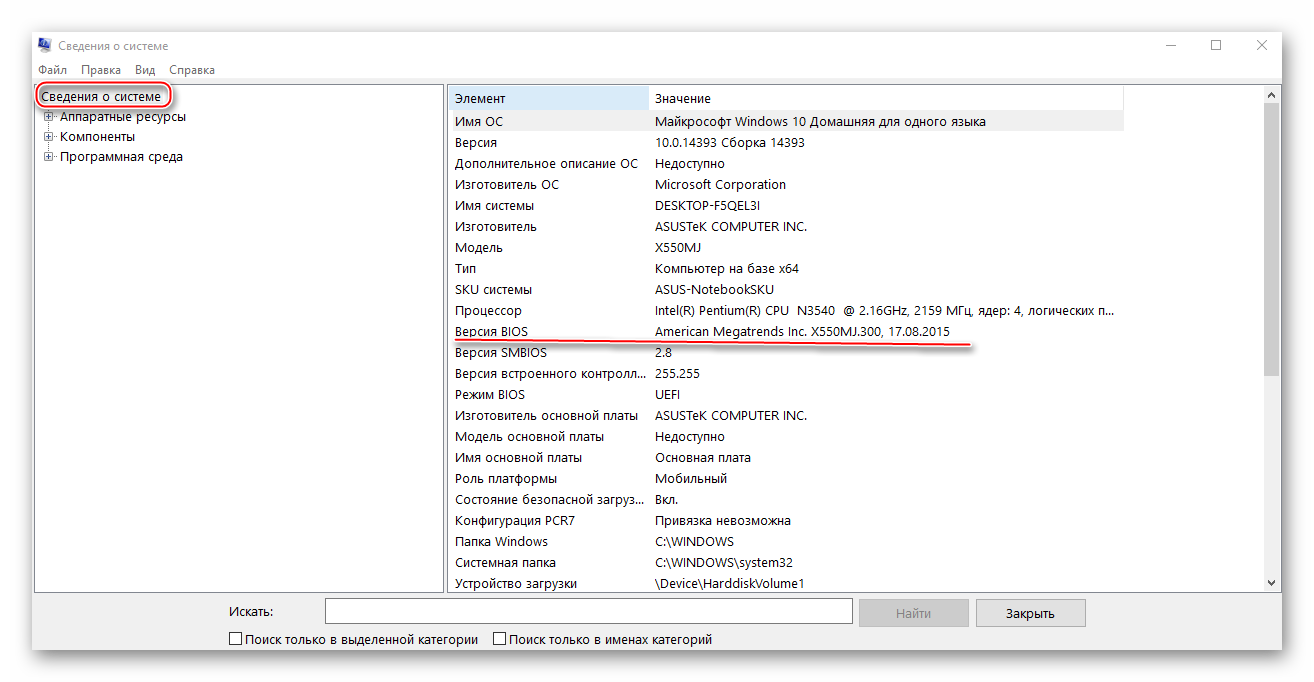
Способ 5: системный реестр
Этот способ может подойти тем пользователям, у которых по каким-то причинам не отображается информация о BIOS в «Сведения о системе»
. Узнавать таким способом о текущей версии и разработчике БИОСа рекомендуется только опытным пользователям ПК, так как есть риск случайно повредить важные для системы файлы/папки.
Пошаговая инструкция имеет следующий вид:
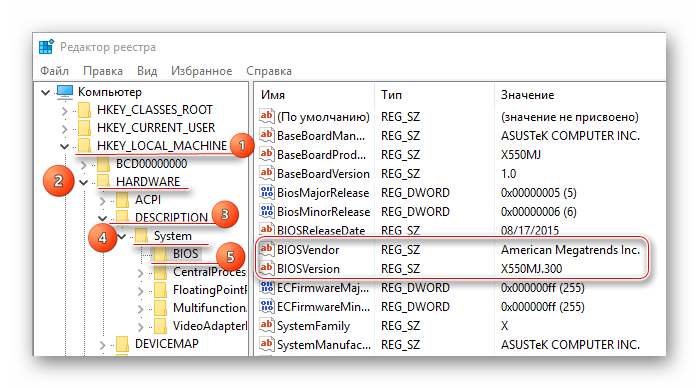
Способ 6: через сам BIOS
Это самый проверенный способ, но он требует перезагрузки компьютера и вход в интерфейс BIOS. Для неопытного пользователя ПК это может быть немного затруднительно, так как весь интерфейс на английском языке, а возможность управлять при помощи мышки в большинстве версий отсутствует.
Воспользуйтесь данной инструкцией:
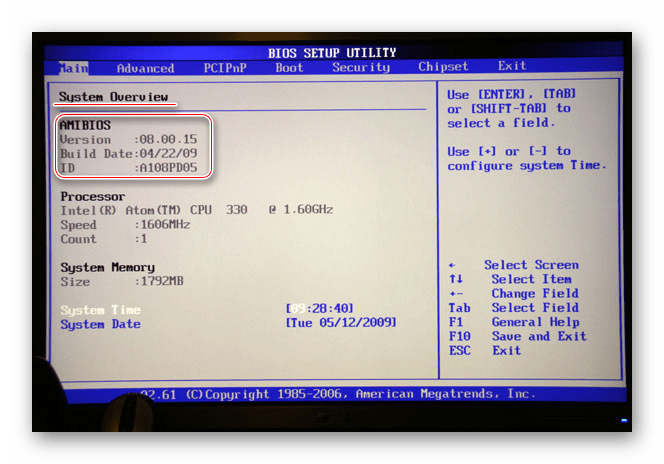
Способ 7: при загрузке ПК
Данный способ самый простой из всех описанных. На многих компьютерах при загрузке на несколько секунд возникает экран, где может быть написана важная информация о составляющих компьютера, а также о версии BIOS
При загрузке компьютера обращайте внимание на следующие пункты «BIOS version»
, «BIOS data»
и «BIOS ID»
Если вы решили обновить БИОС на своем компьютере или ноутбуке, то сначала желательно узнать, какая версия БИОС установлена на данный момент, а уже после этого отправляться на сайт производителя, чтобы посмотреть, можно ли скачать новую версию (инструкция в равной мере подойдет вне зависимости от того, старая у вас материнская плата или новая с UEFI). Дополнительно:
Отмечу, что процедура обновления БИОС потенциально небезопасная операция, а потому если у вас и так все работает, и явной необходимости обновляться нет, лучше оставить все как есть. Однако, в некоторых случаях такая необходимость есть — лично у меня справиться с шумом кулера на ноутбуке помогло только обновление БИОС, другие способы были бесполезны. Для некоторых старых материнских плат обновление позволяет разблокировать некоторые возможности, например — поддержку виртуализации.
Обновление вашего BIOS
Необходимое для загрузки программное обеспечение BIOS зависит от материнской платы, установленной на вашем компьютере. Разные материнские платы требуют различного программного обеспечения и процедур.
С учетом вышесказанного сначала необходимо проверить номер модели вашей материнской платы. Для этого вы должны снова открыть командную строку и ввести следующую команду:
wmic baseboard получить продукт, Производитель, версия, серийный номер
Затем нажмите Enter, и вы увидите информацию, которая вам нужна.
Теперь, когда вы знаете серийный номер, версию и производителя материнской платы, перейдите на веб-сайт производителя и перейдите на страницу «Загрузки» или «Поддержка».
Вы должны найти свою точную модель и проверить наличие доступных обновлений BIOS.
Найдя новейшую версию BIOS, специально созданную для вашей материнской платы, нажмите «Загрузить».
Загруженное программное обеспечение, скорее всего, будет заархивировано в виде ZIP-файла. Просто извлеките его содержимое в папку по вашему выбору.
Найдите все файлы README (обычно это файлы .txt) и просмотрите их. Там вы найдете пошаговое руководство, которое вы можете использовать для установки программного обеспечения и обновления BIOS.
Если шаги по установке не были включены в файл README, вот что вы должны сделать:
- Скопируйте загруженные файлы на USB-накопитель.
- Перезагрузите компьютер.
- Введите BIOS вашего компьютера.
- Выберите вариант обновления BIOS.
- Подключите USB-накопитель.
- Выберите файл BIOS, расположенный на вашем USB-накопителе.
После выполнения этих шагов ваш BIOS должен обновиться до последней версии — той, которую вы скачали.
Большинству компьютеров требуется нажать Delete и F2 для входа в BIOS, но ключи не одинаковы для каждого компьютера. Помните, что для того, чтобы войти в BIOS в первую очередь, вы должны нажимать эти клавиши именно тогда, когда ваша система начинает загрузку. Если система уже запущена, нажатие этих клавиш ничего не изменит.
Как узнать версию биос в windows 10
BIOS (Basic Input Output System) — это небольшая программа, которая находится в микросхеме памяти на материнской плате компьютера.
Основной функцией BIOS является проверка запуска компонентов оборудования компьютера и загрузка операционной системы по умолчанию.
В отличие от операционной системы, BIOS не получает регулярных обновлений, но производители выпускают обновления для исправления ошибок, добавления новых функций и повышения стабильности системы.
В случае проблем, связанных с аппаратным обеспечением, рекомендуется проверить версию BIOS и убедиться, что она не устарела.
Ниже вы найдете различные способы проверки версии BIOS в Windows 10.
1. Проверьте версию BIOS с помощью командной строки
1. Щелкните правой кнопкой мыши кнопку Пуск и выберите Командная строка (администратор) или Windows PowerShell (администратор).
Примечание. Вы также можете ввести cmd в строку поиска и нажать Командная строка в результатах поиска.
2. В окне командной строки введите wmic bios get biosversion и нажмите клавишу Enter на клавиатуре компьютера.
3. После выполнения команды версия BIOS будет отображена в окне командной строки.
2. Узнайте версию BIOS с помощью команды Выполнить
Выполните следующие действия, чтобы узнать версию BIOS с помощью команды Выполнить.
1. Щелкните правой кнопкой мыши на кнопке Пуск и выберите Выполнить .
Примечание. Вы также можете нажать клавиши Windows + R , чтобы открыть диалоговое окно Выполнить.
2. В окне Выполнить введите msinfo32 и нажмите ОК .
3. На экране Сведения о системе вы сможете узнать версию BIOS, установленную на компьютере.
3. Узнайте версию BIOS с помощью приложения System Information
Вместо использования команды Выполнить вы можете напрямую открыть информацию о системе и узнать версию BIOS, установленную на вашем компьютере.
1. Введите «System Information» в строке поиска и дважды щелкните на появившийся результат.
2. На экране Сведения о системе прокрутите вниз до записи BIOS, и вы сможете узнать версию BIOS, установленную на вашем компьютере.
4. Узнайте версию BIOS с помощью DirectX Diagnostic Tool
1. Щелкните правой кнопкой мыши кнопку Пуск и выберите Выполнить .
2. В окне Выполнить введите dxdiag и нажмите ОК .
3. В окне Средство диагностики DirectX вы сможете увидеть версию BIOS в разделе Сведения о системе.
После нахождения версии BIOS вы можете перейти на веб-сайт производителя (DELL, HP и т. д.), чтобы увидеть последнюю версию BIOS, доступную для загрузки.
Важно: обновляйте BIOS только в том случае, если на вашем компьютере возникают проблемы с оборудованием
Способ 6. Используем сторонние программы
Свою версию БИОСА также можно узнать, используя всевозможные приложения. Предлагаем ознакомиться с тремя самыми популярными: AIDA64, CPU-Z, Speccy
Обращаем внимание, что эти программы не предустановленны на вашем компьютере, а значит, их необходимо установить самостоятельно
Метод 1. Узнаем версию BIOS, используя AIDA64
Шаг 1. Откройте программу.
Шаг 2. В главном меню программы переходите в подраздел «Системная плата» или «Mainboard».
Шаг 3. Выбирайте следующий подраздел «BIOS». Теперь в поле справа вы увидите подробную информацию о вашем БИОСе.
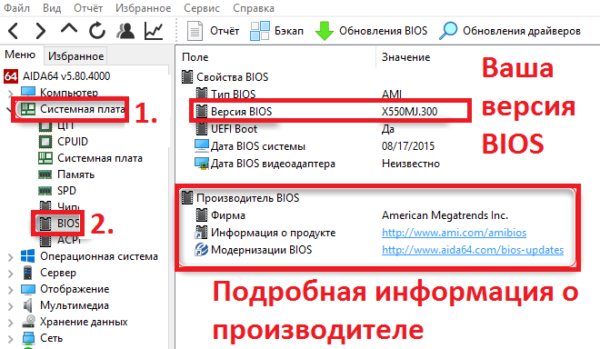
Выбираем подраздел «BIOS»
Метод 2. Узнаем версию БИОС, используя программу CPU-Z
Шаг 1. Откройте программу.
Шаг 2. Переходите в меню «Mainboard» или «Плата» (их вы сможете найти в верхней части программы).
Шаг 3. В подразделе «BIOS» вы найдете искомую информацию.
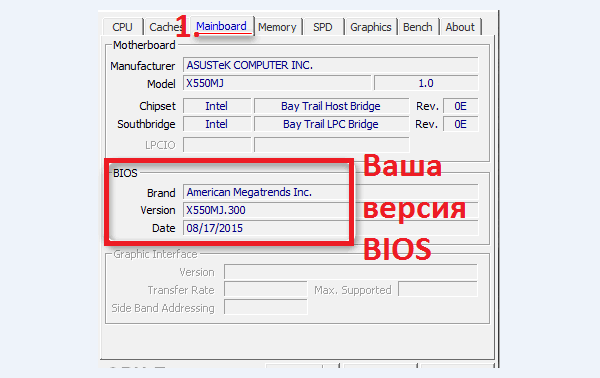
В подразделе «BIOS» находим искомую информацию
Метод 3. Узнаем версию BIOS, используя программу Speccy
Шаг 1. Запускаем программу.
Шаг 2. В левой части программы выбираем пункт «Материнская плата» или «Mainboard».
Шаг 3. Находим в правой части подраздел «BIOS» и щелкаем по нему мышкой: перед вами откроется подробная информация.
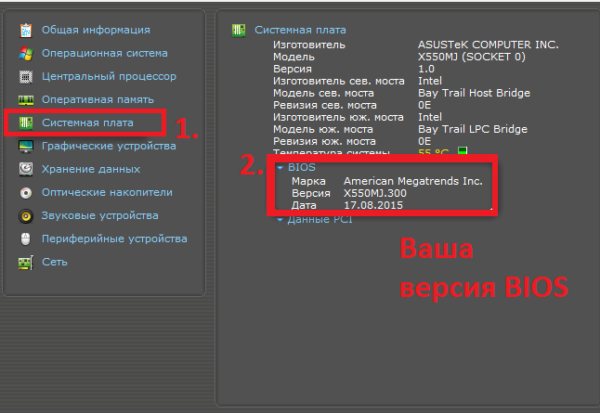
Находим в правой части подраздел «BIOS»
Итак, теперь вы владеете множеством способов определения вашей версии BIOS, удачной работы!
Стандартное решение, как узнать версию BIOS
Проще всего до загрузки Windows 7 (или любой другой версии ОС) зайти в БИОС, используя специальные клавиши для входа. Они отличаются у каждого производителя лэптопов. Но чаще всего используются следующие кнопки:
- Del
- F12
- Esc
- F10
- F8
Обычно нужная информация отображается на стартовом экране загрузки компьютера. Главное – успеть прочитать и нажать.
Как только отобразится графическая оболочка, обратите внимание на строку «Version», которая содержи нужные данные:
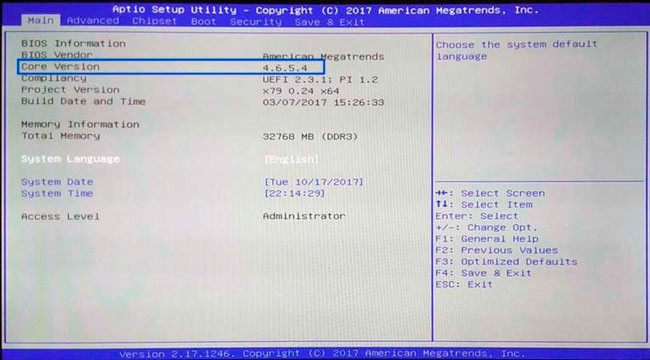
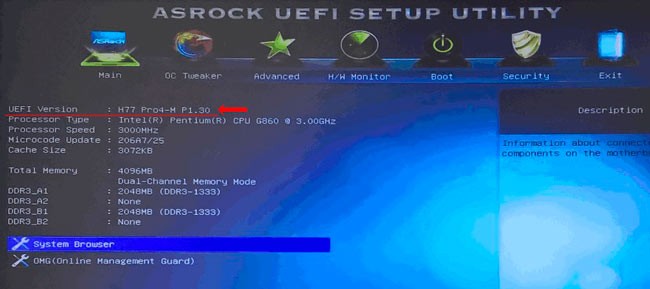
Теперь перейдем к способам просмотра из-под Виндовс. Если же комп вообще не включается, то рекомендую пролистать статью ниже, где будут рассмотрены соответствующие рекомендации.
Программа Speccy
Я уже много раз рассказывал о Speccy. Но, повторюсь. Программа довольно подробно рассказывает о состоянии вашего компьютера
Например, о температуре жёсткого диска и процессора (что очень важно). Информацию о частоте вращения жесткого диска, о системной плате, оперативной плате и многое другое. Скачать Speccy бесплатно с официального сайта
Скачать Speccy бесплатно с официального сайта.
Зайдя на сайт, скачиваем бесплатную версию, платная нам не нужна. Устанавливаем Speccy, при этом, на забыв выбрать русский язык. Запустив программу, выбираем «Системная плата». Программа нам подробно рассказывает все данные о плате, в том числе и про установленный BIOS. Как видите, его версия во всех случаях совпадает — P1.10.