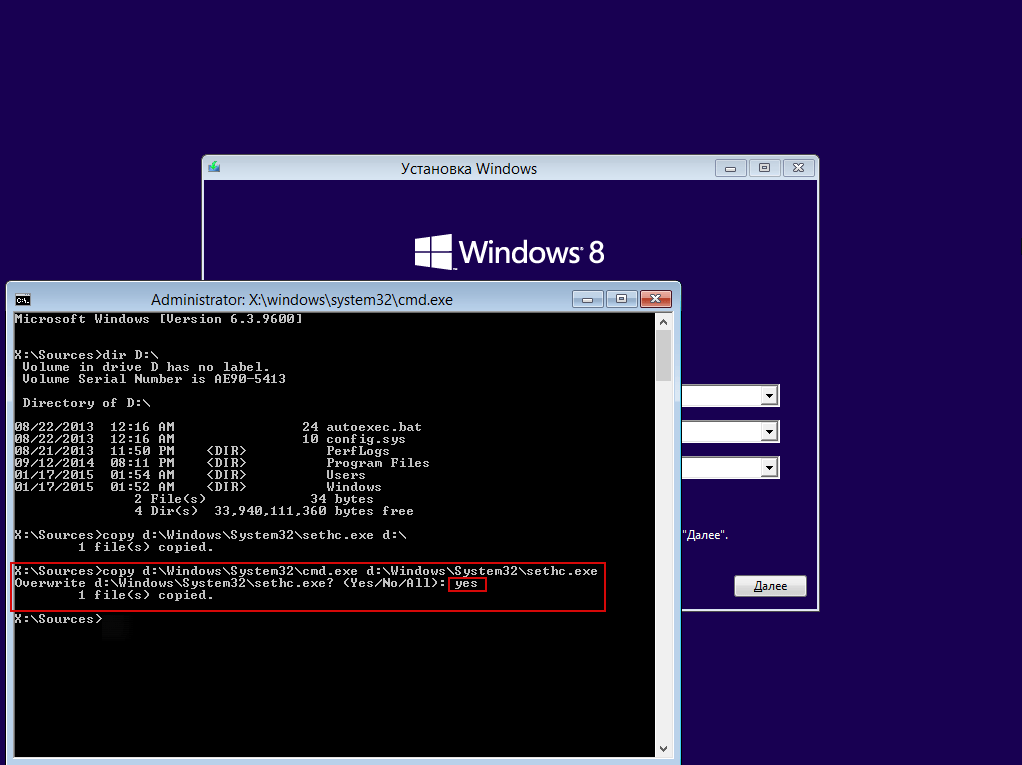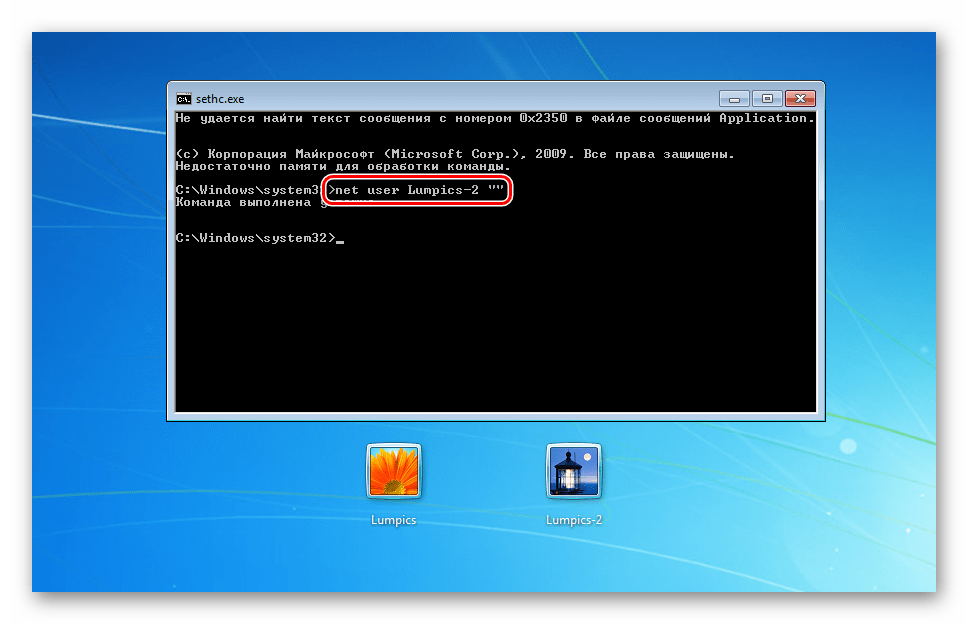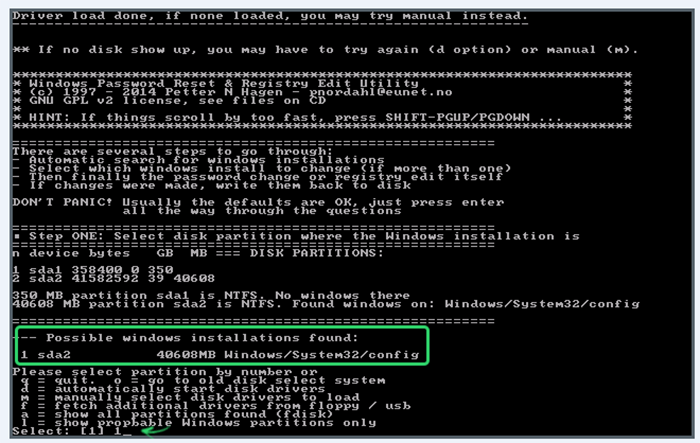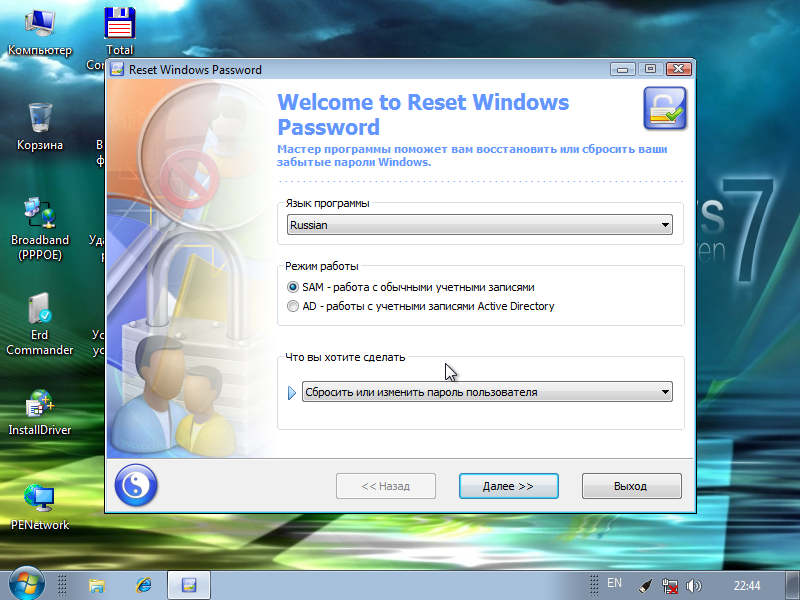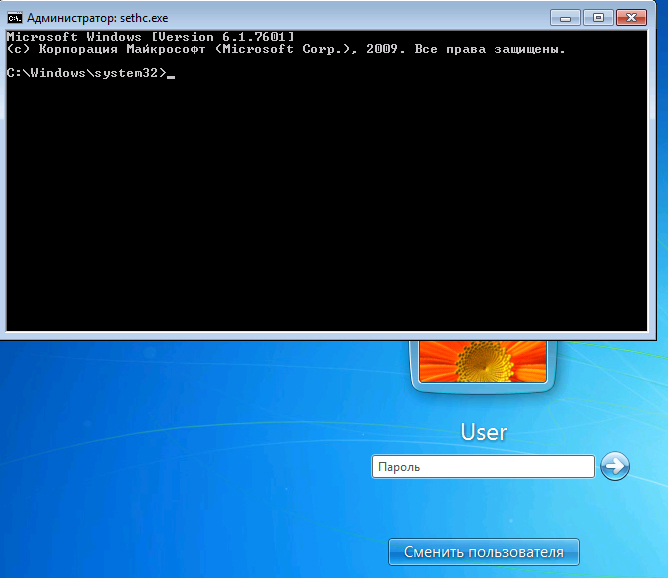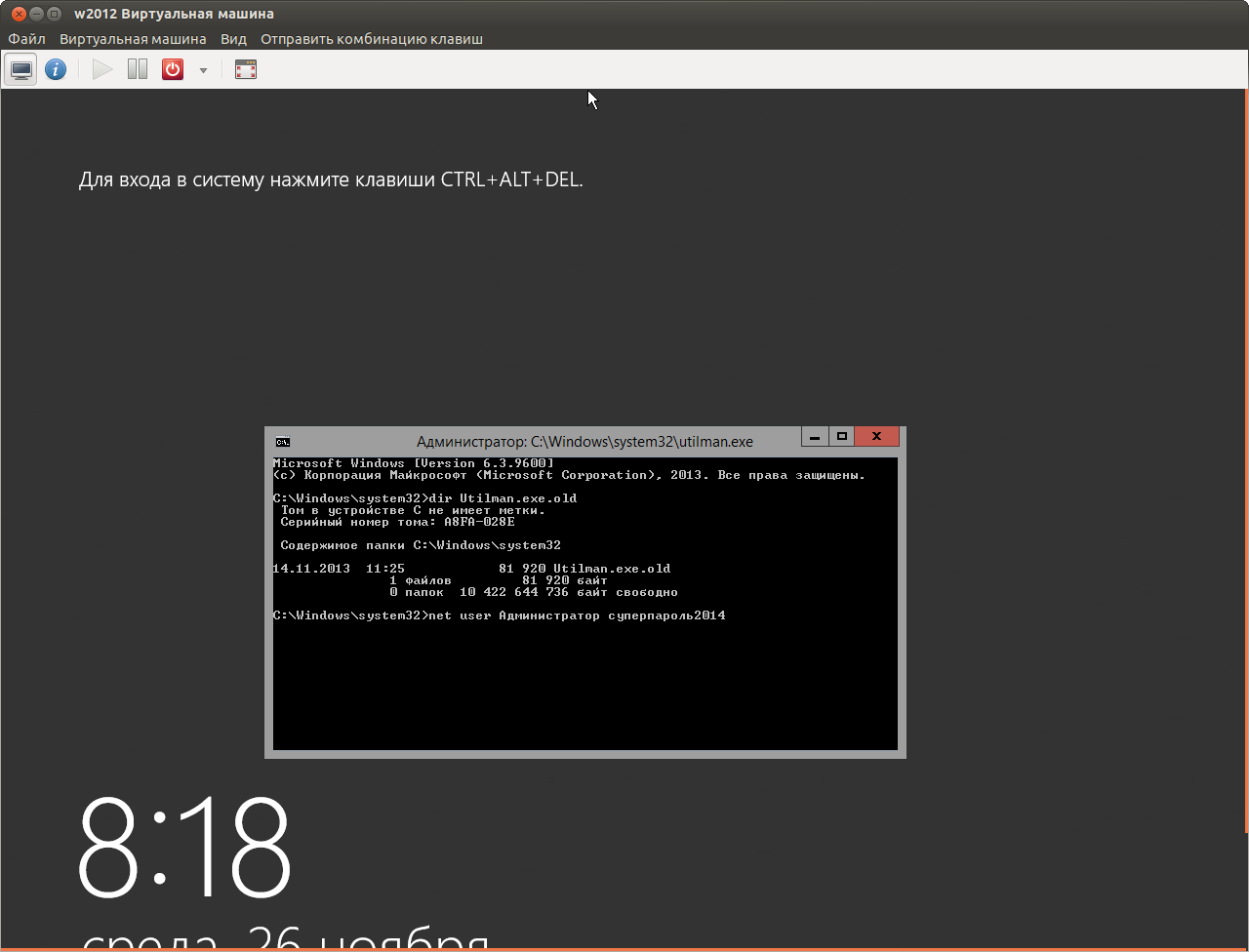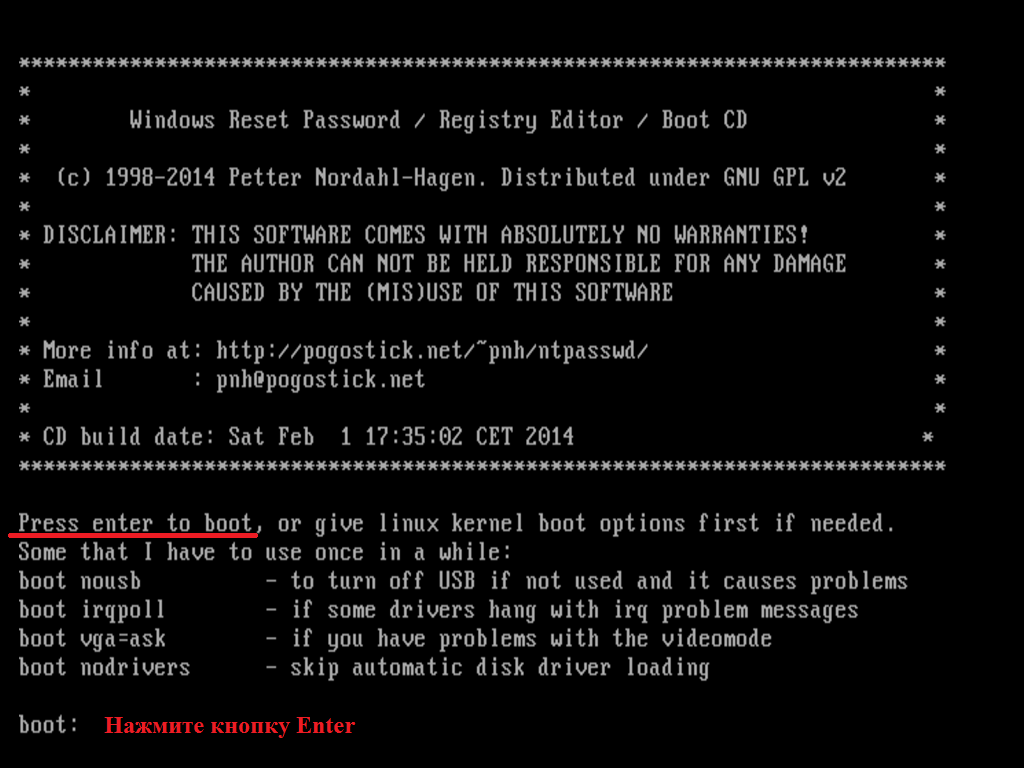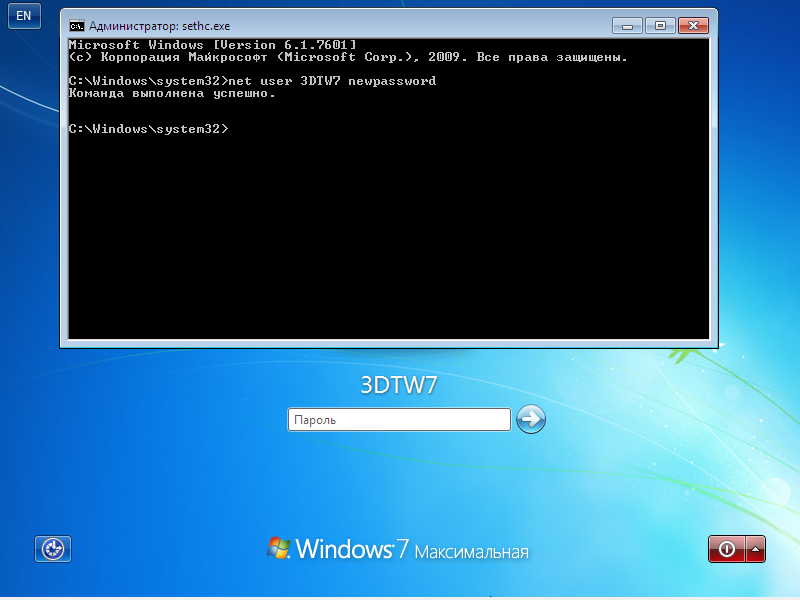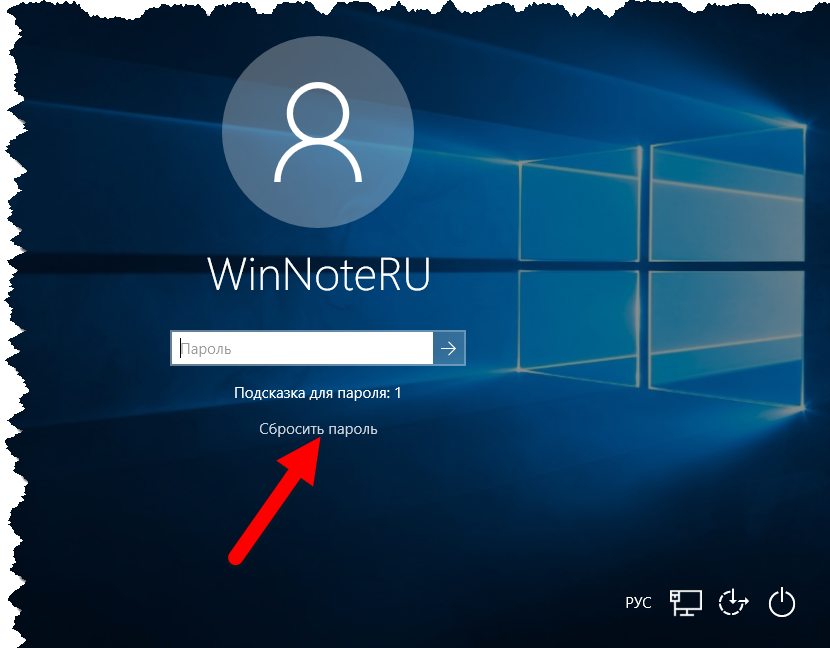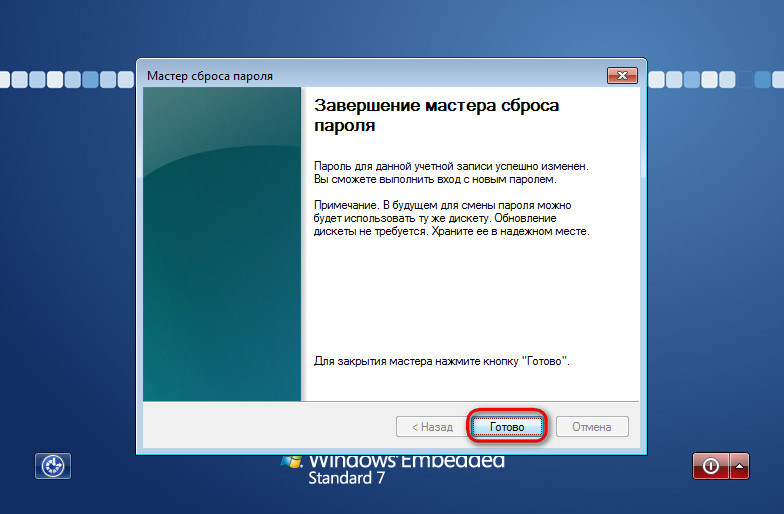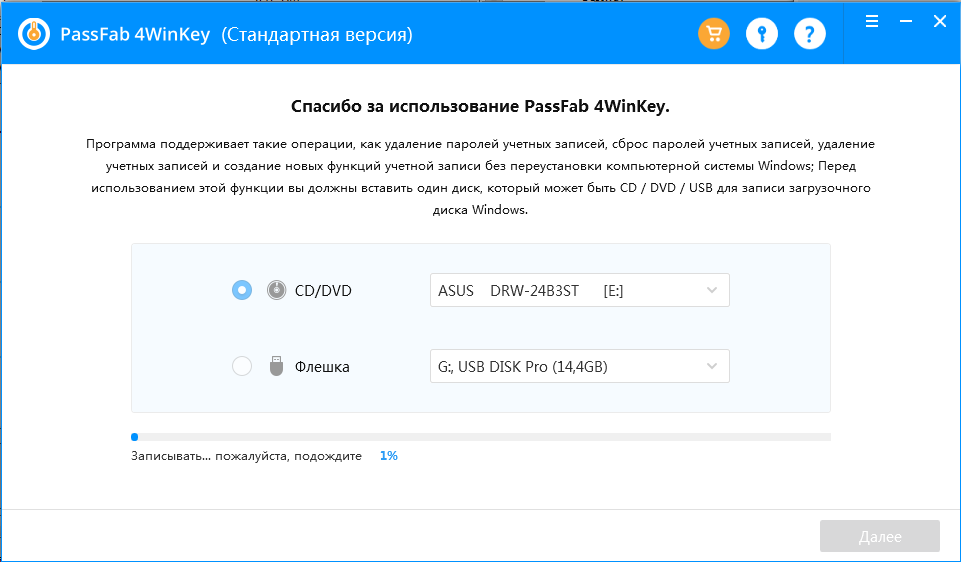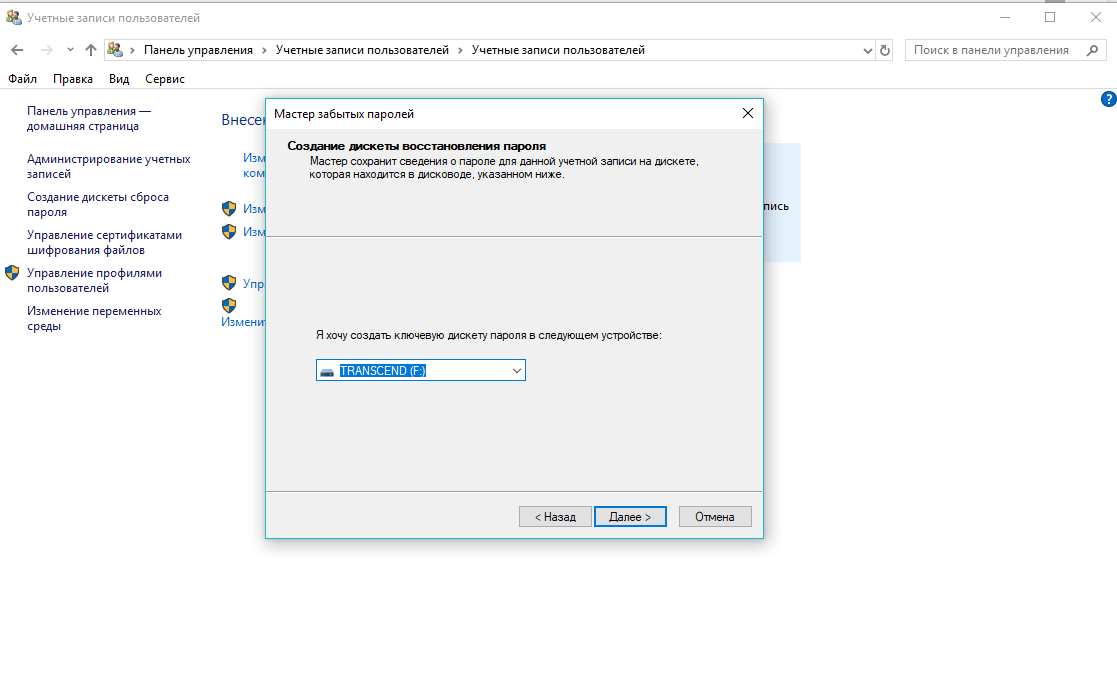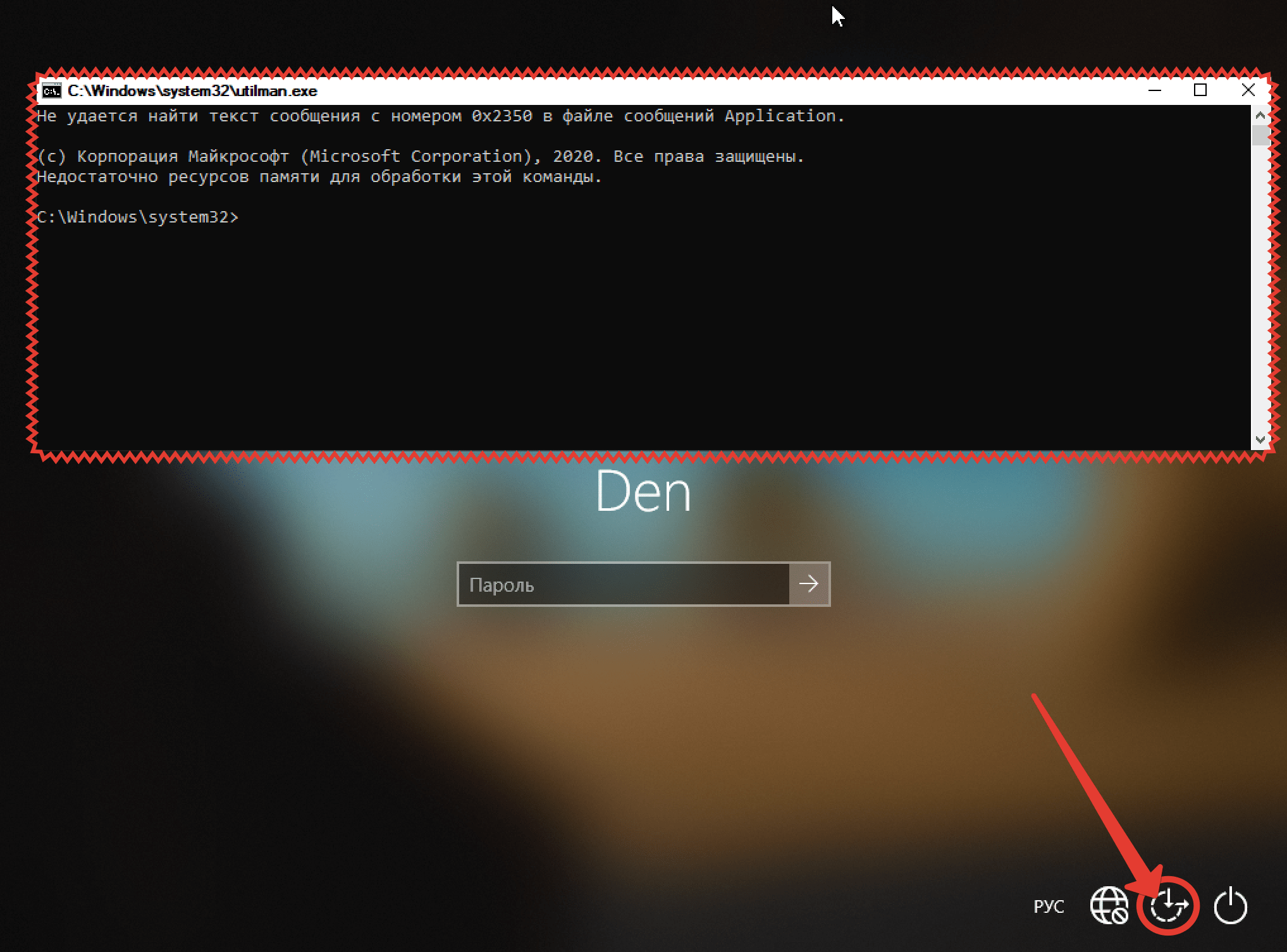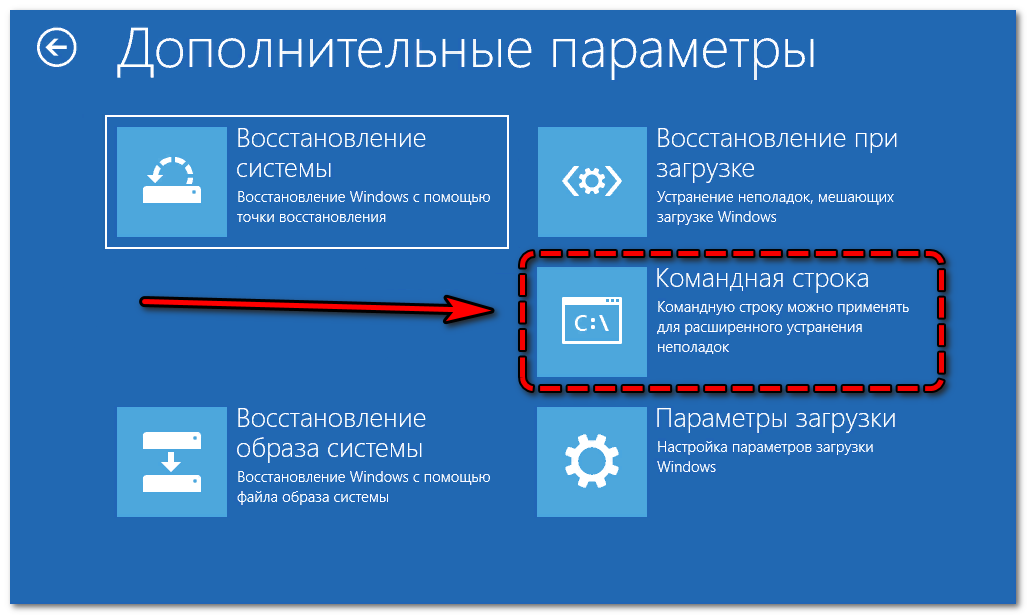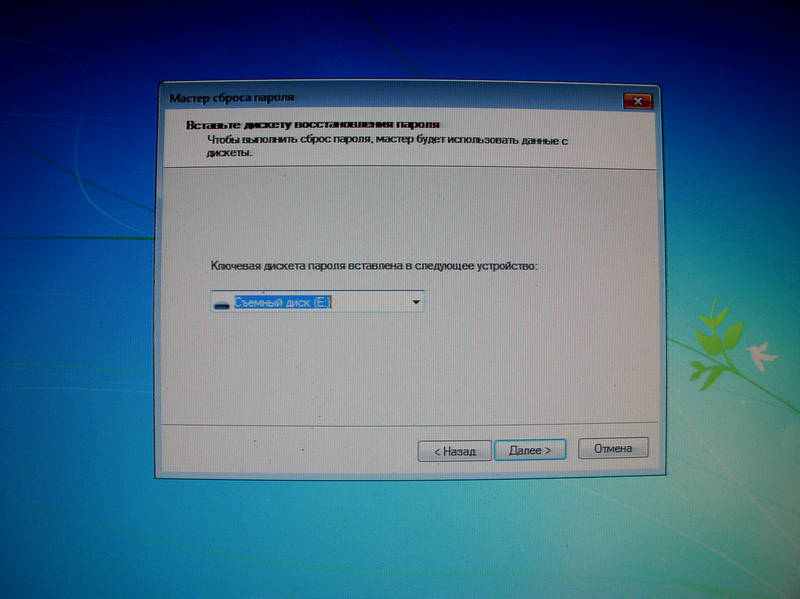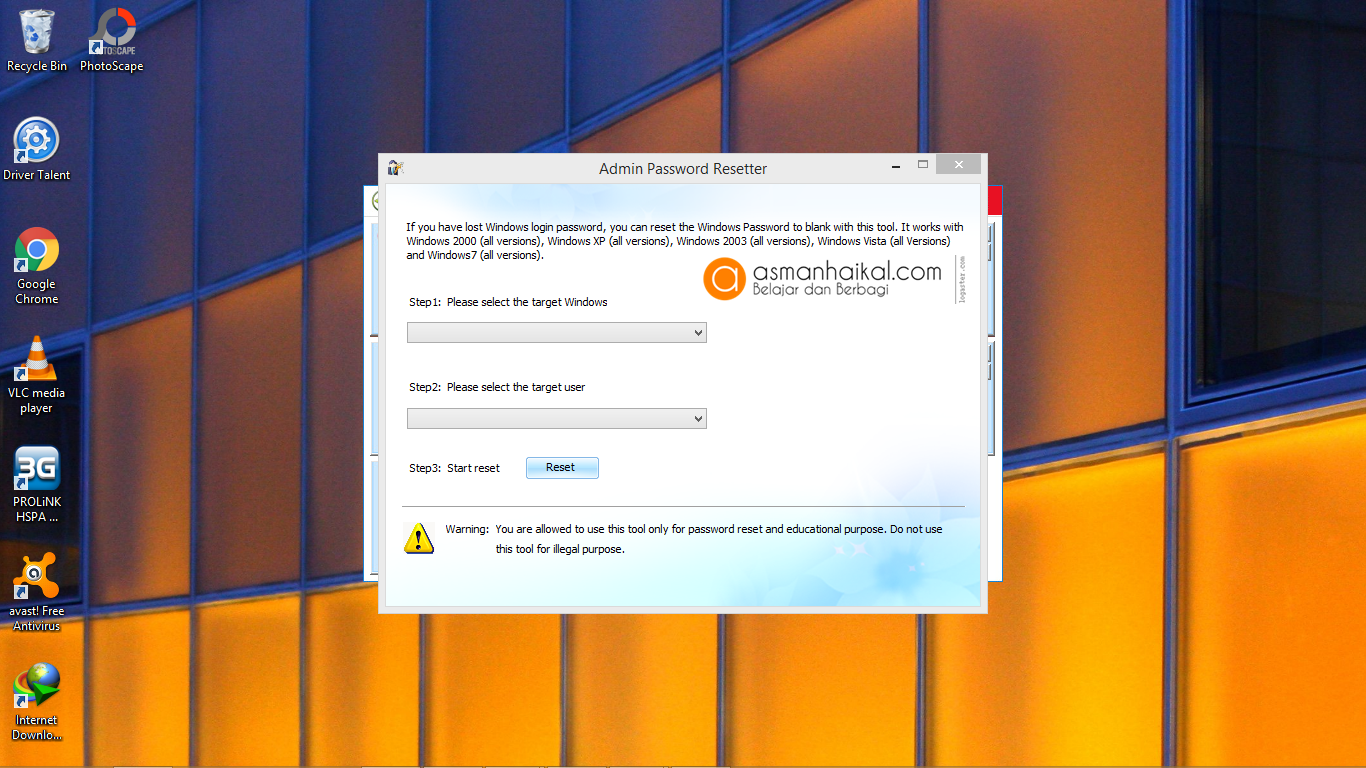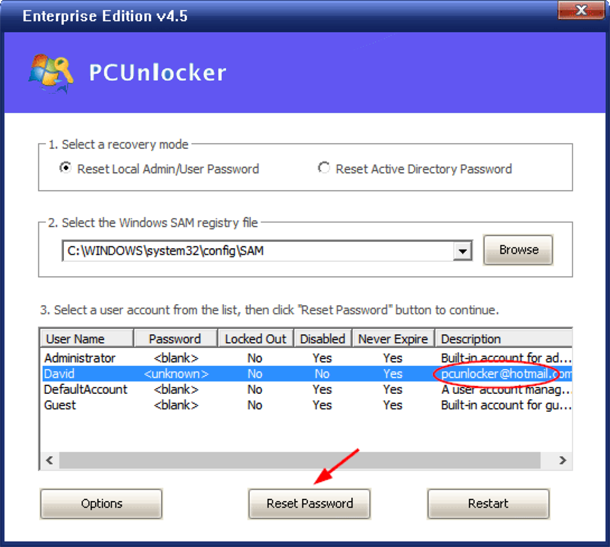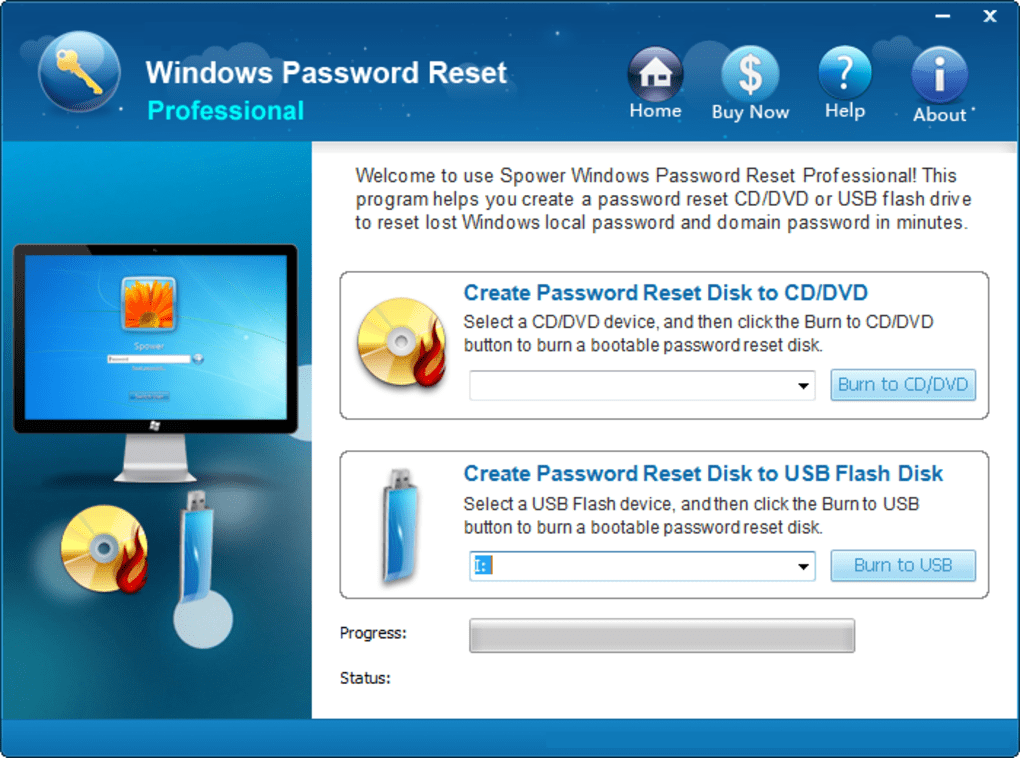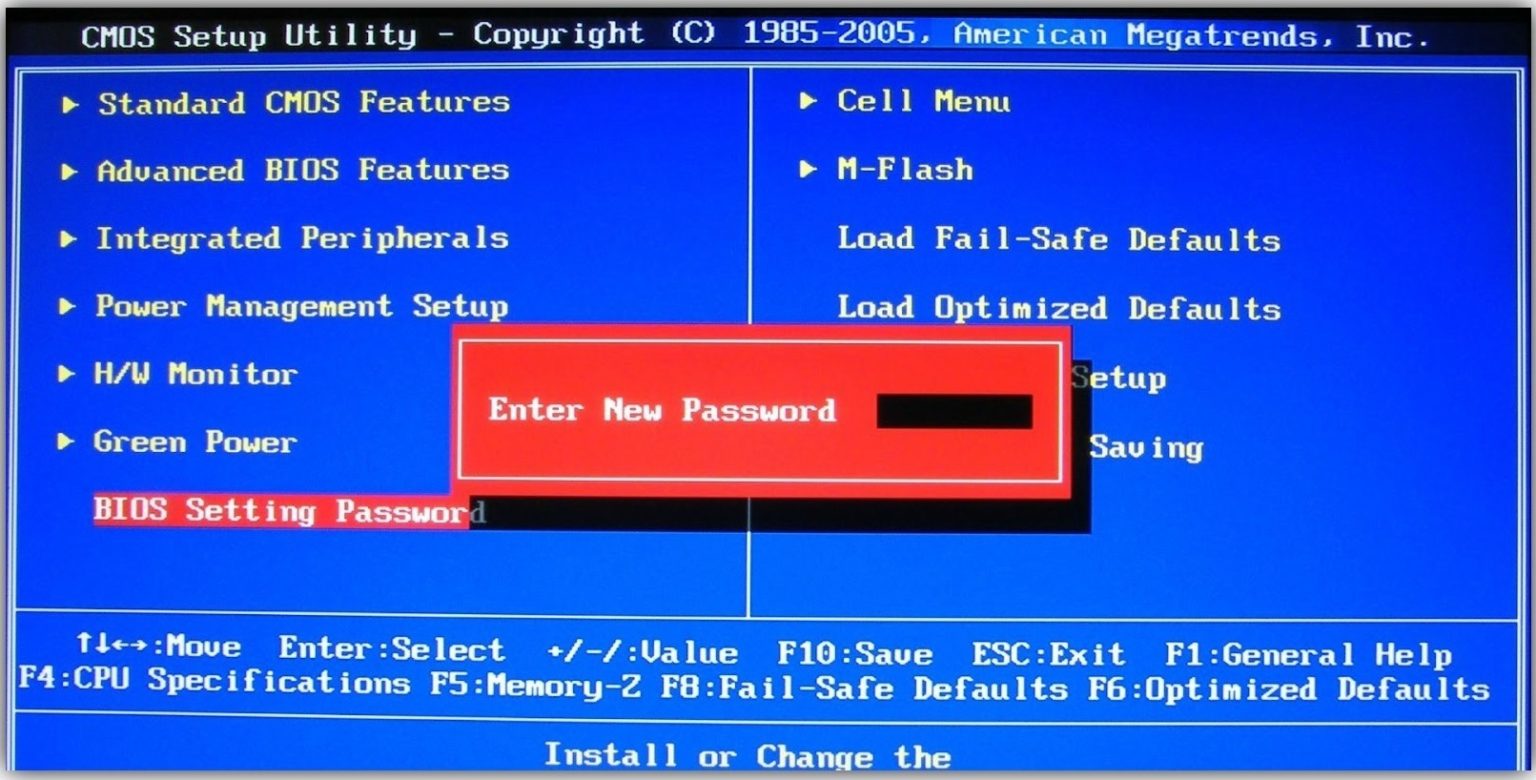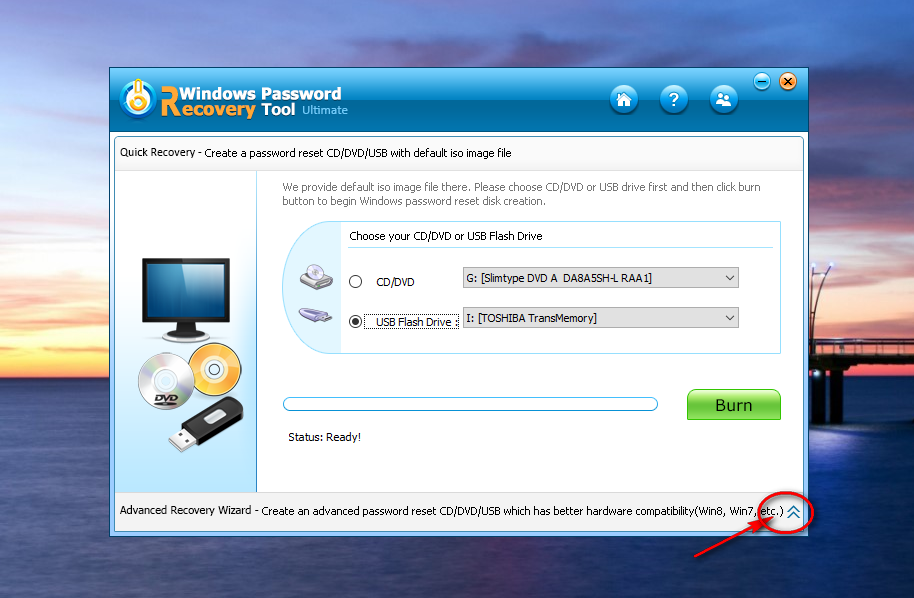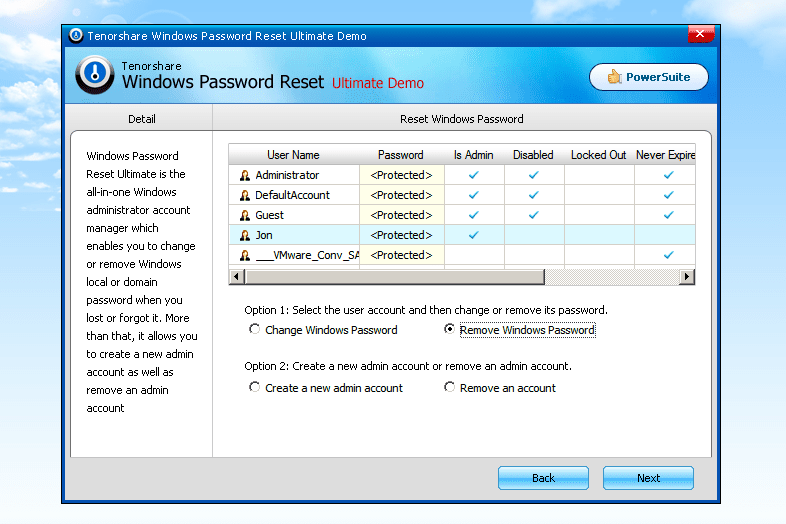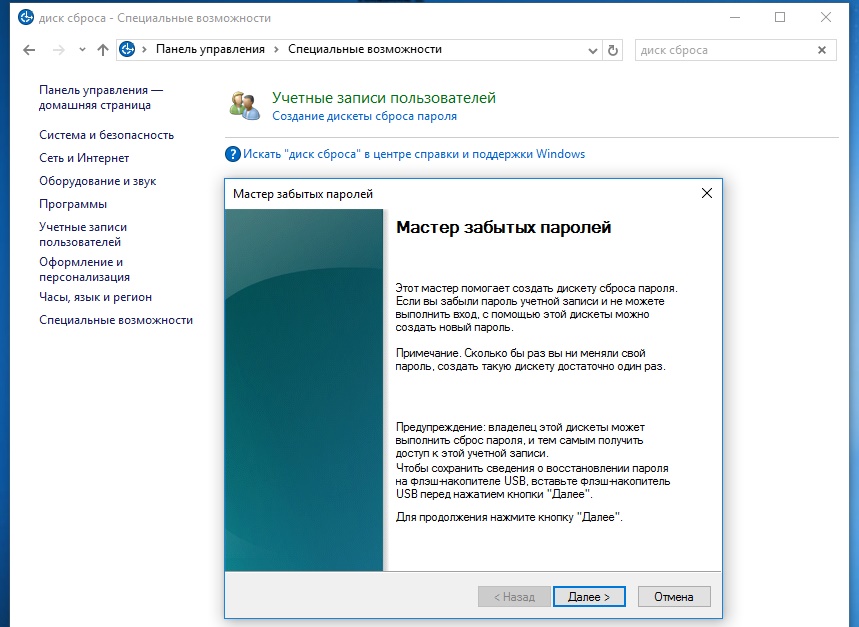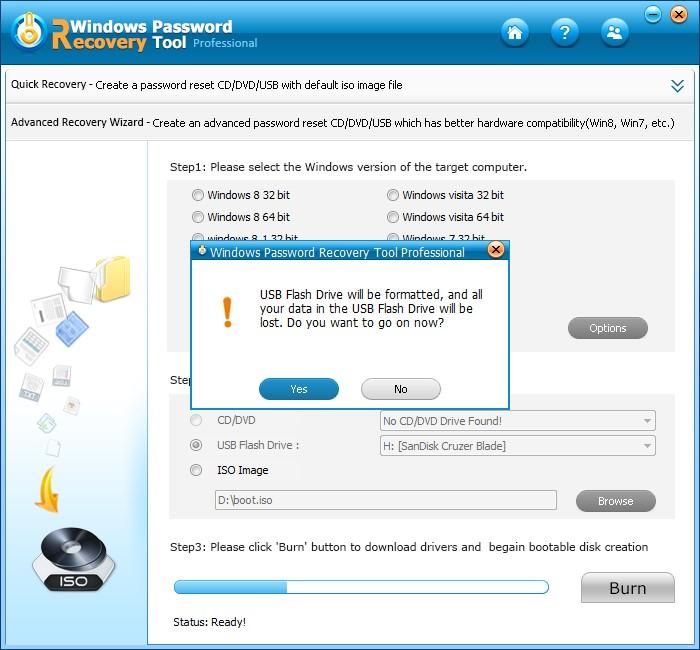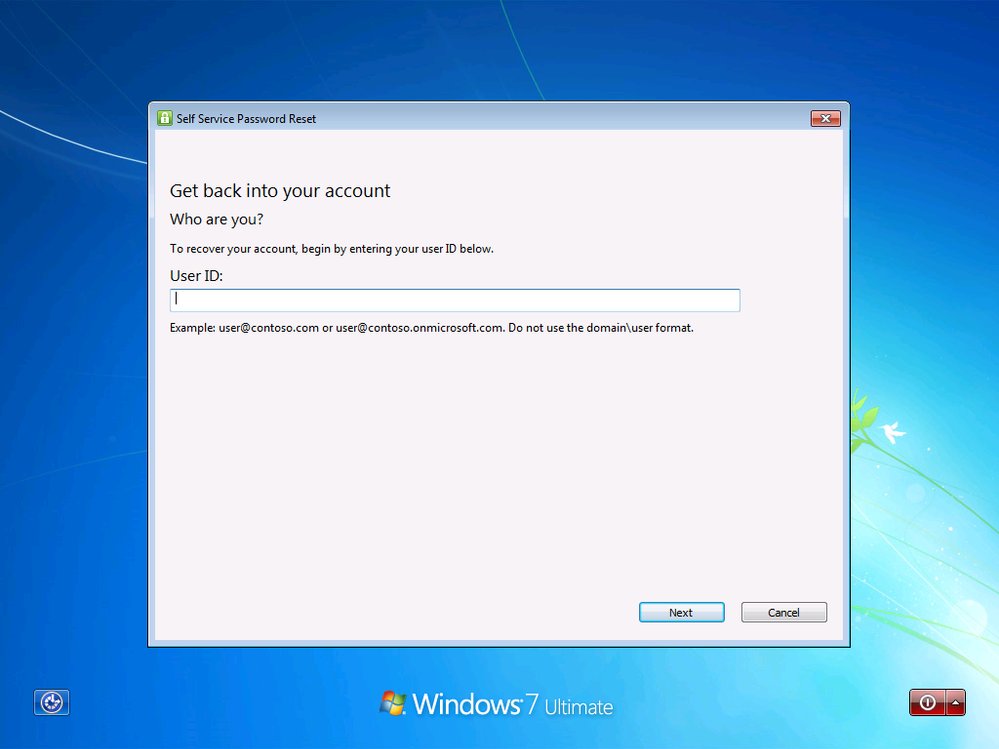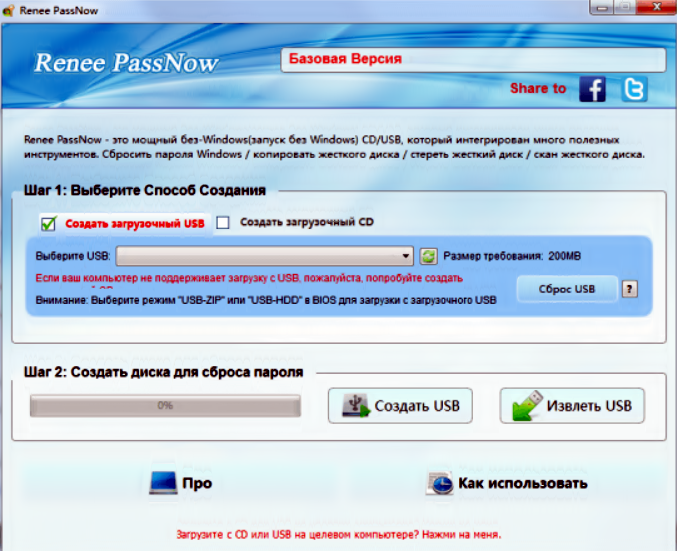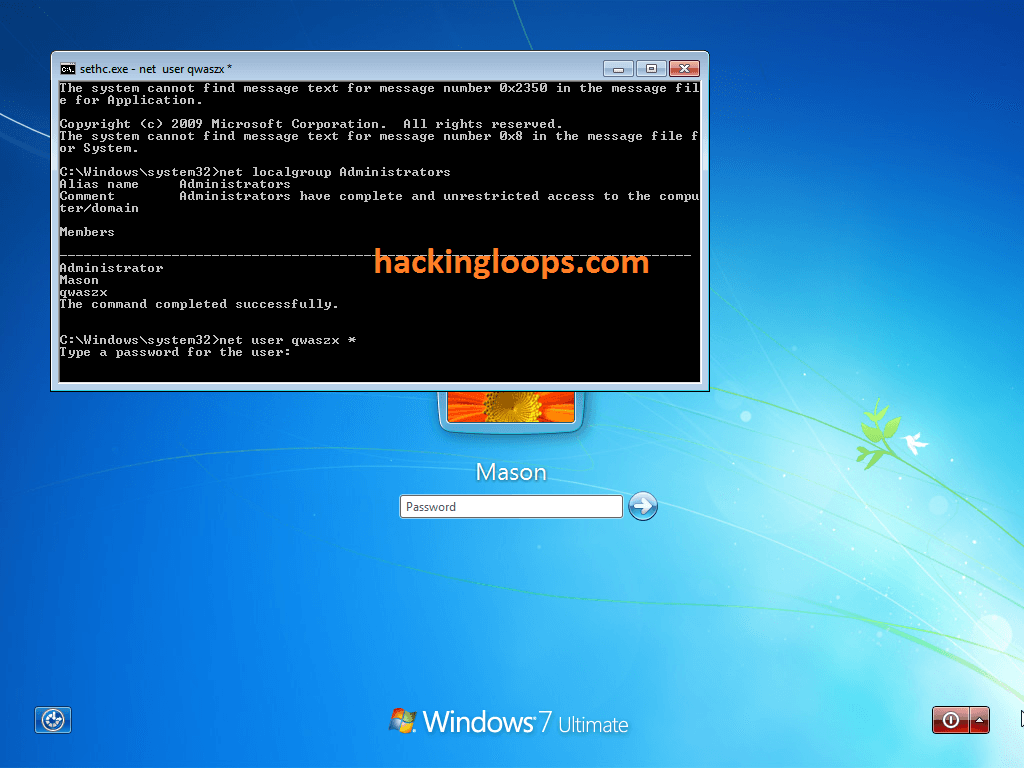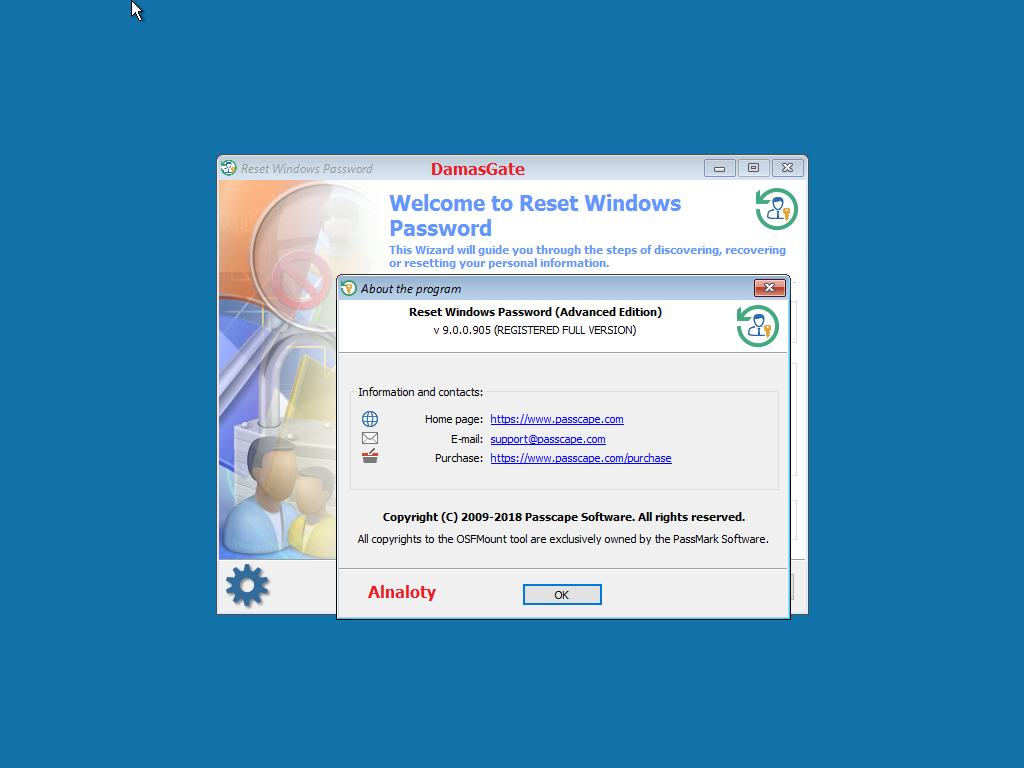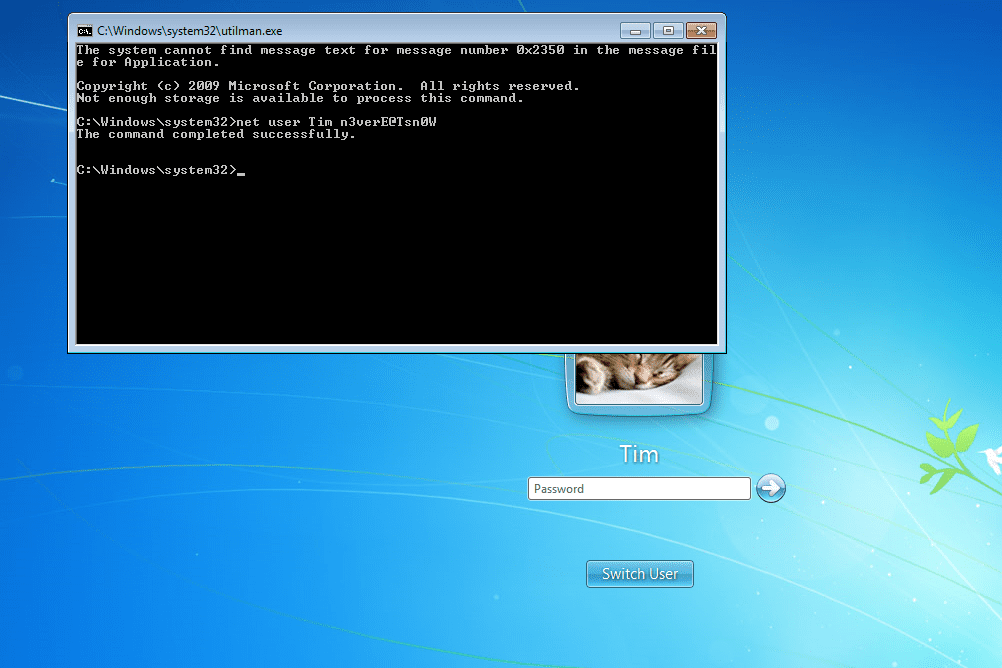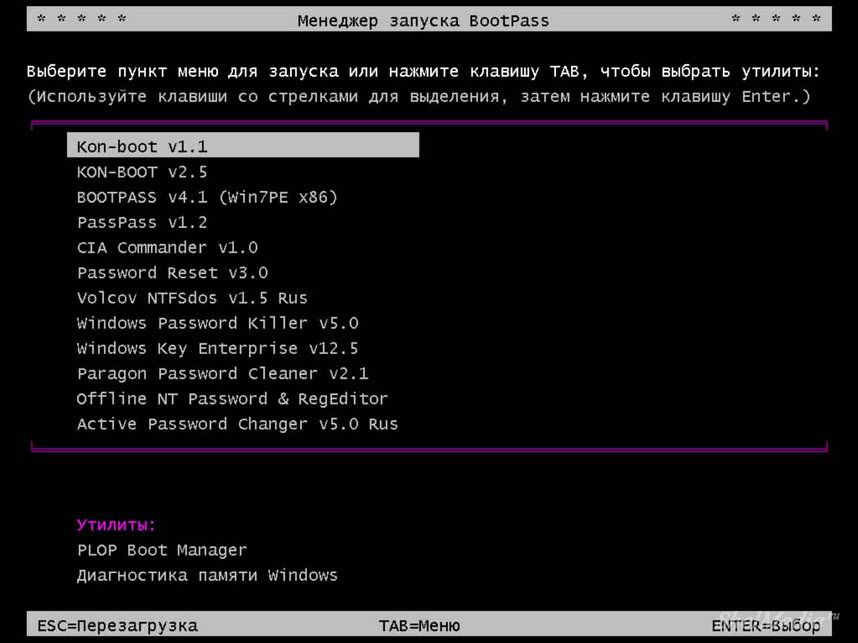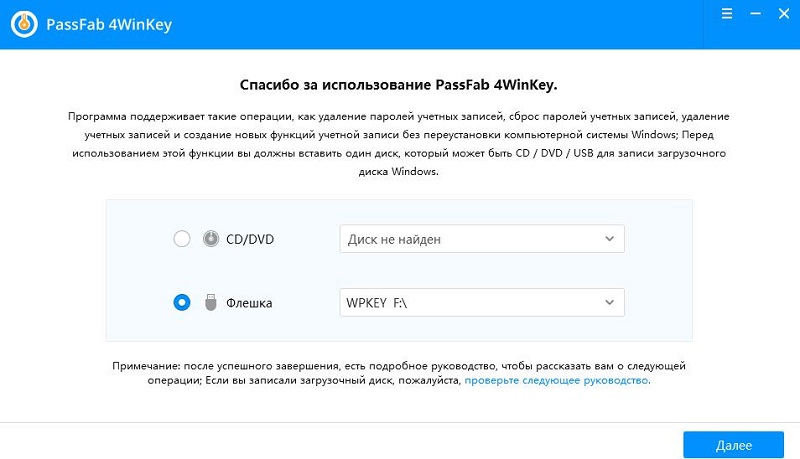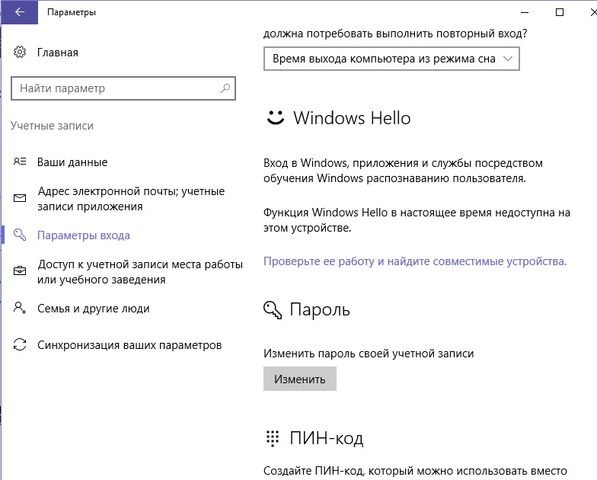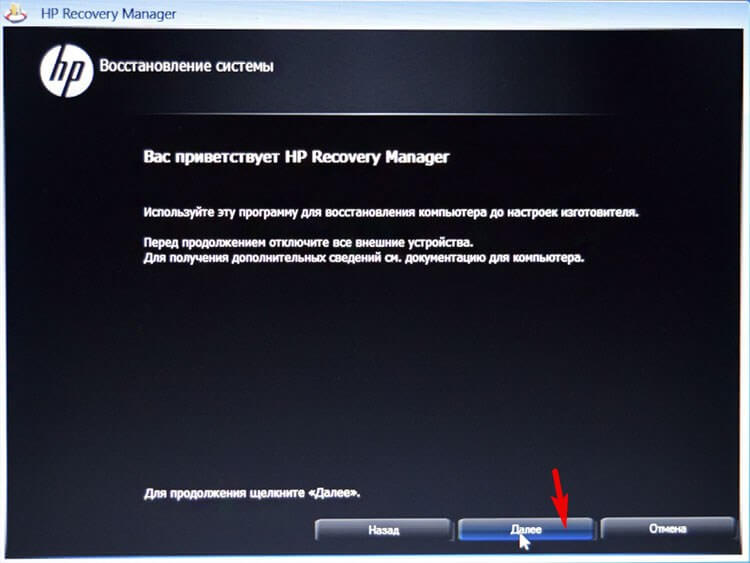Способы снять пароль Windows 7
Как же сбросить пароль? Ситуации бывают разные, к примеру, компьютер достался новому владельцу, а прежний его хозяин или забыл передать пароль для доступа или не успел его убрать. Рассмотрим, что можно предпринять при таких непростых и непредвиденных обстоятельствах.
Через команду control userpassword2
При таком способе хорошо выручает «Интерпретатора команд» в системе Windows. На языке многих пользователей он именуется просто командной строкой (окно с черным фоном). Если доступ к операционке имеется, то для сброса пароля стоит проделать несложные манипуляции:
Через панель управления
При таком способе можно воспользоваться услугами безопасного режима. Чтобы «безопасно» загрузить систему с Windows 7 нужно перезагрузить ПК и периодически нажимать клавишу F8. Причем делать это нужно до того как система загрузится. То есть, когда на машине установлено несколько ОС и появилось окно выбора или же сама ОС загрузилась, значит, момент упущен, следует перезагрузиться еще раз.
Вообще перед загрузкой самой системы изначально проводится проверка железа на предмет работоспособности. И нужно застать тот момент, когда ряд параметров промелькнет на экране. В идеале кнопку F8 нужно начинать наживать спустя хотя бы 3-5 секунд после запуска компьютера.
Определяем учетную запись для сброса пароля
Это не так сложно:
- Во-первых, напротив её имени в столбце “Admin?” будет стоять значение “ADMIN”;
- Во-вторых, в столбце “Lock?” не должно быть никакого значения напротив нужного имени (значение “dis/lock” стоит только на тех учетных записях, которые отключена или заблокированы, а так как вы до этого пользовались своей учетной записью, то она отключена быть не может”).
На картинке, приведенной выше, этим параметрам соответствуют две учетные записи. Сразу стоит отметить, что первая из них соответствует стандартной учетной записи “Администратор” и нас не интересует (у многих она вообще может быть отключена для повышения безопасности и иметь статус “dis/lock” в столбце “Lock?”). Соответственно нужная нам учетная запись имеет имя “5AB».
Каждой учетной записи соответствует свой цифро-буквенный идентификатор RID. Теперь просто вводим на клавиатуре 0xRID_нужной учетной записи (в моем случае нужно ввести 0x03eb) и нажимаем Enter.
Теперь нужно выбрать действие, которое нужно сделать с учетной записью. Здесь вы можете очистить пароль пользователя (“Clear (blank) user password”), задать новый пароль (“Edit (set new) user password”), дать учетной записи права администратора (“Promote user”), разблокировать учетную запись (“Unlock and enable user account”).
На данный момент нас интересует пункт “Clear (blank) user password”. (Хочется отметить, что лучше не стоит пользоваться функцией задания нового пароля, особенно если у вас Windows XP или Vista. Об этом предупреждают сами разработчики программы. Лучше сбросьте пароль на нужную учетную запись, а потом из Windows назначьте новый пароль). Теперь просто нажимаем 1 (единица), а затем Enter на клавиатуре.
Вуаля! Программа сообщает, что пароль удален (“Password cleared!”). Нам остается только корректно завершить работу с программой. Для этого нажимаем ! (восклицательный знак), а затем Enter.
Нажимаем q, а дальше Enter.
Теперь нам предлагают записать внесенные изменения, чтобы теперь уже окончательно сбросить пароль администратора. Жмем Y, дальше Enter.
Программа сообщает о том, что редактирование удачно завершено и предлагает произвести новую операцию. Нам сие не нужно, поэтому просто нажимаем Enter.
Это последнее окно, которое вы увидите при работе с программой. Теперь вы можете нажать волшебное сочетание клавиш Ctrl+Alt+Del, чтобы компьютер перезагрузился. Высуньте диск с дисковода и с улыбкой наблюдайте, как загружается ваш Windows и ему не мешают никакие пароли ![]()
Windows Credentials Editor
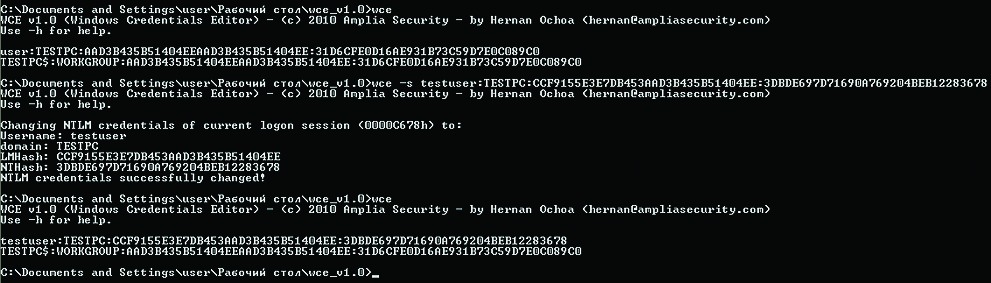 Подменяем свои данные на данные другого пользователя при помощи Windows Credentials Editor (WCE)
Подменяем свои данные на данные другого пользователя при помощи Windows Credentials Editor (WCE)
WCE представляет собой аналог Pass-the-Hash Toolkit’а, однако здесь весь функционал сосредоточен в одном исполняемом файле. Этот инструмент мне нравится больше. При запуске без параметров приложение возвращает список пользователей, залогиненных на данный момент в системе (утилита вытаскивает NTLM/LM-хеши из памяти):
После этого можно выбрать из них подходящего кандидата для наших черных дел и воспользоваться его данными. Допустим, нам нужно подменить свои данные на данные другого пользователя и запустить какую-нибудь программу якобы уже из-под него:
Тогда выполняем следующую команду:
Здесь «-s» «добавляет» нового пользователя с именем user и доменом Victim, за которыми следует LM- и NTLM-хеш, а «-с» указывает, какую программу следует запустить под этим пользователем. Как видишь, все довольно просто.
Программы для взлома хешей
SAMInside
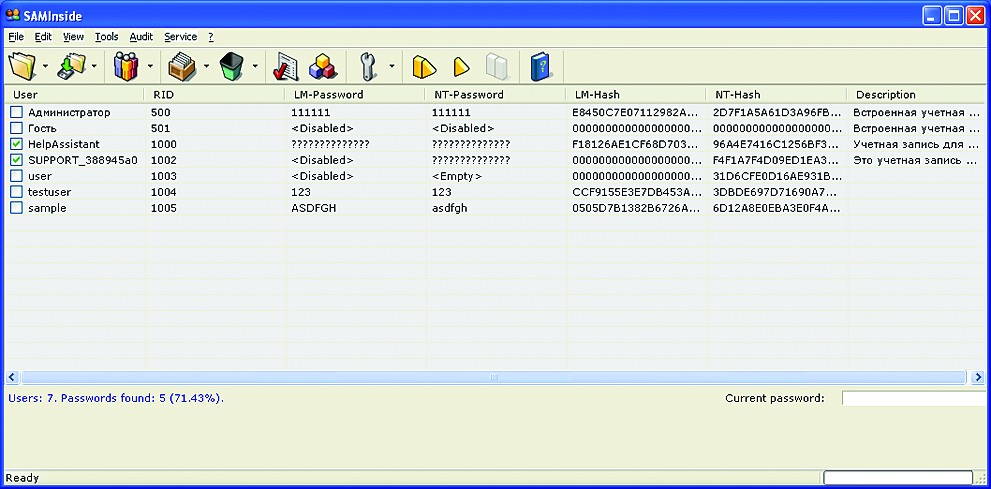 Расшифровываем пароли при помощи SAMInside
Расшифровываем пароли при помощи SAMInside
insidepro.com/rus/saminside.shtml Пожалуй, самая популярная программа для взлома NTLM-хешей. Позволяет импортировать свыше десяти типов данных и использовать шесть видов атак для восстановления паролей пользователей.Код брутфорсера полностью написан на асме, что обеспечивает очень высокую скорость перебора
Очень важно, что программа корректно извлекает имена и пароли пользователей Windows в национальных кодировках символов
lm2ntcrack
www.xmco.fr/lm2ntcrack/index.html Небольшая программка, которая может выручить в трудный момент. Она позволяет взломать NT-хеш, когда LM-пароль уже известен. Вся фишка в том, что LM-пароль регистронезависимый, а NT — регистрозависимый и как раз по нему и происходит проверка. Таким образом, если ты знаешь, что LM-пароль — ADMINISTRAT0R, но не знаешь, какие буквы заглавные, а какие нет, тебе поможет lm2ntcrack.
ighashgpu
www.golubev.com/hashgpu.htm Процесс подбора очень трудоемкий и занимает много времени. Поэтому, чтобы как-то его ускорить, целесообразно использовать ресурсы самого мощного устройства в системе — видеокарты. Программа ighashgpu позволяет задействовать GPU для взлома хешей MD4, MD5, SHA1, NTLM, Oracle 11g, MySQL5, MSSQL. Если при этом использовать атаку по словарю, успешный результат можно будет получить намного быстрее.
CUDA-Multiforcer
www.cryptohaze.com/multiforcer.php Еще одна утилита, использующая мощь графической карты для взлома различных хешей. Как можно догадаться по названию, ориентирована на видеокарты фирмы nVidia. Поддерживает внушительный список хешей: MD5, NTLM, MD4, SHA1, MSSQL, SHA, MD5PS: md5($pass.$salt), MD5SP: md5($salt.$pass), SSHA: base64(sha1($pass.$salt)), DOUBLEMD5: md5(md5($pass)), TRIPLEMD5, LM: Microsoft LanMan hash и др.
ophcrack
ophcrack.sourceforge.net Программа для восстановления паролей Windows с использованием rainbow-таблиц. В таких таблицах в особой форме содержатся предварительно рассчитанные хеши для разных паролей. Таким образом, найдя заданный хэш в таблице, мы быстро получаем готовый пароль. Успех напрямую зависит от размера rainbow-таблицы. Так что, если не хочется брутить пароль тупым перебором, рекомендую скачать табличку побольше.
John the Ripper
www.openwall.com Официальная версия этого легендарного брутфорсера паролей не поддерживает взлом NTLM-хешей, но энтузиасты не могли не прокачать функционал любимой хак-тулзы. Выпущен специальный jumbo-патч, который позволяет брутфорсить более десяти дополнительных видов хешей, в том числе NTLM. На офсайте есть как diff’ы, которые можно наложить на оригинальные сорцы, так и готовые к использованию бинарники (в том числе для win32).
:: Восстановление/сбрасывание паролей на вход Windows
Пароль для доступа к компьютеру проще сбросить, чем восстановить. Но, если на компьютере содержаться зашифрованные файлы с помощью EFS , то при сбросе пароля будут потеряны зашифрованные данные — в этом случае следует попробовать восстановить пароль.
1) Если на компьютере имеется доступная учетная запись с правами администратора, то все просто: зайдите в нее и в Панели управления сбросьте пароли у нужных учетных записей Windows. Если такой учетной записи нет, то зайдите в Безопасном режиме Windows (для его вызова жмите много раз клавишу F8
или F5 при включении компьютера), возможно
появится еще одна учетная запись «Администратор
«, которая не защищена паролем.
2) В Windows»7 можно зайти в папку c:\windows\system32
и переименовать файл sethc.exe
в sethc.bak
, затем cmd.exe
скопировать под именем sethc.exe
. Загрузитесь на проблемном компьютере и перед авторизацией нажмите клавишу Shift
пять раз — загрузится командная строка, введите в ней:
net user user2 123 /add
net localgroup Администраторы user2 /add
net localgroup Пользователи user2 /delete
(в конце каждой строки нажимайте Enter)
После этих команд появится новая учетная запись user2
с паролем 123
— зайдите под этой учетной записью и сбросьте пароль у нужной учетной записи.
Если есть установочный диск Windows, то можно использовать его: загрузится с него, выбрать Восстановление системы
, затем нажать Далее
и выбрать Командная строка
.
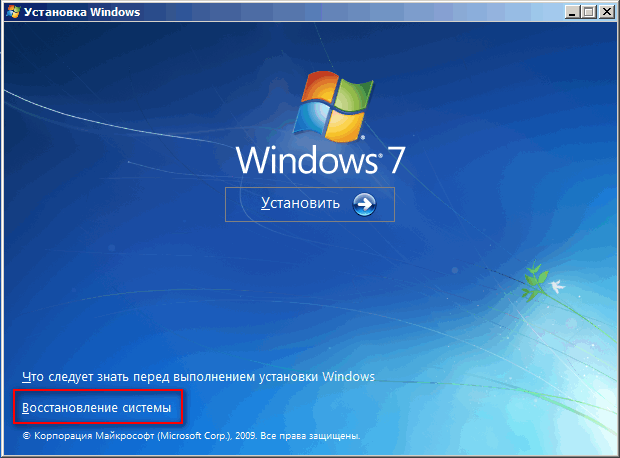
В командной строке введите:
copy /y c:\windows\system32\cmd.exe c:\windows\system32\sethc.exe
3) Утилита Password Reset от simplix
— маленькая простая утилита для сброса паролей учетных записей Windows.
Работает только с LiveCD. При сбрасывании пароля создает резервную копию файла SAM, что дает возможность вернуть удаленный пароль, причём SAM_bak1 создаётся только один раз, а SAM_bak2 — при каждом запуске утилиты, таким образом будет и первая, и самые свежие резервные копии, если пароли сбрасываются или устанавливаются пользователями в произвольном порядке.
4) Утилита Universal Virus Sniffer
— известная бесплатная программа для удаления компьютерных вирусов. В ней есть ряд дополнительных функций, одна из них — это сброс паролей учетных записей Windows. Потребуется загрузиться на проблемном компьютере с LiveCD, запустить эту утилиту, указать ей папку Windows, а затем выберите «Реестр
» -> «Учетные записи (сбросить пароль/активировать)…
«.
Появится окно «Учетные записи
«, в котором будут отображены все доступные учетные записи исследуемой Windows. Выберите нужную учетную запись и нажмите «Сбросить пароль
«.
5) Live CD «Reset Windows Password
» — готовый диск для работы с паролями учетных записей Windows. Данный инструмент потребуется смонтировать на CD-диск, затем загрузиться с него и выбрать нужные операции. Позволяет не только сбрасывать пароли, но дает возможность подобрать нужный пароль.
6) Хакерский инструмент Live CD Kon-Boot
— данный продукт представляет собой маленький LiveCD, который сбрасывает все пароли всех учетных записей на исследуемом компьютере. Причем после перезагрузки компьютера все пароли вернутся на место!
Работает через командную строку. Например, чтобы сохранить дамп паролей Windows: QuarksPwDump.exe -dhl -o out.txt
(будет сохранен в файл out.txt).
9) Mimikatz
— Перехват паролей открытых сессий в Windows. Это хакерский инструмент, который позволяет злоумышленнику узнать пароль учетной записи Windows, когда жертва ненадолго отлучилась.
Злодей вводит следующие команды в Командной строке: mimikatz # privilege::debug
mimikatz # inject::process lsass.exe sekurlsa.dll
mimikatz # @getLogonPasswords
Утилита «палится» многими антивирусами. Поэтому злоумышленнику придется сначала отключить антивирус… А у вас установлен пароль на настройки антивируса? То-то. У меня, вот, настройки антивируса защищены паролем.
При использовании данного материала, просьба указывать ссылку на http://сайт/
Хранение паролей в браузере
Явным преимуществом этого способа является удобство, например:
- Пользователь освобождается от установки каких-либо дополнительных программ или расширений, создания защищенных архивов или запароленных документов.
- Не нужно каким-либо особым образом настраивать сам браузер — все это уже сделано за пользователя. Чтобы занести логин/пароль в хранилище браузера, достаточно нажать на одну единственную кнопку, согласившись на сохранение. Так же просто и задействовать автоматическое заполнение веб-форм.
- Пароли, сохраненные в браузере, доступны на любом устройств — компьютере, смартфоне и т.д. Для этого потребуется лишь зарегистрироваться на сайте разработчиков веб-обозревателя, а затем выполнить вход в один и тот же аккаунт на всех устройствах.
Однако по части безопасности способ хранения паролей в браузере нельзя назвать самым надежным.
Потому что:
Ваше мнение — WiFi вреден?
Да 22.61%
Нет 77.39%
Проголосовало: 45603
- По умолчанию (без предварительных настроек) пароли в браузере хранятся в «чистом» виде, т.е. незашифрованными. Чтобы увидеть и похитить все сохраненные пароли, злоумышленнику даже не нужно запускать веб-обозреватель — достаточно найти (а это несложно) специализированный файл с паролями на жестком диске.
- В качестве «заплатки» этой «дыры» в системе безопасности браузеров используется парольное шифрование того самого спецфайла с паролями. Доступ к нему невозможно будет получить без запуска браузера. При попытке использования сохраненного пароля или просмотра всех паролей потребуется ввести ранее заданный ключ дешифровки. Но вводить его нужно, как правило, всего один раз за сессию, так как база с паролями будет оставаться расшифрованной до закрытия браузера. И это еще одна «дыра» в механизме безопасности обозревателя. Если как-то вышло, что злоумышленник (или просто «приколист») — это коллега по работе, то он просто дождется, пока пользователь введет ключ дешифровки и оставит свой компьютер без присмотра на пару минут.
- Пароли, хранящиеся в одном браузере, недоступны в других, используемых пользователем. Конечно, пароли можно перенести путем экспорта файла из одного обозревателя и последующего импорта в другой. Но, опять-таки, это потребует от пользователя копаться в настройках. И еще не факт, что экспортированный файл из одного браузера будет перенесен в том же виде в другой.
- В браузерах зачастую отсутствуют дополнительные удобные инструменты по работе с паролями. К примеру, нет автоматической функции проверки сложности и надежности парольной фразы. Отсутствует или менее функционален встроенный генератор сложных паролей, например, нельзя выбрать тип используемых в пароле символов. Нельзя хранить вместе с паролями какие-либо иные данные — заметки и т.п.
посмотрим пароль под звездочками в браузере — 1 способ
Увидеть пароль вместо точек, нам замечательно поможет консоль веб-разработчиков (инструменты разработчика) в браузере!
Этот способ прекрасен тем, что, изучив, мы получаем полезнейшие знания, кои помогут с лёгкостью и во всю ширину возможностей использовать инструменты интернет. Изучите внимательно! полезно!..
Итак — наводим курсор на пресловутые точки в виде пароля. Далее возможны варианты:
1 — кликаем горячие клавиши: Ctrl + Shift + I. либо просто F12. (полная подборка полезных горячих клавиш: сохранит уйму полезного времени)
2- вариант (он мне нравится больше, да и проще…) — наводим курсор на точки, кликаем правой кнопкой мыши… в выпавшем меню выбираем «Исследовать элемент».
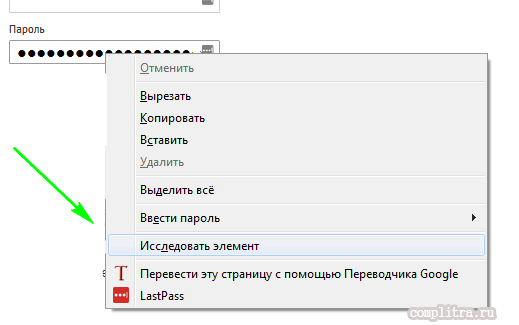
В открывшейся «консоли разработчика» откроется требуемый кусок кода:
Нам нужно изменить команду password на text — и всего делоф.
password как раз даёт команду браузеру преобразовывать символику пароля в ТОЧКИ — а text в нашем случае прикажет браузеру отобразить скрытые символы.
Для того чтобы пароль отображался обычными символами, нам нужно кликунуть дважды по слову password. Откроется возможность редактировать код — прямо в консоли.
Всё просто: стираем пассворд и прописываем text.
После этого действия — пароль в форме ввода станет видимым! т.е звёздочки пропадут, а появится…
Создание, изменение новой учетной записи (с правами администратора)
Рассмотрим алгоритм действий.
- Через кнопку Пуска кликнуть на имени текущей записи и выбрать «Изменить параметры учетной записи».
- В параметрах нас интересует вкладка «Семья и другие пользователи».
- Нажимаем на строчку «Добавить пользователя для этого компьютера».
- На этом этапе требуется пояснение. Как известно, критика Виндовс 10 со стороны пользователей касается в основном механизма слежения, встроенного в эту ОС. Привязка к аккаунту Майкрософт при смене нового пользователя — первая ласточка на этом рискованном пути. Поэтому рекомендуем пункт «Добавить пользователя, у которого нет адреса электронной почты».
- Повторно система предложит создать пользователя с учетной записью от Майкрософт. Отказываемся, нажимая соответствующую строчку.
- После этого откроется окошко создания записи. Здесь надо указать новый логин, пароль и подсказку пароля. Нажимаем «Далее».
- Будет создана обычная учетная запись без прав администратора. Выбираем «Изменить тип учетной записи».
- В следующем окне появится выпадающее меню, где выбираем Администратор и нажимаем ОК.
Результат: создана новая учетная запись с другим именем и правом администрирования.
Удаление учетной записи
Удаление осуществляется из того же меню, что и при создании. Находясь в разделе «Семья и др. пользователи», выбираем нужную запись и нажимаем «Удалить». Система спросит, надо ли удалять все записи, с ней связанные? Подтверждаем.
Переименование учетной записи в Windows 10
Очевидный ход — изменить имя учетной записи стандартными средствами Виндовс через то же самое меню. Однако этот ход неправильный. Имя изменим, а название папки нет. Поэтому рассмотрим более сложный способ.
- Через Пуск переходим в Панель управления.
- Выбираем «Учетные записи пользователей», нажимаем «Изменить…».
- В появившемся поле вводим другое имя и подтверждаем переименование.
Процедура завершена.
Изменение имя компьютера и рабочей группы
Схожим образом меняются названия для этих двух категорий.
- Через Пуск выбираем систему.
- Отображены действующее имя ПК и рабочей группы.
- Нажимаем «Изменить параметры».
- Откроется меню Свойств. Делаем, как показано на скрине.
- Изменяем нужные параметры, подтверждаем ОК.
- Перегружаем ПК.
Все изменения работают, значит, наша цель достигнута.
Изменение пароля
Опишем последовательность действий, как изменить пароль учетной записи Windows 10. Сложность процедуры зависит от желаемого результата — поменять пароль для:
- учетной записи на компьютере.
- учетной записи аккаунта Майкрософт.
- локальных записей.
Итак, в первом случае:
- Через Пуск выбираем Параметры и переключаемся в учетные записи.
- Щелкаем на «Параметр входа» -> «Пароль. Изменить…».
- Сначала введите текущий пароль, потом укажите новый. Затем «Далее» и «Готово».
Важно! Если пользователь подключен к действующему аккаунту Майкрософт, для завершения процедуры смены пароля должно быть включено интернет-соединение
Пароль изменен. Перегружать ПК необязательно.
Важно! Если Вам надоело указывать пароль при каждом заходе в ОС, вместо добавления нового пароля укажите пин-код или графический ключ. Старый пароль останется, но система не будет требовать его при загрузке Виндовс. Во втором случае:
Во втором случае:
Для изменения пароля надо зайти онлайн в текущий аккаунт Майкрософт.
Внимание! Требуется интернет-соединение
Зайдите на начальную страницу аккаунта со своим старым паролем. Пароль меняется в Параметрах учетной записи. После сохранения изменения коснутся всех подсоединенных устройств.
В третьем случае:
Есть несколько способов изменить пароль для локальных учетных записей.
Первый способ.
- Через командную строку введите net users.
- Затем net user имя_пользователя новый_пароль, где имя_пользователя — выбранная запись, а пароль — новый пароль.
Готово.
Второй способ.
- Заходим в Панель управления, далее — в учетные записи.
- Выбираем «Управление другой учетной записью».
- Отмечаем нужного пользователя и нажимаем «Изменить пароль».
- Вводим новый пароль дважды и подтверждаем сменить.
То же самое делается через параметры пользователей в разделе «Управление компьютером».
В статье дана пошаговая инструкция, как менять имя пользователя в Windows 10, создать, удалить или переименовать. Также описаны способы, как поменять пароль для учетных записей. Пользуясь данными рекомендации, можно легко решить задачу
Несколько политик паролей в домене Active Directory
Контроллер домена, владелец эмулятора PDC, отвечает за управление политикой паролей домена. Для редактирования настроек Default Domain Policy требуются права администратора домена.
Изначально в домене могла быть только одна политика паролей, которая применяется к корню домена и затрагивает всех без исключения пользователей (есть нюансы, но о них мы поговорим позже). Даже если вы создадите новый объект групповой политики с другими настройками пароля и примените его к конкретному подразделению с параметрами принудительного и блочного наследования, он не будет применяться к пользователям.
Политика паролей домена влияет только на объекты AD типа (пользователь). Пароли объектов , обеспечивающие доверительные отношения домена, имеют собственные параметры GPO.
До Active Directory в Windows Server 2008 можно было настроить только одну политику паролей для каждого домена. В более новых версиях AD вы можете создать несколько политик паролей для разных пользователей или групп с помощью Fine-Grained Password Policies (FGPP) (детальных политик паролей). Детализированные политики паролей позволяют создавать и применять различные объекты параметров пароля (PSO). Например, вы можете создать PSO с увеличенной длиной или сложностью пароля для учётных записей администратора домена или сделать пароли некоторых учётных записей более простыми или даже полностью отключить их.
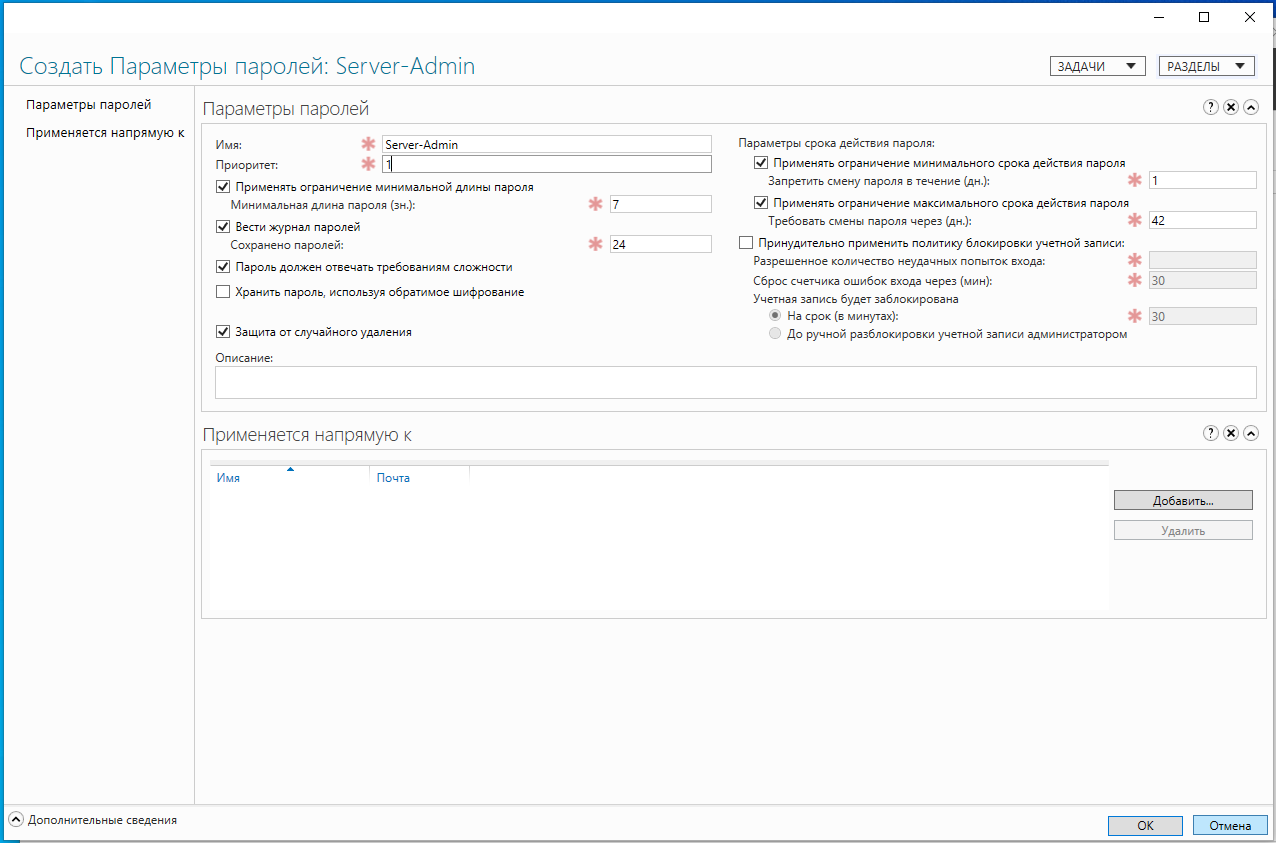
Совет
Активные пользователи Google Chrome имеют возможность восстановить забытые пароли при помощи функционала браузера. При этом скачивать дополнительные программы не нужно:
- В поисковой строке браузера введите chrome://settings/passwords. Или перейдите в Настройки/Дополнительные настройки/Пароли и формы/Настройки паролей.
- Пользователь увидит раздел «Сайты с сохраненными паролями». В нем отображается вся личная информация, сохраненная в момент входа в различные интернет-ресурсы.
- Чтобы увидеть скрытый код, нужно нажать на значок глаза.
- При желании информацию об аккаунте можно стереть навсегда. Напротив интересующего профиля нажмите на три точки и выберете «Удалить».
Использование функционала интернет-браузера
По сути, если пароль скрыт звездочками, то практически любой браузер позволяет отобразить его в понятном для чтения виде. Как? Давайте узнаем:
Гугл Хром
Все делается очень легко:
- Нажимаем правой кнопкой мышки по полю, где находятся «спрятанные символы;
- Программа выведет на экран дополнительное меню;
- В нем нужно кликнуть по строке, которая называется «посмотреть код»;
- Активируется еще один экран, который выведет перед глазами так называемый исходный код;
- Перед глазами будет много всякой информации. Но нам нужно найти только одну строку. Она начинается с
- Ищем и дважды кликаем по слову password;
- Теперь необходимо его немного изменить. Как угодно, только чтобы появились изменения. Можно добавить, например, один любой символ.
Теперь необходимо кликнуть в любом другом месте кода, закрыть это окошко с помощью крестика в правом верхнем углу, убедиться, что теперь можно полноценно посмотреть пароль!
А как увидеть точки пароля? То есть, вернуть все к первоначальному состоянию? Повторить всю операцию и откорректировать, чтобы в той самой строке опять было слово password в кавычках.
Яндекс Браузер
Этот вариант изначально создавался на основе вышеописанного Гугл Хрома. Поэтому методика полностью повторяется:
- Правой кнопкой мышки нажать на нужной строке;
- Выбрать из списка «исследовать элемент»;
- Найти требуемую строку. Изменит слова. Закрыть окно.
Если используется Опера, то необходимо выбрать из выпадающего списка «Посмотреть код элемента». Все остальное – точно также.
Мозилла
По сути, аналогичная инструкция. Но с несколькими изменениями:
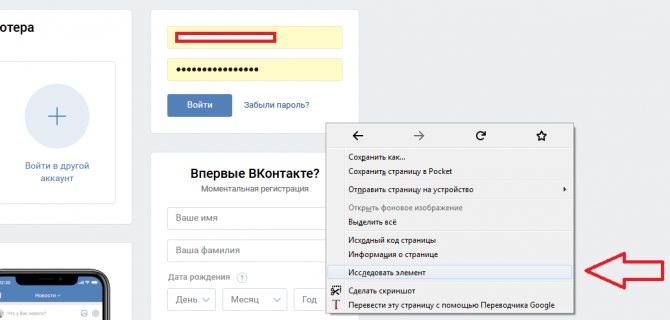
- После нажатия правой кнопочкой мышки, перейти по «исследовать элемент»;
- Нужная нам строчка, а именно ее часть «type=password», будет находиться не сразу после слова input, а в конце этого блока.
Ну а дальше – повторить выше описанную инструкцию.
Internet Explorer
Способ, идентичный с вариантом для Мозиллы. Плюс есть еще одна возможность именно в этом интернет-браузере:
- Если нажать на строку, где присутствует пароль, то можно увидеть рядом иконку в виде глаза;
- Воспользовавшись ею, можно преобразить звездочки или точки в более понятное и нужное нам состояние.
Microsoft Edge
Хотя эта программа и является логическим развитием предыдущего продукта, но инструкция в данном случае несколько отличается:
- Перевести курсор мышки в нужное место. Нажать «f12», чтобы активировать окно, которое называется «Средства разработчика»;
- Нажать одновременно «Ctrl» и «B».
После этого найти требуемую строку. Внести изменения или полностью стереть слово password.
Выводы по Онлайн-сервисам для Удаления Паролей Excel
Использование простых и удобных онлайн-инструментов для восстановления пароля Excel — это своевременный и эффективный способ разблокировать защищенный паролем файл Excel и получить к нему доступ. Но при решении этой проблемы, также не стоит игнорировать вопрос безопасности данных. Т.к., если не повезет, то вы можете столкнуться с фактами потери и кражи данных. Именно поэтому, очень тщательно выбирайте онлайн-средство удаления паролей excel.
В дополнение к тому, как удалить пароль из Excel или снять защиту Excel, другой распространенной проблемой является восстановление потерянных файлов Excel. Если вы потеряли какой-либо важный файл Excel или он стал RAW, или даже недоступным, то лучше всего использовать следующие профессиональные программы восстановления данных для решения проблемы.
Скачать для ПК
Скачать для Mac