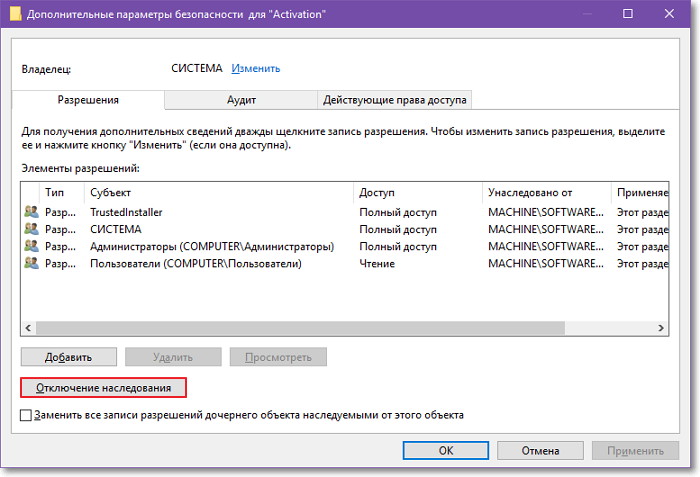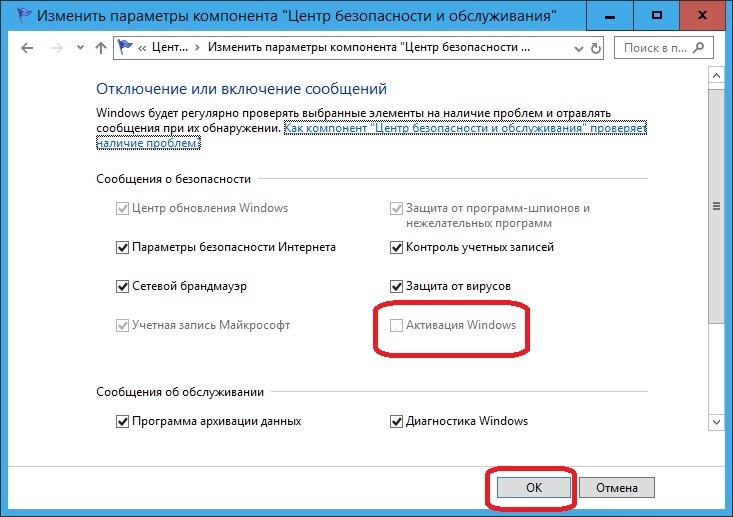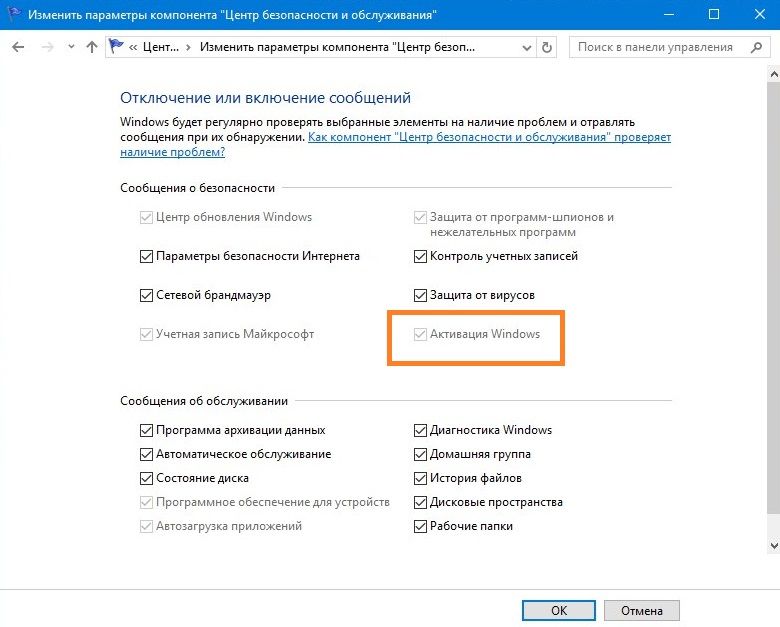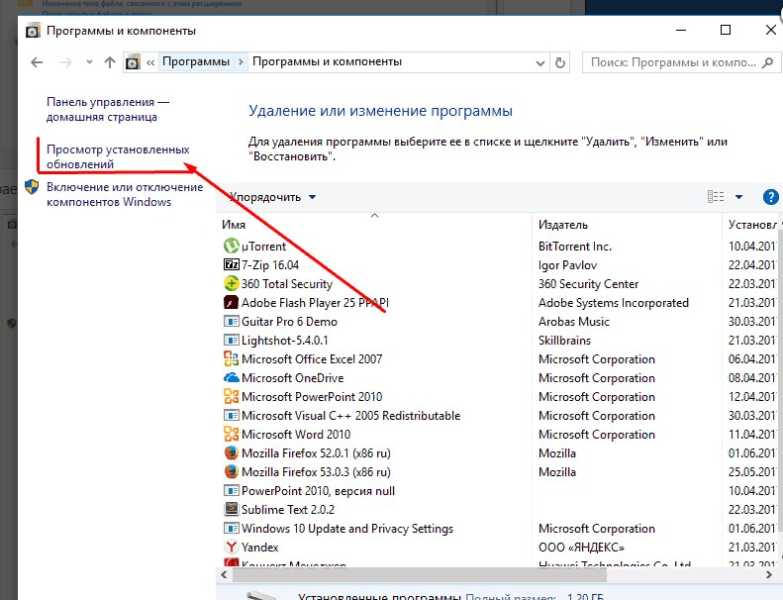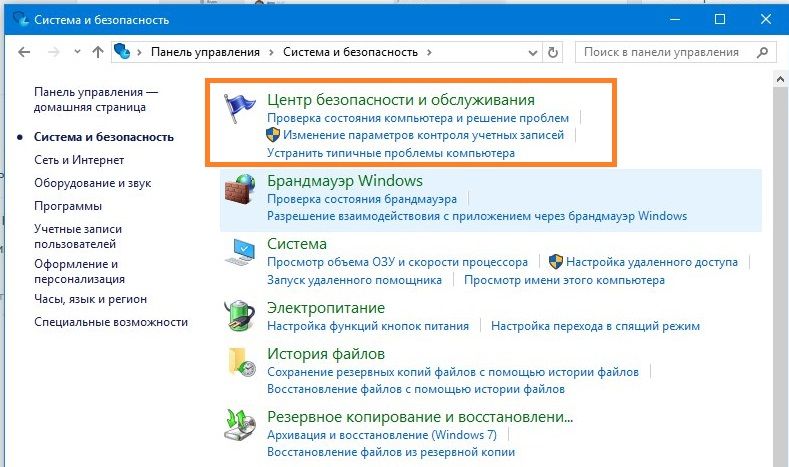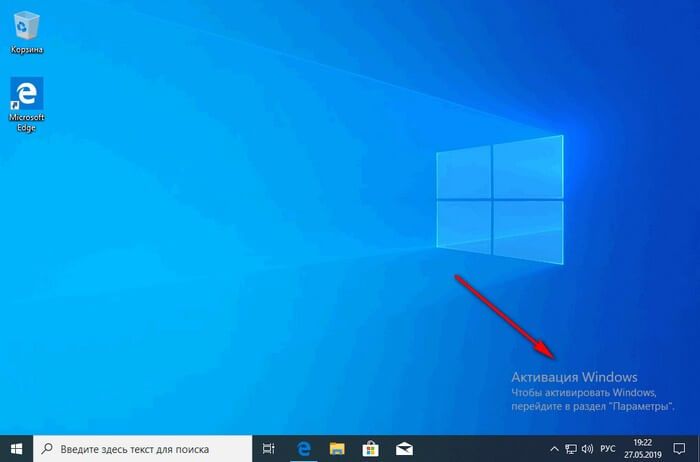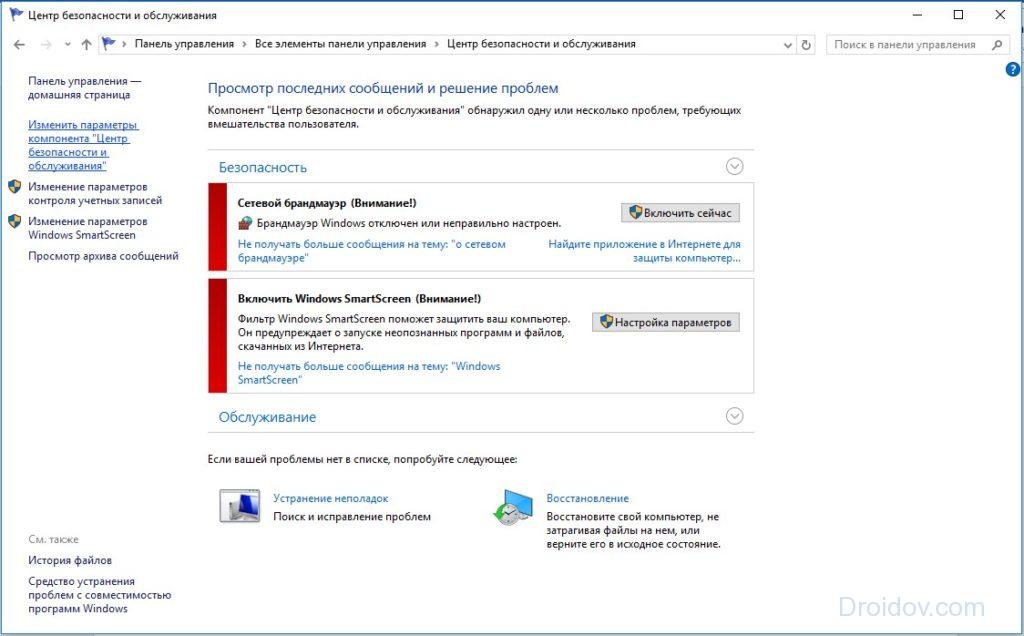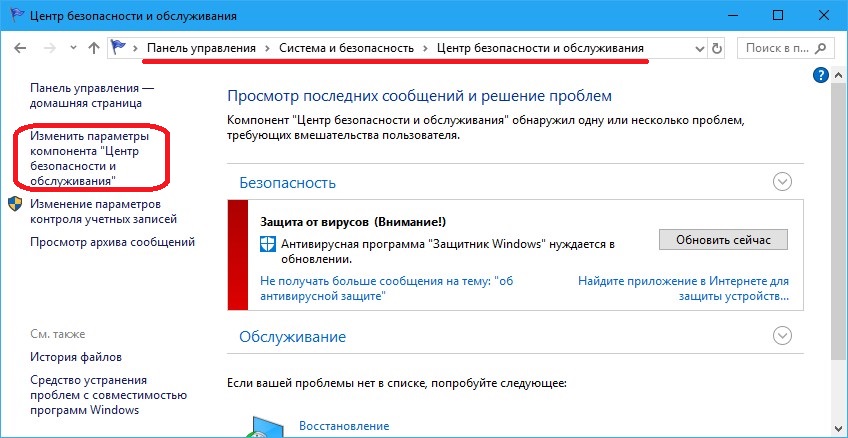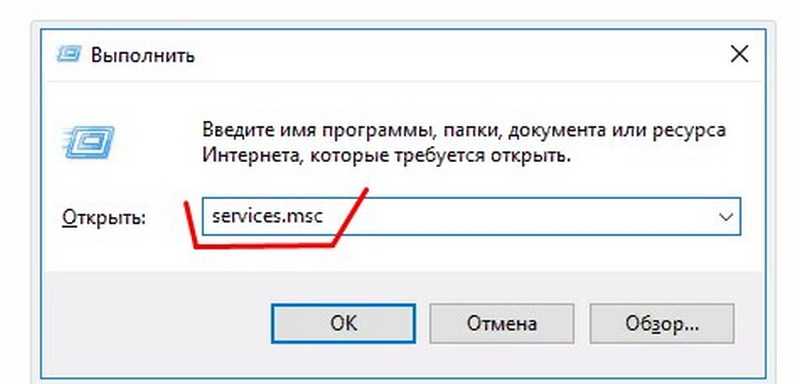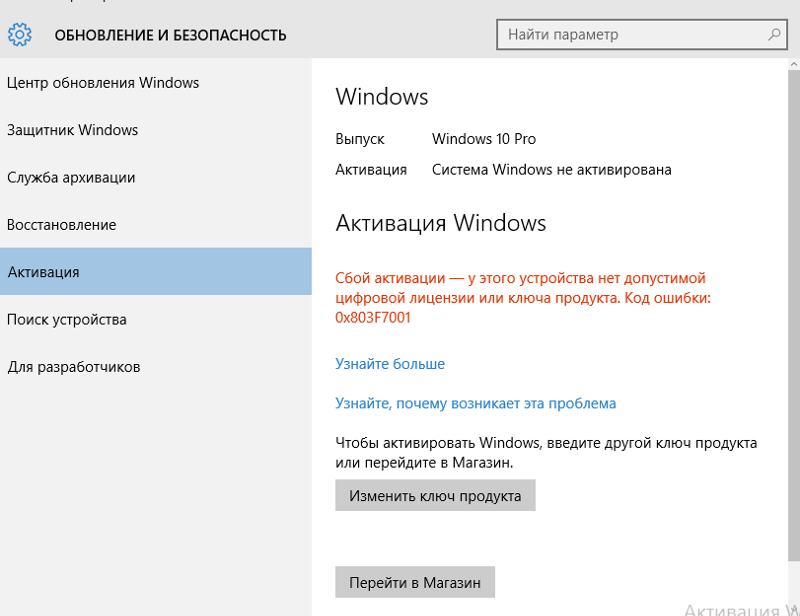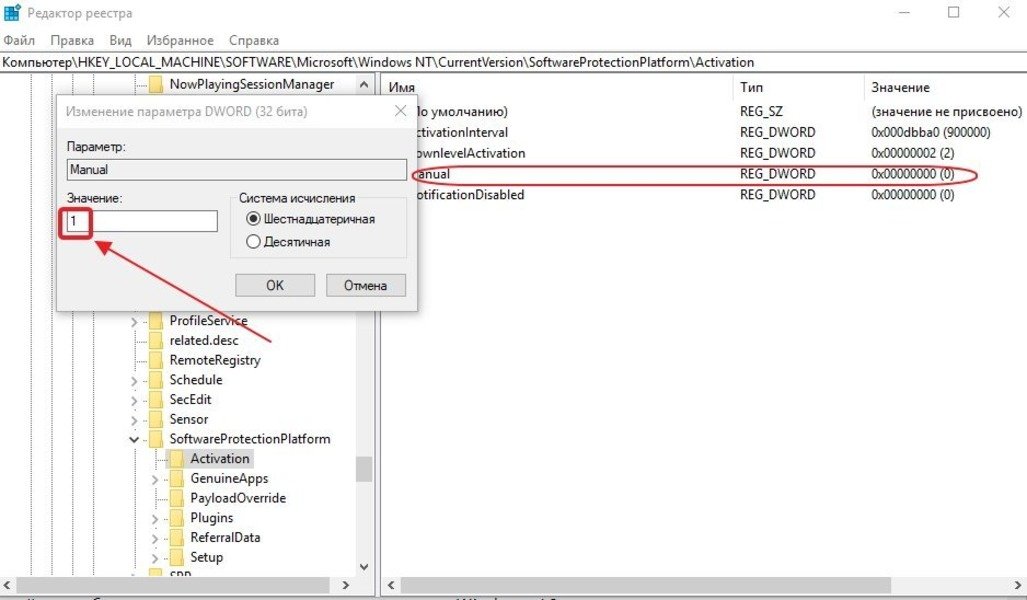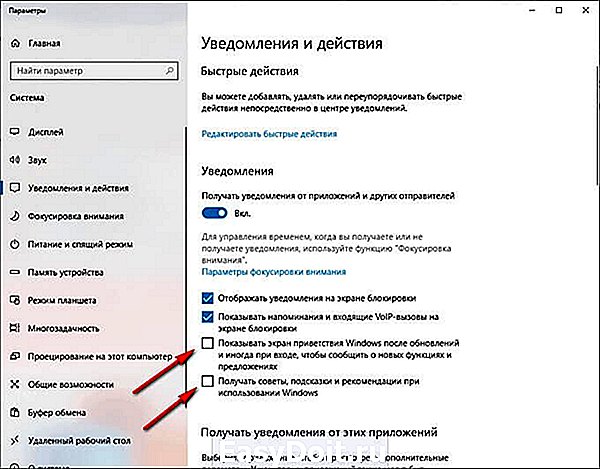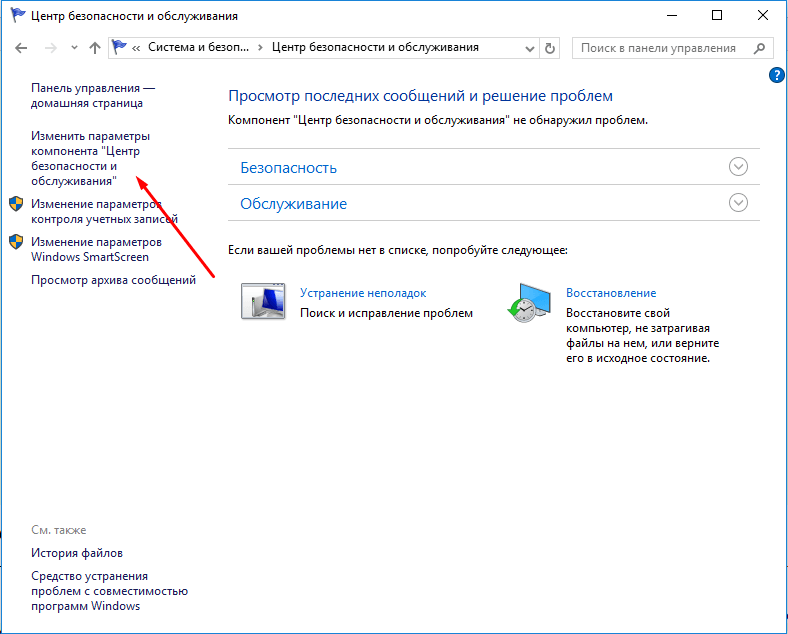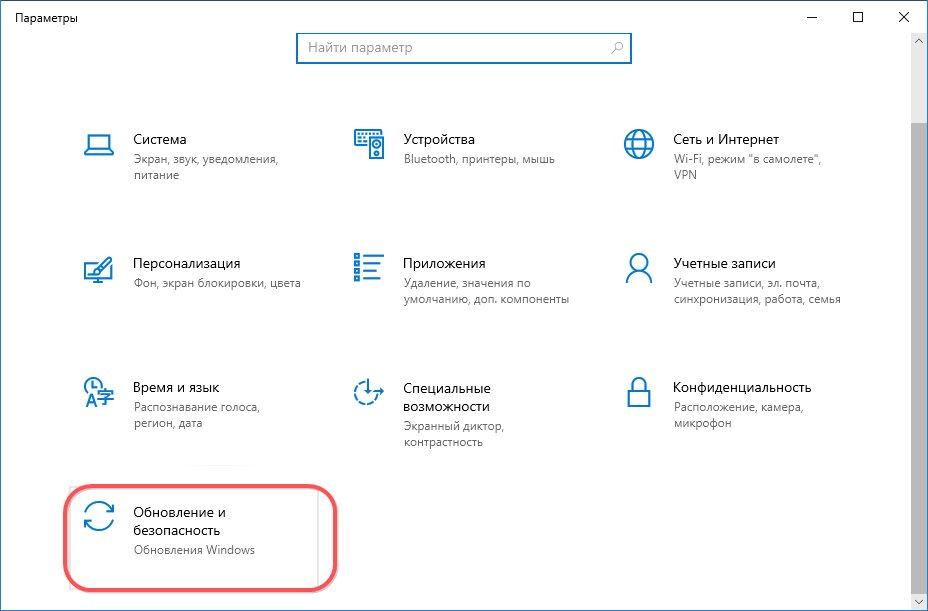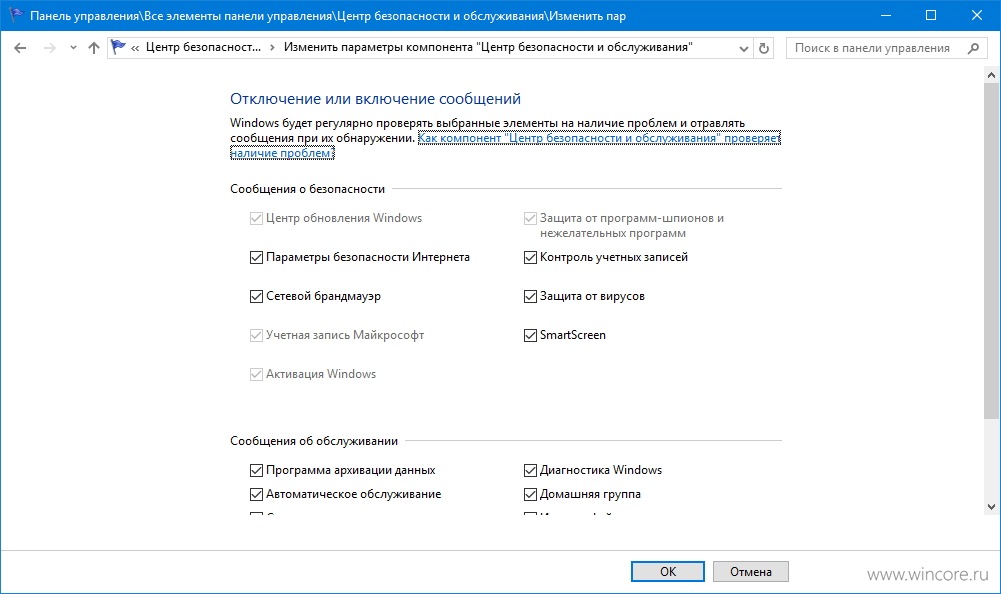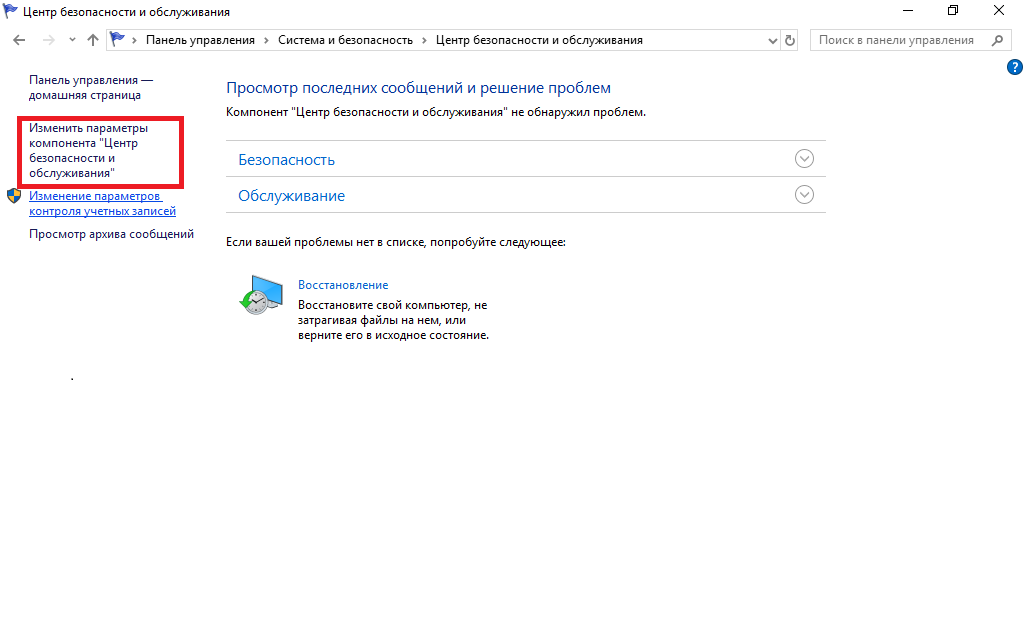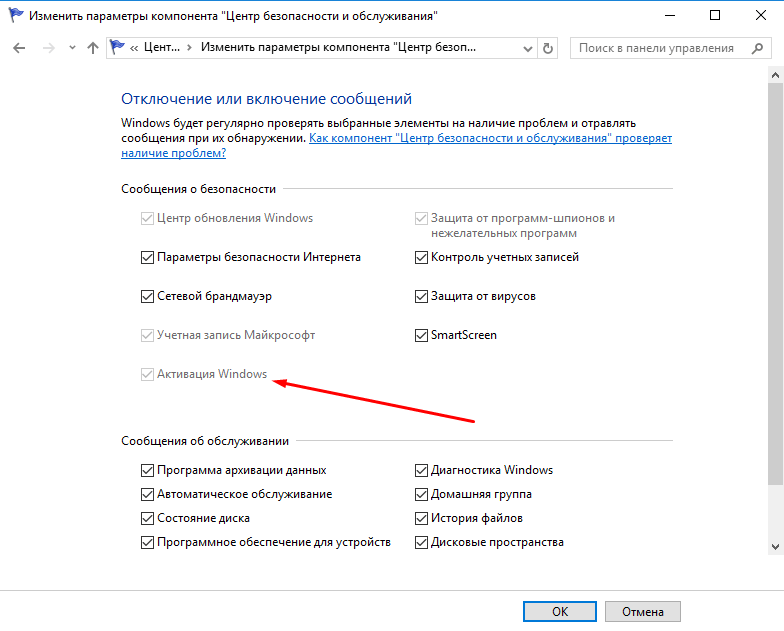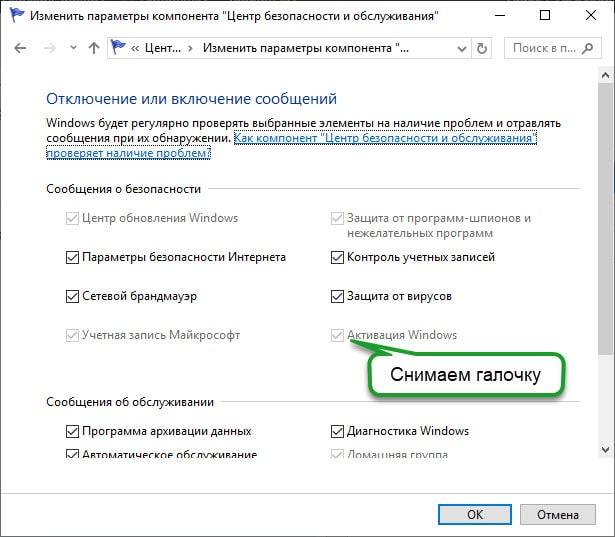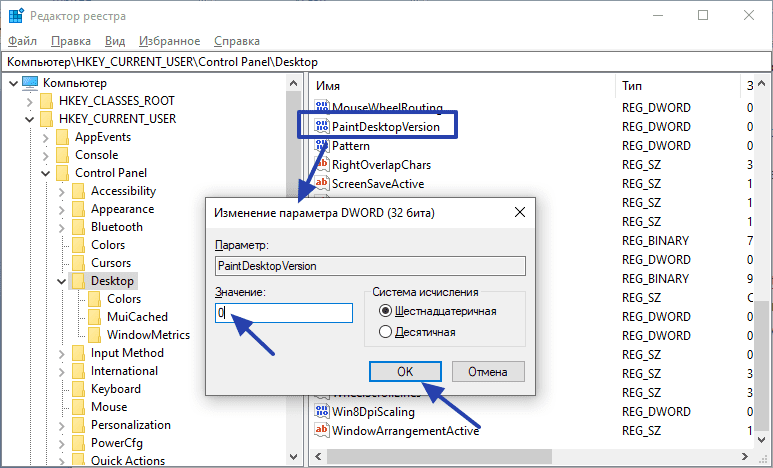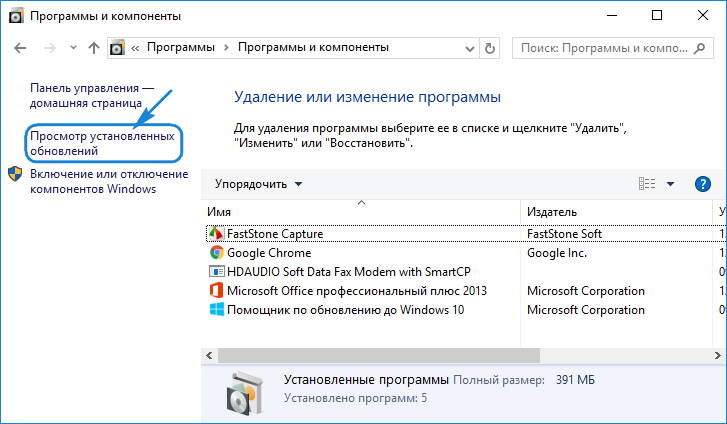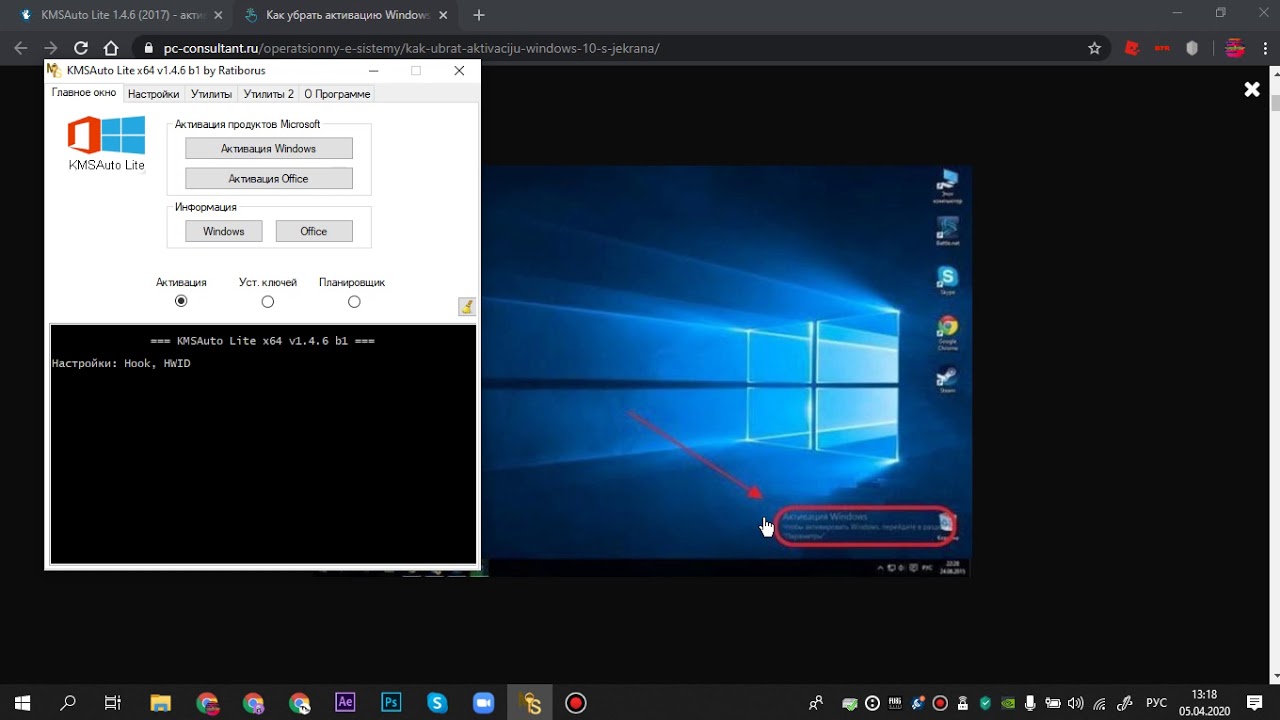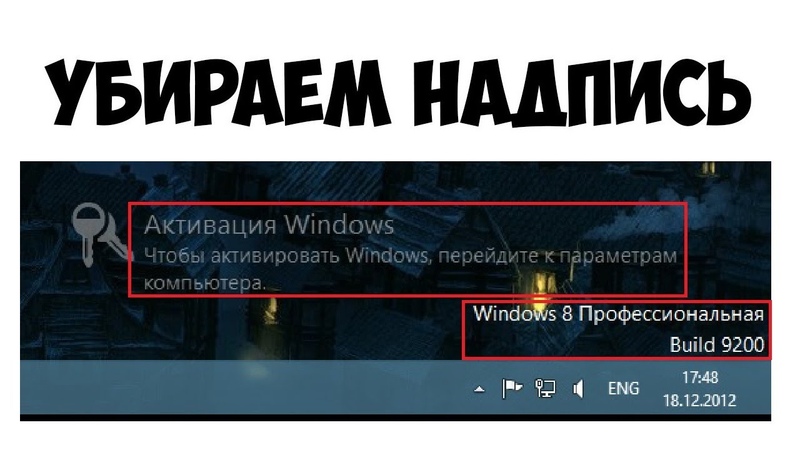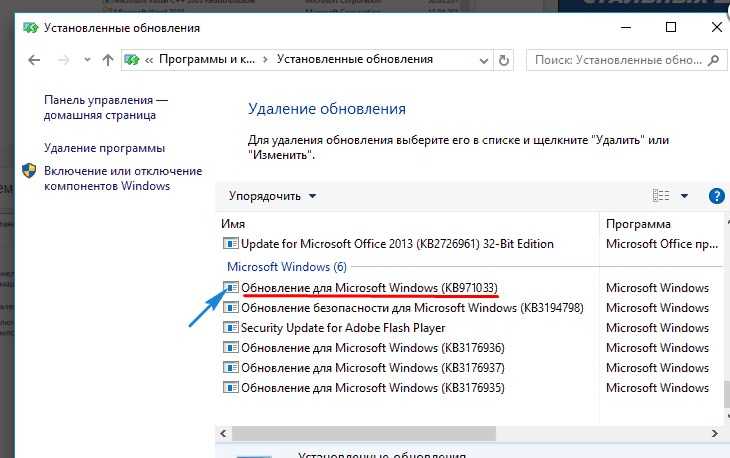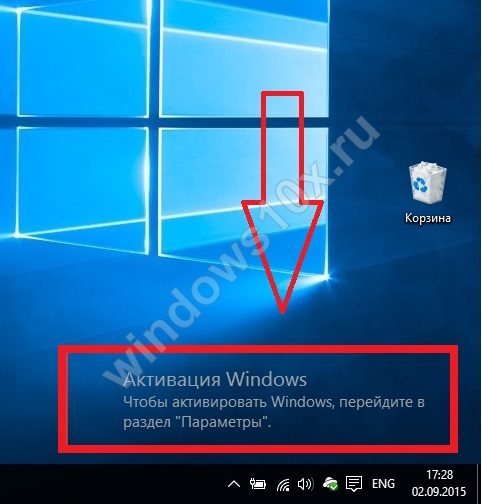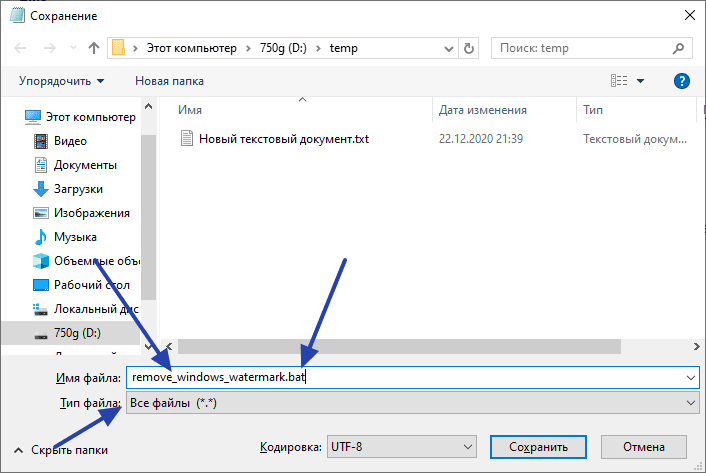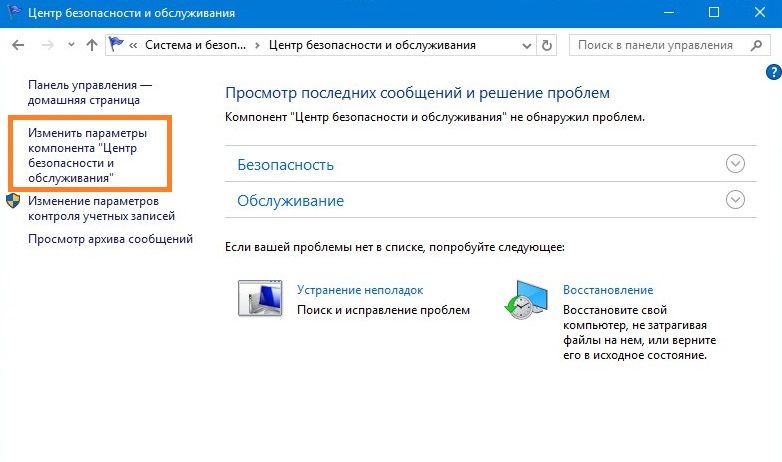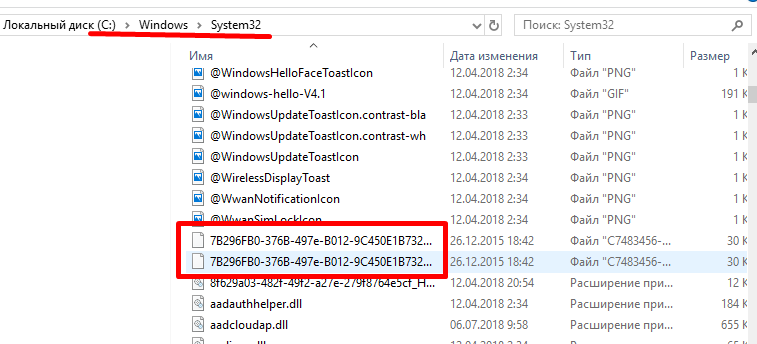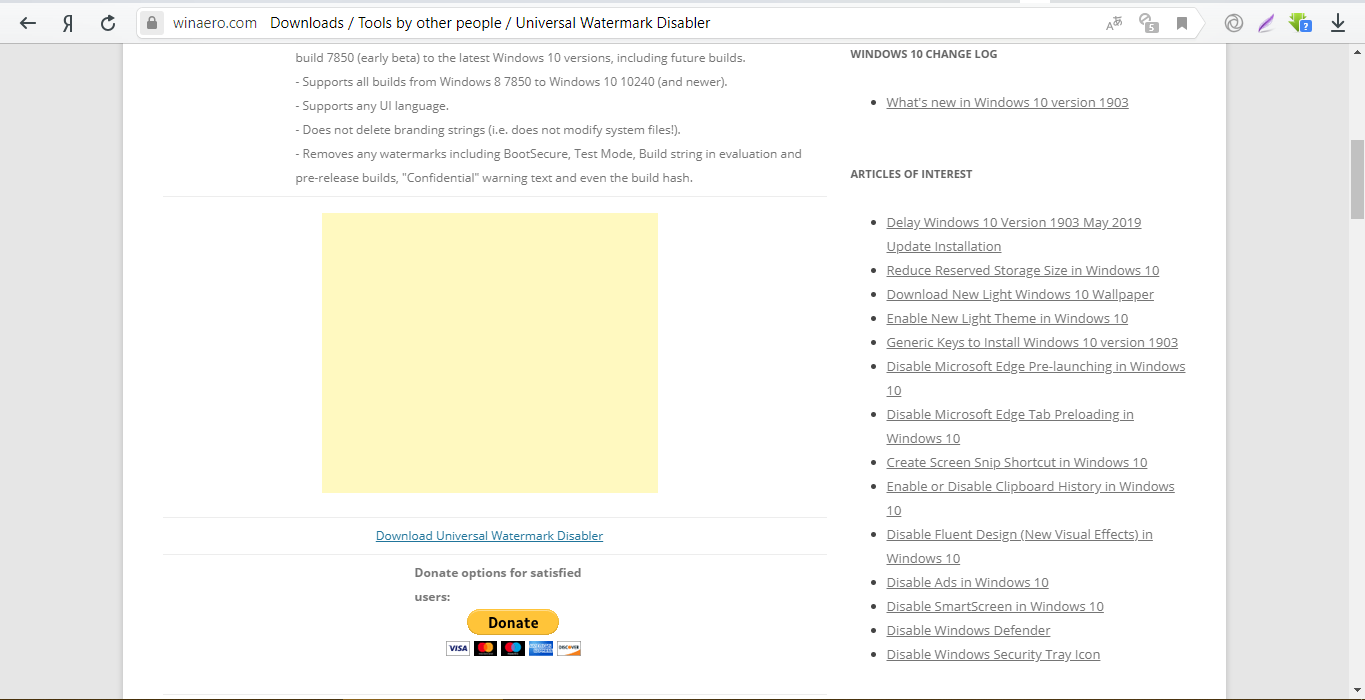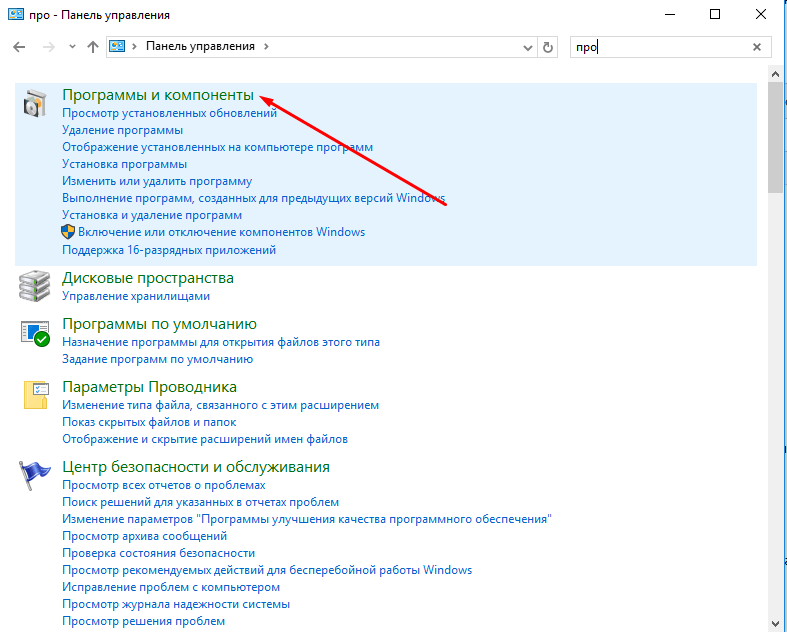Почему появляется надпись с просьбой активации
Прежде чем попытаться убрать надпись, рассмотрим причину её появления. Если Windows 10 была установлена с какого-либо системного носителя, то после первоначальной загрузки ОС потребует провести полную активацию. Это нужно для того, чтобы подтвердить лицензионную версию, исключая при этом пиратское пользование системными продуктами компании Microsoft. Ранее надпись активация встречалась и в Windows 8.
После тридцати пробных дней работы с новой системой, срок истекает и появляется автоматическое уведомление о приобретении лицензии Windows 10. Этот знак никак не влияет на работу, но огромное количество пользователей сильно раздражает и появляется желание его убрать.
Скрыть надпись можно тремя путями:
- Покупка полной лицензионной версии.
- Стандартные настройки в центре поддержки ОС.
- С помощью утилит, являющихся специализированными программами для проведения определённых работ с ОС.
Это интересно: 5 моментов, о которых нужно знать перед покупкой SSD: лучше один раз увидеть
Когда появляется надпись
Надпись появляется у всех пользователей, кто работает на не активированной, но официальной версии системы. То есть – если вы скачали оригинальный образ системы, установили ее, и при этом не ввели код активации и не установили патч или чит, то у вас появится такая надпись.
Но когда вы пользуетесь нелегитимной версией ОС, то у вас будет около одного месяца для того, чтобы подумать об активации. Хотя данное сообщение не сказывается на производительности системы, но имеет свои ограничения. Например, оно накладывается сверху любого другого окна и если вы хотите сделать скриншот, то на нем всегда будет это досадная надпись, поэтому, нужно ее убрать.
Известные проблемы
Итак, «Всевидящее Око Microsoft» следит за существующими обходами их ограничений, и в последнее время описанные выше способы не всегда окончательно решают проблему с активацией копии Windows.
Дело в том, что у некоторых пользователей просто нет приведённых файлов и необходимого обновления с номером «KB971033».
К сожалению, в таких условиях не существует 100% рабочего способа решения проблемы, поэтому остаётся только проводить эксперименты с имеющимися активаторами, которых в сети предостаточно: например, «KMSAuto Net» — многими рассматривается как лидер в этой категории, «Windows Loader», «Open 7 Activator» и многие другие.
Как убрать активацию Windows 10 с экрана
Windows 10 – последняя версия операционной системы, выпущенной компанией Microsoft. Она входит в базовую комплектацию большинства современных компьютеров и ноутбуков. Однако существуют пользователи, которым самостоятельно пришлось обновляться до Windows 10. Многие из них столкнулись с проблемой появившегося в нижнем углу экрана водяного знака. На работе компьютера это никак не сказывается, однако при включении ПК данная надпись режет глаз. Именно поэтому юзеры задаются вопросом «Как убрать значок активации Windows 10 c экрана?». В этой статье мы постараемся максимально подробно описать все имеющиеся способы решения этой проблемы.
Причины появления водяного знака с просьбой активации
Данное уведомление может всплыть на экране вашего ПК в случае, если на компьютер была установлена тестовая или пиратская версия ОС. Также если пользователь не смог активировать Виндовс 10 после установки, то на рабочем столе его компьютера всплывет водяной знак.
С помощью такого уведомления, компания Microsoft пытается бороться с незаконным использованием их продуктов. Сообщение с просьбой об активации не мешает стабильному функционированию компьютерных систем, однако многим юзерам оно надоедает и они всеми способами пытаются его скрыть.
Способ 1. Как скрыть водяной знак пользуясь центром поддержки?
Решить проблему назойливого уведомления об активации Windows 10 может помочь популярное приложение «Центр уведомлений». Оно установлено на каждом современном компьютере и не требует от пользователя особых знаний программирования.
- В правой части рабочего стола снизу найдите иконку флажка.
После проделанных действий водяной знак должен исчезнуть с экрана вашего компьютера.
Способ 2. Убираем уведомление об активировании через реестр
Еще одним популярным методом, с помощью которого можно удалить ненужную надпись с рабочего стола, является работа с реестром. Данный способ более надежный и в большинстве случаев срабатывает.
Шаг 1. Используя строку поиска откройте приложение «Выполнить» или через меню «Пуск».
Шаг 2. B командной строке напишите слово «Regedit».
Шаг 3. Затем вам нужно последовательно открыть нижеуказанные папки:
Шаг 4. B графе «Activation» найдите иконку «ManuaI», нажмите на нее правым кликом мышки и щелкните на графу «Изменить».
Шаг 5. В открытом окне поменяйте цифровое значение с на 1. Затем нажмите «ОК».
Шаг 6. Выполните перезагрузку компьютера.
Вышеописанные действия должны решить проблему мешающего уведомления.
Водяной знак, который появляется в правом углу рабочего стола, можно убрать, используя приложения, скачанные из Интернета. Делается это достаточно легко, нужно лишь установить соответствующий файл на ваш компьютер, например, WCP Watermark Editor.
Данное приложение должно помочь вам удалить назойливую надпись. В случае повторного ее появления, повторите описанные действия снова.
Помимо WCP Watermark Editor во всемирной паутине существуют и другие программы, помогающие раз и навсегда убрать мешающую надпись на вашем рабочем столе. Например, AutoActivationOff.reg. Выполнив пару несложных действий можно окончательно забыть о любых водяных знаках на экране вашего ПК.
- Перейдите по данной ссылке http://gadgetick.com/files/AutoActivationOff.reg и скачайте приложение. Затем проведите его установку.
Способ 5. Отключаем пакет обновлений Windows и удаляем водяной знак с рабочего стола
Данный метод осуществляется в два этапа, однако его действие не заставит себя ждать. Если вы сделаете все правильно, то назойливая надпись об активации Windows пропадет с вашего рабочего стола.
- Через меню «Пуск» запустите «Панель управления» или с помощью строки поиска.
Надоедливая надпись скрыта с вашего рабочего стола. Можете проверять результат.
В этой статье мы описали всевозможные способы, помогающие убрать надоедливое уведомление об активации Windows 10. Если после прочтения статьи у вас остались какие-либо вопросы, советуем вам посмотреть видео.
Блог
Если вы используете пиратскую или пробную версию Windows 10, то в правом нижнем углу экрана вы можете увидеть водяной знак «Активация Windows». Водяной знак активации Windows появляется, если вы не активировали операционную систему.
Этот водяной знак активации не влияет на производительность вашего ПК. Это также не мешает вам что-либо делать в ОС, но на рабочем столе выглядит водяной знак не очень привлекательно. Итак, если у вас появился водяной знак «Активация Windows» в системе, эта статья может вам помочь.
В данной статье мы собираемся поделиться несколькими лучшими методами удаления водяного знака активации Windows. Все эти способы помогут вам навсегда удалить водяной знак активации из вашей системы.
Приобретите лицензионный ключ
Водяной знак активации появляется, если вы используете неактивированную версию Windows. Итак, самый простой способ избавиться от водяного знака «Активация Windows» — это купить лицензию или ключ активации.
Вы можете приобрести цифровой ключ непосредственно в Microsoft Store, а также можете приобрести ключ активации на Amazon. Стандартная домашняя версия Windows 10 стоит 199 долларов, а профессиональная версия Windows 10 — 289 долларов.
Редактирование реестра
Что ж, если вы не хотите покупать ключ активации, то вам нужно воспользоваться этим способом. В этом методе мы внесем несколько изменений в файл реестра Windows 10, чтобы удалить водяной знак активации.
Однако помните, что это не активирует вашу операционную систему Windows. Это только удалит водяной знак с вашего рабочего стола.
Шаг 1. Прежде всего, откройте диалоговое окно «Выполнить» на вашем ПК.
Шаг 2. В диалоговом окне «Выполнить» введите Regedit и нажмите клавишу Enter.
Шаг 3. В редакторе реестра перейдите по следующему пути:
HKEY_LOCAL_MACHINE > SYSTEM > CurrentControlSet > Services > svsvc
Шаг 4. Теперь в файле svsvc посмотрите на правую панель и найдите Start.
Шаг 5. Дважды щелкните Start. В поле «Значение» введите «4» и нажмите «ОК».
Шаг 6. Закройте редактор реестра и перезагрузите компьютер.
После этих изменений реестра, водяной знак исчезнет с вашего рабочего стола.
Активируйте Windows активатором KMSPico
Если вы по-прежнему получаете водяной знак «Активация Windows», то остается только один вариант. Вы можете использовать сторонние приложения, такие как KMSPico, для активации операционной системы Windows 10. KMSPico существует уже некоторое время, и он активирует большинство продуктов Microsoft, таких как Office, Windows 10 и т. д. Давайте посмотрим, как использовать активатор KMSPico.
Шаг 1. Прежде всего, загрузите программное обеспечение KMSPico на свой компьютер, данную программу легко можно найти в Интернете. Щелкните файл правой кнопкой мыши и выберите «Запуск от имени администратора».
Шаг 2. После установки нажмите «Пуск» и в панели «Недавно добавленные» найдите KMSPico. Щелкните правой кнопкой мыши программу, выберите «Дополнительно» и «Запуск от имени администратора».
Шаг 3. Теперь вы увидите окно программы, как показано ниже. Здесь нажмите на красную кнопку.
Шаг 5. Подождите несколько секунд. После этого вы получите звуковой сигнал об успешном завершении.
Теперь просто перезагрузите компьютер с Windows 10, чтобы применить изменения и активировать операционную систему. После этих простых действий водяной знак «Активация Windows» исчезнет.
Способ 5. Отключаем пакет обновлений Windows и удаляем водяной знак с рабочего стола
Данный метод осуществляется в два этапа, однако его действие не заставит себя ждать. Если вы сделаете все правильно, то назойливая надпись об активации Windows пропадет с вашего рабочего стола.
- Через меню «Пуск» запустите «Панель управления» или с помощью строки поиска. Открываем меню «Пуск», вводим в поле поиска «Панель управления», открываем полученный результат
- Далее найдите раздел «Программы и компоненты».В поле для поиска вводим «Программы и компоненты», открываем найденный результат
- В меню слева выберите пункт «Просмотр установленных обновлений». Щелкаем по пункту «Просмотр установленных обновлений»
- Теперь вам нужно найти и удалить «Обновление для Microsoft Windows (KB971033)».Находим и выделяем «Обновление для Microsoft Windows (KB971033)», щелкаем по кнопке «Удалить»
- Скопируйте ссылку http://download.microsoft.com/download/f/2/2/f22d5fdb-59cd-4275-8c95-1be17bf70b21/wushowhide.diagcab и скачайте специализированное приложение Show or Hide Updates. Открываем любой браузер, вставляем в поисковик скопированную ссылку, щелкаем «Enter»
- Откройте скачанное приложение, как показано на скриншоте. Щелкаем по пункту «Открыть в» в списке выбираем «Мастер диагностики и устранения неполадок», нажимаем «ОК»
- После этого вам необходимо дождаться пока система будет просканирована. Ожидаем завершения процесса обнаружения проблем
- Далее нажмите на «Дополнительно» и выберите автоматическое применение изменений. Нажимаем на «Дополнительно» и выбираем автоматическое применение изменений
- Теперь кликните на пункт «Hide updates».Кликаем на пункт «Hide updates»
- В открывшемся окне выберите «Обновление для системы безопасности Windows 10 (KB971033)» и следуйте далее.Ставим галочку на пункт «Обновление для системы безопасности Windows 10 (KB971033)» , нажимаем «Далее»
- Дождитесь, пока система закончит диагностику, и кликните на кнопку «Закрыть». Нажимаем «Закрыть»
Надоедливая надпись скрыта с вашего рабочего стола. Можете проверять результат.
В этой статье мы описали всевозможные способы, помогающие убрать надоедливое уведомление об активации Windows 10. Если после прочтения статьи у вас остались какие-либо вопросы, советуем вам посмотреть видео.
Видео — Убрать надпись «Активация Windows 10»
- https://fast-wolker.ru/kak-ubrat-nadpis-aktivaciya-windows-10.html
- https://dadaviz.ru/kak-ubrat-nadpis-aktivatsiya-windows-10/
- https://pc-consultant.ru/operatsionny-e-sistemy/kak-ubrat-aktivaciju-windows-10-s-jekrana/
Как удалить старый ключ активации в Windows 8, 7, 10
Опубликовано: Декабрь 28, 2020. Автором: Игорь
Здравствуйте, дорогие читатели. Вы знаете как правильно активировать лицензионный Windows? Говорите что знаете, хм, я тоже так думал но, как то мне в руки попал ноутбук, на котором после установки новой Windows 8, я собирался активировать её с помощь ключа, но на мое удивление у меня это никак не получалось. Если быть точнее, то после нажатия на кнопку «Активировать Windows», вместо запроса на ввод ключа появлялись непонятны ошибки, типа как эта: «DNS имя не указано».
Со временем я конечно же разобрался в чём дело, оказалось что при установке системы подхватился какой-то непонятный ключ, который в момент активации просто не признавался системой. Рушить эту проблему удалось только путем удаления старого ключа активации, ну и конечно же установкой рабочего ключа, который прилагался с ноутбуком. Поэтому, я решил написать статью на своем личном примере, как мне удалось удалить старый активационный ключ и с нуля активировать Windows.
Итак, у меня был ноутбук с предустановленной операционной системой и конечно же ключ, который был вшит в БИОС. Установив Windows 8 и настроив её я с помощью утилиты вытянул из БИОСа вшитый OEM ключ. Потом, я открыл свойства компьютера и сразу нажал на кнопку «Активировать Windows».
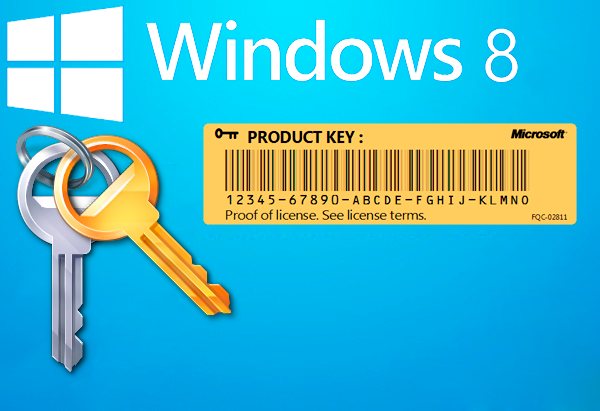
Сразу же начался процесс активации, я даже удивился почему система даже не предложила ввести мне ключ. Ну да ладно, подумал я, возможно компьютер автоматически сам подставил нужный ключ активации. Но буквально через мгновение появилась ошибка, о которой я писал чуть выше. Все последующие попытки активировать Windows были неизменны, разве что код ошибок изменялся.
Что ж, подумал я и попытался найти поле, в котором можно будет указать ключ, который я достал из БИОСа, но вместо этого везде уже был указан какой-то не понятный ключ. Мне видно было только несколько символов, но этого было достаточно что бы понять, что данный код не совпадал с тем, что подготовил я. Подумав, что получилась какая-то неразбериха с ключами активациями, я принял решение удалить старый ключ и заново ввести новый.
В общем, после того, как я удалил старый ключ активации и заново вел тот который подготовил я, у меня всё получилось. Сначала я увидел слово «Успех!!!», ну а потом что активации Windows выполнена.
Поэтому, если вы оказались в подобной ситуацией и вам нужно узнать как удалить старый ключ активации, тогда чуть ниже вы сможете найти простое и понятное руководство, о том как это сделать.
Удаляем старый ключ активации
Для удаления старого ключа активации в Windows 8 как и при многих других настройках системы нам понадобится командная строка, точнее там нам придется просто выполнить несколько команд.
Итак, начнем с того, что запускаем командную строку, конечно же с повешенными правами администратора, иначе при выполнение дальнейших шагов у вас может ничего не выйти.
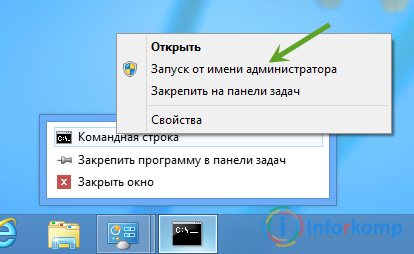
Хорошо, командная строка запущена, теперь в появившемся окне пишем вот такую команду:
slmgr.vbs /upk

и конечно же нажимаем «Enter».
Должно появится окошко с уведомлением об успешном удаление ключа.
Вот и все, в общем, все намного проще чем казалось. Таким образом нам удастся удалить старый ключ активации.
После этого может без проблем указать новый ключ и активировать Windows.
Сделать это вы сможете в меню Windows 8 или прописать ещё две команды в CMD:
slmgr.vbs –ipk (Дальше указываем через дефис символы ключа)
а потом
slmgr.vbs –ato
Таким образом мы введем новый ключ и запустим активацию системы.
на Ваш сайт.
inforkomp.com.ua
Как убрать черный экран с надписью «Windows 7 ваша копия не является подлинной»
Большинство пользователей, столкнувшись такой ошибкой, пытаются решить её с помощью повторной активации, используя специализированное программное обеспечение, но неизбежно терпят неудачу.
На самом деле всё достаточно просто, и даже не требует каких-то сложных технических навыков и знаний.
Итак, чтобы исправить ошибку:
1. На время решения проблемы активации требуется отключить антивирус. В данном случае просто отключение экранов/мониторов антивируса или отключение «до перезагрузки» — не вариант, необходимо его именно отключить, а в крайнем случае — временно удалить.
Переживать не стоит: после решения проблемы можно снова вернуть штатную работу антивирусного программного обеспечения.
2. Далее следует выполнить следующие последовательные шаги:
А). «Отключение автоматического обновления»:
Нажмите «Пуск» — «Панель управления»;
Далее в списке разделов найдите «Центр обновления Windows» и нажмите «Включение или отключение автоматического обновления»;
В новом окне из выпадающего списка выберите «Искать обновления, но решение о загрузке и установки принимается мной».
Большинство IT-специалистов на этом шаге советуют совсем отключить обновления системы, но эта рекомендация является спорной: зачастую, своевременные обновления очень важны. Поэтому отключать обновления или нет — решать каждому за себя.
Б). «Удаление обновления KB971033»:
В разделе «Система и безопасность» в блоке «Центр обновления Windows» выберите «Просмотр установленных обновлений»;
- В открывшемся окне в представленном списке найдите строку «KB971033», выделите её и нажмите «Удалить».
- Если в списке нет указанного обновления, удалите его вручную, используя командную строку (предварительно запущенную от имени администратора).
- Здесь выполните команду «wusa.exe /uninstall/KB:971033».
В). «Отключение службы – «Защита программного обеспечения»»:
Нажмите комбинацию клавиш «WIN+R» и выполните команду «services.msc»;
- После выполнения команды откроется окно «Службы», в списке найдите службу с названием «Защита программного обеспечения» и разверните её;
- В блоке «Тип запуска» выберите «Отключено».
Г). «Отображение скрытых файлов и папок»:
- Откройте «Панель управления» — «Оформление и персонализация»;
- В блоке «Параметры папок» кликните по строке «Показ скрытых файлов и папок»;
- В списке найдите строку «Скрывать расширения для зарегистрированных типов файлов» и снимите галочку с данного пункта;
- В строке «Показывать скрытые файлы, папки и диски» наоборот установите флажок.
Д). «Удаление файлов»:
Откройте проводник и в строке поиска введите «.C7483456-A289-439d-8115-601632D005A0» — это расширение;
Все файлы с подобным расширением следует удалить вручную.
После всех вышеописанных манипуляций необходимо снова включить службу «Защита программного обеспечения».
Как убрать надпись про активацию Windows 10
Существует несколько способов удаления автоматического напоминания системы о необходимости активировать программный продукт. Иногда результат достигается сразу, иногда надо перебрать несколько способов, чтобы добиться успеха. Основные способы удаления водяного знака с надписью об активации Windows 10 включают в себя применение программ сторонних разработчиков и корректуру реестра. Кроме того, можно использовать встроенное программное обеспечение системы, но в домашних версиях не все функции по удалению уведомлений включены в установочный пакет Windows 10.
Как убрать надпись об активации через реестр
Существует два наиболее простых способа удалить надпись об активации.
Рекомендуем ознакомиться
Первый способ:
- Выполнить создание точки восстановления системы, чтобы иметь возможность отката к старому состоянию, если удаление водяного знака пройдёт неудачно.
-
Щёлкнув правой кнопкой мыши клавишу «Пуск», нажать на строку «Выполнить» и набрать в области «Открыть» командное слово «Regedit», запускающее редактор реестра.
В панели «Выполнить» вводим команду regedit
</p>
- Пройти в редакторе по веткам HKEY_LOCAL_MACHINESOFTWAREMicrosoftWindows NT CurrentVersionSoftwareProtectionPlatformActivation.В «Редакторе реестра» переходим к каталогу «Activation»
- Выделить каталог «Activation». В правой половине оснастки щёлкнуть правой кнопкой мыши по имени «Manual» и нажать строку «Изменить».
- В раскрывшейся панели исправить величину «0» на величину «1» для выключения автовсплывания надписи о необходимости активации продукта.В панели «Изменение параметра» меняем значение «0» на значение «1»
- Провести перезагрузку компьютера.
- Для повторного включения всплывающего напоминания, если понадобится, заменить величину «1» на величину «0».
Второй способ (для тех, кто опасается вручную вводить корректуру реестра):
- Найти и провести скачивание из глобальной сети медиафайл AutoActivationOff.reg.
- Правой кнопкой мыши щёлкнуть по нему и нажать строку «Слияние».В окне «Загрузки» щёлкаем правой кнопкой мыши по файлу AutoActivationOff.reg и жмём строку «Слияние»
- В следующем окне нажать клавишу «Да».В окне сообщения жмём клавишу «Да»
- С появлением панели с оповещением об успешном добавлении изменений в реестр нажать клавишу OK.
- Чтобы включить автоматическое появление надписи об активации, необходимо провести скачивание файла AutoActivationOn.reg и выполнить шаги 2–4 из второго способа.
Убрать оповещение об активации сторонними программами
Удалить водяной знак с надписью о необходимости активации Windows 10 можно при помощи программ сторонних производителей. Таких программ несколько, и они неоднократно проверены на деле различными группами пользователей.
Утилита Universal Watermark Disabler обладает рядом следующих преимуществ:
- может быстро осуществить стирание водяных знаков на любой версии Windows;
- осуществляет поддержку любых языков при работе;
- не наносит вреда системным файлам;
- мгновенно убирает все водяные знаки на дисплее.
Порядок работы с утилитой:
- Проведите создание точки восстановления системных параметров.
- Закройте все открытые приложения, перед этим сохранив нужные данные.
- Скачайте утилиту с официального сайта разработчика, разархивируйте и запустите её.В стартовом окне программы жмём клавишу Uninstall
- Подтвердите действия, нажав клавишу OK во всплывающем окне с предупреждением.В окне жмём на кнопку OK
- Утилита произведёт перезапуск оболочки Windows 10, после чего водяной знак должен исчезнуть.
- Если водяной знак не исчез, перезагрузите компьютер.
Видео: удаление водяных знаков с помощью утилиты Universal Watermark Disabler
Кроме наиболее распространённой утилиты Universal Watermark Disabler для этих же целей применяются две небольшие утилиты:
- Утилита WCP Watermark Editor очень проста в обслуживании. К недостаткам можно отнести отсутствие русскоязычного интерфейса и не 100%-ная работа на всех версиях Windows 10. Порядок использования:
-
скачать и запустить утилиту;
-
отметить флажком строку «Remove all watermark»;
-
щёлкнуть клавишу «Apply new settings», применив изменённые настройки;
Меняем настройки утилиты
</p>
-
надпись об активации пропадёт.
-
-
Утилита Re-Loader Activator — автоматический активатор Windows. Одна из старейших программ такого типа, созданная ещё для Windows XP и обновлённая для Windows 10. Для использования необходимо выполнить простой алгоритм действий:
- скачать и установить утилиту;
- поставить галочку в квадрате «Win»;
- нажать клавишу «Активация»;Устанавливаем параметры
- проверить исчезновение водяного знака.
Как убрать надпись активация виндовс 10 в правом нижнем углу экрана навсегда?
Доброго всем времени суток! Наверняка многие пользователи новой оболочки Windows 10 сталкивались с такой проблемой, как появление через некоторое время работы надписи в углу экрана, что ваша система не активирована и для ее активации необходимо куда-то там пойти…
Если появилась такая надпись, вы можете абсолютно легально активировать любую копию которая установлена, способов много — через Интернет и по телефону. Придется заплатить за покупку, если сами ставили. Если у вас эта беда случилась с установленной лицензионной версией — смело активируем, и ничего платить не нужно еще раз. В «Параметрах» находим «активацию» и следуем указаниям мастера.
С одной стороны уведомление об активации ничего кардинально не изменяет, с другой несколько мешает своим надоедливым выскакиванием. Обычно она появляется после установки пиратской версии операционки, которую вы по каким-либо причинам не активировали в течение определенного срока.
Обычно, удаление этой надписи происходит после ввода лицензионного ключа. Но это в том случае, что система у вас тоже лицензионная и ключ на руках. В остальных случаях приходится прибегать к таким методам, как отключение пакета обновлений Windows, редактирование реестра и при помощи сторонних программ. Обо всех этих способах и пойдет речь.
Как убрать надпись активация с Windows 10 в правом нижнем углу экрана?
Итак, начнем с отключения нужного пакета обновлений Windows. Для этого заходим в «Панель управления».
В открывшемся окне находим раздел «Программы и компоненты»
Далее необходимо найти такой раздел, как «Просмотр установленных обновлений».
В открывшемся окне необходимо найти обновление с кодом KB971033. Это обновление необходимо будет удалить.
После этого перезагружаем компьютер. После следующего обновления процедуру придется повторять заново. Можно попробовать отключить получение обновлений. Еще один вариант использования средств Windows это редактировать через центр безопасности и обслуживания. Находим его так же в «Ппанели управления».
После этого в появившемся окне напротив графы «Активация Windows» снимаем галочку.
Мы просто убрали сообщение, от «Центра безопасности», но не устранили проблемы с активацией. Переходим к следующему пункту.
Как скрыть надпись активация Windows 10 с рабочего стола через командную строку?
Для того, что бы воспользоваться командной строкой, необходимо открыть приложение «Выполнить» (Win+R). Запускать командную строку нужно с правами администратора.
В открывшемся окне необходимо написать команду service.msc и нажать ОК.
Далее, ищем службу под названием «Защита программного обеспечения». Правой кнопкой мыши вызываем меню, где выбираем пункт «Остановить».
Следующий шаг — открываем проводник и заходим в папку Windows. Здесь находим в списке другую папку, которая называется system32. В этой папке необходимо удалить все элементы, имеющие код подобный C7483456-A289–439d-8115–601632D005A0.
Вновь заходим в службу под названием «Защита программного обеспечения». Правой кнопкой мыши вызываем меню, где выбираем уже пункт «Запустить». После этого перезагружаем компьютер.
Как отключить надпись активация Windows 10 истекает в разделе «Параметры» через реестр?
Редактирование реестра производится аналогичным образом. Вызываем приложение «Выполнить» и вводим команду «Regedit».
В открывшемся окне находим сперва папку «HKEY_LOCAL_MACHINE»
Далее находим и открываем следующую папку: «SOFTWARE», где находим папку «Microsoft».
В ней отыскиваем папку «Windows NT», затем — «CurrentVersion», в ней — «SoftwareProtectionPlatform». И, наконец, заходим в папку «Activation». На этом открытие папок заканчивается. Здесь необходимо найти справа надпись «ManuaI». Нажимаем на ней правой кнопкой мыши и, в открывшемся меню, выбираем «Изменить».
Откроется окно, где необходимо поменять значение с 0 на 1.
После этого жмем «ОК». и перезагружаем компьютер. Кроме средств самой системы, имеются еще и дополнительные приложения, с помощью которых можно удалить надпись. Например, это утилита Re-Loader Activator или WCP Watermark Editor.
Однако, наибольшей популярностю на просторах интернета пользуется утилита KMS autonet 2016. Эта утилита активирует не только операционку, но и офис. Пожалуй, самое эффективное решение. Правда, и его приходится использовать регулярно. Вот и все, используйте эти методы и ваша операционка не будет больше докучать ненужными надписями.
Что означает и почему присутствует
Строго говоря, наличие ватермарка с указанным текстом означает лишь то, что пользователь использует не официальный релиз операционной системы, а предварительную, так называемую, тестовую версию. Её можно было установить, начиная с конца лета 2021 года, при скачивании образа системы с официального сайта. Позже появилась возможность перейти на предварительный вариант ОС посредством обновления с «десятки».
В любом случае данный релиз изначально планировался как «сырой», с возможными ошибками, которые и должны были выявить тестировщики. В принципе, так оно и было, и в Microsoft решили, что обладатели тестового варианта Windows 11 сразу после выхода финального релиза перейдут на него, то есть это временное решение. И для его идентификации снабдили релиз соответствующим логотипом.
Позже оказалось, что обновление «на лету» действительно происходило, но убрать надпись разработчики то ли не догадались, то ли забыли о ней.
https://youtube.com/watch?v=28B20Mf49GY
Не стоит удивляться, что подобная оплошность тестировщикам не понравилась – пробной версия была вначале, и уже после первого обновления ватермарк должен был исчезнуть. Но не исчез.
Официального способа убрать надпись в Microsoft не предложили, но благодаря усилиям сторонних разработчиков такая возможность имеется, и мы о ней поговорим.
В конце концов, ватермарк «Пробная версия» мешает не всем, а некоторые даже гордятся тем, что они вошли в число «избранных».
Между тем участником программы можно было стать следующим образом:
- войти в аккаунт Microsoft, а при его отсутствии – зарегистрироваться;
- зайти в настройки Windows 10 (через «Пуск» или используя комбинацию Win+I);
- выбрать вкладку «Обновления и безопасность»;
- в правом блоке кликнуть по пункту «Программа предварительной оценки…»;
- затем запустится диагностика вашего компьютера на предмет соответствия новым системным требованиям, предъявляемым к ПК со стороны Windows 11. Если всё в порядке, вам будет предложено скачать предварительную сборку операционной системы, а после её установки появится надпись «Пробная версия».
- Dev – версия самая первая, в которой имеется больше всего багов. Обновляется нормально, но надпись при этом не убирается. Отличительной особенностью является возможность получения «сырых» обновлений;
- Beta – самый свежий, текущий вариант на дату скачивания. Здесь обновления прилетают уже официальные, но недостаток с надписью «Пробная версия» остался.
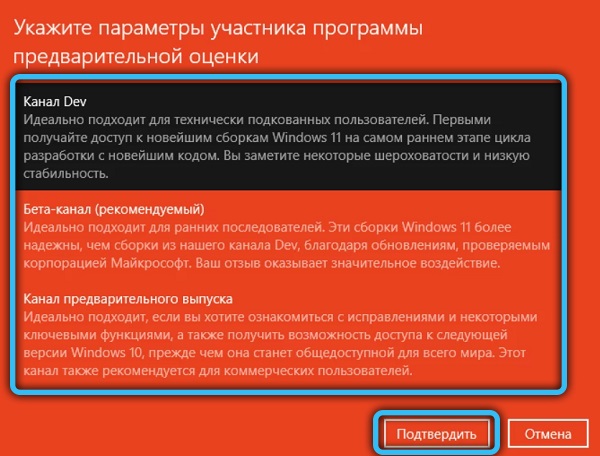
Именно бета-версия стала самой востребованной, но оба инсайдерских варианта были с пресловутым ватермарком, который многие захотели удалить.
Самое интересное, что подобный запрос остаётся актуальным и поныне, поскольку даже при загрузке последней версии Windows 11, если предварительно осуществить проверку компьютера на соответствие строгим системным требованиям, вы получите надпись Windows 11 insider preview (или «Пробная версия», что то же самое).

Как мы уже отмечали, штатного способа удалить этот ватермарк не существует.
Как убрать надпись Активация Windows 10 навсегда с экрана
Иногда пользователи предпочитают работать в Windows 10 без активации и это вполне возможно (об этом в отдельном материале: Можно ли пользоваться Windows 10 без активации, как долго и с какими ограничениями), но через какое-то время в правом нижнем углу экрана появится надпись «Активация Windows» с пояснением: Чтобы активировать Windows, перейдите в раздел Параметры, предполагающим, что вы перейдете в Параметры — Обновления и безопасность — Активация и введете ключ продукта. Однако, убрать надпись с экрана можно и без этого.
В этой инструкции подробно о том, как навсегда убрать надпись Активация Windows на экране Windows 10 несколькими способами — вручную и с помощью сторонних программ, а также дополнительная информация, которая может оказаться полезной.
Убираем надпись «Активация Windows» с помощью редактора реестра
Первый способ — использовать редактор реестра для отключения показа надписи об активации Windows 10. Если вы уже пробовали этот метод, но параметры возвращались в исходное состояние, решение для этого также будет предложено в этом разделе.
Шаги будут следующими:
Запустите редактор реестра: нажмите клавиши Win+R (Win — клавиша с эмблемой Windows), введите regedit и нажмите Enter
Перейдите к разделу реестра Обратите внимание на параметр Manual в правой части окна редактора. Дважды нажмите по нему и задайте значение 1
Проделайте то же самое для параметра NotificationDisabled
После перезагрузки надпись исчезнет, но не торопитесь перезагружать: через некоторое время система может убрать ваши изменения. Чтобы этого не произошло, нажмите правой кнопкой мыши по разделу (папке) Activation слева и выберите пункт «Разрешения». Выбрав пункты «Система» и «TrustedInstaller» отметьте для них «Запретить» в списке разрешений и нажмите кнопку «Применить». Нажмите кнопку «Дополнительно», а на следующем экране нажмите «Отключить наследования», подтвердите, а затем удалите пункты TrustedInstaller и Система, для которых в «Тип» указано «Разрешить». Примените сделанные настройки и перезагрузите Windows
Также можно использовать следующий код, чтобы создать reg файл и внести изменения в реестр. В коде больше параметров, чем в шагах, описанных выше:
Еще один метод в дополнение к вышеописанному — отключение службы «Быстрая проверка». Сделать это можно в services.msc (установить тип запуска службы в «Отключена», применить и перезагрузить компьютер), либо в редакторе реестра: в разделе реестра HKEY_LOCAL_MACHINE\SYSTEM\CurrentControlSet\Services\svsvc следует изменить параметр Start на 4, а затем перезагрузить компьютер.
Программа Universal Watermark Disabler
Еще один способ убрать надпись «Активация Windows» в углу экрана — использовать простую бесплатную утилиту Universal Watermark Disabler, скачать которую можно с официального сайта https://winaero.com/download.php?view.1794. После загрузки утилиты, распакуйте архив и запустите файл uwd.exe
Нажмите кнопку «Install» (может потребоваться подтверждение установки в неподдерживаемой сборке, обычно всё работает), а после этого нажмите «Ок» для выхода из системы.
После автоматического выхода из системы и последующего входа надпись не всегда пропадает, но, если после этого выполнить перезагрузку компьютера или ноутбука — обычно исчезает (но, по моим тестам, не всегда).
Видео инструкция
Надеюсь, один из предложенных способов оказался работоспособным для вашей ситуации и надпись об активации в углу рабочего стола вас больше не побеспокоит.