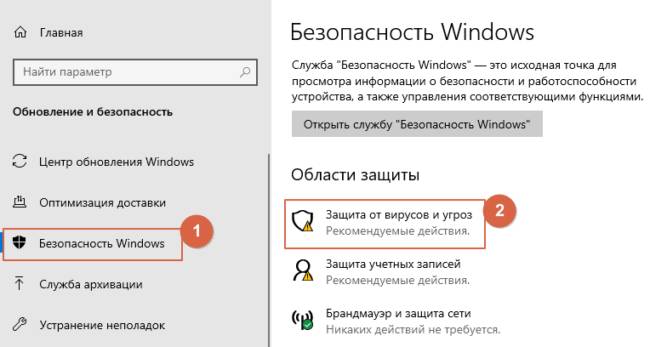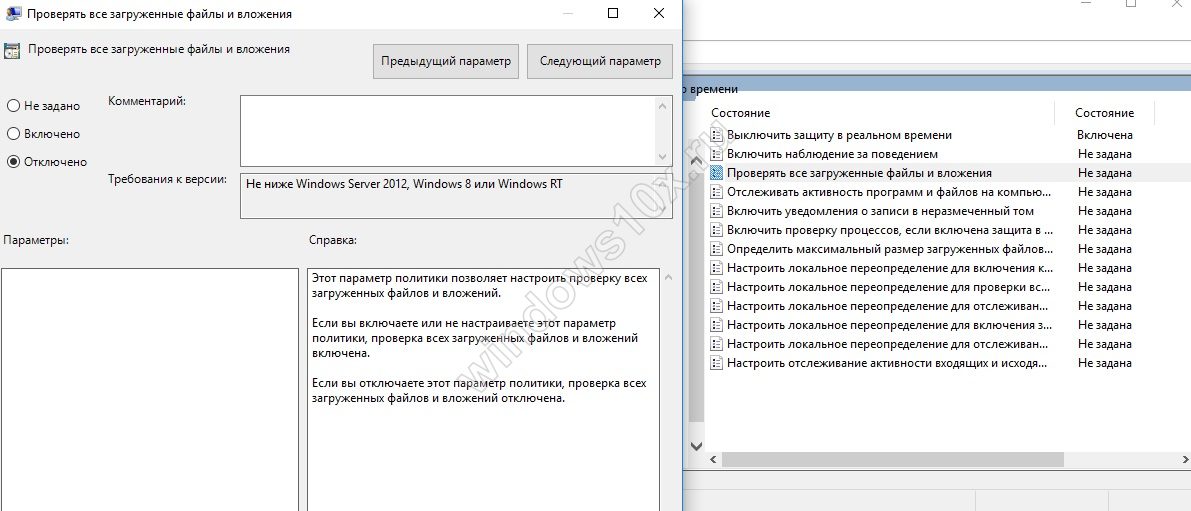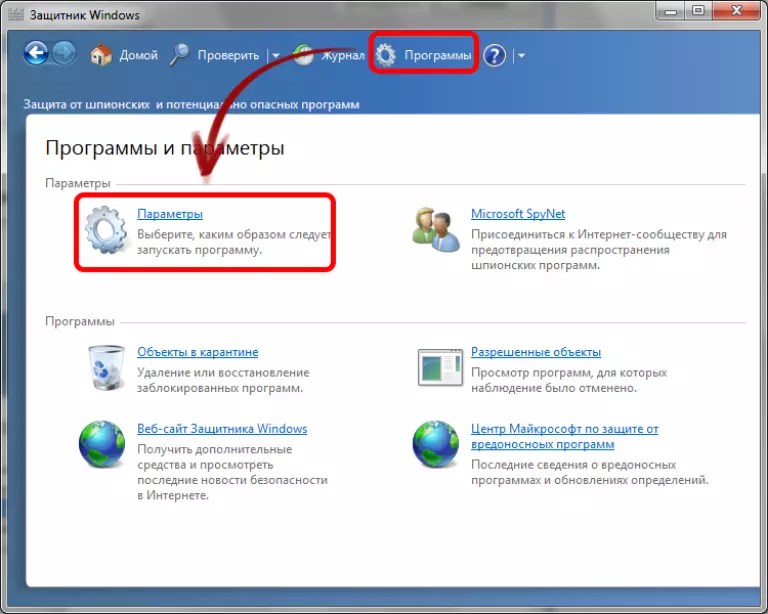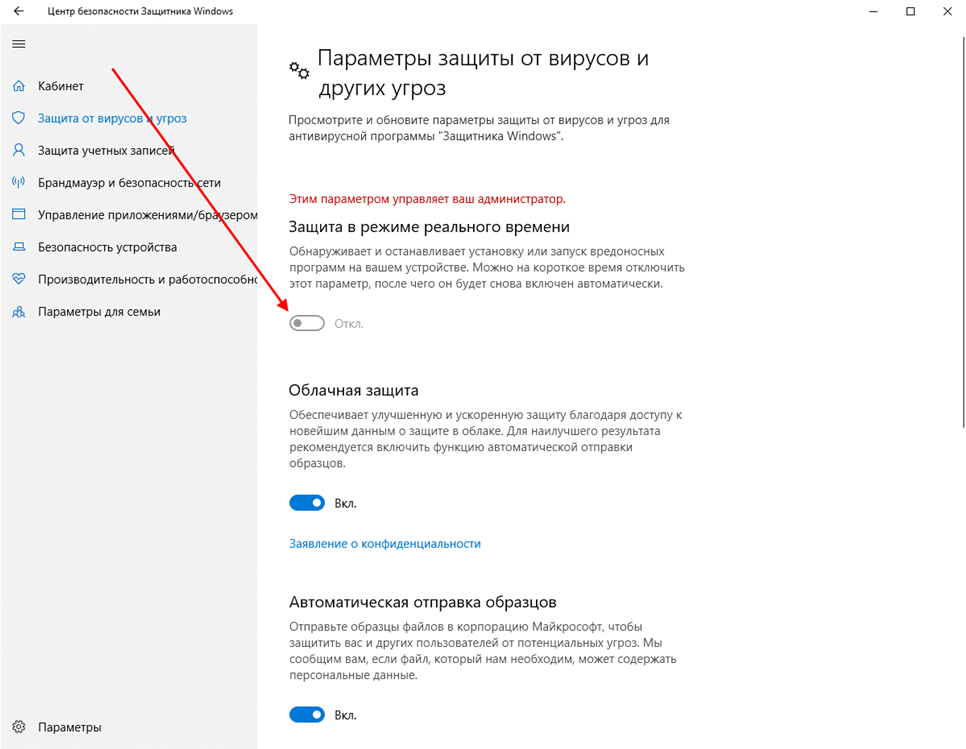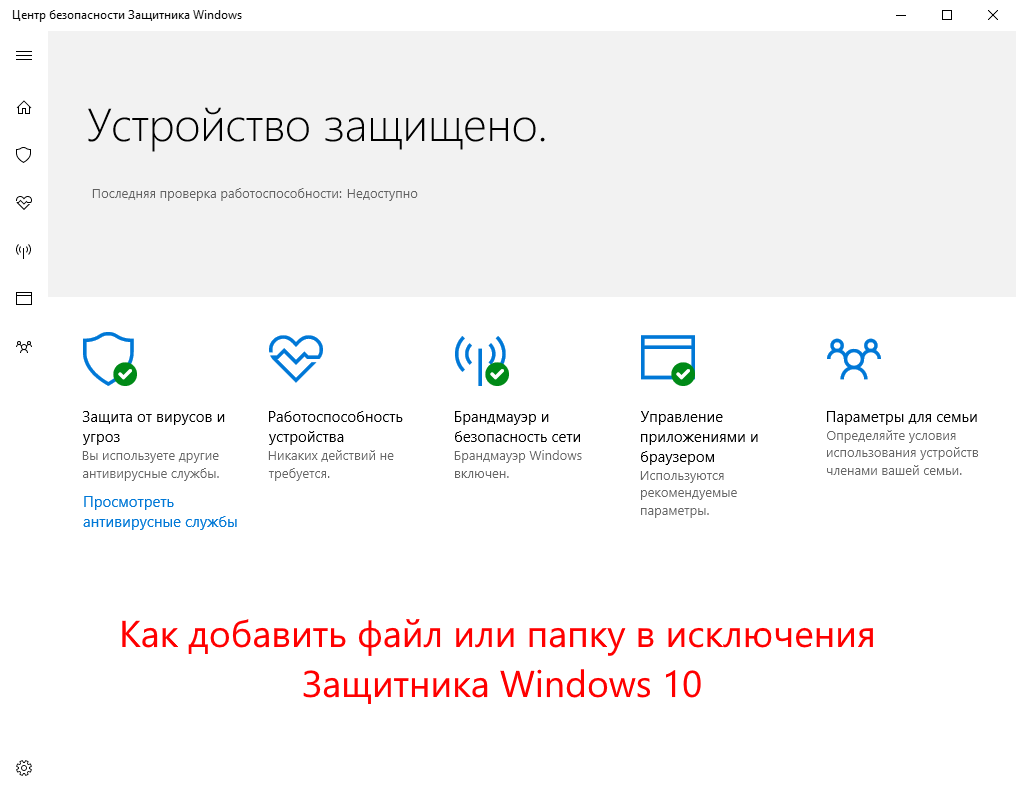Включение защиты через «пуск»
Windows в любом случае не оставит без внимания отключенную защиту от вирусов. Система будет настойчиво извещать вас об этом через уведомления. Кроме того, значки службы безопасности в меню «Пуск» и системном трее будут содержать окрашенный в красный цвет символ. О наличие проблем также будет говорить жёлтый ярлык с восклицательным знаком.
Наиболее простым и очевидным решением является попробовать заново запустить защиту через стандартный графический интерфейс — «Безопасность Windows». Осуществить это можно через меню «Пуск»:
- Запустите «Безопасность Windows», просто нажав на значок со щитом, либо активировав «Параметры» (значок с шестерёнкой).
- В окне «Параметры» выберите «Обновление и безопасность».
- «Защита от вирусов и угроз» требует действий. Нужно открыть службу «Безопасность Windows», щёлкнув мышкой по одноимённому полю.
- Кстати, более коротким путём попасть в настройки защиты можно, набрав в поиске «Безопасность Windows» и нажав Enter.
- Активируйте кнопку «Включить». Возможно, вам придётся нажать два или три раза, запустив все отключенные антивирусные службы, пока вместо значка с крестиком не появится символ зелёного цвета.
- Теперь, если вы наблюдаете вот такую картину, можно закрыть центр безопасности.
Обычно по завершении данной настройки защита вновь работает безупречно, но не всегда. Если инструменты, отвечающие за безопасность, не хотят активироваться, скорее всего, служба отключена на уровне системы либо она административно управляется. Об этом может говорить также появление сообщения об ошибке при попытках перезапуска антивирусного приложения. И если это ваш случай, попробуйте следующие способы.
Включение Защитника
Встроенный в систему антивирусник запускается одновременно с операционной системой – эта функция включена в режиме «по умолчанию», согласно условиям разработчиков компании Microsoft. В некоторых случаях не запускается консоль управления Защитником – зависит от текущих характеристик активированной операционки.
Через меню Пуск
Если подсистема Защитника недоступна, Виндовс постоянно будет показывать соответствующие уведомления на дисплее во время работы операционной системы персонального устройства.
Внимание! Помимо уведомлений, будет работать еще один тип оповещения – в системном трее ПК (группа значков на панели инструментов, работающих в реальном времени) начнет отображаться отдельный значок красного цвета. Чтобы заново перезапустить антивирусное приложение ПК, можно воспользоваться кнопкой Пуск
Этапы действий, если Защитник не активен:
Чтобы заново перезапустить антивирусное приложение ПК, можно воспользоваться кнопкой Пуск. Этапы действий, если Защитник не активен:
кликнуть по символу консоли на панели инструментов или нажать клавишу «Win»;
перейти на раздел «Безопасность Windows».
Внимание! Более быстрый способ найти нужную вкладку Защитника, если он все-таки отключен – использование панели Поиска. Инструмент находится на Панели управления
В нужном разделе необходимо кликнуть по строке «Краткий обзор безопасности». Рядом с пунктом «Защита от вирусов и угроз» нажать клавишу «Включить». На значке появится галочка зеленого цвета – это значит, что встроенная антивирусная защита активирована.
Редактор реестра
Установить защитник можно также через Редактор реестра. Процесс запуска приложения с внутреннего сервера:
запустить программу «Выполнить» с помощью горячих клавиш;
в поле ввести команду regedit.exe, кликнуть «ОК» (если «Enter» не работает);
в левой части окна перейти по ветке HKEY_LOCAL_MACHINESOFTWARE, потом на строку Policies Microsoft Windows Defender»;
если служба работы с внутренними угрозами остановлена, на пункте Disable AntiSpyware открывают контекстное меню, для раздела системы DWORD устанавливают символ 0.
Внимание! Стоит обратить внимание на пункт «Real Time Protection». Если в меню присутствует значение «disable realtime monitoring», его символ также меняют на «0»
Чтобы Защитник операционной системы не пропал после внесения изменений через Редактор, ПК следует перезапустить.
Редактор локальной групповой политики
Если Защитник операционной системы Виндовс компании Microsoft не запускается, требуется дополнительная настройка. Иногда стандартный способ через клавишу Пуск не подходит, поэтому нужно переустановить настройки через специальный инструмент – Редактор групповой политики:
активировать поле «Выполнить» через панель списка приложений Пуск или с помощью сочетания горячих кнопок «Win» и «R»;
в новой строке вписать команду gpedit.msc, кликнуть «ОК»;
- подключить блок настроек «Конфигурация компьютера», затем – в пункт «Административные шаблоны»;
- в списке нажать «Компоненты Windows», после – «EndpointProtection»;
для дальнейшего запуска открыть пункт «Выключить»;
если служба работы с потенциальными угрозами остановлена, по нужной строке следует кликнуть два раза.
Потом для поставщика внутренней антивирусной программы поставить значение системы «Не задано». После подтвердить намерение, нажав кнопку «ОК», чтобы элемент не был удален из основного меню.
Использование утилиты Win Update Disabler
Восстановить работу Защитника можно через дополнительное приложение Win Update Disabler. Стандартную утилиту можно скачать с официального ресурса. Программа не встраивается в Центр внутренней безопасности, поэтому можно внести изменения параметров без обращения к Редактору. Инструкция:
- скачать утилиту, активировать файл;
- в новом окне поставить галочки напротив подходящих пунктов (чтобы Защитник не включался, отметки проставляют в каждой строке);
- на вкладке «Включить» также проставить необходимые настройки.
После внесения изменений ПК требуется перезагрузить. После удаления приложения Защитник запустится заново.
FixWin 10
Настроить Защитник через стороннее приложение можно с помощью дополнительной утилиты. Файл потребуется скачать и запустить. Программа бесплатная, позволяет выявить внутренние неполадки компьютера и устранить их. Для настройки вручную потребуется зайти в «System Tool», затем – подраздел «Repair», применить выбранный пункт.
Настройка политик аудита
Чтобы изменить расширенные политики аудита контроллера домена, выполните следующие инструкции.
-
Войдите на сервер с правами администратора домена.
-
Откройте редактор «Управление групповыми политиками» с помощью средствДиспетчер сервера Групповая политика управление.
-
Разверните организационные подразделения контроллеров домена, щелкните правой кнопкой мыши политика контроллеров домена по умолчаниюи выберите изменить.
Примечание
Для задания этих политик можно использовать политику контроллеров домена по умолчанию или выделенный объект групповой политики (GPO).
-
в открывшемся окне перейдите к разделу политики конфигурации компьютераWindows Параметрыбезопасность Параметры и в зависимости от политики, которую необходимо включить, выполните следующие действия.
Для конфигурации расширенной политики аудита
-
Перейдите к разделу Расширенные политики аудита Настройкаполитик аудита.
-
В разделе Политики аудита измените каждую из следующих политик и выберите Настроить следующие события аудита как для выполненных событий, так и для событий со сбоем.
Политика аудита Подкатегория ИД активируемых событий Вход учетной записи Аудит проверки учетных данных 4776 Управление учетными записями Аудит управления учетными записями компьютеров 4741, 4743 Управление учетными записями Аудит управления группами распространения 4753, 4763 Управление учетными записями Аудит управления группами безопасности 4728, 4729, 4730, 4732, 4733, 4756, 4757, 4758 Управление учетными записями Аудит управления учетными записями пользователей 4726 Доступ к DS Аудит доступа к службе каталогов 4662 — для этого события также необходимо . Система Аудит расширения системы безопасности 7045 Например, чтобы настроить Аудит управления группами безопасности, в разделе Управление учетными записями дважды щелкните Аудит управления группами безопасности и выберите Настроить следующие события аудита как для выполненных событий, так и для событий со сбоем.
-
-
В командной строке с повышенными привилегиями введите .
-
Новые события, примененные с помощью объекта групповой политики, отображаются в журналах событий Windows.
Примечание
Если вместо групповой политики выбрана локальная политика безопасности, добавьте в нее журналы аудита Вход учетной записи, Управление учетными записями и Параметры безопасности. При настройке расширенной политики аудита следует принудительно применить подкатегорию политики аудита.
Событие с идентификатором 8004
Для аудита события с идентификатором 8004 требуются дополнительные действия по настройке.
Примечание
- Групповые политики домена для получения событий 8004 в Windows должны применяться только к контроллерам домена.
- при синтаксическом анализе Windows события 8004 с помощью защитника для датчиков удостоверений защитник для проверки подлинности NTLM для идентификации обеспечивает доступ к данным сервера.
-
Выполните описанные выше действия, откройте Управление групповой политикой и перейдите к пункту Политика контроллеров домена по умолчанию.
-
Перейдите в раздел Параметры безопасностилокальных политик.
-
В разделе Параметры безопасности настройте указанные политики безопасности следующим образом.
Параметр политики безопасности Значение Сетевая безопасность: ограничения NTLM — исходящий трафик NTLM к удаленным серверам Аудит всего Сетевая безопасность: ограничения NTLM — аудит проверки подлинности NTLM на этом домене Включить все Сетевая безопасность: Ограничение NTLM: Аудит входящего трафика NTLM Включить аудит для всех учетных записей Например, чтобы настроить Исходящий трафик NTLM к удаленным серверам, в разделе Параметры безопасности дважды щелкните Сетевая безопасность: ограничения NTLM: исходящий трафик NTLM к удаленным серверам и выберите Аудит всего.
Эпилог
— И все-таки, Холмс, не считаете ли вы, что Windows должна препятствовать удалению последнего активного администратора из группы?— Согласен, но если за 15 лет этого не сделали, вряд ли стоить рассчитывать на изменения.— Хорошо, но хотя бы окно UAC в этом случае можно было бы улучшить – например, добавить ссылку на справку. Откуда людям знать, что нужно войти в безопасный режим?
Холмс усмехнулся: «Мой дорогой Ватсон, безопасный режим – это всегда первый шаг при диагностике любых непонятных проблем. Видимо, расчет на то, что пользователи зайдут туда от безысходности.» Детектив отправил ноутбук в сон, бережно достал из футляра скрипку и провел смычком по струнам.
По традиции напоминаю, что детективные истории о Холмсе я пишу для вашего и своего развлечения. Если вы не воспринимаете такой стиль изложения, в блоге есть другие записи в традиционном ключе. Однако прошу заметить, что в этот раз прямо в рассказе есть конкретные пошаговые инструкции ![]()
- с какими правами вы работаете и включен ли у вас UAC
- создаете ли вы отдельные учетные записи для каждого члена семьи
- ограничиваете ли вы права домашних или они работают в административных учетных записях
Мы уже обсуждали эту тему, но прошло почти пять лет. С тех пор и читателей прибавилось, и ваши привычки могли поменяться.
-
Microsoft не просто убрала учетную запись гостя из графического интерфейса панели управления. Даже если ее активировать в командной строке или оснастке lusrmgr.msc, на экране входа в систему она отображаться не будет.
-
В Windows 7 нажимайте F8 при загрузке вместо первых двух шагов.
Оповещения о вредоносных программах
Если антивирусная программа Microsoft Defender обнаруживает часть вредоносных программ, она будет записана в журнал защиты.
Обнаружена угроза безопасности: требуется действие
Это говорит о том, что в антивирусной программе Microsoft Defender обнаружена возможная угроза, и вам нужно принять решение о том, как ее обрабатывать. Если выбрать раскрывающийся список действия в правом нижнем углу, вы можете подать ему возможность помещать его в карантин, а также в случае уверенности в том, что этот элемент был ложным, как угроза, которую можно Разрешить на устройстве.
Если вы выберете вариант Разрешить и позже хотите отменить это действие, перейдите на страницу Разрешенные угрозы и вы можете удалить ее из списка разрешенных.
Угроза заблокирована
Это означает, что защитник заблокировал и удалил угрозу на вашем устройстве. На вашем веб-этапе никаких действий не требуется, но вы можете решить, как она достигают вашего компьютера, чтобы снизить риск повторения ошибки. Наиболее распространенные способы получения угрозы включают в себя небезопасное вложение в сообщение электронной почты, которое можно загрузить с небезопасного веб-сайта или с помощью зараженного устройства USB Storage.
Если вы считаете, что это «ложный», и что файл безопасен, вы можете выбрать действия и нажать кнопку Разрешить. Эта угроза уже удалена, поэтому она доступна только при следующем просмотре этого файла. Если вы хотите использовать его, вам потребуется скачать файл заново.
Исправление не завершено
Это говорит о том, что антивирусная программа Microsoft Defender выполнила шаги по устранению угрозы, но не может успешно завершить эту чистку. Выберите карточку, чтобы развернуть ее, и просмотрите дополнительные действия, которые необходимо выполнить.
Настройки системы
- Вызовите меню «Пуск». Для этого нужно нажать кнопку с логотипом Виндовс в левом нижнем углу экрана. Вы также можете воспользоваться горячей клавишей Win.
- Запустите меню «Параметры».
- В открывшемся окне нужно перейти в раздел «Обновление и безопасность».
- С помощью панели закладок слева откройте категорию «Защитник Windows» («Windows Defender» в англоязычной версии).
- Здесь вы можете включить 3 опции: Защита в реальном времени, Облачная Защита и Автоматическая отправка образцов. Непосредственно на работу антивируса влияет только 1-ый параметр, остальные же помогают программе развиваться и совершенствоваться.
Если у вас есть какие-то файлы, которые могут быть удалены антивирусом (кейгены, кряки, активаторы), их можно защитить.
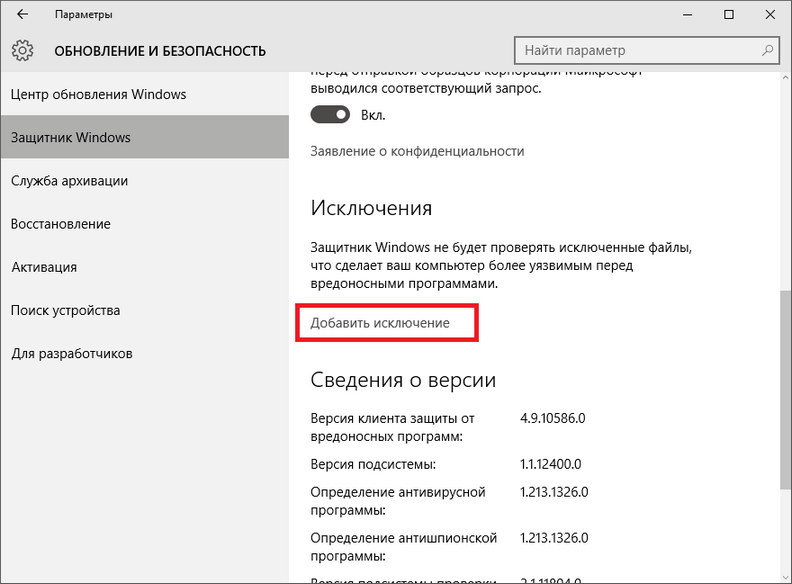
Для этого нажмите «Добавить исключение». Здесь вы можете исключить какие-то конкретные файлы и папки, или запретить для проверки целые расширения и процессы.
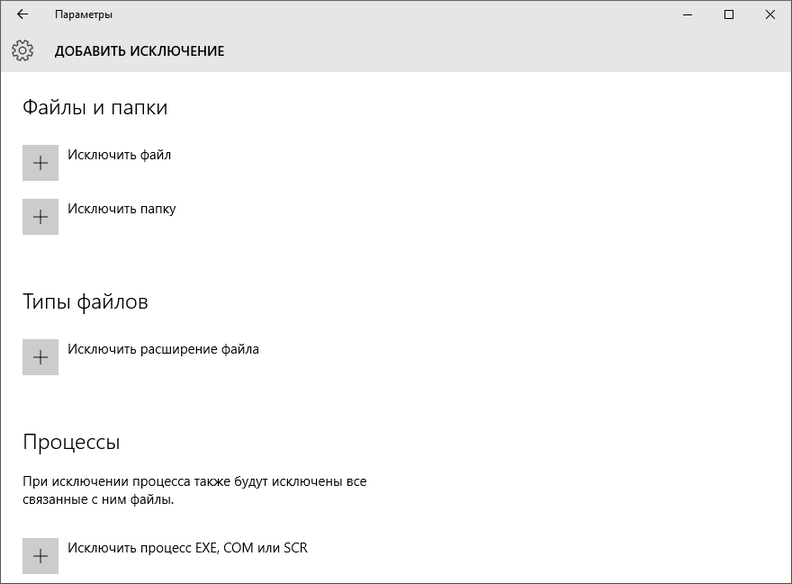
В самом низу окна находится гиперссылка «Открыть Защитник Windows», которая позволяет показать рабочее окно Defender. Здесь вы можете проследить за ходом обновлений и проверок, а так же назначить внеплановую проверку.
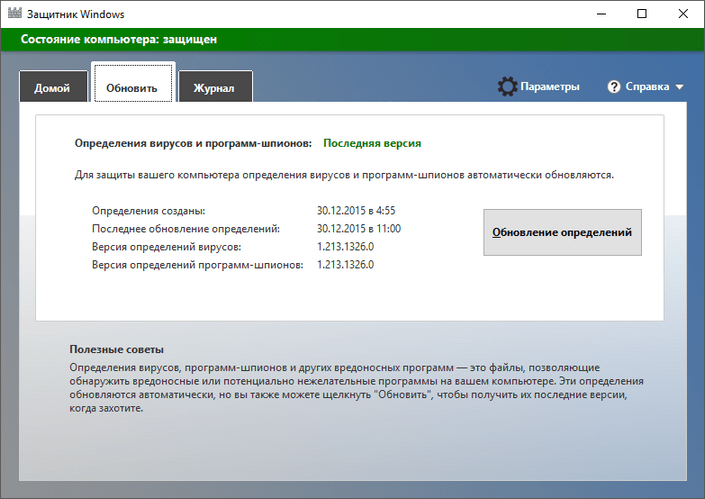
Как добавить программу в исключения Защитника Windows 10
Антивирусная программа Защитника Windows не проверяет элементы, которые Вы добавили в исключения. Исключенные элементы в то же время могут содержать угрозы, и Ваше устройство может быть уязвимым. Добавляя программу в исключения нужно быть уверенным в надёжности приложения.
Добавление программ в исключение антивируса осуществляется через центр безопасности Windows. А начиная с октябрьского обновления появилась служба безопасности Winodows. Это исходная точка для просмотра информации о безопасности и работоспособности, а также управления соответствующими функциями.
Параметры
- Открываем Пуск > Параметры > Обновления и безопасность > Безопасность Windows.
- Дальше нажимаем кнопку Открыть службу «Безопасность Windows» и переходим во вкладку Защита от вирусов и угроз.
- В пункте Параметры защиты от вирусов и других угроз нажимаем кнопку Управление настройками.
- Находим пункт Исключения и нажимаем копку Добавление или удаление исключений.
Добавьте или удалите элементы, которые хотите исключить из списка сканирования антивредоносной программы Защитник Windows.
Есть возможность добавить в исключение файл, папку, тип файла, процесс. Достаточно нажать кнопку Добавить исключение и выбрать пункт файл, папка указав нужный путь или выбрать пункт тип файла, процесс введя расширение или имя процесса.
Реестр
Перед внесением изменений в реестр через редактор рекомендуем создать резервную копию реестра Windows 10. А также смотрите все способы как открыть редактор реестра Windows 10.
- Открываем редактор реестра выполнив команду regedit в окне Win+R.
- Переходим в расположение: HKEY_LOCAL_MACHINE SOFTWARE Microsoft Windows Defender Exclusions.
В текущем расположении находятся папки Extensions — Тип файла, Paths — Файл, папка, Processes — Процесс. Соответственно чтобы добавить программу в исключение защитника необходимо зайти, например, в папку Paths и в новом параметре с названием: путь папки или файла установить значение 0. Для примера добавим папку на локальном диске в исключения защитника Windows 10.
Заключение
Процесс добавления исключений в стандартный антивирус Windows 10, также известный как Защитник Windows не является сложным. Аналогично можно удалять исключения используя реестр или обновленный центр безопасности Windows. А также рекомендуем всегда устанавливать последние актуальные обновления безопасности.
Ранее мы рассматривали как отключить центр безопасности защитника Windows 10 и Как отключить брандмауэр в Windows 10. За частую пользователи использовали способы отключения встроенной защиты системы для установки не лицензированного программного обеспечения. Добавление программ и целых разделов в исключения упрощает жизнь пользователей.
news.detail : ajax-tape !!! —> ИнструкцииИсключенияWindows Defender —>
Встроенный в Windows 10 антивирус «Защитник Windows» — в целом, отличная и полезная функция, однако в некоторых случаях может мешать запуску необходимых программ, которым вы доверяете, а он — нет. Одно из решений — отключить защитник Windows, однако более рациональным вариантом может оказаться добавление исключений в него.
В этой инструкции — подробно о том, как добавить файл или папку в исключения антивируса Защитник Windows 10 с тем, чтобы в дальнейшем не происходило его самопроизвольное удаление или проблемы с запуском.
Примечание: инструкция приведена для Windows 10 версии 1703 Creators Update. Для более ранних версий аналогичные параметры вы можете найти в Параметры — Обновление и безопасность — Защитник Windows.
В настройках антивируса
Чтобы включить компоненты в список исключений, можно использовать стандартные настройки антивирусного софта Windows 10. Описание и изменение характеристик встроенного антивирусника находятся в разделе «Параметры», как в инструкции предыдущего пункта. Внести в списки можно разные компоненты:
- папки с разным количеством файлов;
- процессы и приложения;
- установочные группы;
- отдельные документы (независимо от расширения).
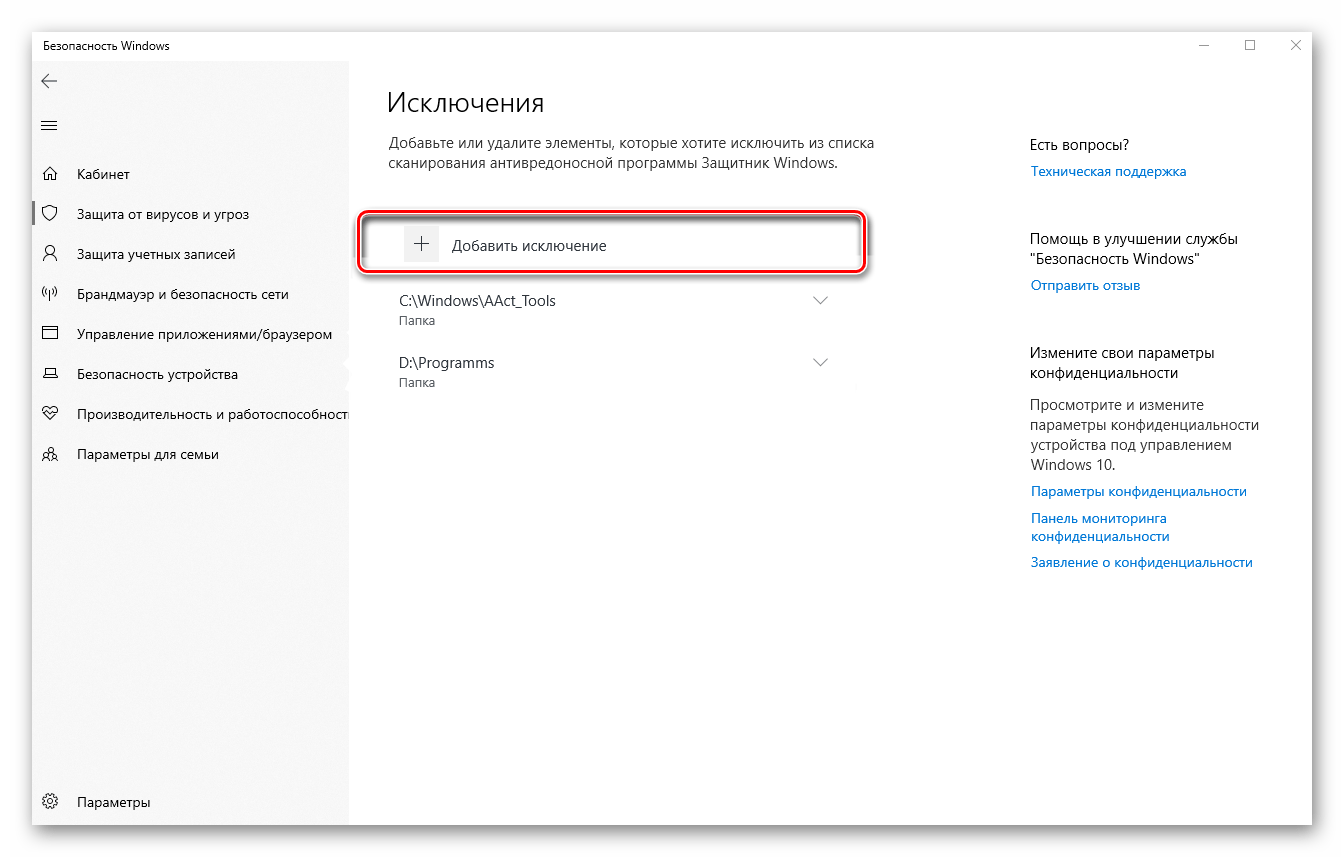
Внимание! Чтобы встроенный Защитник разработчика Microsoft работал в корректном режиме, необходимо регулярно обновлять инструмент. Пользователю достаточно поставить на автоматическое обновление операционку, а Windows Defender будет реорганизован в комплексе
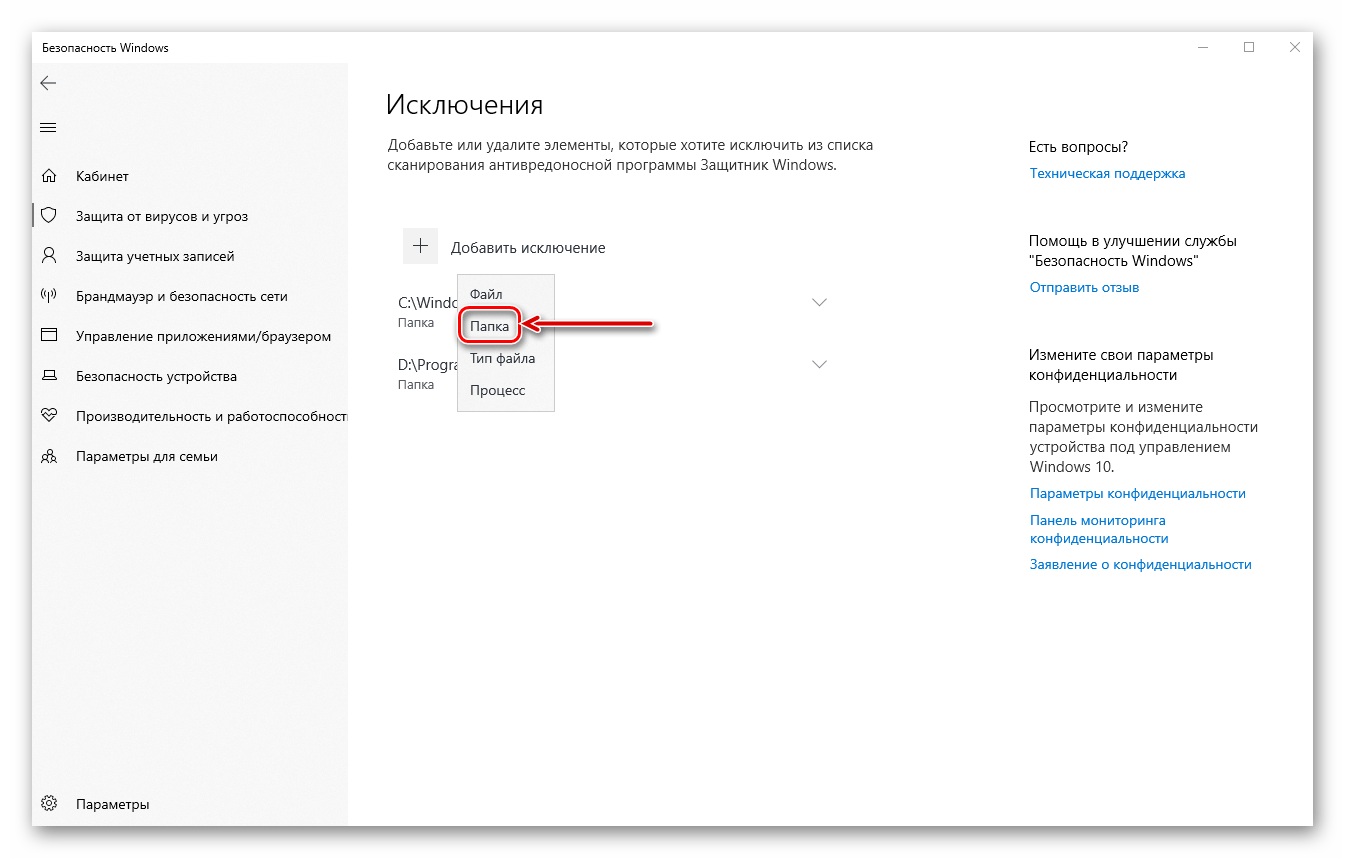
Если при проверке ОС внутренним софтом Windows Defender были обнаружены неполадки, можно исключить найденную папку из реестра проверяемых файлов. Выполнить процедуру можно через Редактор файлового реестра или внутренние настройки инструмента
При работе с Редактором важно проверять вносимую информацию, правильность введенных символов. Кроме того – если пользователь активирует сторонний сервис проверки, встроенный отключится автоматически. Поэтому добавлять файлы в отдельный список будет бесполезно
Поэтому добавлять файлы в отдельный список будет бесполезно.
Возвращаем привычный вид
Если вы чувствуете, что все эти нововведения от Microsoft не для вас, можно вернуть панели задач классический вид при помощи Classic Shell. Это бесплатное приложение с открытым исходным кодом, которое может настроить вид вашего «Проводника», панели задач и меню «Пуск».
Загрузить Classic Shell →
Начало›Windows 10›Настройки трея Windows 10
Трей в Windows 10 практически идентичен данному элементу Windows 7 за исключением нескольких моментов. В общем, треем называют область уведомления – инструмент интерфейса Виндовс, который используется для вывода уведомлений, загрузки программ, которые работают на протяжении длительного периода, вывода времени и доступа к некоторым часто используемым системным функциям (настройка сети, параметры звука, уровень заряда батареи портативного устройства). Располагается трей у правой нижней границы экрана.
Для чего нужно отключать встроенную защиту
Windows Defender – полезный инструмент, защищающий компьютер от вредоносных файлов и прочих угроз. Почему же тогда некоторые люди пытаются его удалить? Ответ на этот вопрос лежит на поверхности. Дело в том, что встроенный защитник Виндовс – далеко не единственный антивирус. Есть намного более продуктивных программ, которым стандартное средство уступает во многих аспектах.
Самая частая жалоба пользователей на Windows Defender – конфликт с безопасными приложениями. Иногда защитник видит угрозу там, где ее нет, из-за чего ошибочно блокирует доступ к определенным файлам и программам. Также тот факт, что встроенное средство работает в фоне, сильно нагружает процессор, поэтому владельцы слабых устройств не могут с комфортом пользоваться своим устройством.
Подводя итог, стоит выделить несколько причин, по которым люди отказываются от Виндовс Defender:
- желание использовать сторонний антивирус;
- постоянные конфликты ПО;
- сильная загрузка ЦПУ;
- не самый высокий уровень безопасности.
При этом важно отметить, что без альтернативного средства защиты компьютер может вскоре выйти из строя под влиянием вредоносного программного обеспечения. Поэтому после отключения Windows Defender рекомендуется сразу же установить сторонний антивирус
Как включить Защитник Windows 10
Вопрос о том, как включить Защитник Windows 10 задается, наверное, чаще чем вопрос о его отключении. Как правило, ситуация выглядит так: при попытке запуска Защитника Windows вы видите сообщение о том, что это приложение выключено групповой политикой, в свою очередь использование параметров Windows 10 для его включения также не помогает — в окне настроек переключатели неактивны и пояснение: «Некоторыми параметрами управляет ваша организация».
В этой инструкции — способы включить Защитник Windows 10 снова с помощью редактора локальной групповой политики или редактора реестра, а также дополнительная информация, которая может быть полезной.
Причина популярности вопроса обычно в том, что пользователь не сам отключал защитник (см. Как отключить Защитник Windows 10), а использовал, например, какую-либо программу для отключения «слежки» в ОС, которая, попутно, отключила и встроенный антивирус Windows Defender. Например, так по умолчанию делает программа Destroy Windows 10 Spying.
Включение Защитника Windows 10 с помощью редактора локальной групповой политики
Этот способ включить Защитник Windows подойдет только для владельцев Windows 10 Профессиональная и выше, поскольку только в них присутствует редактор локальной групповой политики (если у вас Домашняя или Для одного языка — перейдите к следующему способу).
Запустите редактор локальной групповой политики. Для этого нажмите клавиши Win+R на клавиатуре (Win — клавиша с эмблемой ОС) и введите gpedit.msc после чего нажмите Enter. В редакторе локальной групповой политики перейдите к разделу (папки слева) «Конфигурация компьютера» — «Административные шаблоны» — «Компоненты Windows» — «Антивирусная программа защитник Windows» (в версиях Windows 10 до 1703 раздел назывался Endpoint Protection)
Обратите внимание на параметр «Выключить Антивирусную программу защитник Windows». Если там установлено «Включено», дважды кликните по параметру и установите «Не задано» или «Отключено» и примените настройки
Внутри раздела «Антивирусная программа Защитник Windows» (Endpoint Protection) загляните также в подраздел «Защита в режиме реального времени» и, если параметр «Выключить защиту в реальном времени» включен, переведите его в «Отключено» или «Не задано» и примените настройки.
После указанных процедур с редактором локальной групповой политики, запустите Защитник Windows 10 (быстрее всего — через поиск в панели задач).
Вы увидите, что он не запущен, но ошибки «Это приложение выключено групповой политикой» больше появиться не должно. Просто нажмите кнопку «Запустить». Сразу после запуска вам также могут предложить включить фильтр SmartScreen (в случае если он был отключен сторонней программой вместе с Windows Defender).
Как включить Защитник Windows 10 в редакторе реестра
Те же действия можно проделать и в редакторе реестра Windows 10 (по сути, редактор локальной групповой политики изменяет как раз значения в реестре).
Шаги для включения Защитника Windows данным способом будут выглядеть так:
- Нажмите клавиши Win+R на клавиатуре, введите regedit и нажмите Enter для запуска редактора реестра.
- В редакторе реестра перейдите к разделу (папки слева) HKEY_LOCAL_MACHINE\ SOFTWARE\ Policies\ Microsoft\ Windows Defender и посмотрите, есть ли в правой части параметр «DisableAntiSpyware». Если есть, кликните по нему дважды и присвойте значение 0 (ноль).
- В разделе Windows Defender есть также подраздел «Real-Time Protection», загляните в него и, если там имеется параметр DisableRealtimeMonitoring, то также установите значение 0 для него.
- Закройте редактор реестра.
После этого наберите в поиске Windows в панели задач «Защитник Windows», откройте его и нажмите кнопку «Запустить» для запуска встроенного антивируса.
Дополнительная информация
Если описанное выше не помогает или же возникают какие-то дополнительные ошибки при включении защитника Windows 10, попробуйте следующие вещи.
- Проверьте в службах (Win+R — services.msc), включена ли «Антивирусная программа Защитника Windows», «Служба Защитника Windows» или «Служба центра безопасности защитника Windows» и «Центр обеспечения безопасности» в последних версиях Windows 10.
- Попробуйте в программе FixWin 10 использовать действие в разделе System Tools — «Repair Windows Defender».
- Выполните проверку целостности системных файлов Windows 10.
- Посмотрите, есть ли у вас точки восстановления Windows 10, используйте их при наличии.
Ну а если и эти варианты не сработают — пишите комментарии, попробуем разобраться.
Как отключить push уведомления firefox
По умолчанию фоновые сообщения выключены и площадки не могут ими воспользоваться. Чтобы отказать им вправе присылать вам PUSH, достаточно:
- Перейти в раздел пользовательских настроек.
- Выбрать панель «Приватность и защита», найти подпункт «Разрешения».
- Открыть расширенное меню настроек с помощью соответствующей кнопки.
- Определить неугодный сайт и удалить его из списка.
Для глобального запрета нужно проделать все шаги, представленные выше и кликнуть на кнопку «Удалить все веб-сайты».
Отмена на запрос
Чтобы вам больше никогда не приходили предложения подобного толка, активируйте опцию «Блокировать новые запросы…».
Полномасштабное отключение
Чтобы полностью отключить PUSH-уведомления в Firefox достаточно выполнить несколько шагов инструкции, представленной ниже:
- Открываем браузер и в поисковую строку вводим about:config, соглашаемся с риском лишения лицензии этой копии Мазилы.
-
Изменяем значение двух параметров (dom.webnotifications.enabled и dom.push.enabled) на логическую ложь или false, дважды кликнув по ним.
- Сохраняем внесенные изменения, закрыв вкладку параметров.
Активация через редактор локальной групповой политики
Управление системой через редактор групповой локальной политики предусмотрено лишь в корпоративной версии «десятки» и в Windows 10 Pro. Активация среды «Безопасность Windows» с применением инструмента для администраторов gpedit.msc выполняется следующим образом:
- С помощью утилиты «Выполнить» запустите редактор локальной групповой политики. Для этого наберите Gpedit.msc и нажмите Enter.
- В левом поле консоли найдите и откройте папку «Антивирусная программа». Она находится по пути «Конфигурация компьютера»/»Административные шаблоны»/»Компоненты Windows». Нажмите «Выключить антивирусную программу».
- В открывшемся окне поставьте «Отключено», запустив инструмент Endpoint Protection. Далее нажмите «Применить» и «ОК».
Закройте все программы и окна и перезагрузите ПК. Если защита всё так же отключена, попробуйте запустить её с помощью стороннего софта.
Решение
Детектив выдержал паузу, явно наслаждаясь недоумением на моем лице, выпустил клуб дыма и авторитетно сообщил:
Холмс пояснил, что Windows так работает давным-давно, а в базе знаний даже есть статья времен Windows Server 2003. Он предложил мне убедиться в этом самостоятельно, подсказывая по шагам:
- Откройте Пуск → Параметры → Обновление и безопасность → Восстановление → Особые варианты загрузки → Перезагрузить сейчас, чтобы увидеть опции среды восстановления.
- Последовательно нажмите Поиск и устранение неисправностей → Дополнительные параметры → Параметры загрузки → Перезагрузить → 4, чтобы войти в безопасный режим встроенным администратором.
- В безопасном режиме нажмите Win + X или правую кнопку мыши на кнопке Пуск и выберите Командная строка.
- Введите команду, добавляющую в группу Администраторы или Administrators (в английской ОС) вашу учетную запись, в данном случае Smith:
net localgroup Администраторы "Smith" /add
- Перезагрузитесь в обычный режим и войдите в свою учетную запись.
И это, правда, сработало!
Вариант 2: Полное отключение Защитника Windows 11
Энтузиасты уже попробовали ранее работающие в Windows 10 методы отключения Защитника, но в новой операционной системе они оказались бесполезными или влияли не на все службы. Многие все так же оставались активными и нагружали процессор.
Эффективным оказался только один вариант – отключение доступа системы к файлам Защитника, из-за чего система больше не сможет запускать проверку на вирусы и все, что связано с рассматриваемым компонентом.
В процессе можно немного запутаться, поэтому разделю его на шаги.
Шаг 1: Загрузка в безопасном режиме
Загрузка системы в безопасном режиме – необходимый процесс, без которого у вас не получится назначить себя владельцем папки с файлами, где и находятся исполняемые файлы Защитника. Нажмите кнопку выключения в меню «Пуск» и отправьте компьютер на перезагрузку, предварительно зажав клавишу Shift. Это означает, что следующий запуск произведется с дополнительными параметрами.
После появления синего экрана перейдите в меню параметров загрузки и нажмите цифру, соответствующую безопасному режиму. Поддержка сети не нужна, поэтому без разницы, будет это цифра 4 или 5.
Шаг 2: Настройка безопасности
Приступим к основному процессу, подразумевающему изменение настроек безопасности целевой папки. Еще раз упомяну, что для этого обязательно нужно переключиться в безопасный режим. После загрузки выполните такие действия:
-
Откройте «Проводник» и вставьте в адресную строку путь C:\programdata\Microsoft\Windows Defender\.
-
Щелкните правой кнопкой мыши по папке «Platform» и из появившегося контекстного меню выберите пункт «Свойства».
-
Перейдите на вкладку «Безопасность» и откройте дополнительные параметры.
-
Как видно, сейчас владельцем папки является СИСТЕМА, что нужно изменить, нажав соответствующую кнопку.
-
В новом окне выбора объекта нажмите «Дополнительно».
-
Запустите поиск учетных записей и выберите «Администраторы».
-
Теперь владельцем папки являются администраторы, значит, можно вернуться к предыдущему окну для изменений разрешений. Удалите элементы «СИСТЕМА» и «Trustedinstaller», обязательно отметив галочкой пункт «Заменить все записи разрешений дочернего объекта наследуемыми от этого объекта». Примените изменения и закройте окно.
Шаг 3: Выход из безопасного режима
Теперь вы можете покинуть безопасный режим, параллельно перезагрузив операционную систему для применения новых параметров. Обычно стандартная перезагрузка приводит к нормальному запуску Windows 11 в привычном режиме работы, но если этого не произошло, откройте утилиту «Выполнить» (Win + R), введите msconfig и нажмите Enter. В новом окне выберите вкладку «Загрузка» и снимите галочку с пункта «Безопасный режим», после чего еще раз перезагрузите ПК.
Пока это все методы, влияющие на работу Защитника Windows 11. Последний является единственным, оказывающим перманентное влияние. Возможно, в будущем появятся какие-то твикеры или знающие люди найдут параметры реестра, которые можно будет отключить. Пока остается только вручную изменять владельца директории, удаляя разрешения для системы, что 100% поможет справиться с поставленной задачей.





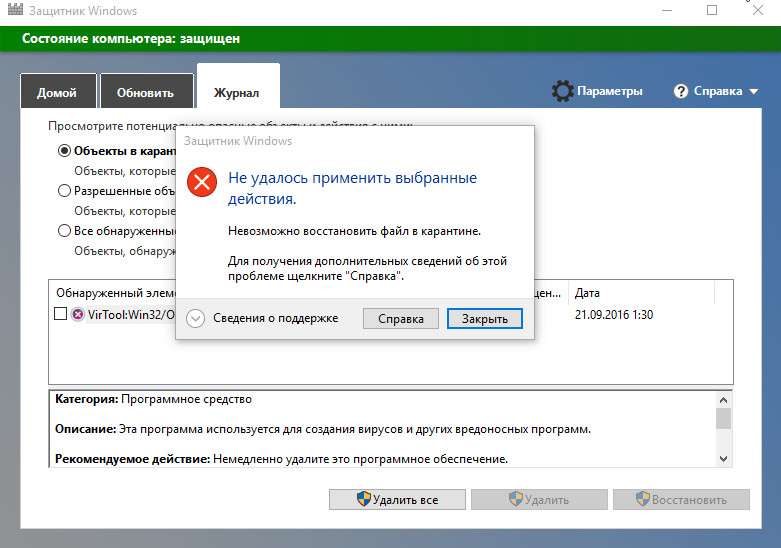







![Как включить защитник windows 10 – несколько способов [2020]](http://wikisovet.ru/wp-content/uploads/0/6/7/0675373eb0ff7a76c4515d66d449b49d.png)