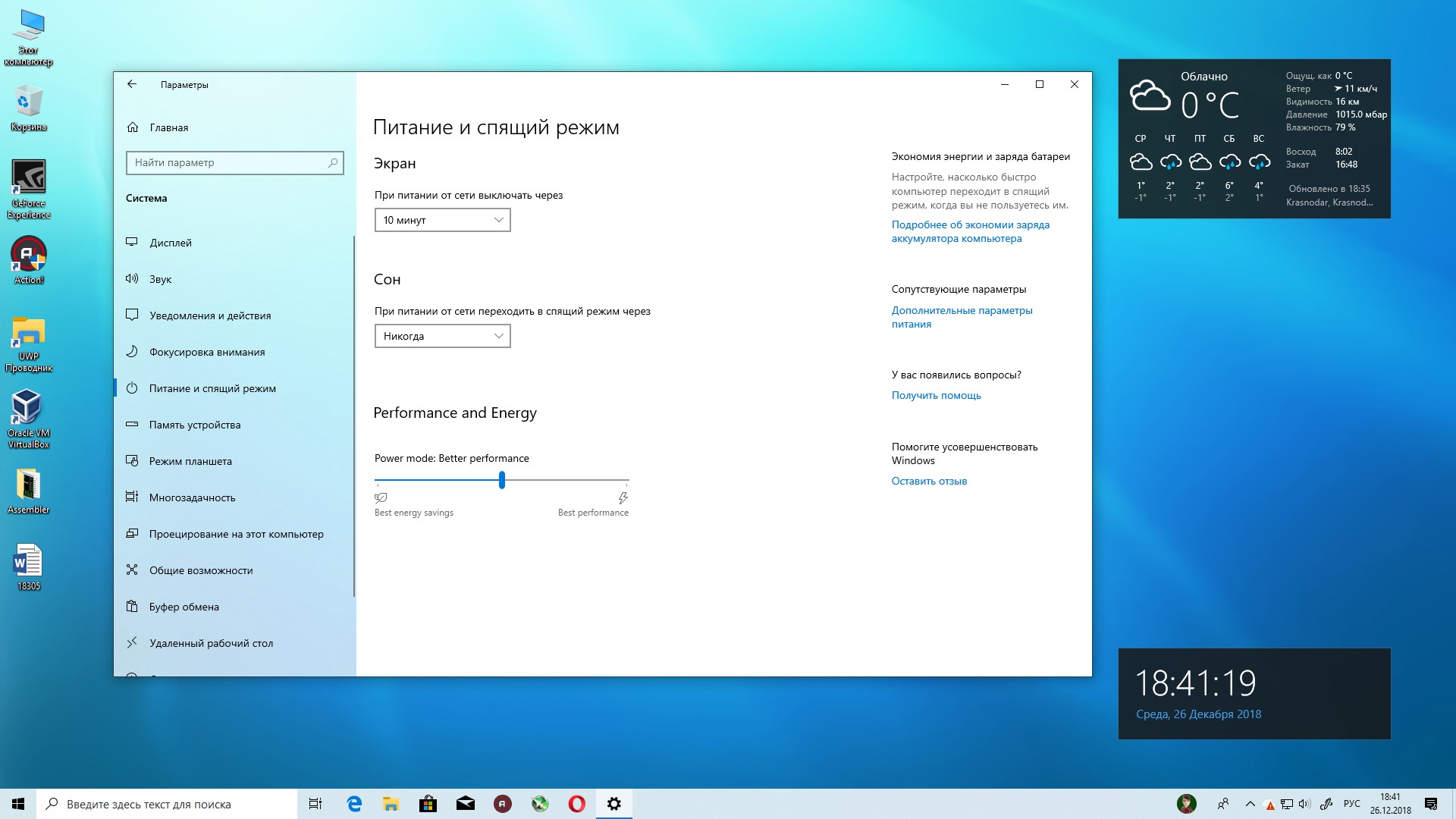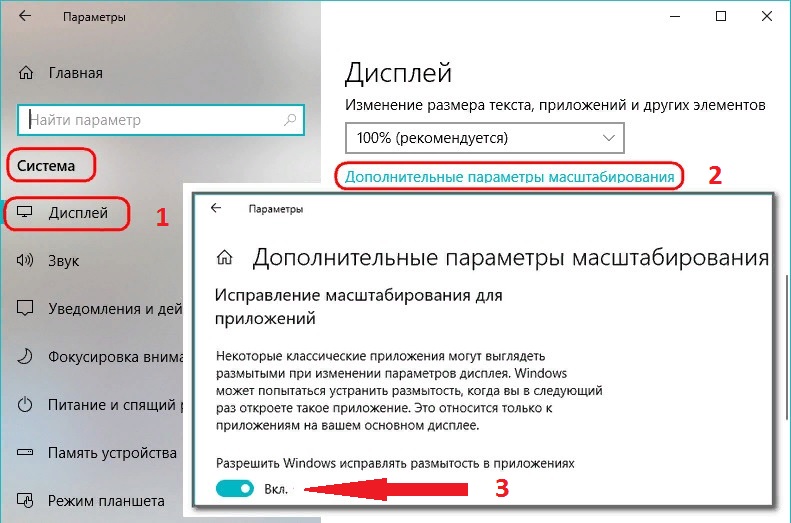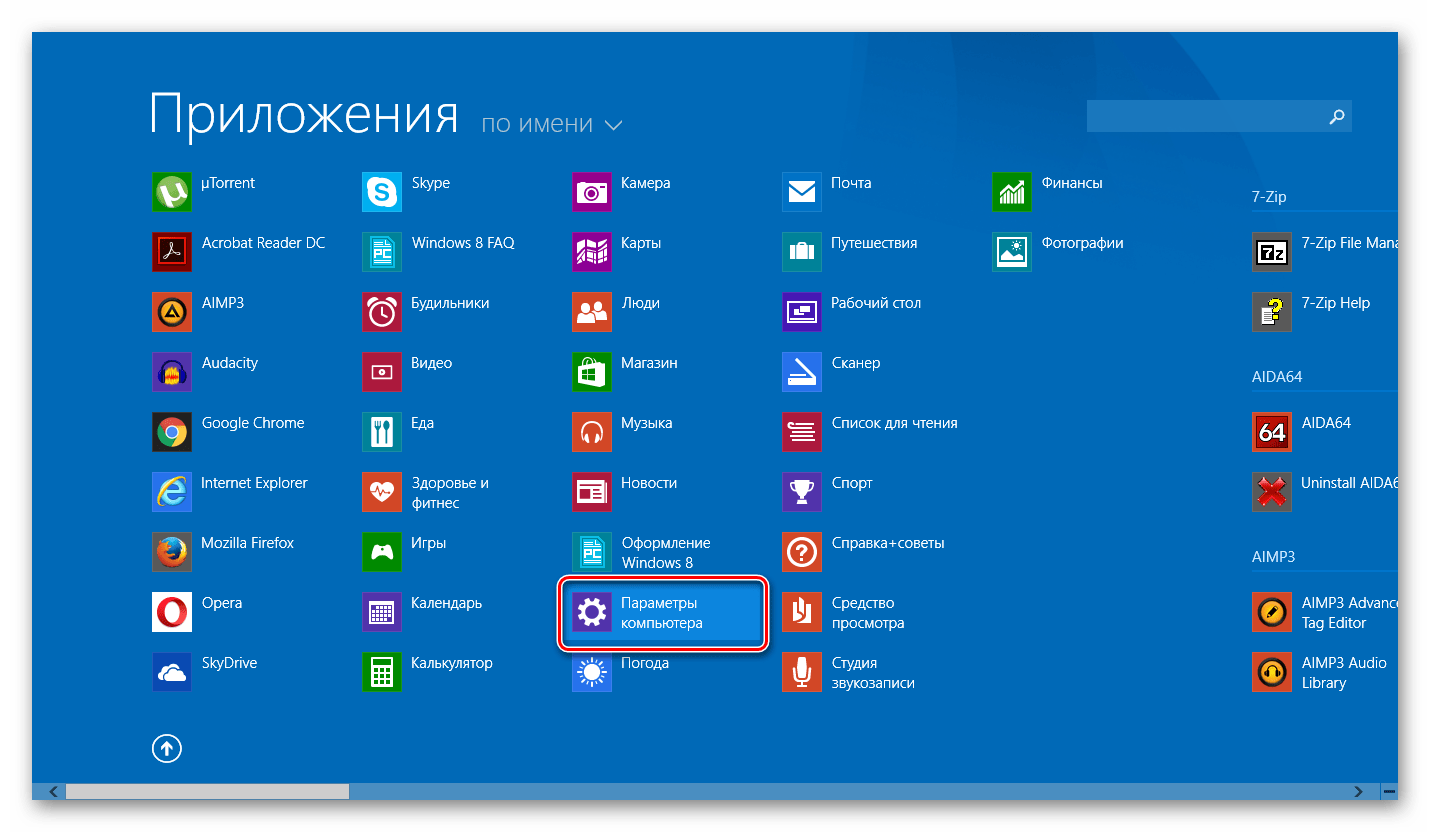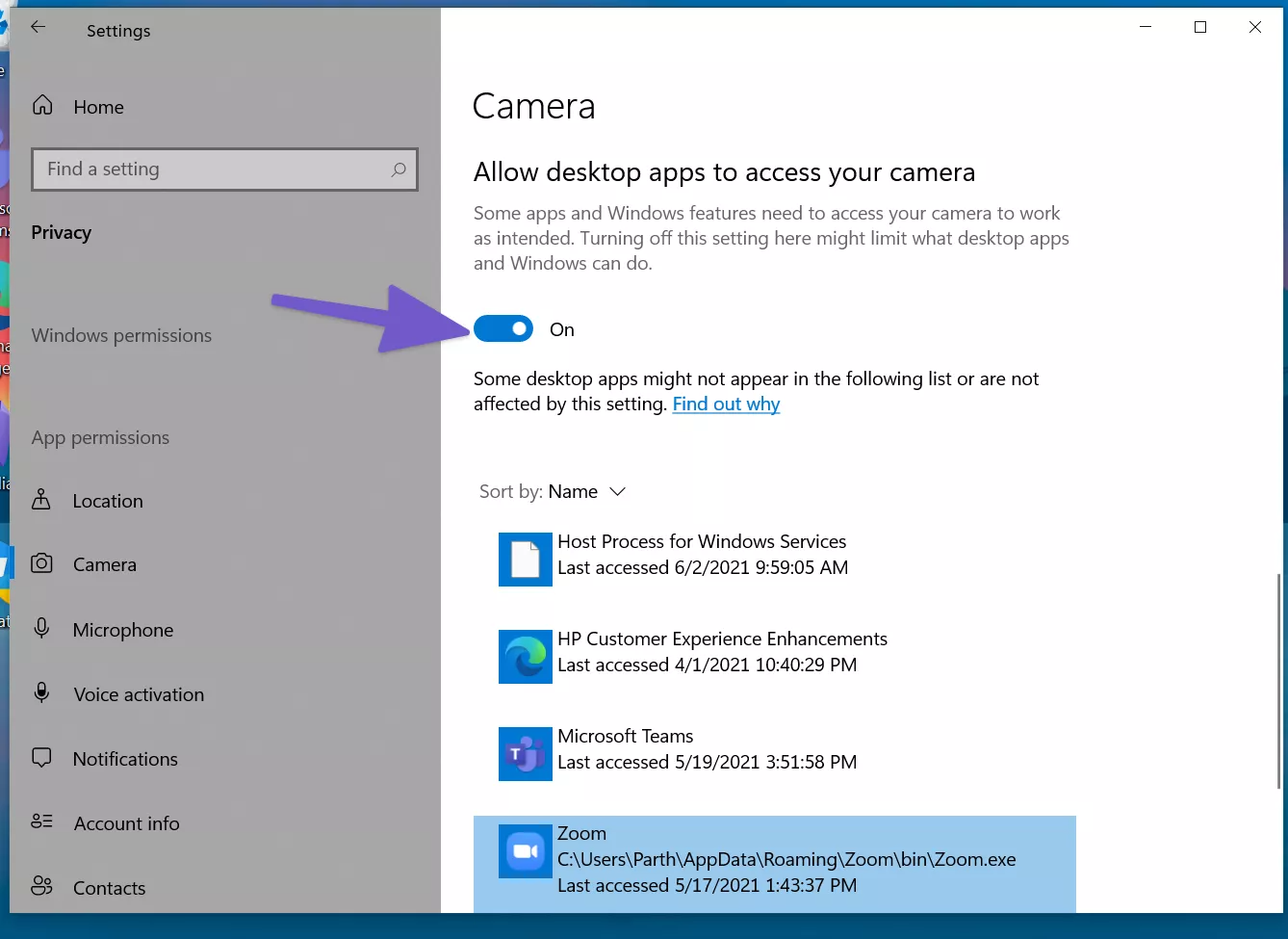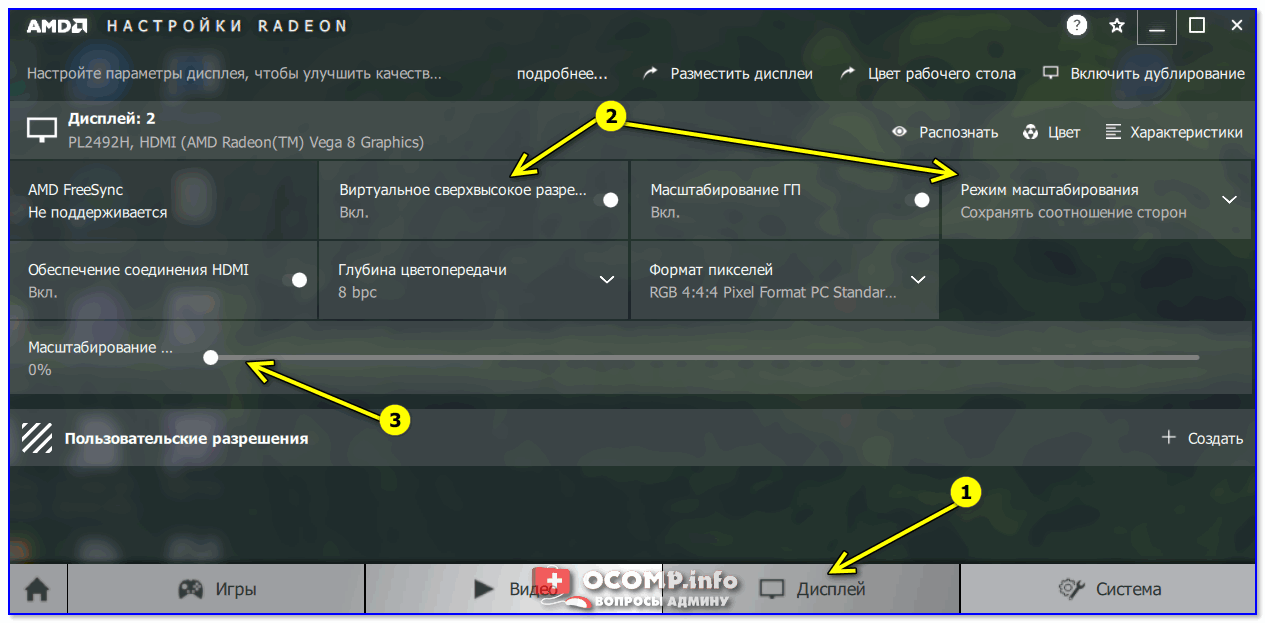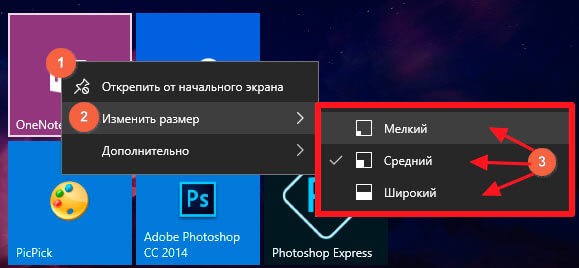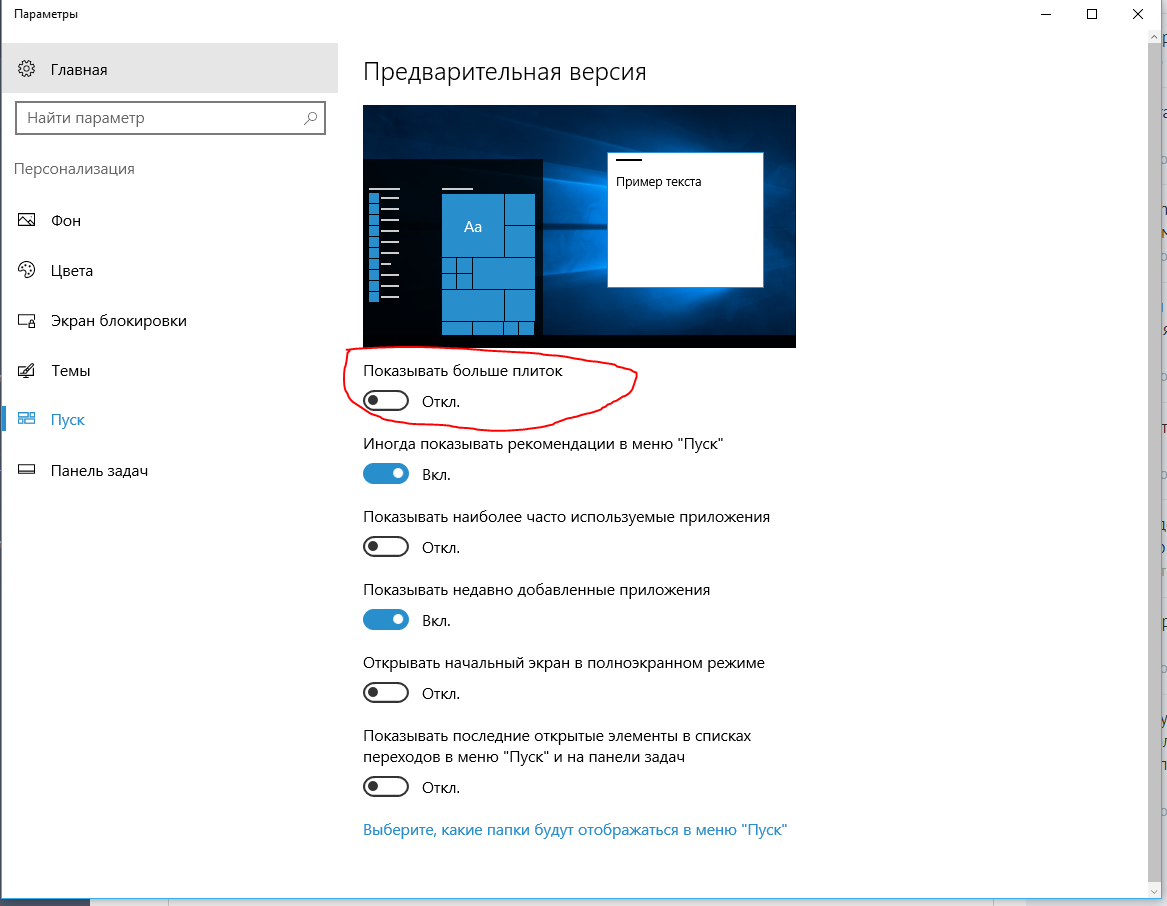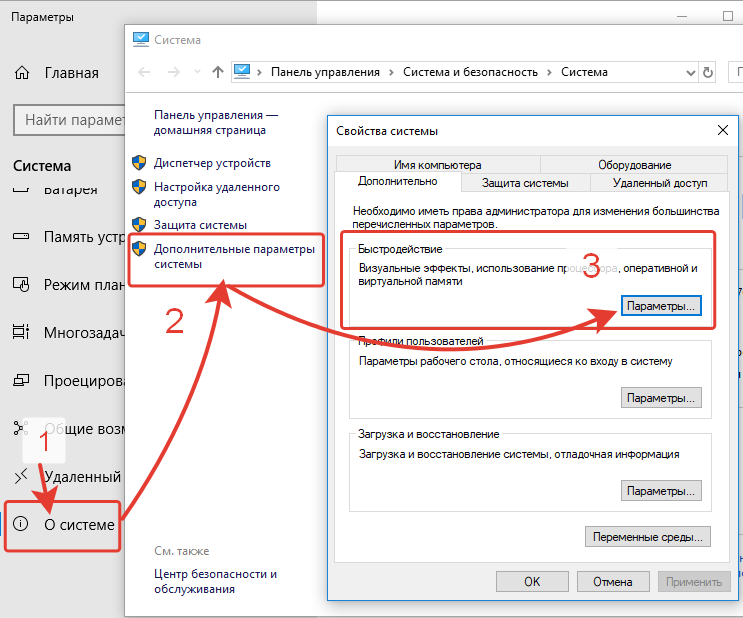Основные термины и понятия
Операционная система Windows, название которой переводится на русский язык как «Окна», была когда-то названа так именно потому, что она давала возможность работать сразу с несколькими приложениями в отдельных окнах, в отличие от её предшественницы — операционной системы MS DOS, которая позволяла работать только в полноэкранном режиме и только с одной программой.
Виды окон в ОС Windows
В настоящее время в операционной системе Windows пользователю приходится сталкиваться с двумя основными видами окон:
- главными окнами приложений;
- диалоговыми окнами.
Главным окном приложения называется окно, предоставляющее пользователю доступ к основным командам приложения, реализованным в виде пунктов главного меню и/или кнопок на основной панели инструментов.
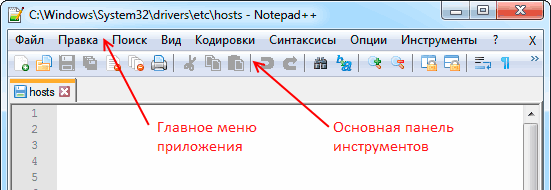
Диалоговые окна — это дополнительные окна приложений, основным предназначением которых является: оказание помощи пользователю при выполнении каких-то команд, получение от него каких-то данных или указаний для дальнейших действий, а также информирование его о ходе процесса.
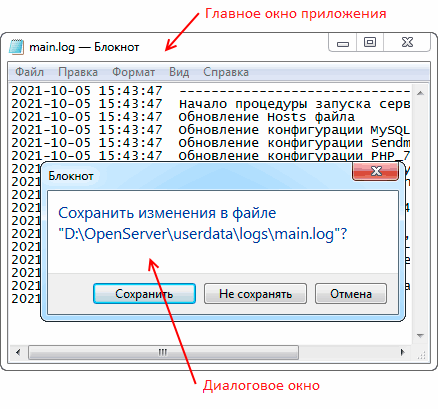
Диалоговые окна приложений могут выводиться на экран даже при отсутствии на экране главного окна приложения (то есть когда приложение работает в так называемом фоновом режиме). В качестве примера здесь можно привести всплывающие сообщения антивирусных программ и многостраничные диалоговые окна программ-установщиков (см. рис. ниже).
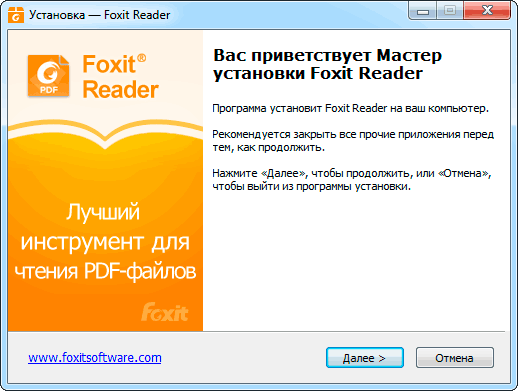
Те, кому часто приходится работать на компьютере, наверняка заметили, что по принципу действия все диалоговые окна делятся на два типа. Например, если в редакторе MS Word открыть окно свойств абзаца (см. рис. ниже), то любые попытки пользователя сделать что-то в приложении, не связанное с этим окном, будут блокироваться до тех пор, пока это окно открыто. В программировании такие окна называются модальными.
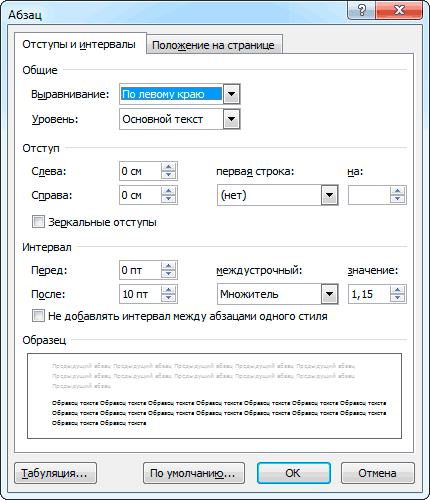
Немодальные же диалоговые окна могут присутствовать на экране постоянно, не мешая работе пользователя. Например, в любом текстовом редакторе можно открыть окно поиска или замены (см. рис. ниже) и при этом продолжать набирать текст. В большинстве графических редакторов, к примеру, практически постоянно на экране присутствует окно цветовой палитры.
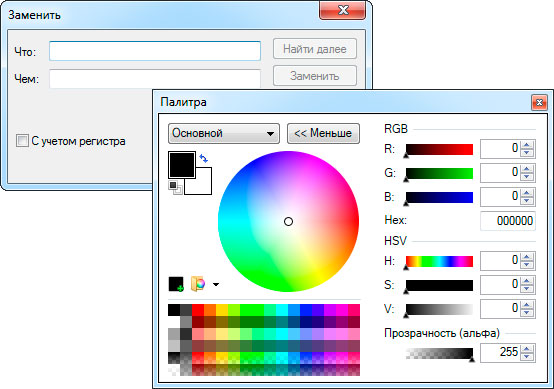
Примечание: В старых приложениях, выпущенных до появления Windows Vista, можно встретить ещё один вид окон. Это так называемые дочерние окна приложений или фреймы.
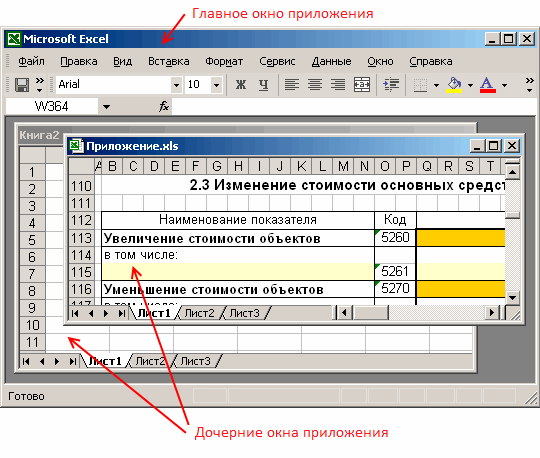
Основная особенность дочерних окон заключается в том, что они подчинены главному окну приложения (если закрыть главное окно, закрываются и дочерние). Границы этих окон, как правило, не выходят за рамки главного окна.
Основные элементы окон
Чтобы визуально разделить содержимое разных окон, одновременно присутствующих на экране, окна принято обрамлять (см. рис. ниже). Причём верхняя часть рамки, называемая заголовком окна, традиционно делается более широкой, поскольку на ней принято размещать кнопки управления окном (даже в диалоговых окнах в заголовке присутствует, как минимум, кнопка закрытия окна).
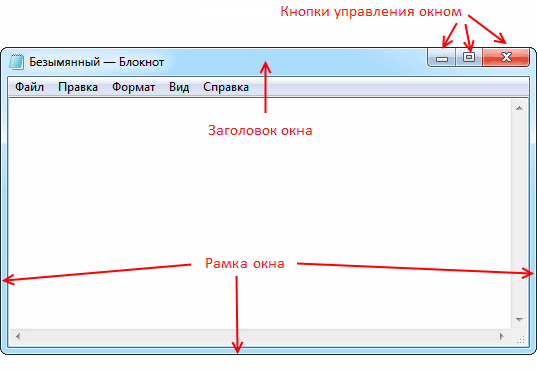
В заголовке обычно выводится название окна и/или приложения. Иногда название приложения сопровождается ещё и логотипом.
Состояние окон
На экране может присутствовать сразу несколько окон различных приложений, но реагировать на нажатия клавиш на клавиатуре может только одно из них, являющееся в данный момент активным.
Активное окно принято выделять среди других окон с помощью оформления рамки и заголовка. Например, в операционной системе Windows XP заголовок активного окна обычно имеет ярко-синий цвет, в то время как заголовки неактивных окон окрашены в серый. В Windows 7 рамки активного и неактивных окон отличаются степенью «прозрачности» — у активного окна рамка менее «прозрачна». В Windows 10 элементы заголовка активного окна имеют более яркую окраску.
Если окна на экране перекрывают друг друга, активное окно всегда выводится на переднем плане. Однако присутствие окна на переднем плане не всегда является признаком его активности. Например, если щёлкнуть мышкой по видимому участку Рабочего стола или по Панели задач Windows, активным становится Рабочий стол, а все окна на экране, независимо от их расположения, перейдут в неактивное состояние.
Фрейм
Это альтернативный вкладке способ создать раздел в диалоговом окне. Обычно фрейм располагается в левой части окна и содержит список разделов. Выделив такой раздел, пользователь в правой части может работать с его настройками. Количество разделов во фрейме может быть любым. Если они не помещаются в окне, доступ получается с помощью полосы прокрутки.
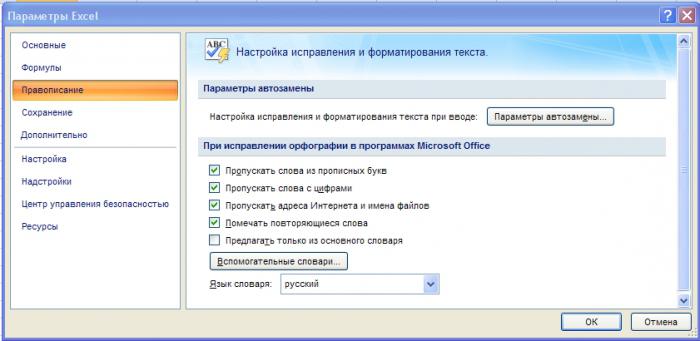
Также разделы могут быть организованы в виде иерархического списка. Компоновка данных с помощью фреймов позволит, например, представить многостраничную анкету в одном окне.
Раздел в диалоговом окне может быть создан либо через вкладки, либо с помощью фрейма, но не одновременно. На практике вкладки получили большее распространение.
Диалоговые окна приложений Windows
Диалоговое окно Windows – это особый тип программного окна
, которое задает вопросы и позволяет выбрать варианты исполнения действия, или же информирует пользователя. Диалоги обычно отображаются тогда, когда программе или Windows для дальнейшей работы нужен ваш ответ.
В отличие от обычных окон, большинство диалоговых окон нельзя развернуть или свернуть, так же как и изменить их размер. Однако их можно перемещать.
Многие заметили, что на современных компьютерах/ ноутбуках значки и шрифт стали меньше, хотя диагональ увеличилась, это связанно с тем, что увечилось разрешение экрана. В одной из своих предыдущих статей я писал Как увеличить (уменьшить) значки на рабочем столе в Windows
, в этой же продолжу эту тему и подробно опишу процесс увеличения/ уменьшения размера шрифта и масштаб окон на компьютере/ ноутбуке.
Увеличить шрифт в Windows XP.
Для того что бы изменить размер шрифта в Windows XP существует два способа:
1 Способ
. Нажмите правой кнопкой мыши на пустом поле рабочего стола и в контекстном меню выберите «Свойства».
Выберите вкладку «Оформление» и в поле Размер шрифта
выберите необходимый размер.
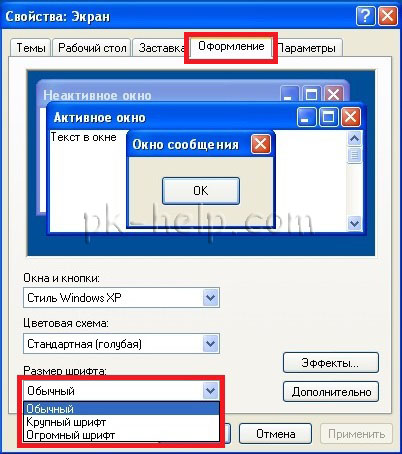
2 Способ
. Для использования этого способа вставьте установочный диск с Windows XP в DVD привод. После этого нажмите правой кнопкой на рабочем столе и выберите пункт «Свойства».
В открывшемся меню откройте вкладку «Параметры» и нажмите кнопку «дополнительно».
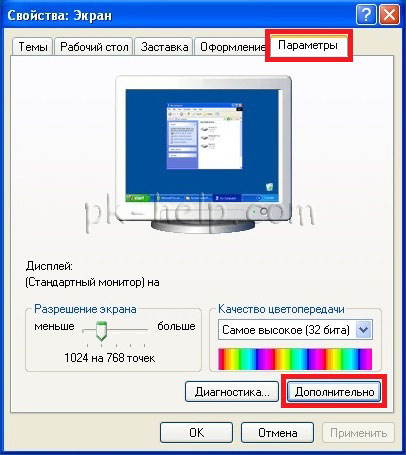
Во вкладке «Общие» выберите масштаб увеличения шрифта.
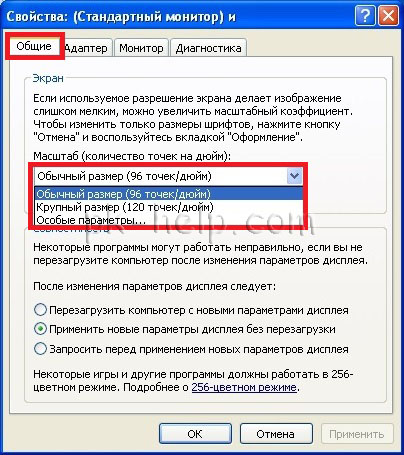
Если вы хотите указать свой коэффициент увеличения выберите «Особые параметры» и укажите на сколько процентов увеличить шрифт.
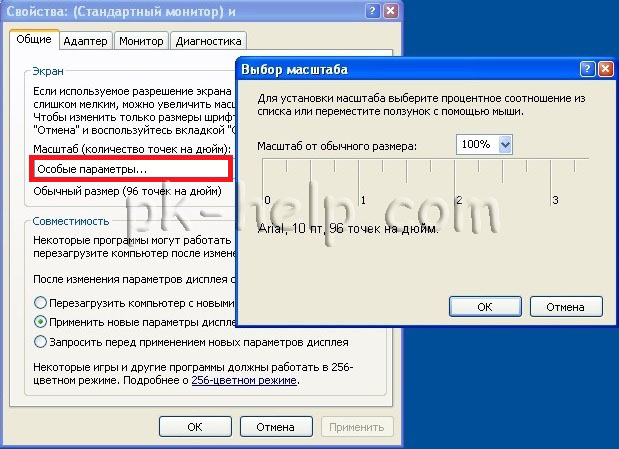
Для вступления настроек в силу необходимо перезагрузить компьютер.

Увеличить/ уменьшить шрифт, масштаб в Windows 7.
Что бы изменить шрифт и масштаб окон в Windows 7 необходимо нажать правой кнопкой мыши на пустом поле рабочего стола и выбрать «Разрешение экрана».
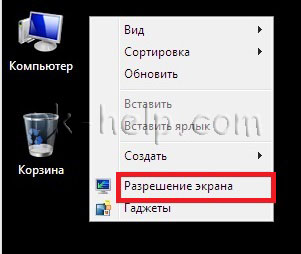
В открывшемся окне выберите «Сделать текст и другие элементы больше или меньше».
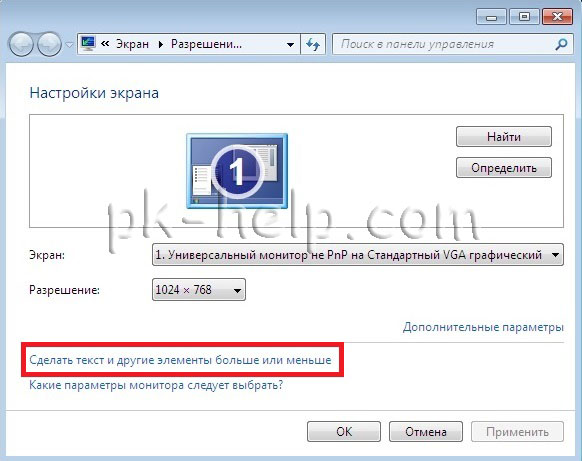
После этого вам будет предоставлен выбор между тем на сколько увечить шрифт и другие элементы. Укажите какой пункт вам подходит и нажмите кнопку «Применить».
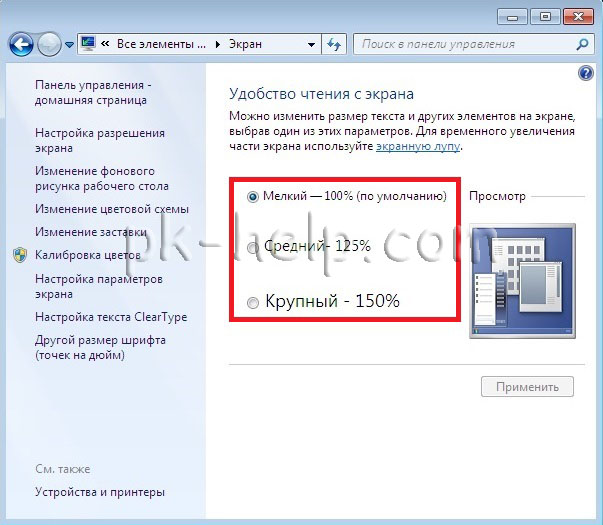
Если вы хотели бы изменить шрифт на свой коэффициент, выберите «Другой размер шрифта (точек на дюйм)».
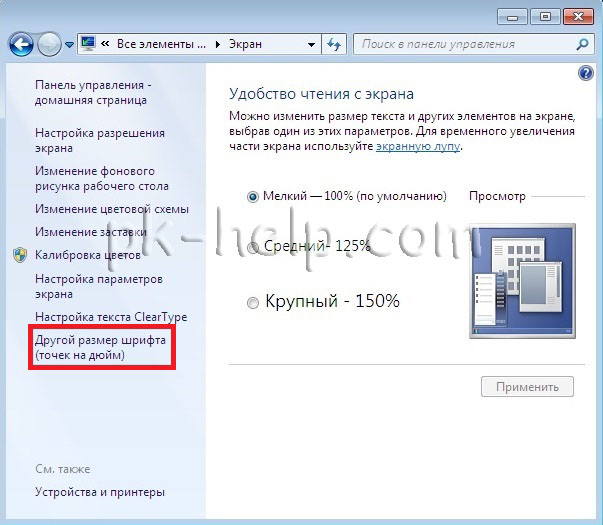
После этого укажите на сколько процентов вы хотели бы увеличить размер шрифта и окон в Windows 7.

После этого необходимо перелогинится («Пуск»- «Выйти из системы»). Учтите, что эта процедура закроет все приложения, прежде чем нажать «Выйти сейчас» закройте все приложения.
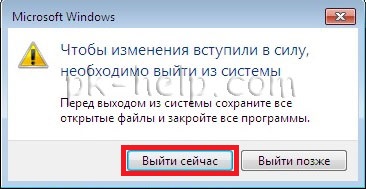
Увеличить/ уменьшить шрифт, масштаб в Windows 8/ 8.1.
Нажмите правой кнопкой мыши на рабочем столе и выберите «Разрешение экрана».

В открывшемся окне свойств выберет «Изменить размер текста и других элементов».
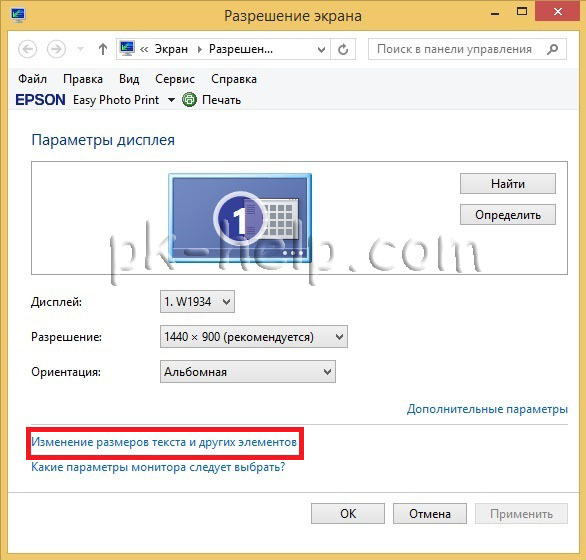
С помощью ползунка вы можете изменить размер текста и окон. Если вы хотите изменить какой либо определенный параметр, например Заголовок окон, Меню, выберите соответствующий параметр и укажите размер. В конце не забудьте нажать «Применить».
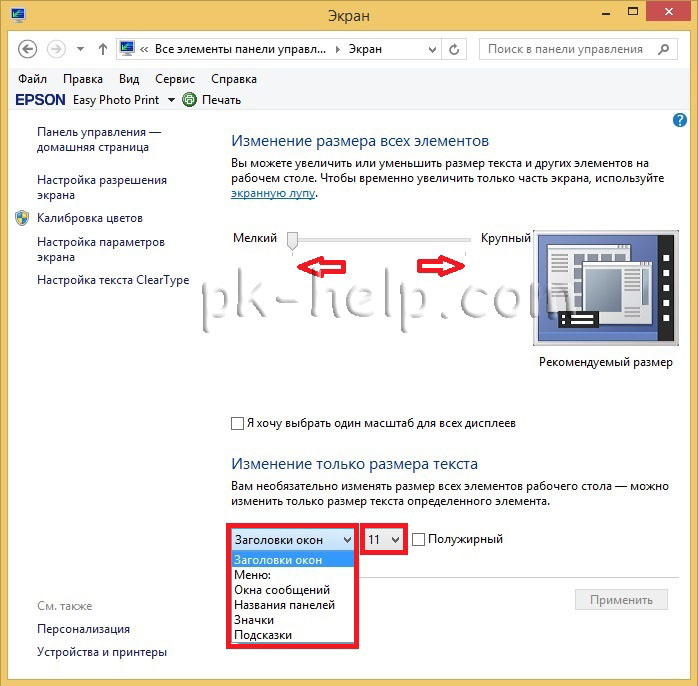
Как вы можете заметить изменить размер шрифта или масштаб окон в Windows довольно просто и легко не зависимо от версии Windows XP/ 7/ 8.
При открытии некоторых файлов или папок размеры окон могут не соответствовать вашим потребностям. Окно может быть либо очень маленьким, либо же чересчур большим, поэтому с ними может быть неудобно работать. Размер окон можно менять, как и в стандартных программах Windows, так и в любом другом установленном софте на ваш ПК.
Для того чтобы изменить размер окна вам необходимо:
1. Подведите курсор мыши к углу окна, размер которого нужно изменить.
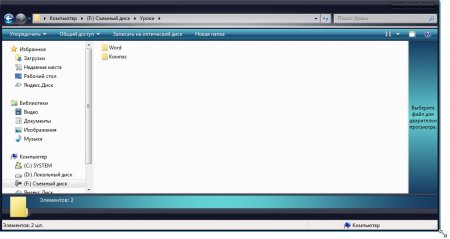
левую кнопку
3. После того как вы определитесь с необходимым размером окна – отпустите кнопку мыши. Окно папки или файла примет выбранный размер.
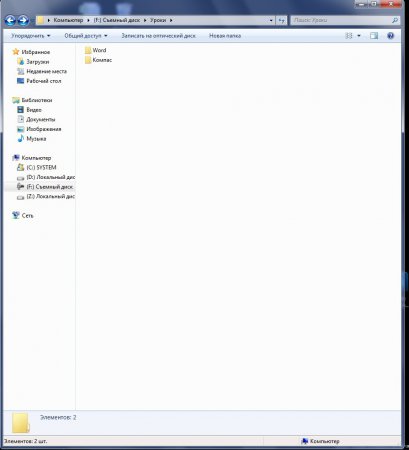
Монитор – устройство, созданное для вывода информации, полученной от компьютера. Чтобы просмотр текстов, видео или же фотографий был удобным, каждый пользователь в состоянии настроить параметры так, как это необходимо. И такие методы настройки разрешения дисплея будут рассмотрены в данной статье.
Иначе говоря, многие ярлыки рабочего стола пользователю видны не будут. Чтобы это не произошло, необходимо выбрать не рекомендуемое разрешение, а тот режим, который отобразит на дисплее абсолютно все программы и документы вашего рабочего стола:
- для экранов, чей размер составляет 15 или 17 дюймов, подойдет разрешение 1024*768;
- 1280*1024 – режим, предназначенный для 19-дюймовых дисплеев;
- для дисплеев, чей размер составляет 22 дюйма, подойдет разрешение в 1680*1050;
- 1900*1200 – режим, который предназначен для экрана на 24 дюйма.
Как изменить размер шрифта Windows 10
В операционной системе Windows 10 вы также можете уменьшить или увеличить размер шрифта некоторых элементов. Иногда это хорошая замена полноэкранному изменению размера, описанному выше. Вы можете изменить размер шрифта:
- Заголовки окон
- Меню
- Окна сообщений
- Названия панелей
- Иконки (размер шрифта для имен файлов, папок и ярлыков в проводнике и на рабочем столе)
- Предложения
Стандартный размер шрифта – «9», размер можно установить от 6 до 24. Вы также можете выделить шрифт полужирным шрифтом.
Как открыть настройки размера текста в Windows 10:
1. Эти настройки находятся на панели управления в разделе «Дисплей». Один из способов открыть их – нажать Win + X, выбрать «Панель управления”.
2. В открывшемся окне выберите «Оборудование и звук / Дисплей». Или введите слово «экран» в поиске (верхний правый угол окна), затем выберите «Экран”.
3. Далее выберите нужные элементы и размер шрифта, затем нажмите кнопку «Применить”.
Среди прочего, в этом окне есть настройка «установить пользовательский уровень масштабирования», с помощью которой вы можете масштабировать экран до 500%, но этот метод не рекомендуется самой Windows, так как это может привести к неожиданному поведению на некоторых экранах.
С полноэкранным масштабированием и тем, как уменьшить или увеличить размер шрифта, мы это получили. Вперед, продолжать.
Как изменить размер любого диалогового окна в Windows 7 и 8
Как известно, размер окон некоторых программ не может быть изменен. То же самое касается и некоторых диалоговых окон в Windows, но это неудобство можно преодолеть с помощью миниатюрного приложения ResizeEnable.
ResizeEnable представляет собой бесплатное портативное приложение (т.е. не требует установки), которое не имеет интерфейса и работает в области уведомлений панели задач. От пользователя никаких особых действий не требуется – достаточно просто запустить ResizeEnable. После запуска вы сможете легко изменить размер любого окна.
В качестве примера я взял окно «Свойства панели задач», размер которого по идее нельзя изменить.
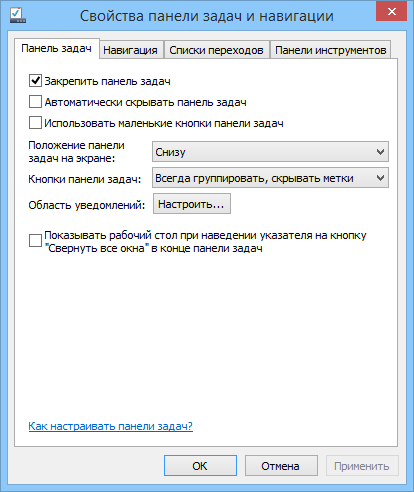
Но с помощью ResizeEnable эта проблема легко решается, а скриншот ниже тому подтверждение.
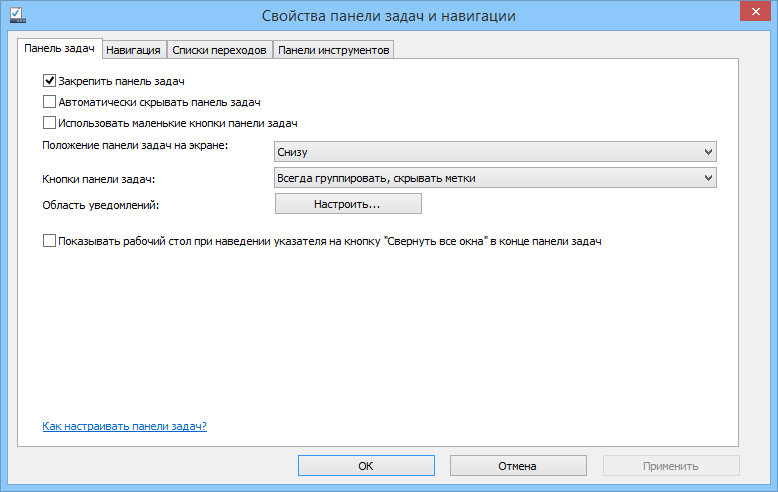
Однако когда вы закроете окно, а затем снова откроете, оно вернется к своему размеру по умолчанию.
Скачать ResizeEnable можно на сайте разработчика . Приложение далеко не новое, оно было разработано еще в 2003 году и с тех пор не обновлялось. Тем не менее, ResizeEnable отлично работает на Windows 7 и Windows 8.
Explorer-Style пользовательских шаблонов
Чтобы определить дополнительные элементы управления для диалогового окна Открытие или Сохранение в стиле обозревателя, используйте структуру OpenFileName , чтобы указать шаблон для дочернего диалогового окна, содержащего дополнительные элементы управления. Если ваш дочерний шаблон диалогового окна является ресурсом в приложении или библиотеке динамической компоновки, установите флаг ОФН _ енаблетемплате в элементе flags и используйте элементы HINSTANCE и лптемплатенаме структуры, чтобы определить имя модуля и ресурса. Если шаблон уже находится в памяти, установите флаг ОФН _ енаблетемплатехандле и используйте элемент HINSTANCE , чтобы определить объект памяти, содержащий шаблон. При предоставлении шаблона диалогового окна для диалогового окна в стиле обозревателя необходимо также установить флаг _ обозревателя ОФН . в противном случае система предполагает, что вы предоставляли шаблон замены для диалогового окна старого стиля. Как правило, при предоставлении дополнительных элементов управления необходимо также предоставить для обработки сообщений для новых элементов управления.
Вы можете создать свой дочерний шаблон диалогового окна, как и любой другой шаблон, за исключением того, что необходимо указать стили WS _ Child и WS _ клипсиблингс и указать стили DS _ 3DLOOK и _ управления DS . Для работы системы требуется стиль _ дочернего элемента WS , так как шаблон определяет дочернее диалоговое окно открытия или сохранения по умолчанию. Стиль WS _ клипсиблингс гарантирует, что дочернее диалоговое окно не будет перерисовываться над любыми элементами управления в диалоговом окне по умолчанию. Стиль _ 3DLOOK в DS гарантирует, что внешний вид элементов управления в дочернем диалоговом окне будет соответствовать элементам управления в диалоговом окне по умолчанию. Стиль _ элемента управления DS гарантирует, что пользователь может использовать вкладку и другие клавиши навигации для перемещения между всеми элементами управления, по умолчанию или пользовательскими, в диалоговом окне настроено.
Чтобы освободить место для новых элементов управления, система раскрывает диалоговое окно по умолчанию по ширине и высоте пользовательского диалогового окна. По умолчанию все элементы управления из пользовательского диалогового окна располагаются под элементами управления в диалоговом окне по умолчанию. Однако можно переопределить это положение по умолчанию, включив Статический элемент управления «текст» в пользовательский шаблон диалогового окна и назначив ему значение идентификатора элемента управления stc32. (Это значение определено в файле заголовка Длгс. h.) В этом случае система использует элемент управления в качестве точки ссылки для определения места размещения новых элементов управления. Все новые элементы управления, расположенные выше и слева от элемента управления stc32 , располагаются в том же размере, что и слева от элементов управления в диалоговом окне по умолчанию. Новые элементы управления, расположенные ниже и справа от элемента управления stc32 , располагаются ниже и справа от элементов управления по умолчанию. Как правило, каждый новый элемент управления размещается так, чтобы его расположение совпадало с элементами управления по умолчанию, как и в элементе управления stc32 . Чтобы освободить место для этих новых элементов управления, система добавляет пробелы в левую, правую, нижнюю и верхнюю часть диалогового окна по умолчанию по мере необходимости.
Система требует, чтобы процедура обработчика обрабатывала все сообщения, предназначенные для пользовательского диалогового окна, и, таким образом, отправляет те же сообщения окна процедуре обработки, что и любые другие диалоговые окна. Например, процедура-обработчик принимает сообщения _ команды WM , когда пользователь щелкает элемент управления «Кнопка» в пользовательском диалоговом окне. Процедура-ловушка отвечает за инициализацию этих элементов управления и получение значений из элементов управления при закрытии диалогового окна
Обратите внимание, что когда процедура-обработчик получает сообщение WM _ инитдиалог , система еще не переместила элементы управления на свои конечные позиции
Процедура диалогового окна по умолчанию обрабатывает сообщения для всех элементов управления в диалоговом окне по умолчанию, но процедура-обработчик принимает сообщения уведомления для действий пользователя с этими элементами управления, как описано в разделе .
Изменение масштаба при работе в браузере
Браузер – это специальная программа, предназначенная для просмотра сайтов в интернете. На компьютере может быть установлено несколько браузеров. На рис. 4 показана панель задач Windows 10, в которой находятся значки пяти браузеров: Microsoft Edge, Яндекс.Браузера, Оперы, Мозиллы, Google Chrome.
Весьма распространена проблема, когда тот сайт, который открыт через браузер, некорректно показывает страницы. Практически в каждом браузере есть возможность изменить масштаб при просмотре любой информации. Масштаб приходится менять, если какая-то часть экрана, какая-то часть страницы из интернета в браузере видна не полностью, и нет возможности скролить экран так, чтобы увидеть недостающую часть открытой страницы.
Клавиши для масштабирования в браузере
Один из простых способов для изменения масштаба изображения в браузере – использование горячих клавиш:
- Ctrl +
- Ctrl –
При просмотре информации в браузере, чтобы увеличить масштаб, используйте Ctrl + (удерживая клавишу Ctrl, нажать на клавишу со знаком плюс «+»).
Многократные нажатия на клавишу «+» с одновременным удержанием нажатой клавиши «Ctrl» позволяют пошагово увеличивать масштаб, делать изображения крупнее с каждым нажатием на «+».
Как правило, увеличение масштаба не решает проблему доступа к невидимым частям страницы сайта. Наоборот, увеличение масштаба затрудняет чтение некоторой информации, делая невидимой определенные части экрана, страницы сайта. Польза же от увеличения масштаба изображения состоит в том, что есть шанс разглядеть мелкие детали на изображении или в тексте.
Чтобы уменьшить масштаб, нажмите Ctrl – (не отпуская, держать клавишу Ctrl и еще нажать на клавишу со знаком минус «–»).
Многократные нажатия на клавишу «–» с одновременным удержанием нажатой клавиши «Ctrl» позволяют пошагово постепенно уменьшать масштаб. Таким образом можно делать изображения мельче с каждым нажатием на «–».
Уменьшение масштаба изображения как раз и приводит к тому, что невидимые ранее части экрана, либо части воспроизведенной на экране страницы сайта, становятся видимыми. И проблема недоступности части данных на странице сайта решается именно таким образом.
Минусом подобного уменьшения масштаба является то, что изображение становится более мелким, хуже читаемым, особенно если читать и просматривать данные на небольшом экране. Также уменьшение масштаба изображения создает затруднения для людей с плохим зрением.
Если нечаянно «перестараться» и нажать лишние разы на клавиши Ctrl +, то масштаб информации может сильно увеличиться. Всегда можно его сделать меньше, если нажать две клавиши Ctrl –. Благодаря таким действиям (в «плюс» и/или в «минус») можно подобрать тот масштаб изображения, который будет удобен для чтения и просмотра данных в браузере.
На рис. 1 и рис. 2 показано, где находятся клавиши Ctrl, +, – на клавиатуре компьютера (ноутбука).
Рис. 1. Клавиши Ctrl + для увеличения масштаба в браузере (обведены в красные рамки).
Клавиши со знаком плюс «+» и со знаком минус «-» на клавиатуре находятся рядом.
Рис. 2. Если нажать клавиши Ctrl –, масштаб в браузере уменьшится.
Изменение величины иконок на экране. Способ 2
Слишком большой размер значков бывает следствием неверно заданного разрешения монитора. В этой ситуации не только ярлыки, но и остальные элементы операционной системы имеют несообразный вид. Для исправления нужно:
- Щелкнуть правой кнопкой мышки или тачпада по любому пустому месту на рабочей поверхности монитора.
- Выбрать раздел «Разрешение экрана».
- Установить то, что вам нужно. Обычно напротив наиболее приемлемого разрешения стоит отметка «Рекомендуется». Выбирайте именно эти параметры, поскольку они лучше всего соответствуют вашему монитору.
Совет. Если в разделе представлено мало вариантов разрешений и они имеют незначительные размеры, скорее всего, вам придется инсталлировать драйвера видеокарты.
Бывает, что после смены разрешения все элементы стали чересчур мелкими. В таком случае воспользуйтесь разделом для изменения текста и иных элементов. Он находится там же, где пункт с разрешениями. В различных версиях Windows он может называться по-разному, но суть его одна. Иконки в этой ситуации увеличьте способом № 1 (зажатием Ctrl и прокруткой колесика мышки).
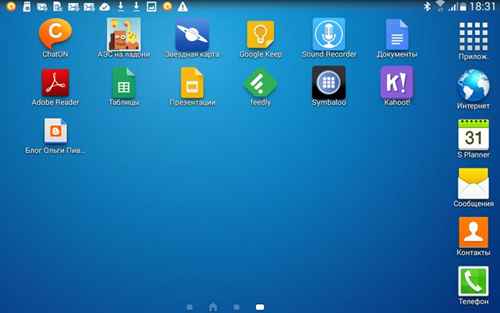
Уменьшить значки можно таким же способом как и увеличить
С использованием Панели управления
Аналогичным образом уменьшите размер экрана через «Панель управления». Описанный метод поможет создать маленькие значки в Windows 7 и вышеупомянутой операционной системе. Это требует:
- Откройте меню «Пуск» и перейдите в Панель управления».
- Выберите пункт «Дизайн и персонализация».
- С помощью кнопок мыши или клавиатуры найдите строку «Установка разрешения экрана».
- Введите значение комфорта в столбец «Разрешение» и подтвердите изменения, нажав кнопку ОК.
Стоит отметить, что во всех версиях Windows, начиная с Vista, оптимальные настройки рабочего стола задаются в момент установки операционной системы, но только при наличии всех необходимых драйверов. Если монитор определен системой некорректно, разрешение по умолчанию также будет неверным, поэтому в первую очередь необходимо убедиться, что Windows правильно распознает устройство. Проверить это можно в окне настроек разрешения: название монитора указывается в строке «Дисплей».
Как изменить масштаб экрана на компьютере средствами Windows
Проще всего воспользоваться встроенными в ОС инструментами.
С помощью клавиатуры
С увеличением спроса на лэптопы и ноутбуки потребность в мышке отпадает. Вся работа осуществляется через тачпад и клавиатуру. Чтобы уменьшить масштаб экрана нэтбука, следует воспользоваться комбинацией клавиш Ctrl и «минус». Соответственно, чтобы увеличить масштаб, следует нажать комбинацию Ctrl и «плюс». Чтобы сделать 100% масштаб, можно использовать комбинацию «Ctrl» + «». Эти же горячие клавиши работают в нескольких программах, в частности Photoshop.
Клавиатура + мышка
Проще всего изменить масштаб страницы, используя клавиатуру и мышку. Однако, такое масштабирование доступно только в окне программы, проводнике или любом другом отдельном элементе. Чтобы изменить размер ярлыков на рабочем столе, папок, достаточно зажать кнопку Ctrl на клавиатуре и прокрутить колесо мыши вверх или вниз.
Параметры экрана (персонализация)
Чтобы изменить масштаб экрана на компьютере с Виндовс 7, 8, необходимо нажать ПКМ на свободном пространстве. В новом меню выбрать «Разрешение экрана».
Или открыть «Панель управления Windows». И из списка опций выбрать «экран».
Далее «Настройка параметров экрана». В окне настроек отобразится текущее разрешение. Если щелкнуть на него ЛКМ станет доступен вертикальный ползунок. Чтобы уменьшить, увеличить масштаб экрана необходимо перетащить его вниз или вверх. Разрешение по умолчанию помечено, как «рекомендуется». Это оптимальные и самые высокие значения пикселей.
Чтобы настройки вступили в силу и изменился масштаб страницы, нужно нажать кнопку ОК.
При работе на ОС WindowsXP нужно обязательно поставить галочку «Использовать масштабы», чтобы не было проблем с отображением текста в старых программах.
В ОС Windows 7, 8 имеется список готовых вариантов масштабов. Можно применить любой из них. Для этого в настройках экрана кликните «Дополнительные параметры», перейдите на вкладку «Адаптер» и выберите «Список всех режимов». Параметры включают три элемента: разрешение, глубину цвета, частоту обновления. Остается выбрать один из них и нажать кнопку ОК.
В Windows 10 масштаб страницы меняется иначе. Сначала нужно попасть в меню «Параметры экрана» (клик ПКМ по пустому месту рабочего стола).
В следующем окне нажать на ссылку «Дополнительные параметры экрана».
Указать приемлемое разрешение и нажать кнопку «Применить», а затем «Сохранить изменения».
Вот как быстро увеличить или уменьшить масштаб экрана.
Другие способы
В окне «Настройки экрана» можно изменять размер текста. Пользователю достаточно указать элемент (значки, название панелей, меню сообщений), величину шрифта и нажать кнопку «Применить». В редакции ОС 8.1 для доступа к меню следует отметить флажком опцию выбора масштаба.
Изменять размер текста в ОС Виндовс 7 и 8 можно через реестр. Соответствующее меню расположено в разделе «Desktop», в параметре «LogPixels». В новом окне указать систему счисления «десятичная» и задать значение в пикселях.
Далее представлена таблица соотношений пикселей к масштабу.
| Масштаб в процентах | Значение в пикселях |
|---|---|
| Мелкий 100% | 96 |
| Средний 125% | 120 |
| Большой 150% | 144 |
| Огромный 200% | 192 |
| Пользовательский 250% | 240 |
| Пользовательский 300% | 288 |
| Пользовательский 400% | 384 |
Вот как быстро изменить параметры отображения информации на экране.
Советы по масштабированию
Если вы все-таки пользуетесь устаревшими программами, рекомендуем заглянуть в подраздел настроек «Дополнительные параметры».
Здесь можно активировать опцию «Исправление масштабирования», которая призвана устранить размытость в классических приложениях. Это так называемый «костыль», который не всегда правильно работает. Если совсем ничего не помогает, уберите масштабирование в свойствах ярлыка конкретной программы:
Также в этом окне можно задать пользовательское значение DPI, если вас не устраивает стандартный ряд.
Поэкспериментируйте и подберите оптимальный размер изображения конкретно для вас.
Перемещение окон
Для перемещения окна в любое удобное место на рабочем столе, подведите курсор мышки на строку оконного заголовка, нажмите левую кнопку мыши и, не отпуская ее, передвиньте окно в нужное вам место. Другой менее распространенный способ – это вызвать контекстное меню щелчком правой кнопки мыши на строке заголовка окна, выбрать пункт меню «переместить», курсор мыши примет вид четерехнаправленной стрелки.
Курсорными кнопками клавиатуры переместить окно в нужную область рабочего стола и нажать клавишу Enter.
Как видно, данный способ не очень рационален из-за большого количества дополнительных действий. Самое простое – это «зацепить мышкой» окно и передвинуть его. Просто и быстро.