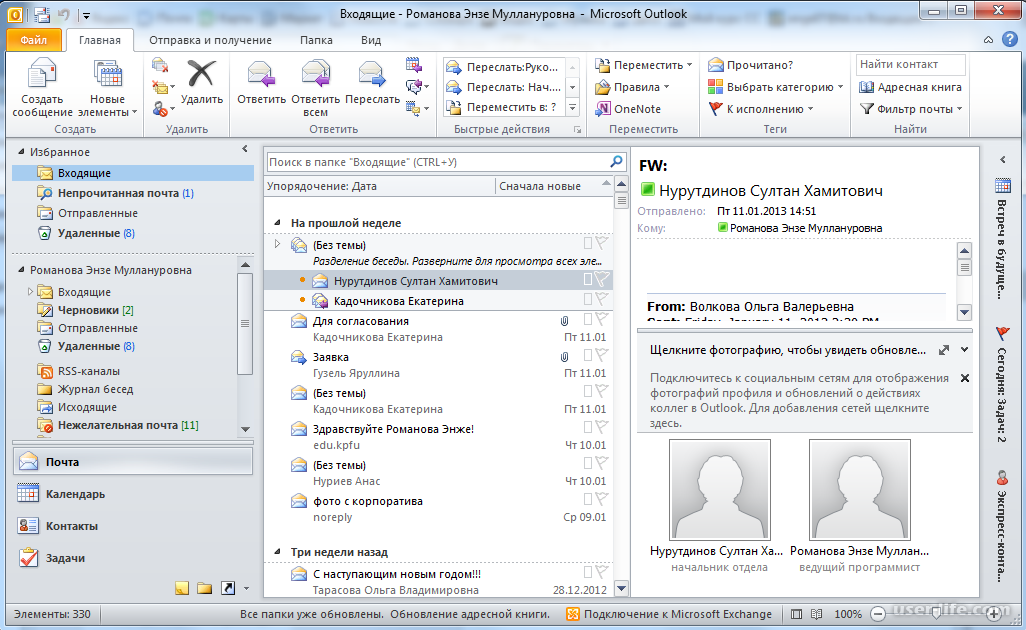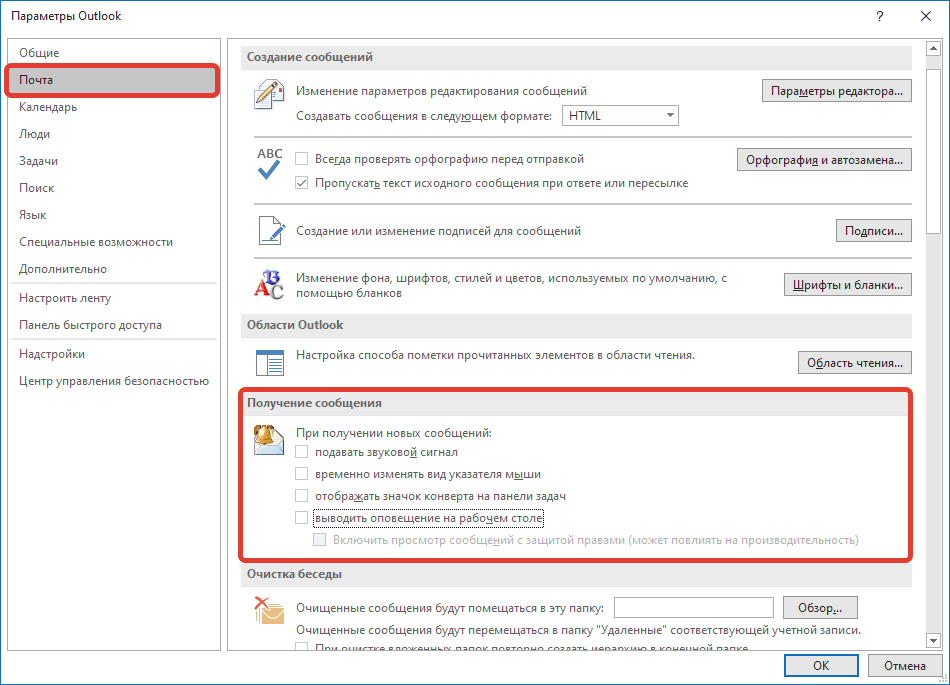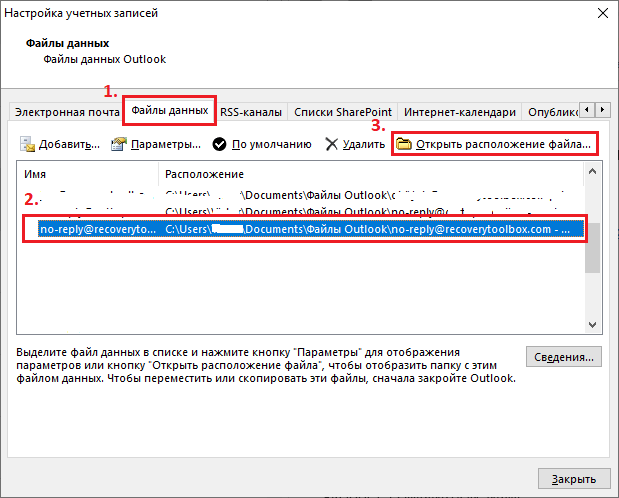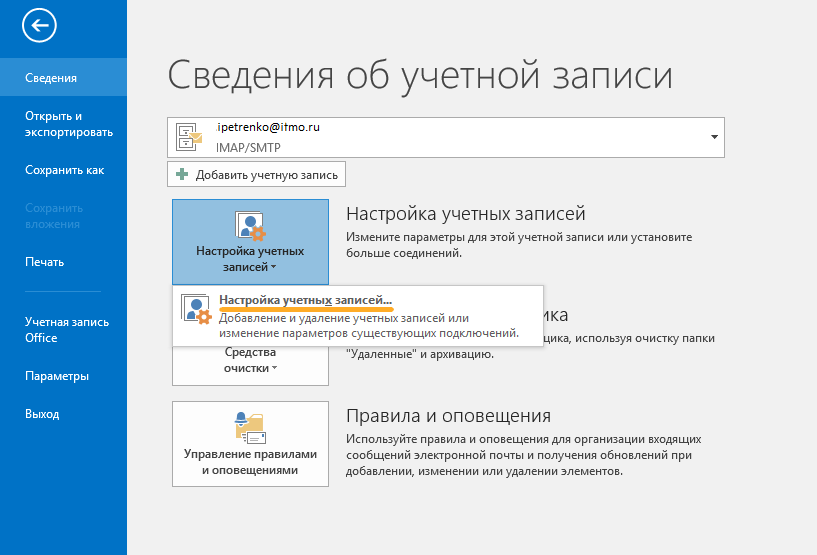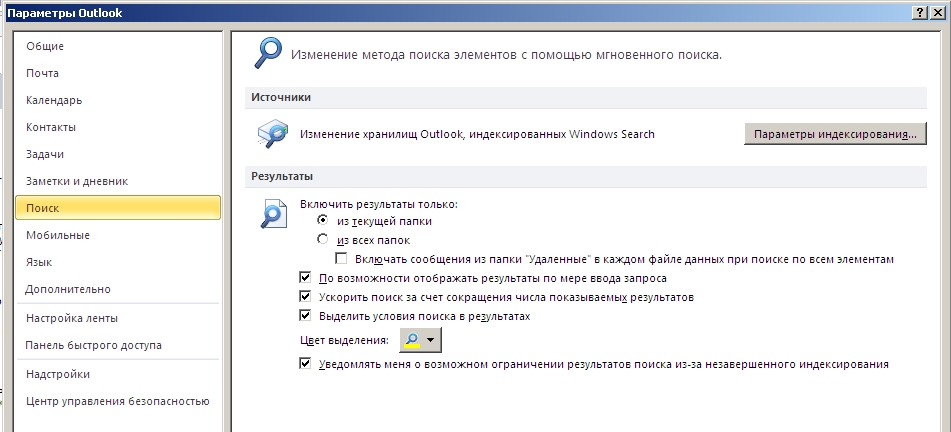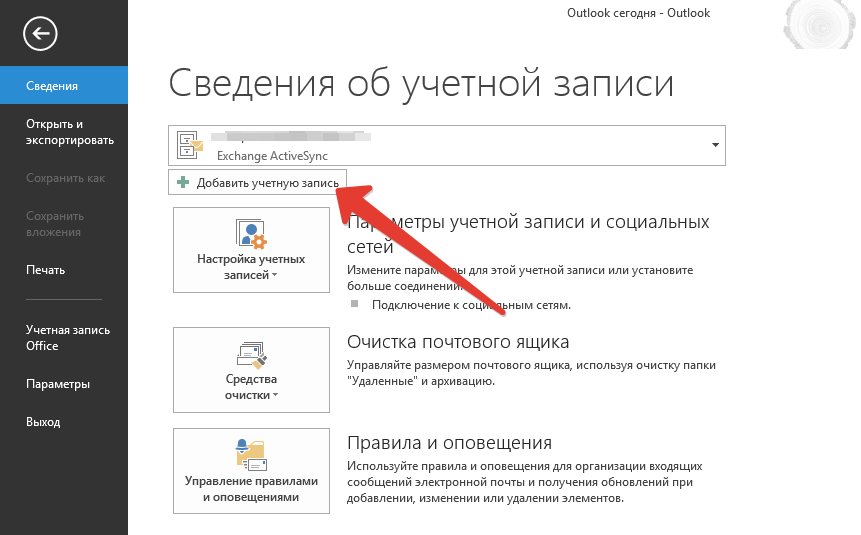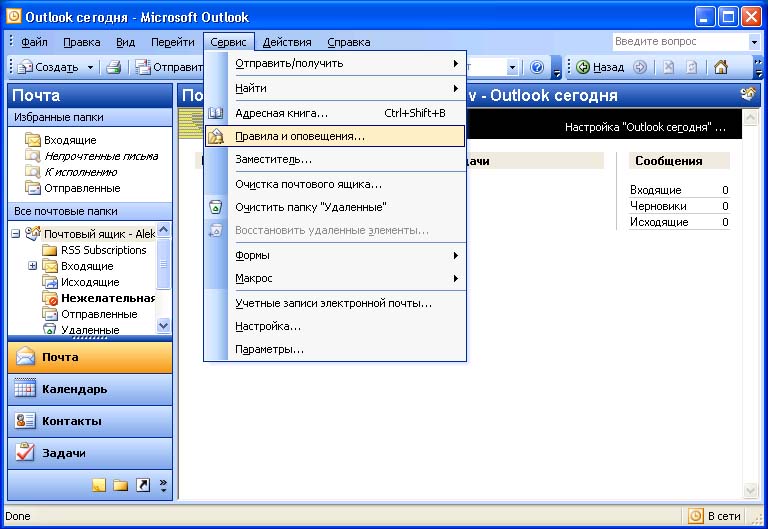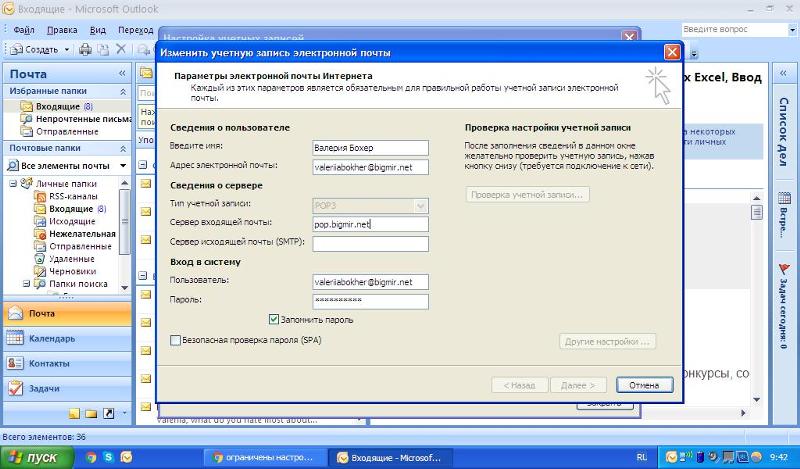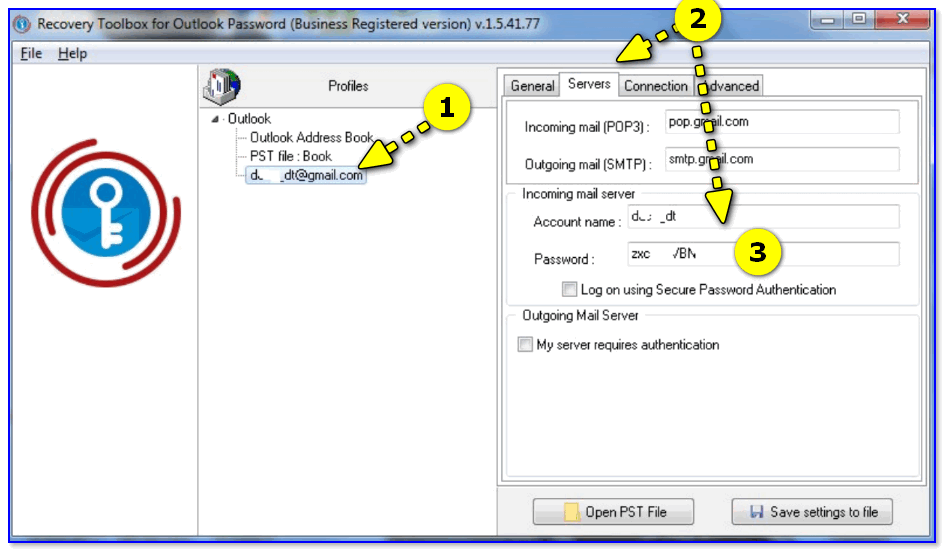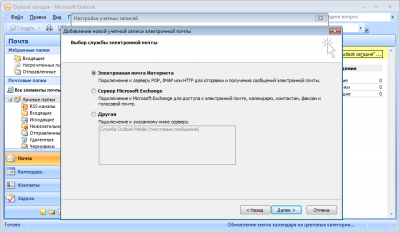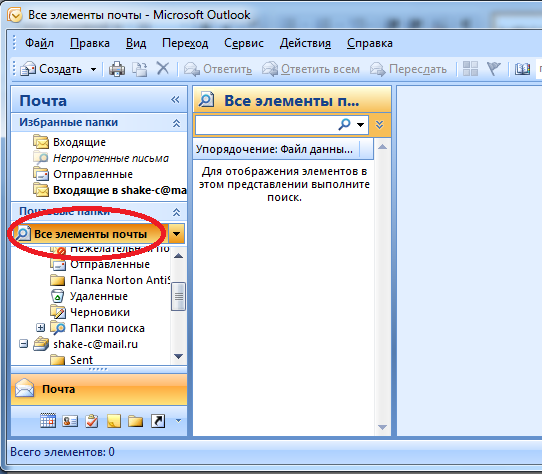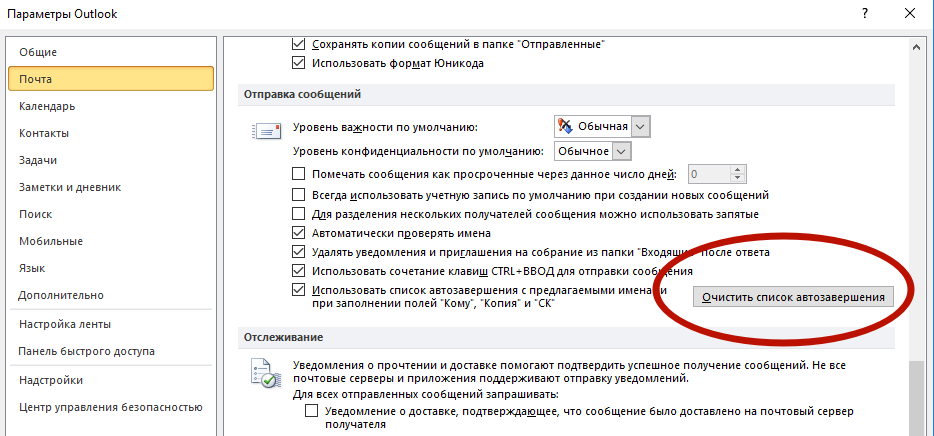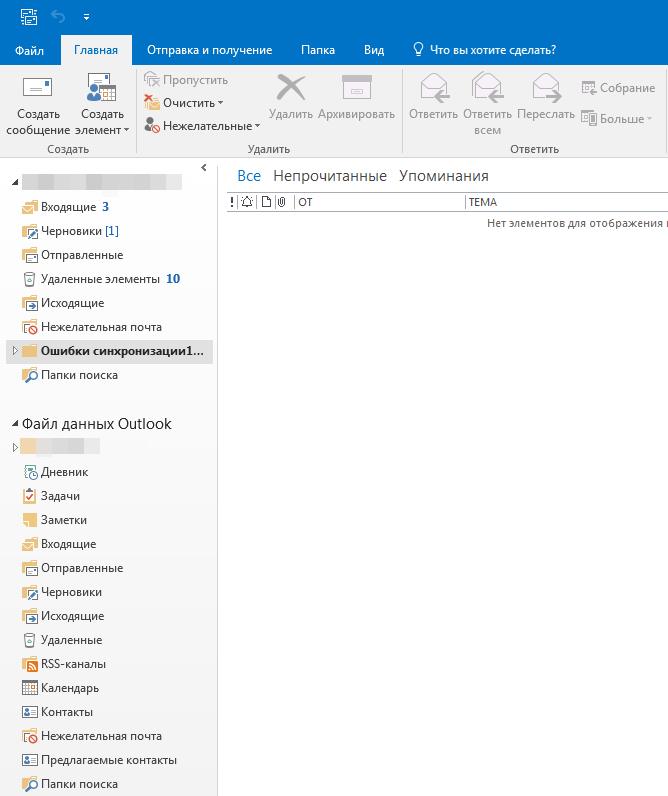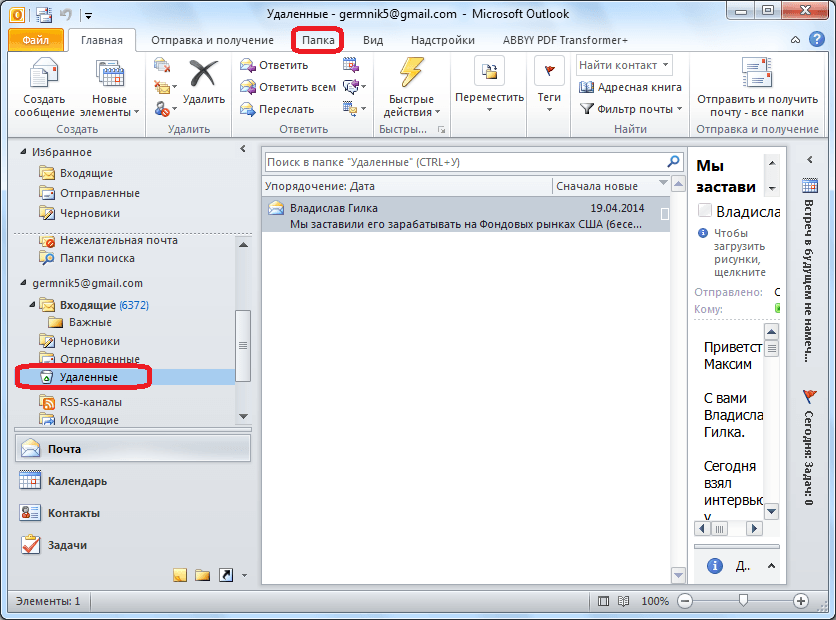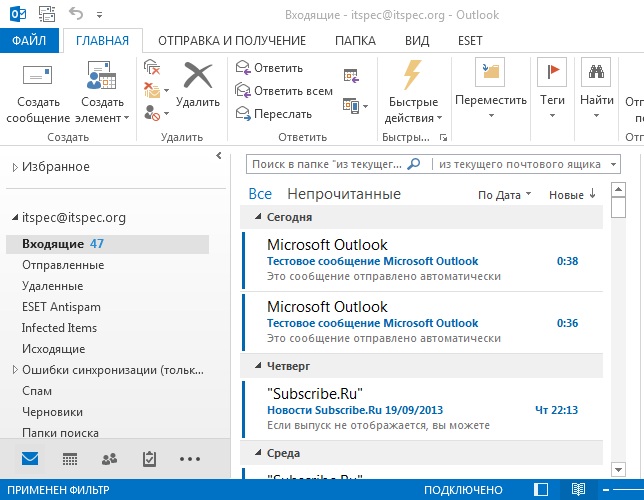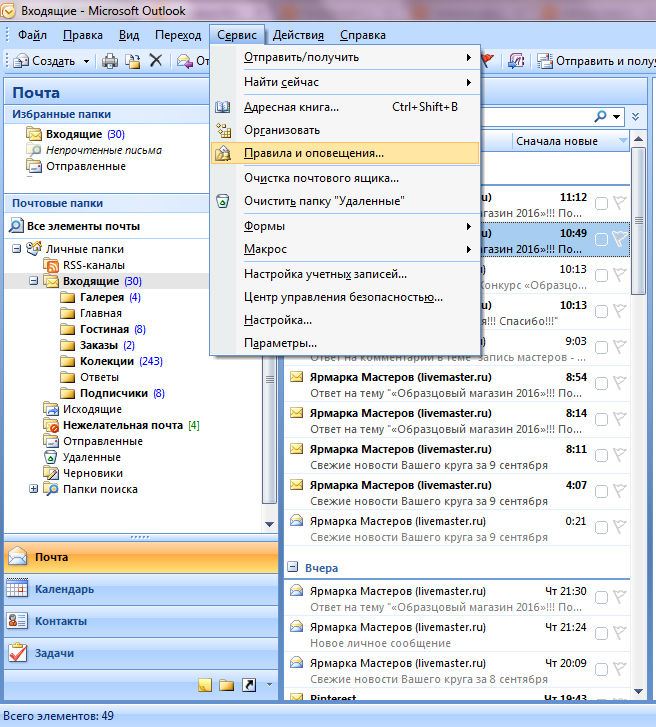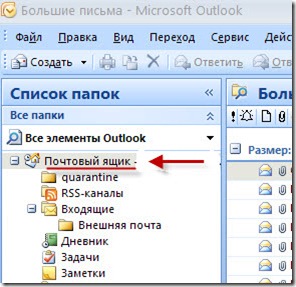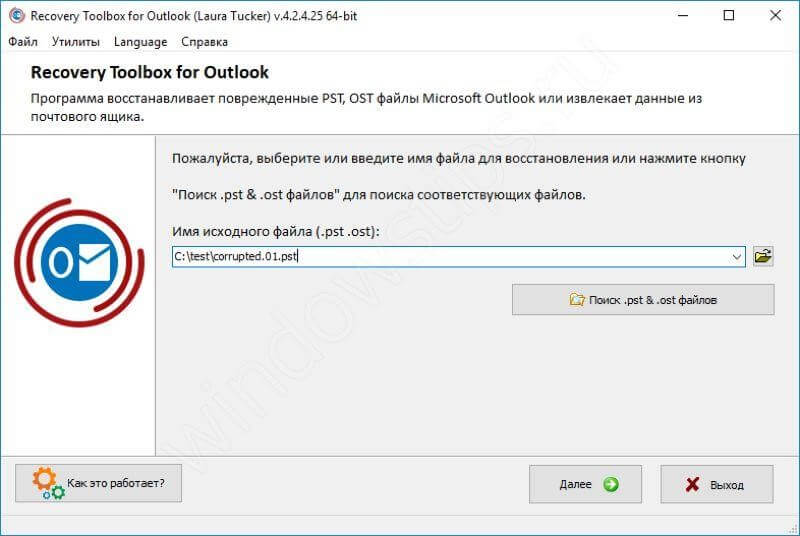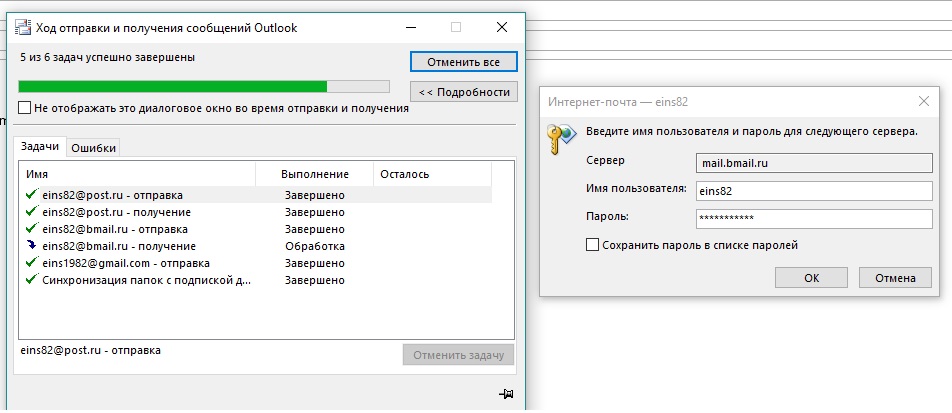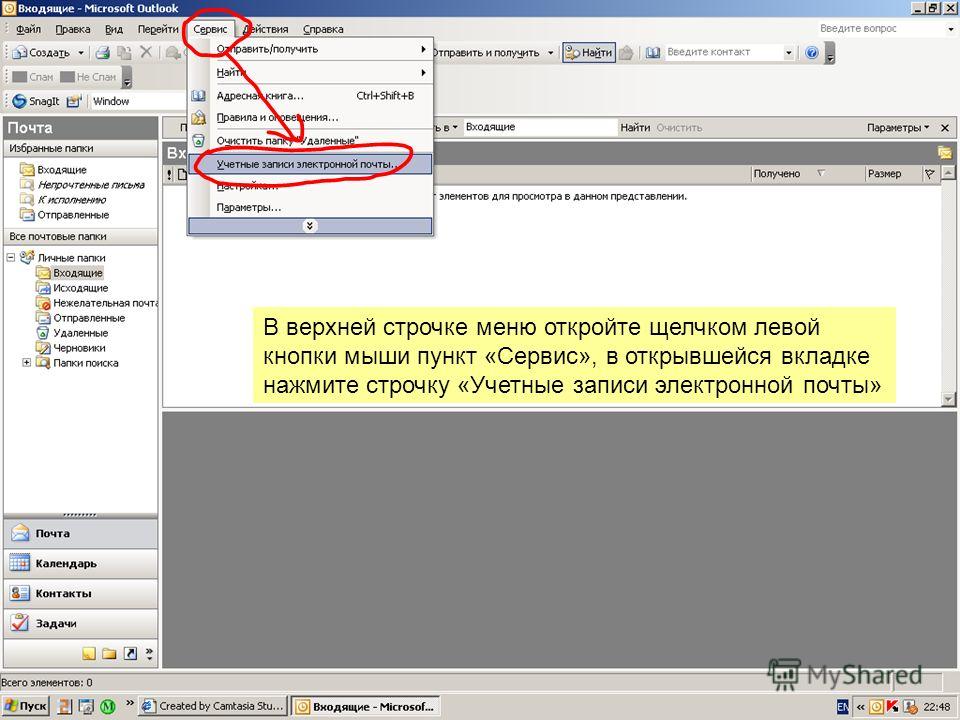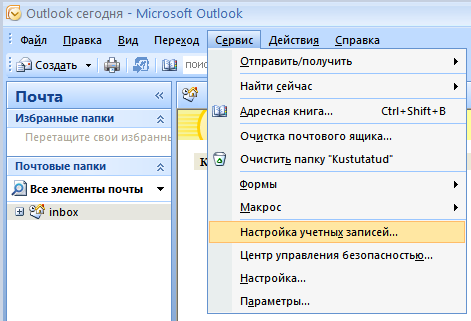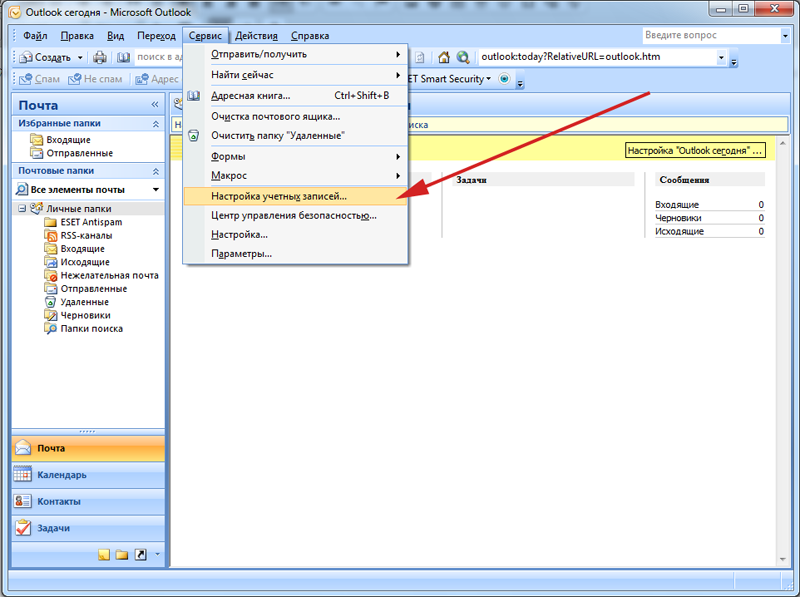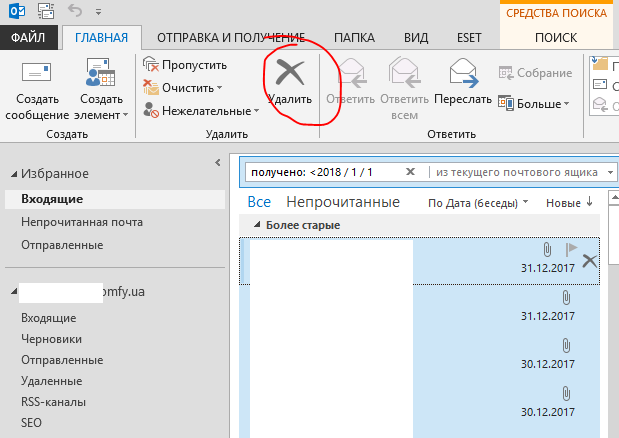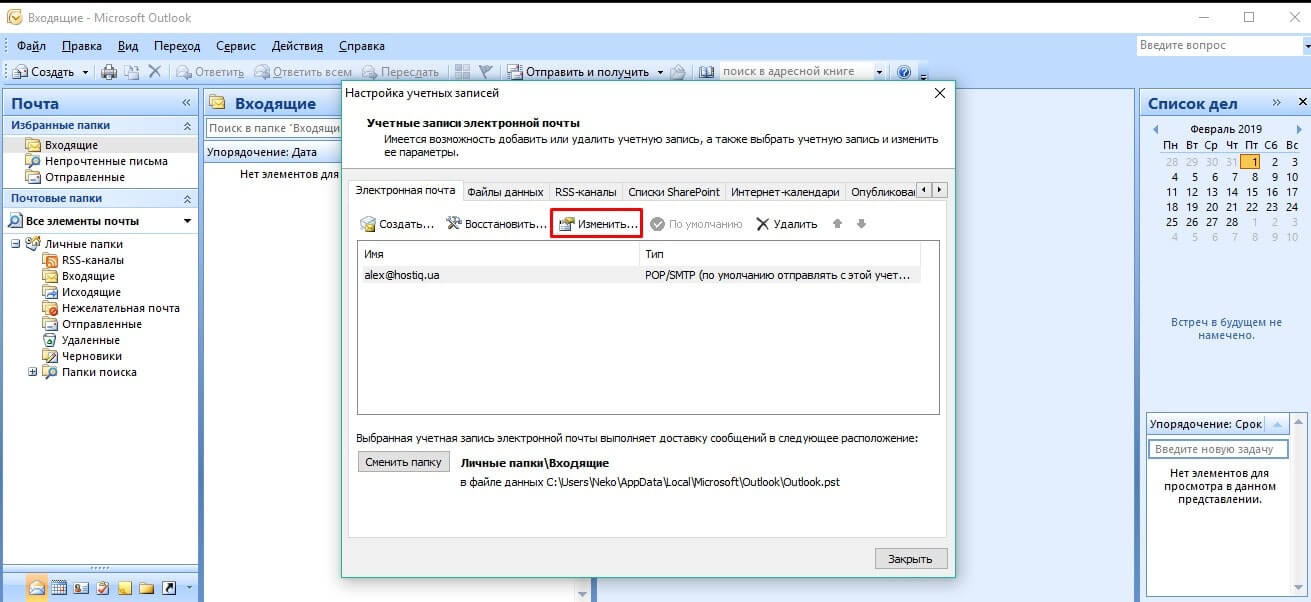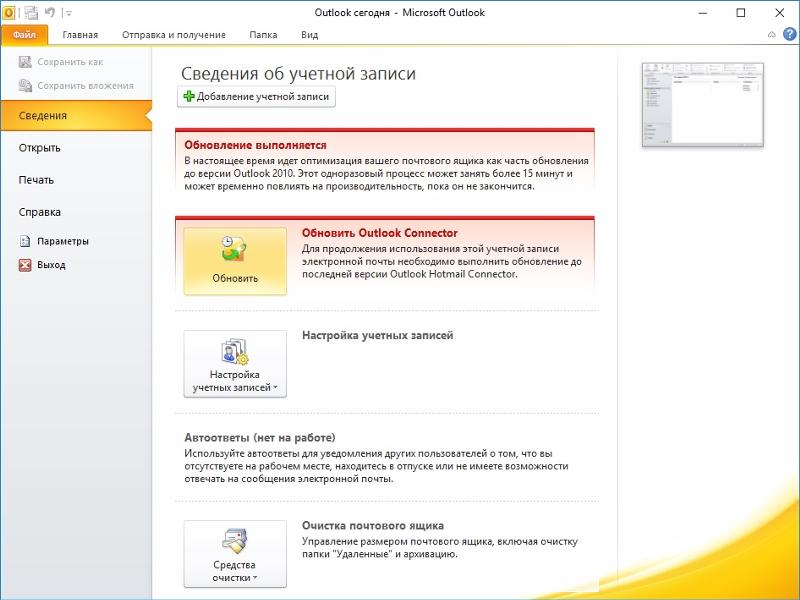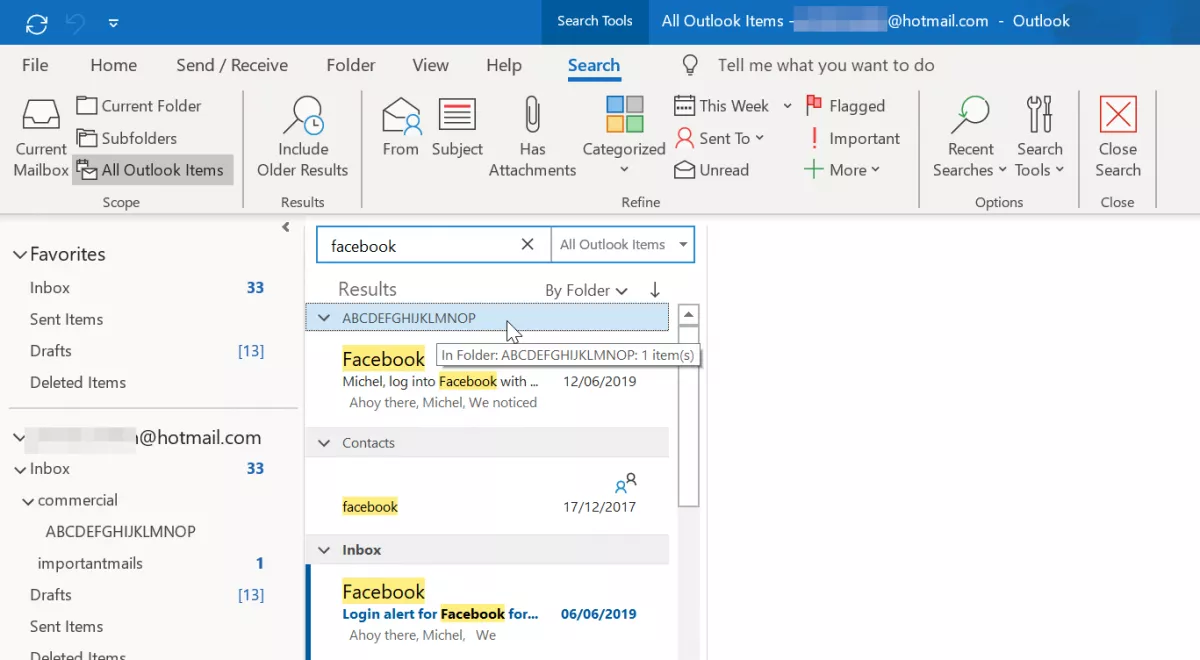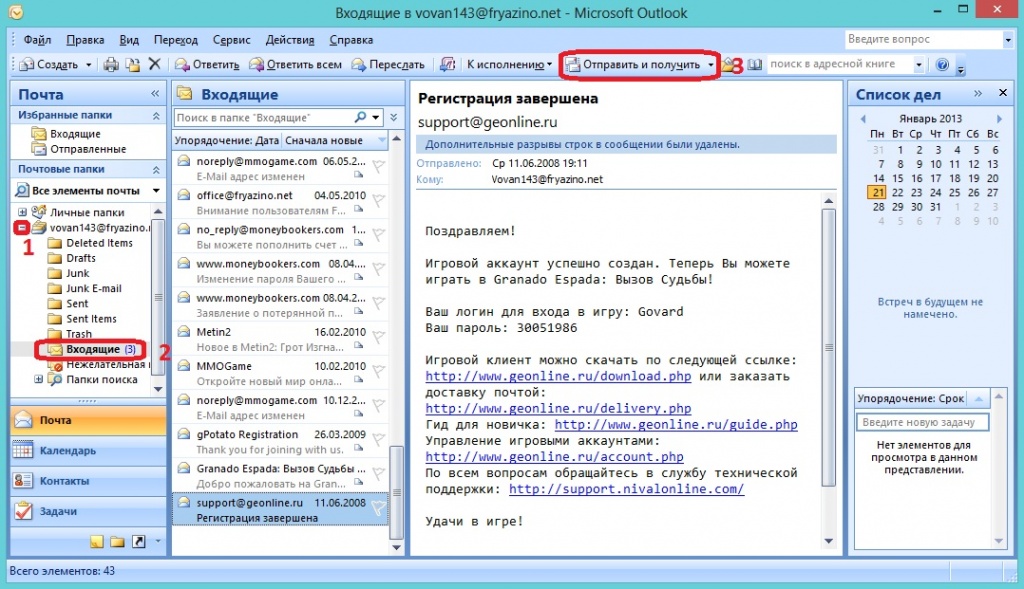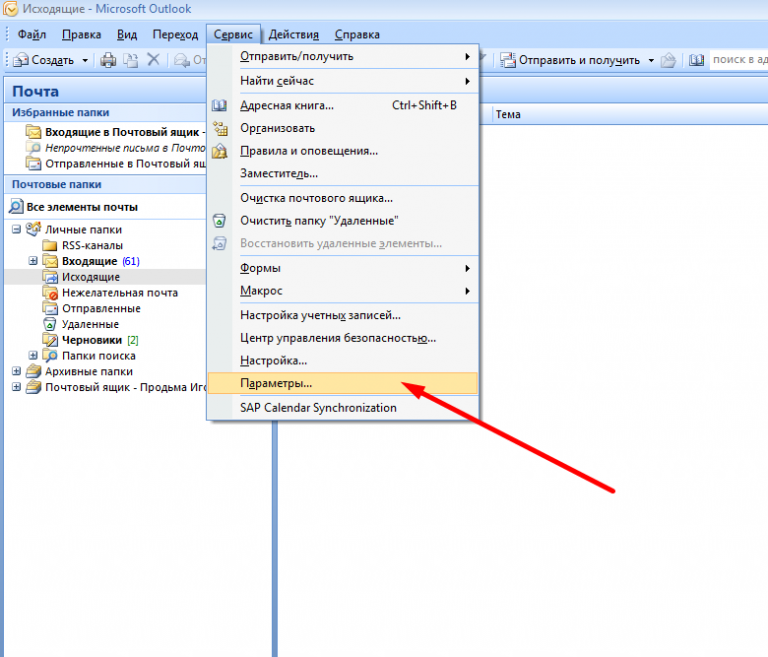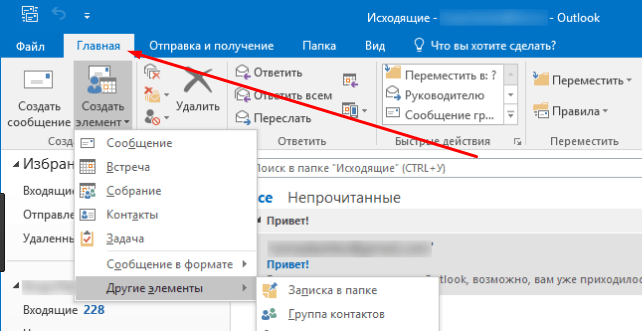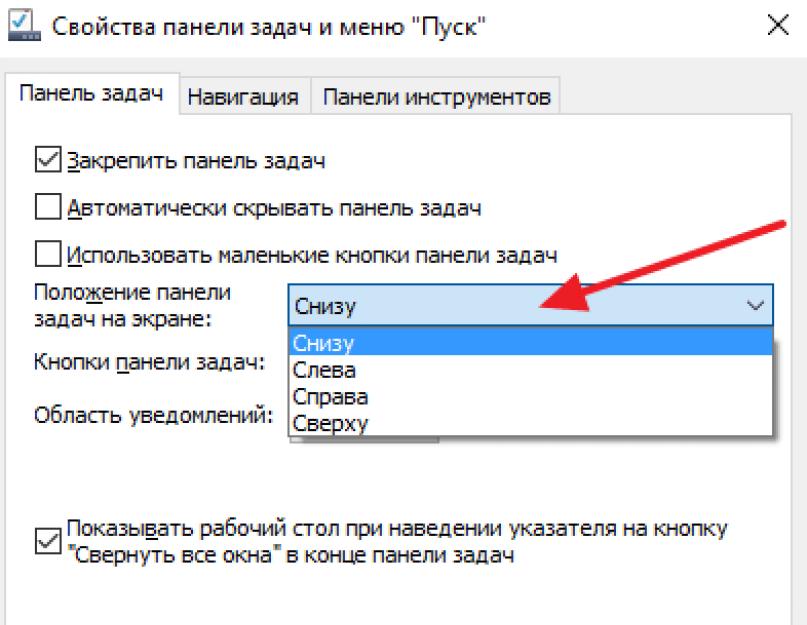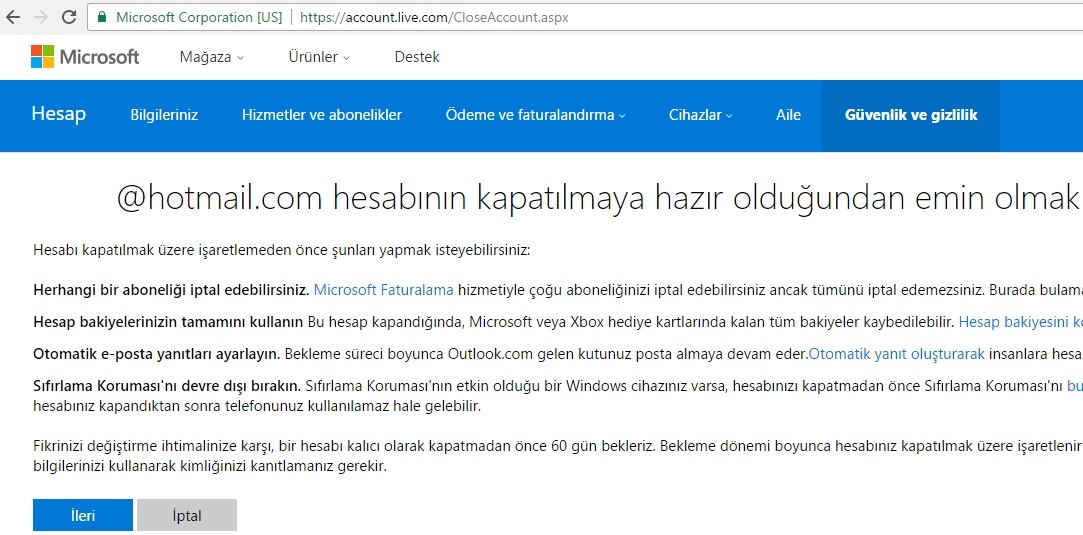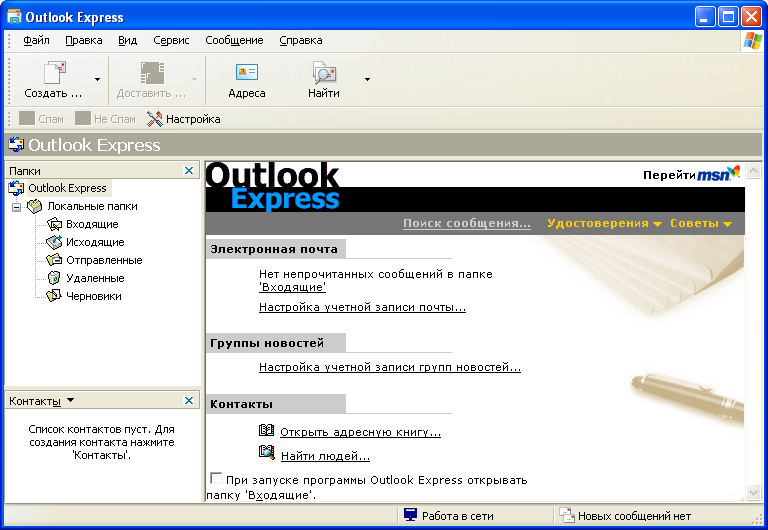Онлайн сервис восстановления PST / OST файлов
Онлайн сервис восстановления *.pst или *.ost файлов: https://outlook.recoverytoolbox.com/online/ru/
Это очень простой и удобный сервис. Может работать на всех устройствах, где есть только браузер.
Pic.4.1. – Outlook repair service. Ввод данных поврежденного PST файла.
Далее поврежденный PST файл будет загружен на сервис и восстановлен.
Pic.4.2. – Outlook repair service. Процесс восстановления, поврежденного PST файла.
По окончании процесса восстановления PST файла сервис предоставит данные о количестве восстановленных писем, контактов, встреч, напоминаний и количестве прочих восстановленных объектов.
Pic.4.3. – Outlook repair service. Информация о восстановленных данных из PST файла.
Также можно посмотреть структуру папок в восстановленном PST файле:
Pic.4.4. – Outlook repair service. Информация о структуре папок восстановленного PST файла.
После оплаты (стоимость составляет $10 за каждый 1Гб исходного файла) пользователь получит ссылку для скачивания, восстановленного PST файла. Далее необходимо скачать PST файл и открыть его как новый PST файл в Outlook.
Поврежденный PST файл необходимо убрать из Профиля Outlook, а новый файл сделать файлом по умолчанию, если это необходимо.
Позитив:
- нет требуется Microsoft Outlook
- работает на большинстве платформ: Windows, MAC OS, Android, iOS и прочих
- низкая цена за 1 восстановленный файл
Негатив:
долгая загрузка и скачивание для больших файлов
Информация о том, как вспомнить электронную почту в Outlook,
Поскольку существуют различные версии Microsoft Outlook, выпущенные в разные годы, инструкции по как вызвать по электронной почте в Outlook, 2010 и последующие версии одинаковы. Даже если визуально эти версии могут показаться немного разные, направляющие о том, как отозвать письмо в Outlook, 2013 или более ранняя версия будет похожа.
Первый шаг должен был бы открыть Outlook, и войти в систему или зарегистрироваться. После этого, пользователь должен выбрать Отправленные вещи папку и выбрать электронную почту, которая уже была отправлена.
Найти Файл Вкладка и нажмите на него. После того, как это делать, список возможных действий появится. Первый из них будет Информация, и это то, что нам нужно. Выбор его, в правой части экрана новая опция появится, такие как Права доступа, Переместить в папку, и Напомним, сообщение и Resend.
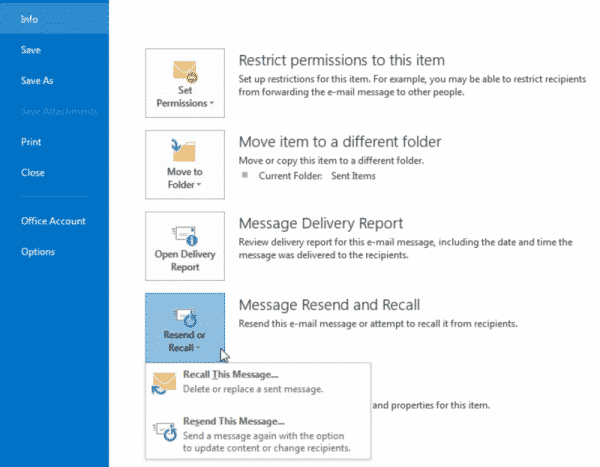
Как вспомнить электронную почту в Outlook, 2016
Процесс в этой версии будет немного отличаться. во-первых, нужно открыть папку с присланными письмами и выберите тот, который нужно вспомнить. После этого, пользователь увидит вкладку Больше действий в панели доступа в левом верхнем углу экрана. При нажатии на нее будут представлены новые возможные действия, и нужно нажать на вкладку Напомним, это сообщение.
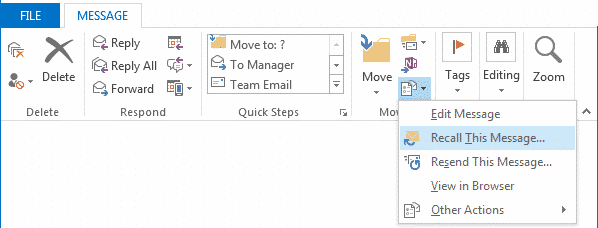
Так же, как прежде, варианты удаления или замены он появится. После выбора подходящей, нажмите OK, и процесс будет завершен.
Как вспомнить электронную почту в Outlook, 2007
Первый шаг должен был бы открыть почтовую папку и выбрать Отправленные вещи. После этого, в панели доступа, пользователь будет видеть вкладку Другие действия. Нужно нажать на нее, чтобы увидеть такие варианты, как Редактировать сообщение и Напомним, это сообщение. Последнее, что необходимо пользователю. Затем шаги аналогичны установкам в других версиях Outlook,: выбирать между удалением или заменой сообщение и нажмите OK.
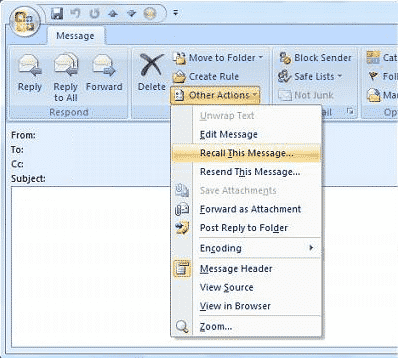
Тогда один будет в состоянии вспомнить электронную почту в Outlook, 2007.
Как вспомнить электронную почту в Outlook, 365
Используя исчерпывающее руководство, представленное в статье, пользователь не будет иметь никаких проблем с использованием этой функции в любой из версий Outlook,.
Восстановление элемента, которого уже нет в папке «Удаленные»
Если вы не нашли элемент в папке «Удаленные», поищите его в папке «Элементы, подлежащие восстановлению». Это скрытая папка, в которую перемещаются элементы, если вы выполняете одно из следующих действий:
- удаляете элемент из папки «Удаленные»;
- очищаете папку «Удаленные»;
- удаляете элемент безвозвратно, выделяя его и нажимая клавиши SHIFT+DELETE.
Посмотрите этот видеоролик или выполните указанные ниже действия, чтобы восстановить элементы из папки «Элементы, подлежащие восстановлению».
Чтобы восстановить элементы из папки «Элементы, подлежащие восстановлению», выполните указанные ниже действия.
В Outlook откройте вкладку Папка и выберите команду Восстановить удаленные элементы.
ВАЖНО : Если команда Восстановить удаленные элементы недоступна или отсутствует, возможны указанные ниже причины.
Возможно, вы работаете в автономном режиме.
Возможно, вы не используете учетную запись Exchange. Если у вас нет учетной записи Exchange (например, если вы используете Outlook для подключения к учетной записи IMAP или POP), вы не можете восстановить элемент, который был удален окончательно или удален из папки «Удаленные».
Выберите элемент, который хотите восстановить, и нажмите кнопку Восстановить выбранные элементы.. СОВЕТ : Из папки «Элементы, подлежащие восстановлению» можно восстанавливать сообщения электронной почты, контакты, элементы календаря и задачи
СОВЕТ : Из папки «Элементы, подлежащие восстановлению» можно восстанавливать сообщения электронной почты, контакты, элементы календаря и задачи.
Куда помещаются восстановленные элементы? При восстановлении элементов из папки «Элементы, подлежащие восстановлению» они перемещаются в папку «Удаленные». Поэтому вы можете найти восстановленный элемент в ней, а затем переместить его в другую папку. При восстановлении встреч в календаре, контактов и задач они также перемещаются в папку «Удаленные». Отсюда их можно переместить обратно в календарь, список контактов или задач. Чтобы найти восстановленные элементы, просто выполните их поиск в папке «Удаленные».
Восстановление элемента, который все еще находится в папке «Удаленные»
При удалении сообщений электронной почты, контактов, встреч из календаря или задач они перемещаются в папку «Удаленные» почтового ящика. Именно здесь следует в первую очередь искать удаленный элемент. Если элемент там, восстановить его можно так:
- В Outlook перейдите к списку папок электронной почты и выберите Удаленные.
- Найдя сообщение, щелкните его правой кнопкой мыши и выберите пункт Переместить > Другая папка.
- Чтобы переместить сообщение в папку «Входящие», выберите Входящие, а затем нажмите кнопку ОК.
-
Чтобы восстановить элементы других типов, выполните одно из указанных ниже действий.
- Чтобы восстановить элемент календаря, щелкните его правой кнопкой мыши, а затем выберите пункт Переместить > Другая папка > Календарь.
- Чтобы восстановить контакт, щелкните его правой кнопкой мыши, а затем выберите пункты Переместить > Другая папка > Контакты. Подробнее о восстановлении контактов: Восстановление удаленного контакта в Outlook.
- Чтобы восстановить задачу, щелкните ее правой кнопкой мыши, а затем выберите пункт Переместить > Другая папка > Задачи.
К началу страницы
Переносим данные из Outlook в Windows Live
Для переноса всех писем нам потребуется скопировать файлы содержащие эти письма с жесткого диска, на котором была установлена Windows XP вместе с Outlook. Чтобы узнать где хранятся эти файлы нужно запустить Outlook и перейти в меню «Сервис
» — «Параметры
«- вкладка «Обслуживание
» — кнопка «Банк сообщений
«.
В открывшемся окне будет путь до файлов с сообщениями.
Копируем путь и переходим в эту папку, из которой нужно скопировать все файлы на флешку или любой другой диск который будет доступен.
Далее уже в новой установленной программе Windows Live нажимаем «Главное меню —
«Импорт сообщений
» и указываем путь до папки с файлами сообщений. Программа перенесет все сообщения в группу «Папки хранения» — «Импортированные папки» из которой мы уже сможем перенести их в сообщения любой учетной записи Windows Live.
Возможно, этот урок окажется кому-то полезным и в мире станет на одного довольного клиента больше )) До новых встреч!
Способ 5 — Проверить наличие поврежденного или полного архива.pst
Когда файл archive.pst будет поврежден, Outlook не сможет выполнить архивацию в этот файл. В этом случае вам нужно закрыть Outlook и использовать средство восстановления папки «Входящие» (scanpst.exe), чтобы проверить его на наличие ошибок и создать новый файл архива. Нажмите здесь, чтобы найти расположение файла scanpst.exe и шаги по выполнению сканирования в исправлении 5 статьи.
Когда файл archive.pst заполнится, Outlook больше не сможет хранить в нем какие-либо элементы. Когда лимит предупреждения достигнут, вы не сможете перемещать элементы в архив ни вручную, ни с помощью автоархивации. После достижения лимита рекомендуется создать новый файл архива. Ограничение размера основано на используемой версии Outlook.
- Outlook 97 — 2002 PST-файлы (ANSI): максимальный размер файла — 2 ГБ, при достижении 1,8 ГБ выдается предупреждение.
- PST-файлы Outlook 2003–2019 (Unicode): ограничение по умолчанию составляет 20 ГБ в Outlook 2003/2007 и 50 ГБ в более поздних версиях 2010, 2013, 2016, 2019 и Microsoft 365. Предупреждение выдается, когда ограничение достигает 19 ГБ и 47,5 ГБ соответственно.
Отключение аппаратного ускорения
В Office 2013 появился функционал аппаратного ускорения (Hardware graphics acceleration), который по идее должен улучшать визуальный вид, отзывчивость, плавность и реактивировать масштабирования приложений Office. По умолчанию в Office 2013 / 2016 режим аппаратного ускорения включен, но зачастую он вызывать обратный эффект – периодическое зависание приложений Office (в том числе Outlook) при отрисовке их окошек с содержимым. Как правило, такие проблемы наблюдаются на компьютерах со старыми или интегрированными видеокартами, когда на компьютере установлено 2 и более GPU, или используются устаревшие видеодрайверы.
В таком случае рекомендуется попробовать отключить режим аппаратного ускорения в MS Office. Для этого, в настройках Outlook поставьте галку:
В ENG версии Office — Disable hardware graphics acceleration (Options-> Advanced -> Display)
В RUS версии — Отключить аппаратное ускорение обработки изображения(Параметры ->Дополнительно -> Отображение)
Сохраните изменения и закройте все приложения Office
Совет. Режим аппаратного ускорения применяется сразу для всех приложений MS Office
Отключить аппаратное ускорение обработки изображений можно через реестре. Достаточно создать Dword параметр DisableHardwareAcceleration со значением 1 в ветке:
- ДляOffice 2013 — HKEY_CURRENT_USERSoftwareMicrosoftOffice15.0CommonGraphics
- ДляOffice 2016 — HKEY_CURRENT_USERSoftwareMicrosoftOffice16.0CommonGraphics
Распространить ключ реестра на компьютеры пользователей домена можно через GPO.
Очистите кеш Outlook.
Как и большинство приложений, Outlook сохраняет файлы кеша на вашем компьютере для повышения производительности. Эти файлы иногда могут оказаться причиной того, что вы не получаете электронные письма в Outlook.
Вы можете попробовать удалить кеш Outlook и посмотреть, помогает ли это приложению получать новые электронные письма. Это не приведет к удалению ваших писем Outlook или их вложений:
- Нажмите клавиши Win + R, чтобы открыть диалоговое окно «Выполнить».
- Введите следующее и нажмите Enter:% localappdata% Microsoft Outlook.
- Откроется окно проводника, в котором вы увидите папку под названием RoamCache. Откройте эту папку; файлы кэша Outlook находятся там.
- Выберите все файлы в этой папке, нажав Ctrl + A. Затем щелкните правой кнопкой мыши любой файл и нажмите «Удалить» (или просто нажмите клавишу «Удалить» на клавиатуре).
- Если это устранило вашу проблему, обязательно удалите эти файлы из корзины, чтобы сэкономить место.
Если повезет, вы можете поймать это
Если вы отправите электронное письмо, а затем поймете, что оно адресовано не тому человеку, не содержит важного вложения или содержит неловкую ошибку, отмените электронное письмо. В Outlook предусмотрена встроенная функция, которая вызывает электронную почту или заменяет сообщение, хотя есть несколько ключевых требований
Узнайте, как отозвать электронную почту в Outlook, а также, что может или не может произойти, когда вы это делаете.
Инструкции в этой статье относятся к Outlook 2019, 2016, 2013, 2010, 2007; и Outlook для Office 365.
Требования для отзыва электронной почты
Чтобы восстановить электронную почту Outlook:
- И вы, и ваш получатель должны иметь учетную запись электронной почты на сервере Exchange и использовать Outlook в качестве почтового клиента.
- Почтовый ящик получателя открыт при попытке обработать отзыв.
- Исходное сообщение не прочитано и находится в папке «Входящие» получателя.
- Сообщение не было затронуто каким-либо процессом, таким как правило, фильтр спама или надстройка.
Когда вы пытаетесь отозвать электронную почту, Outlook может уведомить получателя об отзыве электронной почты.
Как восстановить электронную почту в Outlook (и заменить ее, если требуется)
Чтобы отозвать электронную почту в Outlook:
-
Откройте Outlook и перейдите в папку Отправленные .
-
Дважды щелкните отправленное сообщение, которое вы хотите отозвать, чтобы открыть его в отдельном окне.
Параметры для отзыва сообщения недоступны, когда сообщение отображается в области чтения.
-
Перейдите на вкладку Сообщение , выберите стрелку раскрывающегося списка Действия и выберите Восстановить это сообщение .
-
В диалоговом окне Восстановить это сообщение выберите один из следующих вариантов:
- Удалить непрочитанные копии этого сообщения , чтобы отозвать сообщение.
- Удалите непрочитанные копии и замените новым сообщением , чтобы заменить сообщение новым.
-
Если вы хотите получать уведомление о результатах, установите флажок Сообщить мне, успешен ли вызов или нет для каждого получателя .
-
Выберите ОК .
-
Если вы выбрали Удалить непрочитанные копии и заменить новым сообщением , измените исходное сообщение.
-
Выберите Отправить .
-
Вы получите уведомление Outlook об успехе или неудаче вашей попытки отозвать или заменить электронную почту.
Возможные результаты при отзыве электронной почты Outlook
В зависимости от настроек почтового клиента получателя, того, было ли уже прочитано исходное письмо, и ряда других факторов, результаты вашей попытки отозвать сообщение могут отличаться. Ниже приведены некоторые из возможных результатов отзыва Outlook.
Если получатель прочитал сообщение, отзыв не удастся. И исходное сообщение, и новое сообщение (или уведомление о вашей попытке отозвать исходное сообщение) доступны получателю.
Если получатель не открыл исходное сообщение и сначала открыл сообщение отзыва, исходное сообщение будет удалено. Outlook сообщает получателю, что вы удалили сообщение из его почтового ящика.
Эти результаты также возникают, если получатель перемещает оба сообщения в одну папку, либо вручную, либо с помощью правила.
Если получатель включил Обработка запросов и ответов по прибытии в разделе Параметры отслеживания , а получатель не прочитал исходное сообщение электронной почты, Outlook удалит исходное сообщение и сообщит удаленному получателю. сообщение.
Однако, если исходное сообщение помечается как прочитанное при обработке сообщения отзыва, получателю сообщается, что вы хотите удалить сообщение. Исходное сообщение остается в почтовом ящике получателя.
Если получатель перемещает исходное сообщение из папки «Входящие» и в другую папку (вручную или с помощью правила), а сообщение об отзыве попадает в папку «Входящие», откат завершается неудачей независимо от того, было ли оно прочитано или нет. Получателю сообщают, что попытка отзыва не удалась. Получатель имеет доступ как к оригинальному, так и к новому сообщению электронной почты.
Кроме того, если вы используете Outlook на мобильном устройстве и попытаетесь отозвать сообщение, процесс, скорее всего, завершится неудачно.
Задержка отправки сообщений
Отправка неправильного электронного письма может быть контрпродуктивной и даже смущающей. Несмотря на то, что функция отзыва Outlook может сэкономить вам время, вы можете уменьшить стресс, планируя или задерживая отправку сообщений.Это дает вам время для распознавания ошибок или обновления информации до того, как ваша электронная почта попадет в почтовый ящик вашего получателя.
Способ 1 — изменить настройки автоархивации
Пользователи предположили, что изменение настроек автоархивации помогло им решить проблему. Это можно установить на нескольких уровнях: по умолчанию, для каждой папки и вручную.
Уровень 1 – Настройки автоархивации по умолчанию
1. Перейдите в меню «Файл».
Программы для Windows, мобильные приложения, игры — ВСЁ БЕСПЛАТНО, в нашем закрытом телеграмм канале — Подписывайтесь:)
2. Теперь выберите вкладку «Параметры».
3. В открывшемся окне выберите вкладку Дополнительно.
4. Найдите AutoArchive на правой панели и нажмите кнопку AutoArchive Settings….
5. Чтобы убедиться, что автоархивация работает, установите первый флажок и настройте его так, как часто вы хотите запускать автоархивацию.
6. Установите флажок Запрашивать перед запуском автоархивации, чтобы получать уведомление перед запуском автоархивации.
7. Отметьте следующие параметры:
- Удалите просроченные элементы (только папки электронной почты), если вы хотите, чтобы просроченные элементы были удалены
- Архивируйте или удаляйте старые элементы, иначе будут удалены только элементы с истекшим сроком действия.
- Показать папку архива в списке папок, чтобы файл archive.pst отображался в списке папок, что помогает легко находить заархивированные элементы.
- Вы можете установить возраст элементов, которые вы хотите заархивировать, в поле Очистить элементы старше x, который по умолчанию основан на дате последнего изменения.
8. У вас есть возможность решить, следует ли переместить старые элементы в архивный файл или удалить их навсегда.
9. После того, как вы выбрали вариант, вы можете применить его и нажать OK, чтобы сохранить настройки.
Уровень 2 – Настройки автоархивации по папкам
Если автоархивация не работает с определенной папкой в вашем почтовом ящике, выполните следующие действия:
1. Щелкните папку правой кнопкой мыши и выберите Свойства.
2. Нажмите на вкладку Автоархивация.
3. В зависимости от ваших требований выберите следующее:
- Если вы хотите, чтобы эта папка была исключением из автоархивации, выберите Не архивировать элементы в этой.
- Если вы хотите архивировать элементы в этой папке, используя параметры по умолчанию, как обсуждалось ранее, выберите Архивировать элементы в этой папке, используя параметры по умолчанию.
- Если вы хотите установить другие параметры автоархивации для этой папки, выберите Архивировать эту папку, используя эти настройки. Вы можете изменить возраст удаляемых элементов и создать отдельный файл для архивации.
4. Нажмите OK, когда закончите.
Примечание. Эти настройки относятся к папке и не применяются к вложенным папкам.
Уровень 3 – Настройки архивации вручную
Вы также можете запустить процесс архивации вручную, если описанное выше не работает.
1. Перейдите в «Файл» и выберите «Инструменты».
2 В меню «Инструменты» выберите «Очистить старые элементы». Он запускает процесс архивирования, и его ход отображается в строке состояния.
Восстановление электронной почты, удаленной из папки удаленных элементов учетной записи Exchange Использование веб-приложения Outlook (на MacOS, Linux и т. Д.)
Outlook для Mac не предлагает интерфейс для восстановления сообщений, очищенных от учетной записи Exchange Удаленные объекты папки; вы можете использовать веб-интерфейс для учетной записи.
Чтобы восстановить электронное письмо, которое больше не находится в учетной записи Exchange Удаленные объекты использование папки Outlook Mail в Интернете и Outlook Web App:
- Откройте Outlook Web App для своей учетной записи Exchange в своем браузере.
- Нажми на Удаленные объекты папку в списке папок с помощью правой кнопки мыши.
- Если вы не видите полный список папок, щелкните стрелку вниз, направленную вниз ( ⌄ ) перед Папки.
- Выбрать Восстановление удаленных элементов … из контекстного меню, которое появилось.
- Убедитесь, что все электронные письма, которые вы хотите восстановить, проверяются.
- Флажки отображаются, когда вы наводите курсор мыши на электронные письма в списке.
- Сообщения сортируются по дате их удаления (и первоначально перемещены в Удаленные объекты папка).
- Вы можете использовать команду поиска своего браузера (попробуйте Ctrl-F, Command-F или же ), чтобы найти конкретные письма отправителем или субъектом.
- Нажатие на сообщения при удержании сдвиг позволяет выбрать диапазон.
- Нажмите оправляться.
- Теперь нажмите Хорошо.
- Закройте окно восстановления.
Веб-приложение Outlook и Outlook Mail в Интернете будут восстанавливать электронные письма в учетной записи входящие папке (не Удаленные объекты, как это делает Outlook для Windows).
Войдите в несколько учетных записей Outlook
Большинство людей знают, что Outlook — отличная платформа для работы с электронной почтой. Однако мало кто знает, что Outlook можно использовать в качестве агрегатора электронной почты. Эта функция позволяет вам получить доступ к нескольким учетным записям Outlook одновременно. Так как настройка требует от вас выполнения различных действий, мы разделили процесс на несколько этапов.
Установите адрес электронной почты по умолчанию
Прежде чем добавлять дополнительные учетные записи в Outlook, вам необходимо иметь учетную запись по умолчанию. Следуйте приведенным ниже инструкциям, чтобы установить адрес электронной почты по умолчанию в Outlook:
Открыть Перспектива. Войдите в свою электронную почту, если это необходимо.
Откройте окно главного меню и перейдите в «Файл».
Выберите «Настройки учетной записи».
На экране появится еще одно окно. Убедитесь, что вкладка «Электронная почта» активна.
Теперь Outlook автоматически выберет первую учетную запись в качестве учетной записи по умолчанию. Если вы хотите изменить это, нажмите «Установить по умолчанию» рядом с нужной учетной записью.
Добавить учетную запись
Вот как добавить учетную запись в Outlook:
Откройте Outlook и перейдите в «Файл».
Выберите «Добавить учетную запись» и введите адрес электронной почты, который вы хотите добавить.
Нажмите «Подключиться».
Введите пароль учетной записи. Повторно введите для подтверждения после запроса.
Выберите «Далее». Теперь Outlook отправит тестовое письмо для подтверждения вашей учетной записи.
После проверки учетной записи вы получите электронное письмо «Успешно». Нажмите «Готово».
Новый почтовый ящик появится в левом меню. Если вы хотите добавить больше учетных записей, повторите эти шаги. Имейте в виду, что Outlook позволяет добавить до 20 электронных писем в одну учетную запись.
Переключение между профилями Outlook
Помимо возможности просматривать все свои почтовые ящики из одной учетной записи, вы можете легко переключаться между разными профилями Outlook. Следуйте инструкциям ниже, чтобы сделать это:
Откройте Outlook и нажмите «Файл».
Нажмите «Настройки учетной записи».
Выберите «Изменить профиль».
Нажмите на Outlook еще раз и выберите нужный профиль из выпадающего списка.
Пересылать электронные письма в Outlook
Outlook позволяет вам настроить, где вы хотите получать электронные письма. Эта опция особенно полезна для тех, у кого несколько учетных записей электронной почты, и может помочь им оставаться организованными. Имейте в виду, что настроить переадресацию можно только в Outlook Web App.
Чтобы сделать это, выполните следующие действия:
Откройте Outlook Web App и нажмите значок шестеренки, чтобы получить доступ к настройкам.
Выберите «Просмотреть все настройки Outlook».
Перейдите в «Почта» и нажмите «Пересылка».
Выберите «Включить переадресацию».
Введите адрес электронной почты, на который вы хотите пересылать электронные письма.
Нажмите «Сохранить».
Папки Outlook
Управление несколькими учетными записями может быть очень запутанным, если вы плохо организованы. Это особенно актуально, если вы используете опцию переадресации. К счастью, Outlook предлагает опцию, которая упрощает организацию электронной почты даже при наличии множества учетных записей: добавление папок. Вы можете настроить эти папки в соответствии со своими предпочтениями и упростить навигацию по своей учетной записи.
Все, что вам нужно сделать, чтобы создать папку, — это щелкнуть правой кнопкой мыши нужный адрес электронной почты и нажать «Новая папка».
Доступ к нескольким учетным записям Outlook на мобильных телефонах
Если вы часто бываете в пути, вам необходимо иметь доступ ко всем своим учетным записям Outlook с телефона. В таких случаях вы можете использовать приложение Outlook, доступное как для Андроиды а также айфоны. Хотя приложение предлагает отличные функции, оно имеет некоторые ограничения по сравнению с компьютерной версией. А именно, вы не можете переименовывать папки или просматривать избранные. Вы также не можете сообщить о нежелательной почте с помощью телефона.
Однако приложение позволяет вам получать доступ ко всем учетным записям Outlook и управлять ими, а также использовать основные функции.
Recovery Toolbox for Outlook
Recovery Toolbox for Outlook разработана специально для восстановления PST файлов.
Страница описания программы: https://outlook.recoverytoolbox.com/ru/
Ссылка для скачивания программы: https://recoverytoolbox.com/download/RecoveryToolboxForOutlookInstall.exe
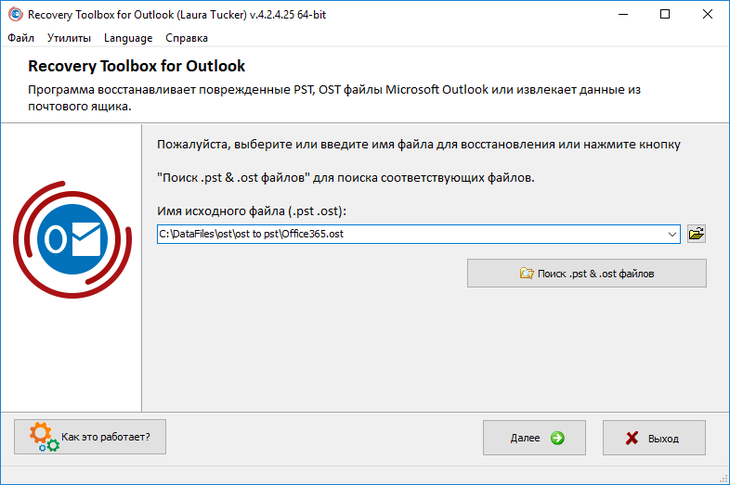
Pic.3.1. – Recovery Toolbox for Outlook. Выбор поврежденного PST файла.
Recovery Toolbox for Outlook проста и понятна в использовании для большинства пользователей.
Позитив:
- Нет ограничений на количество и объем восстанавливаемых данных.
- Сохранение восстановленных данных в виде PST, MSG, EML, VCF файлов.
- Возможность выборочного сохранения восстановленных данных. Можно выбрать отдельную папку, отдельное или группу писем, или контактов для сохранения.
- Дополнительная функция конвертирования OST в PST файлы
- Дополнительный режим: восстановления удаленных писем, контактов и прочих объектов (Forensic Mode) из PST или OST файла
- Интегрированный поиск файлов на диске
- Онлайн-подсказка с описанием работы программы
- Многоязычный интерфейс (14 основных языков)
Негатив:
- Можно использовать только в OS Windows
- Обязательное наличие установленного Microsoft Outlook (не путать с Office 365)

Pic.3.2. – Выбор данных для сохранения.
Адреса серверов в собственном домене
Для входящей и исходящей почты вместо адреса по умолчанию, можно ввести адрес домена, который был создан пользователем для своих электронных ящиков.
В этой ситуации условия настройки зашифрованного соединения могут измениться. Нужно ввести адреса серверов входящей и исходящей почты в виде адреса домена, в котором пользователь создал учетную запись электронной почты, и:
- Отключить зашифрованное соединение SSL, если нет сертификата SSL для домена. Выбрать отсутствие SSL или установить количество незашифрованных почтовых портов.
- Или оставить соединение зашифрованным с использованием SSL, если есть активный и установленный сертификат SSL для домена, в котором была создана настроенная учетная запись электронного ящика.
Конфигурация по умолчанию с именем серверов исходящей и входящей почты в виде адреса сервера обеспечивает безопасное соединение с использованием SSL.
Если вместо имени серверов, указанных в «Панели клиента», вписать адрес своего домена, необходимо убедиться, что было отключено зашифрованное соединение (если нет сертификата SSL), или купить сертификат, заказав его и установив на хостинг. Это решение обеспечит высокий уровень безопасности и укрепит доверие пользователя в сети (включая проверку адреса домена).
Возвращаем файл Outlook
Появление ошибки 0x8004010F означает, что файл Outlook, хранящий всю почту, поврежден или утерян
Унесло весенним ветром? На самом деле не важно, из-за чего это произошло. Вы легко сможете восстановить утраченные рассылки, если пользуетесь сервером с поддержкой протокола IMAP (Exchange Server, Office365, Gmail, Mail.ru и др.). Как это работает? Сервер автоматически сохраняет копию хранящегося на жестком диске файла, следовательно, мы в любой момент можем обратиться к потерянным данным
Для этого необходимо отказаться от локального файла, который перестал отвечать, и создать новый при помощи специального инструмента Outlook
Как это работает? Сервер автоматически сохраняет копию хранящегося на жестком диске файла, следовательно, мы в любой момент можем обратиться к потерянным данным. Для этого необходимо отказаться от локального файла, который перестал отвечать, и создать новый при помощи специального инструмента Outlook.
Очень похоже на синхронизацию локальных данных с облаком, не так ли? Специальные знания для восстановления не нужны, а сам процесс состоит из шести легких шагов. Далее подробно…
Часть 2. Восстановить поврежденный файл PST
Если же вы не можете открыть или получить доступ к PST-файлу, либо, считаете, что он повреждён, воспользуйтесь программой восстановления для исправления повреждённого файла. Повреждение в файле Outlook PST приводит к недоступности всех ваших эл.писем Outlook. EaseUS с лёгкостью сможет исправить повреждённые или недоступные файлы PST. Давайте посмотрим, как это работает:
Шаг 2. Выберите поврежденный файл PST, нажав «Выбрать исходный файл». Вы также можете найти поврежденный PST-файл с помощью опции «Поиск PST-файла». Убедитесь, что вы выбрали соответствующий файл PST перед восстановлением.
Шаг 3. Выберите подходящее расположение для сохранения PST-файла. Убедитесь, что на диске достаточно свободного места. После настройки параметров восстановления нажмите кнопку «Далее».
Примечание: выберите глубокое сканирование, если не удалось обнаружить искомый файл.
Шаг 4. Во время процесса восстановления, найденные и исправленные файлы постепенно начнут отображаться списком, а также вы сможете открыть предварительный просмотр для их проверки.
Сохраните результаты восстановления почты, включая сообщения, контакты и вложения PST-файлов.
Разбираемся с паролем
Конечно, стандартное напоминание пароля через сервис mail нам ничем не помогло, поэтому было решено посмотреть сохраненный пароль в настройках самого Outlook. В этом мне помогла программа Password Cracker
, которая позволяет посмотреть сохраненный пароль под звездочками.
Алгоритм действий с этой программой очень простой — запускаем исполняемый файл Password Cracker и встаем в поле сохраненного пароля, где пароль, закрытый кружочками или звездочками, сразу же отображается в текстовом виде.
Как узнать пароль за звездочками в Outlook?
Нужно зайти в пункт меню — «Сервис
» — «Учетные записи
» и на вкладке «Почта
» выбираем нужный нам почтовый адрес и нажимаем кнопку «Свойства
«. В появившемся окне переходим на вкладку «Серверы
» и видим скрытый сохраненный пароль.
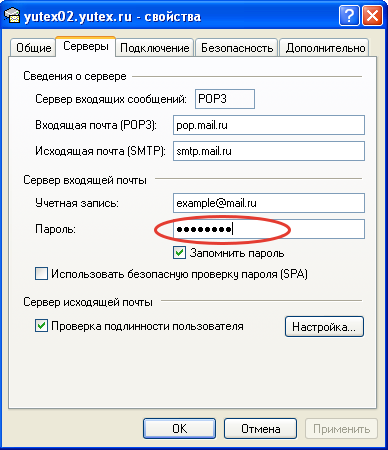
Далее запускаем программу Password Cracker и щелкаем в поле с паролем.
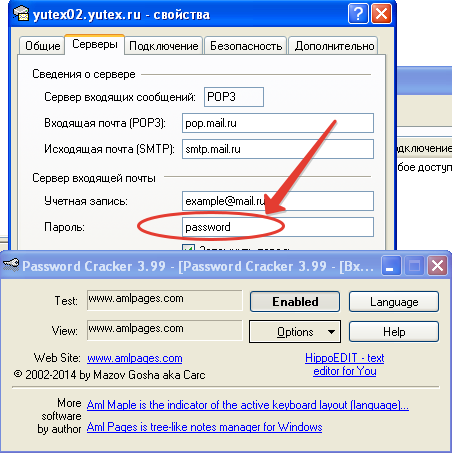
Все очень быстро и просто.
Как восстановить поврежденный Excel файл (актуально для файлов от Excel 98-2019)
Доброго времени!
Недавний релиз версии Microsoft Excel (2019) предложил пользователям много новых и интересных функций — появилась возможность выполнять самые сложные задачи, особенно с внешними источниками данных.
Однако, нельзя не отметить, что, к сожалению, в программу так и не встроили качественный инструмент для восстановления битых документов. Некоторые эксперты, конечно, отметили повышение надежности функции ремонта файлов: новая версия Excel 2020, по крайне мере, стала гораздо реже «намертво» зависать при работе с испорченными xlsx документами.
Но этого сегодня явно недостаточно. У многих пользователей в нашей стране сравнительно-старое «железо» (плюс русское авось насчет резервных копий) — нередко приводит к потери или порче ряду документов (особенно коварны в этом плане старые жесткие диски: могут появиться бэды и часть файлов станет не читаема).
Собственно, в этой заметке будет как раз такой случай: Excel-документы есть, но открыть их не получается, выскакивает ошибка, что файл испорчен.
Поиск файлов данных Outlook
Вы можете проверить расположение файлов данных Outlook в Outlook.
Выберите Параметры учетНой записи ” файл _гт_ _гт_”.
Откройте вкладку файлы данных .
Все файлы данных Outlook (PST) и автономные файлы данных (OST) указаны вместе с именем учетной записи, с которой связаны файлы.
Я не очень опытен в этой области, но один из компьютеров на моем рабочем месте, при запуске Outlook, очень часто говорит «проверять целостность данных» при запуске и занимает несколько часов. Некоторое время я искал, какой ответ я могу найти в этой проблеме. Сначала расскажите о его почтовом ящике.
Обновление. Сохранение старого. OST-файла с другим именем и разрешающий перенаправление файла .OST для меня. Исправление для меня на этом.
-Этот почтовый ящик размером 29.4G, с которым у него были проблемы в прошлом с электронными письмами в дублируемом поле отправки (это не произошло недавно, но не обязательно исправлено)
-He имеет 2.OST файлы, перечисленные в% appdata% for Outlook, оба из которых имеют размер 49.8G
Вопрос 1: Должен ли он иметь 2 файла .OST? У меня только один на моем.
Вопрос 2: Получается ли эта ошибка проверки, потому что его .OST в основном 50 концертов?
относительно .OST, я читал, что максимум 50 концертов для перспективы 2010 здесь и прочитать, что размер .OST может быть проблемой here . Как я могу это исправить? Спасибо в Advance
Возвращаем файл Outlook
Появление ошибки 0x8004010F означает, что файл Outlook, хранящий всю почту, поврежден или утерян
Унесло весенним ветром? На самом деле не важно, из-за чего это произошло. Вы легко сможете восстановить утраченные рассылки, если пользуетесь сервером с поддержкой протокола IMAP (Exchange Server, Office365, Gmail, Mail.ru и др.)
Как это работает? Сервер автоматически сохраняет копию хранящегося на жестком диске файла, следовательно, мы в любой момент можем обратиться к потерянным данным. Для этого необходимо отказаться от локального файла, который перестал отвечать, и создать новый при помощи специального инструмента Outlook.
Очень похоже на синхронизацию локальных данных с облаком, не так ли? Специальные знания для восстановления не нужны, а сам процесс состоит из шести легких шагов. Далее подробно…
Какие условия для отзыва электронной почты в Outlook?
Чтобы вернуть отправленные электронные письма обратно, должны быть выполнены следующие требования для отзыва электронной почты в Outlook.
Программы для Windows, мобильные приложения, игры — ВСЁ БЕСПЛАТНО, в нашем закрытом телеграмм канале — Подписывайтесь:)
- И вы, и получатель должны использовать учетную запись электронной почты Microsoft 365 или Microsoft Exchange.
- Вы оба должны быть в одной организации.
- Получатель не должен открывать вашу электронную почту.
- Ваше отправленное письмо не должно быть активировано фильтры или правила в Outlook получателя,
- Получатель должен использовать Outlook, а не любые другие почтовые клиенты.
- Когда вы вспоминаете письмо, получатель должен открыть Outlook на своем компьютере.
Кроме того, имейте в виду, что Outlook сообщит получателю, что отправитель отозвал свою электронную почту.