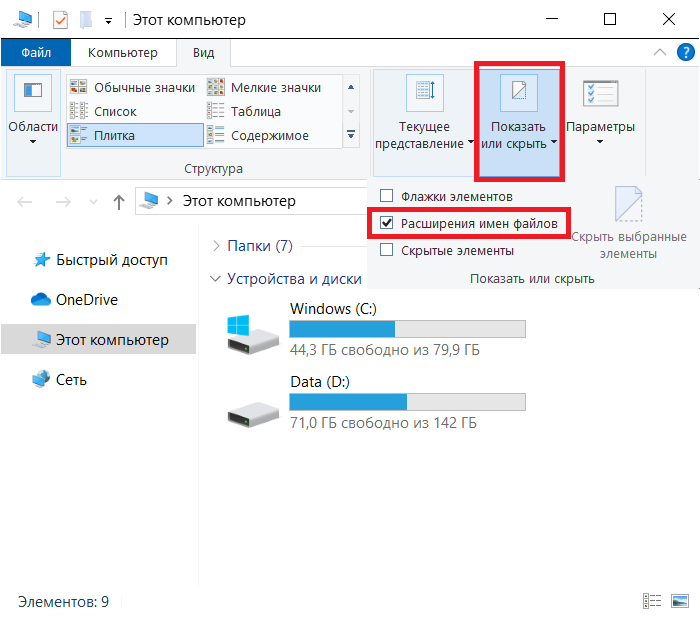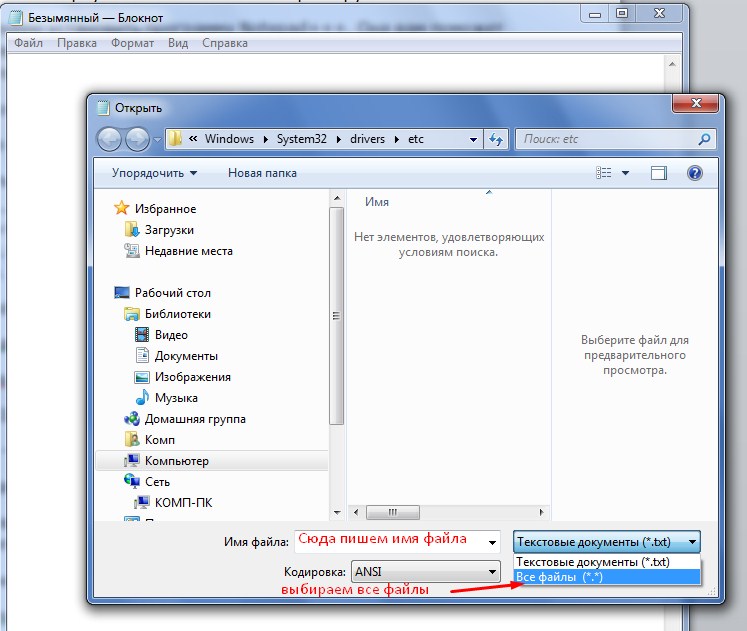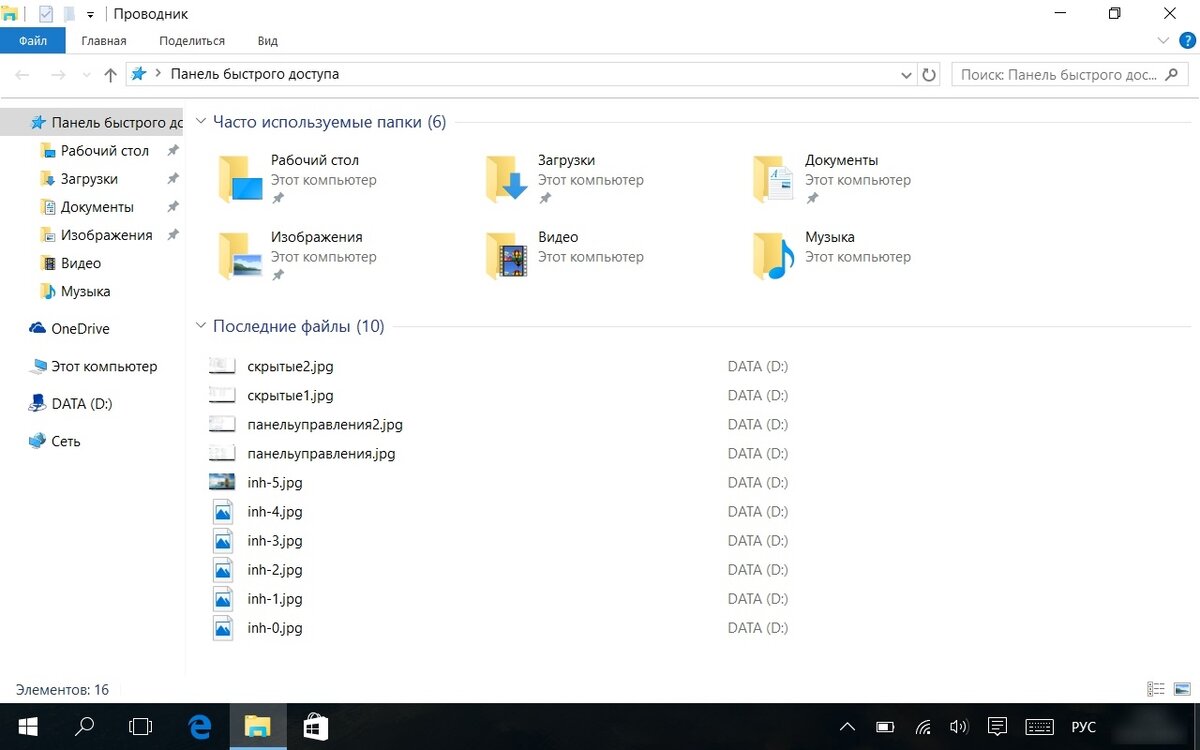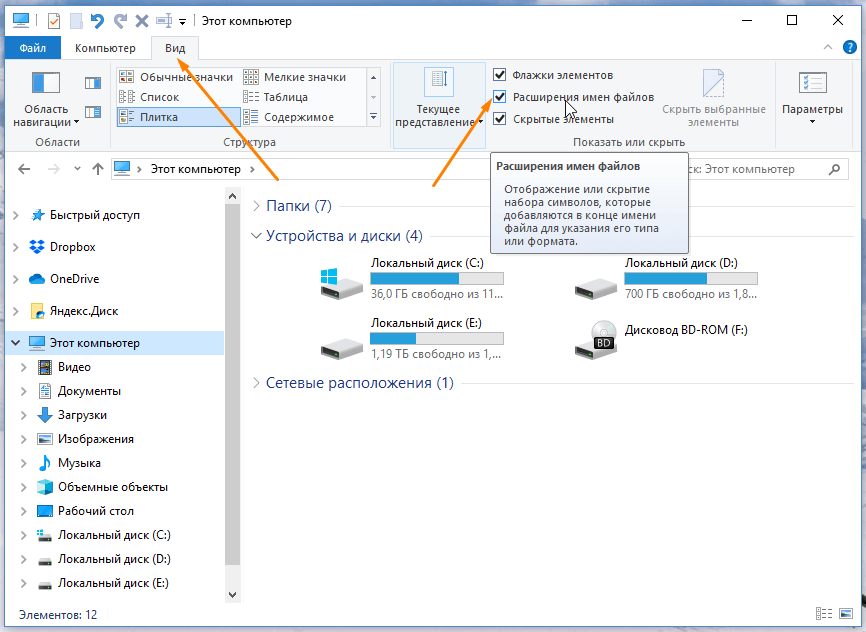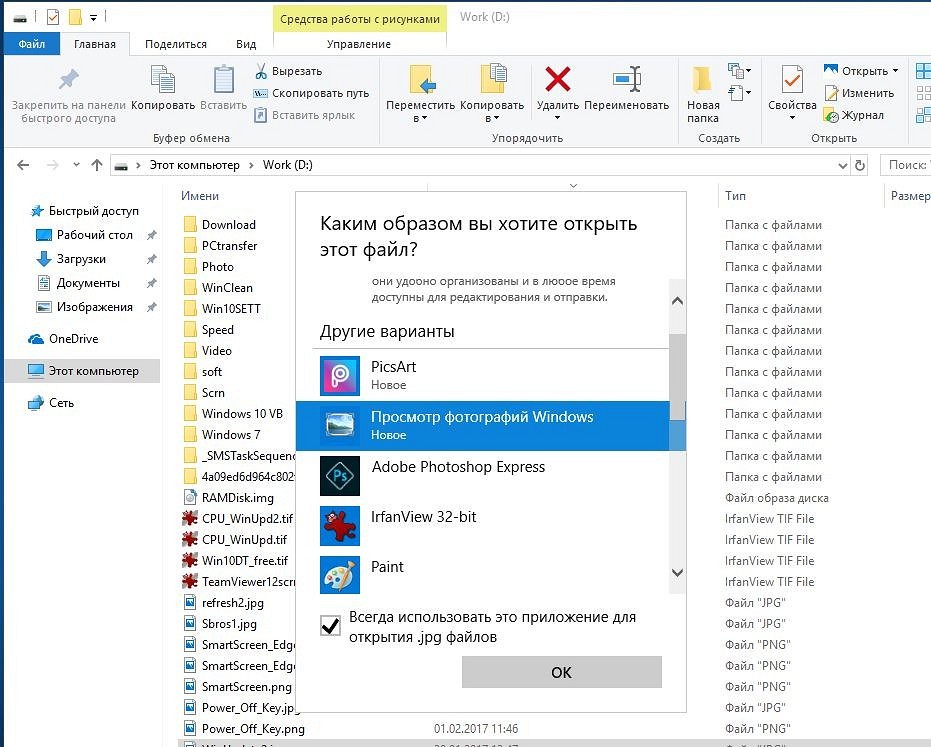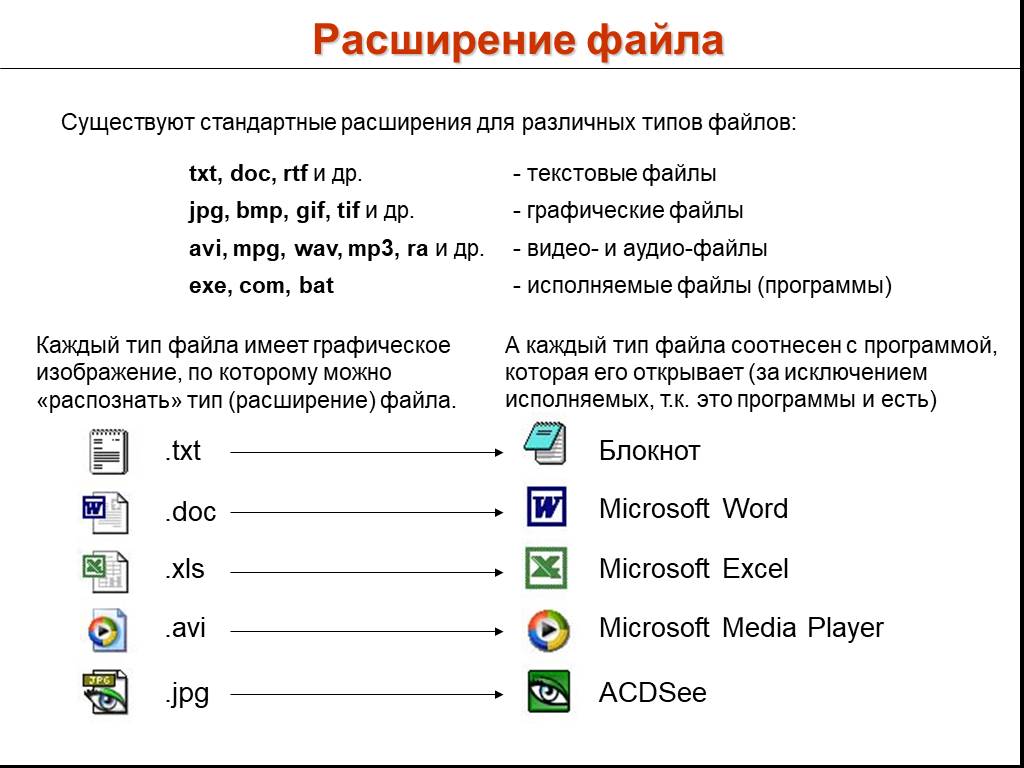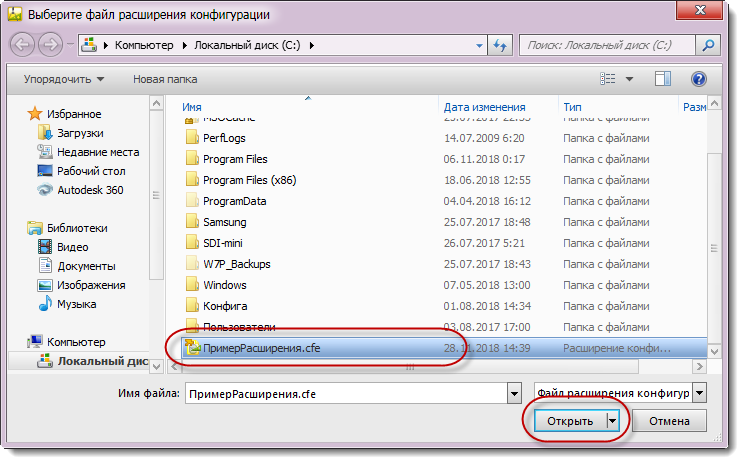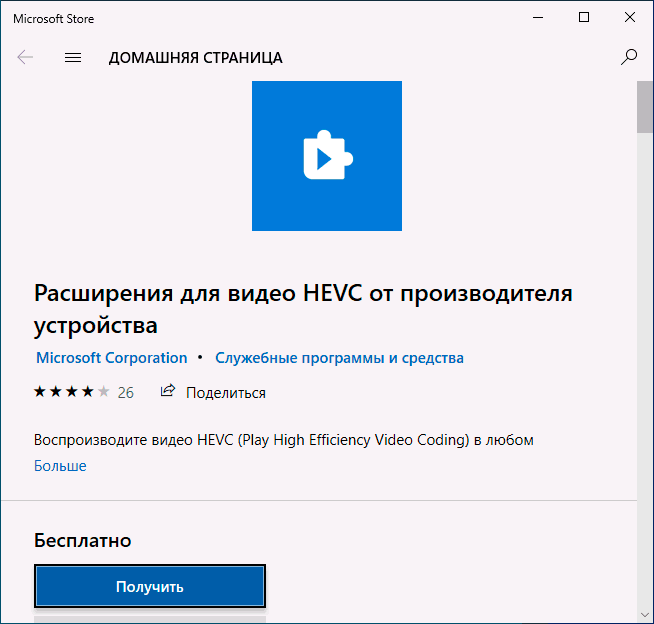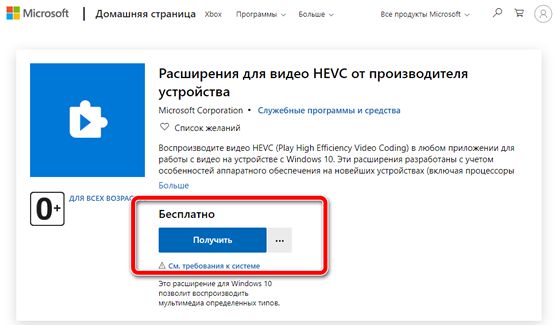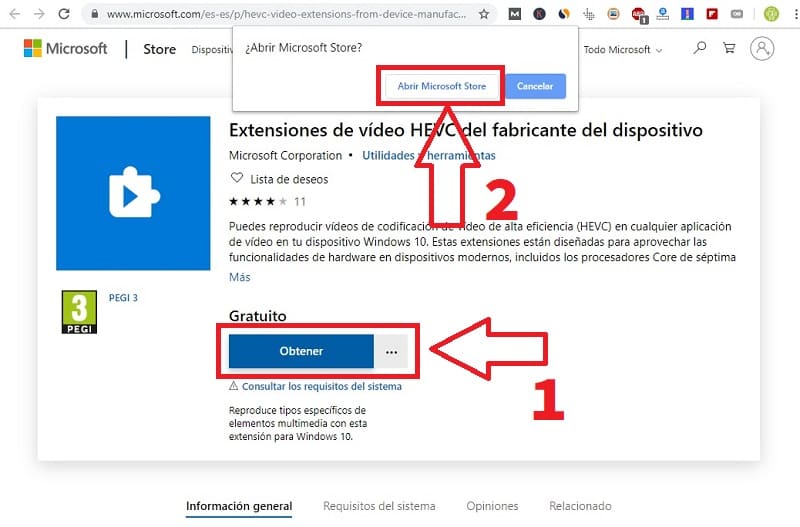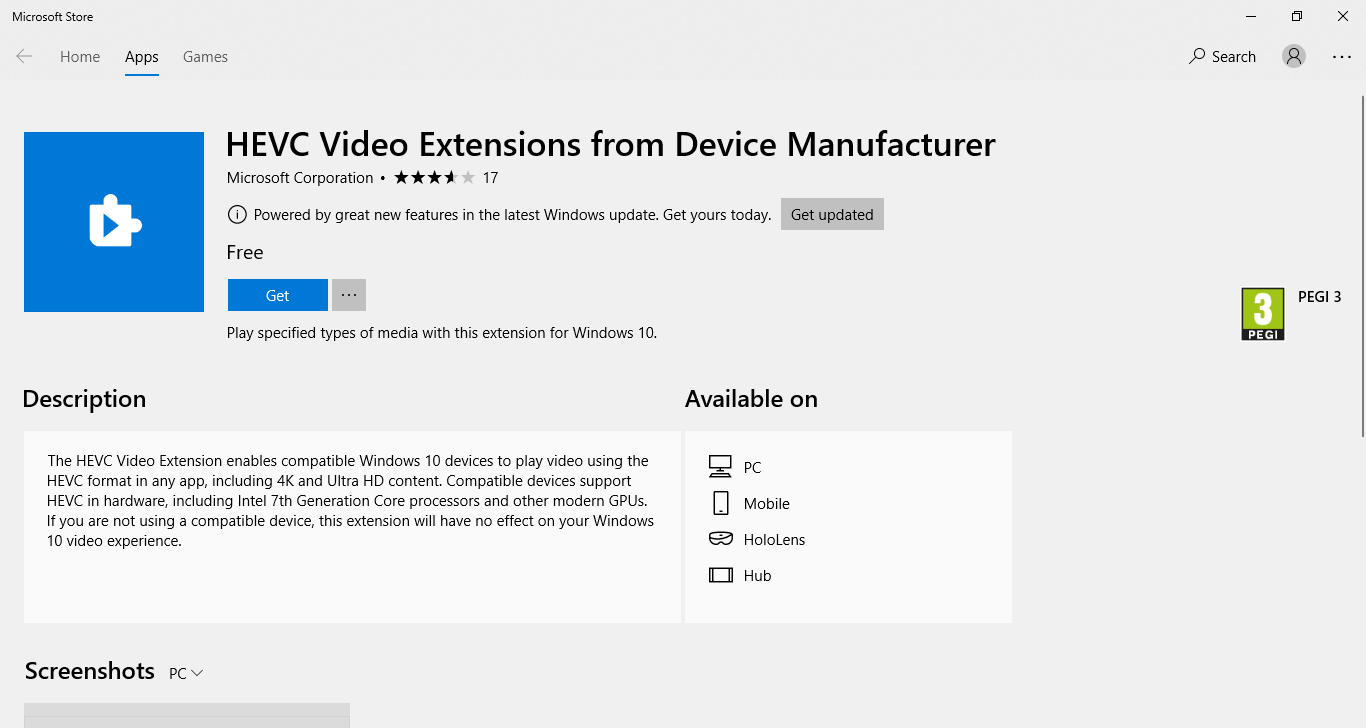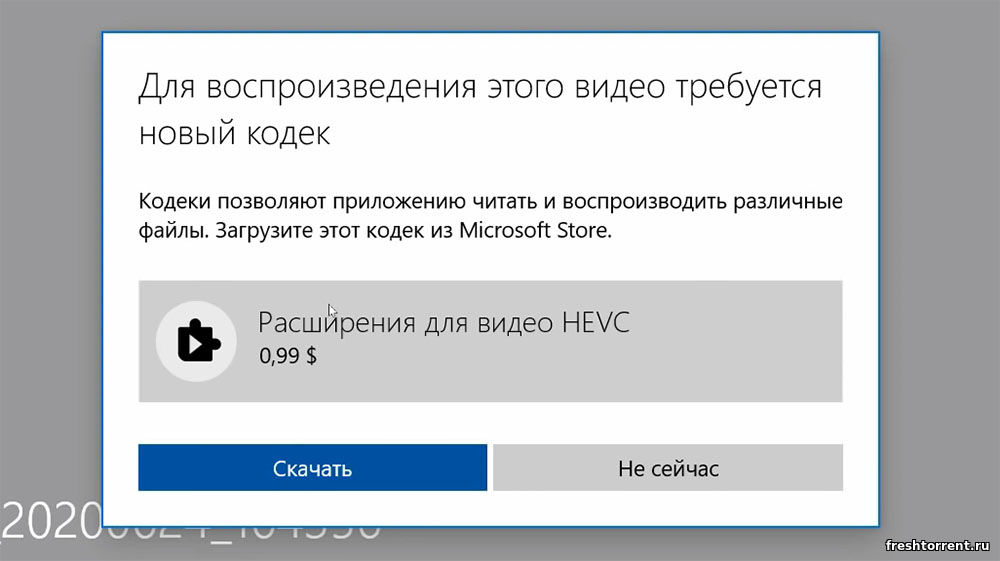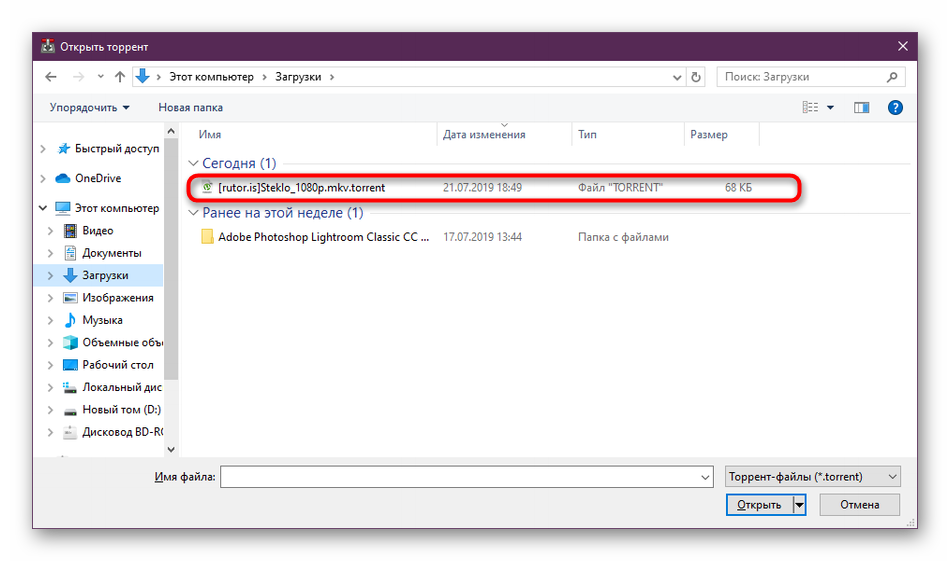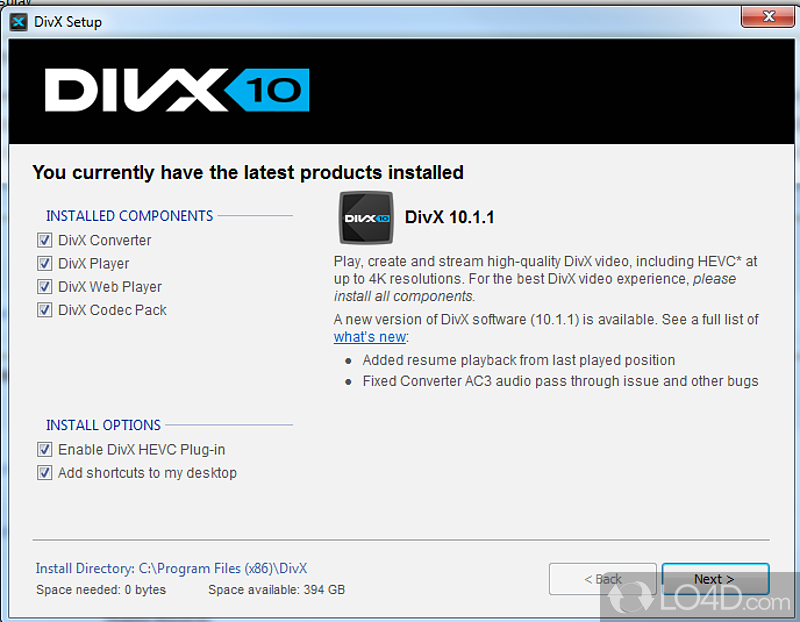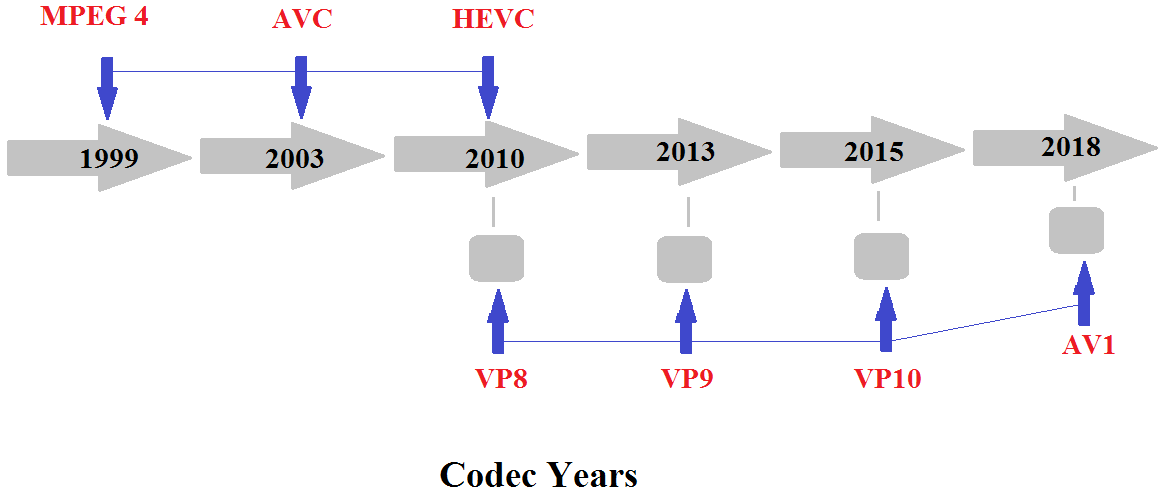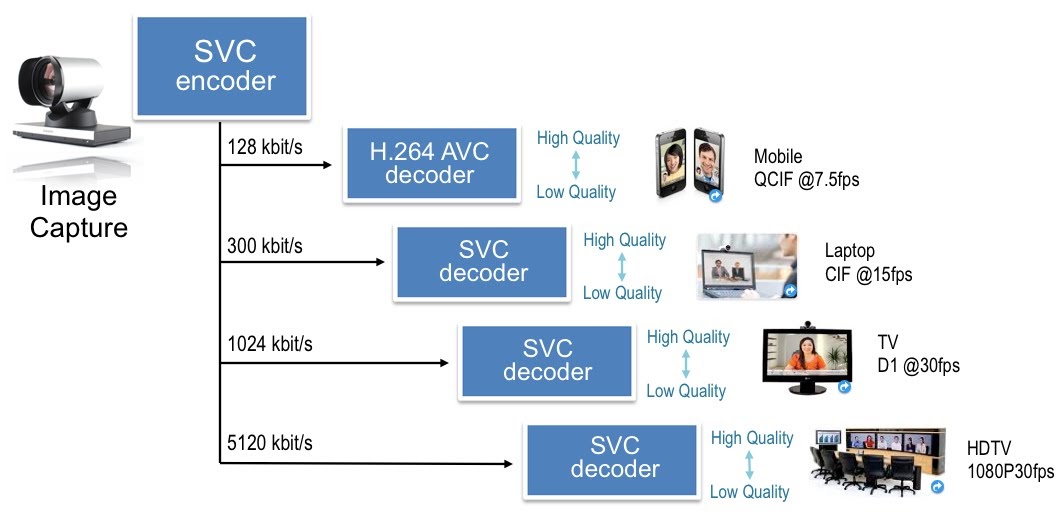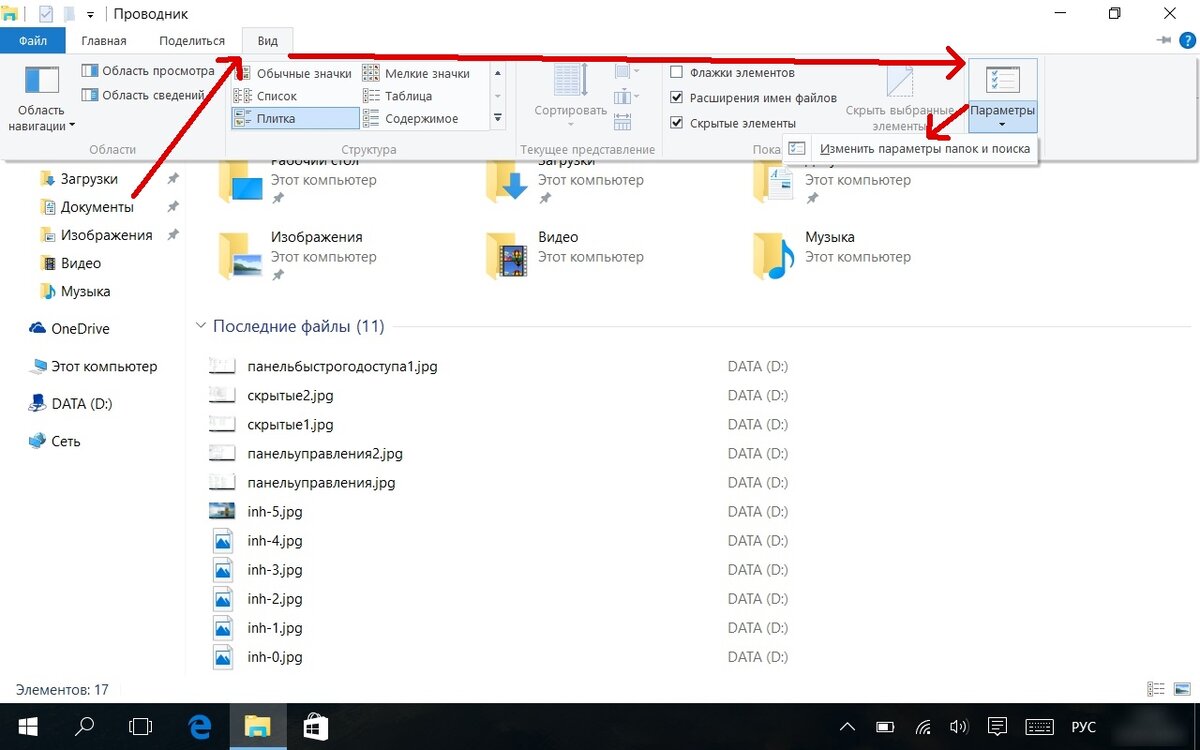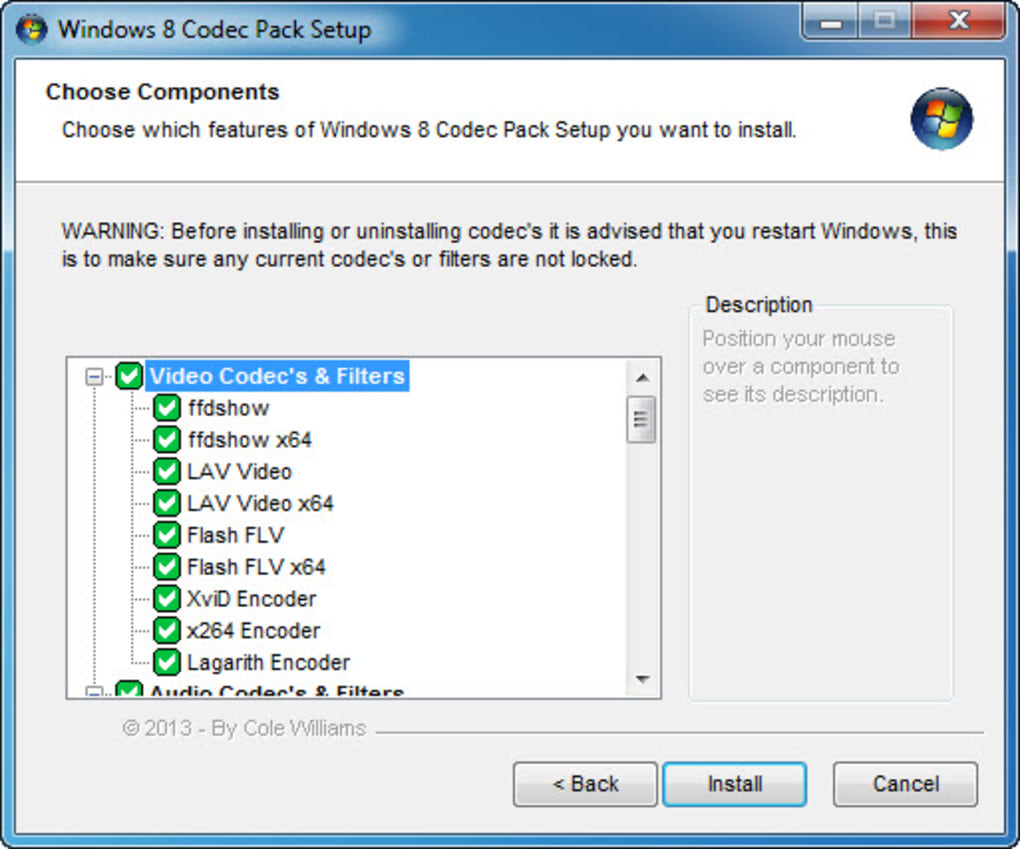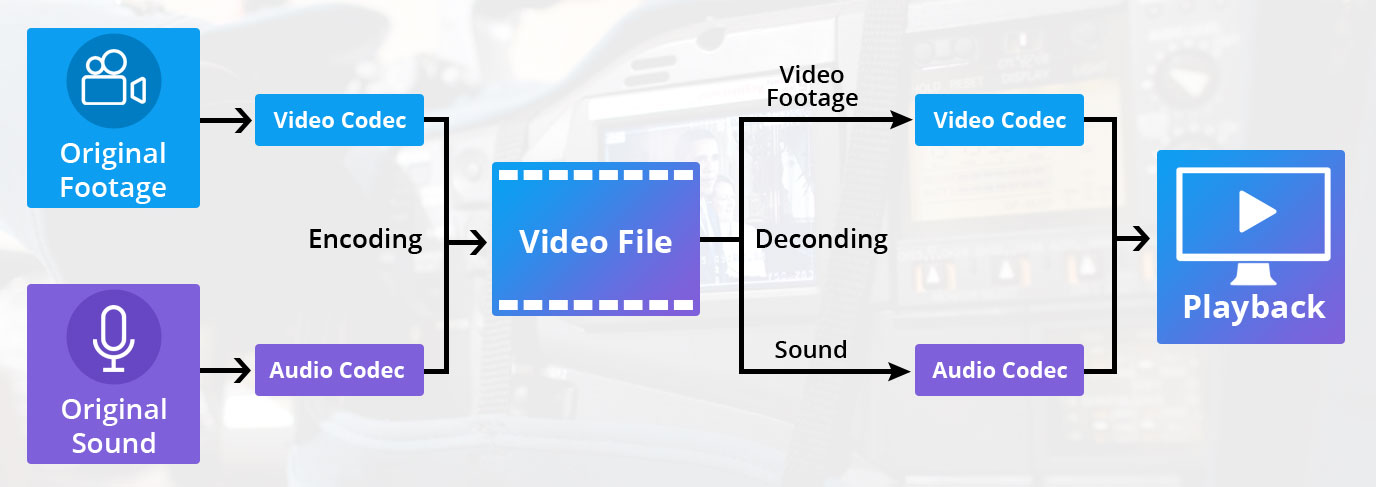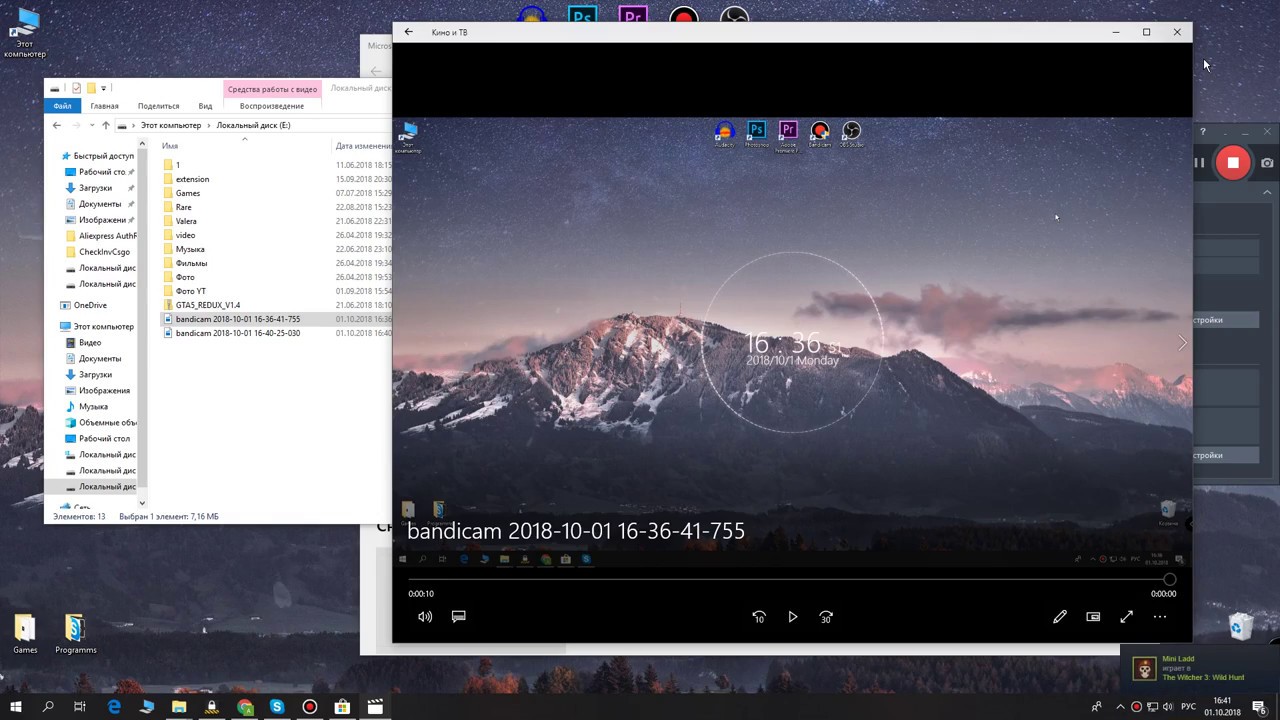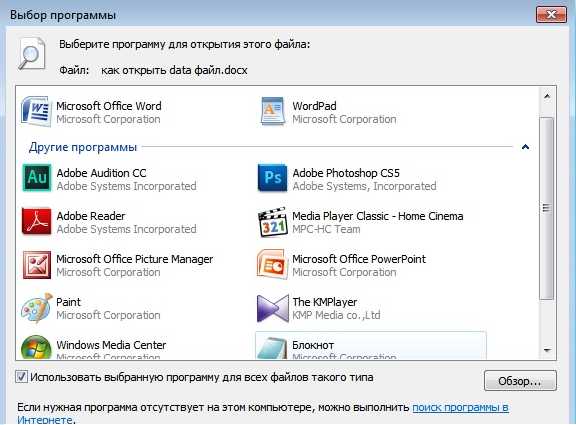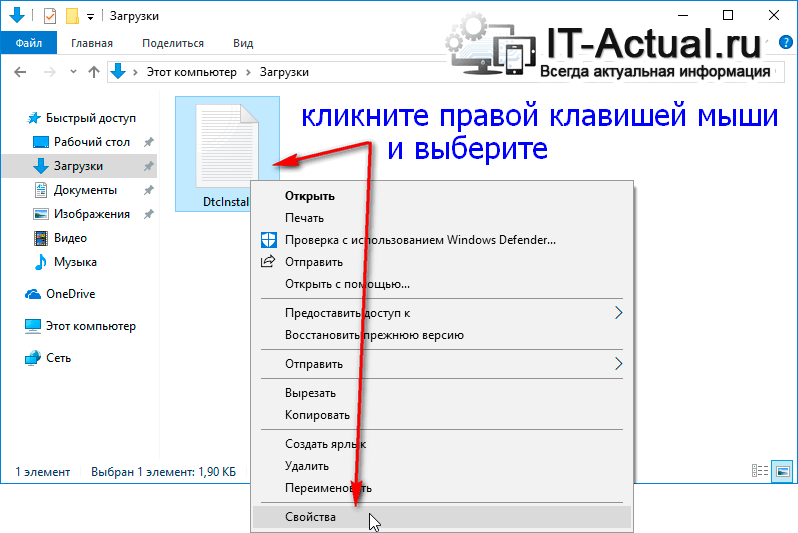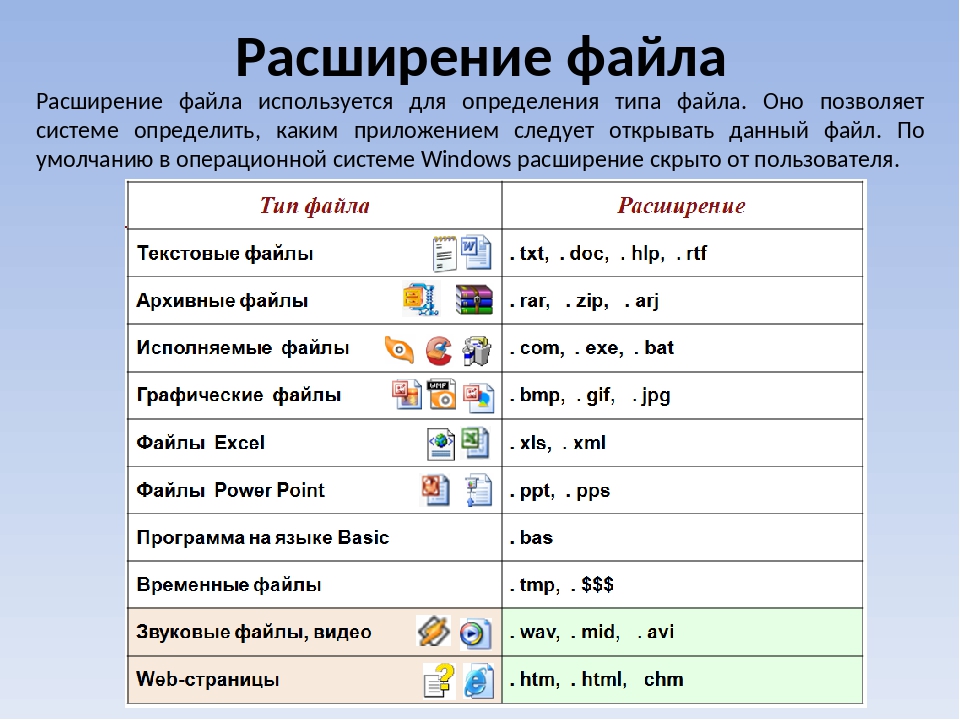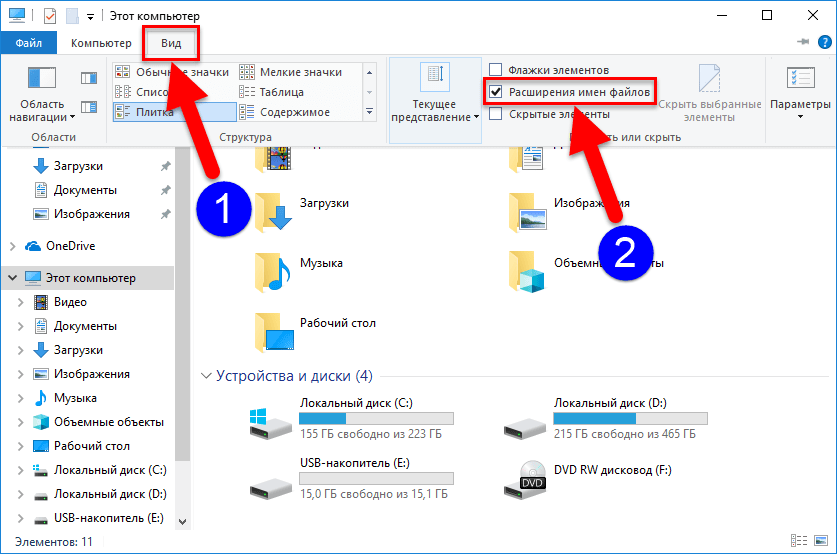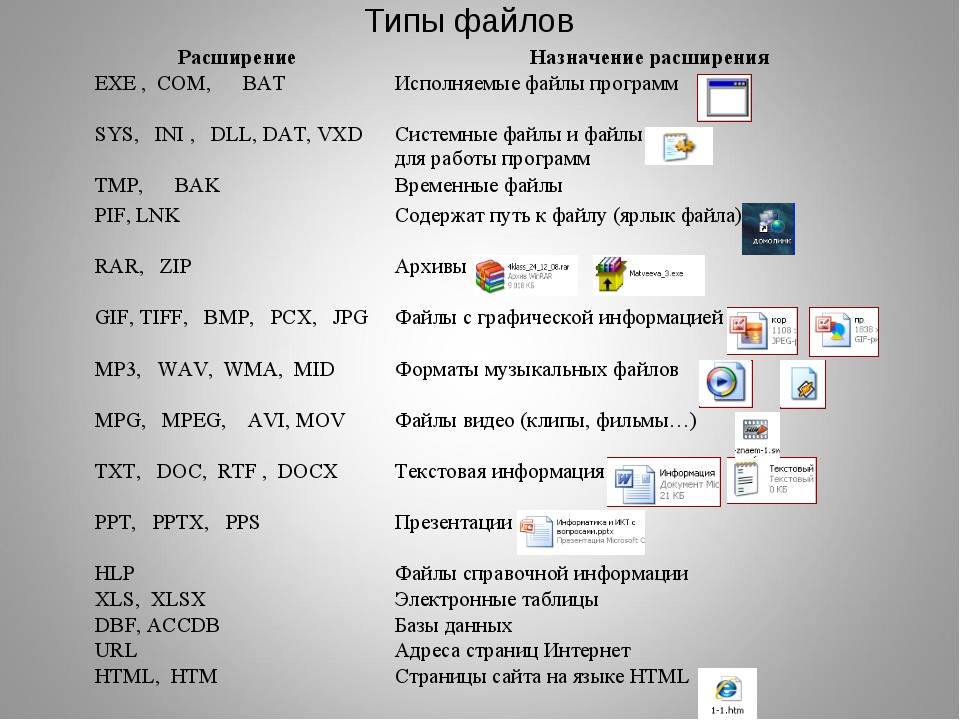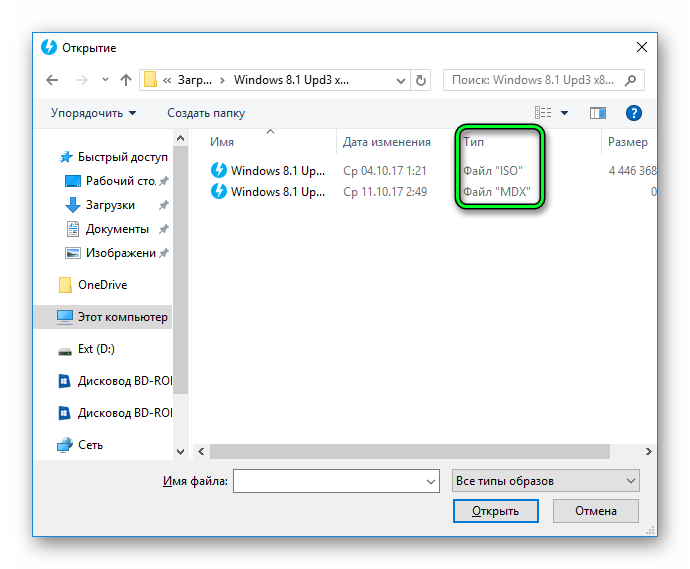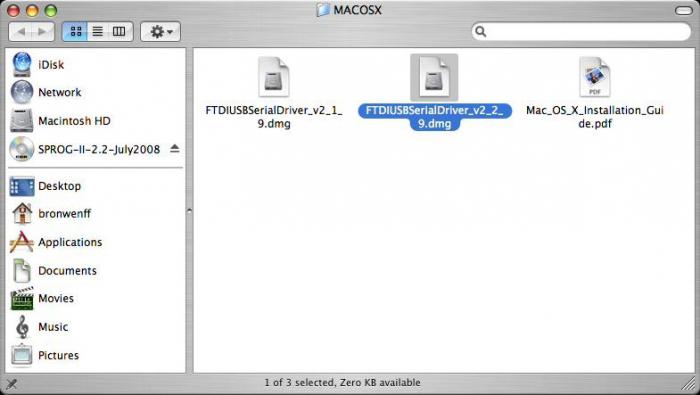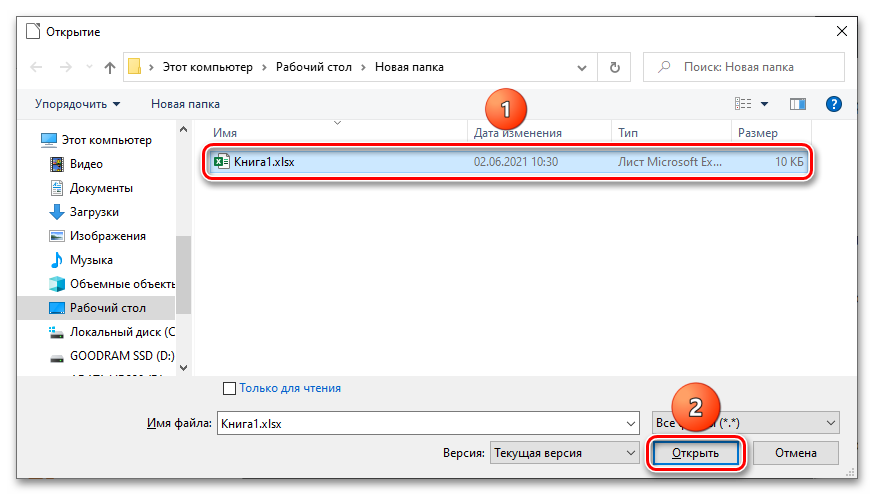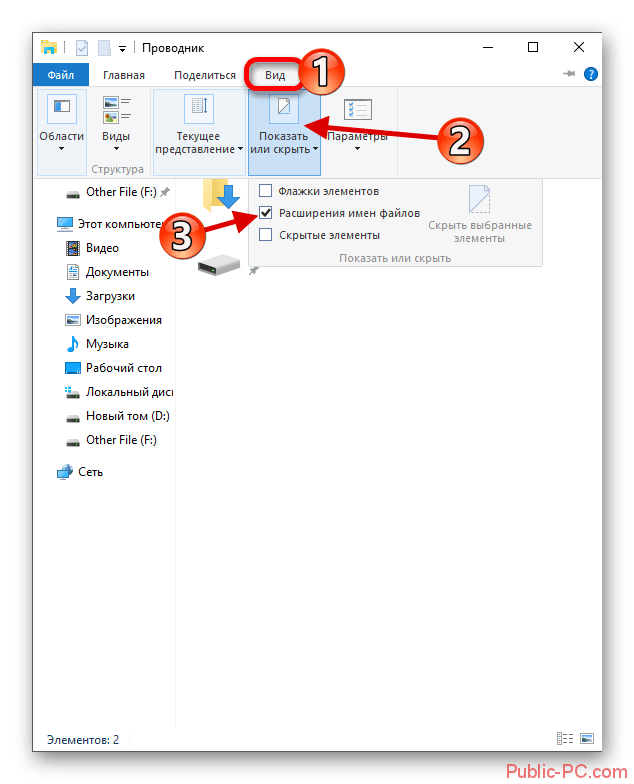Комфортный просмотр
Самая доступная из всех — сборка исключительно для просмотра 4K-видеороликов. Здесь понадобится шестиядерный процессор уровня AMD Ryzen 5 1600 или Intel Core i5 девятого поколения, например, Core i5 9400.
Если хотите компьютер с заделом на будущее, можно выбрать уже Ryzen 5 2600. Аналогично потребуется видеокарта из среднего ценового сегмента — GTX 1050 Ti или GTX 1060. Для параллельного гейминга в FullHD можно купить более производительные модели — GTX 1660 Ti или GTX 1070.
Оптимальный объем ОЗУ — 8 Гб стандарта DDR4.
Мощность блока питания рассчитайте с помощью калькулятора энергопотребления в зависимости от комплектующих. Обязательно берите с запасом по мощности в 50–100 Вт. Как правило, для сборок на базе Ryzen 5 (Core i5) и GTX 1660 Ti с запасом хватает БП на 600 Вт.
Остальные комплектующие в лице материнской платы, корпуса и носителя информации подстраиваются под эти компоненты. Для охлаждения Ryzen 5 и Core i5 достаточно стандартного кулера. Компьютер будет стабильно воспроизводить видео в 4K, а также сможет использоваться для монтажа в 1080p.
Минимальная скорость соединения для просмотра роликов в 4K — 15 Мб/с. Такой показатель установил стриминговый сервис Netflix. В Apple требуют уже минимум 25 Мб/с. Если говорить о роликах на просторах Интернет, то многое зависит от битрейта и используемого кодека. Рекомендуется иметь стабильное соединение в 100 Мб/с, чтобы наверняка не испытывать зависаний.
Как видео HEVC работает в Windows 10
Видео в формате HEVC становятся все более популярными. В настоящее время iPhone по умолчанию записывает видео в формате HEVC, а Blu-ray 4K UHD также использует HEVC.
Эти кодеки позволяют воспроизводить эти видео на вашем компьютере, но они необходимы только для таких приложений, как Microsoft Movies & TV Video Player, включая Windows 10 и другие приложения Windows, которые используют встроенные кодеки. в Windows
Например, популярные сторонние видеоплееры VLC, включая встроенные кодеки. Чтобы воспроизвести видео HEVC (H.265) в VLC, просто установите VLC и откройте его.
Вам понадобится кодек для поддержки интеграции. Эти кодеки не включены в последние версии Windows 10, но должны быть установлены через Microsoft Store. Эти кодеки также необходимы для кодирования видео HEVC (H.265) в приложениях, использующих системный кодек Windows 10.
Обновление за октябрь 2022 г .:
Теперь вы можете предотвратить проблемы с ПК с помощью этого инструмента, например, защитить вас от потери файлов и вредоносных программ. Кроме того, это отличный способ оптимизировать ваш компьютер для достижения максимальной производительности. Программа с легкостью исправляет типичные ошибки, которые могут возникнуть в системах Windows — нет необходимости часами искать и устранять неполадки, если у вас под рукой есть идеальное решение:
- Шаг 1: (Windows 10, 8, 7, XP, Vista — Microsoft Gold Certified).
- Шаг 2: Нажмите «Начать сканирование”, Чтобы найти проблемы реестра Windows, которые могут вызывать проблемы с ПК.
- Шаг 3: Нажмите «Починить все», Чтобы исправить все проблемы.
Как бесплатно скачать видеокодеки HEVC / H.265?
Хотя софтверный гигант теперь взимает плату с конечных пользователей за видеокодек HEVC / H.265, есть способ получить его бесплатно, поскольку компания бесплатно предоставляет его OEM-производителям. Для производителей устройств расширение видео HEVC / H.265 является скрытым продуктом в Microsoft Store.
Заключение
Он также был написан корпорацией Microsoft, но он больше похож на расширение, предустановленное на устройстве, чем на то, что Microsoft действительно хочет, чтобы вы нашли и загрузили. Ой.
В любом случае установка бесплатного расширения с неудобным названием будет делать то же самое, что и расширение за 1 доллар, которое позволяет просматривать Файлы HEIC непосредственно в фотографиях (или, предположительно, в файлах HEVC в Media Player). Вы по-прежнему не сможете редактировать их, скажем, в Photoshop, но это только начало. Теперь, что вы можете сделать со своим лишним долларом.
Совет экспертов:
Эд Мойес
CCNA, веб-разработчик, ПК для устранения неполадок
Я компьютерный энтузиаст и практикующий ИТ-специалист. У меня за плечами многолетний опыт работы в области компьютерного программирования, устранения неисправностей и ремонта оборудования. Я специализируюсь на веб-разработке и дизайне баз данных. У меня также есть сертификат CCNA для проектирования сетей и устранения неполадок.
Media Player Codec
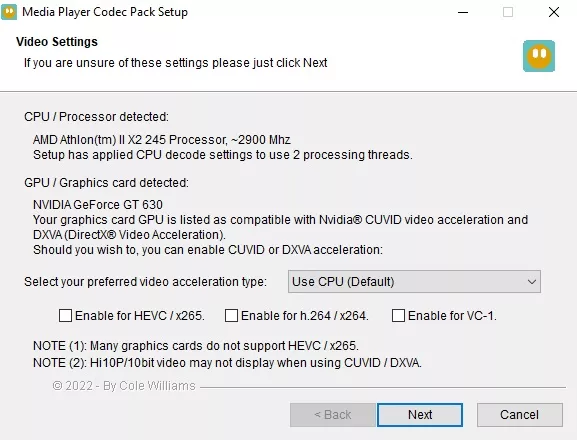
Наиболее оптимальный пак для пользователей, которые не хотят вникать в технические нюансы. Библиотека включает на компьютере поддержку всех распространенных видео- и аудиоформатов, а также позволяет просматривать VCD, VCD, SVCD и DVD прямо в плеере Windows Media Player.
Во время распаковки разрешается выбирать режим установки: Lite, Standard и Plus – они различаются количеством энкодеров и размером установщика. Пакет устанавливается с набором фильтров ffdshow, благодаря чему вы можете вручную регулировать качество видеоряда во время воспроизведения. Специальный режим совместимости позволяет избежать конфликтов с другими кодек-пакетами, установленными на ПК.
конвертируйте любое видео в H.265 / HEVC и наоборот
Джастин СабринаОбновлено ноябрь 14, 2018
: В этой статье представлен надежный конвертер H.265, позволяющий вам конвертировать файлы H.265 в более популярные форматы для лучшей совместимости или конвертировать видео в H.265 / HEVC для улучшения качества видео.
H.264 против H.265
H.265, также известный как высокоэффективное кодирование видео (HEVC), является преемником стандарта H.264 / AVC. H.265 / HEVC имеет примерно двукратный коэффициент сжатия, сохраняя при этом то же качество видео, что означает, что HEVC имеет намного лучшее качество видео, чем H.264 при той же скорости передачи данных. Он широко используется в видео 4K и на телевидении сверхвысокой четкости (UHDTV). Он даже поддерживает 8K UHD (4320p, 8192 × 4320).
H.264 / AVC является преемником части MPEG-2 и может поставлять источники HD для вещания и онлайн. В отличие от H.265, H.264, вероятно, будет реализовывать Ultral HD, 2K, 4K для вещания и онлайн (OTT). В целом, видео H.265 в настоящее время дает вам лучший визуальный опыт. Но видео H.264 широко распространено среди телевизоров высокой четкости, медиаплееров и мобильных устройств.
«У меня телевизор Samsung HU8500, но файл 4K H.265 здесь не поддерживается. Есть ли способ конвертировать видео H.265 в совместимый формат, такой как H.264? »
Хотя H.265 является лучшим форматом для работы с видео, большинство плееров и портативных устройств по-прежнему несовместимы с этим видеокодеком, таких как iPod, iPhone, Apple TV, телефоны и планшеты Samsung, Xbox 360, iTunes, QuickTime, Windows Movie Maker и т. д. Это руководство предназначено для того, чтобы предоставить лучшее решение для тех, кто хочет играть в HEVC / H.265 где угодно без каких-либо ограничений. В то же время, кодирование видео в H.265 также легко.
Лучший Конвертер HEVC — Быстро и легко декодируйте и кодируйте HEVC / H.265
Мощный, но простой в обращении UkeySoft Video Converter/UkeySoft Video Converter для Mac интегрирован с HEVC Encoder и HEVC Decoder, который может конвертировать HEVC / H.265 в другие видео и наоборот, Конвертация видео происходит на высокой скорости и сохраняет высокое качество. Кроме того, эта программа предоставляет удобные функции редактирования видео, включая обрезку, обрезку, специальные эффекты, водяной знак, субтитры и т. Д. Смотрите другие ключевые функции программного обеспечения UkeySoft Video Converter:
— Конвертирует любое видео в видеофайлы H.265 быстро и с высоким качеством.— Конвертируйте видео H.265 в другие аудиофайлы MP3, AAC, WMA и WAV.— Поддержка видео, таких как MPEG, MP4, MKV, H.264 / MPEG-4, H.265 / HEVC, MOV, H.264.— Сохранить оригинальное качество и высокую скорость конвертации.— Расширенные функции редактирования H.265 / HEVC.— Конвертируйте видео H.265 / HEVC в iPhone, Samsung, Nexus, Sony HTC, LG, Samsung Gear VR, Sony PSP, Chromecast, Roku, Apple TV, Xbox 360 или PS3 и многое другое.
Прежде всего, нажмите на кнопку загрузки, чтобы установить UkeySoft Video Converter на ваш ПК с Windows или Mac.
Часть 1: Как конвертировать любое видео в H.265 / HEVC
Шаг 1. Импорт видеоLaunch>
В программу добавлены видеофайлы H.264 MP4 — списки видео
Шаг 2. Выберите H.265 MP4 или MKV в качестве выходного форматаВ раскрывающемся списке «Формат» вы можете выбрать «Обычное видео»> «MKV HEVC / H.265 Видео (*. Mkv)«Или»MP4 HEVC / H.265 Видео (*. Mp4)«В качестве формата выходного профиля. Кроме того, вы можете настроить разрешение видео, частоту кадров, битрейт, а также кодировщик звука, канал, частоту дискретизации, битрейт и т. Д., Нажав значок «Настройки».
Или выберите MKV HEVC / H.265 в качестве выходного формата
Шаг 3. Конвертировать видео в HEVC / H.265 MP4После завершения установки просто нажмите кнопку «Пуск», и преобразование начнется. Кодировка H.265 здесь проста!
Многие люди хотят конвертировать видео в H.265 для экономии места и передового опыта, этот метод стоит рекомендовать.
Часть 2: Как конвертировать видео из H.265 / HEVC в H.264
Шаг 1. Добавить файлы H.265 / HEVCЗапустите программное обеспечение, и вы увидите главное меню, перейдите и нажмите «Добавить файлы», чтобы имп
Для пользователей Mac. Монтаж видео с GoPro в iMovie ( Скачать )
iMovie, пожалуй, один из лучших видеоредакторов для устройств от Apple, особенно теперь, когда компания сделала его бесплатным для всех владельцев Mac (раньше iMovie был доступен бесплатно только с покупкой нового Mac). В отличие от дефолтной для пользователей Windows программы Movie Maker, iMovie является нелинейным редактором видео с гораздо более продвинутым набором инструментов.
Как открыть файл с GoPro в iMovie
Интерфейс iMovie минималистичный и достаточно интуитивный — это заметно с первого взгляда. Начать проект вы сможете буквально за пару секунд. Как и VSDC, iMovie без проблем открывает и редактирует файлы, записанные с помощью GoPro, в том числе видео с разрешением 4K. Единственное, что следует отметить — при редактировании файлов в высоком разрешении задействуются дополнительные ресурсы компьютера, а значит, чем выше качество и больше размер файла, тем медленнее он будет обрабатываться.
Чтобы открыть видео с GoPro в iMovie, нажмите на большую кнопку со знаком плюс «Создать новый» — «Фильм». Затем перейдите в «Импорт медиа» и выберите нужный файл на вашем компьютере через проводник. В отличие от VSDC, iMovie не добавляет видео автоматически на таймлайн, поэтому вам придётся сделать это вручную в нужном порядке
Обратите внимание на то, что располагать файлы можно как в линейной (прямой), так и в нелинейной последовательности — например, если вы планируете создать эффект «картинка в картинке»
Базовые возможности монтажа в iMovie
iMovie действительно очень прост в применении даже для тех, кто никогда не редактировал видео прежде. Среди базовых функций вы найдёте обрезку кадра, добавление различных переходов, музыки и видеоэффектов. В выпадающем меню в верхней области окна предпросмотра вы также найдёте инструменты для создания эффектов «картинка в картинке», хромакей (удаление зелёного или синего фона с видео) и разделение экрана (сплит скрин). Помимо этого, в верхнем меню есть библиотека шаблонов заголовков и фонов для видео.
Цветокоррекция
Монтаж видео с GoPro зачастую включает в себя необходимость откорретировать цветовую гамму, в том числе и из-за описанных выше «сюрпризов» естественного освещения. Наиболее частая проблема, упоминаемая владельцами экшн-камер, это недостаточная «сочность» цвета картинки на выходе. Другими словами, цифровое видео, снятое через линзу, не всегда передаёт краски, которые автор видел собственными глазами — и это, конечно, разочаровывает. iMovie поможет исправить это и максимально приблизить цветность к оригиналу.
Нажмите на кнопку «i», расположенную в верхней части меню таймлайна — это активирует всплывающее окно «Инспектор». Выберите вкладку «Видео», чтобы открыть доступные настройки цветокоррекции. iMovie позволяет работать с экспозицией, яркостью, контрастностью, насыщенностью и конечно, гаммой RGB. По необходимости вы также сможете выстраивать баланс белого.
Ниже мы встроили подробную видеоинструкцию о том, как грамотно применить цветокоррекцию в iMovie, снятую блоггером по имени Matthew Pearce.
Чтобы экспортировать видео, нажмите кнопку «Экспорт» и выберите вариант из выпадающего меню в соответствии с вашими целями. На этом этапе вы сможете задать требуемый формат, качество, степень сжатия и высоту разрешения конечного видео файла. Если вы снимали клип в 4K, высокое разрешение сохранится и при экспорте. Чем выше степень сжатия файла, тем меньше по размеру будет файл. Как и VSDC, iMovie поддерживает новейший кодек H.265/HEVC, который минимизирует размер файла, сохраняя высокое качество.
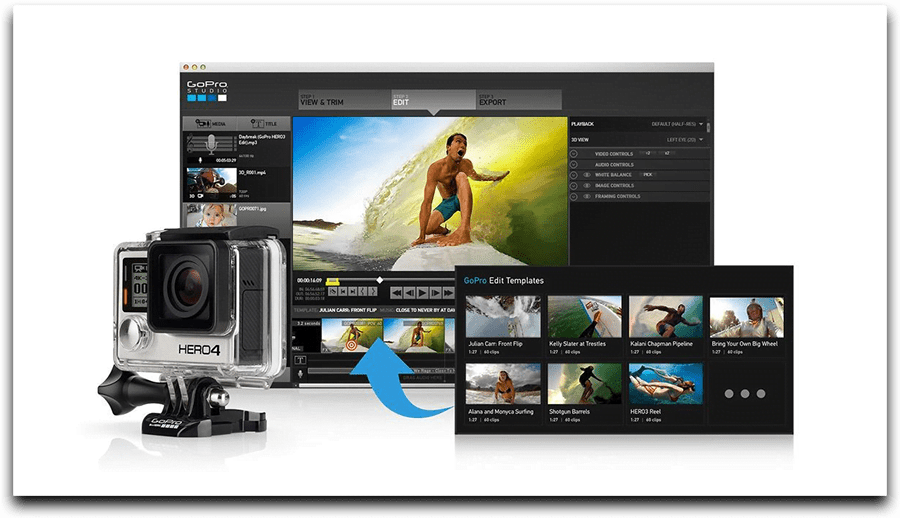
Image source: http://mashable.com/2015/07/06/gopro-ceo-vr-drones-cloud/#N7T25PD4eiqK
Что такое формат H.265 (HEVC)
High Efficiency Video Coding на сегодняшний день является самым современным и продвинутым видеокодеком. Если H.264 (AVC), основанный на кодеке MPEG, был ориентирован на воспроизведение FullHD видео, то его сменщик способен сжимать видеоряд до разрешения UHDTV, или 8К.
Что интересно, к разработке более совершенного стандарта приступили в 2004 году, то есть всего через год после начала внедрения AVC. Первоначально проект назывался H.NGVC, что расшифровывается как Next-generation Video Coding, а затем за стандартом закрепилось нынешнее эволюционное название. Перед экспертной группой VCEG стояла нелёгкая задача: повысить разрешение видео, добившись снижения битрейта, при этом не увеличивая вычислительные мощности оборудования. Требования, прямо скажем, противоречивые, поэтому в полной мере их реализовать не удалось.
И всё-таки разработчикам удалось добиться главного: увеличения максимального размера блока, основной единицы кодека, в 16 раз по сравнению с H.264, у которого он равен 16х16 пикселей. При этом была задействована технология блоков динамического размера, когда кодек во время сжатия видео сам выбирает оптимальное количество пикселей в блоке. Это и позволило новому формату легко поддерживать разрешение 8К, хотя и 4К на сегодня внедряется не такими быстрыми темпами, как хотелось бы. Добавьте сюда технологию параллельного кодирования, и вы получите кодек, способный сжимать видео до размера, на 25-50% меньше, чем у предшественника, при том же качестве.
Новый стандарт был утверждён только в 2012 году и поначалу имел ограниченное применение – в телевидении и IP камерах. Но когда в 2017 году поддержку HEVC реализовали в iOS 11, ситуация начала быстро меняться.
Немного теории
Термин 4K произошел от сокращения из информатики, где буква «K» означает «кило», то есть тысячу. Условно в эту категорию попадает любой формат дисплея с разрешением по горизонтали около 4000 пикселей. В кинематографе и телевидении разрешению 4K соответствует несколько соотношений пикселей:
- полнокадровый — 4096 х 3072;
- академический — 3656 х 2664;
- широкоэкранный — 4096 х 1716;
- кашетированный — 3996 х 2160;
- DCI 4K — 4096 х 2160.
В 2012 году Ассоциация потребительской электроники установила общий стандарт для мониторов и телевизоров с поддержкой 4K. Так появилось разрешение Ultra High-Definition (UHD) — 3840 х 2160 пикселей. Именно в формате UHD выпускается большинство компьютерных мониторов и телевизоров с маркировкой 4K.
Предыдущее поколение 2K Quad High Definition (QHD) — это потребительский стандарт разрешением 2560 x 1440. Фактически, его можно назвать 2,5K, если учитывать число пикселей по горизонтали, но именно такой формат в электронике считают за 2K.

При покупке в первую очередь ориентируйтесь именно на значения пикселей — они помогут достоверно определить, с каким разрешением вы имеете дело.
Плагин Voukoder
Voukoder это бесплатный плагин экспорта на основе ffmpeg. Поддерживается аппаратное ускорение кодирования видеокартами NVidia, AMD и Intel. Достоинством являются хорошая поддержка формата, хорошая совместимость с различными версиями Премьера (от CS6 до СС2020) и разными поколениями видеокарт, последние версии для аппаратного кодирования требуют свежих драйверов. Кроме аппаратных кодеров h264/hevc в нём поддержаны кодеры x264, x265, prores, VP8, VP9, FFV1, HAP, AV1; контейнеры mp4, Matroska, mov, webm. Настройки сравнительно простые и логичные. Поскольку плагин написан на основе ffmpeg, он не может работать напрямую с фреймбуфером премьера, поэтому экспорт в ряде случаев может быть несколько медленнее штатного кодировщика.
Решать!Как воспроизводить видео в формате HEVC/H.265
Для воспроизведения видео HEVC/H.265 вам необходимо сначала декодировать видео HEVC/H.265.Чтобы декодировать видео, вы можете использовать сторонний инструмент, который использует аппаратное декодирование или программное декодирование, чтобы облегчить его.
Воспроизведение видео HEVC/H.265 с помощью проигрывателя аппаратного декодирования
В этой части я хотел бы познакомить вас с тем, как использовать ExoPlayer от Google для воспроизведения видео в формате HEVC/H.265.ExoPlayer, медиаплеер прикладного уровня для Android, является типичным декодером для аппаратного декодирования.По умолчанию ExoPlayer использует декодеры платформы Android, а его поддерживаемые видеоформаты включают H.264/AVC, H.265/HEVC, VP8 и VP9 и т.Д.Прочтите следующие шаги, чтобы выполнить кодирование.
Сначала добавьте элемент управления Player.
Во-вторых, инициализируйте Player.
Наконец, добавьте видео HEVC/H.265 в Player, затем вы можете наслаждайтесь.
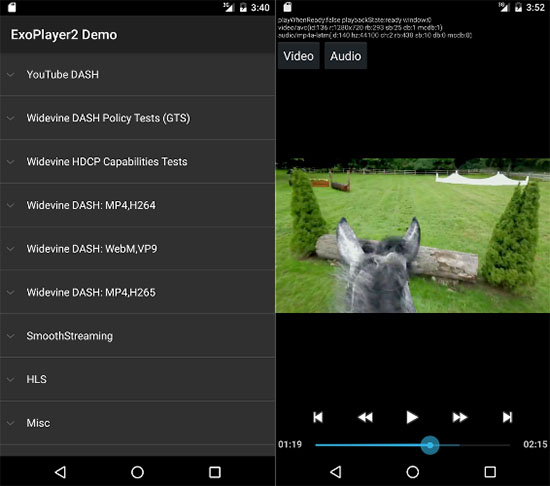
Воспроизведение видео HEVC/H.265 с помощью Common Media Плеер легко
В общем, большинство плееров H.265 поддерживают программное декодирование и аппаратное декодирование для декодирования видео HEVC/H.265, чтобы оно воспроизводилось на ваших устройствах, но такие плееры не будут выполнять аппаратное декодирование, как элемент по умолчанию.Многие популярные медиаплееры поддерживают воспроизведение видео H.265, но некоторые из них нет, включая QuickTime, YouTube и т.Д.Если вы думаете, что воспроизводить такие видео с плеером H.265 немного сложно, вы можете использовать бесплатный конвертер H.265 для конвертировать H.265 в другие видеоформаты, а затем воспроизводить их на ваших устройствах.
Ниже я порекомендую вам несколько плееров H.265 или подключаемый модуль, которые помогут вам воспроизводить видео H.265.
1.FFMPEG
FFMPEG-это мощный медиаплеер для обработки видео, аудио и других мультимедийных файлов и потоков, а также простой инструмент анализа для проверки мультимедийного контента.Имеется встроенный декодер HEVC, так что вы можете воспроизводить видео HEVC/H.265 напрямую с помощью FFMPEG.
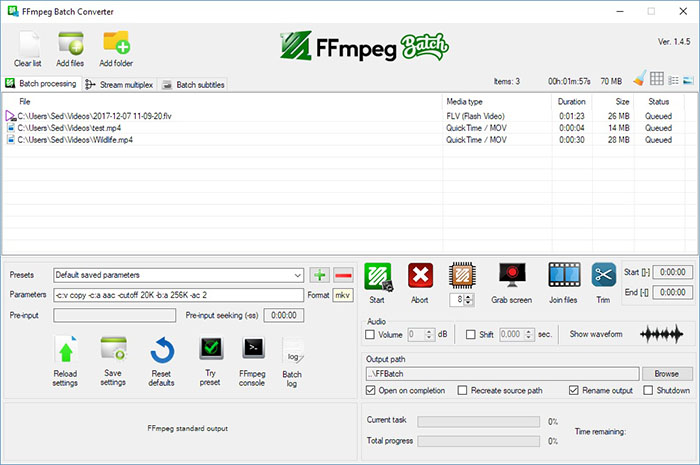 2.VLC
2.VLC
VLC-это бесплатный медиаплеер с открытым исходным кодом, разработанный VideoLAN и способный воспроизводить многие кодеки без необходимости использования пакетов кодеков.Однако, если вы хотите воспроизводить видео HEVC/H.265 на VLC, вам необходимо загрузить конкретный x265 в качестве бесплатной библиотеки программного обеспечения и приложения для кодирования видеопотоков в формат сжатия HEVC/H.265.
Убедитесь, что вы загрузили необходимый кодек раньше, если вы не используете последнюю версию проигрывателя VLC.
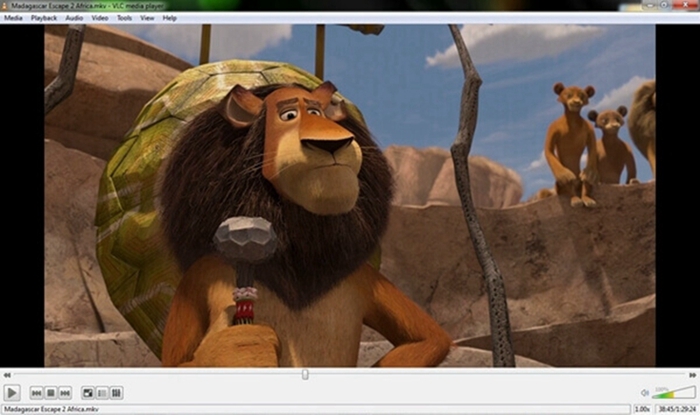
3.Potplayer
Potplayer-это бесплатный проигрыватель HEVC для воспроизведения видео с кодировкой HEVC/H.265 и любых других мультимедийных форматов или кодеков, таких как H.264, MP4, AVI, MKV и т.Д.В дополнение к таким форматам вы Вы можете наслаждаться уникальными видео в формате HEVC, скачивая фильмы/видео в формате 3D и Blu-ray.Однако жаль, что такой плеер доступен только в Windows.
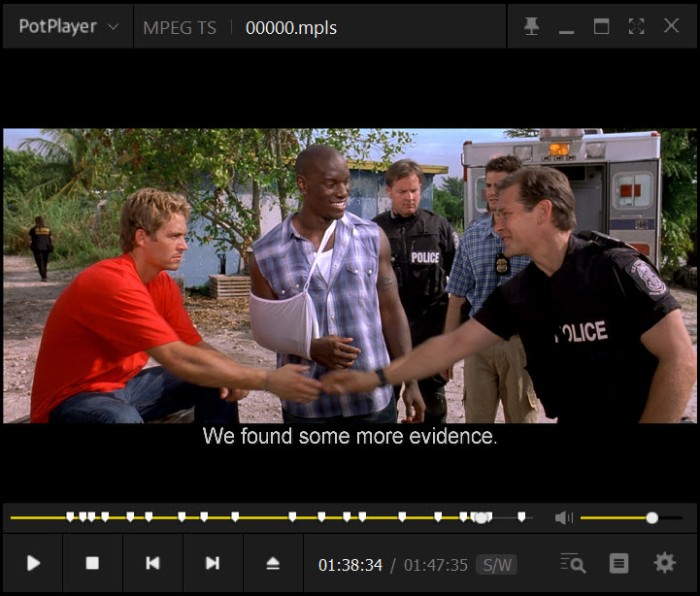
Бонусный совет: расширение видео HEVC
За исключением трех медиаплееров, вы можете воспользоваться расширением видео HEVC для воспроизведения видео в формате HEVC/H.265.Расширение HEVC Video Extension создано, чтобы позволить совместимым устройствам Window 10 воспроизводить видео в формате HEVC в любом приложении, включая контент 4K и Ultra HD.Совместимые устройства поддерживают HEVC аппаратно, включая процессоры Intel 7-го поколения Core и другие современные графические процессоры.
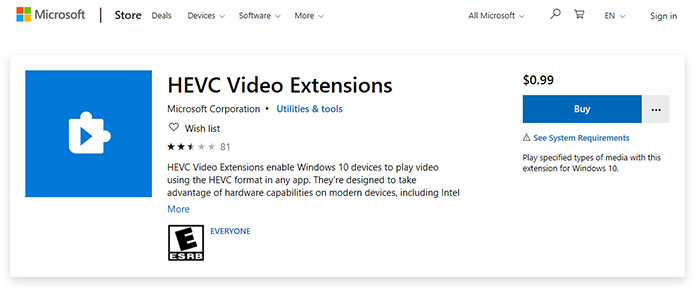
Прежде всего, вы можете найти плееры или подключаемые модули, которые помогут вам воспроизводить видео в формате HEVC/H.265.Разные проигрыватели могут применять разные методы декодирования.Вы можете выбрать наиболее подходящий для декодирования H.265 и плавно воспроизводить их на своих устройствах.Помимо медиаплееров, вы можете конвертировать H.265 в другие распространенные форматы с помощью конвертера H.265 и передавать преобразованные файлы на свои устройства для воспроизведения.
Как использовать кодек HEVC
Разумеется, обычного пользователя больше интересует вопрос, чем смотреть видео в формате HEVC/H.265, нежели технические подробности реализации улучшенного стандарта.
Если не привязываться к видеоадаптеру, то самый простой вариант – это использование программных плееров. В частности, всем хорошо известного VLC. Его последняя версия гарантированно поддерживает новый формат.
Но по умолчанию поддержка HEVC здесь выключена, и чтобы смотреть видео, закодированное H.265, необходимо выполнить следующие действия:
- запускаем плеер, переходим во вкладку «Инструменты»;
- выбираем пункт «Настройки»;
- в открывшемся окне внизу кликаем по селектору «Все» (All), чтобы перейти к окну расширенных настроек программы;
- переходим в раздел «Вывод потока»;
- выбираем подпункт «Упаковщики»;
- в правом блоке выбираем из списка пункт «Видеоупаковщик HEVC/H.265»;
- жмём кнопку «Сохранить».
В результате вы получите возможность просматривать на компьютере видео, сжатое новым кодеком, вне зависимости от используемой операционной системы.
Примерно таким же способом можно установить HEVC/H.265 на Windows, используя последние версии других популярных медиаплееров – Media Player Classic, KMPlayer, GOM Player и других.
Поддержка H.265 реализована и в некоторых браузерах – Microsoft Edge (начиная с 16-й версии) и Safari (от одиннадцатой версии и выше).
Что касается MacOS High Sierra, то там с новым кодеком справляется стандартное приложение «Видео», хотя если вам нравятся сторонние плееры, то все вышесказанное остаётся справедливым. Аналогичная ситуация и с мобильными девайсами, работающими под iOS 11 – здесь главное, чтобы для воспроизведения нового формата хватило производительности устройства.
Что касается смартфонов и планшетов под Android, то на сегодня получить работающий кодек HEVC/H.265 можно только в приложении MX Player с тем же условием – производительности девайса должно хватать для воспроизведения видео нового формата.
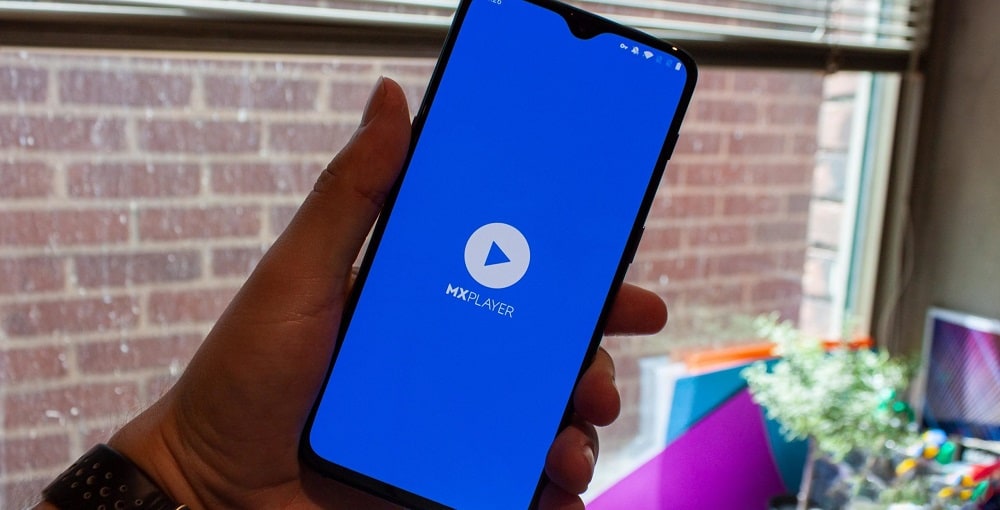
Другое дело, что видео, записанного с использованием кодека HEVC, в сети пока не так много. Остаётся надеяться, что ситуация будет постепенно улучшаться, как это было с предшественником и разрешением 4К – сегодня количество каналов, вещающих в этом формате, растёт в арифметической прогрессии.
В немалой степени проблема касается и оборудования, способного поддерживать сверхвысокие разрешения – среди компьютерных мониторов таковых практически нет, да и телевизоры с разрешением 8192×4320 пикселей – пока не столь распространённое явление. Но технический прогресс не остановить…
Как быстро конвертировать HEVC-видео в H.264-видео?
Перед тем, как приступить к описанию процесса конвертации, кратко поясним термины, используемые в данной статье.
HEVC или H.265 – стандарт сжатия видео последнего поколения, благодаря которому объемный контент в разрешении 4К60 или 1080p240 занимает почти в два раза меньше места, при этом сохраняя свое качество. Этот кодек пришел на замену стандарту сжатия прошлого поколения – AVC или H.264. Оба кодека используются в камерах GoPro при записи видео, причем HEVC – только в модели HERO6 Black и только при следующих параметрах записи:
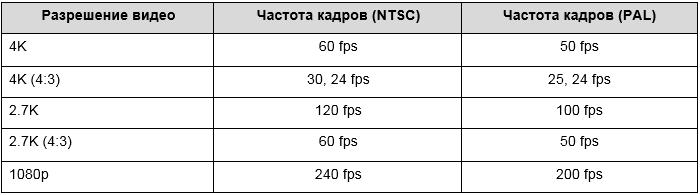
Модель HERO6 Black при других настройках и все остальные ранее выпущенные модели GoPro работают со стандартом AVC.
Дело в том, что на сегодняшний день не все мобильные устройства, телевизоры и компьютеры могут проигрывать HEVC-видео, поскольку кодек был выпущен относительно недавно, и индустрия не успела полностью на него перейти (информацию о совместимости различных устройств с кодеком H.265 вы можете найти в этой статье). Именно в таких случаях и помогает конвертация: с ее помощью вы сможете воспроизводить ваши материалы с камеры HERO6 Black даже на устаревших ПК, телефонах и планшетах.
Для конвертирования H.265-видео в H.264 мы рекомендуем использовать бесплатную программу Handbrake. Она совместима с компьютерами на базе Windows/Mac/Linux. Рассмотрим подробнее сам процесс конвертации.
Для начала запустите программу и нажмите «File». Выберите HEVC-файлы, которые необходимо конвертировать.
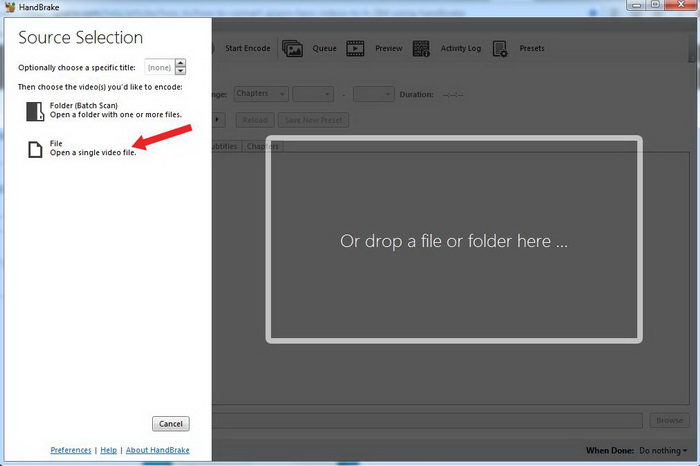
Если файл импортирован удачно, вы увидите его имя рядом с надписью «Source». Назначьте папку экспорта, в которой будет сохранен переконвертированный файл. Там же можно выбрать формат конечного файла – mp4 или mkv. Формат файла также можно выбрать рядом с надписью «Format».
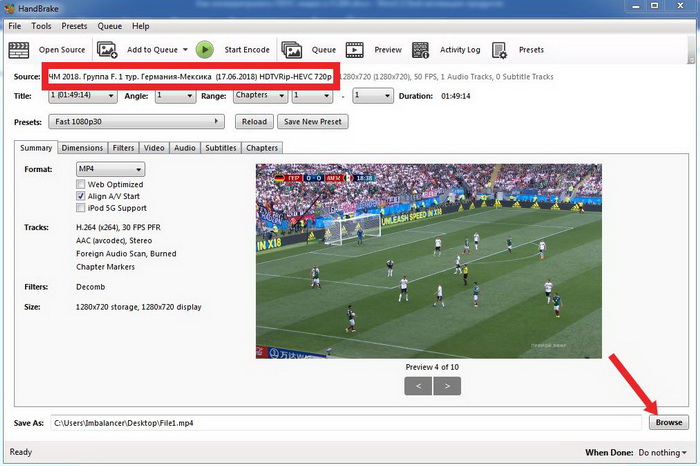
Далее вам нужно либо выбрать готовые настройки (пресеты) для конвертации, либо создать свои. Если вы выбираете готовые настройки, по умолчанию будет установлен пресет Fast 1080p30 – с ним конвертация займет не так много времени, но такие настройки могут отразиться на качестве конечного материала. Для конвертации в наилучшем качестве мы рекомендуем сделать следующее: Presets -> General -> Super HQ 1080p30 Surround. Этот пресет максимально идентично переконвертирует видео и звук из начального файла, однако процесс конвертации будет длиться дольше, и конечный файл займет на вашем жестком диске больше места.
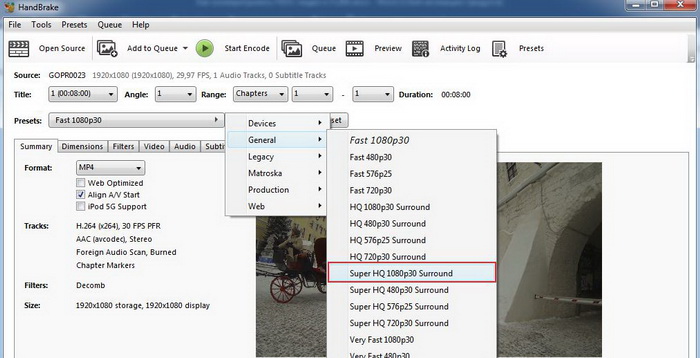
Также в программе вы можете вручную выбрать нужные параметры конвертации, что рекомендуется для опытных пользователей. Перед установкой настроек выберите следующий пресет: Presets -> Legacy -> Normal, и изменяйте его в соответствии с вашими требованиями к конвертации.
Как только вы установите готовые пресеты или собственные настройки и будете готовы, нажмите кнопку Start Encode для начала процесса конвертации. Прогресс экспорта можно отследить в нижней части рабочего окна программы.
После завершения конвертации вы сможете воспроизвести и редактировать видео на компьютерах и мобильных устройствах, не оснащенных последними поколениями процессоров и операционных систем.
Замечание: после конвертации H.265-видео в H.264 вы не сможете добавить GPS-данные (телеметрию) для отображения на видео в программе Quik Desktop.
Часть 2. DumpMedia Конвертер видео: лучший конвертер HEVC
DumpMedia Video Converter это мощный и высокоскоростной универсальный аудио и видео конвертер, загрузчик, редактор и проигрыватель. Наслаждайтесь удобством дружественного интерфейса, оснащенного множеством функций для удовлетворения всех ваших потребностей в видео. Программное обеспечение поддерживает множество форматов, включая MPEG, 3GP, FLV, MKV, AVI, WMV, MOV, MP4, а также другие обычные видеоформаты.. Чтобы преобразовать видео в HEVC, сначала загрузите программное обеспечение и выполните следующие действия.
Бесплатная загрузка
Шаг 1, Запустить DumpMedia Приложение.
Для пользователей Windows:
Шаг 1а. Перейти к Значок поиска (увеличительное стекло) рядом со значком Windows на панели задач вашего компьютера.
Шаг 1б. Тип DumpMedia в текстовом поле.
Шаг 1c. Нажми на DumpMedia приложение в результатах поиска.
Для пользователей MacOS:
Шаг 1а. Нажать на Значок панели запуска в доке вашего компьютера. Значок панели запуска представляет собой серый круг с темно-серой ракетой в центре.
Шаг 1б. Тип DumpMedia на панели поиска в самой верхней части
Шаг 1c. Нажмите кнопку возврата на клавиатуре, чтобы запустить приложение.
Шаг 2. Нажмите кнопку «Добавить файлы». расположен в верхнем левом разделе интерфейса, чтобы импортировать файлы, или вы можете перетащить их прямо в основной интерфейс.
Шаг 3. Ищите Преобразовать все задачи в текст в правом верхнем углу интерфейса. Выберите HEVC в качестве выходного формата.
Шаг 4. Внизу интерфейса нажмите на Кнопка просмотра и перейдите на свой компьютер в желаемую папку назначения для преобразованных файлов.
Шаг 5, Нажать на Кнопка конвертировать чтобы начать преобразование вашего аудиофайла.
Шаг 6. Дождитесь завершения преобразования.
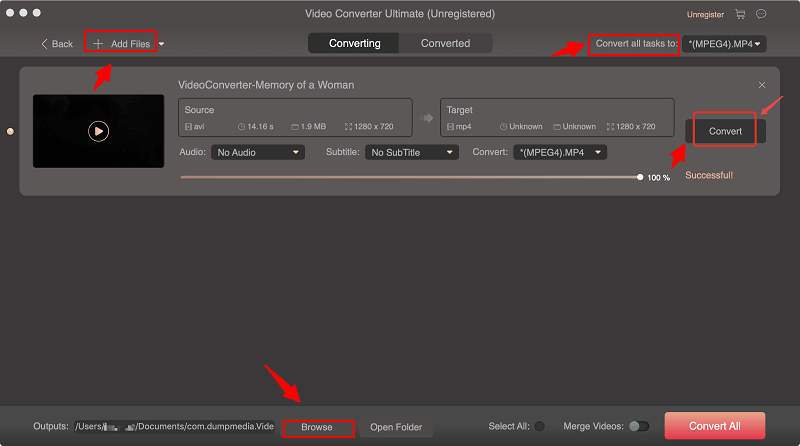
Бесплатная загрузка
Плюсы и минусы
Теперь давайте поговорим о том, без чего не обходится работа ни одного приложения, запускаемого под управлением операционной системы Windows. Это сильные и слабые стороны софта.
Достоинства:
- минимальный размер конечного файла;
- наилучшее качество картинки;
- расширение очень простое в использовании;
- наиболее плавный переход между двумя отдельными кадрами;
- низкая нагрузка на аппаратную составляющую компьютера;
- Воспользоваться программой можно, установив любой плеер с поддержкой H.265/HEVC.
- лучшая интеграция с Windows 10.
Недостатки:
к недостаткам можно отнести разве что тот факт, что данный кодек не воспроизводится на некоторых проигрывателях.
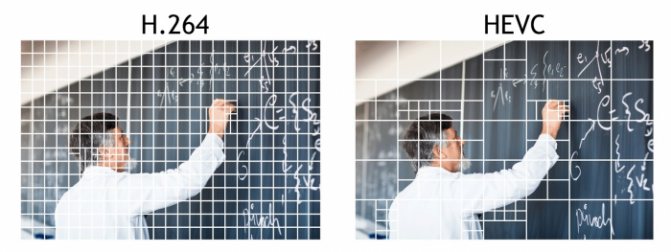
Как установить требуемые кодеки HEVC бесплатно?
Пакет Hevc H.265 скачивается и устанавливается бесплатно в Windows Store. Главное – открывать установочные файлы с проверенных сайтов, чтобы минимизировать возможность заражения персонального компьютера вирусом. Инструкция по загрузке и установке:
скачать архив на жесткий диск ПК, распаковать;
- запустить документ для активации приложения (потребуется подтверждение от профиля с правами администратора);
- для стандартного пакета кодеков выбирают вариант «Easy Installation», если позволяют навыки – пункт «Detailed Installation»;
- согласиться с условиями лицензионного соглашения продукта;
- в выпавшем списке поставить галочки рядом с необходимыми плеерами, утилитами и другими компонентами.
- выбирают способ обработки видеофайлов (ЦП, видеокарта или совмещенное использование);
- пакет кодеков – Hevc H.265;
- отобрать необходимые характеристики фильтров.
Чтобы настройки активировались, компьютер требуется перезагрузить. В меню панели Пуск начнет изображаться раздел – Codec Settings (открывают, если требуется изменить некоторые значения).