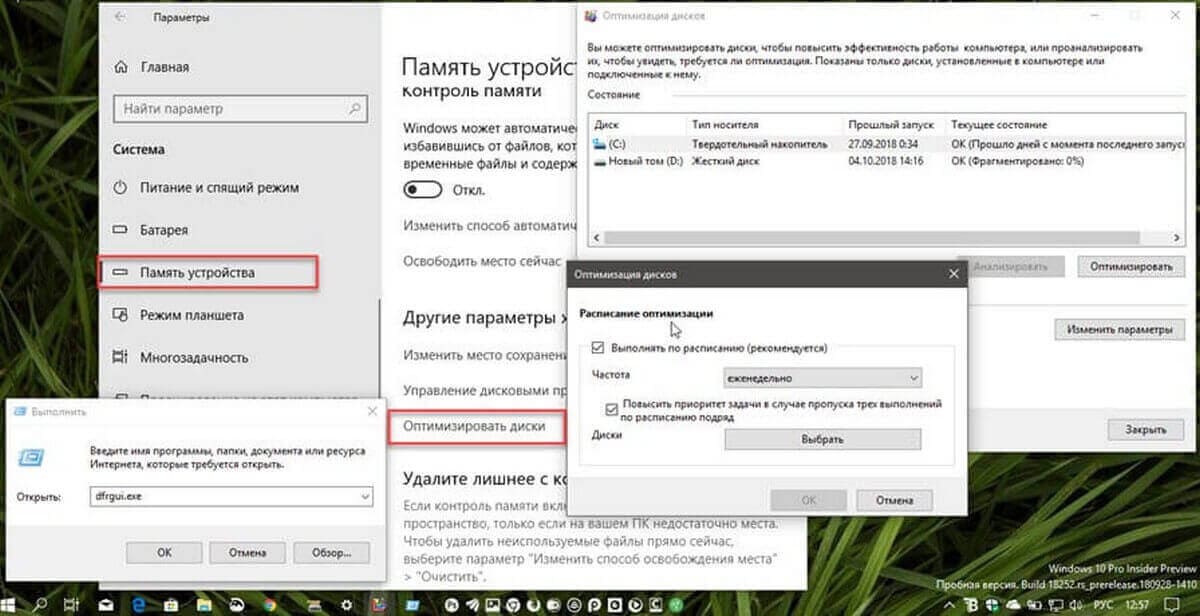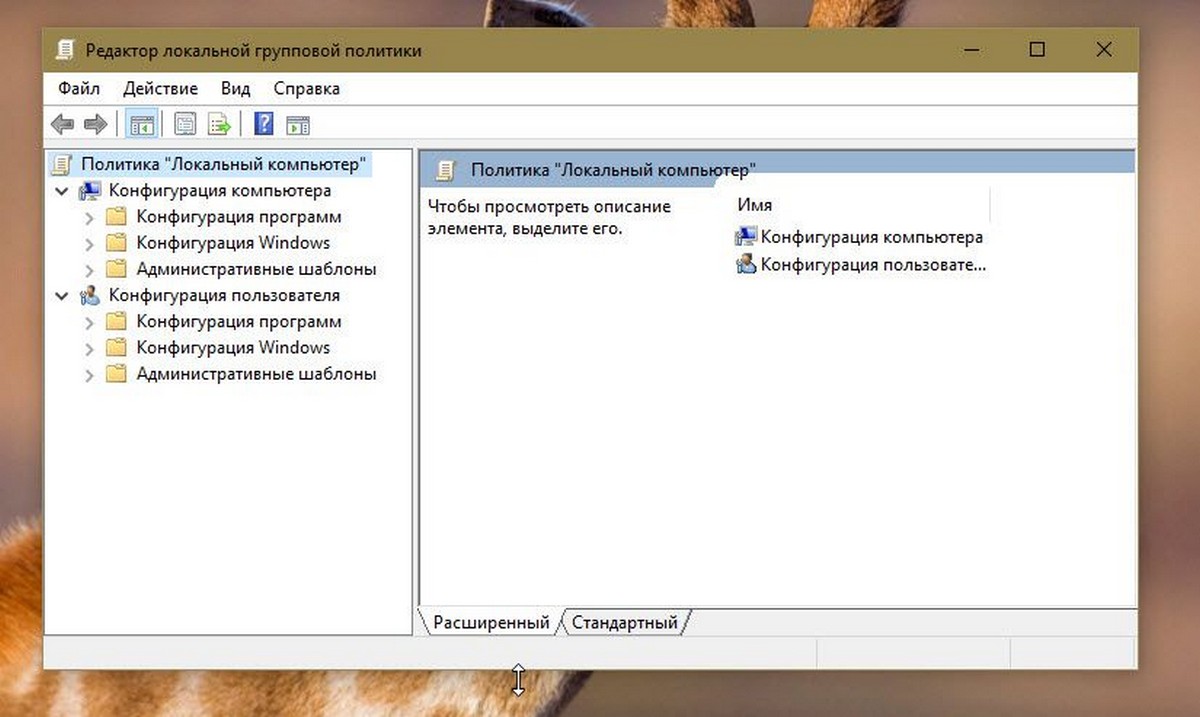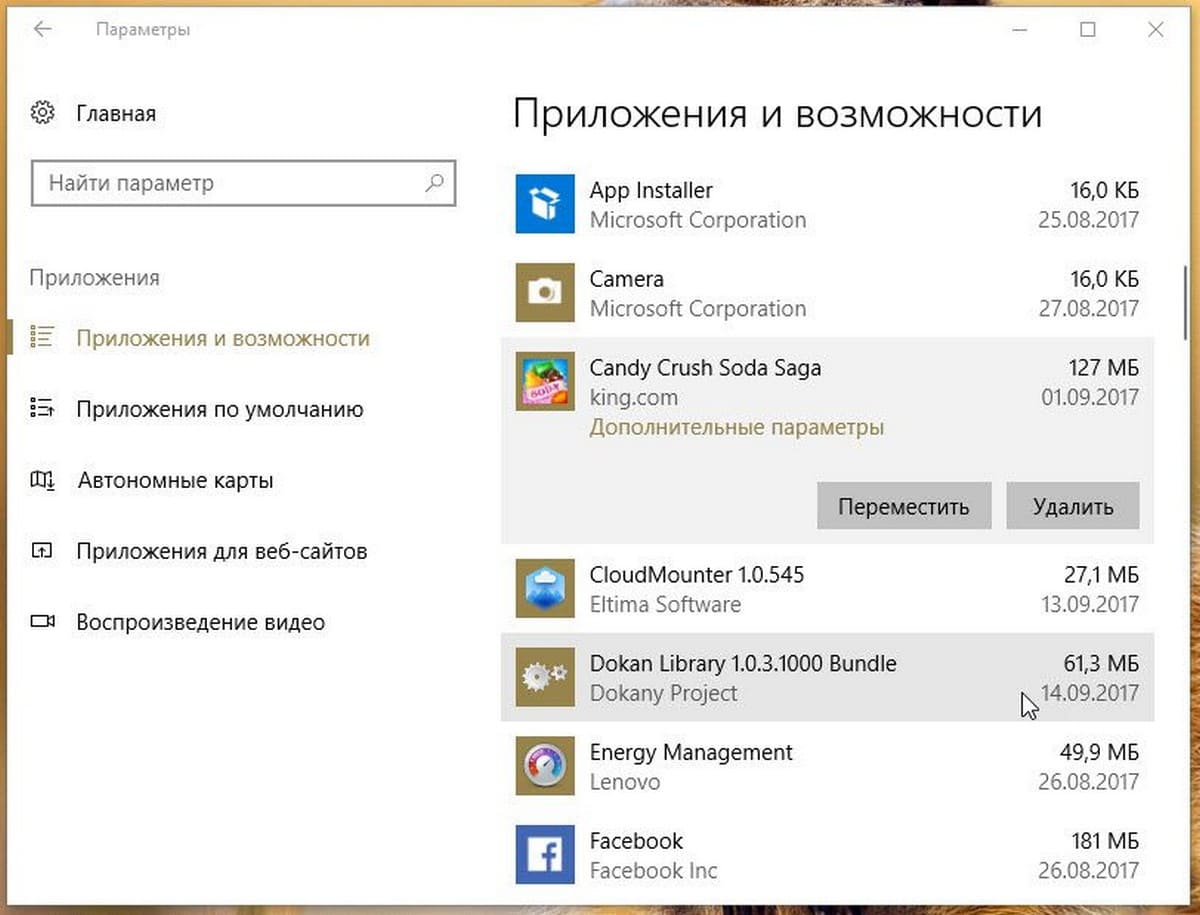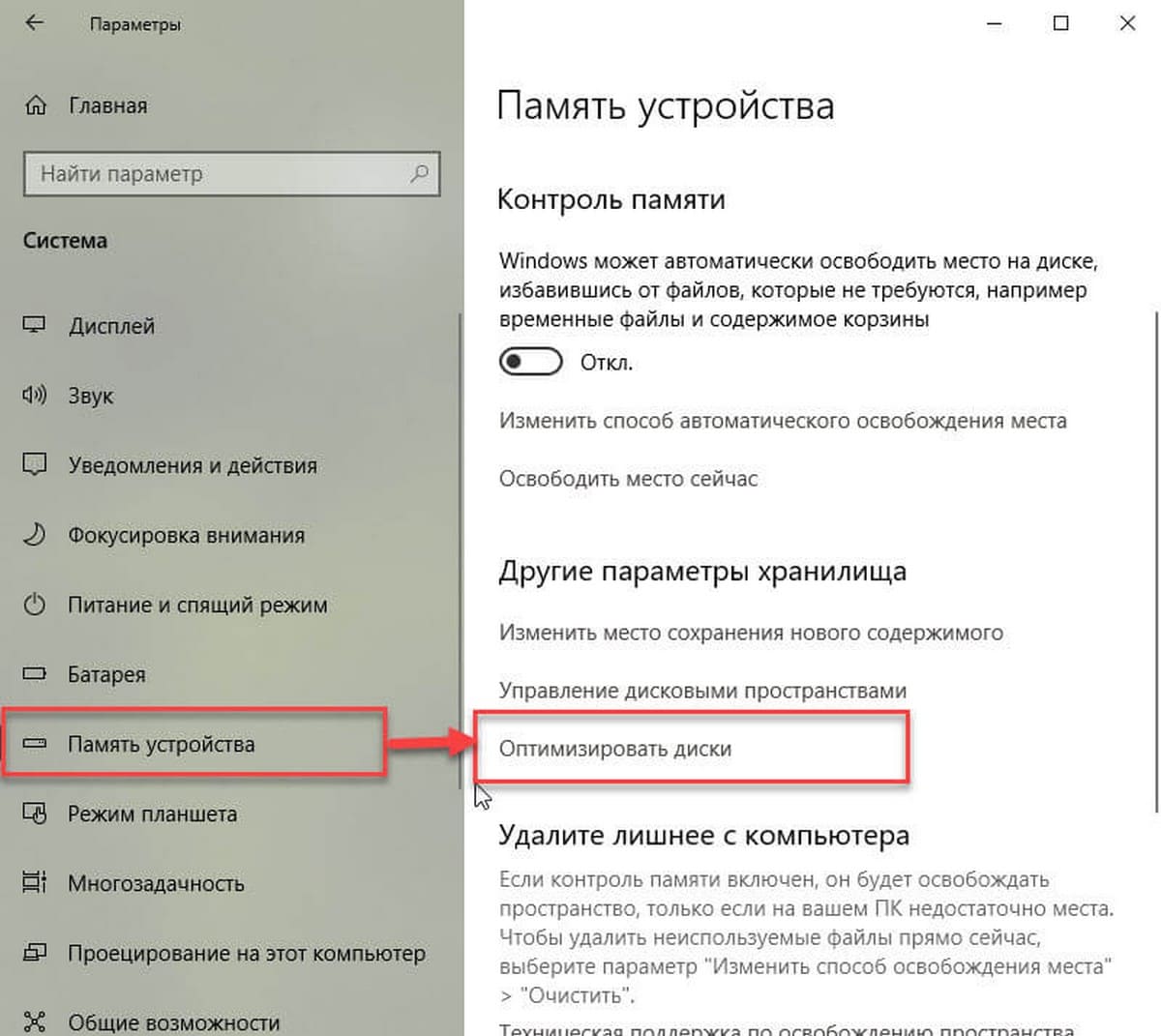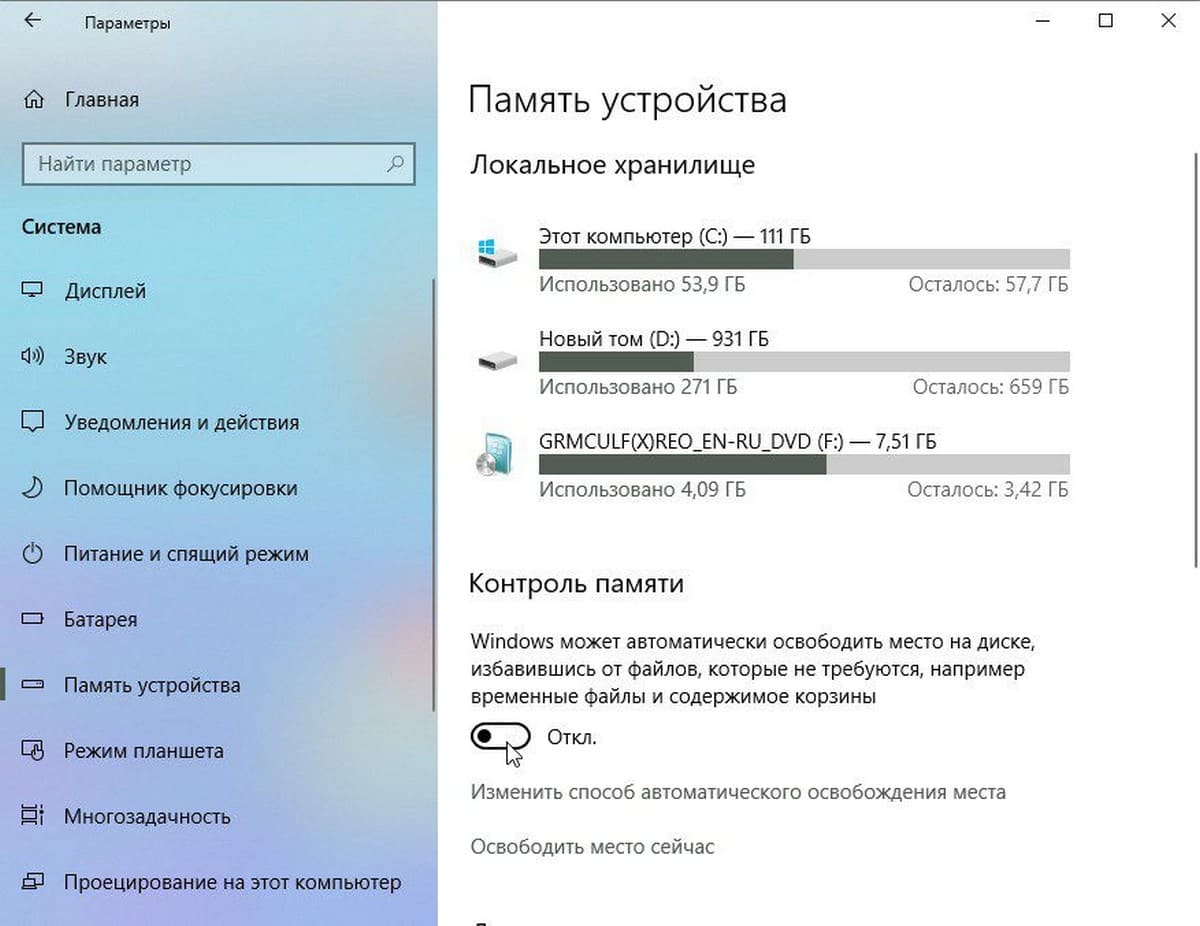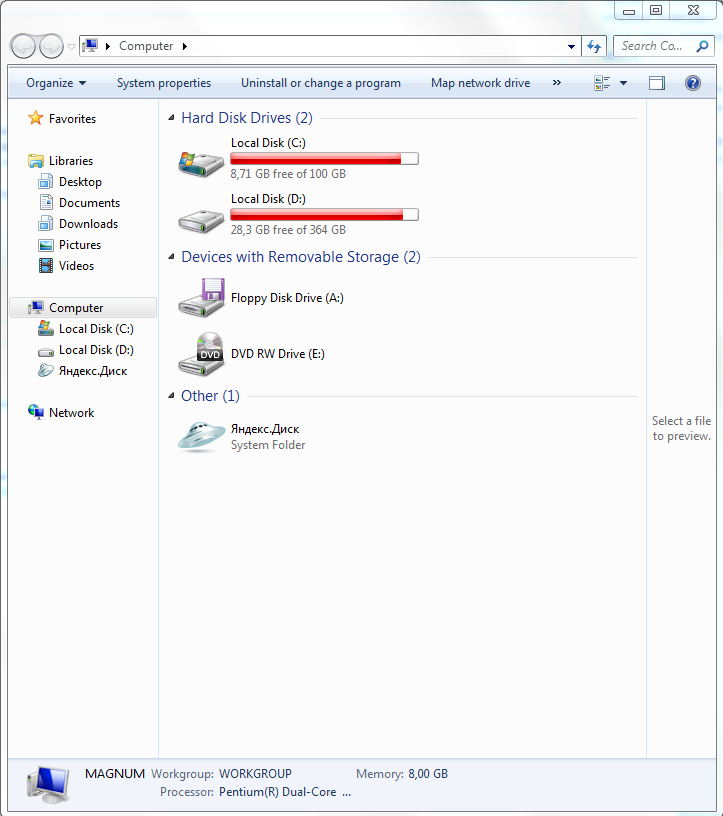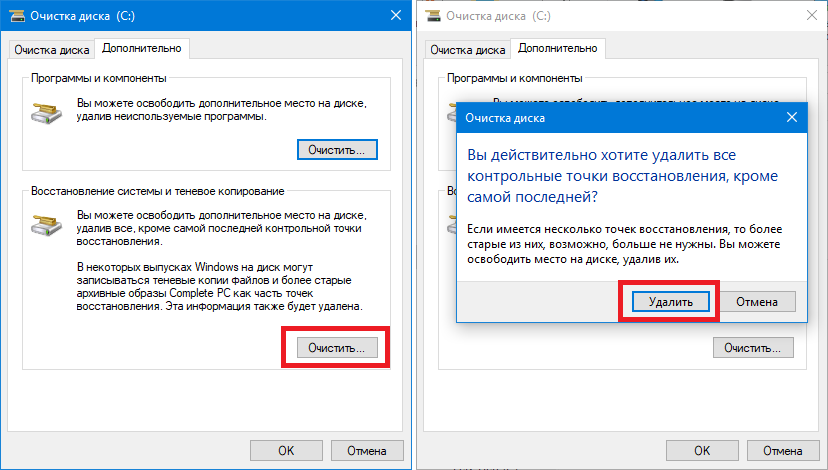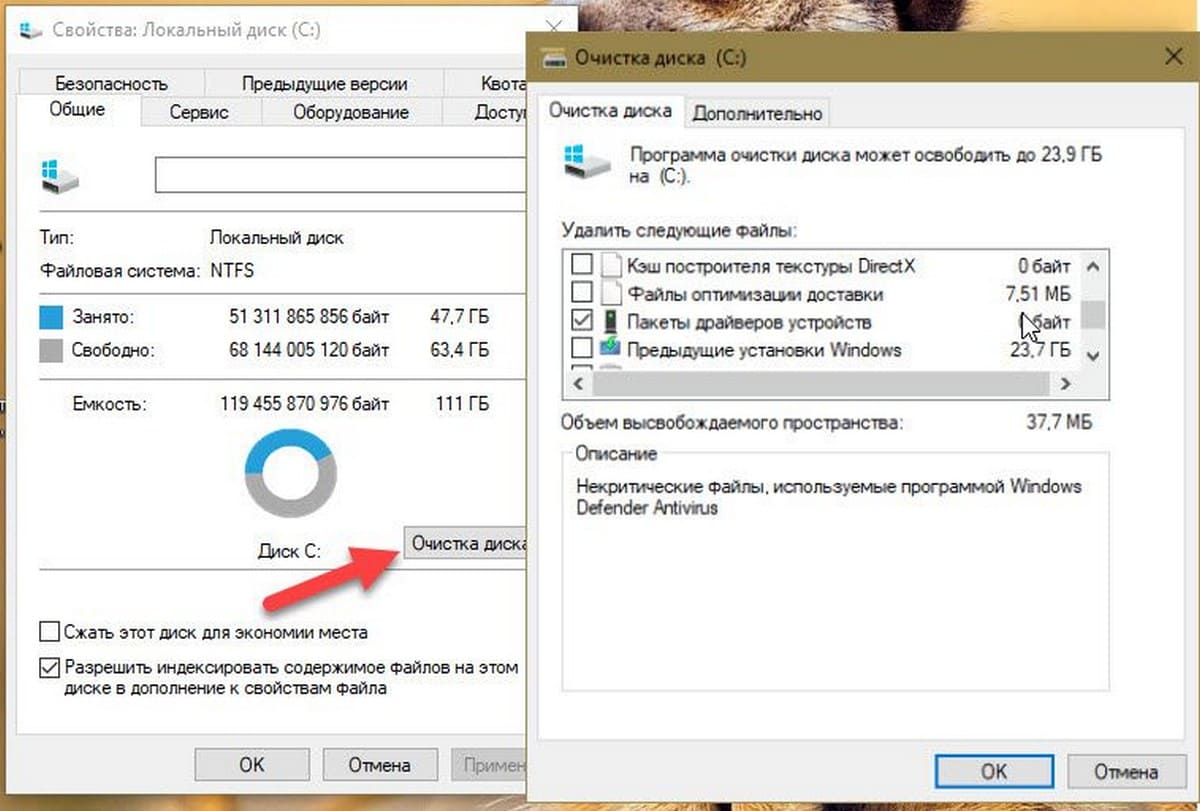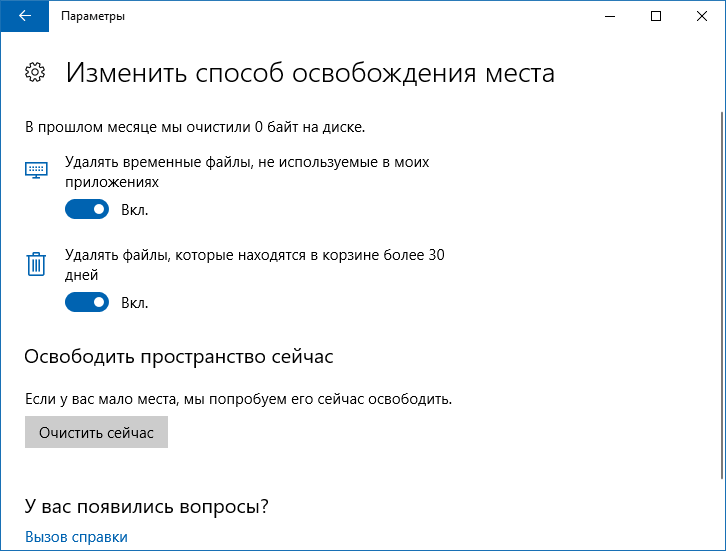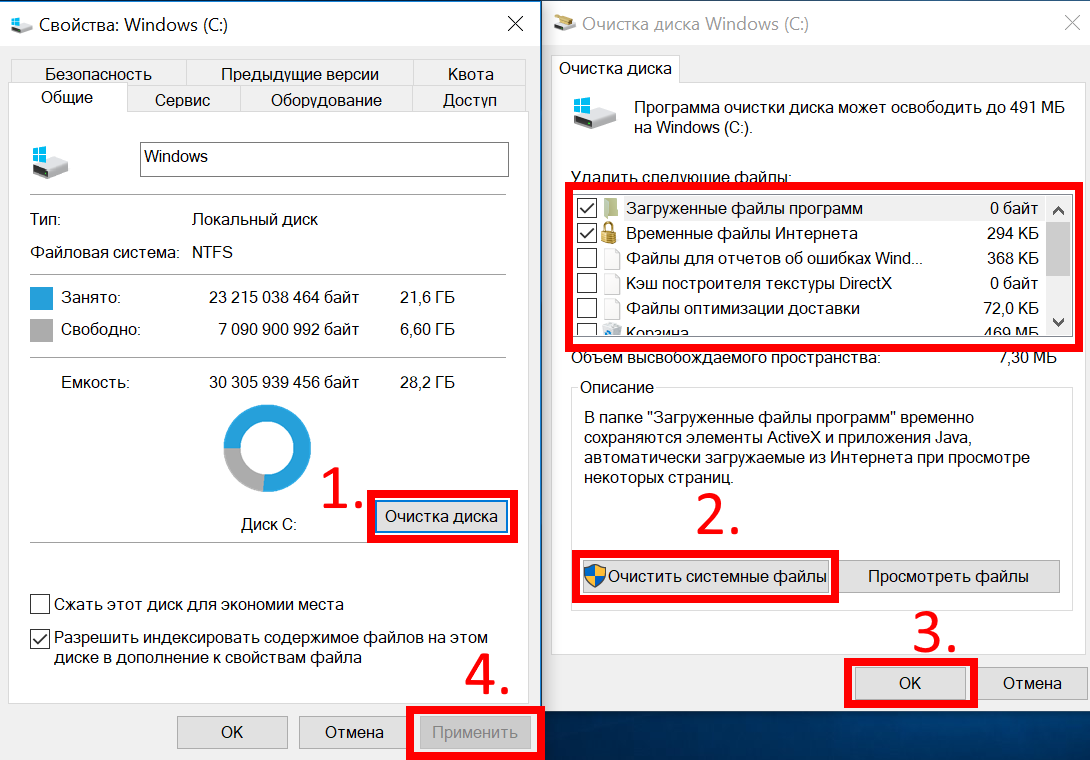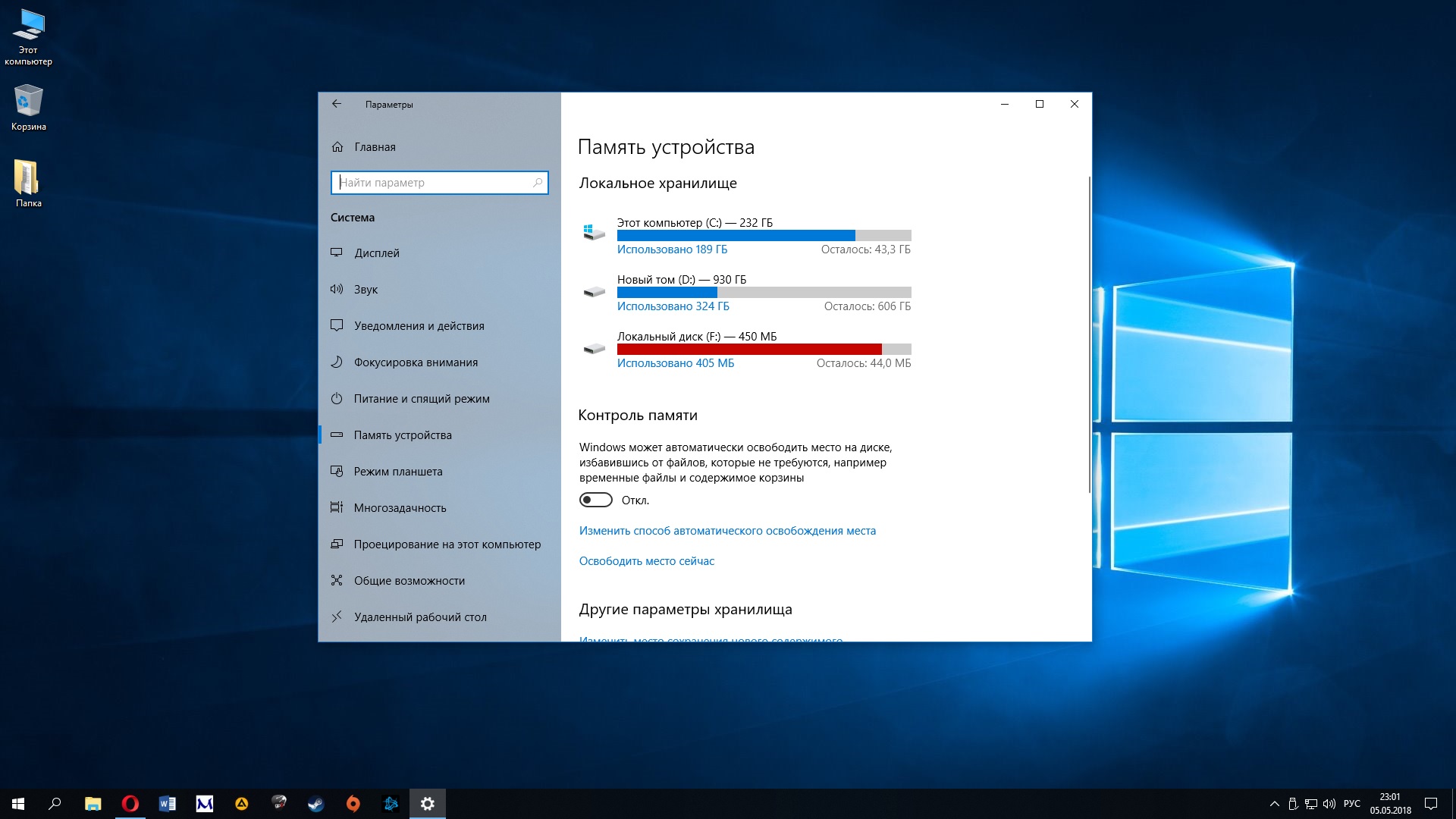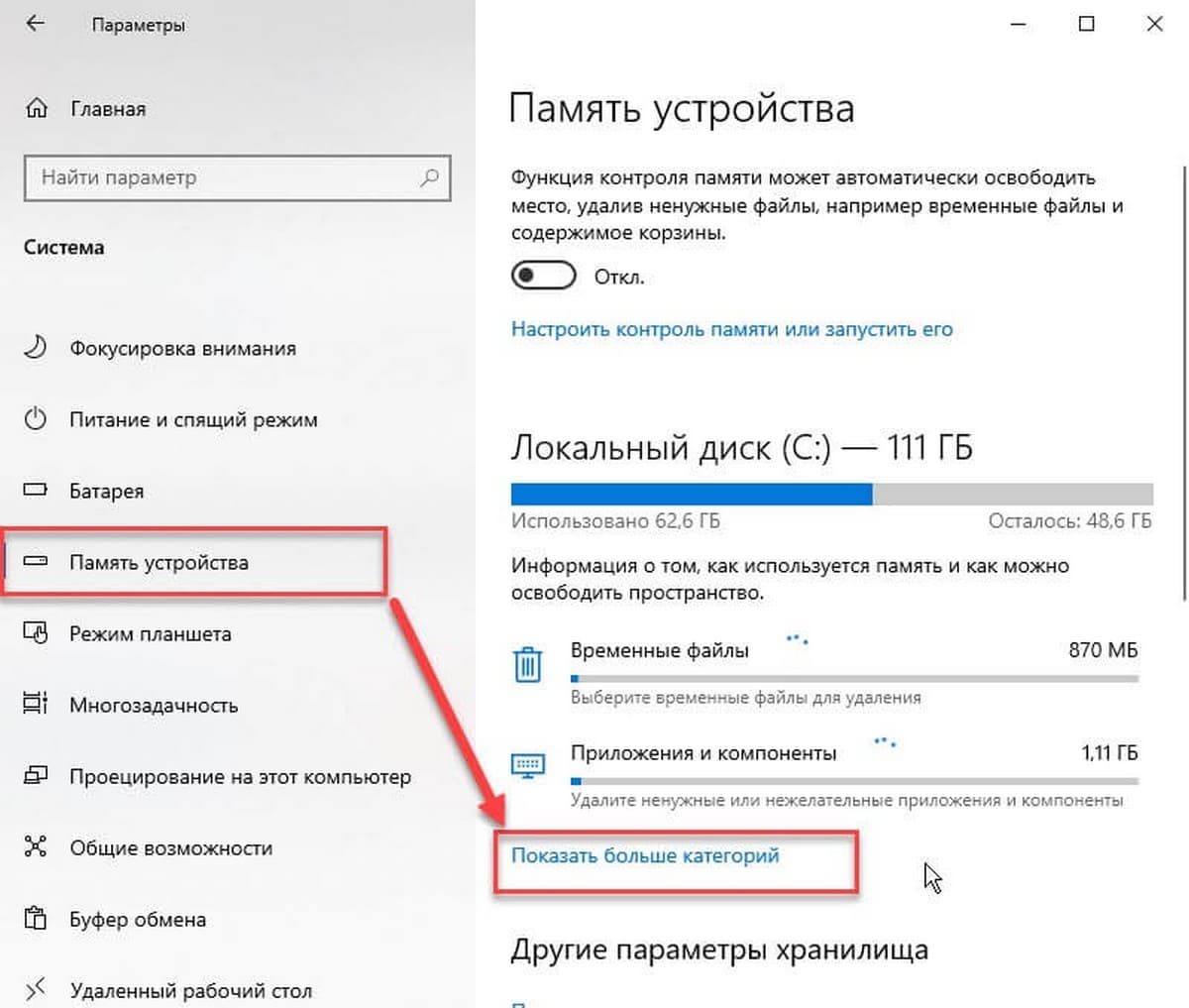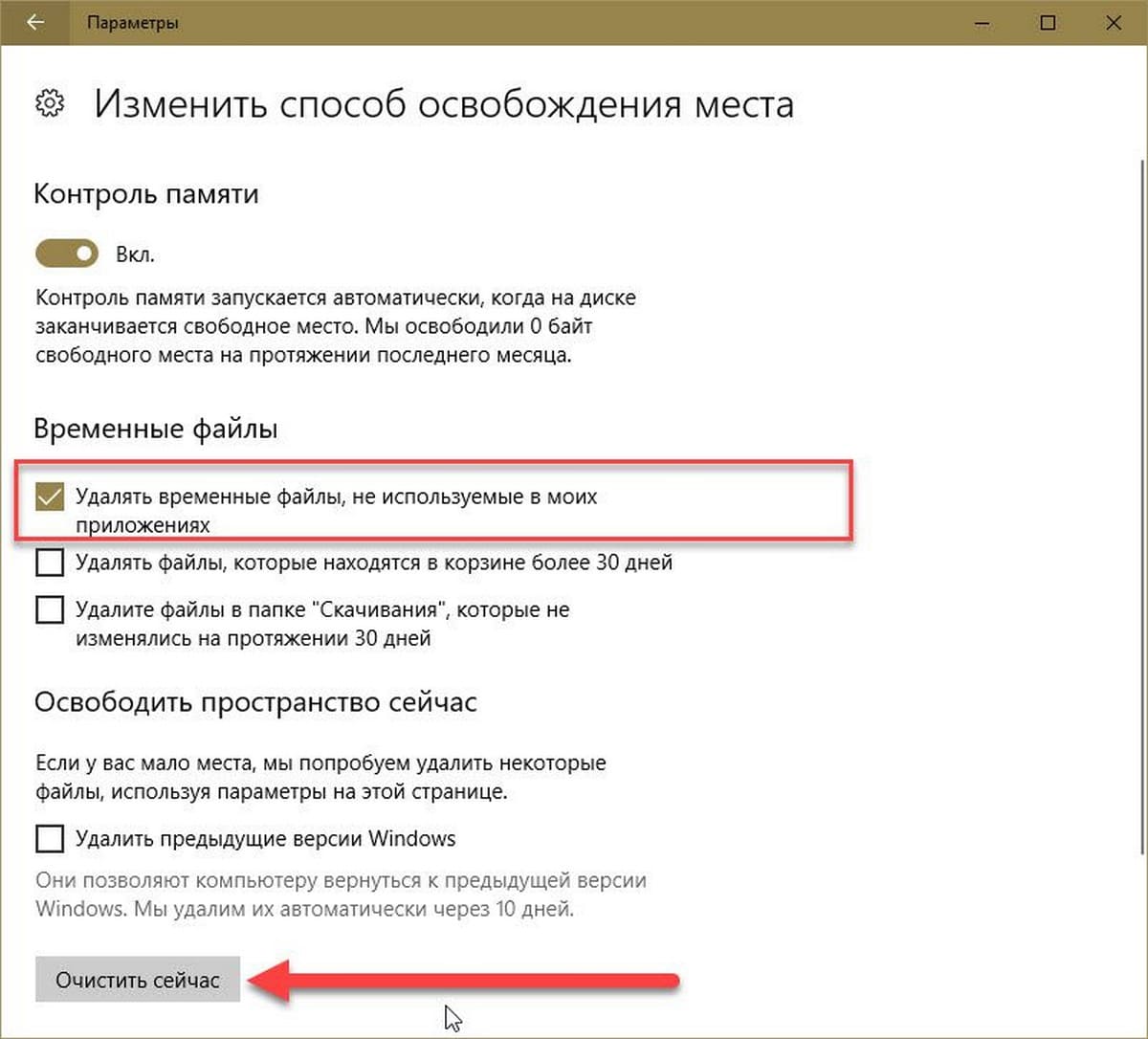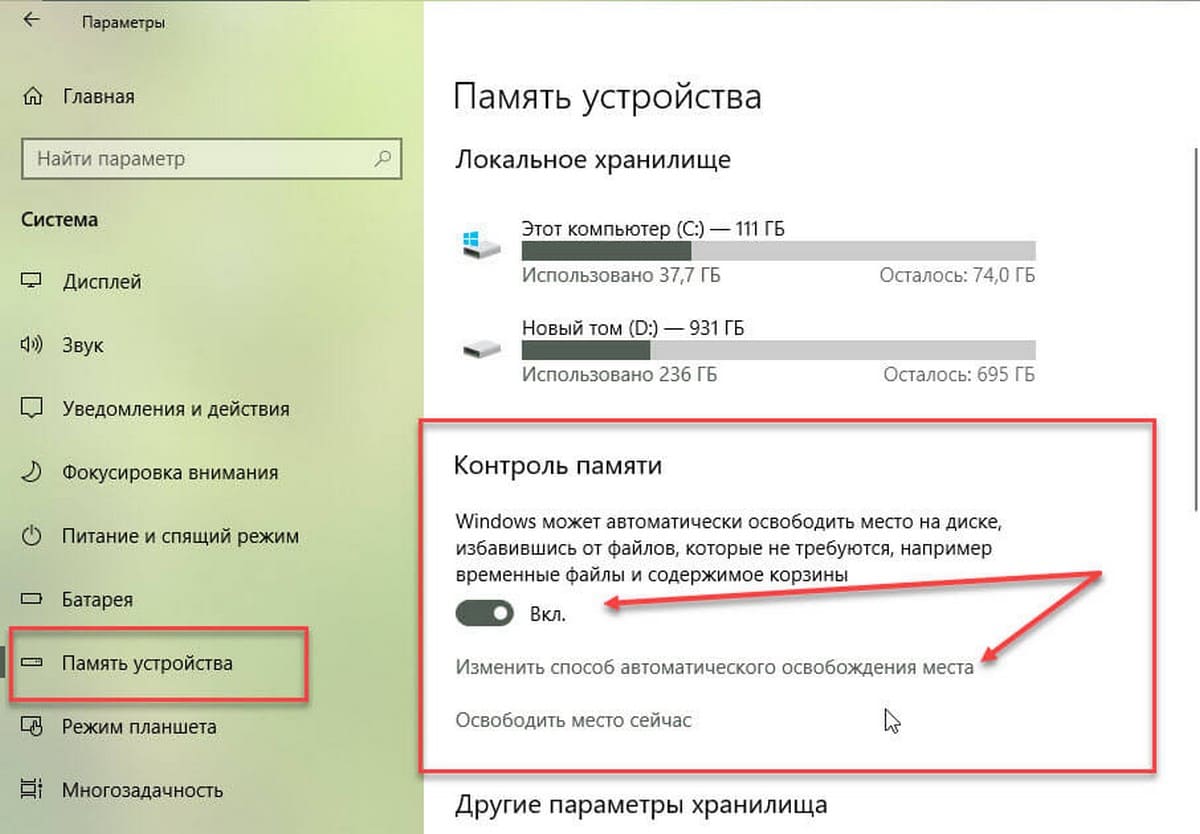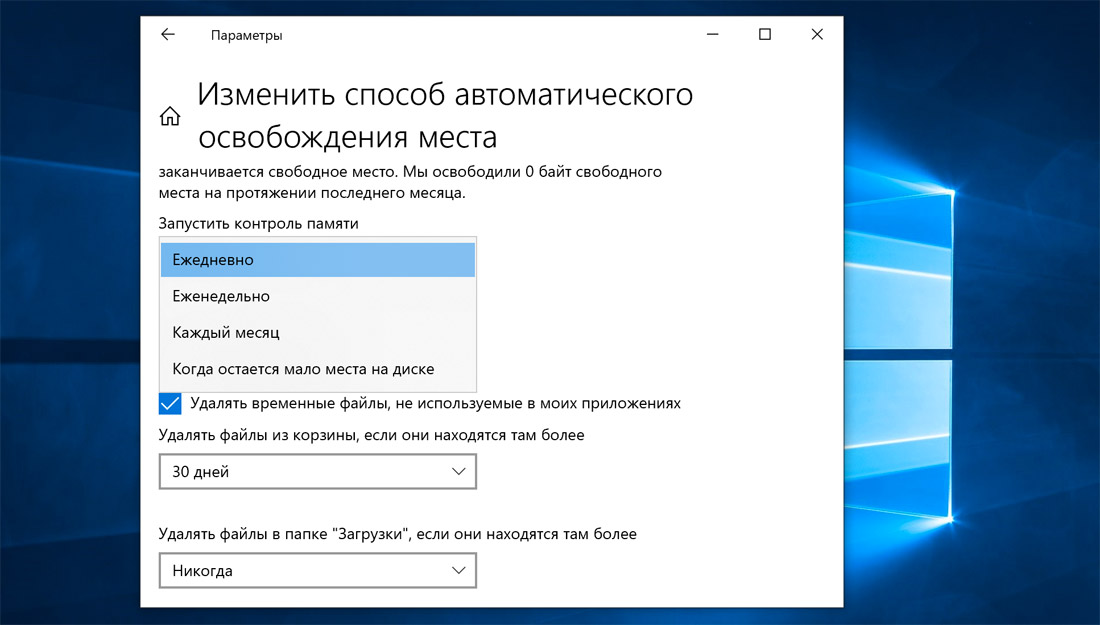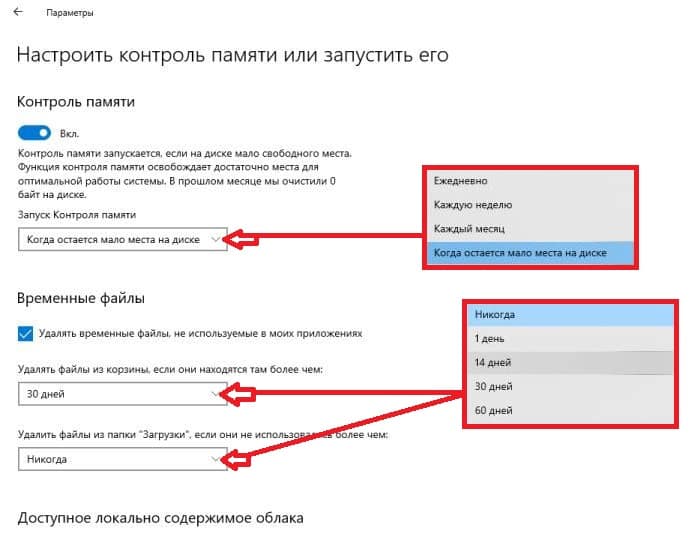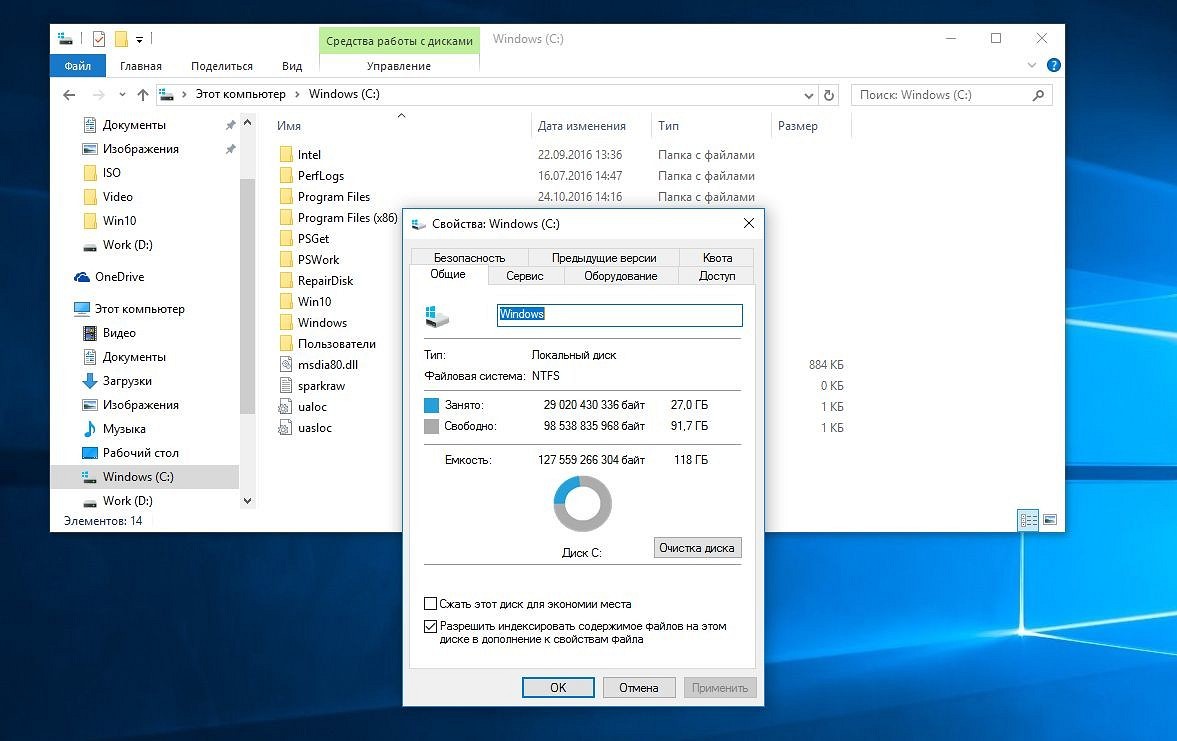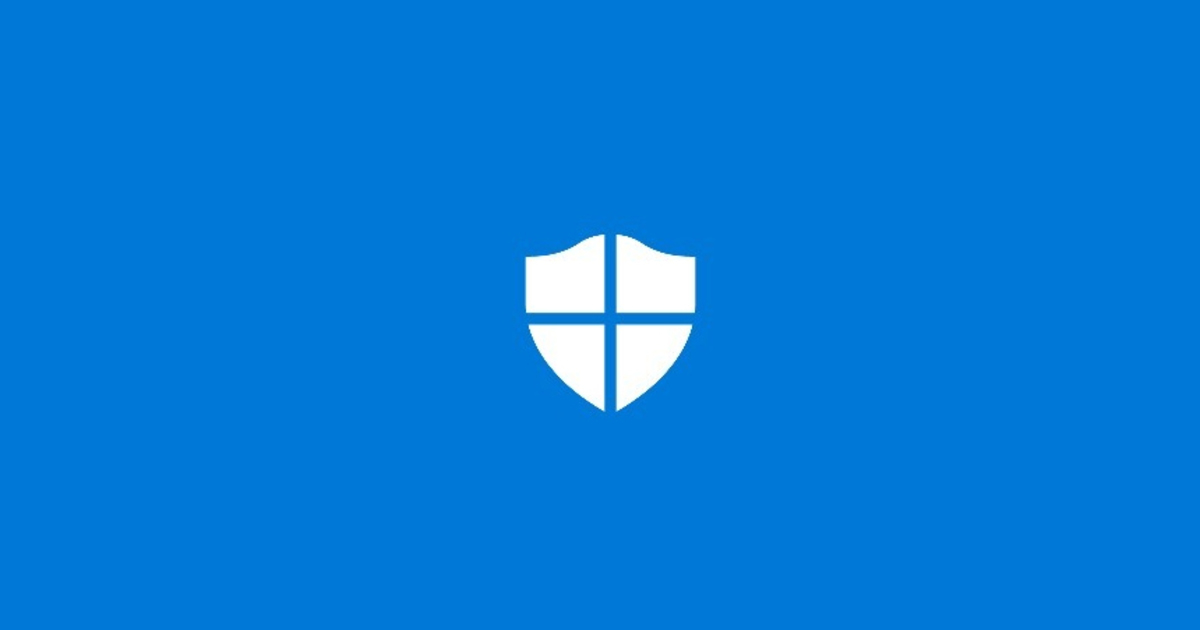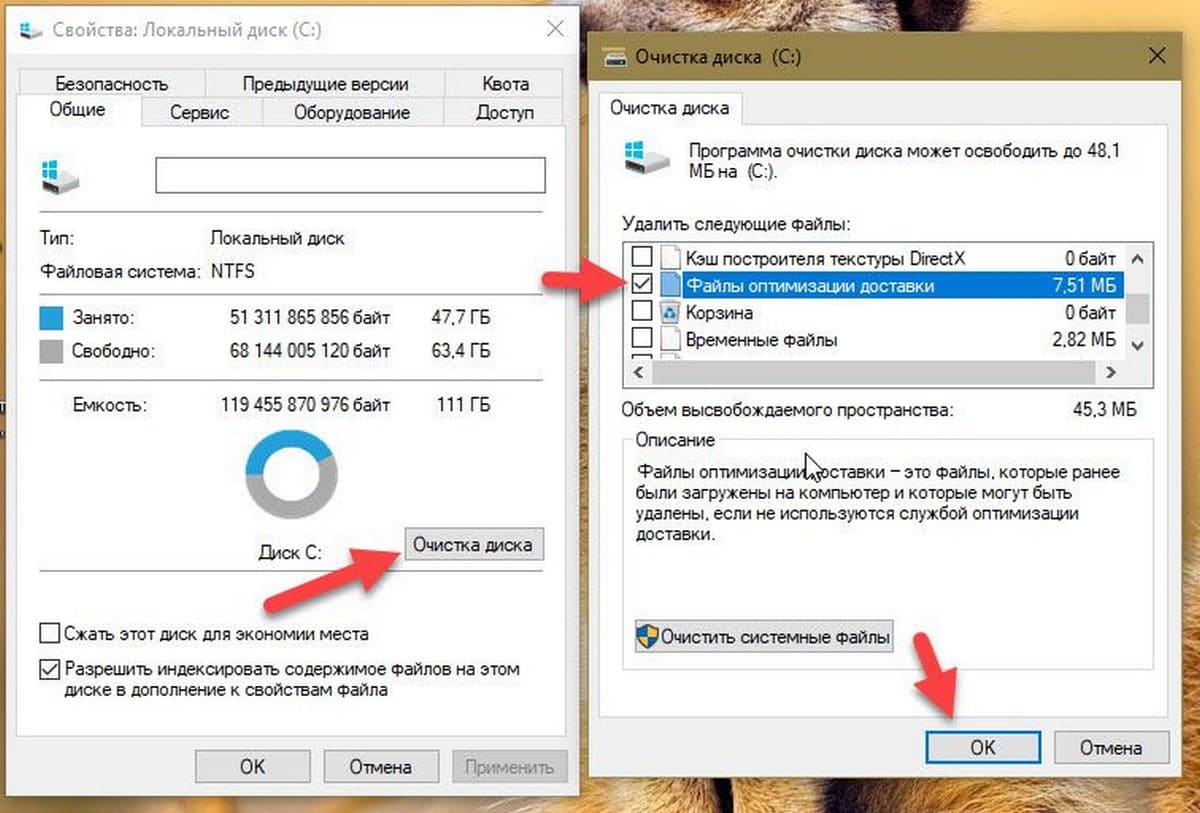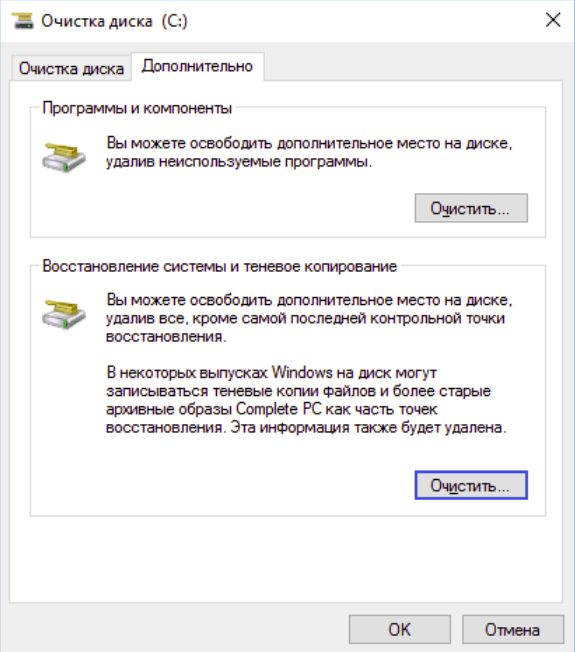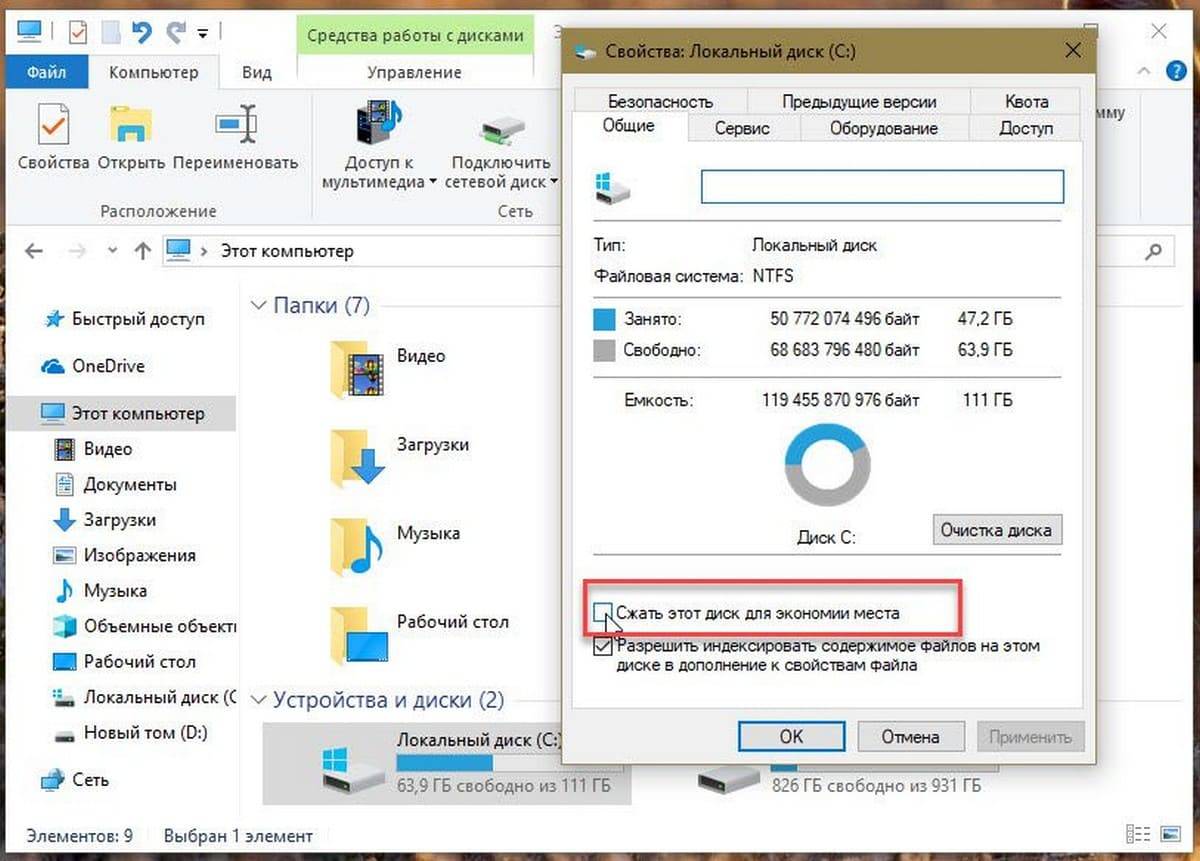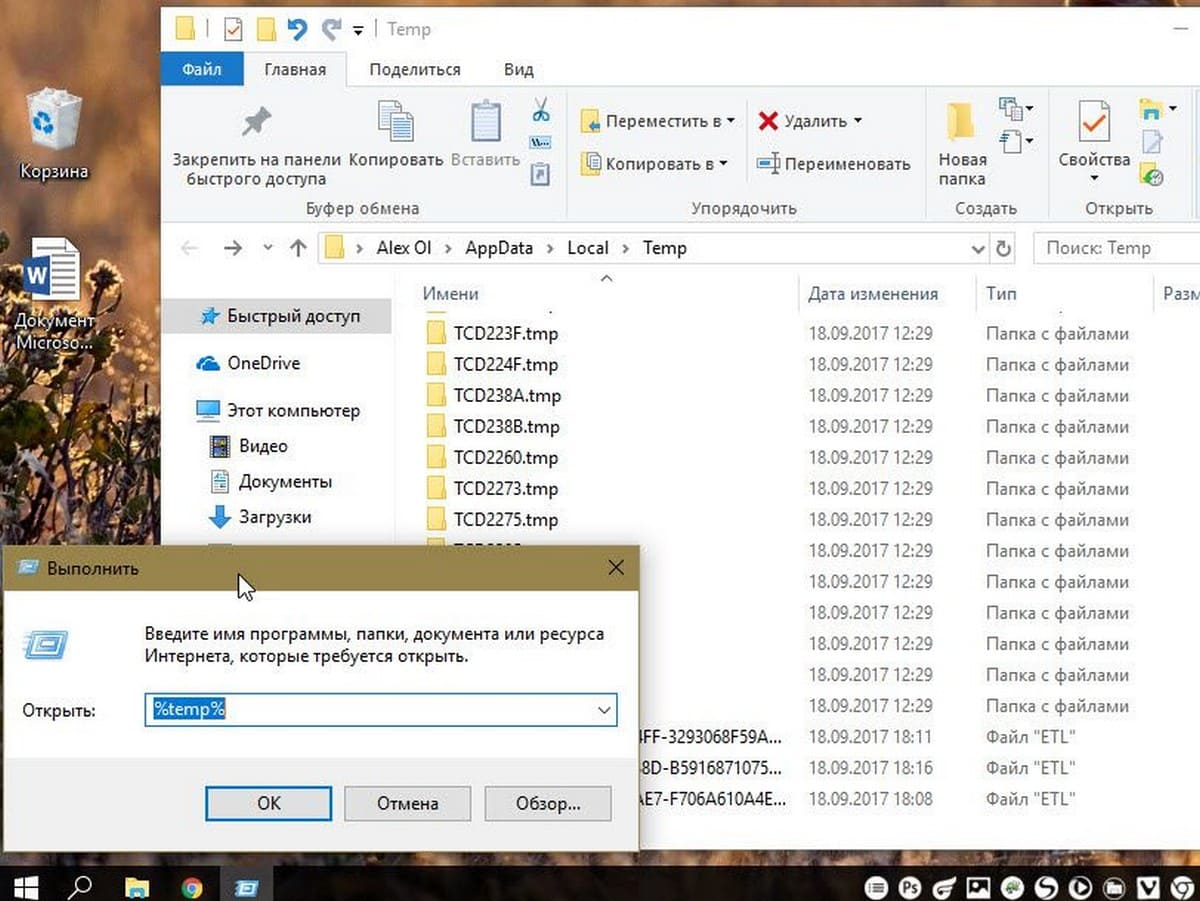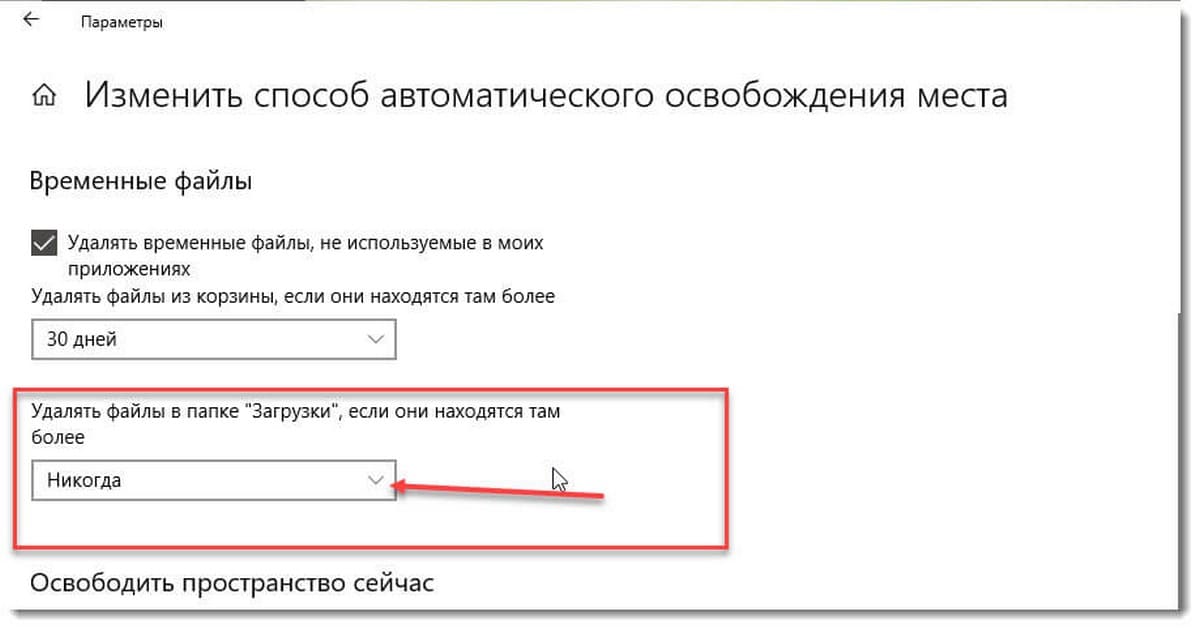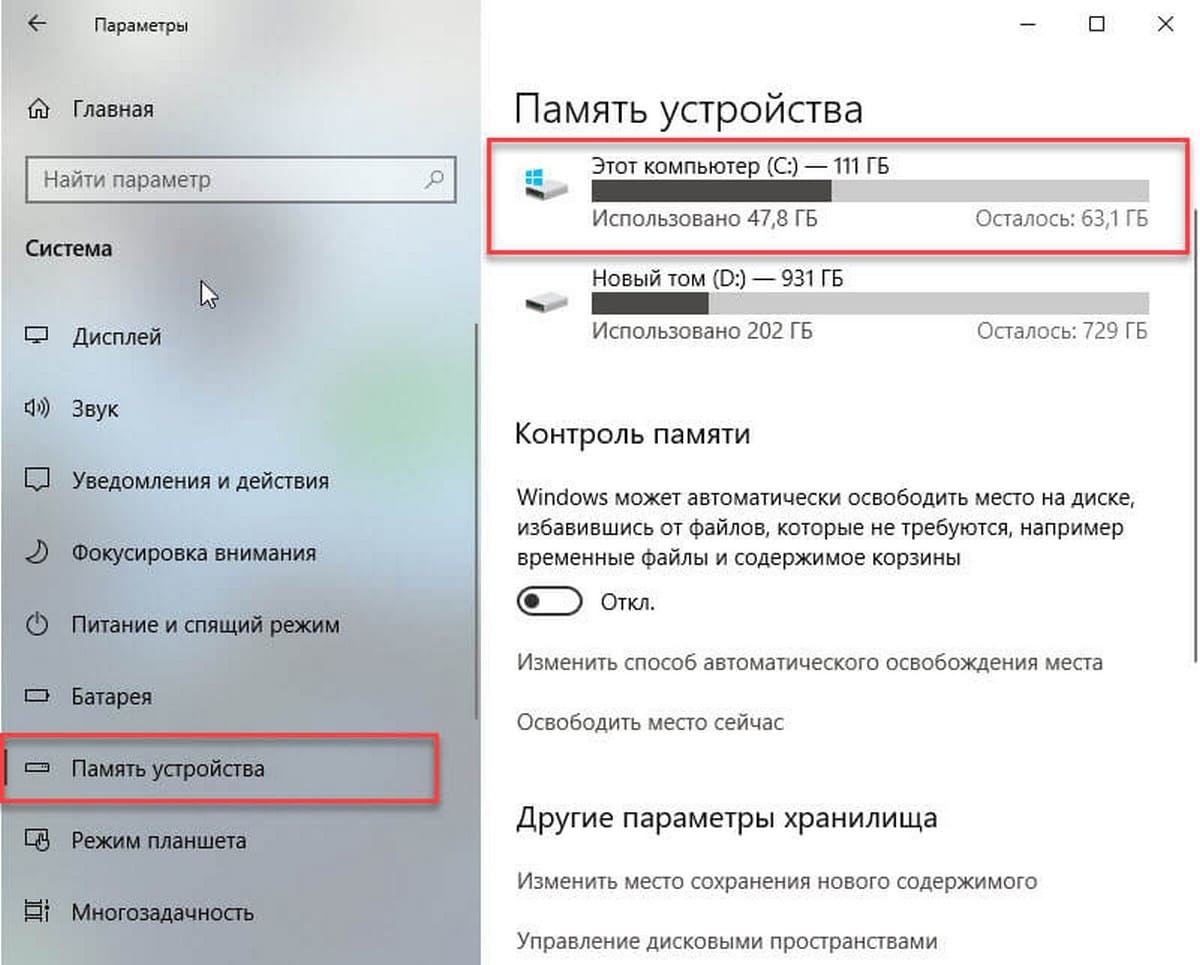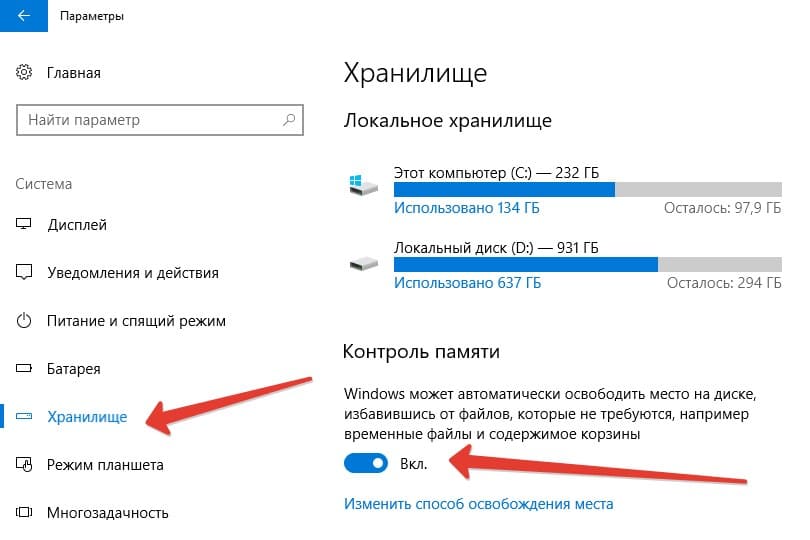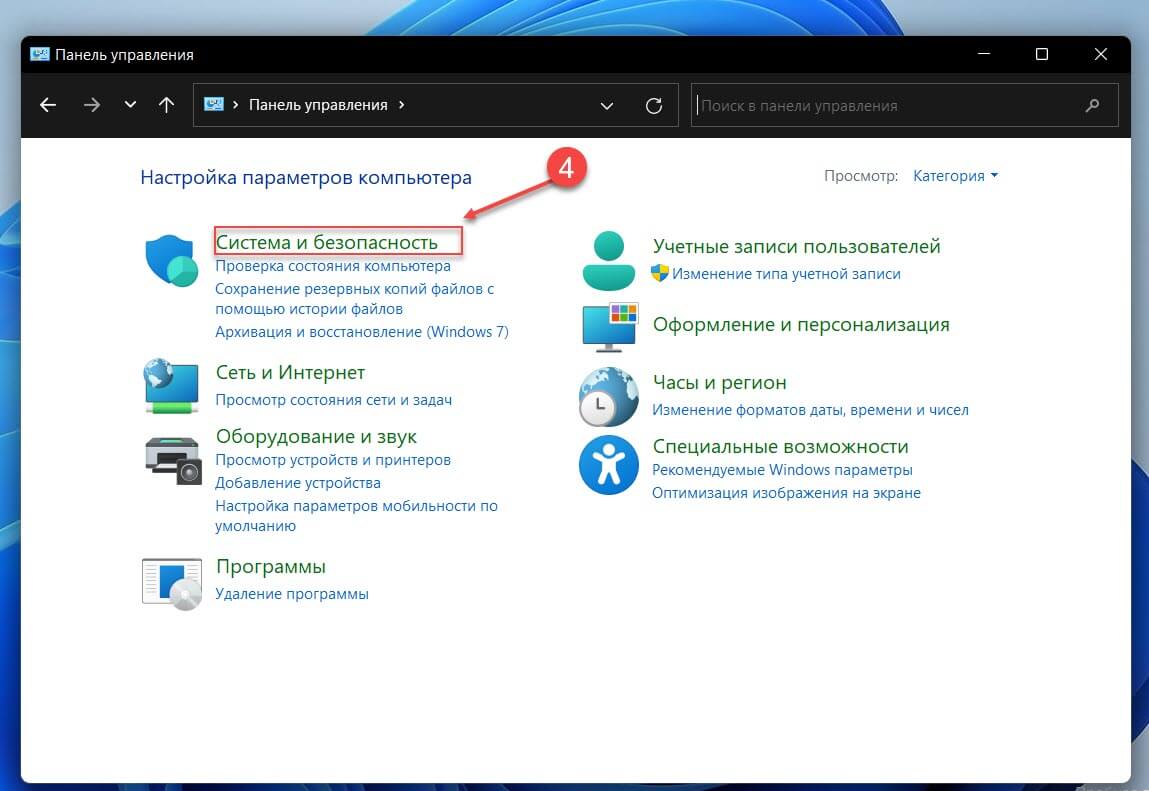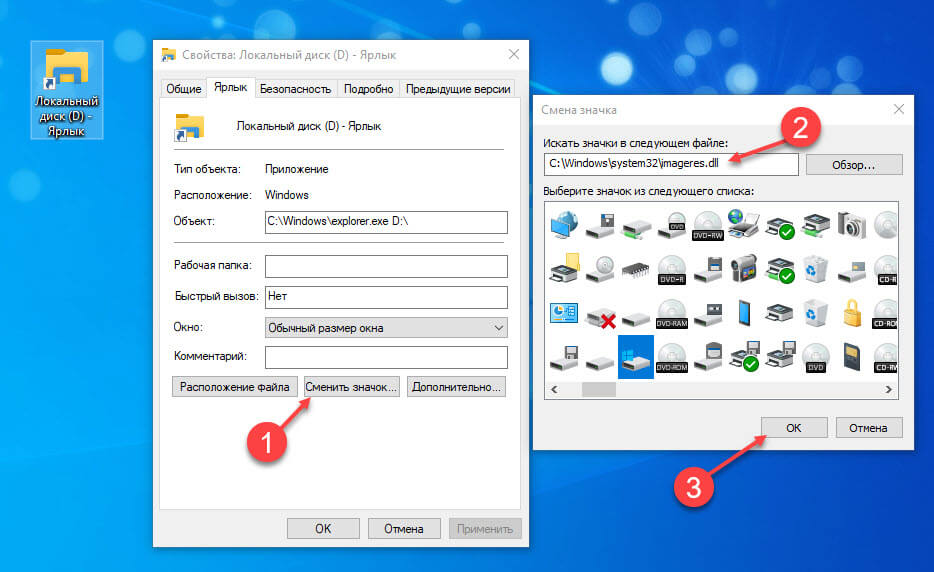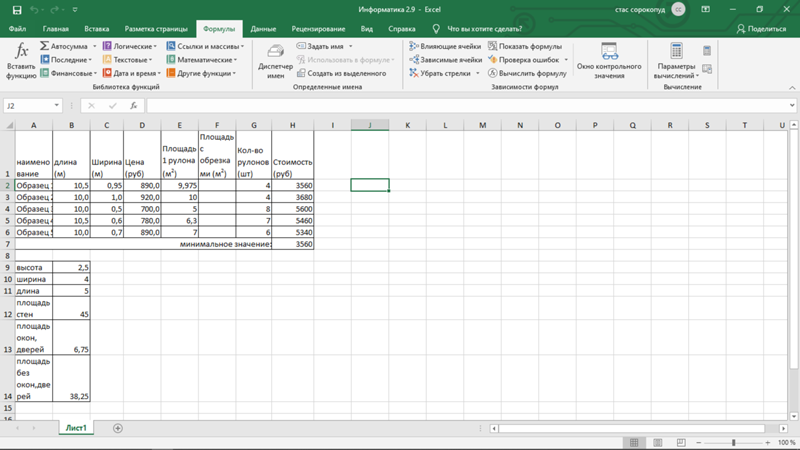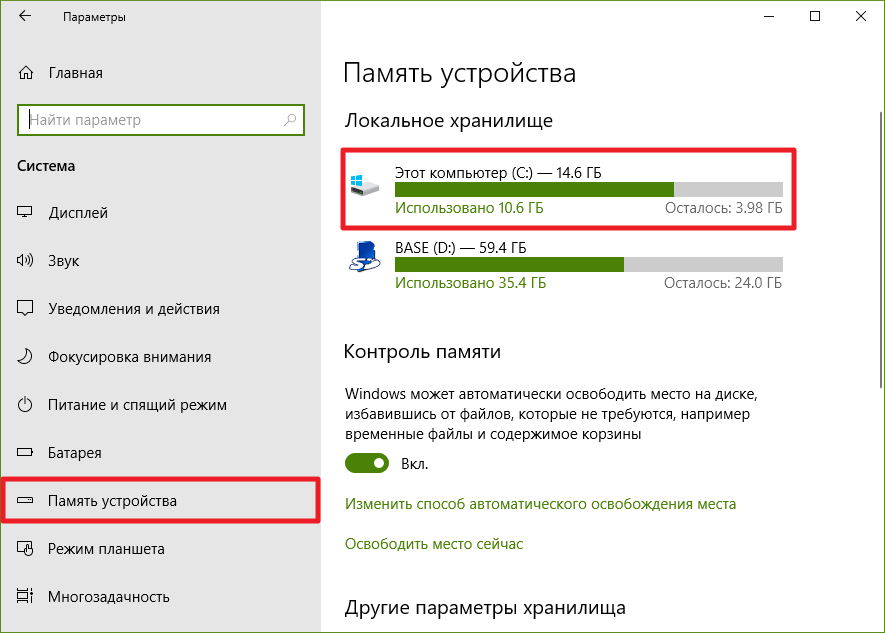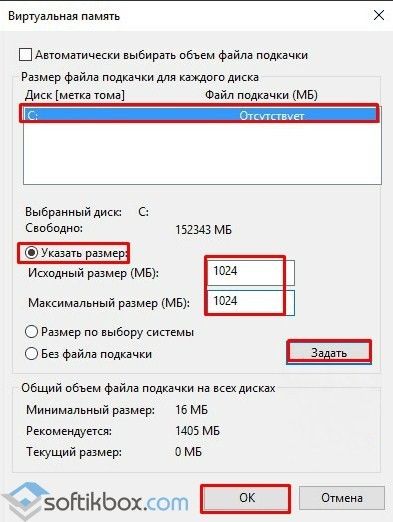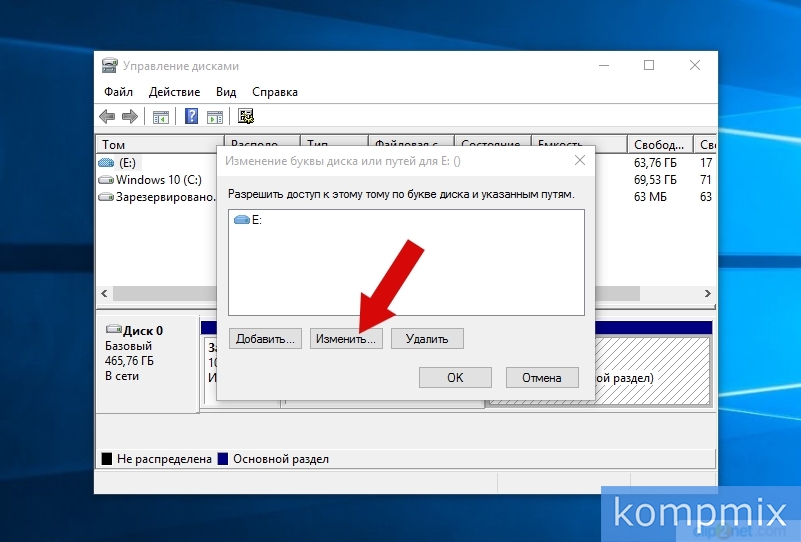Переустановка Windows и подключение массива к другим компьютерам
Дисковые пространства существуют и вне среды работающей Windows, ведь информация о конфигурациях массивов хранится на самих дисках. Вот только распознать массив — по сути, виртуальный тип устройства информации — сможет только совместимое с Windows 8/8.1/10, Server 2012/2012 R2/2016 программное обеспечение. Это установочные процессы этих версий, LiveDisk на базе WinPE 8-10, ну и, конечно же, сами ОС. Если мы установим, к примеру, Win7 или перенесём весь массив на другой компьютер с этой версией, она не будет видеть такой массив, увидит только отдельные носители как таковые, что «Вне сети». И не предложит ничего более, как удалить на них разделы.
Поддерживающие же технологию версии Windows при переустановке или подключении массива к другому компьютеру обнаружат его автоматически, без нашего вмешательства. Непосредственно во время переустановки ОС мы будем видеть массив как единое устройство информации. Кстати, если переустанавливается EFI-система Windows, необходима внимательность, чтобы по ошибке не удалить или не отформатировать MSR-раздел дискового пространства, а не ОС.
На дисковое пространство даже можно установить второю Windows. Вот только делать этого не стоит. Вторая ОС установится, но не сможет запускаться. Да и ещё и затрёт загрузчик первой ОС, и его придётся восстанавливать.
Информация к новости
10-01-2020
Категория: Windows 10 / Windows 8.1 / Функционал Windows / Железо и периферия
Привет, друзья. У нас на сайте есть небольшая коллекция статей, посвящённая реализации на компьютере RAID-массива. В этих статьях мы рассматривали, как настроить аппаратный RAID средствами материнских плат и программный RAID средствами штатной технологии динамических дисков Windows. Но как-то я упустил из виду другую штатную технологию реализации программного RAID в среде Windows – технологию дисковых пространств. А эта технология появилась ещё в версии Windows 8 и перекочевала в Windows 8.1 и 10. Технология дисковых пространств являет собой современную альтернативу динамическим дискам и позволяет использовать для RAID-массива отказоустойчивую файловую систему ReFS. Давайте, друзья, разберёмся в функционале дисковых пространств Windows 8.1 и 10 и создадим отказоустойчивый RAID-массив с ReFS.
Включение квот
И так, мы разрешили квоты для разделов. Теперь включаем квоты. Процессы для XFS и остальных файловых систем немного различаются. Мы рассмотрим оба варианта. Так как в нашем примере есть разделы для XFS и Ext, то мы выполним все варианты настроек.
XFS
После монтирования раздела с файловой системой XFS автоматически включается квотирование (если была задана соответствующая опция). Проверить состояние можно, войдя в режим экспертного управления квотами:
xfs_quota -x
… и выполнив команду для получения статуса:
> state
Ext и другие
Выполним проверку наличия служебных файлов aquota.user и aquota.group — если их нет, команда их создаст автоматически:
quotacheck -favugm
… при наличии разделов с включенной квотой на XFS мы можем увидеть:
quotacheck: Skipping /dev/sdb
* это нам говорит о том, что команда quotacheck пропускаем раздел с xfs.
Включаем квоту для разделов:
quotaon -avug
Содержательные данные SCSI
Если диск обнаруживает ошибки, связанные с недоступными для чтения или записи разделами, он сообщает об этих ошибках и соответствующих содержательных данных SCSI операционной системе. Содержательные данные SCSI могут содержать сведения о LBA для разделов, недоступных для чтения или записи.
Для адресного пространства LBA, емкость которого превышает 2 ТБ, диску требуются содержательные данные SCSI в формате дескриптора. Этот формат не поддерживается Windows 7 или Windows Server 2008 R2, получающими содержательные данные SCSI в фиксированном формате. Таким образом, полученные содержательные данные SCSI либо не содержат сведений о недопустимых секторах, либо содержат неверные сведения о недопустимых секторах. Администраторам необходимо помнить об этом ограничении при поиске LBA поврежденного сектора, записанного в журнале событий Windows.
Сводка
Чтобы операционная система полностью поддерживала устройства хранения с емкостью больше 2 терабайт (2 ТБ или 2 трлн байт), устройство необходимо инициализировать с помощью схемы секционирования таблицы с GUID разделов (GUID Partition Table — GPT). Эта схема поддерживает адресацию всего диапазона емкости хранилища. Если пользователь планирует запускать компьютер из одного из таких дисков большой емкости, в качестве базового интерфейса встроенного ПО необходимо использовать Единый интерфейс EFI (UEFI), а не BIOS.
В этой статье описывается поддержка Microsoft для всех версий Windows начиная с Windows XP. Также здесь описаны требования для адресации полного диапазона емкости хранилища таких устройств.
Примечание.
- В этой статье емкость диска описывается в степени о основанием 2, а не 10, что является наиболее распространенным обозначением на маркировках устройств хранения. Таким образом, под емкостью 2 ТБ фактически имеется в виду продукт, на маркировке которого указано 2,2 ТБ емкости.
- Поведения операционных систем, описанные в этой статье, также применимы к серверным вариантам этих операционных систем. Таким образом, сведения для Windows 7 применимы к Windows Server 2008 R2, для Windows Vista к Windows Server 2008, а для Windows XP — к Windows Server 2003 и Windows Server 2003 R2.
Дополнительная информация
Управление современными устройствами хранения осуществляется с помощью схемы под названием «LBA». LBA — это расположение логических секторов, составляющих носитель. LBA0 представляет первый логический сектор устройства, а LBA с последним обозначением — последний логический сектор устройства, по одной метке на сектор. Чтобы определить емкость устройства хранения необходимо умножить количество логических секторов в устройстве на размер каждого логического сектора. Текущий стандарт размера составляет 512 байт. Например, чтобы получить устройство емкостью 2 ТБ, необходимо 3 906 250 000 секторов размером 512 байт. Тем не менее, для представления этого числа компьютерной системе необходимо 32 бита (1-ц и 0-й). Таким образом, хранилище любой емкости, превышающей значение, которое можно отобразить с помощью 32-х битов, требует дополнительного бита. То есть 33 бита.
Проблема этого вычисления заключается в том, что большинство современных компьютеров под управлением Windows используют схему секционирования с основной загрузочной записью (MBR). Эта схема устанавливает ограничение для количества битов, доступных для отображения логических секторов, в 32 бита.
Предел в 2 ТБ вызван этим 32-битным ограничением. В связи с тем, что максимальное число, которое может быть представлено с помощью 32 битов, составляет 4 294 967 295, при использовании 512-байтовых секторов оно преобразуется в 2,199 ТБ (примерно 2,2 ТБ). Таким образом, адресация емкости больше 2,2 ТБ невозможна при использовании схемы секционирования MBR.
Чтобы увеличить количество доступных для адресации битов, устройство хранения необходимо инициализировать с помощью GPT. Эта схема секционирования позволяет использовать до 64 бит информации в логических секторах. Это создает теоретическое ограничение в 9,4 ЗБ (9,4 зетабайта или 9,4 миллиарда терабайт). Однако, при использовании GPT можно столкнуться с проблемой, связанной с тем, что большинство доступных сейчас систем базируются на устаревшей платформе BIOS. BIOS поддерживает только запуск компьютеров с дисков, инициализированных с помощью MBR. Чтобы перезапустить устройство, инициализированное с помощью GPT, система должна поддерживать UEFI. По умолчанию многие текущие системы могут поддерживать UEFI. Microsoft ожидает, что в будущем UEFI будет поддерживать большинство систем. Клиентам необходимо посоветоваться с поставщиком системы, чтобы уточить возможность их систем поддерживать UEFI и диски емкостью более 2 ТБ.
Повреждение файлов Microsoft Word
Если ни один из этих способов не помог вам устранить ошибку, выполните процедуру восстановления офисного пакета.
Для этого откройте в панели управления апплет «Программы и компоненты», найдите в списке Microsoft Office и нажмите «Изменить».
Затем в окошке мастера включите радиокнопку «Восстановить», нажмите «Продолжить» и проследуйте дальнейшим указаниям.
Не все об этом знают, но Windows позволяет установить ограничения на использование дискового пространства компьютера, используемого более чем одним человеком. Это гарантирует, что место на определенном диске или разделе никогда не будет заполнено лишь одной учетной записью пользователя. Давайте посмотрим, как настроить эти ограничения.
Что такое дисковые квоты?
Во-первых, вы должны знать, что дисковые квоты являются средством управления пространством на NTFS-дисках или разделах. Установив квоты, администратор компьютера может задать количество места на диске или разделе, которое будет доступно пользователю для хранения информации.
Администратор может принудительно устанавливать ограничения на дисковые квоты, которые пользователь не может превышать. Это означает, что когда пользователь превысит лимит своей квоты диска, он или она больше не сможет сохранять на него новые данные. Кроме того, администратор может задать порог выдачи предупреждений, чтобы пользователь мог знать заранее о приближении к своему пределу.
Что нужно знать об управлении дисковыми квотами
- Для того чтобы иметь возможность устанавливать дисковые квоты и применять предельные значения квот, необходимо использовать учетную запись Windows, которая наделена административными привилегиями. Обычные пользователи не могут устанавливать квоты.
- Жесткие диски (или SSD) должны использовать файловую систему NTFS. Дисковые квоты не поддерживаются дисками со старой файловой системой FAT32.
- Windows позволяет устанавливать квоты как для дисков, так и для разделов.
- При наличии нескольких дисков или разделов вам придется установить ограничения квот для каждого из них в отдельности.
Как установить квоты для каждой учетной записи
Итак, откройте «Проводник». Затем сделайте щелчок правой кнопкой мыши на диске, к которому вы хотите применить квоты, и в контекстном меню выберите пункт «Свойства».
В окне свойств диска перейдите на вкладку «Квота», а после нажмите на кнопку «Показать параметры квоты».
Открывшееся окно «Параметры квоты» является тем самым местом, где вам нужно выполнить настройки, необходимые для обеспечения соблюдения пределов квоты каждым пользователем компьютера.
Первое и самое главное, что от вас требуется, это включить управление квотами. Для этого отметьте галкой соответствующий параметр.
Теперь вы можете приступать непосредственно к настройке пределов квоты. Для этого активируйте параметр «Не выделять место на диске при превышении квоты». Затем выберите «Выделять на диске не более» и введите числовое значение для предела квоты.
Если вы хотите, чтобы операционная система уведомляла пользователя о приближении к его ограничению, тогда установите значение для поля «Порог выдачи предупреждений».
Как включить дисковые квоты для отдельных пользователей
Возможно, вы хотите ограничить использование дискового пространства на выбранном диске не для всех пользователей, а только для некоторых из них. К счастью, Windows позволяет и это.
Нажмите на кнопку «Записи квот».
Дважды щелкните на имени пользователя, которому вы хотите установить квоту.
Включите параметр «Выделять на диске не более» и укажите, сколько дискового пространства этот конкретный пользователь может использовать на выбранном диске.
Если нужно, вы можете установить и порог выдачи предупреждений, но это поле можно оставить пустым.
Затем нажмите ОК, закройте окно «Записи квот» и примените изменения в окне «Параметры квоты».
Как регистрировать события дисковой квоты
Каждое произошедшее событие можно будет посмотреть в окне программы «Просмотр событий».
Наконец, для того чтобы все сделанные вами настройки были сохранены, нажмите «Применить». Когда Windows попросит вас подтвердить еще раз, что вы действительно хотите включить дисковые квоты, нажмите OK.
Как видите, процесс включения и настройки квоты очень прост и не требует слишком много усилий. Но и польза от этой функции есть только в том случае, если компьютер используется более чем одним пользователем.
-
Программа iexplorer для iphone
-
Как создать холст в фотошопе
-
Как написать модуль в vba excel
-
Не удалось обновить свойства родительского цикла обмена 1с отчетность
- Почему в фотошопе и иллюстраторе разные цвета
7.7.2. Установка квот
Как только вы настроили вашу систему на использование квот,
проверьте, что они действительно были задействованы. Простым
способом сделать это является запуск такой команды:
# quota -v
Вы должны увидеть однострочную информацию, отражающую
использование диска и текущие ограничения для каждой файловой
системы, на которой включено квотирование.
Теперь вы действительно готовы задавать ограничения при помощи
команды edquota.
У вас есть несколько вариантов того, как приводить в действие
ограничения по объему дискового пространства, который могут занимать
пользователь или группа, а также по количеству файлов, которые они
могут создать. Вы можете ограничивать размещение ресурсов на основе
объема дискового пространства (квотирование блоков), количества
файлов (квотирование inode) или их комбинации. Каждое из этих
ограничений, в свою очередь, делится на две категории; мягкие и
жесткие ограничения.
Жесткое ограничение не может быть превышено. Как только
пользователь достиг своих ограничений, ресурсы соответствующей
файловой системы ему больше выделяться не будут. Например, если
пользователь имеет жесткое ограничение в 500 блоков на файловой
системе и в текущий момент он использует 490 блоков, то
пользователь может получить дополнительно еще 10 блоков. Попытка
получить еще 11 блоков окончится неудачно.
С другой стороны, мягкие ограничения могут быть превышены в
течении некоторого периода времени. Этот период времени также
называют периодом отсрочки, который по умолчанию равен одной неделе.
Если пользователь превышает свое мягкое ограничение в течении периода
времени, превышающего отсрочку, то это мягкое ограничение становится
жестким и последующее выделение ресурсов будет запрещено. Когда
пользователь вернется обратно к отметке, меньшей, чем мягкое
ограничение, то период отсрочки будет сброшен.
Далее приводится пример того, что вы можете наблюдать при
запуске команды edquota. Когда вызывается команда
edquota, вы оказываетесь в редакторе, заданном
переменной переменной окружения EDITOR, или в
редакторе vi, если переменная
EDITOR не задана, и можете редактировать квоты.
# edquota -u test
Quotas for user test:
/usr: blocks in use: 65, limits (soft = 50, hard = 75)
inodes in use: 7, limits (soft = 50, hard = 60)
/usr/var: blocks in use: 0, limits (soft = 50, hard = 75)
inodes in use: 0, limits (soft = 50, hard = 60)
Для каждой файловой системы, на которой включено квотирование,
вы должны увидеть две строки. В одной строке приведены ограничения
на блоки, а в другой на количество inode. Например, чтобы увеличить
ограничения на количество блоков для пользователей с мягкого
ограничения в 50 и жесткого ограничения в 75, на мягкое ограничение
в 500 и жесткое ограничение в 600, измените:
/usr: blocks in use: 65, limits (soft = 50, hard = 75)
на:
/usr: blocks in use: 65, limits (soft = 500, hard = 600)
Новые ограничения вступят в силу после выхода из
редактора.
Иногда желательно установить ограничения квот на некоторый
диапазон идентификаторов пользователей. Это можно сделать при
помощи параметра -p в команде
edquota. Во-первых, установите желаемое
ограничение для пользователя, а затем запустите команду
edquota -p protouser startuid-enduid. Например,
если пользователь test имеет желаемые
ограничения, то для дублирования этих ограничений на пользователей с
идентификаторами от 10000 до 19999 может быть использована такая
команда:
# edquota -p test 10000-19999
Установка File Server Resource Manager (FSRM)
Прежде чем вы сможете управлять дисковыми квотами на сервере, вы должны установить роль файлового сервера и роль сервера диспетчера ресурсов файлового сервера. Чтобы установить роль файлового сервера, откройте диспетчер сервера, щелкните правой кнопкой мыши контейнер «Роли» и выберите «Добавить роли» в контекстном меню. Затем пошагово следуйте указаниям мастера установки.
После установки роли файлового сервера вам потребуется установить FSRM. Для этого откройте Диспетчер серверов и выберите контейнер «Функции». Затем выберите элемент «Добавить функции». Windows покажет вам ряд флажков, соответствующих различным функциям сервера. Если вы не сразу найдете роль FSRM, вы должны знать, что она находится по пути: Инструменты удаленного администрирования сервера -> Инструменты администрирования ролей -> Инструменты файловых служб -> Инструменты управления ресурсами файлового сервера. Установите флажок «Инструменты управления ресурсами файлового сервера», затем нажмите кнопку «Установить.
Включение дисковых квот в Windows 10/Windows Server 2016
Рассмотрим случай настройки квот NTFS на диске, содержащем пользовательские данные, в Windows Server 2016. Во всех предыдущих версиях Windows (начиная с Windows 2003) квоты NTFS-диска настраивались одинаково.
Откройте окно свойств диска, на котором вы хотите включить квоты, перейдите на вкладку Quota. Затем нажмите Показать настройки квоты:
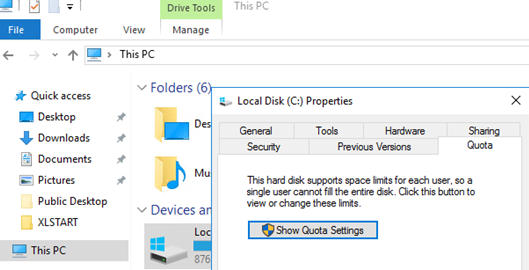
Чтобы включить квоты для этого тома, установите флажок «Включить управление квотами».
В зависимости от сценария использования квоты могут быть отмечены следующие параметры:
- Запретить дисковое пространство пользователям, превышающим лимит квоты — запретить пользователям, которые превысили лимит квоты, запись на диск;
- Ограничить дисковое пространство до — установить ограничение на общий размер файлов для одного пользователя;
- Регистрировать событие, когда пользователь превышает лимит квоты — регистрирует событие в средстве просмотра событий, если пользователь превышает лимит квоты;
- Регистрировать событие, когда пользователь превышает свой уровень предупреждения — регистрирует событие при достижении порога квоты.
Не рекомендуется сразу включать опцию «Запрещать дисковое пространство пользователям, превышающим лимит квоты». Желательно оценить текущее использование дискового пространства вашими пользователями. В нашем примере мы хотим ограничить каждого пользователя 1 ГБ дискового пространства на сервере.
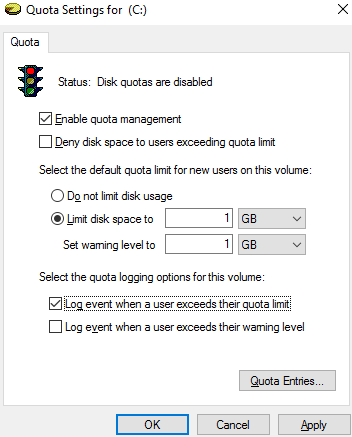
Сохраняем изменения (Применить). Через некоторое время (в зависимости от размера диска и количества файлов) Windows будет подсчитывать общее использование дискового пространства каждым пользователем.
Щелкните кнопку Quota Entries. Вы увидите итоговую таблицу, показывающую квоты и текущий размер пространства, используемого каждым пользователем (чьи файлы находятся в файловой системе). Здесь вы можете сразу увидеть, какие пользователи уже превысили свои дисковые квоты.
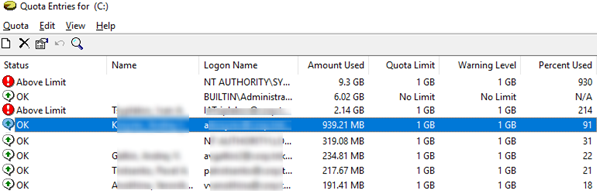
По умолчанию для всех пользователей установлены одинаковые квоты. В окне Quota Entries вы можете создать, увеличить или отключить пользовательские настройки квоты для определенного пользователя.
Чтобы отключить дисковые квоты NTFS для определенной учетной записи пользователя, откройте свойства ( Свойства ) записи в таблице квот и установите флажок «Не ограничивать использование диска».
Из окна списка квот вы можете экспортировать настройки квот, а затем импортировать и применить их к другому диску или компьютеру.
Если вы хотите отобразить список файлов, которые учитываются в квоте конкретного пользователя, вам необходимо выбрать пункт меню «Удалить».
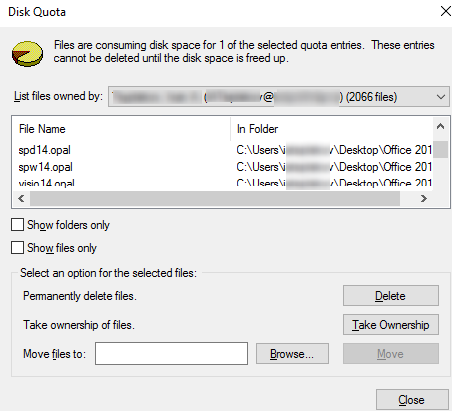
Это диалоговое окно позволяет изменить владельца определенного файла (стать владельцем), удалить или переместить файл.
После того, как вы настроили мягкие квоты в режиме аудита, вы можете включить параметр Запретить дисковое пространство пользователям, превышающим предел квоты. Это включит режим квот жесткого диска. Теперь пользователи не смогут превышать выделенное им дисковое пространство
Обратите внимание, что размер диска в пользовательском сеансе теперь отображается в соответствии с существующими дисковыми квотами. В этом примере 876 МБ из квоты 1 ГБ бесплатно для моей учетной записи на диске C:\
Если лимит квоты превышен, пользователь получает следующее сообщение:
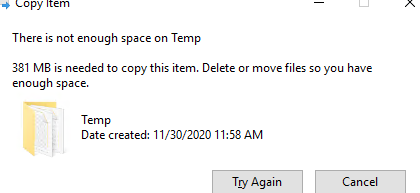
В то же время событие с EventID 37 и исходным Ntfs регистрируется в средстве просмотра событий:
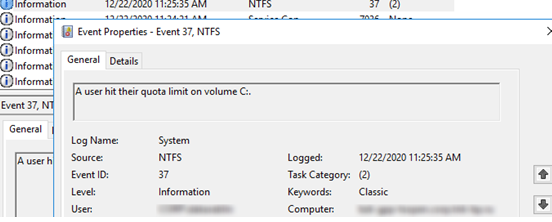
Настройка дисковых квот с помощью параметров групповой политики Вы можете управлять параметрами дисковой квоты на компьютерах и серверах в домене с помощью групповых политик. Параметры квоты находятся в разделе GPO: Конфигурация компьютера -> Административные шаблоны -> Система -> Дисковые квоты. Чтобы включить дисковые квоты, аналогичные рассмотренным выше, установите следующие параметры в своем объекте групповой политики:
- Включить дисковые квоты:
- Принудительное ограничение дисковой квоты:
- По умолчанию квот и предупреждение Уровня: ( по умолчанию квота предел / предупреждение уровня: 1 Gb)
- Регистрировать событие при превышении лимита квоты:
- Применить политику к съемным носителям: (если вам нужно применить квоты для съемных носителей, включая USB-накопители)
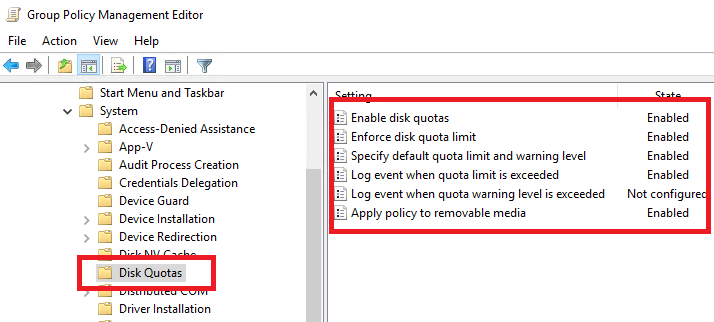
Осталось назначить данный GPO OU с компьютерами/серверами, на которых нужно применить дисковые квоты и дождаться обновления настройки групповой политики.
12.12.2 Установка квот
Как только вы настроили вашу систему на использование квот, проверьте, что они
действительно были задействованы. Простым способом сделать это является запуск такой
команды:
# quota -v
Вы должны увидеть однострочную информацию, отражающую использование диска и текущие
ограничения для каждой файловой системы, на которой включено квотирование.
Теперь вы действительно готовы задавать ограничения при помощи команды edquota(8).
У вас есть несколько вариантов того, как приводить в действие ограничения по объему
дискового пространства, который могут занимать пользователь или группа, а также по
количеству файлов, которые они могут создать. Вы можете ограничивать размещение ресурсов
на основе объема дискового пространства (квотирование блоков), количества файлов
(квотирование inode) или их комбинации. Каждое из этих ограничений, в свою очередь,
делится на две категории: мягкие и жёсткие ограничения.
Жёсткое ограничение не может быть превышено. Как только пользователь достиг своих
ограничений, ресурсы соответствующей файловой системы ему больше выделяться не будут.
Например, если пользователь имеет жесткое ограничение в 500 блоков на файловой системе и
в текущий момент он использует 490 блоков, то пользователь может получить дополнительно
еще 10 блоков. Попытка получить еще 11 блоков окончится неудачно.
С другой стороны, мягкие ограничения могут быть превышены в течении некоторого периода
времени. Этот период времени также называют периодом отсрочки, который по умолчанию равен
одной неделе. Если пользователь превышает своё мягкое ограничение в течение периода
времени, превышающего отсрочку, то это мягкое ограничение становится жестким и
последующее выделение ресурсов будет запрещено. Когда пользователь вернётся обратно к
отметке, меньшей, чем мягкое ограничение, то период отсрочки будет сброшен.
Далее приводится пример того, что вы можете наблюдать при запуске команды edquota(8). Когда
вызывается команда edquota(8), вы
оказываетесь в редакторе, заданном переменной переменной окружения EDITOR, или в редакторе vi, если переменная
EDITOR не задана, и можете редактировать квоты.
# edquota -u test
Quotas for user test:
/usr: blocks in use: 65, limits (soft = 50, hard = 75)
inodes in use: 7, limits (soft = 50, hard = 60)
/usr/var: blocks in use: 0, limits (soft = 50, hard = 75)
inodes in use: 0, limits (soft = 50, hard = 60)
Для каждой файловой системы, на которой включено квотирование, вы должны увидеть две
строки. В одной строке приведены ограничения на блоки, а в другой на количество inode.
Например, чтобы увеличить ограничения на количество блоков для пользователя с мягкого
ограничения в 50 и жёсткого ограничения в 75, на мягкое ограничение в 500 и жёсткое
ограничение в 600, измените:
/usr: blocks in use: 65, limits (soft = 50, hard = 75)
на:
/usr: blocks in use: 65, limits (soft = 500, hard = 600)
Новые ограничения вступят в силу после выхода из редактора.
Иногда желательно установить ограничения квот на некоторый диапазон UID
(идентификаторов пользователей). Это можно сделать при помощи параметра -p в команде edquota(8). Во-первых,
установите желаемое ограничение для пользователя, а затем запустите команду edquota -p protouser startuid-enduid. Например, если пользователь
test имеет желаемые ограничения, то для дублирования этих
ограничений на пользователей с UID от 10000 до 19999 может быть использована такая
команда:
# edquota -p test 10000-19999
Сохранение файлов на другом диске
Наверняка вы хоть раз раз хотели иметь возможность перенести некоторые программы или приложения на другой диск. Раньше опытные пользователи использовали для этого сторонние утилиты. Сейчас надобность в них отпала. В Windows 10 начиная с версии 1703 появилась встроенная возможность совершать перемещение приложенияй на другой диск.
В этом же разделе Приложения и возможности кликаете на приложение и видите опцию “Переместить”. Нажимаете на неё, выбираете на какой диск хотите переместить приложение и через минуту оно уже там. Причём, можно переместить программу не только на второй диск D, но также на любые USB-носители.
перемещение приложений на другой диск
Главное, чтобы данные носители всегда были в устройстве, иначе система не сможет запустить приложение.
Также пользователи могут выбрать, куда будут устанавливать программы и приложения, скачивать различные фото, аудио, видеоматериалы или документы. Для этого нужно зайти в Хранилище и кликнуть на ссылку “Изменить место сохранения нового содержимого”. Перед вами откроется страница, где сможно настроить место хранения нового содержимого. Процесс перемещения программ и файлов на другой диск может освободить больше пространства на жёстком диске. Но не рекомендую очень увлекаться этим процессом.
Как увидеть самые большие файлы на диске
С помощью встроенного средства Windows PowerShell пользователь может получить сведения о самых больших файлах, которые расположены на определенном разделе жесткого диска.
Выполните следующее:
- Запустите Windows PowerShell.
- В окне оболочки введите команду:
Get-ChildItem d:\ -r -ErrorAction SilentlyContinue |sort -descending -property length | select -first 20 name, DirectoryName, @{Name="Мб";Expression={::round($_.length / 1MB, 2)}} | Out-GridView
Некоторые параметры команды:
d:\ — выбор диска. -first 20 name — выбор первых 20 файлов, вы можете задать свою цифру. Out-GridView — таблица выводится в отдельном окне. Если нужно отобразить файлы в окне PowerShell, не используйте этот параметр.
- Дождитесь выполнения команды. В открывшемся окне отобразятся самые большие файлы по размеру.
Пул носителей
Пул носителей – это точка сборки жёстких дисков, создание и настройка непосредственно самого массива (вне зависимости от его функциональности). В пул не может быть добавлен SSD или HDD, на котором установлена текущая Windows. Для старта использования дисковых пространств потребуется как минимум один пустой (или с ненужными данными) жёсткий диск. Но, безусловно, лучше, чтобы их было как минимум два, так сразу можно будет оценить выгоды работы с массивом. С создания пула, собственно, и начинается работа с этой технологией. Жмём кнопку его создания.
Увидим все подключённые к компьютеру устройства информации, которые могут быть добавлены в пул. Они пустые неотформатированные и отформатированные будут отдельно распределены по соответствующим разделам. Здесь можем снять галочки с устройств, которые мы не собираемся использовать для массива. Затем жмём «Создать пул». Напомним, диски с имеющейся информацией впоследствии потеряют её.
Далее автоматом запустится создание дискового пространства. Но мы можем нажать кнопку отмены и немного разобраться с управлением пула. После того, как мы его создали, он будет отображаться в главном окне технологии. Здесь увидим справочную информацию об общем и по факту задействованном объёме, информацию о носителях пула, сможем в будущем удалять их и добавлять новые, переименовывать для удобства восприятия. Ну и при необходимости сможем удалить сам пул.
Удаление дисков из пула не всегда будет доступно. В некоторых случаях потребуется прежде добавление нового устройства информации.